Cum se configurează Sendinblue Mailer cu WP Mail SMTP
Publicat: 2020-05-25Doriți să utilizați mailerul Sendinblue pentru a obține livrabilitate de e-mail de încredere pe site-ul dvs. WordPress? Sendinblue este o opțiune solidă de e-mail în WP Mail SMTP, deoarece este atât fiabilă, cât și are o configurare simplă.
Deci, în acest tutorial, vă vom arăta exact cum să utilizați mailerul Sendinblue în WP Mail SMTP.
Iată un rezumat al celor acoperite în această postare:
- Ce este Sendinblue Email?
- Cum se configurează Sendinblue Mailer cu WP Mail SMTP
- Activați-vă contul Sendinblue (Nu săriți!)
- Autorizați-vă domeniul
- Configurați WP Mail SMTP
- Trimiteți un e-mail de test
Ce este Sendinblue Email?
Sendinblue este un serviciu de marketing digital bazat pe cloud. Acestea oferă o platformă populară de marketing prin e-mail și oferă, de asemenea, soluții fiabile de livrare a e-mailurilor. De asemenea, funcționează excelent atunci când este asociat cu WP Mail SMTP.
Sendinblue oferă planuri de prețuri gratuite și plătite, în funcție de câte e-mailuri doriți să trimiteți. Planul lor gratuit include până la 300 de e-mailuri trimise pe zi. Acest lucru este de obicei mai mult decât suficient pentru multe site-uri web pentru întreprinderi mici.
Pentru a utiliza Sendinblue, veți dori să aveți o adresă de e-mail asociată cu domeniul pe care îl dețineți. Adresele de e-mail care se termină cu @ gmail.com, @ yahoo.com etc. nu sunt recomandate pentru a fi utilizate cu serviciul de expediere Sendinblue.
Cum se configurează Sendinblue Mailer cu WP Mail SMTP
Urmați acest tutorial pas cu pas pentru a vă conecta și utiliza mailerul Sendinblue cu WP Mail SMTP:
1. Activați-vă contul Sendinblue (Nu săriți!)
Pentru a începe, va trebui să aveți un cont Sendinblue. Dacă nu aveți încă unul, puteți face clic aici pentru a crea un cont Sendinblue. Nu este necesar un card de credit pentru a vă înscrie.
Apoi, va trebui să vă activați contul. Nu veți putea finaliza acest tutorial și configurați până când contul dvs. Sendinblue nu va fi activat. Acest proces poate dura ceva timp, deci este important să începeți de la acest pas.
Pentru a vă activa contul, va trebui să contactați echipa de asistență a Sendinblue.
În mesajul dvs., va trebui să includeți:
- O cerere de activare a contului dvs.
- Adresa URL a site-ului dvs.
- Detalii despre tipurile de e-mailuri pe care site-ul dvs. le va trimite:
- Marketing, tranzacțional sau ambele (dacă trimiteți confirmări / înregistrări ale comenzilor, acestea sunt tranzacționale.)
- Tipul de conținut din e-mailuri (confirmări de abonament, confirmări de comandă, facturi etc.)
- Câte e-mailuri estimați că site-ul dvs. va trimite pe lună
Acum că ați trimis Sendinblue solicitarea dvs. de activare a contului, puteți continua procesul de configurare.
2. Autorizează-ți domeniul
Apoi, pentru a vă asigura că e-mailurile dvs. sunt livrate cu succes, va trebui să vă autorizați domeniul. Puteți face acest pas chiar dacă contul dvs. nu a fost activat încă.
Pentru a începe verificarea domeniului, continuați și conectați-vă la Sendinblue. Acum, după ce v-ați conectat, faceți clic pe acest link pentru a deschide pagina Expeditori și adrese IP a contului dvs.
Din această pagină, faceți clic pe fila Domenii . Apoi, faceți clic pe butonul albastru + Adăugați un domeniu nou .
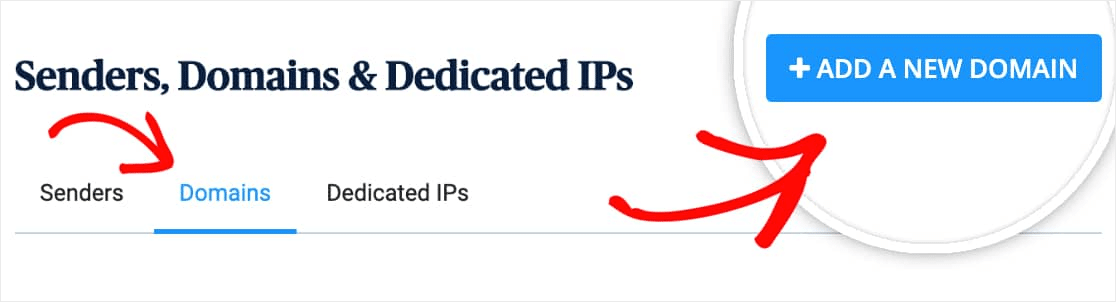
Apoi, va trebui să introduceți un subdomeniu.
Un subdomeniu înlocuiește partea „www” a adresei site-ului dvs. web; de exemplu: „subdomain.yourwebsite.com”. Subdomeniile pot fi utilizate pentru a adăuga secțiuni sau directoare separate pe site-ul dvs. web (cum ar fi modul în care unele site-uri își au blogurile pe un subdomeniu, cum ar fi blog.example.com).
În acest caz, subdomeniul va fi utilizat de Sendinblue pentru a trimite e-mailuri și nu va fi deloc vizibil pe site-ul dvs.
Notă: Este foarte important să utilizați un subdomeniu (adică mail.example.com) pentru acest pas în locul domeniului dvs. obișnuit (de exemplu example.com). Acest lucru vă ajută să vă protejați reputația domeniului, ceea ce este crucial pentru livrarea cu succes a e-mailului.
Subdomeniul dvs. va apărea în detaliile antetului e-mailului, așa că vă recomandăm să îl simplificați. De exemplu, mail.yourdomain.com .
Asigurați-vă că bifați și caseta etichetată aș dori să folosesc acest nume de domeniu pentru a semna digital e-mailurile mele (SPF, DKIM, DMARC) chiar sub zona Nume domeniu.
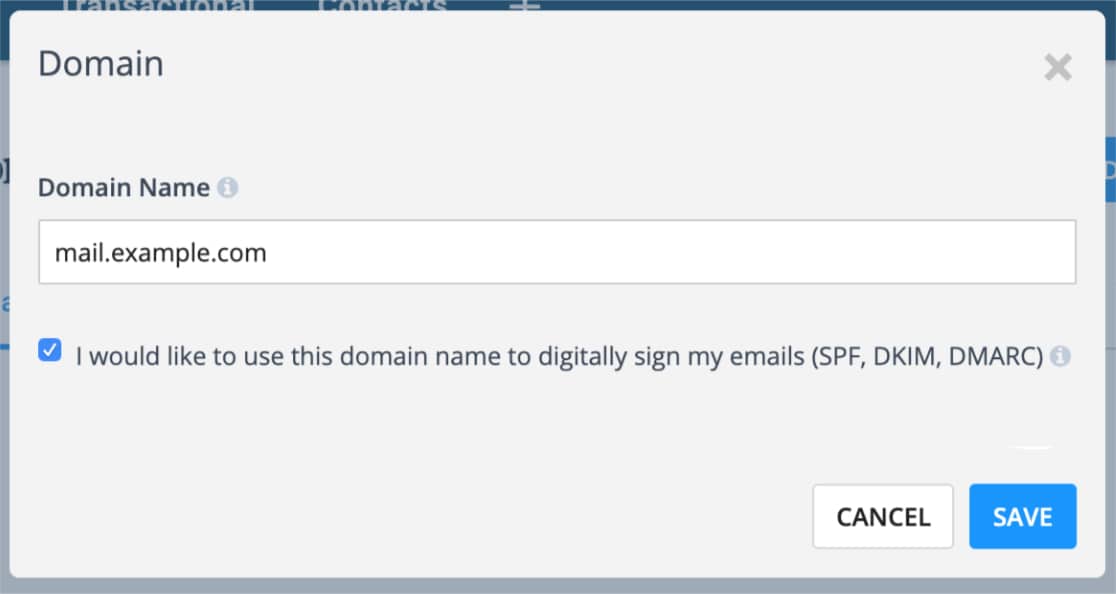
Acum, faceți clic pe Salvare . Va apărea un ecran cu unele înregistrări DNS listate.
Va trebui să vă autorizați domeniul adăugând înregistrări la DNS-ul site-ului dvs. Pentru a continua, deschideți o filă sau o fereastră nouă în browser. Apoi, conectați-vă la serviciul de unde ați achiziționat domeniul site-ului dvs. (cel mai probabil furnizorul de găzduire al site-ului dvs.) și localizați setările DNS ale site-ului dvs.
Dacă nu sunteți sigur unde găsiți setările DNS ale site-ului dvs. sau nu sunteți sigur cu privire la modificări, contactați mai întâi furnizorul de găzduire al site-ului. Dar iată un exemplu de unde să te uiți dacă folosești Bluehost în Domeniile mele.
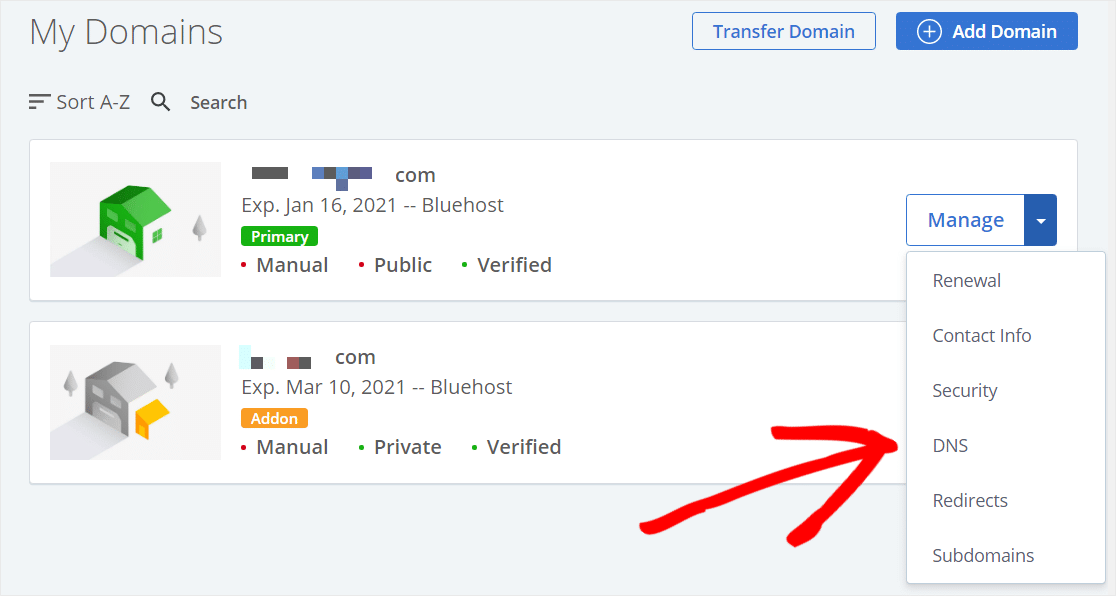
Acum, odată ce setările DNS sunt deschise, ar trebui să vedeți o opțiune pentru a adăuga o nouă înregistrare.
Pentru a permite Sendinblue să vă autorizeze domeniul, va trebui să adăugați 3 înregistrări TXT la DNS-ul site-ului dvs. Asigurați-vă că le copiați cu atenție, deoarece veți avea nevoie de valorile exacte din contul dvs. Sendinblue pentru ca verificarea să funcționeze corect.
Exemplele noastre de mai jos sunt pentru subdomeniul de mail - mail (de exemplu, mail.example.com). Dacă ați utilizat un subdomeniu diferit, atunci valorile gazdă / nume vor trebui, de asemenea, să fie diferite.
În continuare, să acoperim câteva detalii despre cum să adăugați fiecare înregistrare DNS de mai jos.
Înregistrare TXT (DKIM)
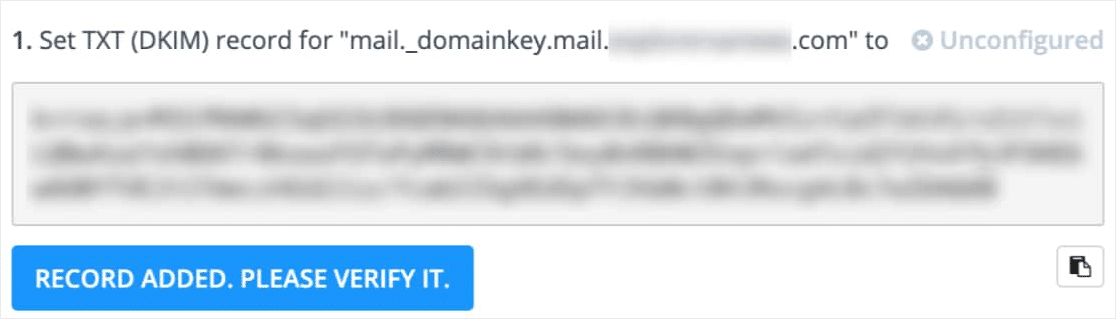
- Gazdă / Nume:
mail._domainkey.mail(nu uitați să verificați dacă acesta este propriul dvs. subdomeniu) - Tipul înregistrării:
TXT - TTL :
24 hours(sau 1 zi / 86400 de secunde, în funcție de unitățile pe care DNS le folosește) - Text / date : copiați din Sendinblue (acesta va fi unic pentru fiecare domeniu)
- Gazdă / Nume:
Notă: Dacă DNS-ul dvs. este gestionat de GoDaddy, atunci asigurați-vă că setați TTL (Time To Live) la 1 oră. Va trebui să utilizați acest TTL de 1 oră pentru toate cele 3 înregistrări.
Înregistrare TXT (SPF)
Dacă nu aveți încă înregistrări SPF, adăugați înregistrarea de mai jos la DNS.
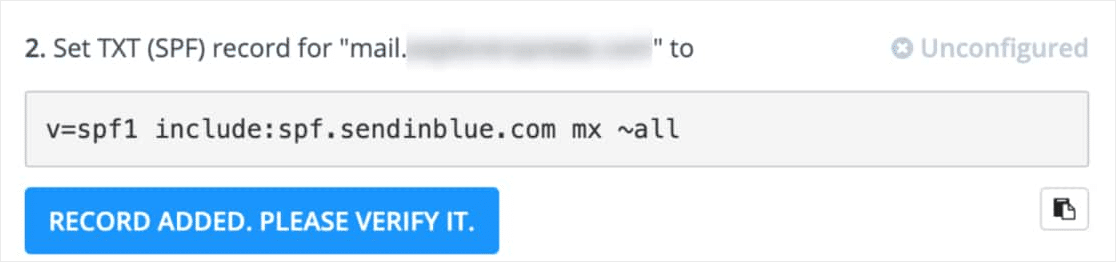
- Gazdă / Nume:
mail(nu uitați să verificați dacă aceasta include subdomeniul dvs.) - Tipul înregistrării:
TXT - TTL :
24 hours(sau 1 zi / 86400 de secunde, în funcție de unitățile pe care DNS le folosește) - Text / Date :
v=spf1 include:spf.sendinblue.com mx ~all
- Gazdă / Nume:
Dacă aveți deja o înregistrare SPF, este important să nu adăugați alta. Acest lucru poate invalida ambele înregistrări SPF. În schimb, aflați cum să îmbinați mai multe înregistrări SPF pe domeniul dvs.
TXT Record (cod Sendinblue)
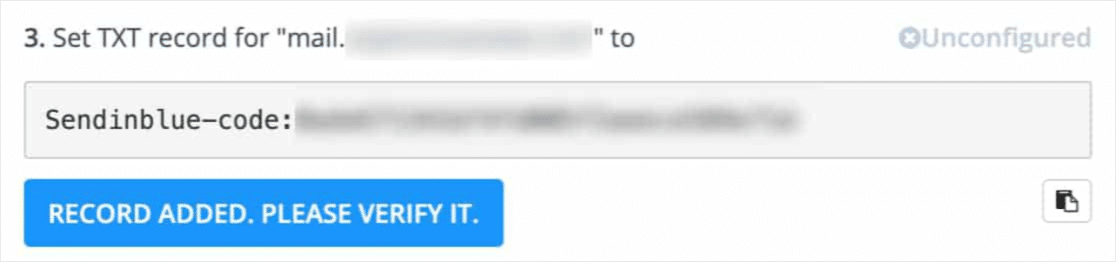

- Gazdă / Nume:
mail(nu uitați să verificați dacă aceasta include subdomeniul dvs.) - Tipul înregistrării:
TXT - TTL :
24 hours(sau 1 zi / 86400 de secunde, în funcție de unitățile pe care DNS le folosește) - Text / date : copiați din Sendinblue (acesta va fi unic pentru fiecare domeniu)
- Gazdă / Nume:
Sub aceste 3 înregistrări, veți vedea și o înregistrare DMARC. Repetați același proces pentru a adăuga înregistrarea DMARC la DNS. Dacă aveți nevoie de ajutor, treceți la acest ghid despre cum să creați o înregistrare DMARC.
După ce ați adăugat aceste înregistrări, Sendinblue poate să dureze până la 24-48 de ore pentru a le verifica. Cu toate acestea, în unele cazuri, aceste înregistrări pot fi verificate mult mai rapid. Puteți merge mai departe și puteți încerca să faceți clic pe Înregistrare adăugată. Vă rugăm să o verificați. butonul ca un test rapid pentru a vedea.
Când înregistrările dvs. se verifică, Sendinblue va adăuga o stare verde configurată în colțul din dreapta sus al înregistrării.
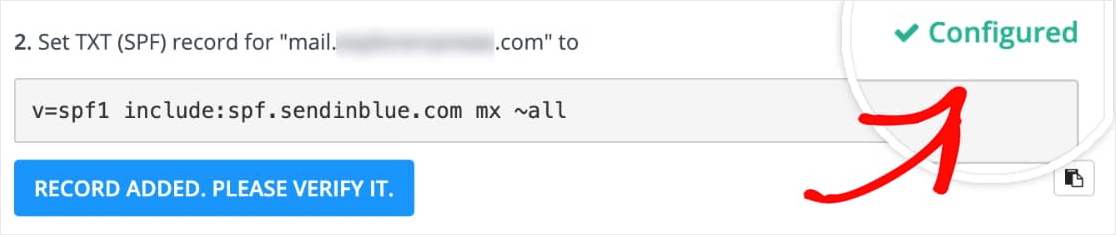
Dacă nu vedeți încă acest lucru, nu trebuie să așteptați acest lucru pentru a merge mai departe. Mergeți la pasul următor în timp ce așteptați finalizarea acestei verificări. Asigurați-vă că păstrați această filă sau fereastră deschisă, deoarece vom avea nevoie de ea puțin mai târziu.
3. Configurați WP Mail SMTP
Apoi, vom trece la configurarea WP Mail SMTP. Înainte de a începe acest pas, asigurați-vă că instalați și activați pluginul WP Mail SMTP.
Odată ce WP Mail SMTP este instalat, faceți clic pe WP Mail SMTP în meniul dvs. WordPress din partea stângă pentru a deschide pagina de setări a pluginului. Iată cum puteți configura fiecare zonă a acestor setări:
WP Mail SMTP din e-mail
De la e-mail este adresa de e-mail pe care toate e-mailurile site-ului dvs. vor fi trimise, ați ghicit-o. Aceasta ar trebui să fie o adresă de e-mail specifică domeniului, cum ar fi [e-mail protected]
Dacă doriți ca De la e-mail să fie același la nivel de site, puteți bifa caseta etichetată Forțați de la e-mail . Acest lucru vă va scuti de problemele de editare a setărilor de e-mail pe tot site-ul dvs. (sub orice formă de e-mailuri, etc).
Vă recomandăm să bifați această casetă.
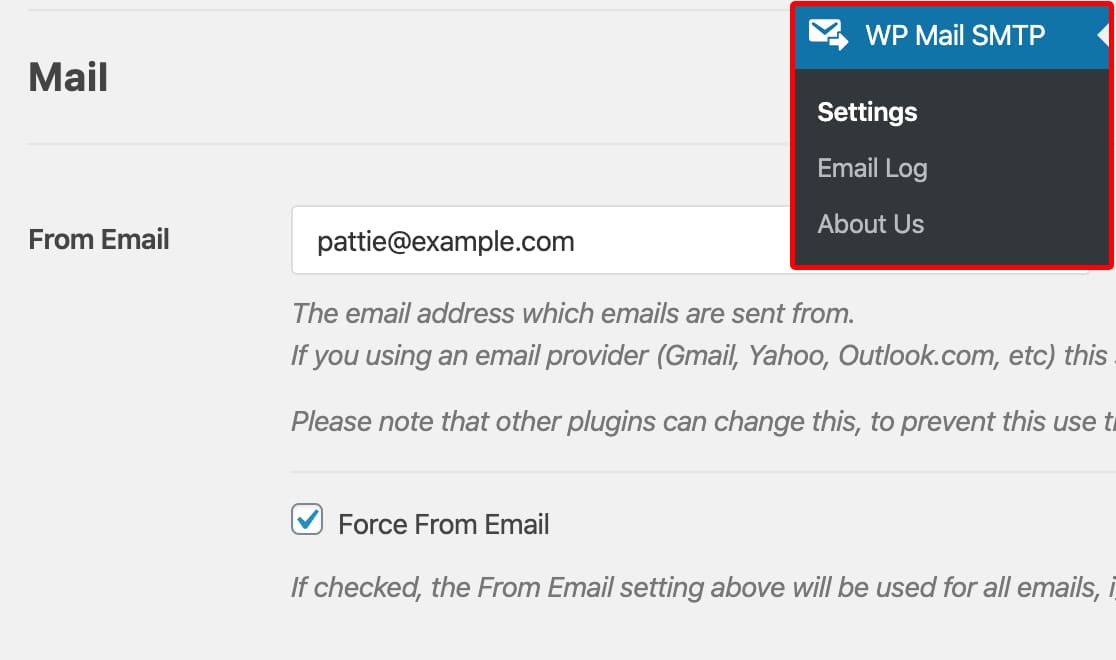
WP Mail SMTP din nume
De la Nume va fi setat implicit numele site-ului. Cu toate acestea, puteți schimba acest text cu orice text doriți.
De asemenea, puteți bifa caseta de lângă Forțare de la nume pentru a aplica această setare tuturor e-mailurilor dvs. de pe site.
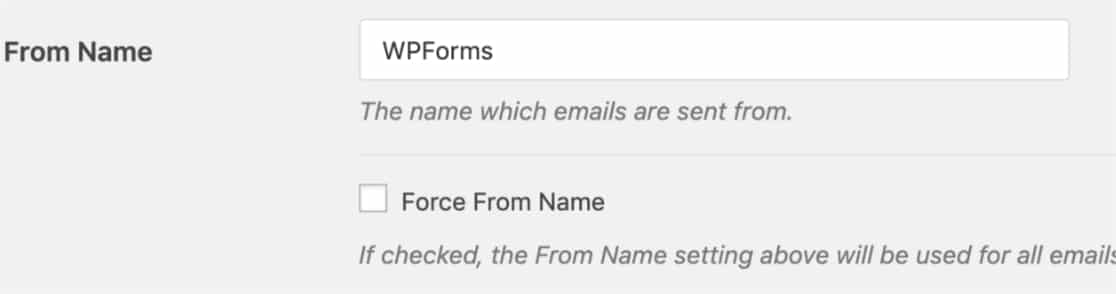
Puteți sări peste caseta căii de retur, deoarece această opțiune nu este utilizată de Sendinblue.
WP Mail SMTP Mailer
Apoi, în secțiunea Mailer , selectați opțiunea Sendinblue .
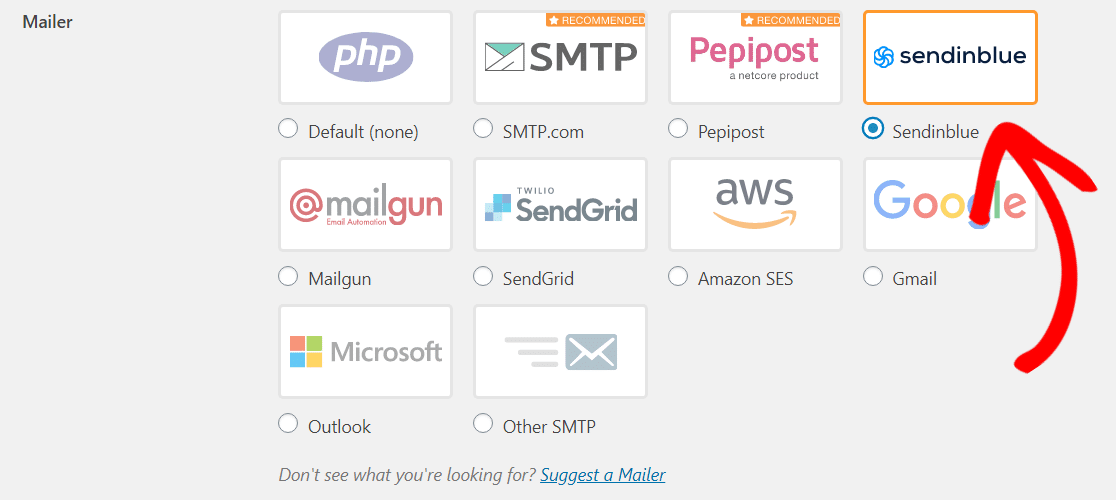
Ultimul pas de pe această pagină este să derulați la secțiunea Sendinblue și să introduceți cheia API.
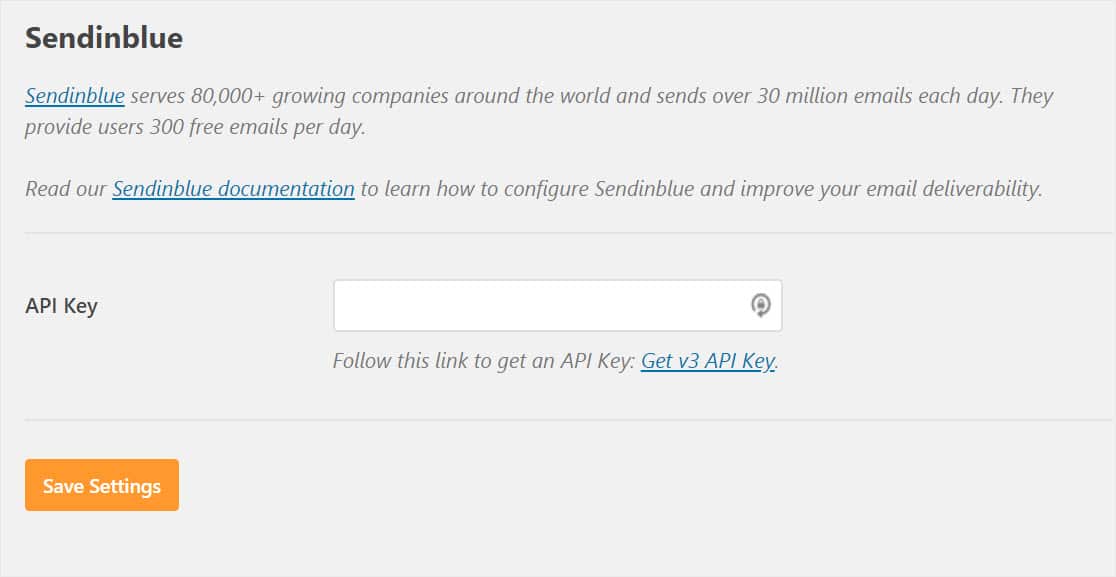
Pentru a localiza cheia API, va trebui să reveniți la fila sau fereastra care are contul dvs. Sendinblue deschis. Acum, faceți clic pe numele dvs. din colțul din dreapta sus. În meniul care se deschide, faceți clic pe opțiunea SMTP și API .
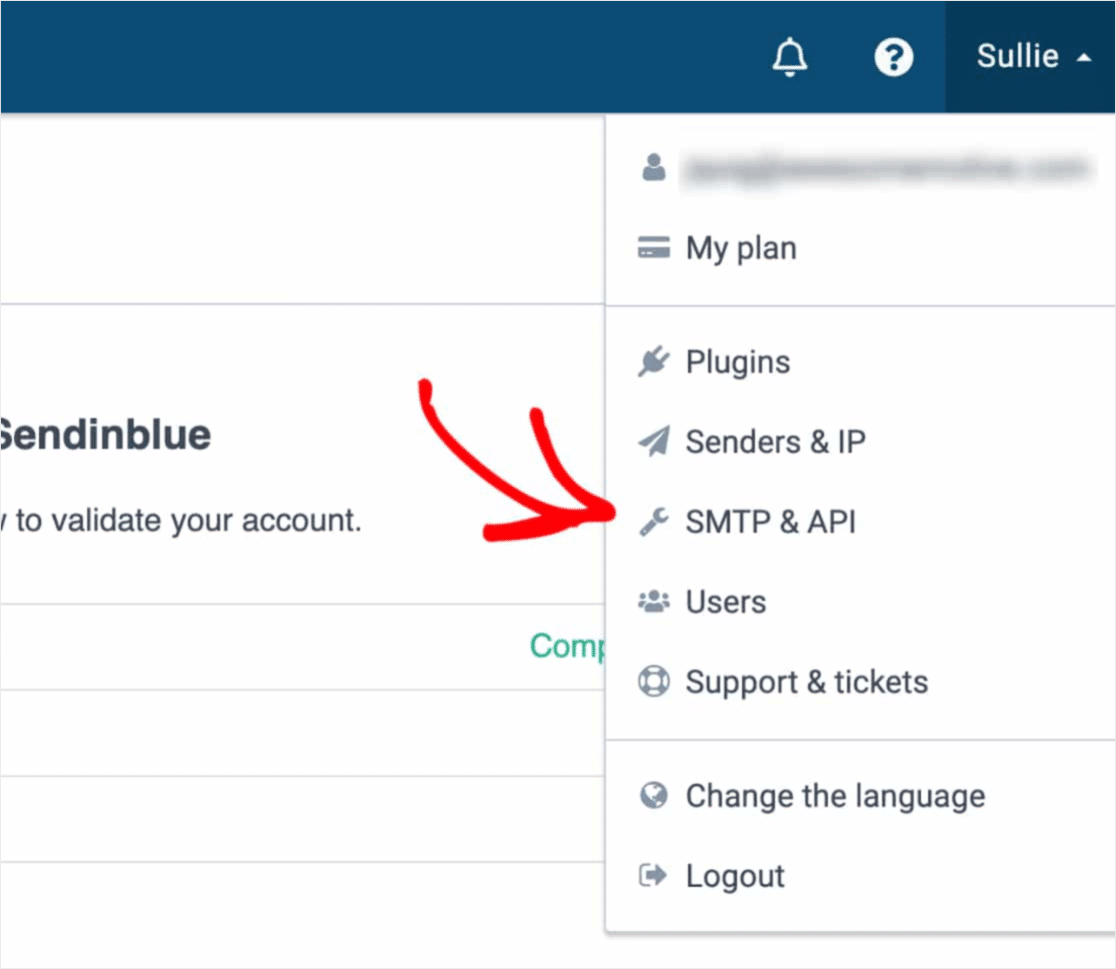
Acum, se va deschide o nouă pagină care afișează cheile API. Veți dori să copiați cheia etichetată v3 .
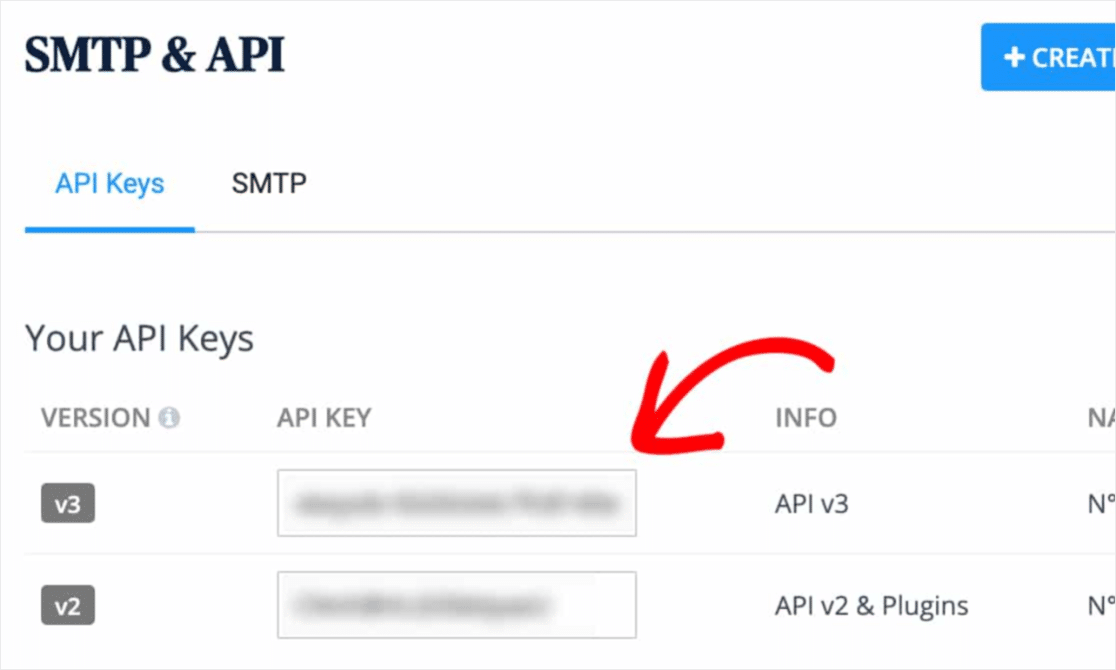
După ce copiați cheia v3, reveniți la setările WTP Mail SMTP și lipiți-o în câmpul Cheie API . Apoi faceți clic pe Salvare setări .
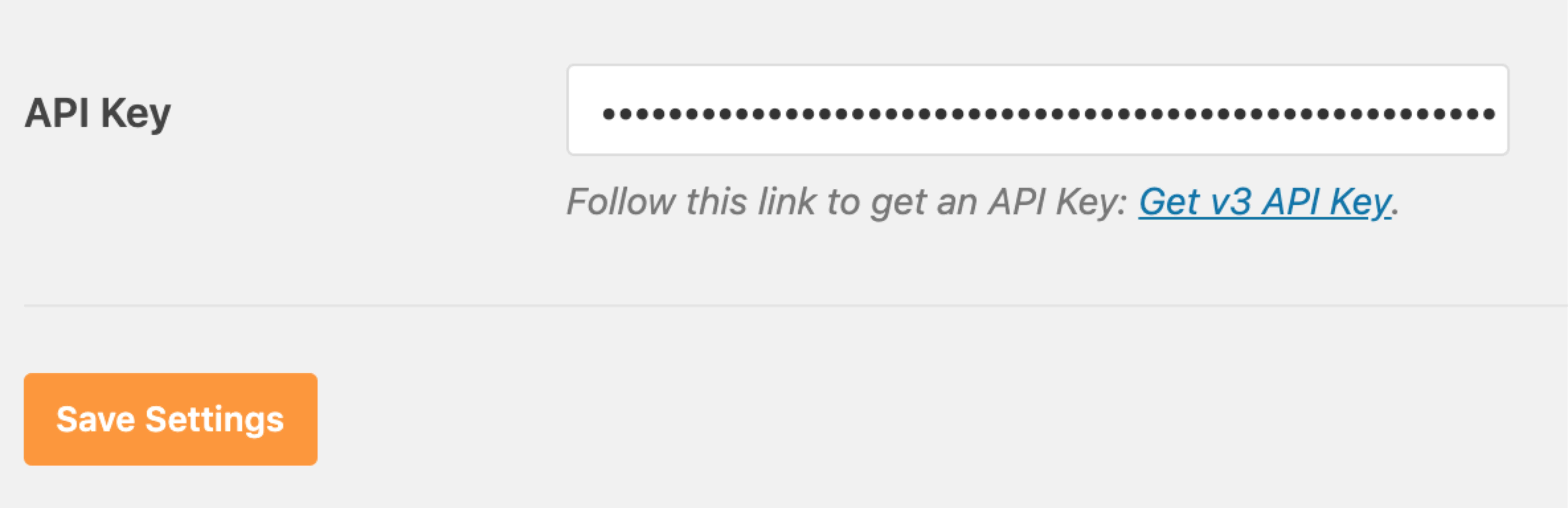
Buna treaba! Acum, să trecem mai departe și să trimitem un e-mail de test pentru a ne asigura că totul funcționează corect.
4. Trimiteți un e-mail de test
Înainte de a începe acest pas, va trebui să vă activați contul Sendinblue și să verificați înregistrările DNS (consultați pasul # 1 din acest tutorial).
Acum, când configurarea Sendinblue este completă, veți dori să trimiteți un e-mail de test pentru a vă asigura că totul funcționează corect. Pentru a face acest lucru, verificați de două ori că vă aflați pe pagina Setări »WP Mail SMTP și apoi faceți clic pe fila Test e - mail .
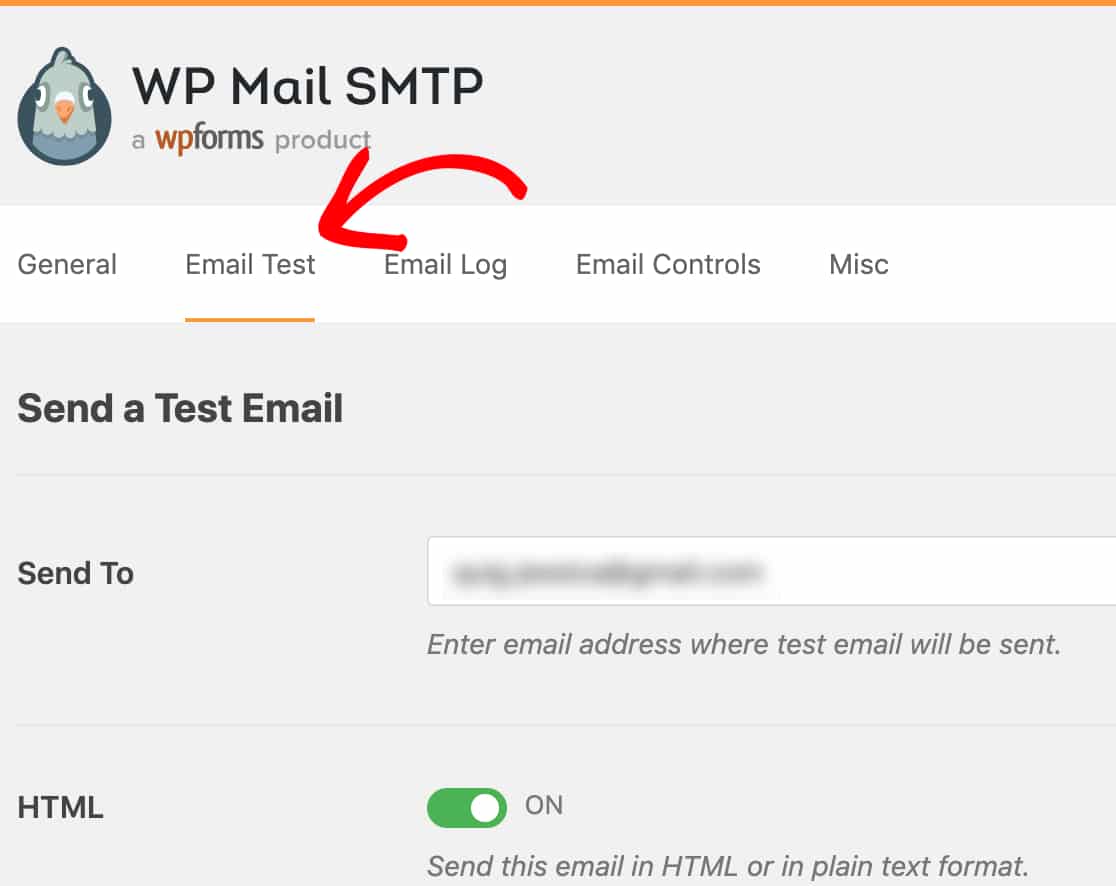
Acest câmp va avea deja e-mailul de administrator al site-ului dvs. WordPress introdus aici, dar puteți introduce orice adresă de e-mail la care aveți acces. Apoi, faceți clic pe butonul Trimiteți e-mail .
După trimiterea e-mailului, ar trebui să vedeți un mesaj de succes.
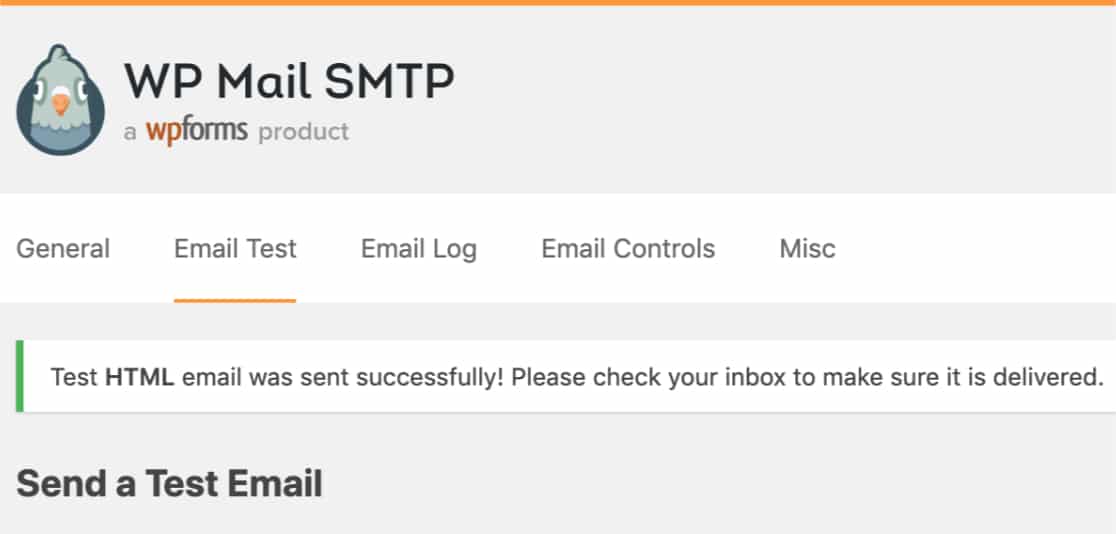
Dacă vizitați căsuța de e-mail pentru adresa de e-mail respectivă, ar fi trebuit să primiți e-mailul pentru acest test.
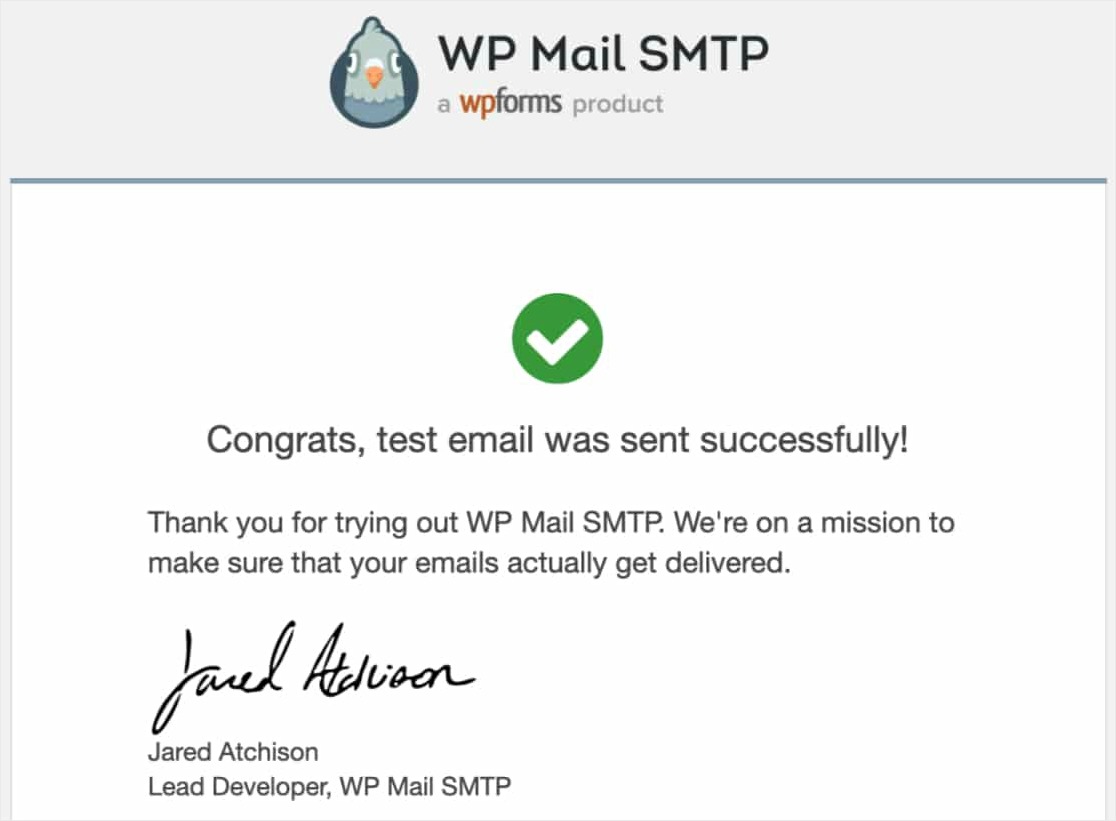
Asta e! Ați configurat cu succes site-ul dvs. pentru a trimite e-mailuri WordPress cu mail-ul Sendinblue în WP Mail SMTP.
Erori frecvente la configurarea Sendinblue
Vedeți această eroare? [permission_denied]: Unable to send email. Your SMTP account is not yet activated.
Aceasta înseamnă că contul dvs. trebuie încă activat. Pentru a face acest lucru, va trebui să contactați echipa Sendinblue. Deci, derulați până la primul pas din acest tutorial pentru mai multe detalii.
Alte opțiuni Mailer din WP Mail SMTP
De asemenea, dacă sunteți interesat să încercați o altă opțiune de mailer decât Sendinblue cu configurarea WP Mail SMTP, iată câteva alte opțiuni de verificat:
- SMTP.com
- Mailgun
- SendGrid
- Amazon SES
- Gmail
- Zoho Mail
- Outlook
In concluzie
Și iată-l! Acum știți cum să configurați notificările prin e-mail WordPress cu Sendinblue utilizând WP Mail SMTP.
Deci, acum că e-mailurile dvs. funcționează, puteți începe prin configurarea unui simplu formular de contact și puteți începe să primiți notificări de formular de fiecare dată când cineva vă completează formularul.
Deci ce mai aștepți? Începeți astăzi cu cel mai puternic plugin pentru formulare WordPress.
Și dacă ți-a plăcut această postare, asigură-te că ne urmărești pe Facebook și Twitter pentru mai multe tutoriale WordPress gratuite.
