Cum să configurați UpdraftPlus pe site-ul dvs. Divi
Publicat: 2018-01-18Copierea de rezervă a site-ului dvs. WordPress este crucială pentru a asigura succesul său continuu.
În această postare pe blog, vă arătăm cum un plugin ingenios, UpdraftPlus , vă poate proteja site-ul Divi în cazul în care ceva nu merge bine și trebuie reinstalat.
De ce ar trebui să aveți o soluție de backup automată
În zilele noastre, orice poate merge prost cu site-ul tău.
Ar putea fi piratat, ați putea sparge ceva accidental în timp ce modificați codul, serverul dvs. s-ar putea prăbuși sau o temă, un plugin sau o actualizare de bază WordPress ar putea deranja una dintre numeroasele părți în mișcare și ar putea distruge întreaga operațiune.
Pentru a vă ajuta să vă mențineți site-ul în siguranță, securizat și să funcționeze fără probleme, este important să păstrați o copie de rezervă a site-ului dvs. și, dincolo de aceasta, să aveți o soluție de rezervă funcțională .
Într-o postare anterioară pe blog , am discutat câteva dintre soluțiile de rezervă preferate ale lui David Blackmon de la Aspen Grove Studios și Divi Space și Tim Strifler de la Divi Life . Distribuit în timpul episodului 25 din WP The Podcast , David și Tim au recomandat:
- All In One WP Migration (un plugin care importă și exportă cu ușurință componentele de rezervă – fișierele site-ului și baza de date)
- WP Engine (un furnizor de servicii de găzduire multifuncțională care oferă copii de rezervă automate și sigure la nivel de server) și,
- BackupBuddy (un plugin premium care creează copii de siguranță automate ale bazei de date și ale fișierelor site-ului).
Deși BackupBuddy este o soluție excelentă de backup, nu vine gratuit, așa că am vrut să oferim o alternativă rentabilă și ușor de configurat pe care să o utilizați pe site-ul dvs. Divi.
Pentru aceasta, vă recomandăm una dintre cele mai populare soluții de backup automat pentru WordPress: UpdraftPlus .
Alegerea UpdraftPlus ca soluție de backup WordPress
UpdraftPlus face o treabă incredibilă de a face backup automat pentru site-urile dvs. WordPress cu foarte puțin efort din partea webmasterului.
După configurarea pluginului, setarea intervalului de backup și selectarea unei opțiuni de backup pentru stocare în cloud off-site la alegere, UpdraftPlus va începe să lucreze în tăcere în fundalul site-ului dvs., salvând și stochând copii ale bazei de date și fișierelor site-ului dvs. WordPress.
În timp ce UpdraftPlus este o soluție excelentă pentru backup-urile automate, vă recomandăm, de asemenea, să înțelegeți dezavantajele backup-urilor manuale ale site-ului , dacă este nevoie.
UpdraftPlus este disponibil ca plugin gratuit (disponibil pentru descărcare prin intermediul depozitului WordPress). Există, de asemenea, o versiune premium (plătită) a pluginului care vine cu funcții suplimentare, disponibilă pentru cumpărare de pe site-ul web UpdraftPlus.
Cum să configurați UpdraftPlus pe site-ul dvs. Divi
În primul rând, mergeți la secțiunea Plugin -uri din tabloul de bord WordPress, faceți clic pe Adăugare nou și căutați UpdraftPlus. După ce ați găsit pluginul, faceți clic pe Instalare, iar când instalarea este finalizată, faceți clic pe Activare .
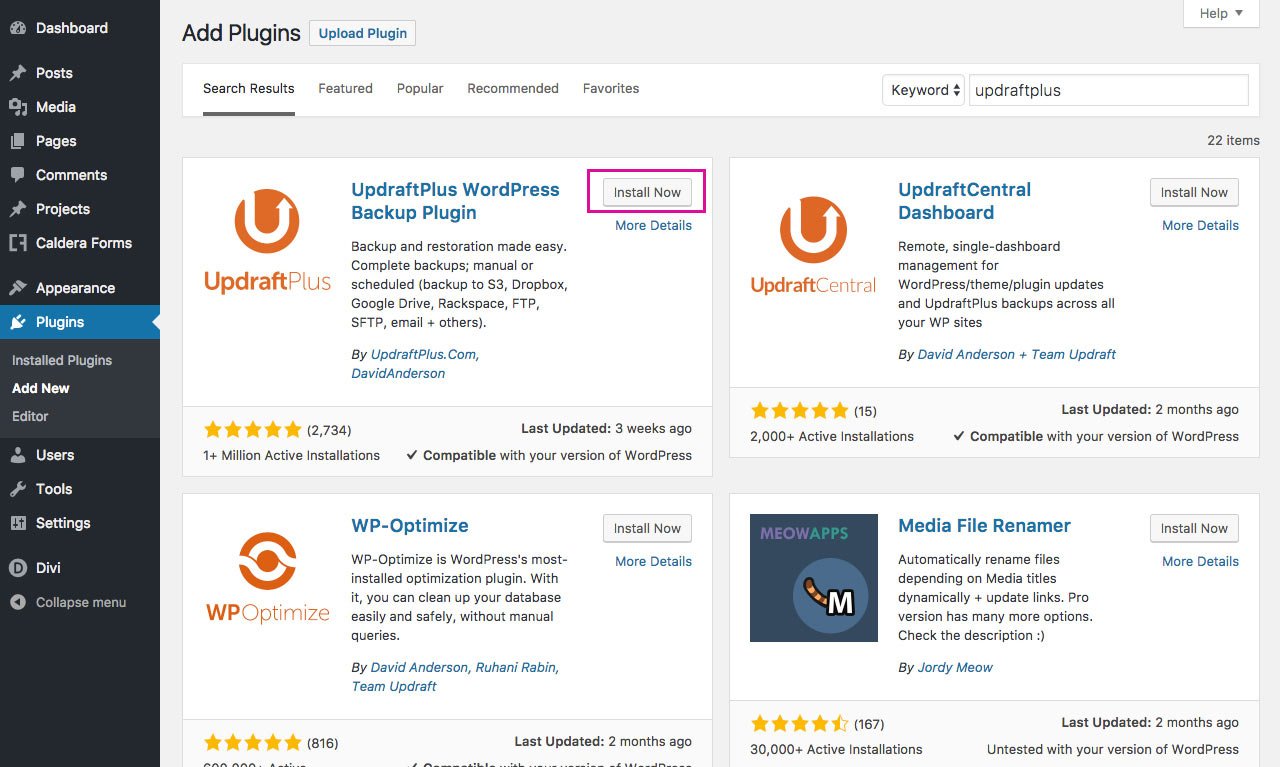
Alternativ, puteți descărca fișierele plugin din Repository WordPress și le puteți instala adăugând fișierul .zip în Plugin > Adăugați consola nouă .
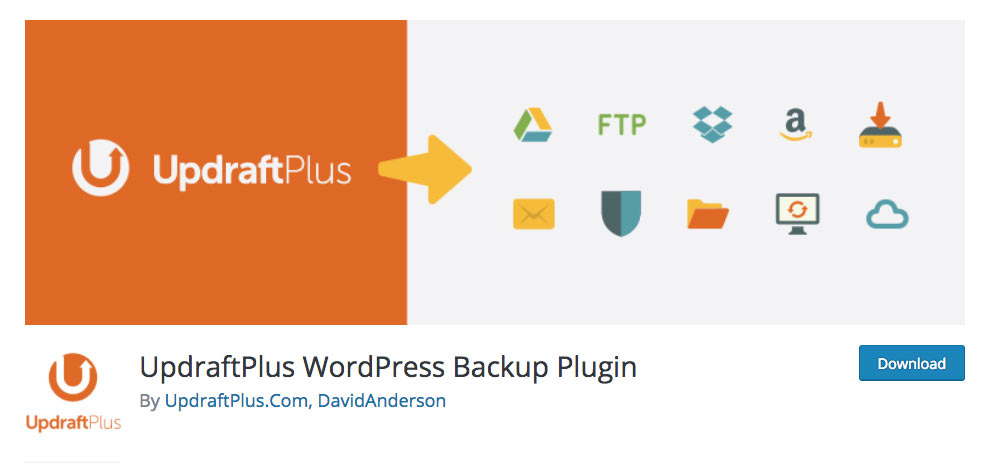
Odată instalat și activat, veți găsi tabloul de bord plugin sub meniul Setări . Pentru a începe configurarea pluginului UpdraftPlus, faceți clic pe fila Setări.
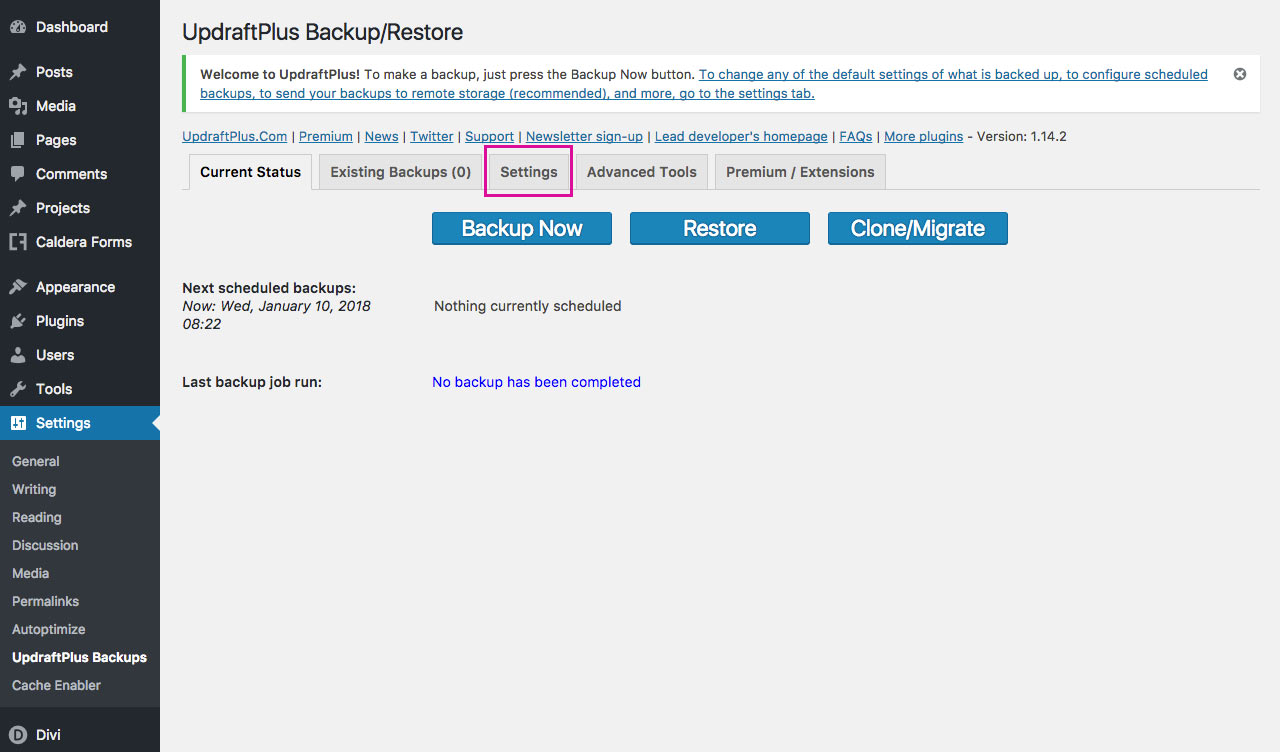
Aici, veți putea seta frecvența backup-urilor automate, precum și locația de stocare în care vor fi salvate fișierele.
Mai întâi, selectați orarul și numărul de copii de rezervă stocate atât pentru fișierele site-ului, cât și pentru baza de date .
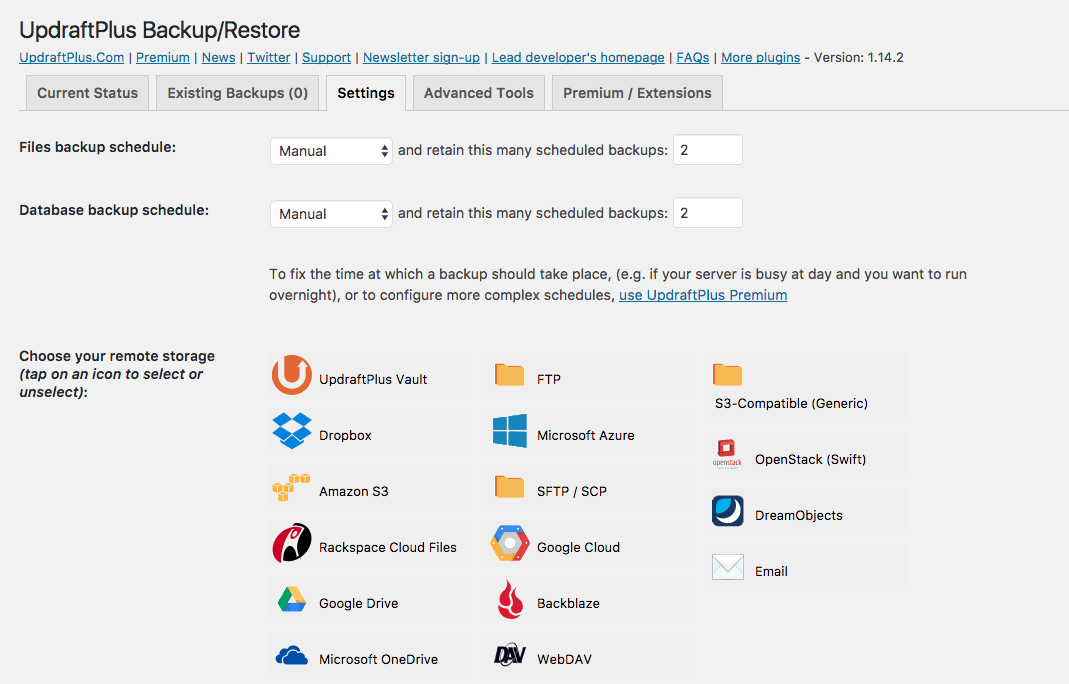
Ca recomandare, setați programul de backup în raport cu cât de des publicați conținut , adică cu cât publicați mai mult conținut, cu atât vor fi programate backup-urile mai des, pentru a evita pierderea datelor.
Apoi, este timpul să selectați destinația de stocare de rezervă. UpdraftPlus este livrat complet integrat cu o serie de soluții de stocare la distanță, inclusiv Dropbox , Amazon , Google Drive și multe altele.
De îndată ce faceți clic pe una dintre aceste opțiuni de stocare la distanță, vor fi dezvăluite instrucțiuni suplimentare de configurare.
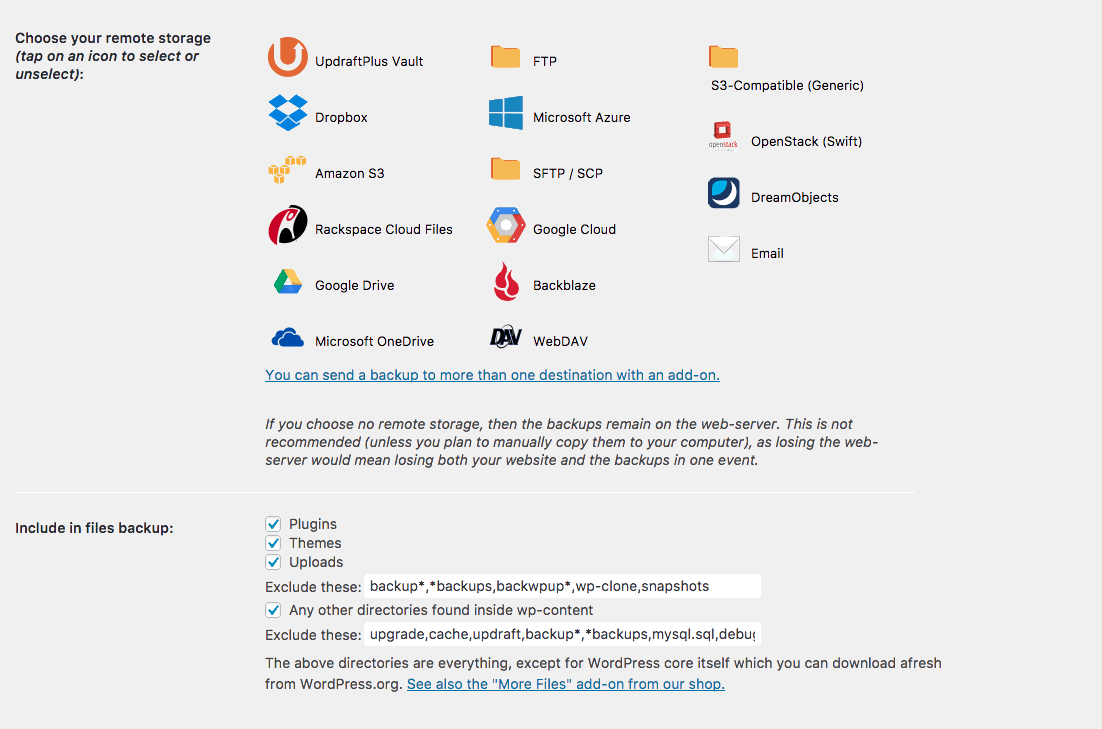
În scopul acestei postări pe blog, vă vom arăta cum să configurați două opțiuni populare de stocare la distanță: Google Drive și Dropbox .
Înainte de a ne aprofunda în opțiunile de configurare a stocării la distanță, mai există câteva opțiuni în fila Setări care pot fi selectate.
- Includeți în copierea de rezervă a fișierelor : Aici puteți selecta ce fișiere trebuie incluse în copie de rezervă, precum și dacă anumite grupuri de fișiere ar trebui excluse (dacă există).
- Fraza de criptare a bazei de date: această opțiune, disponibilă numai în versiunea premium a pluginului, oferă posibilitatea de a cripta baza de date a site-ului web.
- E-mail: selectați această opțiune dacă doriți un raport de rezervă trimis prin e-mail la adresa de e-mail a administratorului site-ului.
- Setări expert: făcând clic pe aceasta se deschide o serie de opțiuni avansate.
Să trecem la configurarea UpdraftPlus cu Google Drive și Dropbox!
Cum se configurează UpdraftPlus cu Google Drive
Anterior, configurarea Google Drive ca opțiune de stocare la distanță aleasă a fost o misiune destul de mare, deoarece i-a cerut webmasterului să creeze un proiect API Google Drive. Deși acesta nu a fost un zgomot de tren, a fost foarte consumator de timp și, de asemenea, un pic provocator pentru începători.
În septembrie 2017, în timpul actualizării 1.13.6 a pluginului gratuit UpdraftPlus, a fost introdusă o aplicație Google Drive. Acest lucru a redus timpul de configurare și complexitatea exponențial. Astăzi, vom folosi această metodă ușoară pentru a configura UpdraftPlus cu Google Drive. Dacă, dintr-un motiv oarecare, nu doriți să utilizați aplicația UpdraftPlus Google Drive în scopuri de configurare, puteți urma acest ghid aprofundat .

După ce selectați Google Drive ca opțiune de stocare la distanță preferată, derulați până la capăt și faceți clic pe Salvare modificări . Va apărea un mesaj pop-up care vă va cere să vă autentificați contul Google .
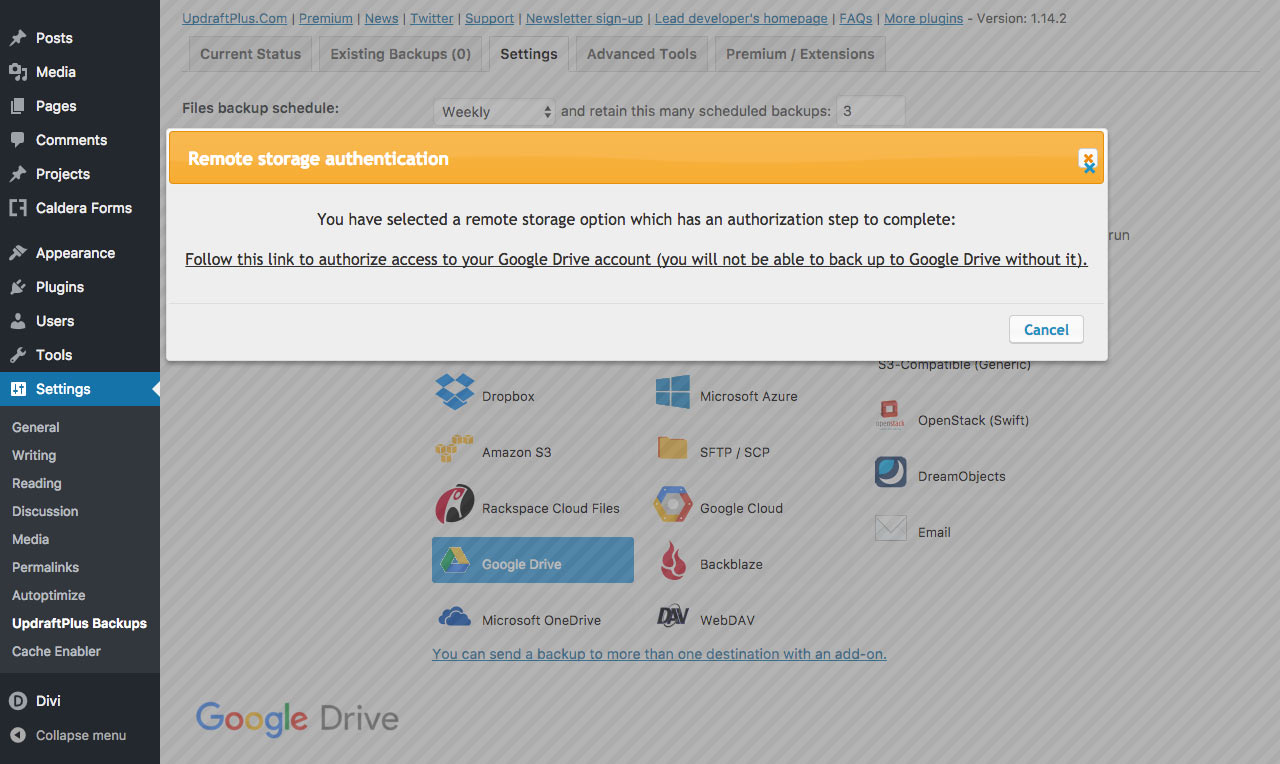
Faceți clic pe hyperlinkul care spune „Urmați acest link pentru a autoriza accesul la contul dvs. Google Drive…” . Odată încărcat, conectați-vă la Contul Google relevant.
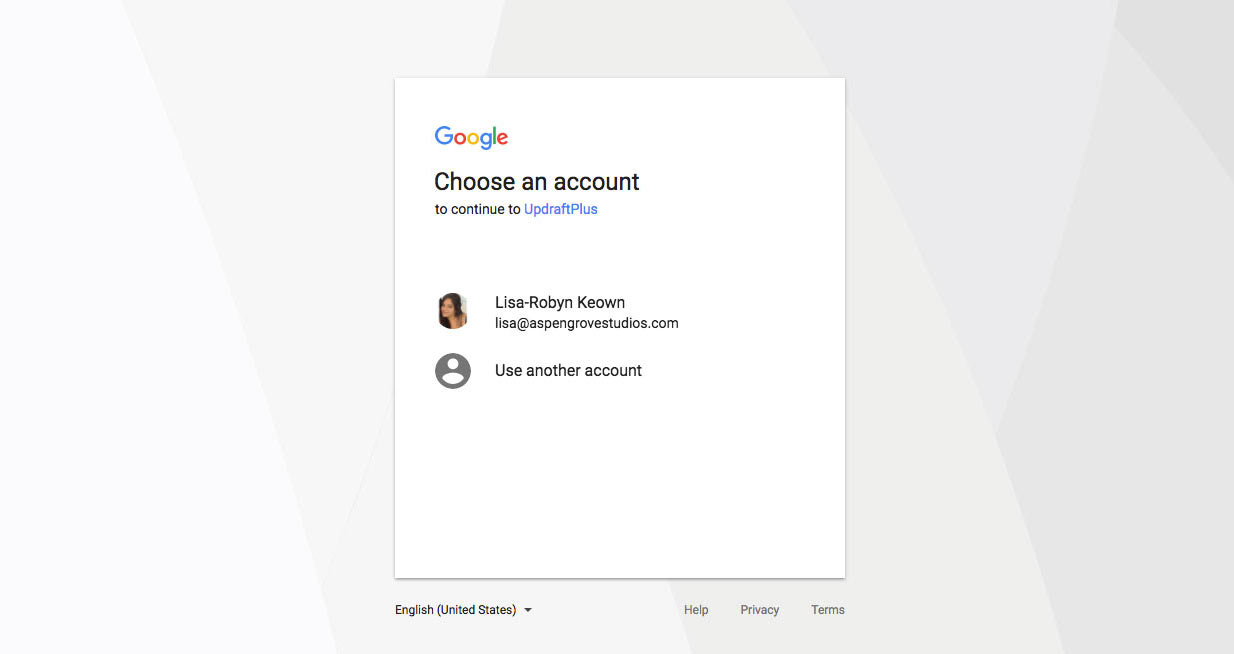
Când vi se solicită, faceți clic pe Permite pentru a permite lui UpdraftPlus să vă gestioneze folderul Google Drive.
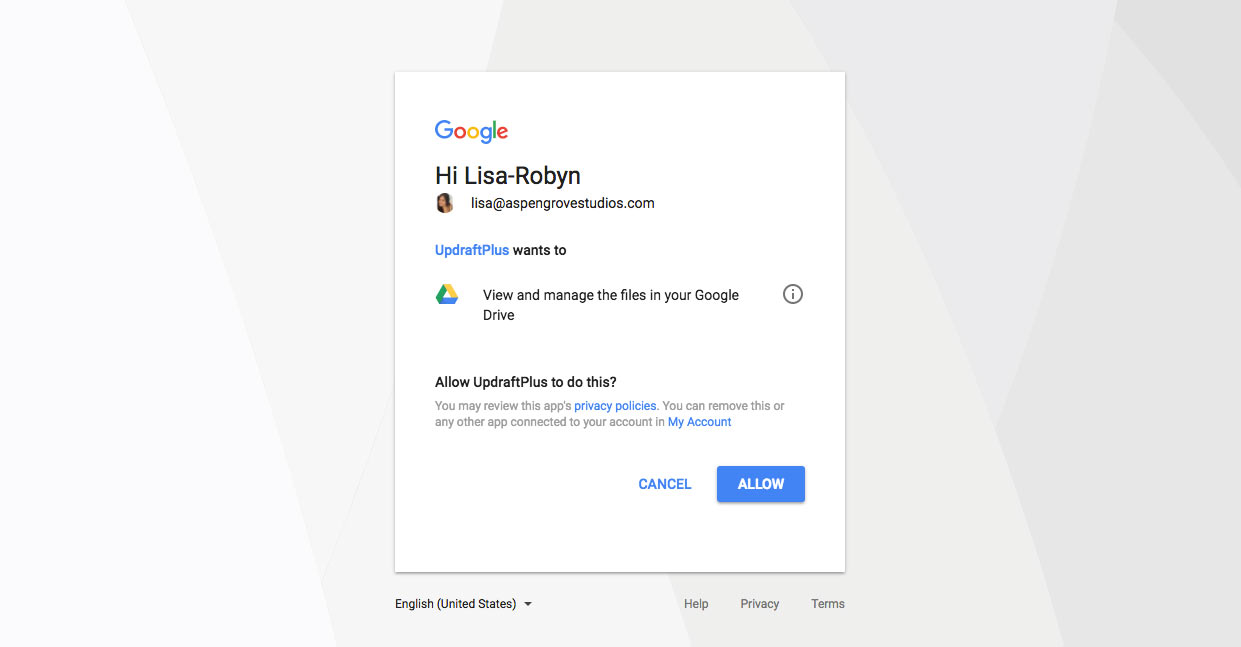
Apoi, veți primi un alt ecran care vă va cere să finalizați configurarea. Faceți clic pe butonul pentru a continua.
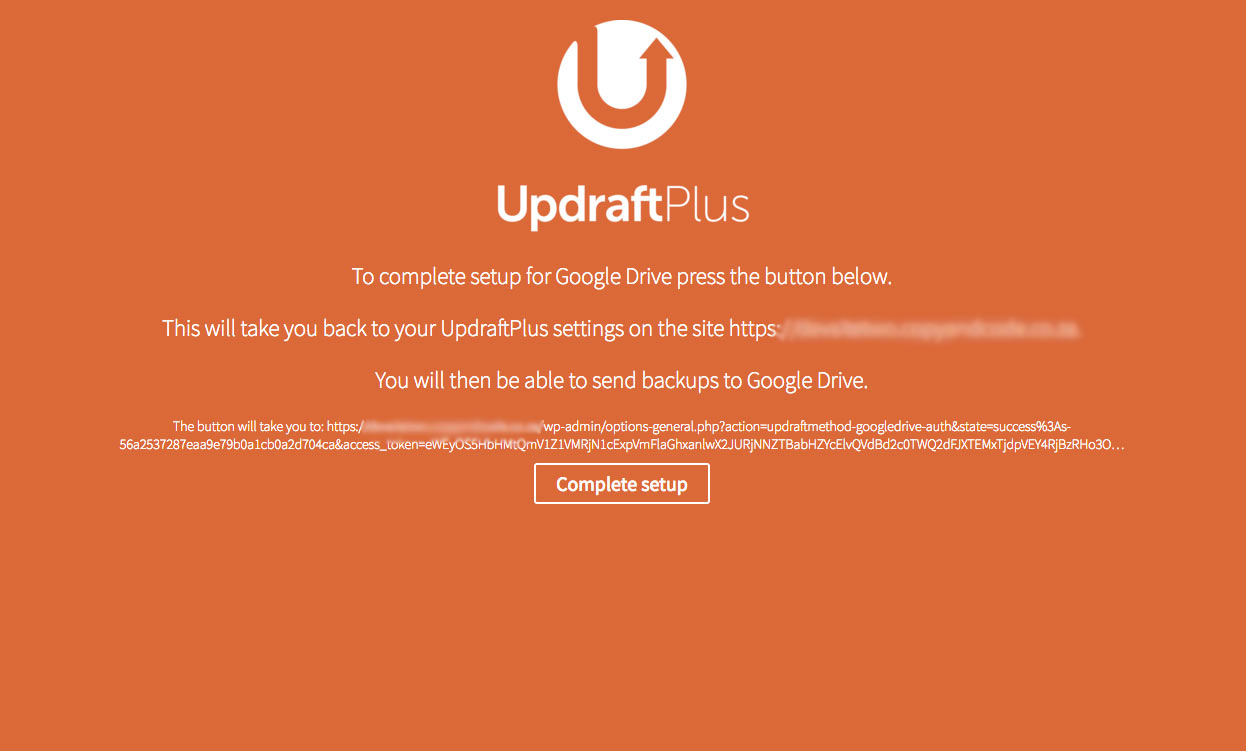
Veți reveni la ecranul de pornire al pluginului și ar trebui să vedeți o alertă de mesaj de succes în partea de sus a ecranului.

Odată ce opțiunea de stocare la distanță Google Drive este configurată, veți vedea un folder numit UpdraftPlus în lista de dosare. În timp, acest dosar se va umple cu dosare .zip ale fișierelor de rezervă ale site-ului dvs. web.

Cum se configurează UpdraftPlus cu Dropbox
Configurarea Dropbox este practic identică cu procesul de configurare a Google Drive.
Din nou, după setarea intervalelor de backup atât pentru fișierele site-ului, cât și pentru baza de date, selectați Dropbox ca opțiune de stocare la distanță aleasă. Apoi, derulați până la capăt și faceți clic pe Salvare modificări.
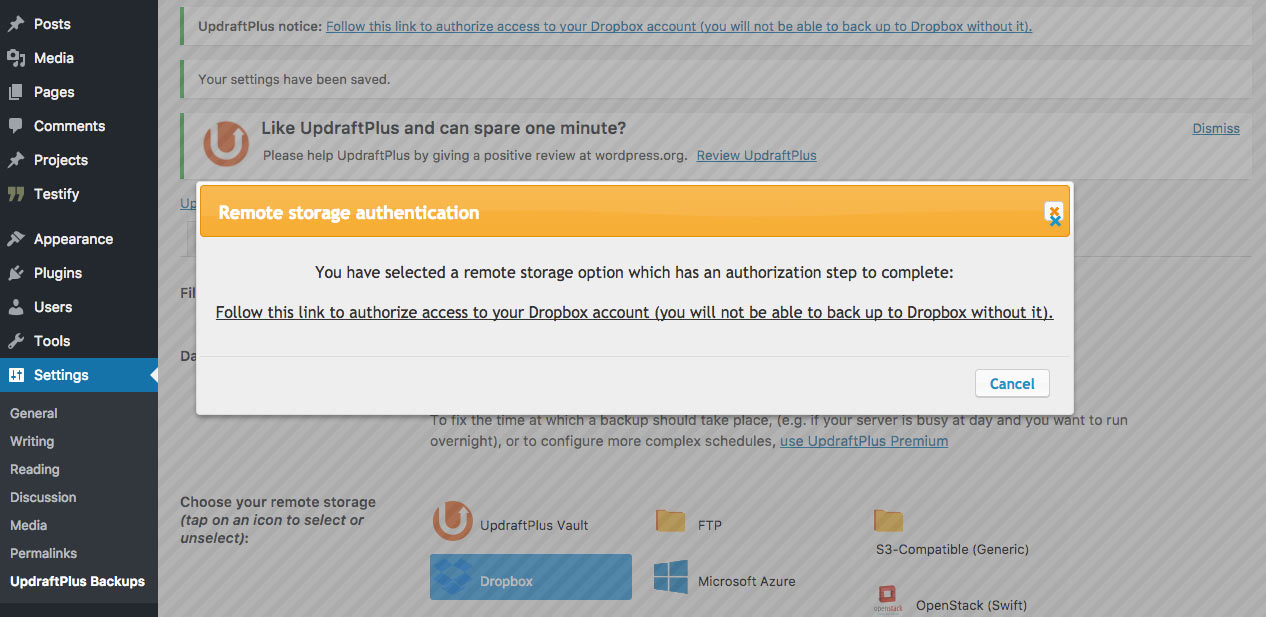
Din nou, faceți clic pe hyperlinkul care spune „Urmărește acest link pentru a autoriza accesul la contul tău Dropbox…” . După ce vă conectați utilizând detaliile relevante ale contului Dropbox, vi se va cere să autorizați UpdraftPlus făcând clic pe Permite .
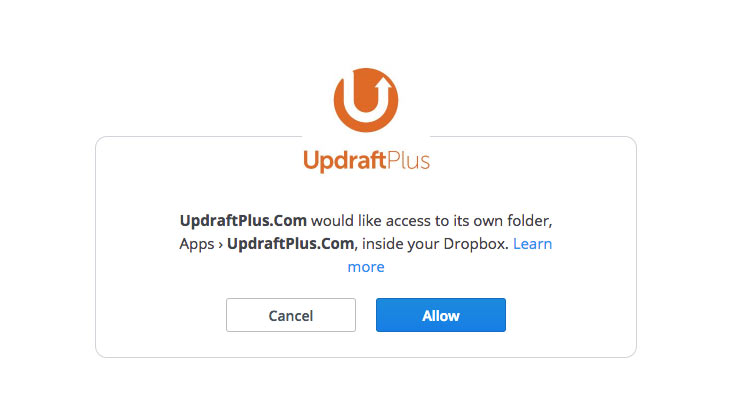
Ca și în cazul Google Drive, veți primi un ecran foarte portocaliu care vă va cere să finalizați configurarea. Faceți clic pe butonul pentru a continua.
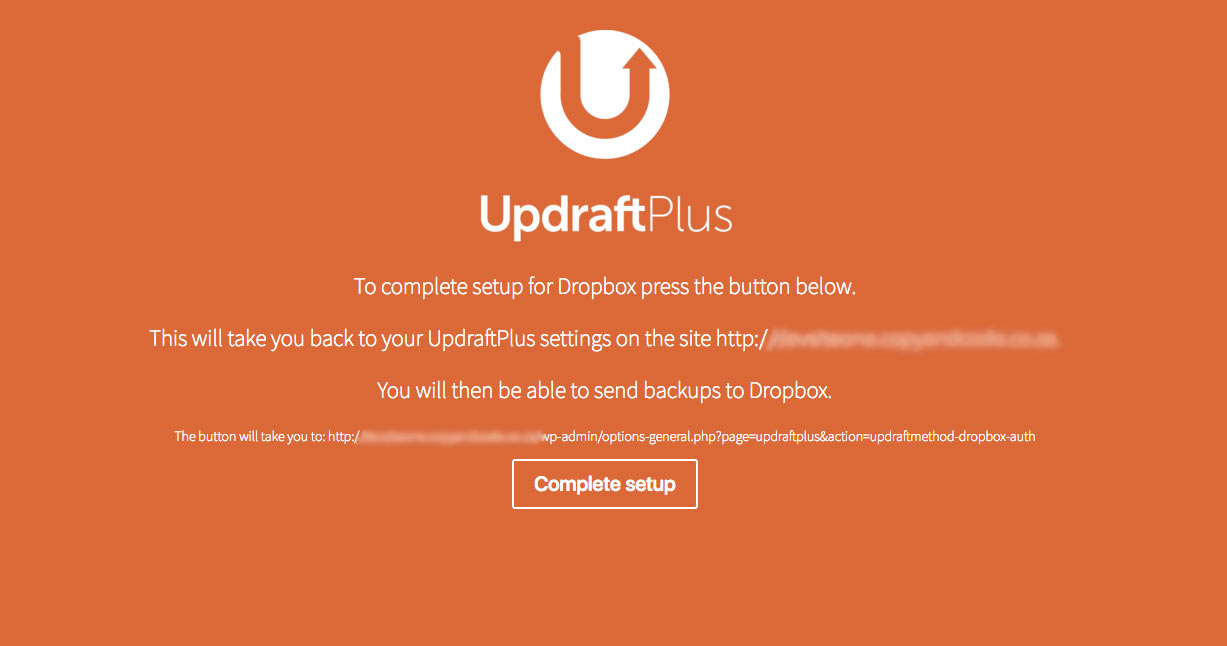
Odată finalizat, veți reveni la tabloul de bord UpdraftPlus și veți vedea un mesaj de succes.

Crearea de copii de rezervă manuale utilizând UpdraftPlus
Pe lângă crearea de copii de rezervă .zip și trimiterea acestora la locația de stocare la distanță, UpdraftPlus vă permite, de asemenea, să creați copii de rezervă manuale oricând doriți.
Pentru a crea o copie de rezervă manuală a site-ului dvs. web, navigați la fila Stare curentă din tabloul de bord al pluginului și selectați Backup Now .
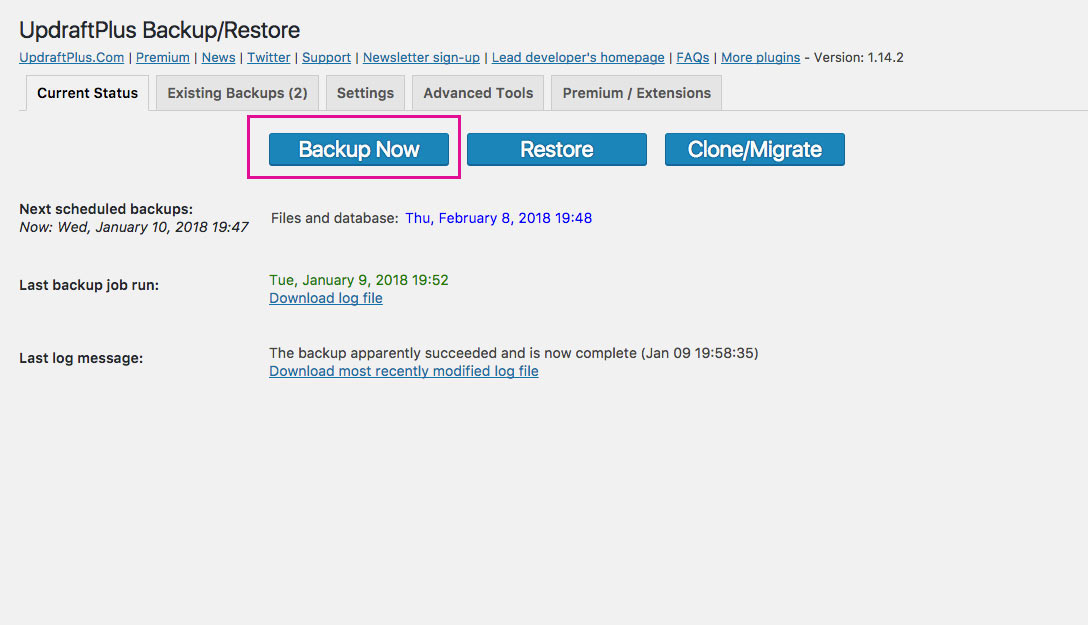
Aceasta va afișa o fereastră pop-up în care puteți selecta dacă fișierele site-ului și/sau baza de date ar trebui să fie copiate de rezervă și dacă backup-ul manual trebuie trimis la stocarea de la distanță. Apoi faceți clic pe Backup Now .
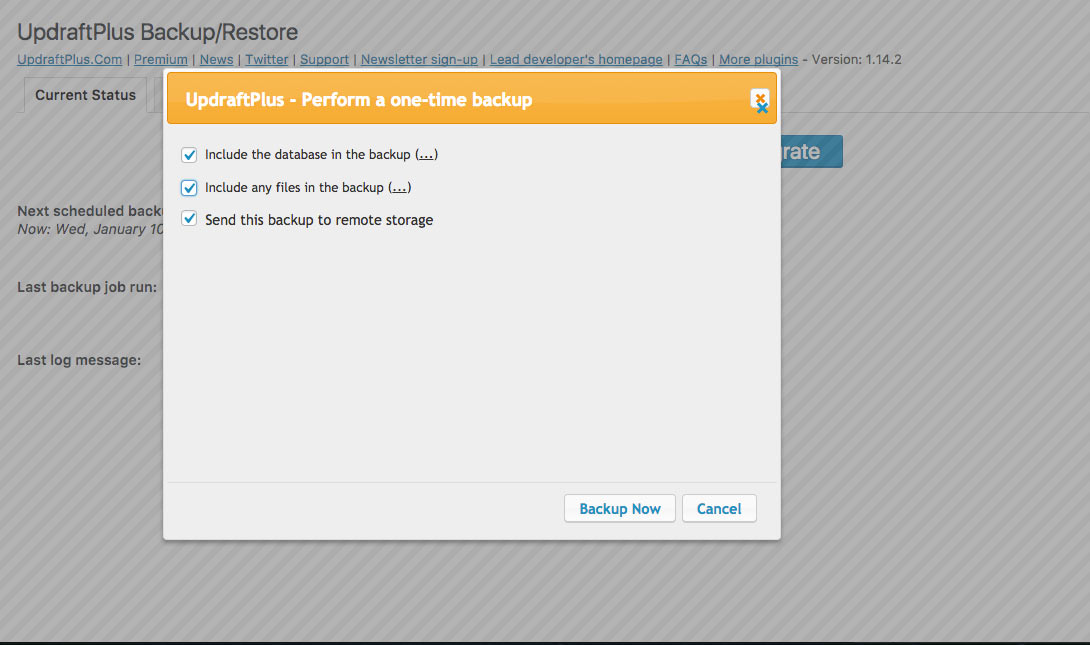
Procesul poate dura puțin, în funcție de dimensiunea site-ului dvs. Odată finalizat, veți găsi fișierele pentru care s-a făcut backup în stocarea de la distanță.
Concluzie
UpdraftPlus este o opțiune excelentă pentru o soluție de backup automată. Configurarea și configurarea pluginului este simplă și simplă, iar backup-urile în sine sunt ușor de accesat și gestionat. Dincolo de ușurința de utilizare, unul dintre cele mai bune lucruri despre UpdraftPlus este că este 100% gratuit .
Dacă sunteți la început și căutați o soluție simplă de backup, vă recomandăm să utilizați UpdraftPlus. În timp ce unele plugin-uri multifuncționale oferă copii de siguranță, precum și securitate, printre altele, pluginul gratuit UpdraftPlus se concentrează numai pe copii de siguranță, așa că nu uitați să includeți un plugin de securitate, cum ar fi iThemes Security , Sucuri sau similar.
Vrem sa auzim de la tine!
Ați folosit UpdraftPlus în trecut? Daca da, care a fost experienta ta? Dacă nu, ce alte soluții de rezervă folosiți?
Sperăm că v-a plăcut să citiți acest articol și că v-a ajutat să configurați o soluție excelentă de backup automat pentru site-ul dvs. WordPress.
Dacă aveți întrebări sau comentarii, nu ezitați să le lăsați mai jos. Ne place să primim feedback-ul tău!
Multumesc pentru lectura!
