Tutorial WooCommerce: Cum să instalezi WooCommerce și să-l configurezi
Publicat: 2020-03-05A descoperi cum să înființezi un magazin WooCommerce este relativ simplu. Vom învăța cum în acest tutorial WooCommerce. Pluginul vă ține de mână în cea mai mare parte a procesului. Chiar și așa, veți avea nevoie de ajutor dacă este prima dată când vă ocupați de procesatorii de plăți, setările de expediere și multe altele.
Instalarea și configurarea corectă a WooCommerce prima dată vă va economisi o mulțime de depanare pe drum. Cu cât obțineți mai repede toate setările magazinului dvs., cu atât mai repede vă puteți promova produsele și vânzările de terenuri.
În acest tutorial WooCommerce, vă vom ghida prin cinci pași pentru a configura un magazin WooCommerce simplu. Aceasta face parte dintr-o serie care vă va arăta tot ce are de oferit WooCommerce, inclusiv cum să publicați produse și multe altele.
De ce ai nevoie pentru a face un magazin WooCommerce?
Pentru a vă construi magazinul de comerț electronic, aveți nevoie de trei lucruri majore:
- Nume de domeniu – URL-ul sau numele magazinului dvs. WooCommerce. Va trebui să vă înregistrați numele de domeniu online.
- Găzduire – Un server care găzduiește site-ul tău (BlueHost, de exemplu).
- Plugin WooCommerce – Deși este de la sine înțeles, este de fapt pluginul WordPress care va adăuga funcționalitate de comerț electronic site-ului tău.
Tutorial WooCommerce: Cum să configurați un magazin WooCommerce
Iată o privire la nivel înalt asupra procesului:
- Instalați pluginul WooCommerce
- Selectați gateway-uri de plată
- Configurați zonele de expediere WooCommerce
- Instalați extensiile recomandate
- Verificați dacă paginile de bază funcționează
Pasul 1: Instalați WooCommerce
Deoarece citiți acest tutorial WooCommerce, presupunem că ar putea fi prima dată când configurați un magazin online, caz în care vă recomandăm să începeți cu o instalare WordPress curată, o temă implicită și fără alte pluginuri. Acest lucru va minimiza șansele oricăror probleme de compatibilitate cu WooCommerce în continuare.
Primul lucru pe care veți dori să-l faceți este să configurați WooCommerce în sine. Pentru a face acest lucru, accesați tabloul de bord WordPress, treceți la fila Pluginuri și selectați Adăugați nou :
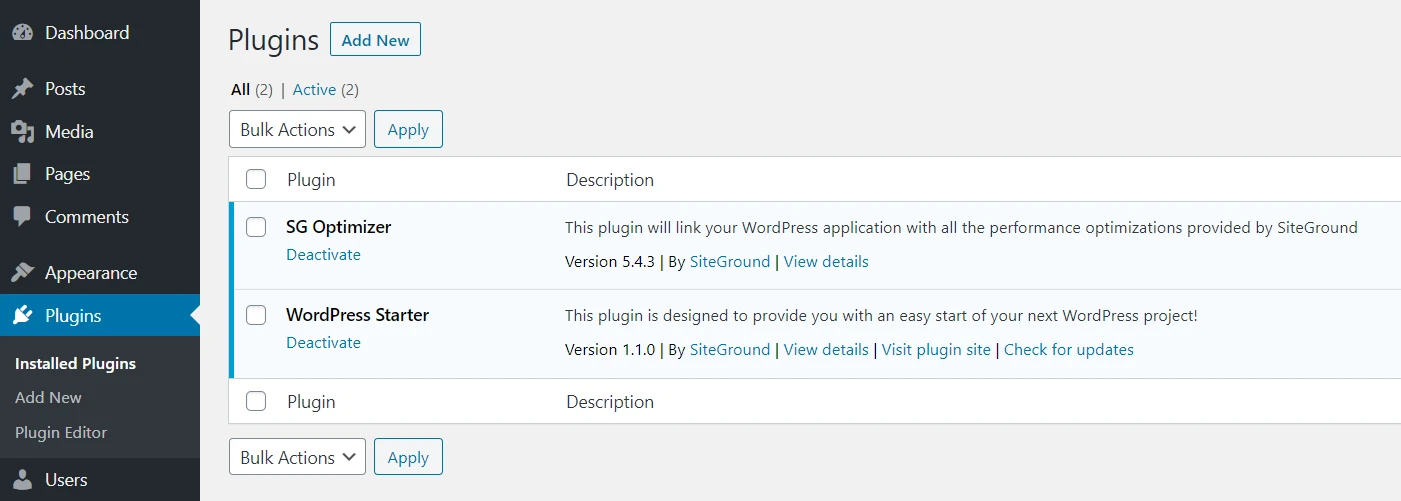
Pe ecranul următor, tastați WooCommerce în bara de căutare. După ce apare pluginul, faceți clic pe butonul Instalați acum :
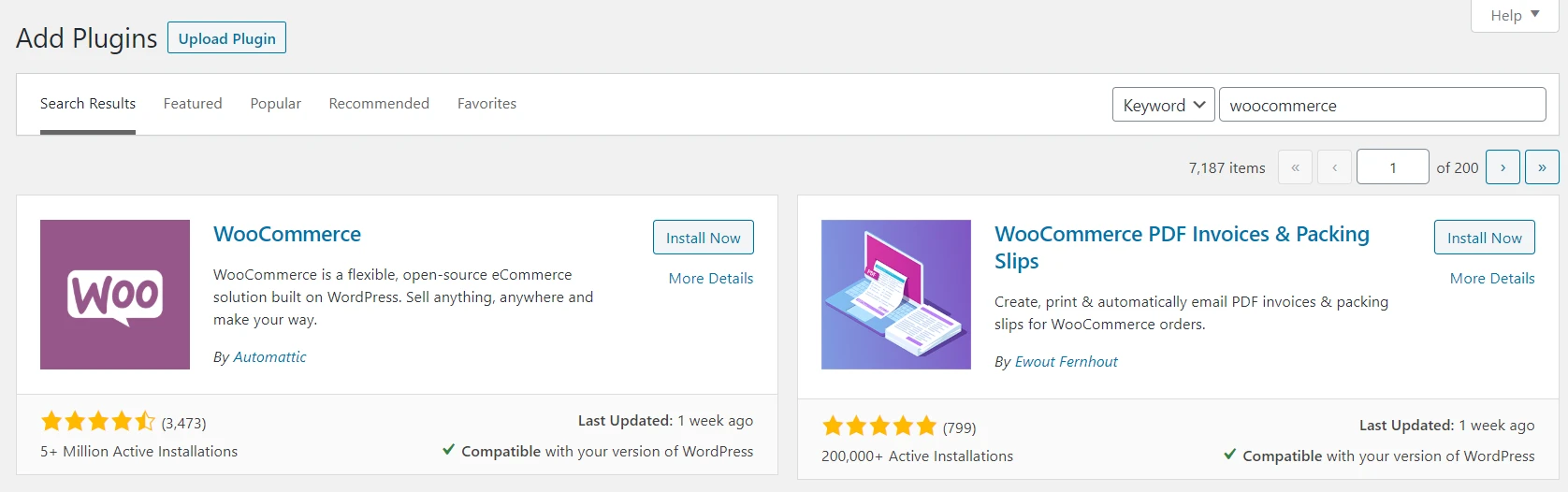
Când este gata, puteți face clic pe butonul Activare . De îndată ce acest proces este finalizat, WooCommerce va lansa asistentul său de configurare, care vă va ajuta să configurați setările cheie ale magazinului dvs.
Începe cu câteva întrebări de bază despre magazinul dvs.:
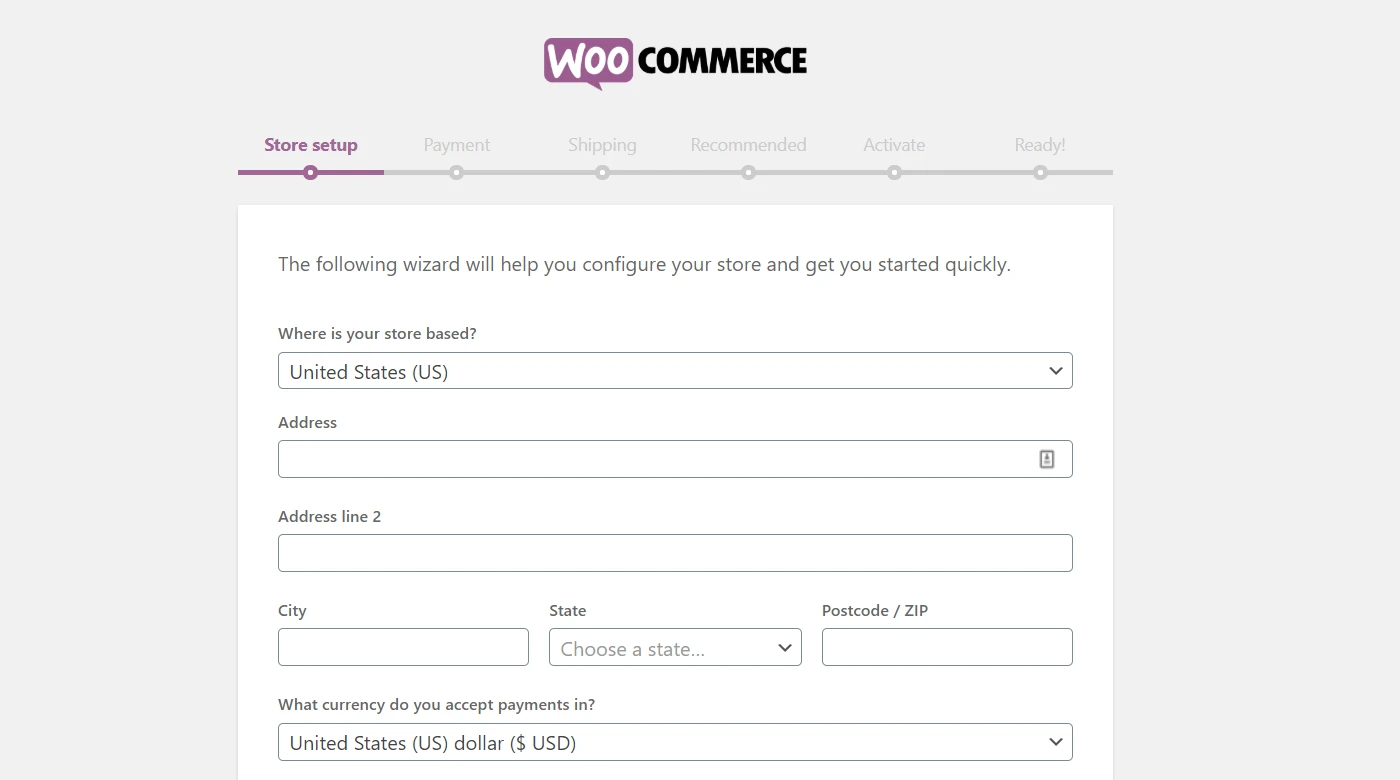
Veți dori să specificați unde vă aflați, ce monedă doriți să folosească magazinul dvs. și ce tipuri de produse doriți să vindeți:
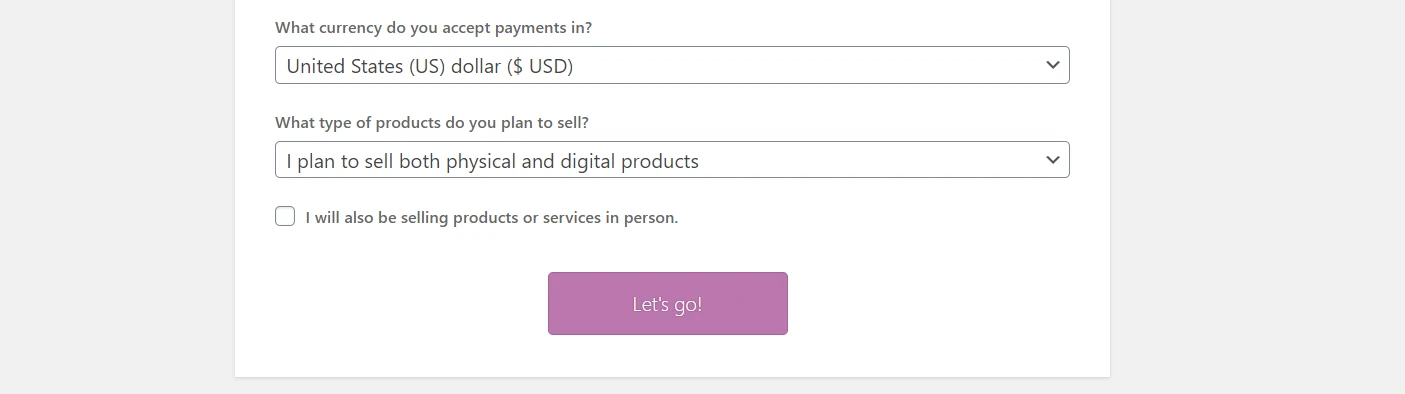
După ce ați completat fiecare câmp, faceți clic pe Să mergem! buton.
Pasul 2: Selectați poarta de plată
Următorul pas în tutorialul nostru WooCommerce este să selectați ce procesor de plăți doriți să utilizați magazinul dvs. Din cutie, WooCommerce acceptă Stripe, PayPal și plățile offline:
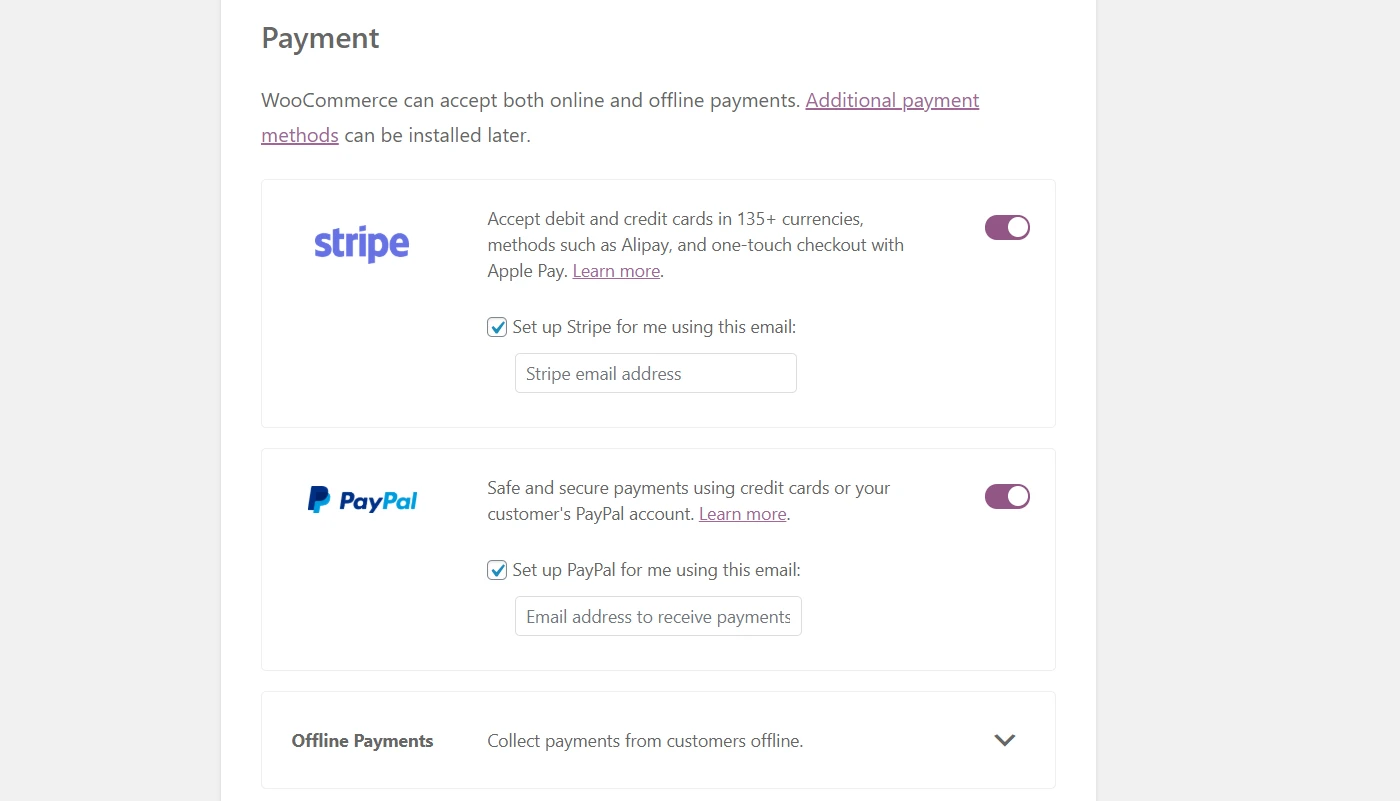
Probabil că nu doriți să vă ocupați de plățile offline, așa că să ne concentrăm asupra celorlalte două opțiuni. WooCommerce va configura pluginuri pentru a permite integrarea cu orice gateway pe care o alegeți. Puteți folosi unul, ambele sau niciunul. Dacă alegeți ultima opțiune, puteți configura o platformă alternativă mai târziu.
Atât Stripe, cât și PayPal sunt opțiuni bune, așa că nu veți greși niciuna. Avem o postare dedicată celor mai bune gateway-uri de plată pentru WooCommerce dacă aveți nevoie de ajutor pentru a decide.
Selectați opțiunile dorite acum și apoi treceți la pagina următoare. Veți configura restul setărilor de plată mai târziu.
Pasul 3: Configurați zonele de expediere
După procesarea plății, este timpul să configurați setările de expediere ale magazinului dvs. WooCommerce vă va întreba în ce „zone” doriți să expediați produsele și ce tarife doriți să aplicați:
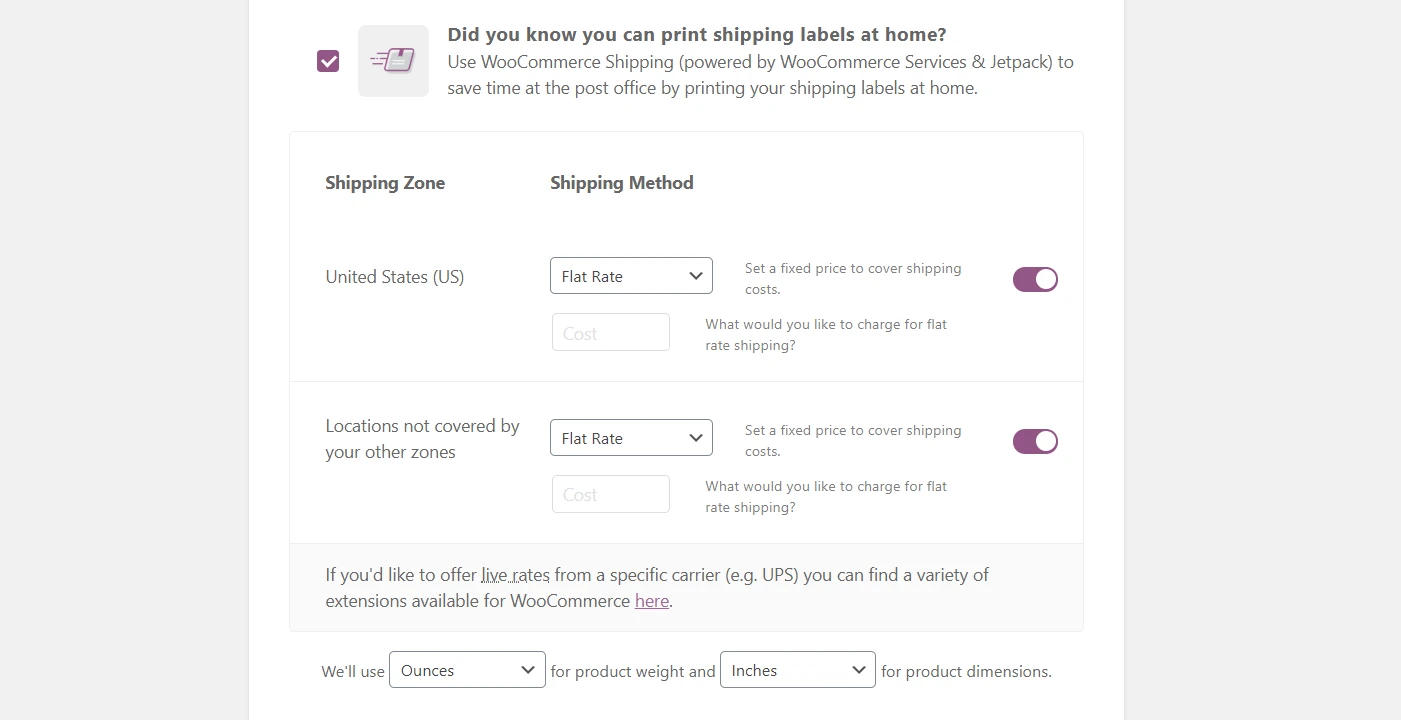
O zonă de expediere este pur și simplu o locație geografică căreia doriți să aplicați o anumită rată de livrare. De exemplu, este posibil să oferiți o rată de preț în statul sau provincia dvs., o alta în țara dvs. și a treia pentru vânzări internaționale.
Cât de mult să percepeți pentru expediere depinde în întregime de zonele pe care doriți să le acoperiți și de produsele pe care le veți vinde. Dacă nu sunteți sigur ce să taxați încă, vă recomandăm să verificați tarifele oficiului poștal local. În plus, puteți schimba oricând aceste numere mai târziu.
Livrările internaționale pot deveni complicate, așa că vă recomandăm să începeți și local, cu excepția cazului în care aveți deja experiență în acest domeniu.
În cele din urmă, WooCommerce vă oferă opțiunea de a folosi extensia sa de livrare pentru a imprima etichete acasă și a economisi timp. Poate fi un amplificator bun de eficiență, așa că merită luat în considerare.
După ce ați stabilit zonele și tarifele de expediere, apăsați butonul Continuați .
Pasul 4: Adăugați extensii recomandate
WooCommerce în sine este o soluție de comerț electronic cu funcții complete. Cu toate acestea, aproape întotdeauna veți dori să-i extindeți funcționalitatea cu plugin-uri suplimentare.
De la început, WooCommerce recomandă câteva opțiuni care pot fi utile pentru o gamă largă de magazine online:
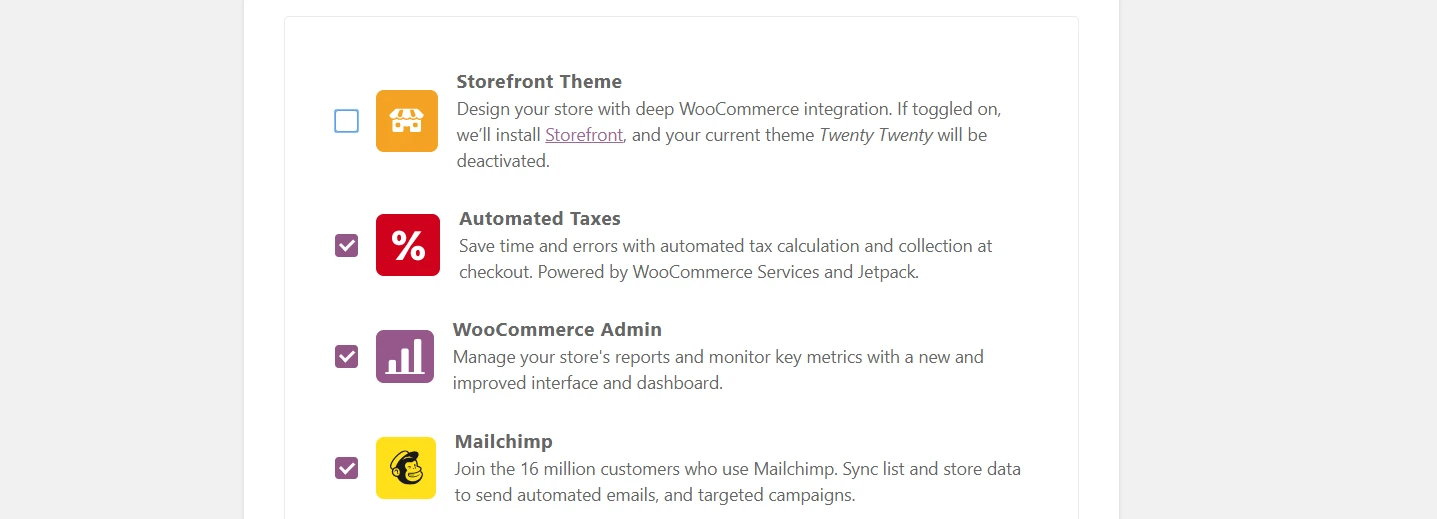
Veți observa că WooCommerce vă recomandă să instalați o anumită temă. Deocamdată, poate fi mai bine să rămâneți cu un implicit. Apoi, puteți căuta și găsi o temă WooCommerce care se potrivește branding-ului dvs. Până când decideți pe care să utilizați, dezactivați această opțiune.

Alte recomandări includ pluginurile Automated Taxes și Mailchimp. Extensia Taxe automate vă poate economisi ceva muncă administrativă, așa că este o mișcare inteligentă să o activați.
Cu toate acestea, dacă să utilizați sau nu Mailchimp, va depinde de ce platformă de email marketing doriți să utilizați. Dacă nu ați ales încă unul, dezactivați această opțiune.
Când sunteți gata, treceți la următorul ecran. WooCommerce va configura automat pluginurile pe care le-ați selectat în fundal. Înainte de a continua la ultimul pas, expertul vă va întreba dacă doriți să vă conectați magazinul la Jetpack dacă ați activat Taxe automate.
Pentru ca Jetpack să funcționeze, aveți nevoie de un cont WordPress.com. WooCommerce vă va solicita să vă conectați la WordPress.com și să creați un cont dacă este necesar.
Pasul 5: Verificați dacă totul este configurat corect
În acest moment al tutorialului WooCommerce, ați ajuns la sfârșitul expertului de configurare. Acum poți să te apuci de publicarea primelor tale produse. Înainte de asta, totuși, este înțelept să verificați dacă totul funcționează corect.
Există mai multe pagini de care fiecare magazin online are nevoie, iar WooCommerce generează automat câteva dintre ele pentru tine. Pentru a le verifica, accesați site-ul dvs. web și căutați paginile Magazin, Coș de cumpărături și Cumpărături:
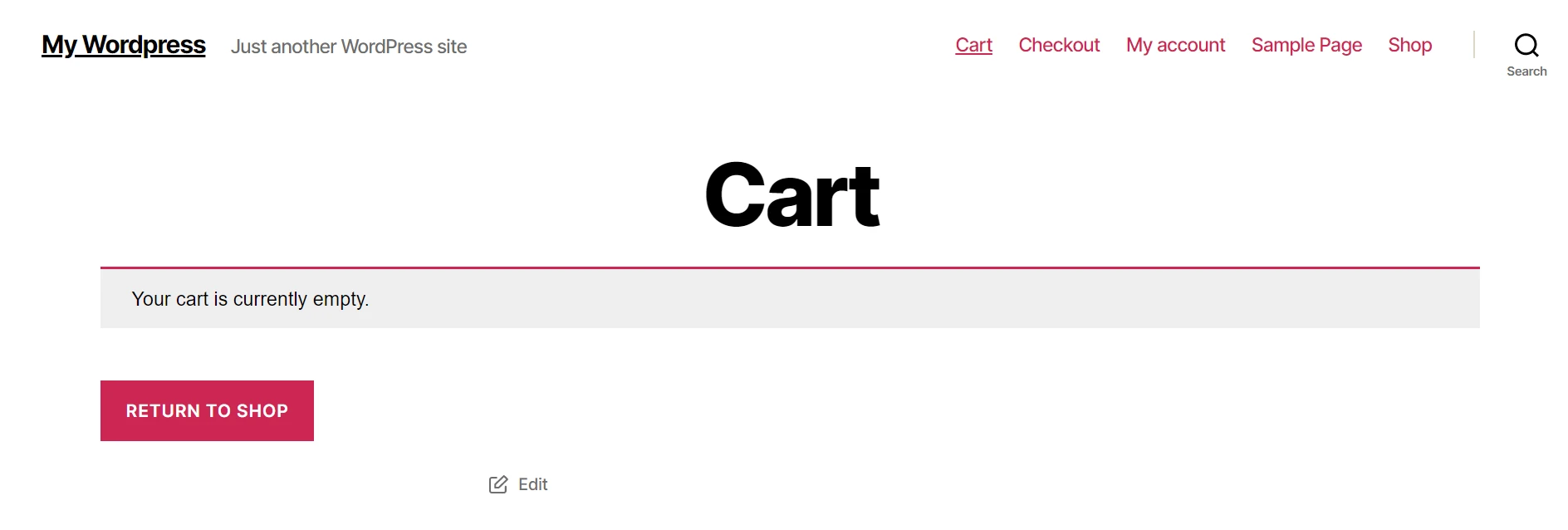
Deoarece aceasta este o instalare simplă de WooCommerce pentru moment, mai este mult de lucru înainte de a vă putea vinde primele produse. Cu toate acestea, fundația este acolo.
Dacă doriți să faceți modificări suplimentare setărilor dvs. WooCommerce, puteți face acest lucru din ecranul WooCommerce > Setări . Aici veți găsi opțiuni pentru a vă modifica setările de taxe, expediere, plată și e-mail:
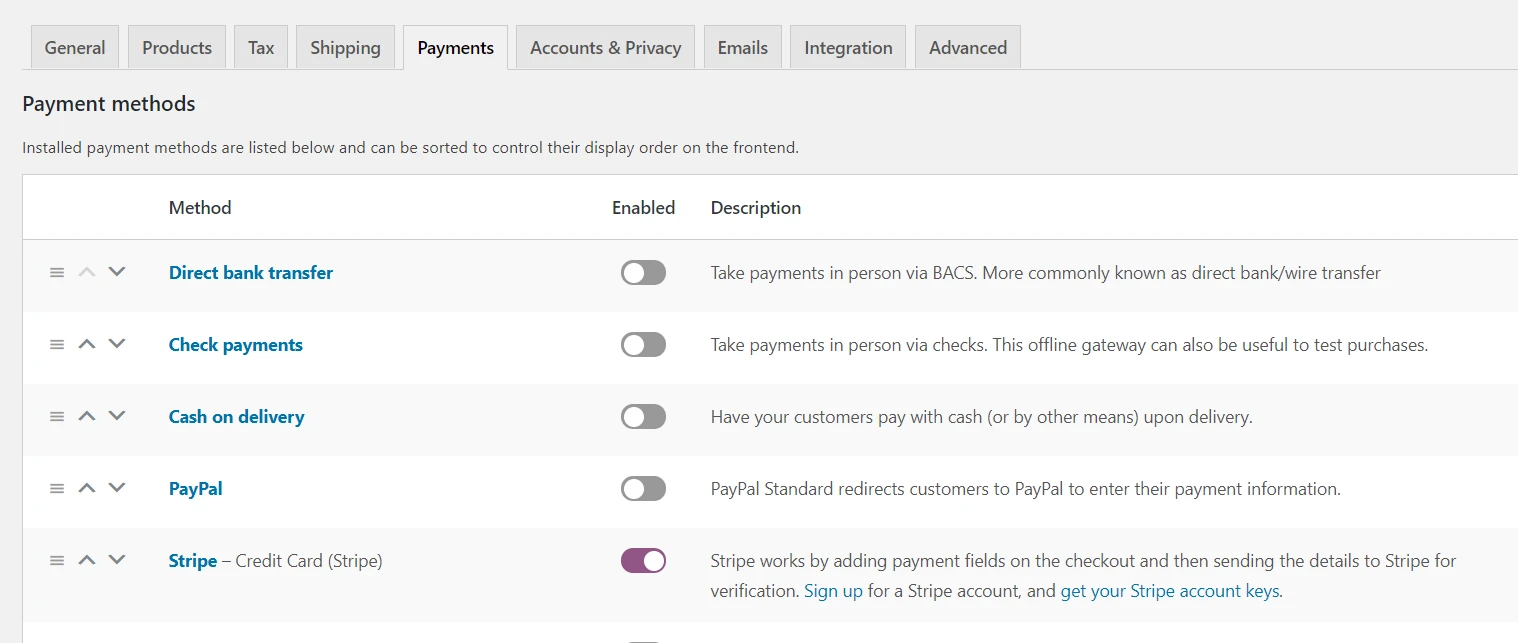
Asigurați-vă că treceți la Plăți și faceți clic pe butonul Configurare de lângă poarta de acces selectată mai devreme. Aici, puteți termina de configurat. De exemplu, dacă doriți să configurați PayPal, va trebui să introduceți e-mailul și simbolul de identitate:
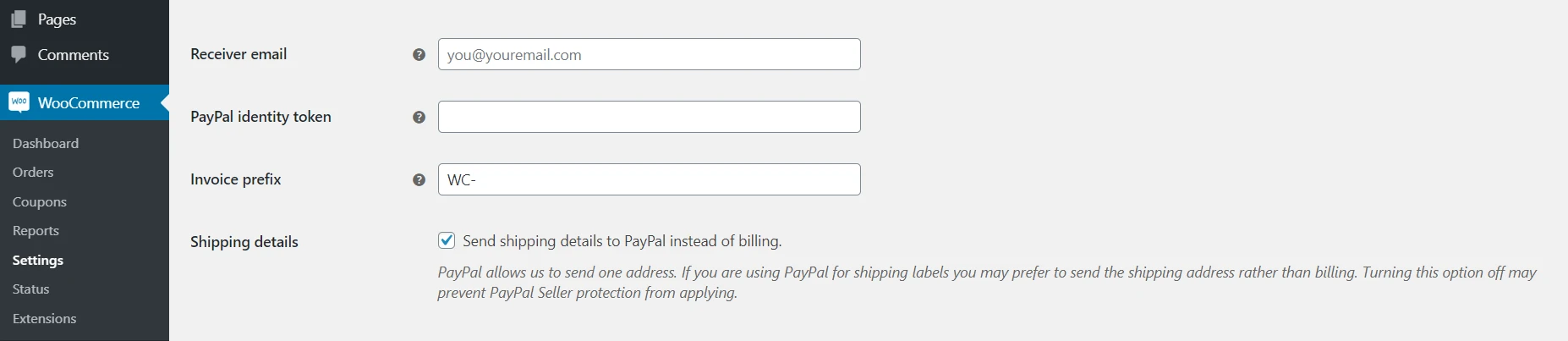
Consultați aceste ghiduri despre cum să configurați fiecare procesor de plăți oferit de WooCommerce din cutie. După ce ați terminat, magazinul dvs. este gata să înceapă procesarea vânzărilor.
Concluzia tutorialului WooCommerce
Există o mulțime de pași pentru a înființa un magazin online. Avantajul utilizării WooCommerce, și prin extensie WordPress, este că devin mult mai simple. Cu acest plugin popular, veți obține acces la un expert de configurare care vă ghidează până când sunteți gata să publicați primul dvs. produs.
Iată pașii pe care va trebui să îi parcurgeți pentru a înființa un magazin WooCommerce complet:
- Instalați WooCommerce și accesați expertul de configurare. ️
- Selectați poarta de plată.
- Configurați-vă zonele de expediere.
- Adăugați extensii recomandate.
- Verificați dacă totul este configurat corect.
Acum că ați configurat magazinul de bază, sunteți gata să începeți să adăugați produse.
Aveți întrebări despre cum să configurați un magazin WooCommerce? Întrebați în secțiunea de comentarii de mai jos!
