Cum se configurează WordPress Outlook Mailer în WP Mail SMTP
Publicat: 2020-02-05Doriți să utilizați contul Outlook ca mailer WordPress și să obțineți livrabilitate de e-mail de încredere pentru site-ul dvs. WordPress?
Puteți utiliza mailerul Outlook pentru WP Mail SMTP pentru a autentifica în siguranță e-mailurile site-ului dvs. WordPress cu API-ul Microsoft. În această postare, vom arăta pas cu pas cum să configurați mailerul Microsoft Outlook în WP Mail SMTP.
Iată pașii completi din acest tutorial:
- Începeți cu WP Mail SMTP
- Configurați un cont Microsoft Azure
- Salvați setările și autorizați WP Mail SMTP
- Trimiteți un e-mail de test
Doriți ca pluginul formularului dvs. de contact să poată trimite notificări de încredere prin e-mail persoanelor care le completează? Urmați acești pași:
Cum se configurează WordPress Outlook Mailer în WP Mail SMTP
Dacă vă configurați WP Mail SMTP cu mailerul Outlook, iată pașii exact cum să faceți acest lucru.
Pasul 1. Începeți cu WP Mail SMTP
Pentru a începe configurarea corespondenței dvs. WordPress Outlook, primul pas este instalarea și activarea pluginului WP Mail SMTP. Pentru ajutor în acest sens, consultați articolul despre cum să instalați un plugin WordPress.
După ce ați instalat și activat pluginul, accesați WP Mail SMTP »Setări .
Apoi, în partea de sus a paginii Setări, veți vedea opțiunile De la e-mail și De la nume . Vă recomandăm să bifați caseta De la e-mail și să săriți numele de la, deoarece acesta este suprascris de setările din contul dvs. Outlook.
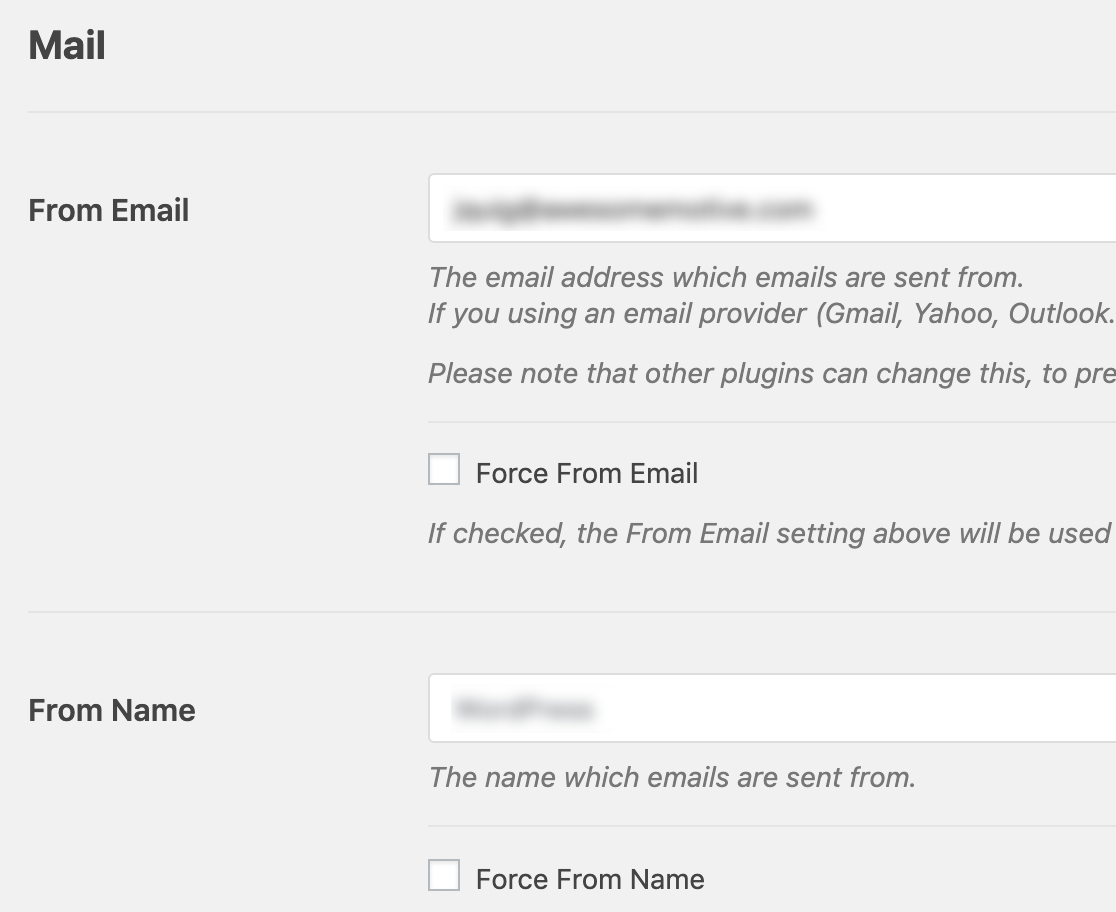
Apoi, vă recomandăm să bifați caseta de selectare opțională Căi de întoarcere pentru a seta calea de întoarcere pentru a se potrivi cu De la e-mail . Cu această opțiune activată, veți primi un e-mail în cazul în care mesajele vor fi respinse ca urmare a problemelor legate de e-mailul destinatarului.

Acum, va trebui să derulați în jos până la secțiunea Mailer și să selectați opțiunea Outlook .
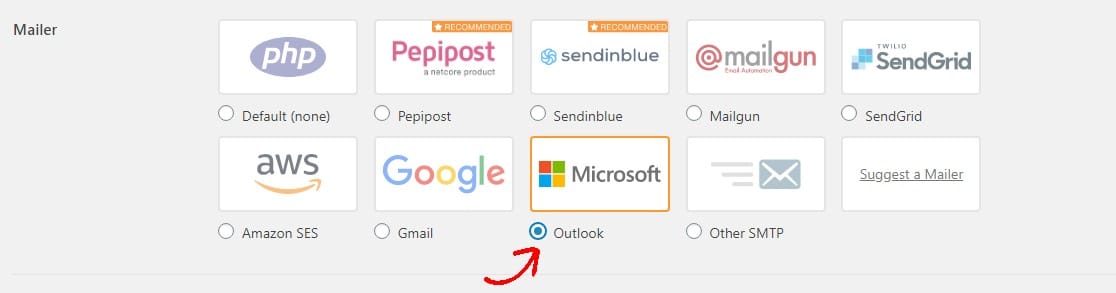
Și nu ezitați să consultați tutorialele noastre despre unele dintre celelalte mesaje de mail disponibile cu WP Mail SMTP, cum ar fi Mailgun, Amazon SES, SendGrid, Zoho Mail sau Gmail.
Toate acestea pot ajuta la rezolvarea problemelor, cum ar fi Formularele de gravitate, care nu trimit e-mailuri.
Acum că ați selectat mailerul Outlook, veți vedea o nouă secțiune intitulată Outlook .
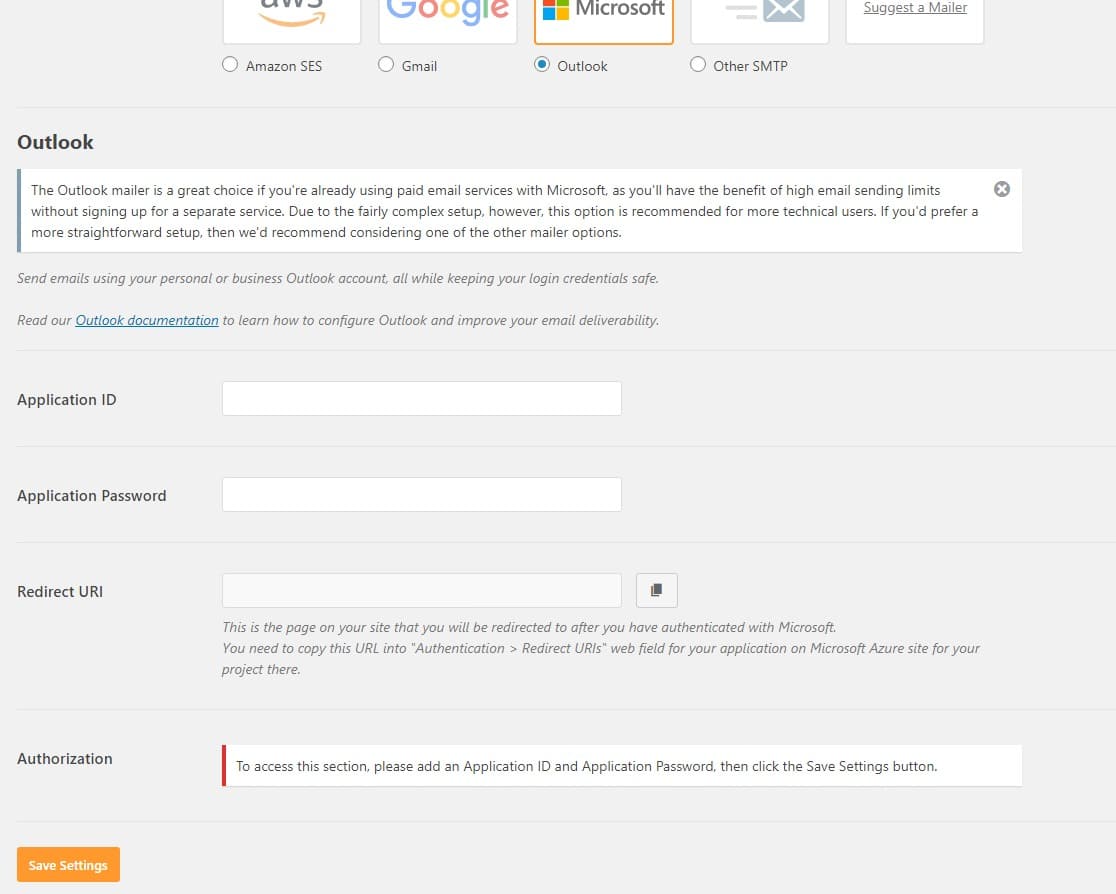
Pentru a obține informațiile necesare pentru această secțiune, va trebui să configurați o aplicație web într-un cont Microsoft Azure. Vă vom arăta exact ce să faceți în continuare.
Asigurați-vă că păstrați aceste setări WP Mail SMTP deschise într-o filă sau fereastră separată, deoarece veți reveni la acea pagină în scurt timp pentru a lipi toate acele informații.
Pasul 2. Configurați un cont Microsoft Azure
Pentru a continua procesul de configurare, va trebui să aveți un cont Microsoft Azure.
Întrucât cel mai probabil aveți deja un cont de e-mail Microsoft (prin Hotmail, Live, Outlook, Office 365 etc.), vă puteți conecta pur și simplu la Microsoft Azure cu acreditările de cont existente.
Doar asigurați-vă că e-mailul pe care îl utilizați pentru contul dvs. Microsoft Azure este aceeași adresă de e-mail pe care doriți să o utilizați ca De la e-mail de pe site-ul dvs. web.
Dacă trebuie să creați un cont nou, puteți face clic pe acest link pentru a vă înregistra un cont Microsoft Azure gratuit. De asemenea, asigurați-vă că verificați dacă contul pe care îl utilizați pentru înscriere include permisiuni de trimitere prin e-mail.
Notă: Deși contul dvs. este gratuit și această configurare a mailerului nu necesită utilizarea niciunui serviciu plătit, Microsoft va solicita să introduceți un card de credit pentru a configura un cont pentru a reduce înscrierile spam.
După ce ați decis adresa de e-mail, deschideți portalul Azure.
Creați un ID de aplicație
Acum că Portalul Azure este deschis, navigați la bara laterală din stânga și faceți clic pe Toate serviciile .
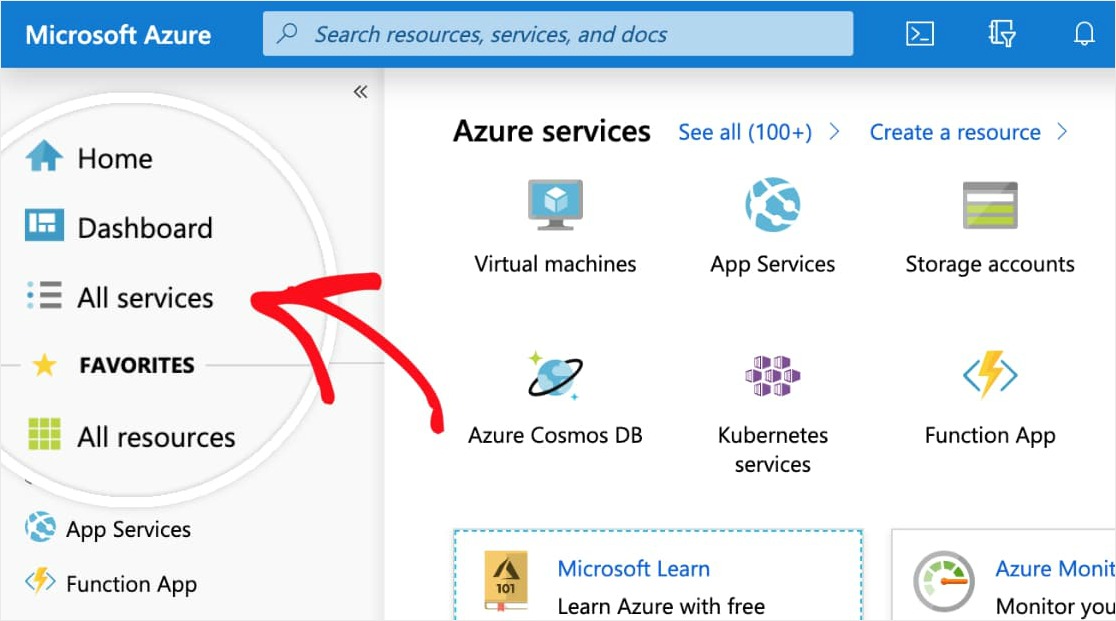
Apoi faceți clic pe Identitate în bara laterală stângă. Apoi apare o coloană suplimentară și veți dori să faceți clic pe Înregistrări de aplicații din dreapta.
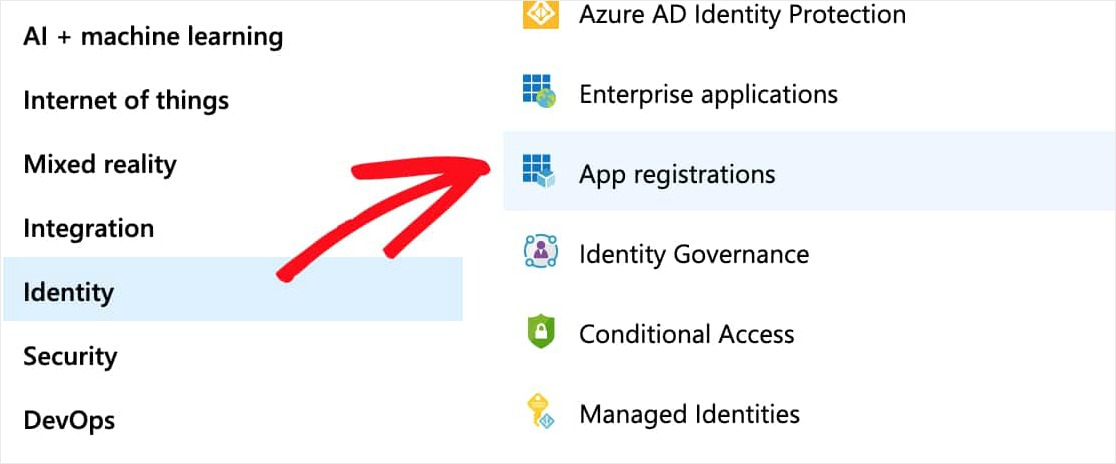
În partea de sus a paginii Înregistrări aplicații, faceți clic pe opțiunea + Înregistrare nouă .
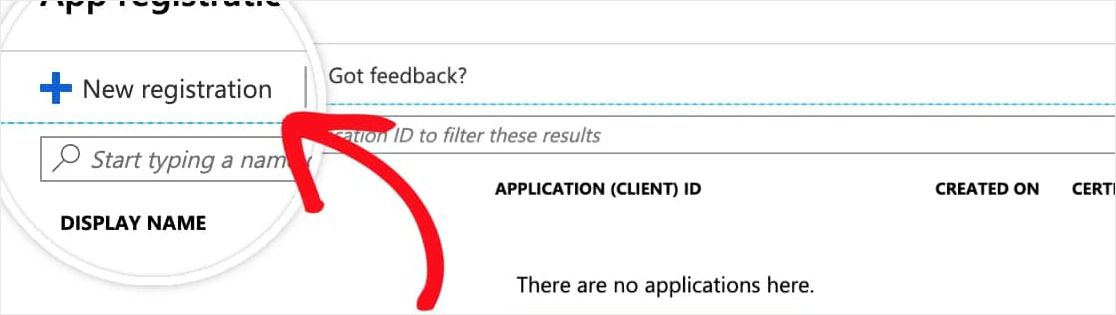
În acest formular de înregistrare a aplicației, iată detaliile pe care trebuie să le completați:
- Nume - Acesta este doar pentru dvs., așa că vă recomandăm să-l denumiți ceva de genul „WP Mail SMTP: yourdomain.com”.
- Tipuri de cont acceptate - Selectați conturi în orice director organizațional și conturi Microsoft personale .
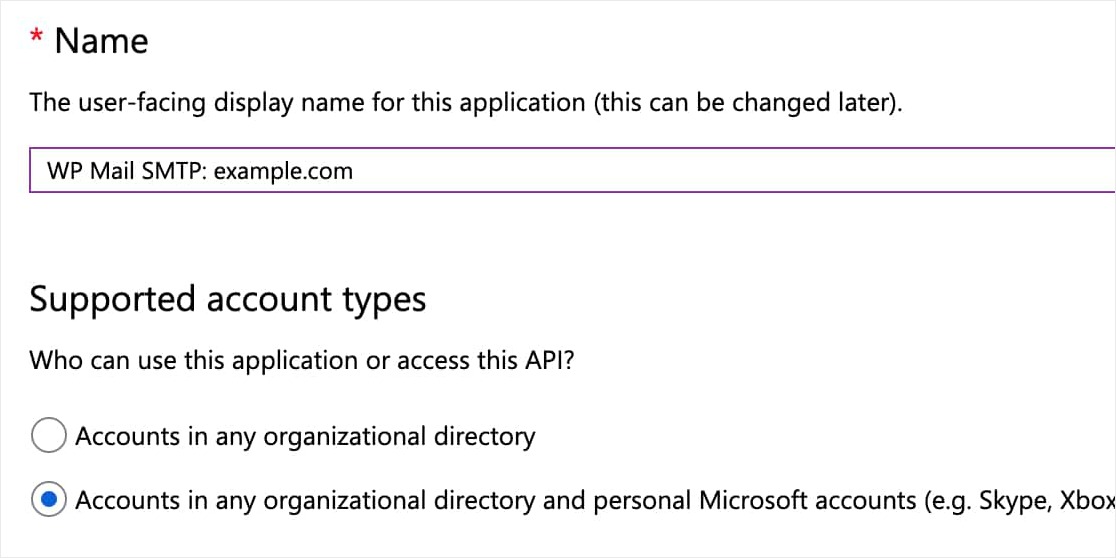
- Redirecționare URI - Pentru primul meniu derulant, lăsați acest set la Web . Apoi, pentru al doilea câmp, va trebui să copiați aceste informații din setările WP Mail SMTP (a se vedea mai jos).
Pentru a găsi URI-ul de redirecționare, reveniți la fila sau fereastra unde ați lăsat deschise setările WP Mail SMTP ale site-ului. În secțiunea Outlook, veți vedea un câmp numit Redirect URI .
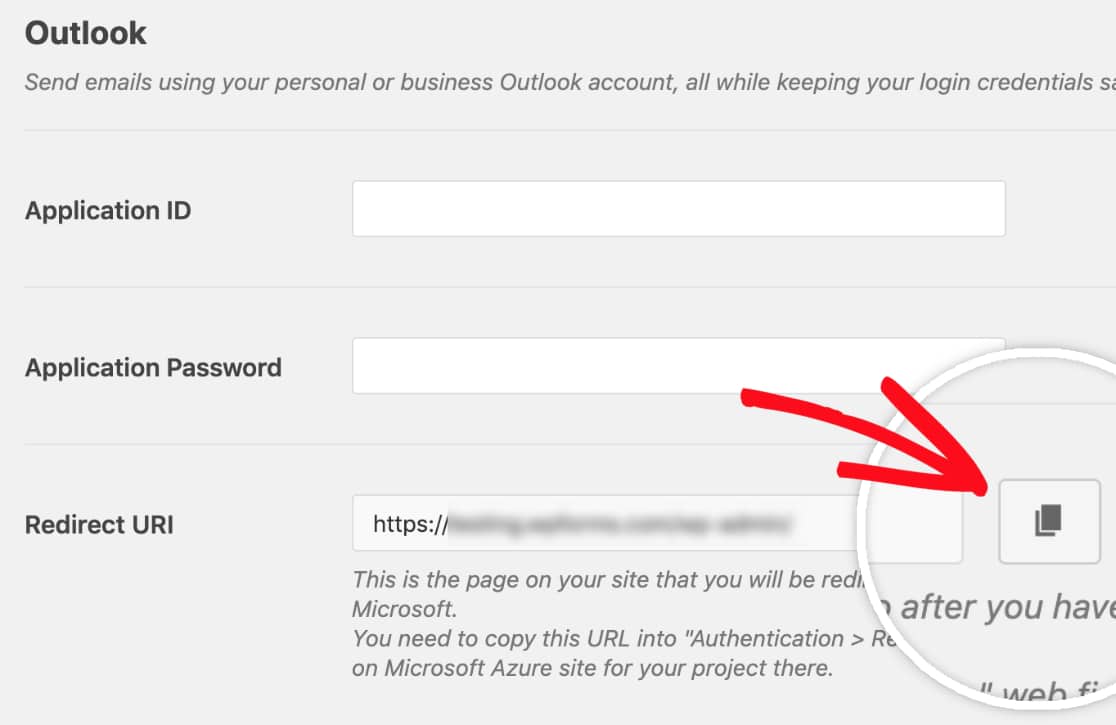
Copiați aceste informații și apoi lipiți-le în formularul de înregistrare al aplicației Microsoft Azure.
Păstrați ambele ferestre sau file deschise în browserul dvs., deoarece vom continua să comutăm între ambele.
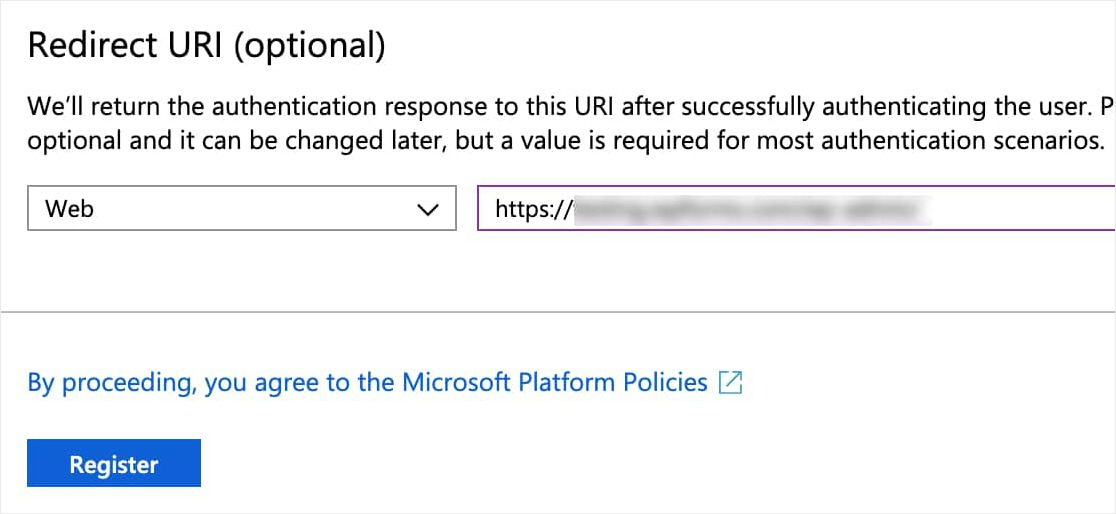
Acum, faceți clic pe butonul Înregistrare pentru a continua.
De îndată ce acest formular de înregistrare este trimis, ar trebui să vedeți o pagină care include ID-ul aplicației (client) .
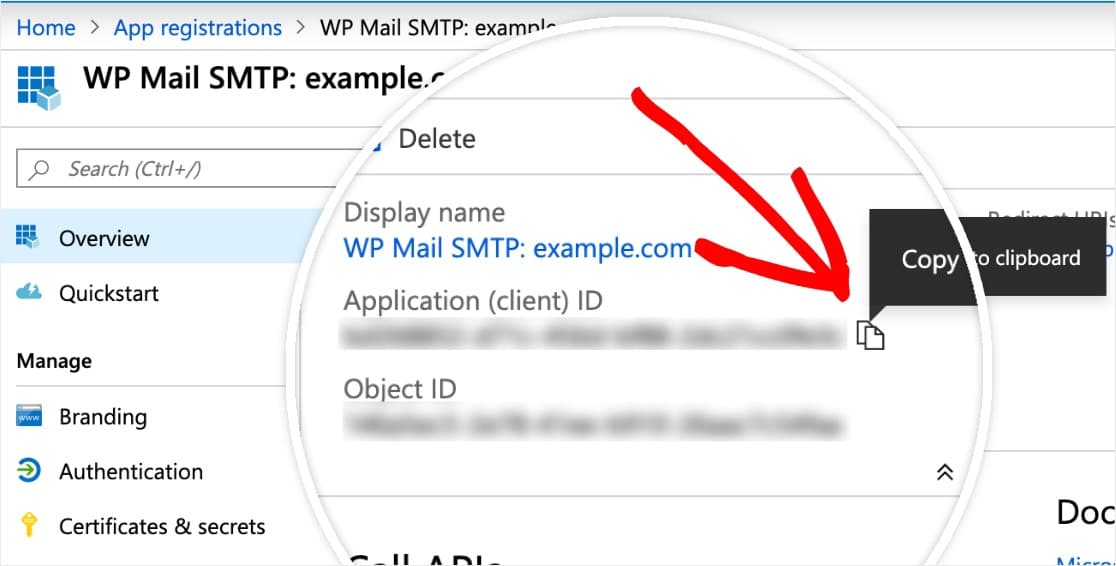
Aici, copiați acest ID complet și lipiți-l în setările WP Mail SMTP, în câmpul denumit ID aplicație .
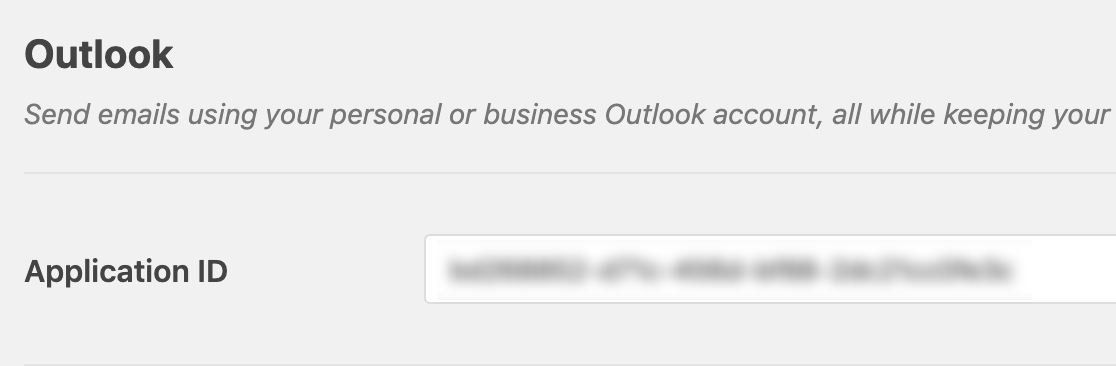
Creați o parolă a aplicației
Apoi, va trebui să generați o parolă pentru această aplicație. Pentru aceasta, faceți clic pe Certificate și secrete din bara laterală stângă.
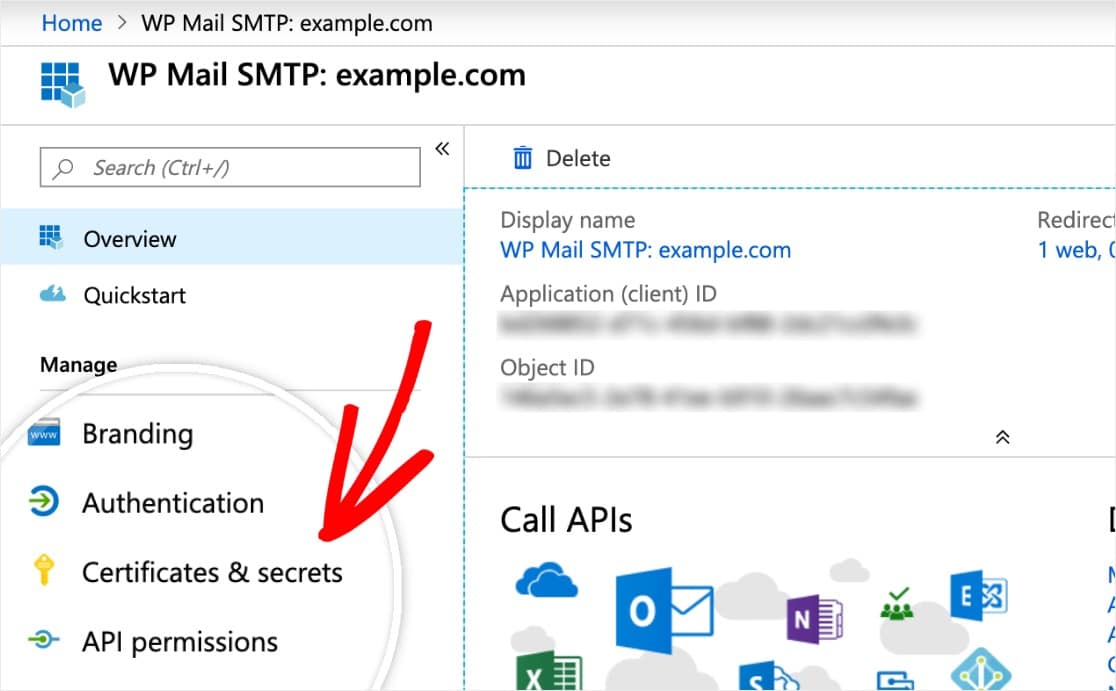

Acum, derulați în jos până la secțiunea Secretele clientului și selectați + Secretul clientului nou .
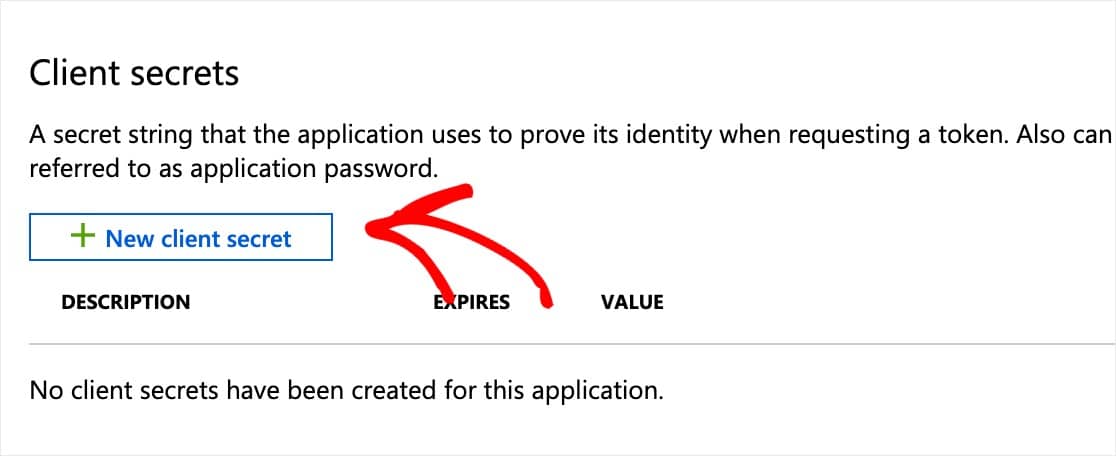
Acum va apărea o suprapunere și va trebui să completați un formular cu aceste detalii:
- Descriere - Acest nume este doar pentru dvs., așa că vă recomandăm un nume simplu, cum ar fi
app_password. - Expiră - Niciodată
Faceți clic pe Adăugare .
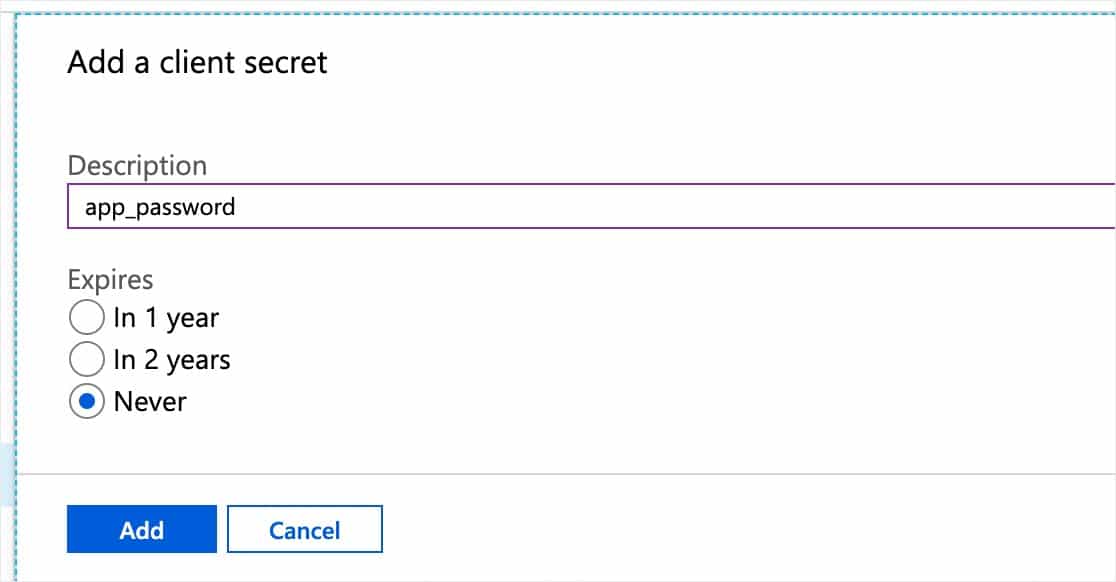
Acum, odată ce trimiteți formularul secret al clientului, parola aplicației va fi generată automat.
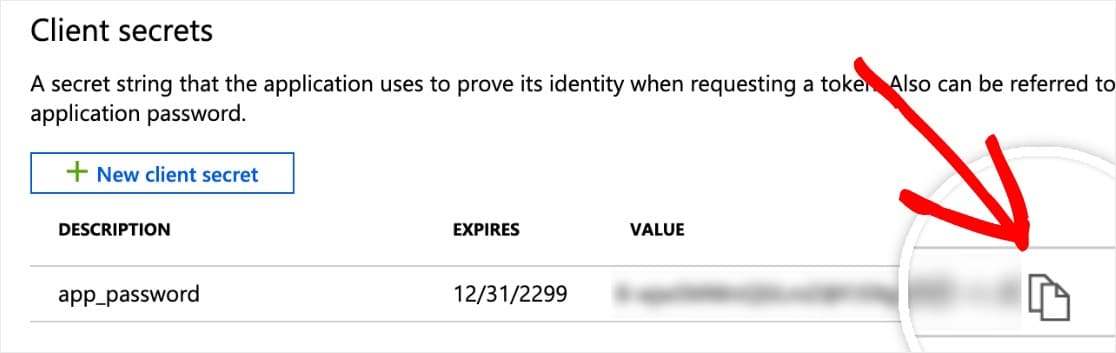
Apoi, copiați această parolă și lipiți-o în setările WP Mail SMTP în câmpul Application Password din fereastra sau fila WP Mail SMTP.
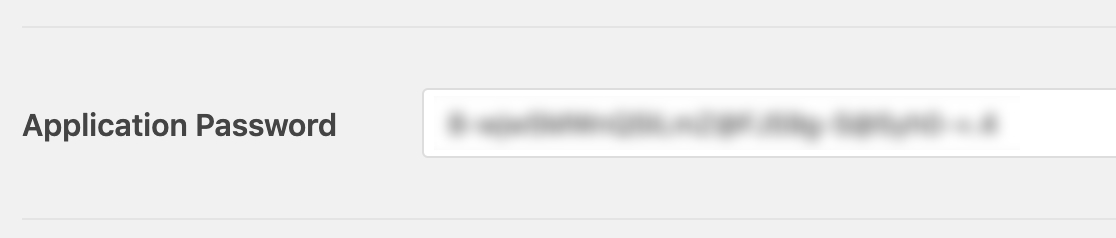
Configurați permisiunile API
Acum că ați completat atât ID-ul aplicației, cât și parola aplicației în setările WP Mail SMTP, următorul pas pentru a continua configurarea mailer-ului dvs. WordPress Outlook este să configurați permisiunile API.
Pentru a face acest lucru, faceți clic pe permisiunile API din bara laterală din stânga. Apoi, faceți clic pe opțiunea + Adăugați o permisiune .
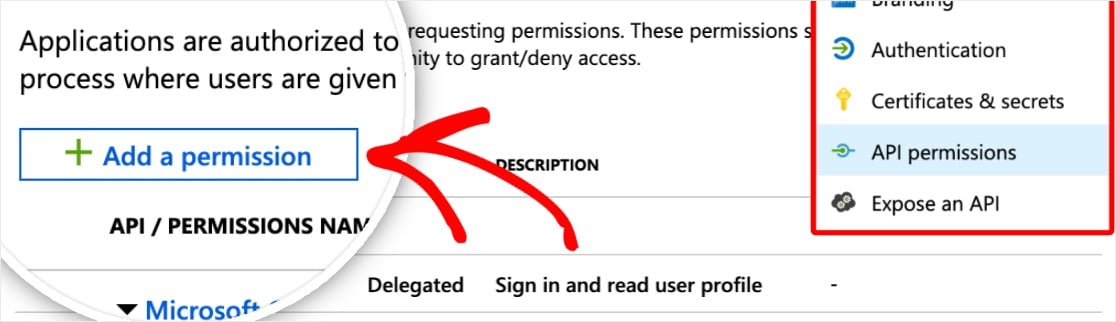
Se va deschide o pagină intitulată Solicitare permisiuni API. Faceți clic pe opțiunea din partea de sus numită Microsoft Graph .
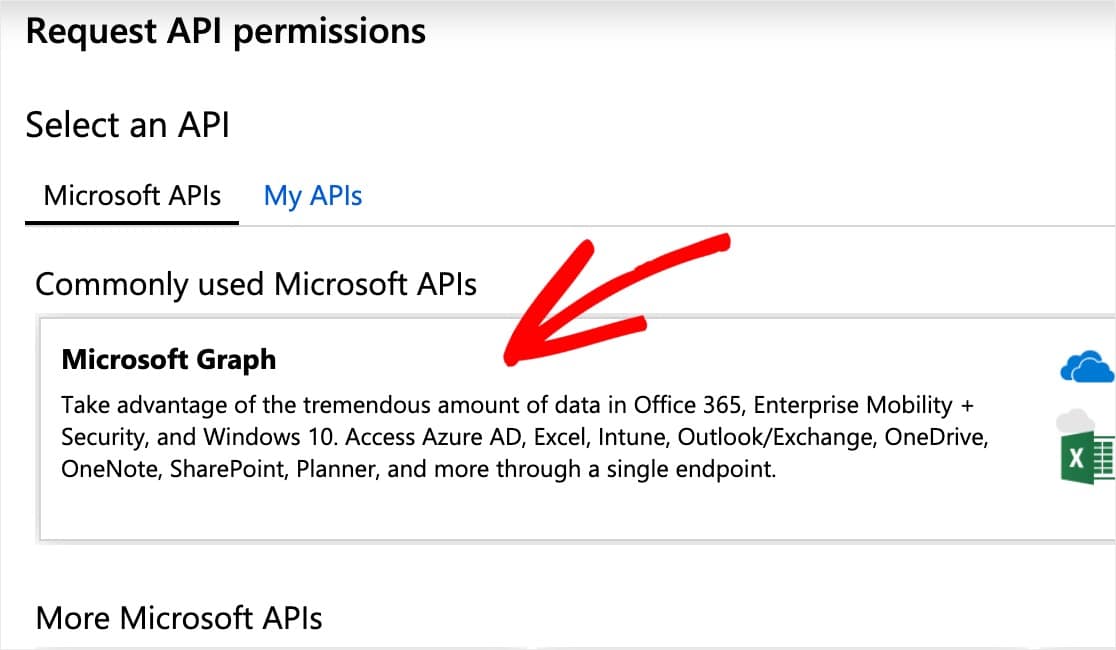
Apoi, completați câteva informații despre această pagină pentru a continua configurarea corespondenței dvs. Microsoft Outlook:
- Ce tip de permisiuni necesită API-ul dvs. - Alegeți opțiunea denumită Permisiuni delegate
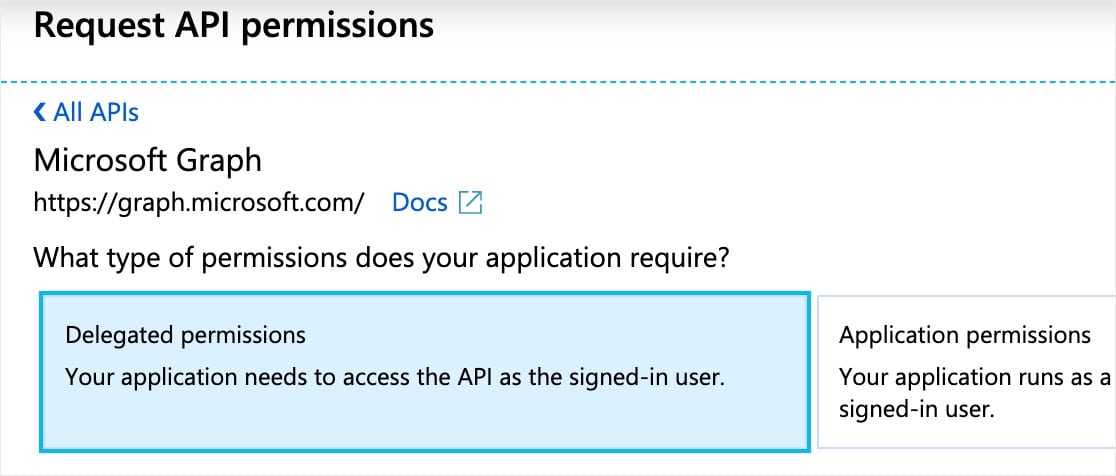
- Selectați permisiuni - Tastați
send. Apoi, din opțiunile care apar, bifați caseta de lângă Mail.Send.Shared .
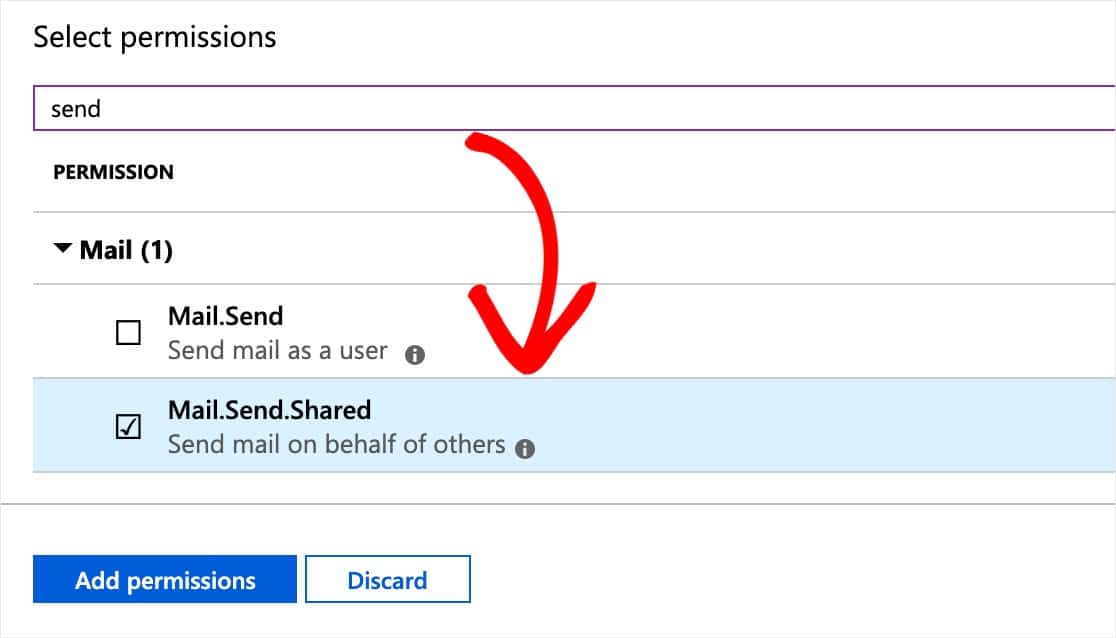
Când sunteți gata, faceți clic pe butonul Adăugare permisiuni pentru a continua.
Acum, va trebui să parcurgeți din nou acest proces de permisiuni, dar într-un mod ușor diferit. Pentru a face acest lucru, continuați și faceți din nou clic pe + Adăugați o permisiune , urmată de opțiunea Microsoft Graph .
Iată noile detalii de care aveți nevoie pentru acest al doilea set de permisiuni:
- Ce tip de permisiuni necesită API-ul dvs. - Alegeți opțiunea denumită Permisiuni aplicație .
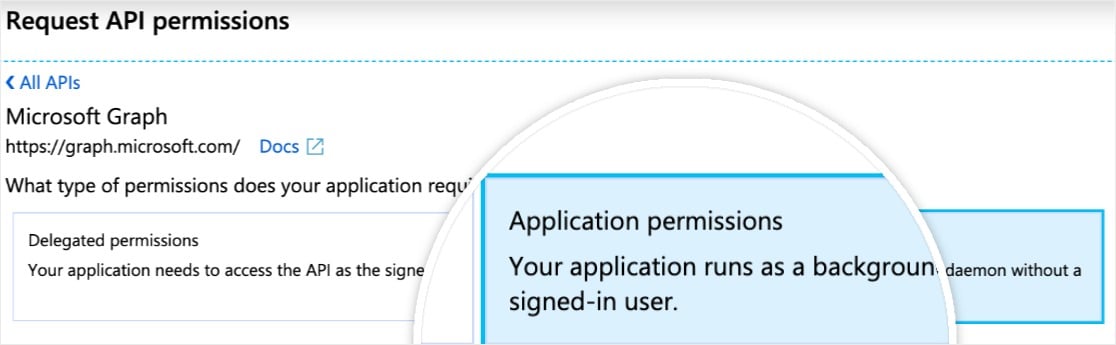
- Selectați permisiuni - Tastați
send. Apoi, din opțiunile care apar, verificați Mail.Send .
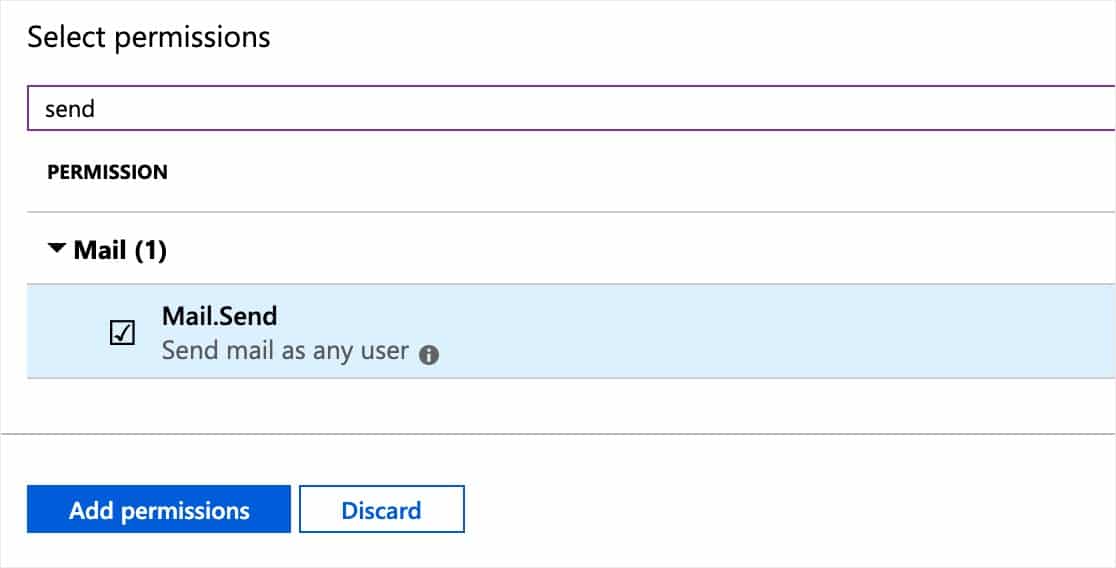
Acum, faceți clic pe butonul Adăugare permisiuni când sunteți gata să continuați.
Buna treaba! Permisiunile API sunt toate configurate în sistemul Microsoft și acum puteți finaliza configurația de mailer WordPress Outlook în WP Mail SMTP.
Pasul 3. Salvați setările și autorizați WP Mail SMTP
Reveniți la setările WP Mail SMTP. Acum ar trebui să aveți toate câmpurile completate.
După confirmare, faceți clic pe Salvare setări în partea de jos a paginii.
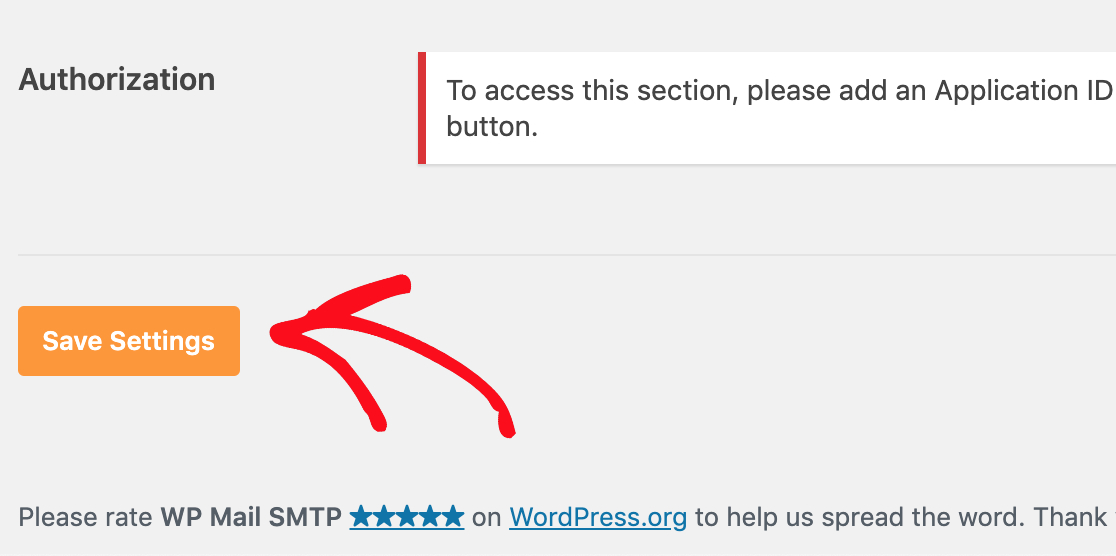
După ce ați salvat setările, derulați în jos până la setarea Autorizare . Ar trebui să vedeți acum un buton pe care scrie Permiteți pluginului să trimită e-mailuri folosind contul dvs. Microsoft . Faceți clic pe acesta.
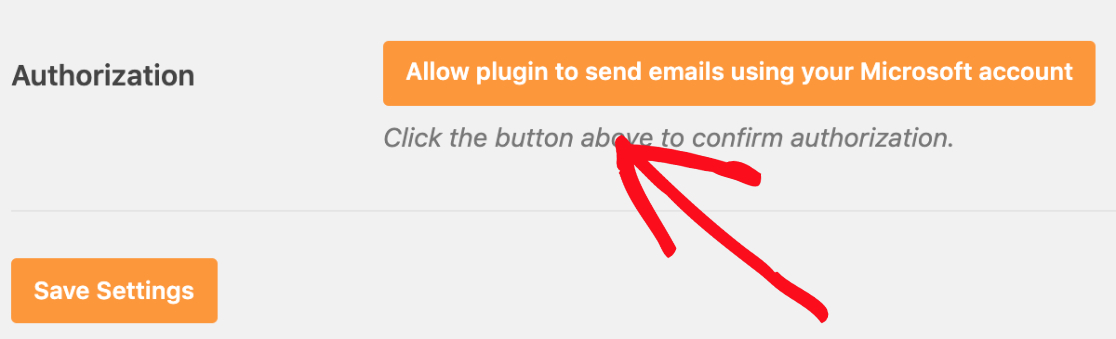
De îndată ce faceți clic pe acest buton, ar trebui să fiți redirecționat către un formular de permisiuni Microsoft.
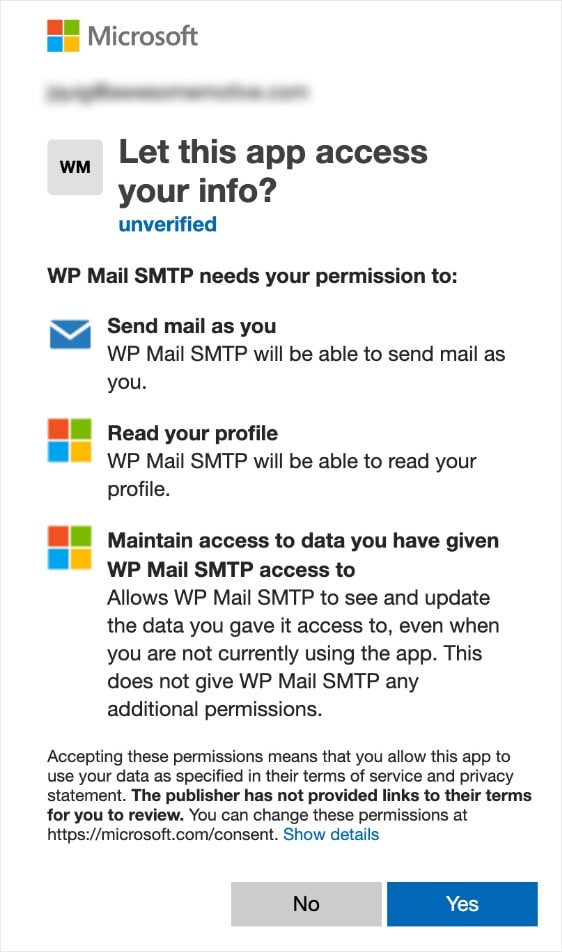
În partea de jos a acestui formular, dați clic pe Da .
Acum veți fi redirecționat înapoi la setările WP Mail SMTP pentru a finaliza configurarea mailerului WordPress Outlook.
În partea de sus a paginii, ar trebui să vedeți o confirmare care să vă anunțe că v-ați conectat cu succes contul Microsoft.
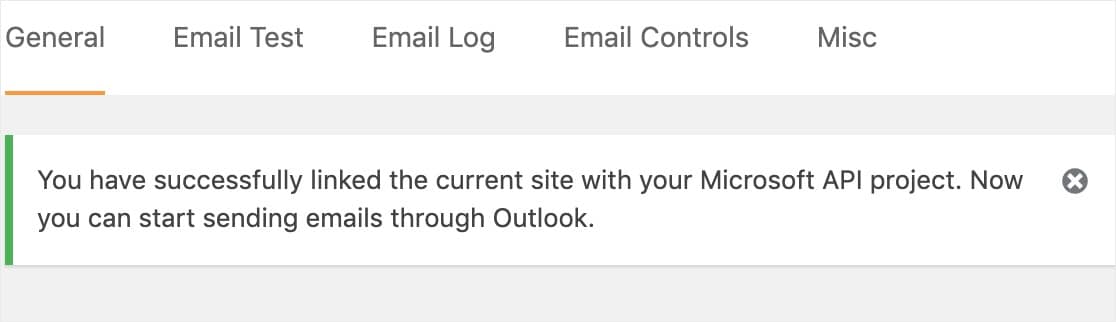
Pasul 4. Trimiteți un e-mail de test
Acum că API-ul dvs. Microsoft este configurat și conectat, este important să trimiteți un e-mail de test pentru a vă asigura că totul funcționează corect.
Pentru a face acest lucru, asigurați-vă că sunteți pe pagina Setări »WP Mail SMTP și apoi faceți clic pe fila care spune Test e-mail .
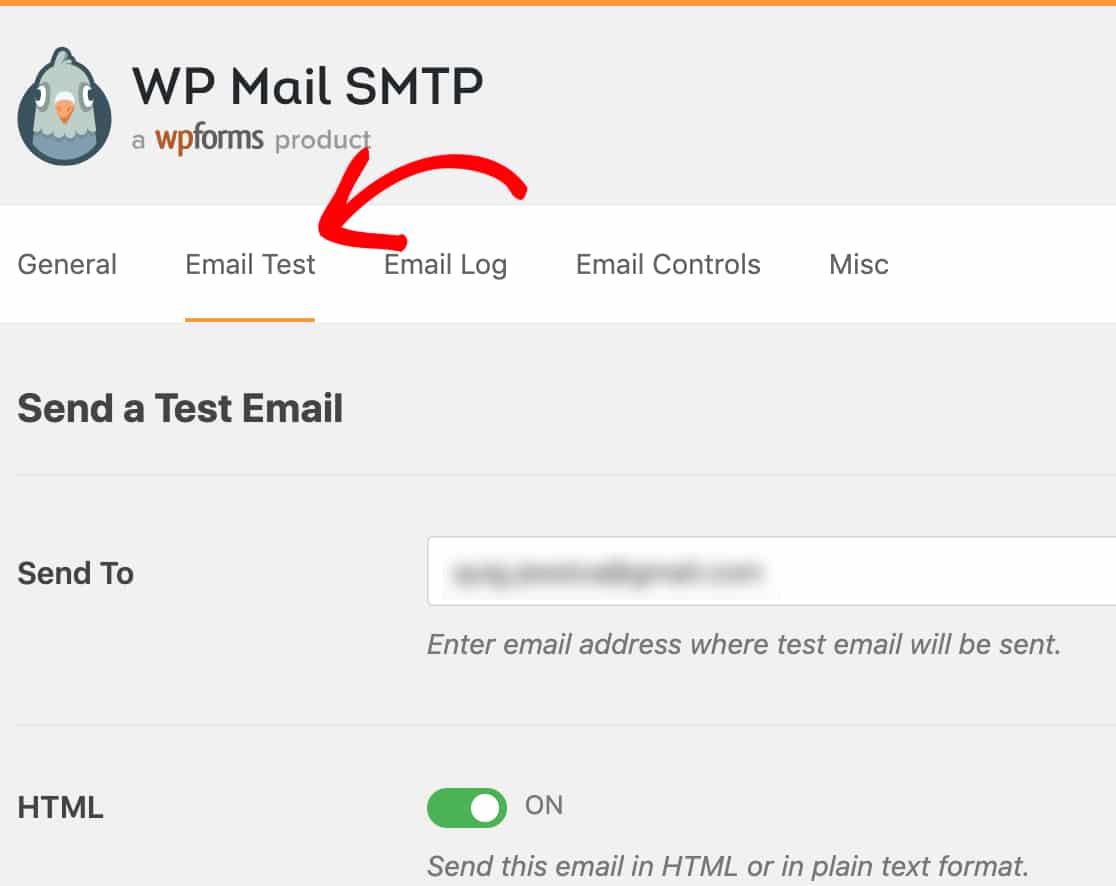
Pe această pagină, puteți introduce orice adresă de e-mail la care aveți acces (implicit va fi adresa de e-mail de administrator a site-ului). Apoi, faceți clic pe butonul Trimiteți e-mail .
După trimiterea e-mailului, veți vedea un mesaj de succes.
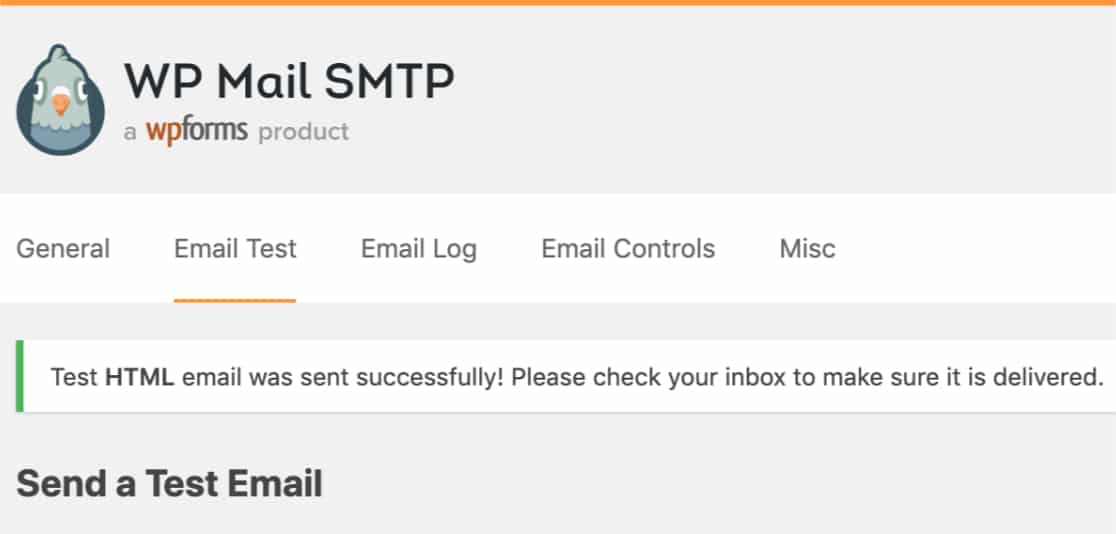
Dacă verificați căsuța de e-mail pentru adresa de e-mail pe care ați introdus-o, ar trebui să primiți e-mailul de test care spune:
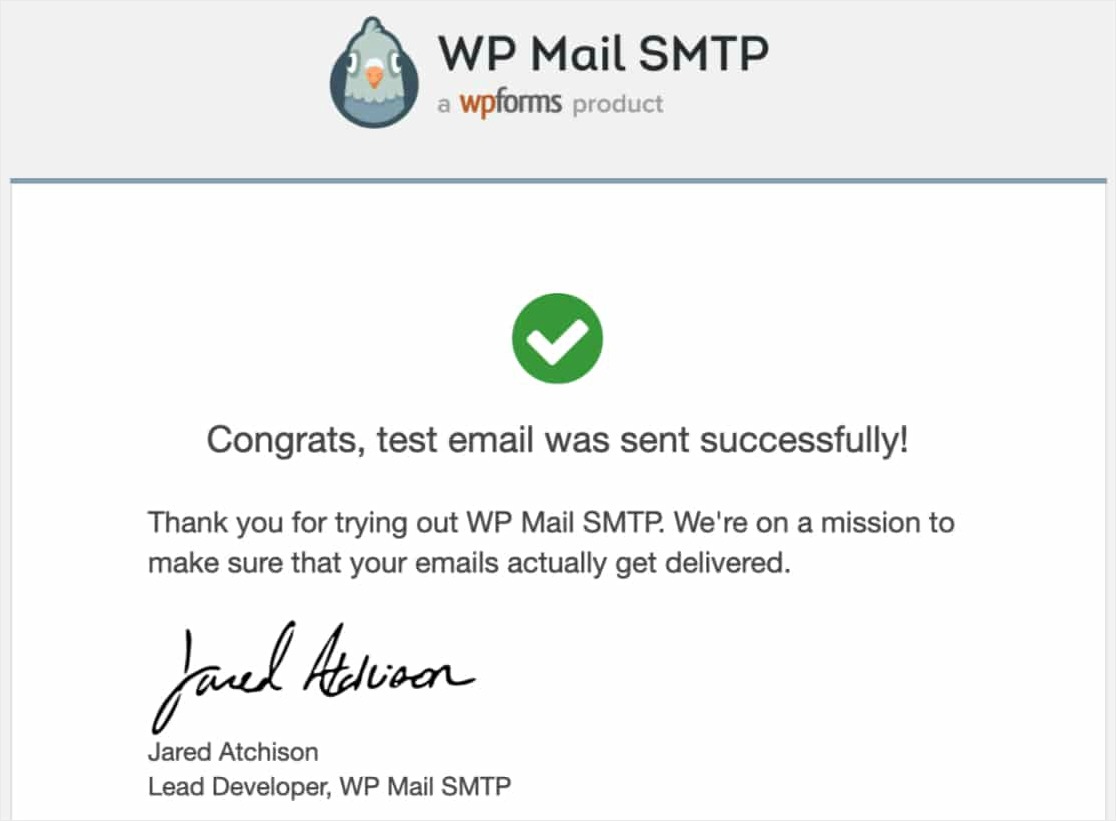
Gânduri finale
Asta e! Ați configurat cu succes site-ul dvs. pentru a trimite e-mailuri WordPress cu mailerul Outlook în WP Mail SMTP. Aceasta va rezolva problemele cu o mulțime de pluginuri diferite, inclusiv Ninja Forms care nu trimit e-mailuri.
Poate doriți să aruncați o privire la postarea noastră despre cum să adăugați Google Analytics la WordPress.
Dacă ți-a plăcut această postare, asigură-te că ne urmărești pe Facebook și Twitter pentru mai multe tutoriale WordPress gratuite.
