Cum se configurează WordPress SMTP folosind Amazon SES
Publicat: 2019-09-23Nu primiți notificări prin e-mail din formularele dvs. de contact WordPress? Configurarea SMTP (Simple Mail Transfer Protocol) pe site-ul dvs. este cea mai bună alegere pentru a asigura o livrabilitate ridicată a e-mailului.
În această postare, vă vom arăta cum să configurați WordPress SMTP utilizând Amazon SES și pluginul WP Mail SMTP.
De ce nu primiți notificări
WordPress folosește funcția de e-mail PHP pentru a trimite e-mailuri generate de un plugin de formular de contact precum WPForms. Adesea, serverele WordPress care nu sunt gestionate sau gestionate de WordPress nu sunt configurate pentru a utiliza funcția de e-mail PHP, așa că este posibil ca e-mailurile dvs. WordPress, inclusiv notificările WPForms, să nu fie introduse nici măcar în dosarul de spam.
Acesta este motivul pentru care vă recomandăm să utilizați SMTP pentru a trimite e-mailuri de la WordPress în loc să utilizați funcția implicită de e-mail PHP. SMTP (Simple Mail Transfer Protocol) este un mod standard din industrie de a trimite e-mailuri care utilizează o metodă de autentificare adecvată pentru a asigura livrabilitatea e-mailurilor.
Mailerul nostru recomandat este Sendinblue. Este ușor de configurat și nu necesită un card de credit precum Amazon SES. Consultați ghidul despre cum să configurați Sendinblue Mailer în SMTP.
Dacă sunteți destul de tehnic și doriți totuși să utilizați Amazon SES cu SMTP, vă vom acoperi în continuare.
Ce este Amazon SES?
Deși există o mulțime de moduri diferite de a configura WordPress SMTP pe site-ul dvs., cele mai multe opțiuni plasează o limită a numărului de e-mailuri pe care le puteți trimite. Sunt șanse să nu mai primiți notificări dacă WordPress trimite prea multe e-mailuri într-o perioadă scurtă de timp.
Aici intervine Amazon SES (Simple Email Service).
Amazon SES este un serviciu de e-mail rentabil, construit pe infrastructura fiabilă și scalabilă dezvoltată de Amazon.com. Asigură o livrabilitate ridicată a e-mailurilor și este mai fiabil decât trimiterea e-mailurilor de pe serverul dvs. de găzduire. În plus, oferă și câteva instrumente pentru marketingul prin e-mail.
Rețineți că, pentru a utiliza Amazon SES, trebuie să aveți un certificat SSL instalat pe site-ul dvs. WordPress. De asemenea, este o idee bună să aveți o adresă de e-mail specifică domeniului (adică [e-mail protected]) pe care să o folosiți ca De la e-mail atunci când configurați WP Mail SMTP pe site-ul dvs. WordPress.
Notă: Metoda acestui tutorial necesită crearea unui cont de nivel gratuit Amazon Web Services (AWS) care expiră în 12 luni de la înscriere. Deși creați un cont gratuit, este necesar să introduceți adresa de facturare și informațiile despre cardul de credit în timpul procesului de înregistrare. Cu toate acestea, nu veți fi taxat decât dacă utilizarea dvs. depășește limitele de nivel gratuit. Puteți afla mai multe despre oferta de niveluri gratuite AWS aici.
Apoi, vom folosi Amazon SES Mailer al pluginului WP Mail SMTP pentru a configura WordPress SMTP pe site-ul dvs. Amazon SES este disponibil cu licența WP Mail SMTP Pro sau mai mare.
Cum se configurează WordPress SMTP folosind Amazon SES
Iată fiecare pas de care aveți nevoie pentru a configura mailerul Amazon SES în WP Mail SMTP.
Pasul 1. Creați un cont AWS gratuit
Dacă aveți deja un cont AWS, puteți sări peste acest pas.
Dacă nu aveți un cont AWS, înscrieți-vă pentru un cont gratuit cu AWS aici.
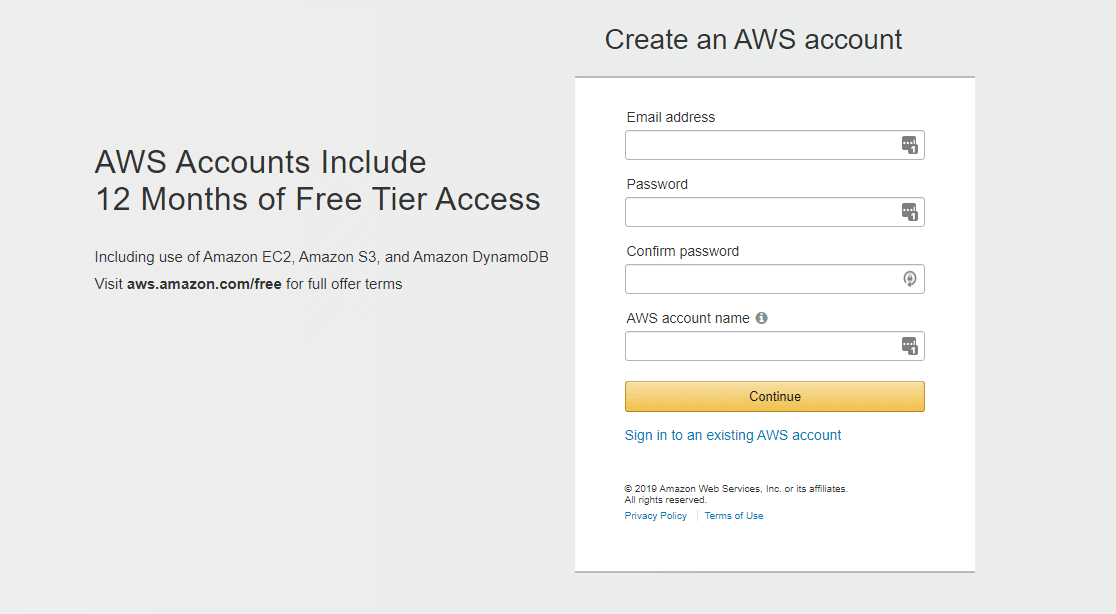
În timp ce contul dvs. este gratuit și această configurare a mailerului nu necesită utilizarea niciunui serviciu plătit, AWS va solicita în continuare să introduceți un card de credit la configurarea unui cont.
Pasul 2. Selectați regiunea dvs.
După ce vă înscrieți pentru contul dvs. AWS, sistemul acestora va încerca să vă determine regiunea pe baza adresei dvs. Dacă AWS nu este sigur de regiunea exactă, vi se va solicita să selectați următoarea cea mai apropiată.
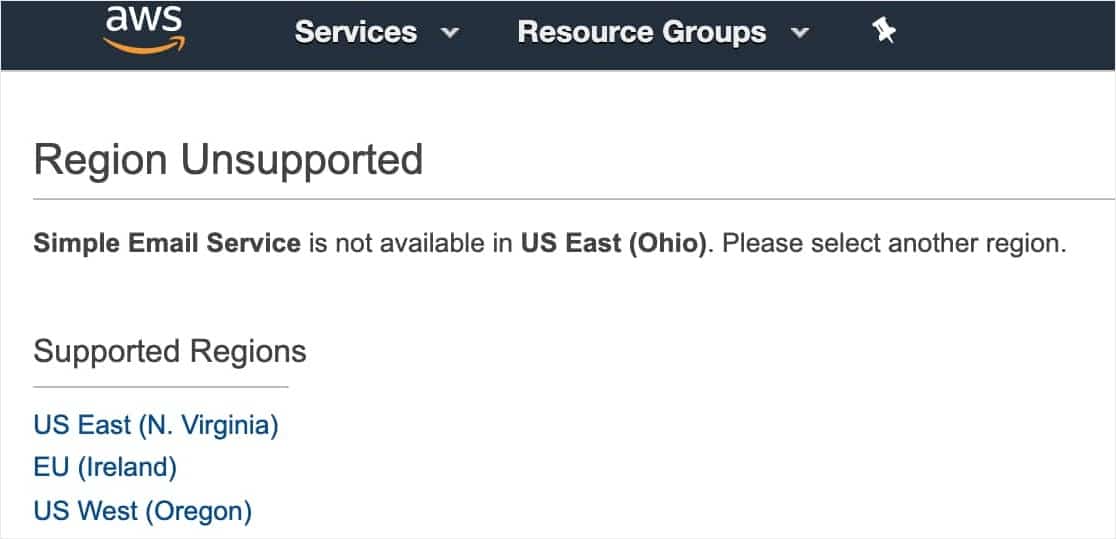
Pasul 3. Creați un utilizator IAM
Acum că ați creat un cont Amazon Web Services, următorul pas este să configurați un utilizator IAM. Acest lucru vă va oferi cheile de acces de care veți avea nevoie mai târziu.
Mai întâi, urmați acest link pentru a deschide pagina Utilizatori AWA IAM și conectați-vă.
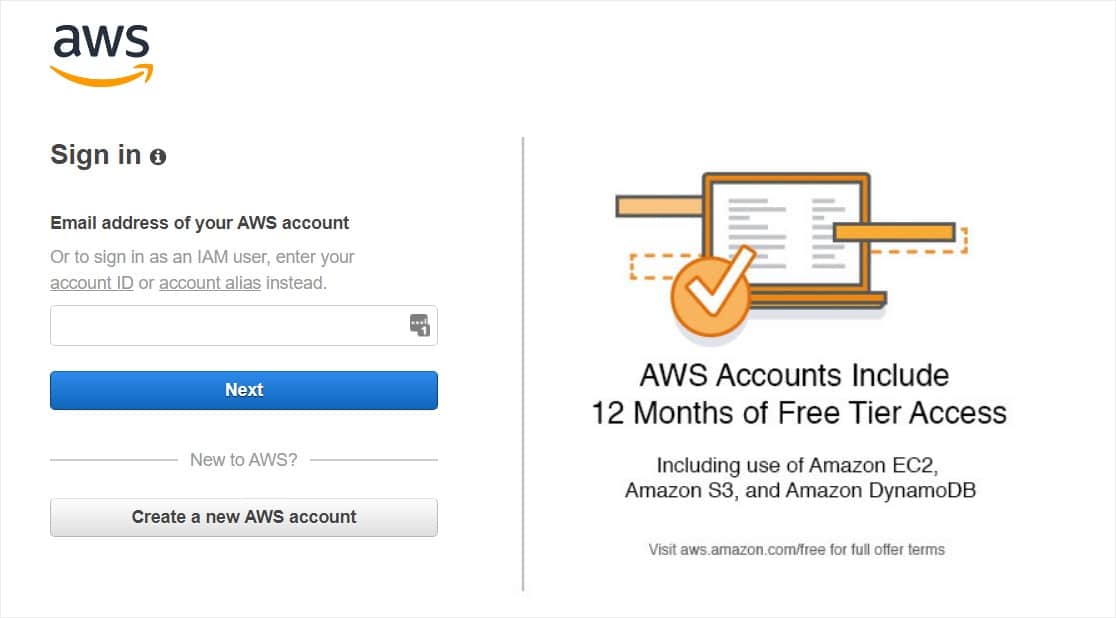
După ce v-ați conectat la tabloul de bord, faceți clic pe butonul albastru Adăugați utilizator .
Apoi, configurați un utilizator nou. În câmpul Nume utilizator, puteți adăuga orice nume doriți. Cu toate acestea, vă recomandăm să utilizați următorul format de nume: yourdomain_wpmailsmtp
De exemplu, pentru WPForms.com am folosi numele de utilizator: wpformscom_wpmailsmtp .
În plus, dacă trebuie să configurați utilizatori suplimentari pe drum, acest lucru va face mai ușor să urmăriți ce site este conectat la fiecare utilizator.
După aceea, lângă tipul de acces bifați caseta de acces programatic
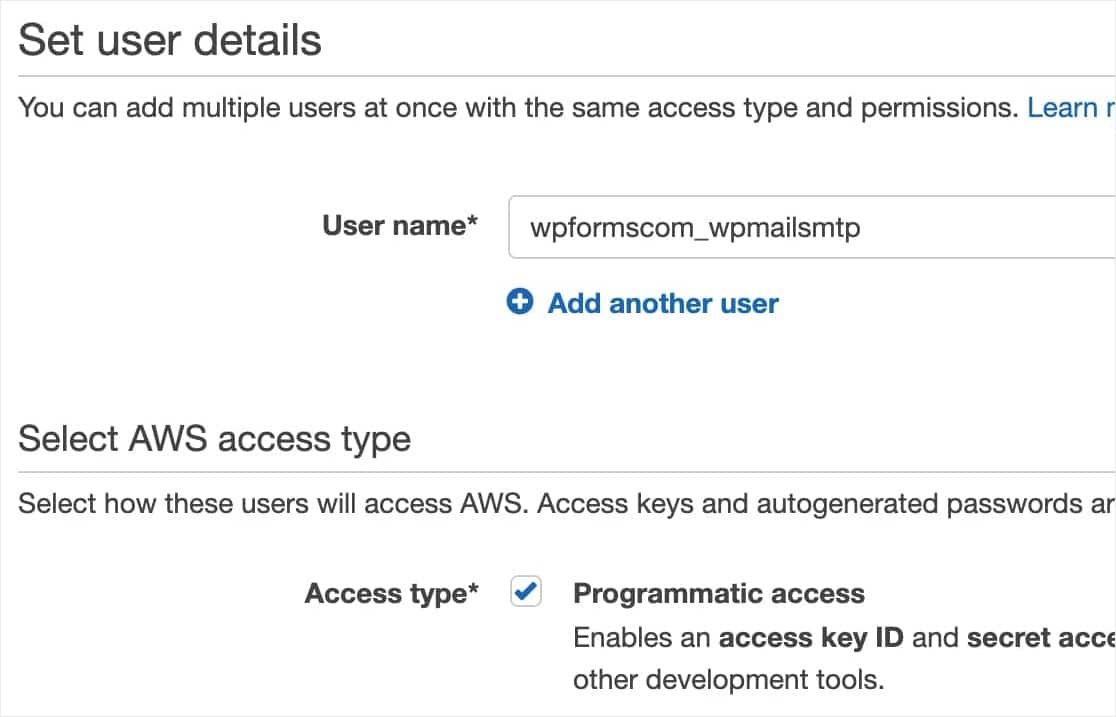
După aceea, faceți clic pe butonul Următorul: Permisiuni pentru a continua.
Pasul 4. Configurați permisiunile de setare a utilizatorului IAM
Mai întâi, selectați Atașați politicile existente direct din rândul de sus al casetelor.
Apoi, tastați „AmazonSESFullAccess” (fără ghilimele) în bara de căutare. Aceasta ar trebui să lase un singur rezultat, numit „AmazonSESFullAccess”. Asigurați-vă că bifați caseta de lângă această opțiune, astfel încât această permisiune să fie adăugată utilizatorului.
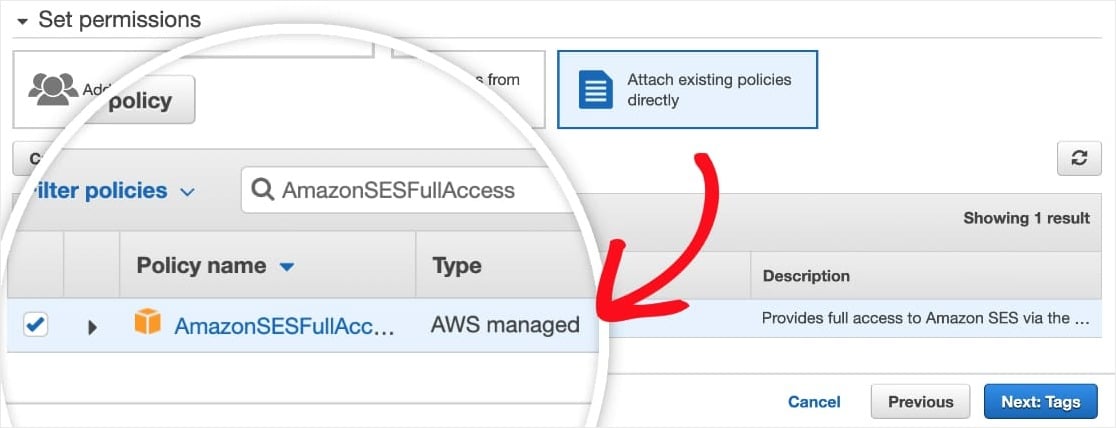
Când ați terminat pe această pagină, faceți clic pe butonul Următorul: etichete .
Săriți pagina următoare și faceți clic pe butonul Următor: Revizuire .
Pasul 5. Examinați detaliile dvs. de utilizator
Pe această pagină vi se vor afișa toate detaliile pe care le-ați ales pentru acest utilizator. Verificați de două ori dacă totul arată corect, apoi faceți clic pe butonul Creare utilizator .
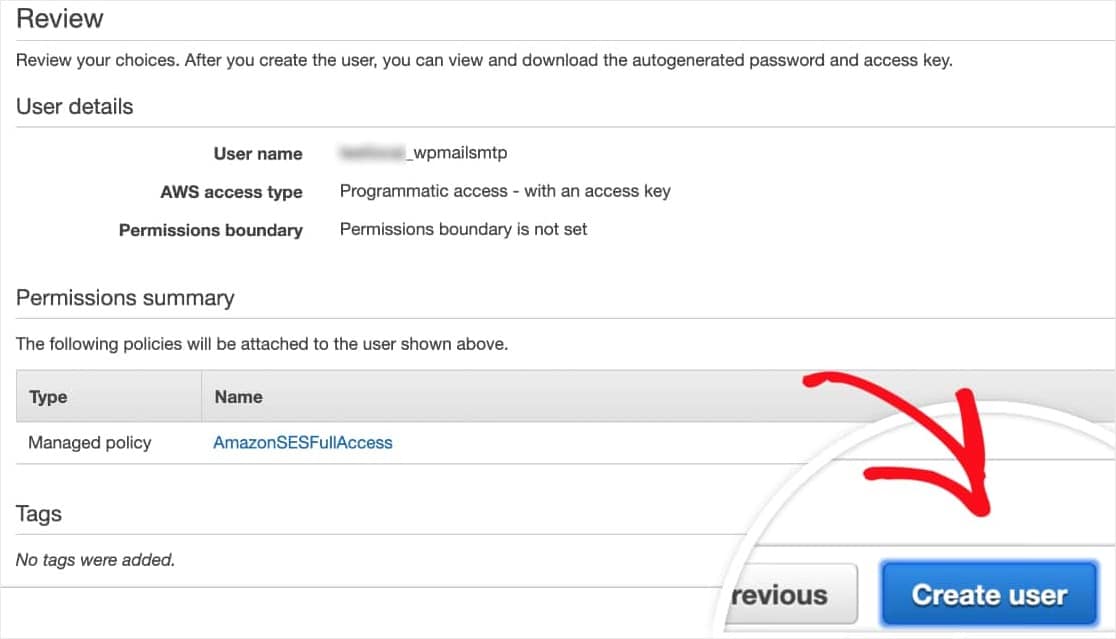
AWS va afișa acum un mesaj de succes. Veți vedea, de asemenea, un ID de cheie de acces și o cheie de acces secret pentru utilizatorul dvs.
Notă : nu veți putea vedea din nou acest cod cheie de acces și cheie de acces secret după ce închideți această pagină, deci asigurați-vă că descărcați un CSV cu aceste detalii și / sau le copiați într-o locație sigură.
De asemenea, puteți menține această filă / fereastră deschisă pentru moment - vom folosi din nou aceste taste mai târziu.
Pasul 6. Treceți la modul de producție AWS
Toate conturile Amazon SES încep în mod implicit Sandbox. Aceasta înseamnă că contului dvs. îi va fi permis să trimită e-mailuri numai la adresele de e-mail care au fost verificate cu Amazon SES.
În acest pas, vă vom arăta cum să treceți de la modul Sandbox la modul de producție, astfel încât să puteți trimite e-mailuri oricui.
Mai întâi, va trebui să faceți clic pe acest link și să creați o cerere cu Amazon Web Services.
În rândul de sus al casetelor, asigurați-vă că este selectată caseta de creștere a limitei de servicii .
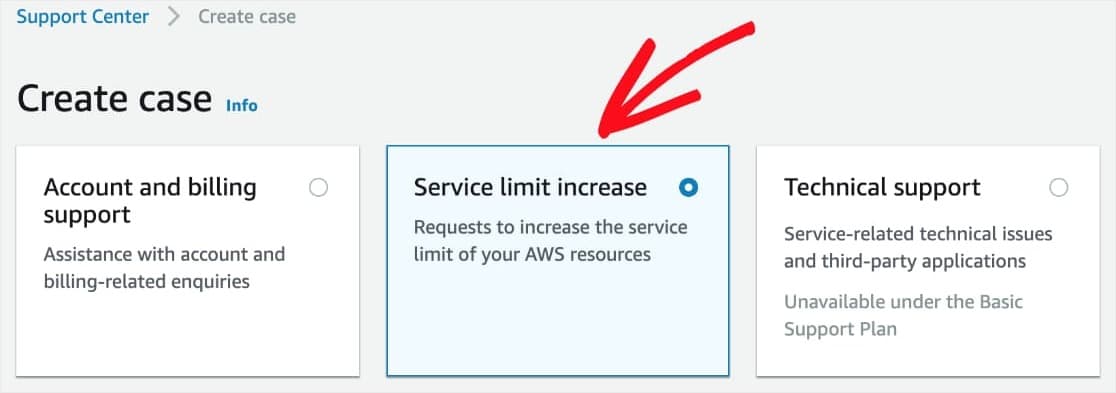
Apoi, va trebui să completați formularul de clasificare a cazurilor. Acesta este un pas important, deoarece este ceea ce Amazon folosește pentru a încerca să împiedice spammerii să își folosească sistemul. În cadrul acestui formular, demonstrați practic Amazon SES că site-ul dvs. va trimite e-mailuri în scopuri legitime.
Am împărtășit mai jos toate detaliile de care aveți nevoie pentru acest formular:
- Tipul limitei: SES Limite de trimitere
- Tipul de e-mail: tranzacțional
- Adresa URL a site-ului: adresa URL de acasă a site-ului dvs.
- Trimiterea e-mailului meu respectă Termenii serviciului AWS și AUP: Da
- Trimit doar destinatarilor care mi-au solicitat în mod special poșta: Da
- Am un proces de gestionare a respingerilor și a reclamațiilor: Da
- Regiune: Alegeți aceeași regiune ca atunci când vă configurați contul AWS (cea mai apropiată de locul în care se află serverul site-ului dvs.).
- Limită: Cota zilnică dorită de trimitere
- Nouă valoare limită: estimați numărul maxim de e-mailuri pe care vă așteptați să le trimită site-ul dvs. pe zi.
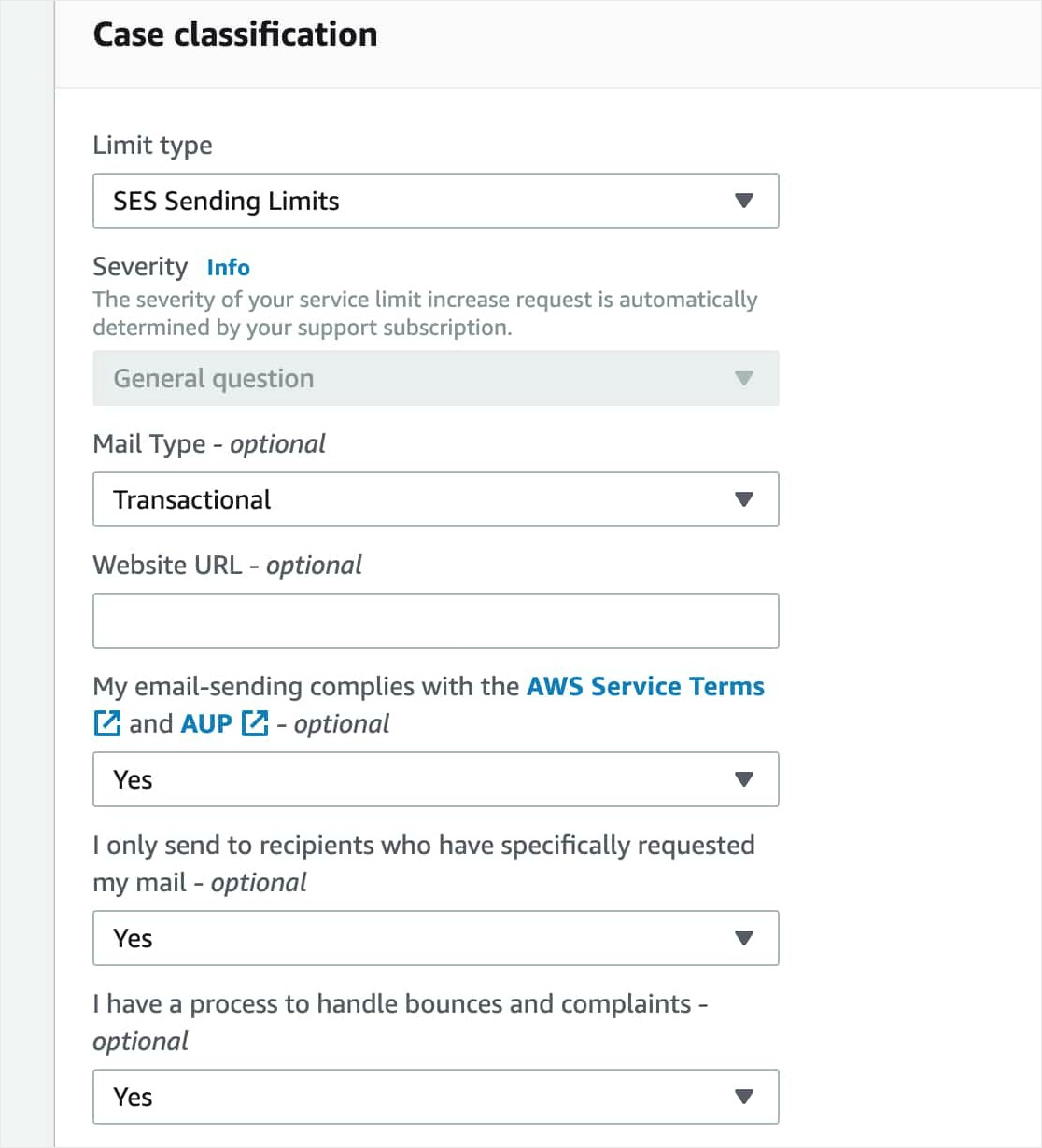

După aceea, va trebui să completați Descrierea cazului de utilizare. În acest câmp, împărtășiți detalii despre ce fel de site aveți și de ce trebuie să trimiteți e-mailuri. Asigurați-vă că includeți tipul de e-mailuri pe care site-ul dvs. le va trimite (de exemplu, confirmări ale trimiterilor de formulare, chitanțe de cumpărare etc.).
Este o idee bună să fiți detaliat în descrierea dvs., deoarece Amazon poate respinge solicitarea dvs. dacă nu consideră că au fost furnizate suficiente informații.
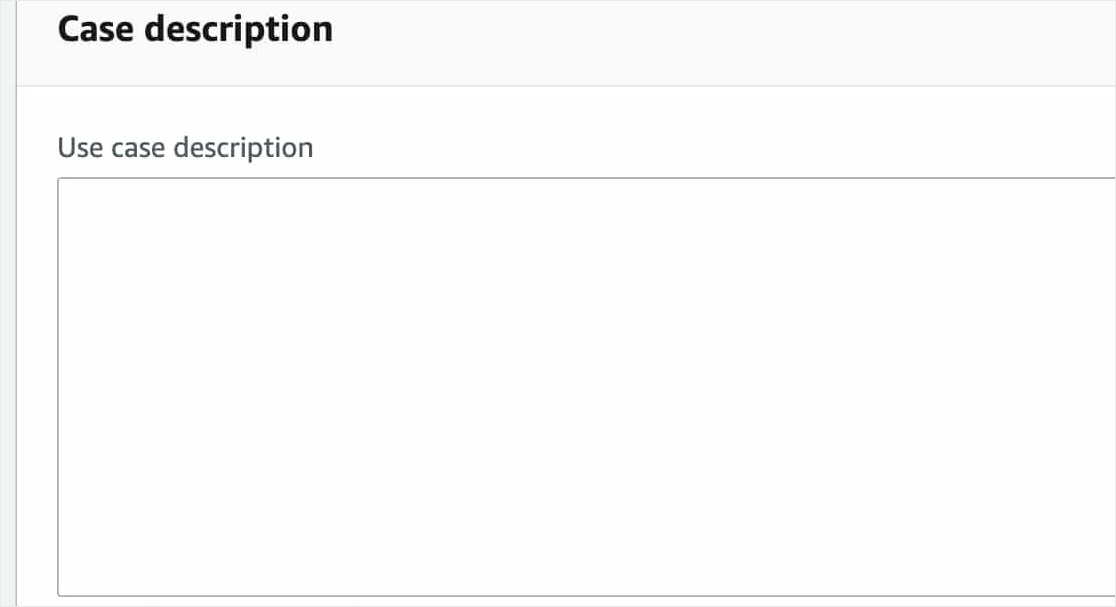
După ce ați introdus toate detaliile, faceți clic pe butonul Trimiteți .
După aceea, ar trebui să primiți 2 e-mailuri de la Amazon Web Services. Ambele vor confirma că a fost creat un nou caz.
În mod normal, AWS vă va examina solicitarea și vă va anunța rezultatul într-o zi lucrătoare. Între timp, puteți continua configurarea WP Mail SMTP și Amazon SES în următorii pași.
Pasul 6. Instalați pluginul WTP Mail SMTP
În timp ce așteptați ca AWS să revizuiască trimiterea cazului dvs., puteți instala WP Mail SMTP pe site-ul dvs. WordPress.
Pentru a începe, instalați și activați WP Mail SMTP pe site-ul dvs.
Pasul 7. Configurați WP Mail SMTP + Amazon SES
După ce ați instalat și activat pluginul, accesați WP Mail SMTP »Setări .
În partea de sus a paginii Setări, veți vedea o opțiune De la e-mail . Pentru De la e-mail, puteți utiliza orice adresă de e-mail validă. Cu toate acestea, pentru cele mai bune rezultate, vă recomandăm să utilizați o adresă de e-mail specifică domeniului (adică [e-mail protejat]).
Vă recomandăm cu tărie să bifați și caseta etichetată Forțează de la e-mail . Deoarece De la e-mailurile de pe orice site de pe site-ul dvs. care trimite e-mailuri trebuie să se potrivească această adresă de e-mail pentru ca SMTP să funcționeze, acest lucru vă va scuti de problemele de editare a setărilor de e-mail WordPress pe tot site-ul dvs. (în toate formularele de e-mail, etc). 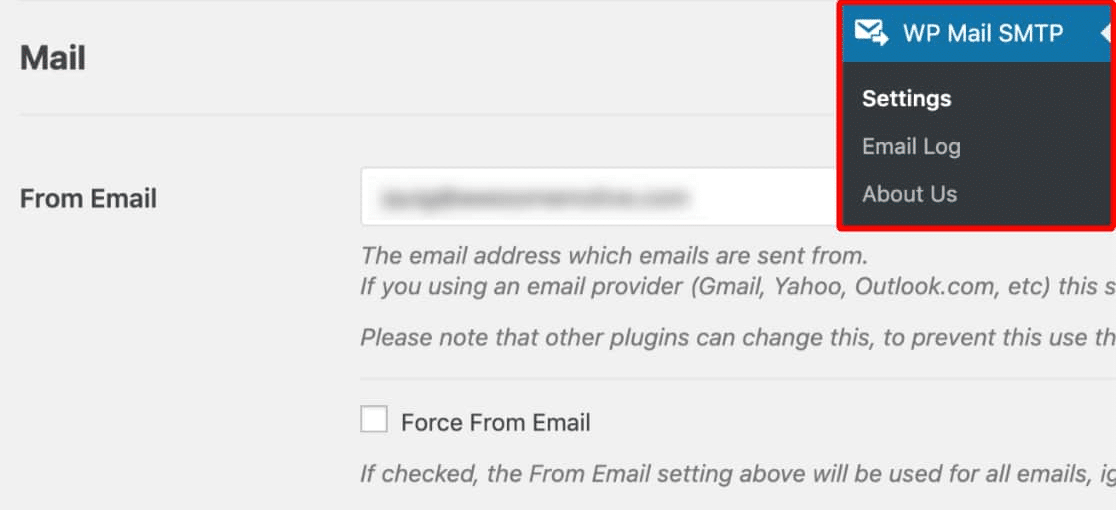
Sub e-mailul De la, puteți seta numele de la . Acesta este numele asociat cu e-mailurile trimise și va fi setat în mod implicit la numele site-ului dvs. Puteți ajusta aceasta la orice valoare doriți și puteți verifica opțiunea Forțare de la nume dacă doriți să aplicați această setare la nivel de site.
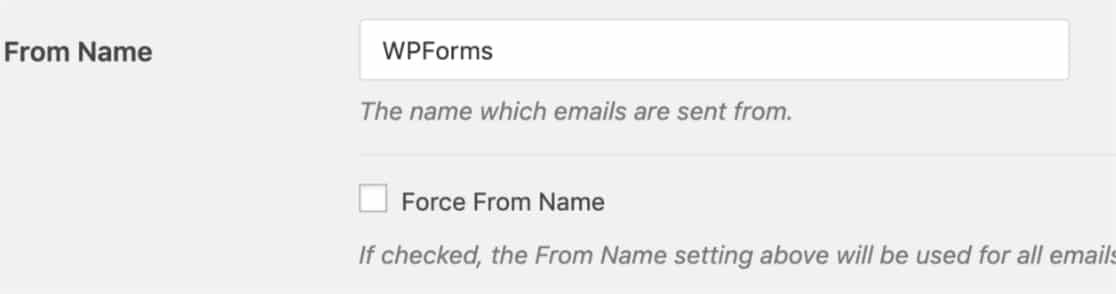
Apoi, derulați până la câmpul Mailer și selectați opțiunea Amazon SES.
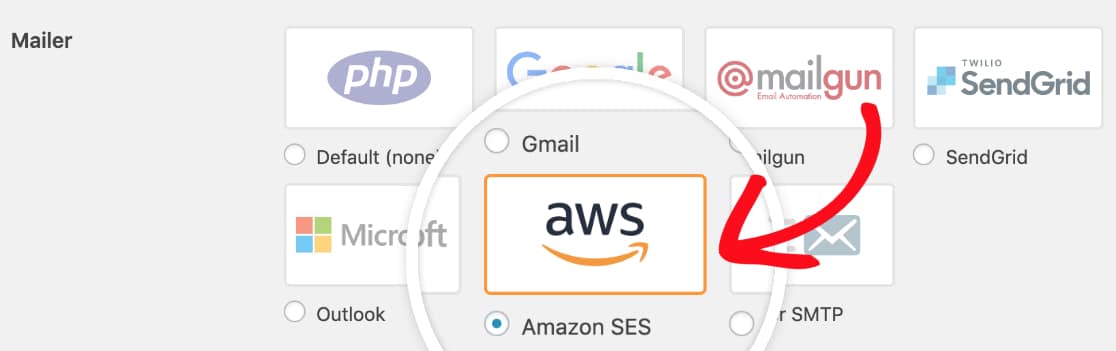
De asemenea, vă recomandăm să bifați caseta de selectare opțională Căi de întoarcere pentru a seta calea de întoarcere pentru a se potrivi cu De la e-mail . Cu această opțiune activată, veți primi un e-mail dacă orice mesaj va răsuci ca urmare a unor probleme cu adresa de e-mail a destinatarului. 
După ce ați ales Amazon SES mailer, ar trebui să vedeți o nouă secțiune intitulată Amazon SES . Aici, va trebui să adăugați cheile de acces pe care le-ați creat în contul dvs. AWS mai devreme. Continuați și copiați ID-ul cheii de acces și cheia de acces secret .
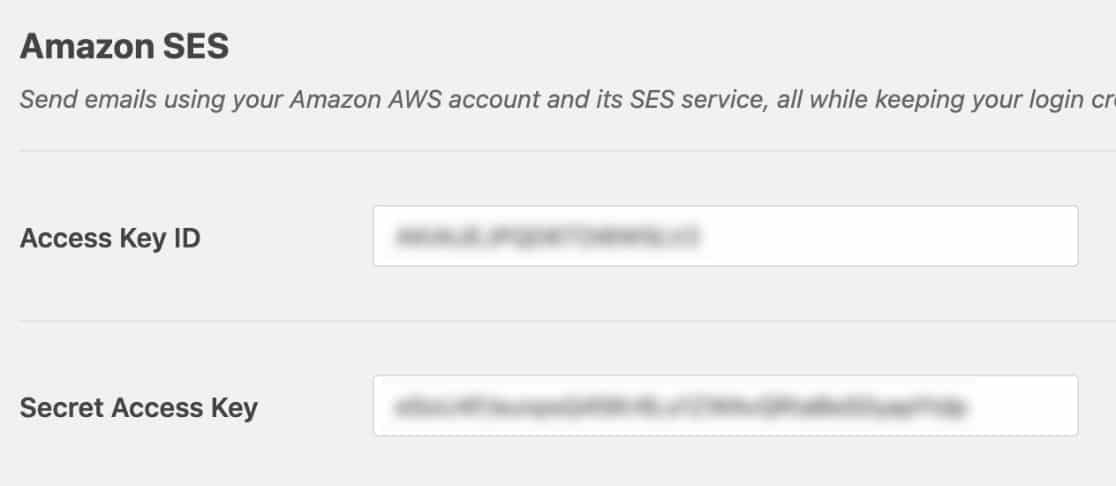
După ce ați introdus ambele chei, puteți verifica câmpul Regiune . O regiune va fi deja preselectată în funcție de locul în care se află serverul de găzduire a site-ului dvs., deci asigurați-vă că acest lucru este corect și că se potrivește cu ceea ce ați ales în Amazon SES.
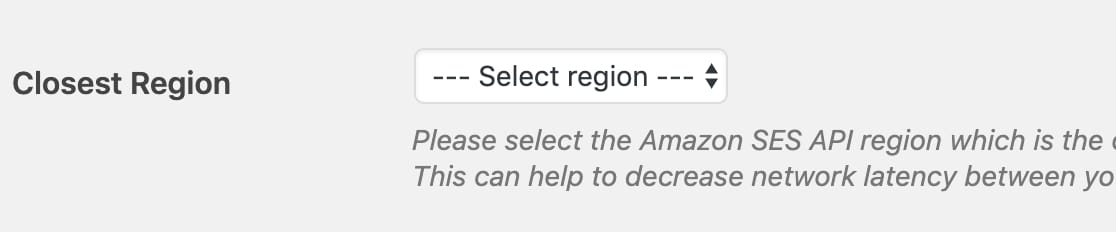
Acum că ați adăugat toate setările WP Mail SMTP, faceți clic pe Salvare setări.
După ce ați salvat, va apărea o setare suplimentară: E-mailuri verificate . Aici veți adăuga orice e-mailuri pe care ați dori să le utilizați ca De la e-mail pe site-ul dvs.
Pentru a adăuga o nouă confirmare din e-mail, faceți clic pe Adăugați o adresă de e-mail .
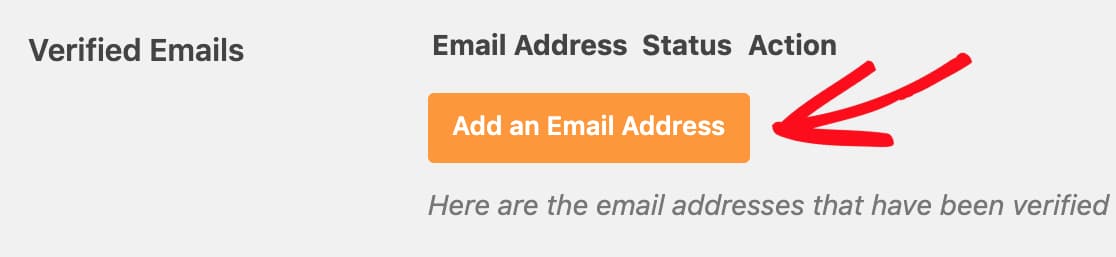
Acum, va apărea o suprapunere în care puteți adăuga o adresă de e-mail la un moment dat.
Apoi, faceți clic pe butonul Trimiteți e-mailul de verificare. Veți vedea o notificare care vă solicită să verificați căsuța de e-mail a e-mailului pentru a primi un e-mail de verificare.
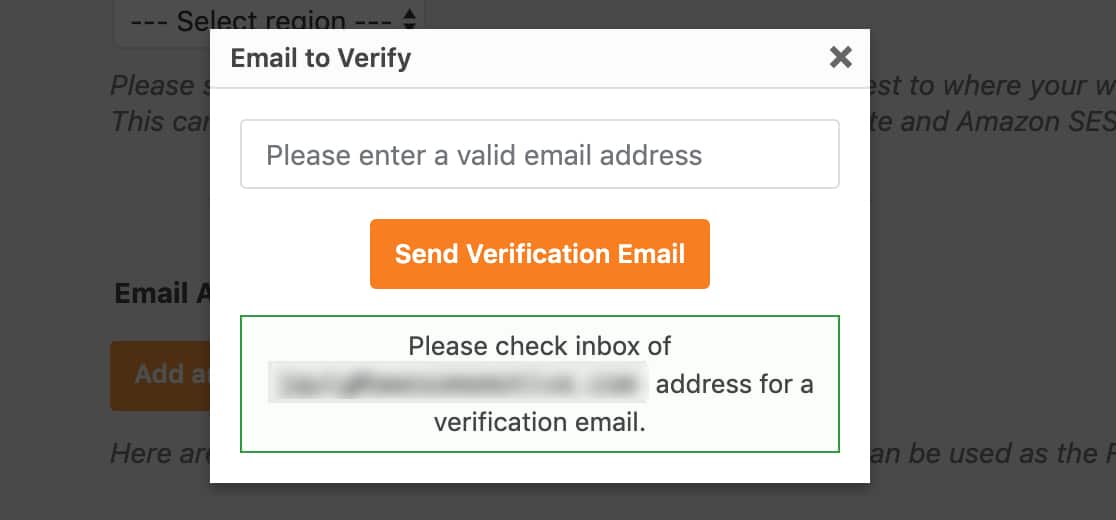
Veți primi un e-mail de la Amazon Web Services cu un link de verificare. Faceți clic pe acest link în termen de 24 de ore pentru a verifica această adresă de e-mail.
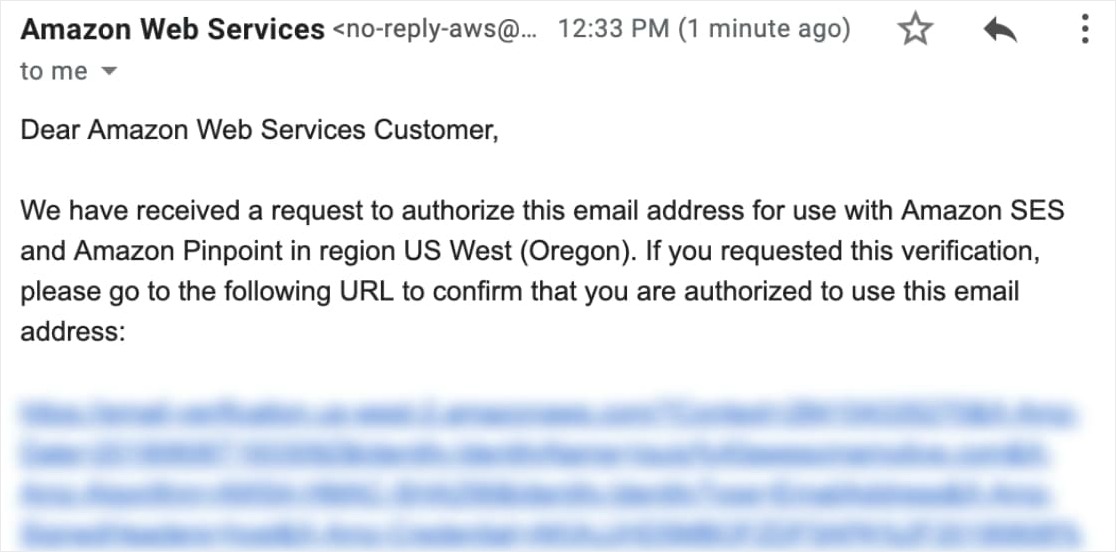
După ce ați verificat cu succes adresa de e-mail, puteți reveni la setările WTP Mail SMP ale site-ului dvs. și puteți reîmprospăta pagina. Toate e-mailurile verificate sunt afișate aici.
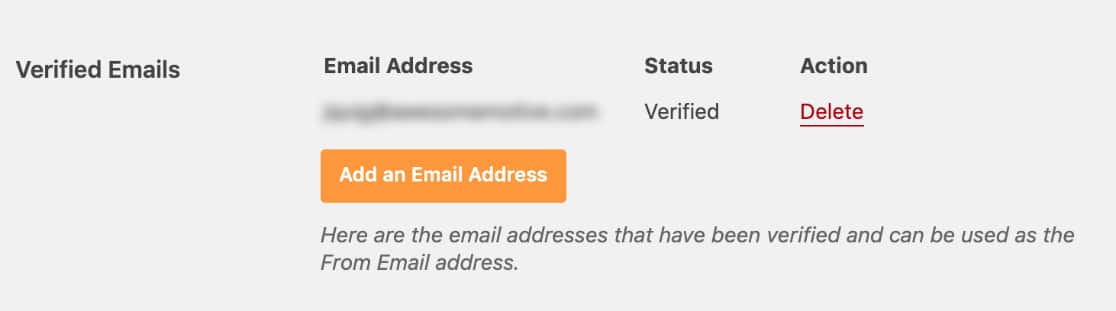
Pasul 8. Trimiteți un e-mail de test
Ai făcut o treabă grozavă până acum.
Acum, când setările WP Mail SMTP sunt gata și orice din e-mailurile pe care doriți să le utilizați au fost verificate, este foarte important să trimiteți un e-mail de testare pentru a vă asigura că totul funcționează corect.
Pentru aceasta, accesați Setări » WP Mail SMTP și deschideți fila Test e - mail .
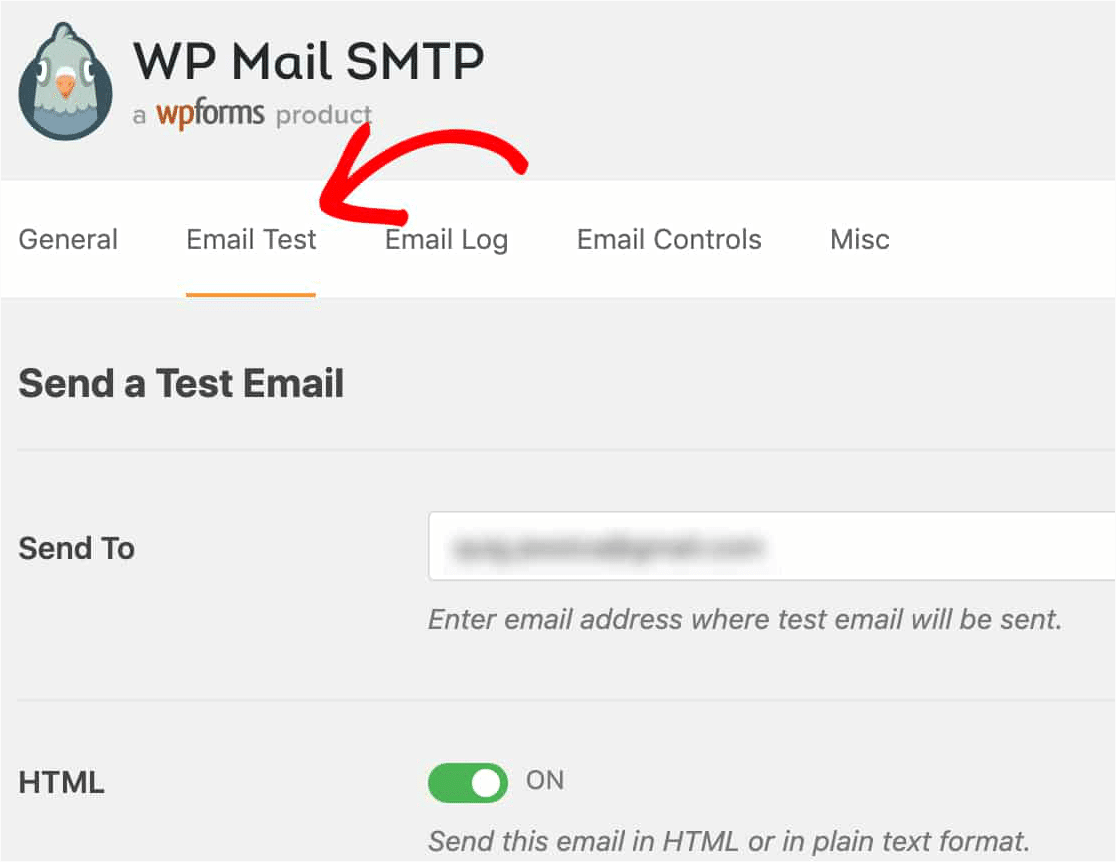
Câmpul Trimite către este completat cu adresa de e-mail de administrator a site-ului dvs. Cu toate acestea, puteți schimba acest lucru cu orice adresă de e-mail doriți (care vă aparține și la care aveți acces).
Pentru HTML , puteți face clic pe comutare, dacă preferați să trimiteți un e-mail cu text simplu. Pentru majoritatea site-urilor, totuși, va avea cel mai mult sens să testați un e-mail HTML (păstrați valoarea implicită).
După ce această pagină este gata, faceți clic pe butonul Trimiteți e-mail .
După trimiterea e-mailului, ar trebui să vedeți un mesaj de succes.
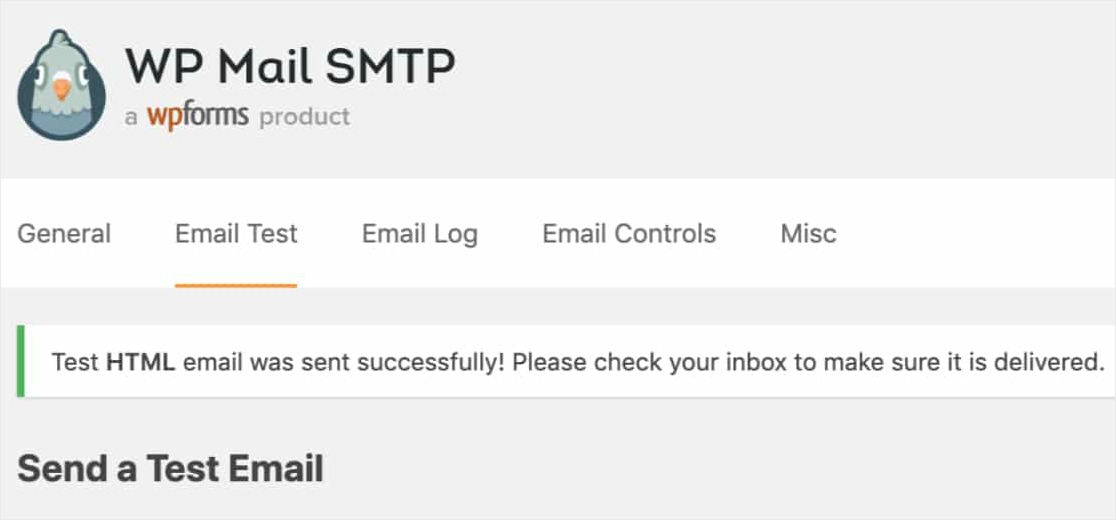
Dacă accesați căsuța de e-mail a acelei adrese de e-mail, ar trebui să vedeți e-mailul de testare de la WP Mail SMTP.
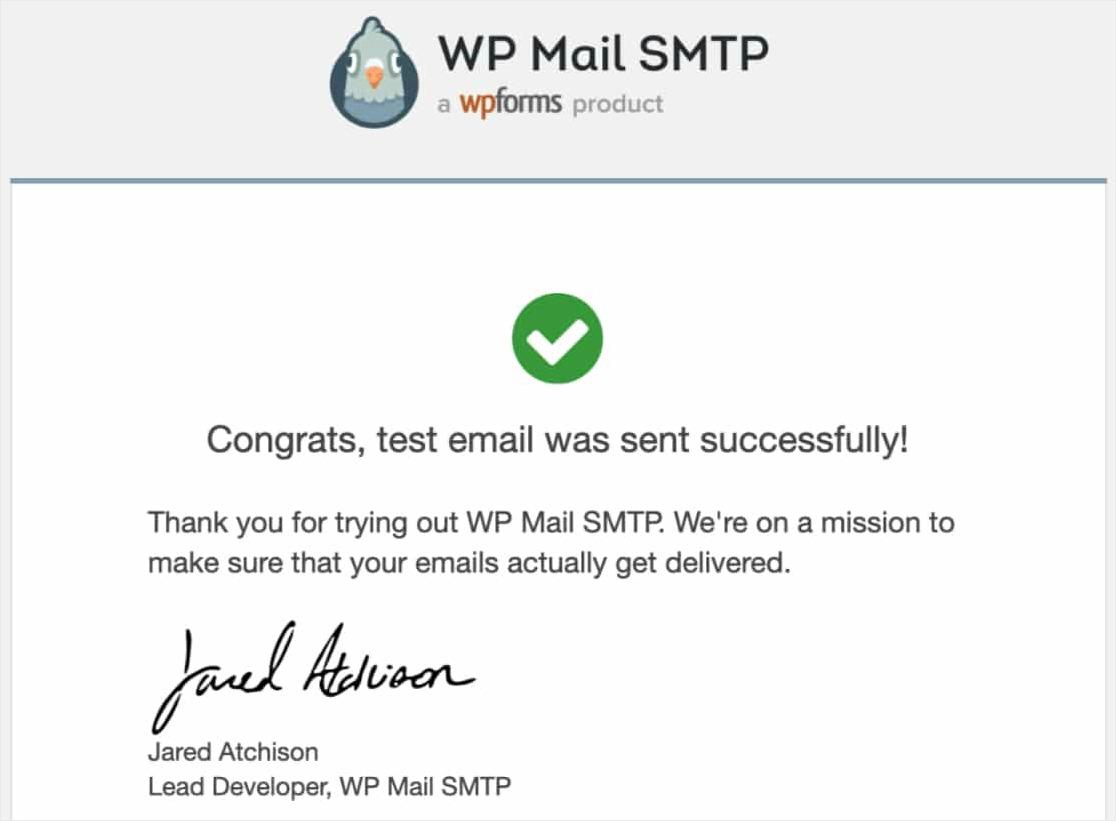
Felicitări! Ați terminat.
Gânduri finale
Asta e! Acum știți cum să configurați Amazon SES Mailer în WP Mail SMTP. Site-ul dvs. ar trebui să trimită e-mailuri WordPress cu Amazon SES cu succes acum, iar notificările formularului dvs. vor fi livrate în mod fiabil.
Acum că notificările formularului dvs. funcționează, vă recomandăm să consultați postarea noastră despre cum să creați notificări multiple în formularele WordPress pentru a trimite mai multe notificări prin e-mail atunci când cineva completează un formular.
Deci ce mai aștepți? Începeți astăzi cu cel mai puternic plugin pentru formulare WordPress.
Dacă vă place acest articol, vă rugăm să ne urmați pe Facebook și Twitter pentru mai multe tutoriale WordPress gratuite.
