Cum să configurați WordPress SMTP cu ștampila poștale (cu ușurință)
Publicat: 2021-12-21Doriți să configurați WordPress SMTP cu Postmark?
Problemele de livrare a e-mailului sunt foarte frecvente în WordPress dacă SMTP nu este configurat corect pe site-ul dvs. web.
Din fericire, este foarte ușor să remediați erorile de e-mail prin configurarea SMTP cu Postmark. În această postare, vom explica pas cu pas cum puteți configura WordPress SMTP cu Postmark pentru a îmbunătăți livrarea e-mailurilor pe site-ul dvs.
De ce e-mailurile din formularele de contact nu se livrează
În mod implicit, WordPress folosește funcția de e-mail PHP pentru a trimite e-mailuri. Dar PHPMailer nu este o modalitate fiabilă de a trimite e-mailuri de la WordPress, deoarece nu acceptă autentificare. Ca rezultat, e-mailurile dvs. trimise au o șansă mult mai mare de a ajunge în spam.
Mai mult, majoritatea gazdelor web au dezactivat complet funcția de e-mail PHP. Aceasta înseamnă că e-mailurile de notificare de la WPForms sau alte pluginuri de formulare de contact nu vor ajunge niciodată dincolo de propriul site WordPress.
Pentru a remedia acest lucru, puteți configura site-ul dvs. WordPress să se bazeze pe SMTP, mai degrabă decât pe funcția implicită de e-mail PHP. SMTP este tehnologia preferată de livrare a e-mailului, acceptată de toate gazdele web. Și adaugă, de asemenea, o autentificare adecvată pentru a vă asigura că niciun e-mail nu este semnalat ca spam în timpul livrării.
De ce ar trebui să folosiți timbrul poștal?
Postmark este un furnizor de servicii de e-mail de mare încredere. Este unul dintre cele mai simple servicii de corespondență SMTP de configurat și conectat la site-ul dvs. WordPress. Postmark se asigură că toate e-mailurile generate de formularul dvs. de contact și alte plugin-uri ajung la dvs. și în căsuța de e-mail a clientului dvs. de fiecare dată.
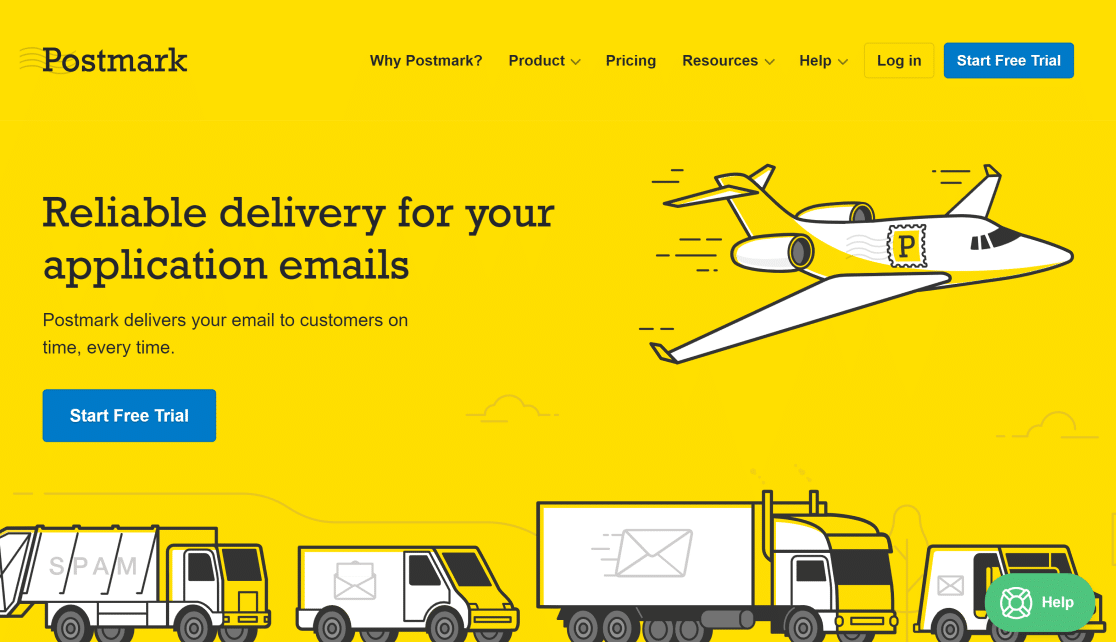
În plus, Postmark este o opțiune excelentă pentru site-urile web mici, deoarece permite 100 de e-mailuri pe lună, complet gratuit. Vă puteți înscrie pentru proba gratuită fără un card de credit. Și dacă doriți să vă actualizați planul pentru a trimite mai multe e-mailuri, puteți achiziționa pachetul premium ori de câte ori sunteți gata.
Vă puteți înscrie la Postmark folosind orice adresă de e-mail, dar vă recomandăm insistent să utilizați o adresă de e-mail la domeniul site-ului dvs. web (de exemplu [email protected] ) mai degrabă decât un domeniu public (de exemplu [email protected] ). Acest lucru vă permite să vă autentificați domeniul (după cum se arată în pașii de mai jos), ceea ce vă îmbunătățește livrarea e-mailului.
În plus, adresele de e-mail specifice domeniului vă ajută să construiți recunoașterea mărcii și să vă obligă clienții să aibă încredere în e-mailurile dvs. ca fiind legitime.
Cum să configurați WordPress SMTP cu ștampila poștale
Iată o scurtă prezentare generală a pașilor pentru configurarea WordPress SMTP cu Postmark:
- Înscrieți-vă pentru un cont de timbru poștal
- Solicitați aprobarea
- Adăugați o nouă semnătură de expeditor (opțional)
- Adăugați un domeniu (opțional)
- Localizați marcajul API Token
- Găsiți ID-ul fluxului de mesaje (Opțional)
- Configurați WP Mail SMTP
- Selectați și configurați Marca poștală în WP Mail SMTP
- Introduceți From Name și From Email
- Trimite e-mail de testare
Să începem tutorialul.
1. Înscrieți-vă pentru un cont de timbru poștal
Primul pas este crearea unui cont Postmark. Vizitați pagina de prețuri Postmark pentru a vedea planurile disponibile și selectați unul care se potrivește nevoilor dvs.
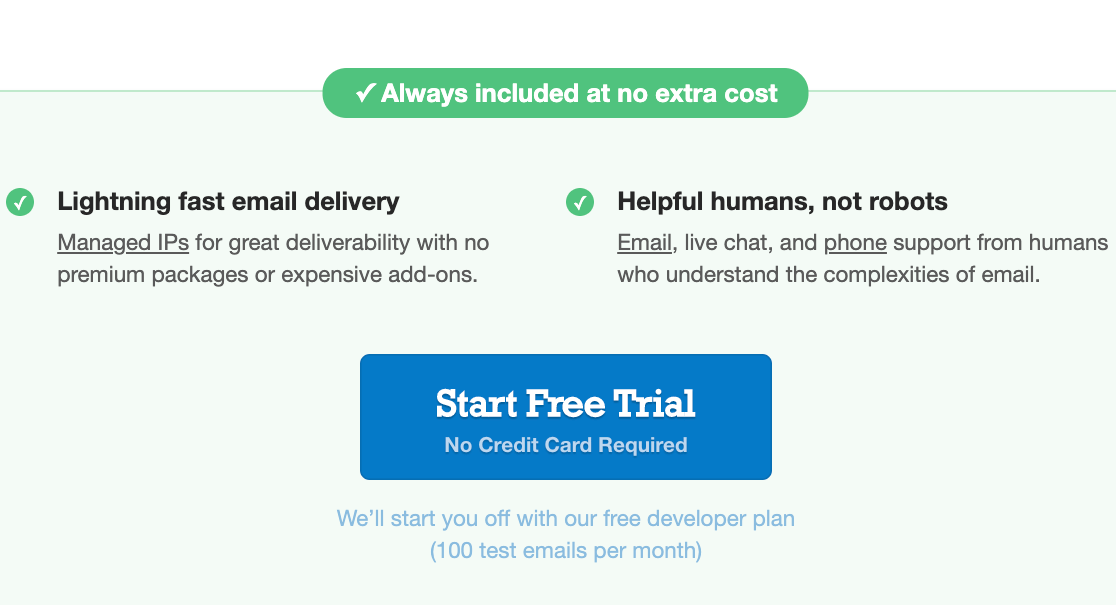
Apoi, introduceți numele, adresa de e-mail (nu uitați să introduceți un e-mail valid specific domeniului) și acreditările de conectare. Apoi faceți clic pe Să începem .
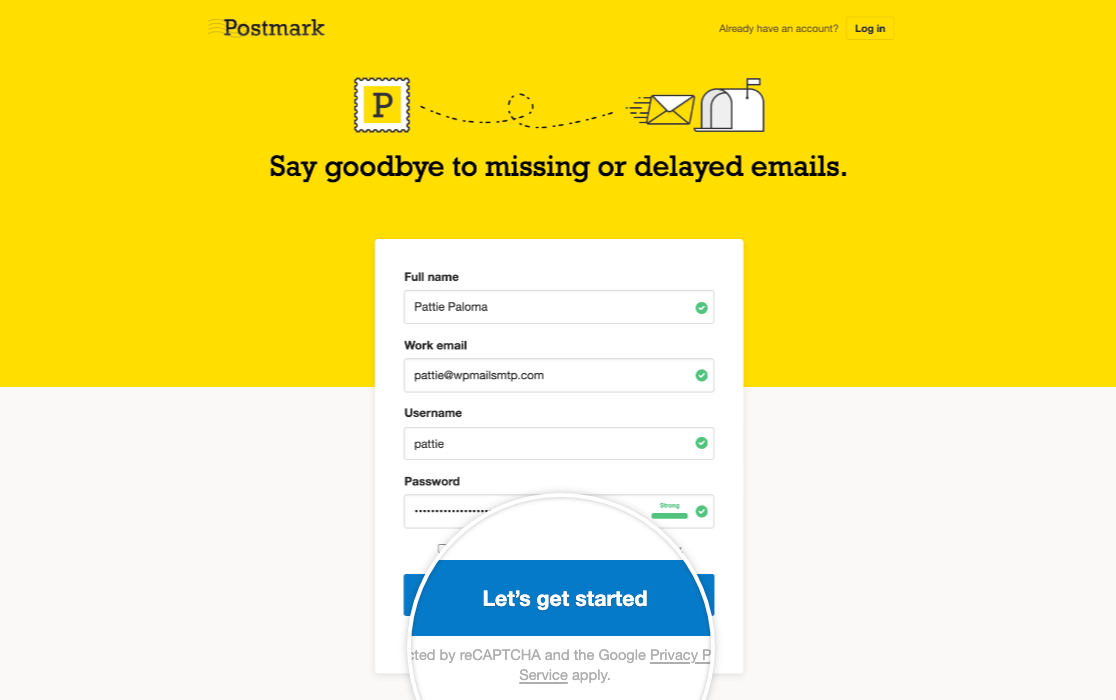
Acum, Postmark va trimite un e-mail de verificare la adresa dvs. de e-mail. Deschideți acest e-mail și faceți clic pe Confirmați semnătura expeditorului.
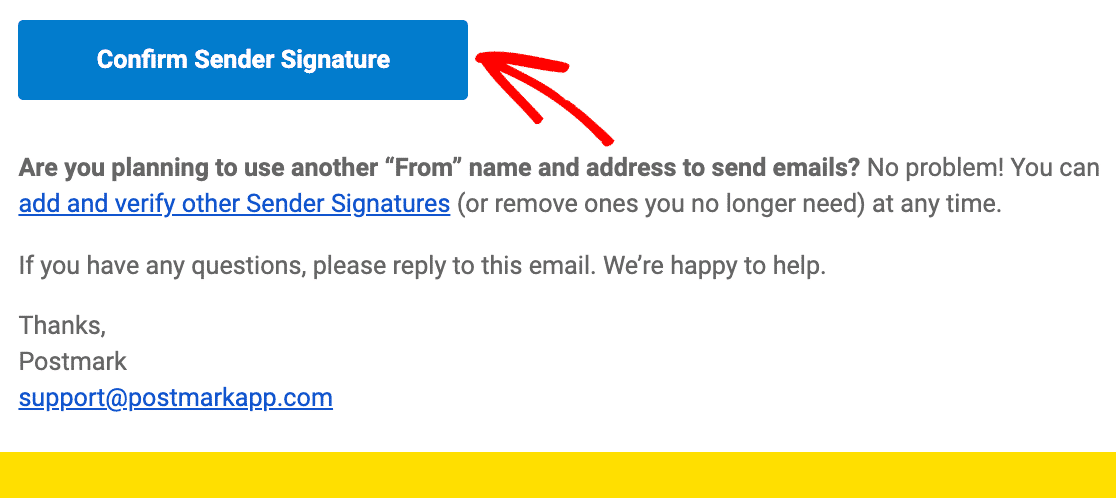
Solicitați aprobarea contului
Conectați-vă la tabloul de bord al contului Postmark și faceți clic pe butonul Solicitați aprobare din partea dreaptă sus a ecranului.
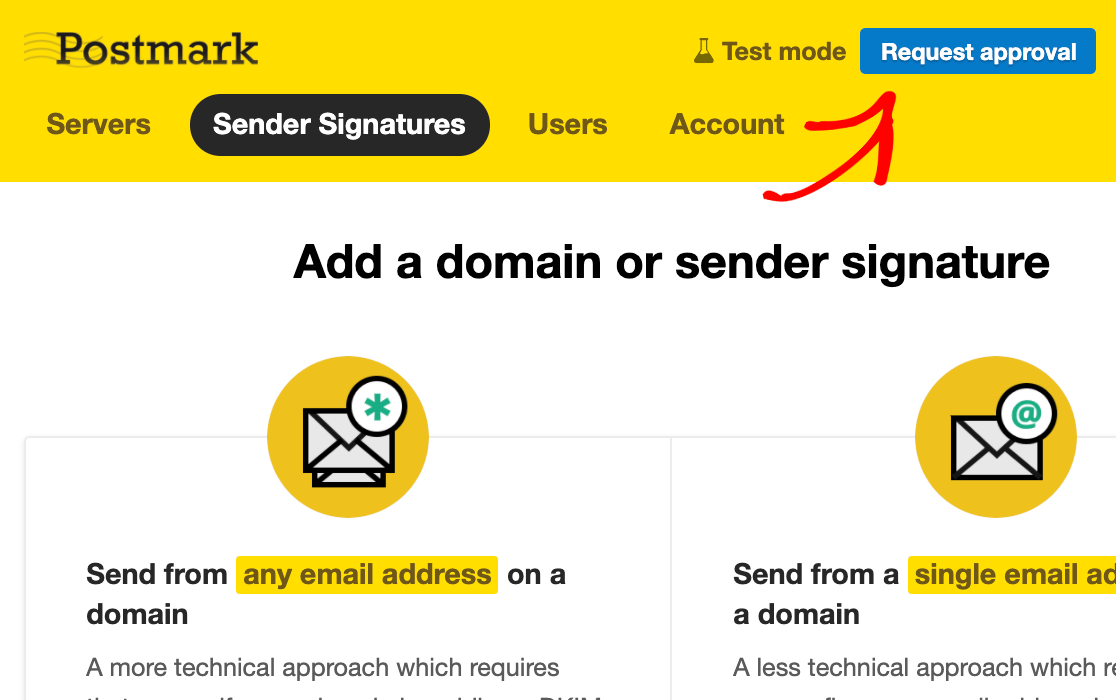
Completați formularul și faceți clic pe Cerere aprobare .
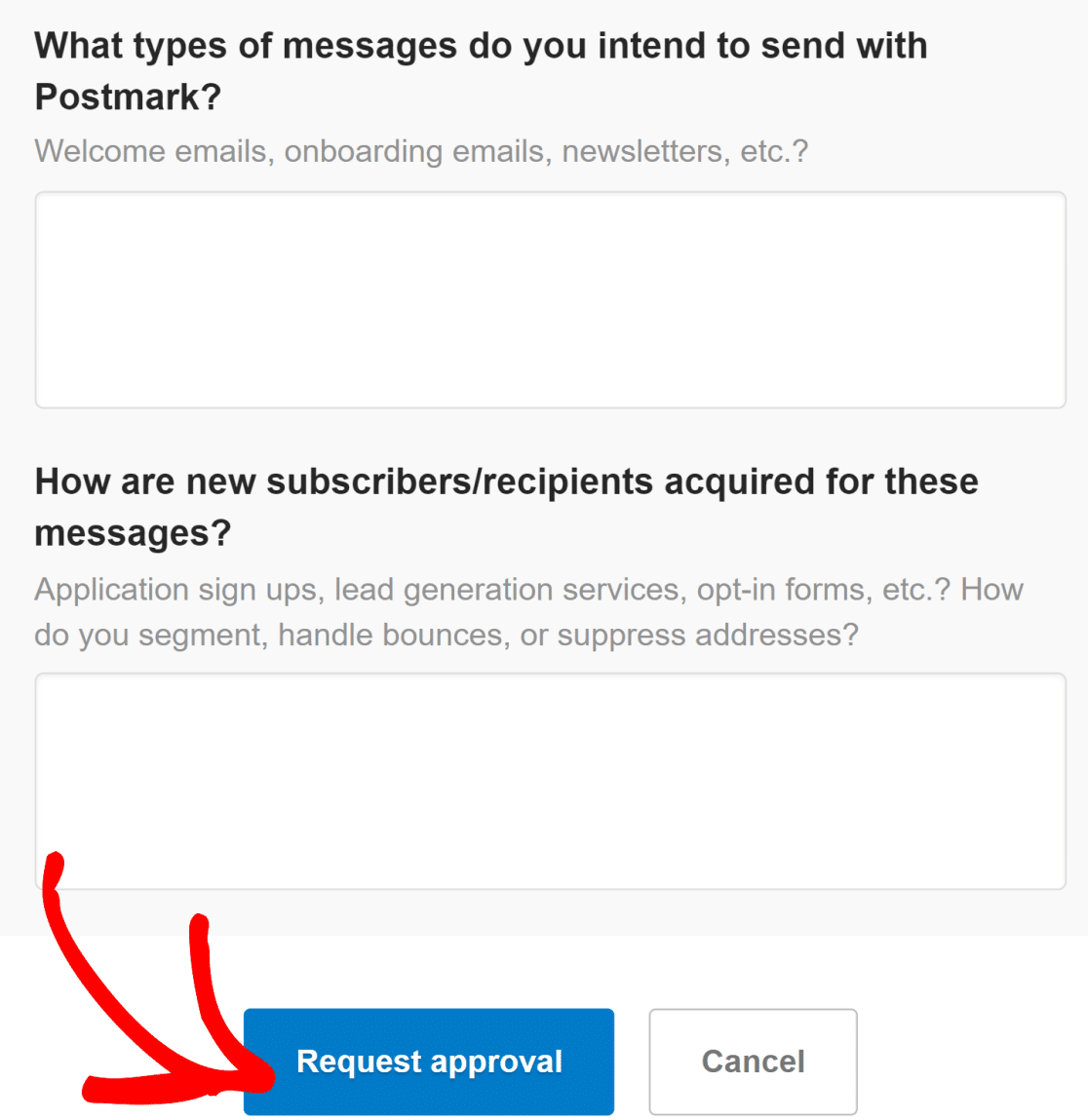
De obicei, este nevoie de 1 zi lucrătoare pentru ca Postmark să vă examineze manual detaliile și să vă aprobe contul.
În timp ce așteptați aprobarea, puteți trece la următorii pași de configurare. Dacă doriți să utilizați doar adresa de e-mail cu care v-ați înscris pentru Postmark în primul pas, atunci puteți sări peste următorii doi pași și să treceți la localizarea simbolului API pentru a conecta Postmark cu WP Mail SMTP.
Dar dacă doriți să utilizați mai multe adrese de e-mail asociate domeniului dvs., parcurgeți toți pașii de mai jos.
Adăugați o nouă semnătură de expeditor (opțional)
Pentru a crea adrese de e-mail suplimentare specifice domeniului, conectați-vă la tabloul de bord Poștal și faceți clic pe fila Semnături expeditorului .
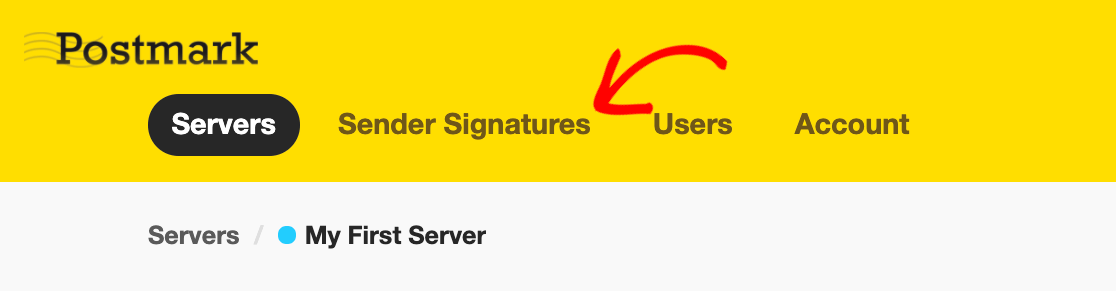
Apoi, faceți clic pe butonul Adăugați domeniu sau semnătură .

Dacă doriți să trimiteți e-mailuri de la o singură adresă de e-mail, puteți adăuga o semnătură de expeditor. Acest lucru este mai ușor decât adăugarea unui domeniu nou, dar avantajul verificării domeniului este că vă permite să utilizați mai multe adrese de e-mail la același domeniu. Deci, nu trebuie să verificați fiecare adresă de e-mail separat, atâta timp cât acestea aparțin unui singur domeniu verificat.
Mai întâi, să vedem cum să adăugați o nouă adresă de e-mail. Faceți clic pe butonul Adăugați semnătura expeditorului pentru a continua.
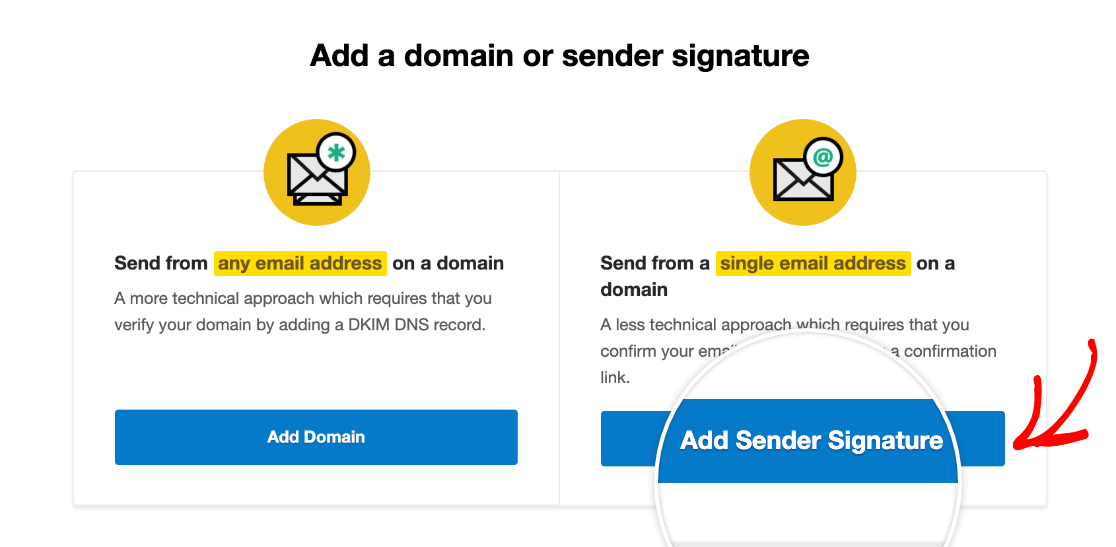
Introduceți numele complet, De la e-mail și Răspundeți la e-mail în formular.
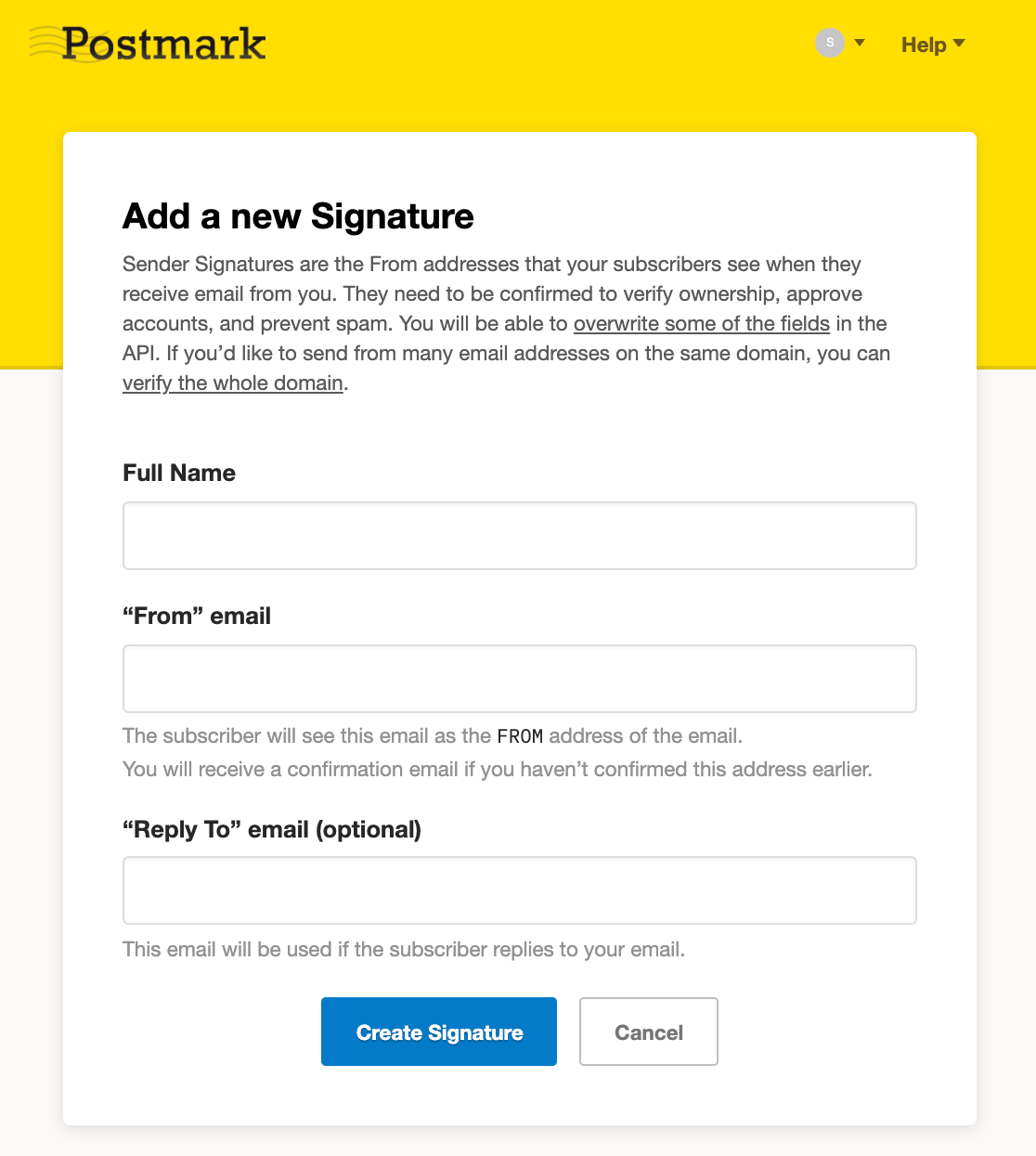
Faceți clic pe Creare semnătură pentru a solicita Postmark să vă trimită un e-mail de verificare la adresa de e-mail pe care ați furnizat-o. Ca și înainte, deschideți e-mailul în căsuța dvs. de e-mail și faceți clic pe butonul Confirmați această semnătură a expeditorului pentru a finaliza adăugarea noii adrese de e-mail.
Adăugați un domeniu (opțional)
Vă puteți verifica întregul domeniu în Postmark dacă doriți să utilizați mai multe adrese de e-mail autentificate, toate având același domeniu. Iată cum:
Faceți clic pe butonul Adăugați domeniu sau semnătură din fila Semnătura expeditorului din tabloul de bord Poștală.

De data aceasta, faceți clic pe Adăugare domeniu .
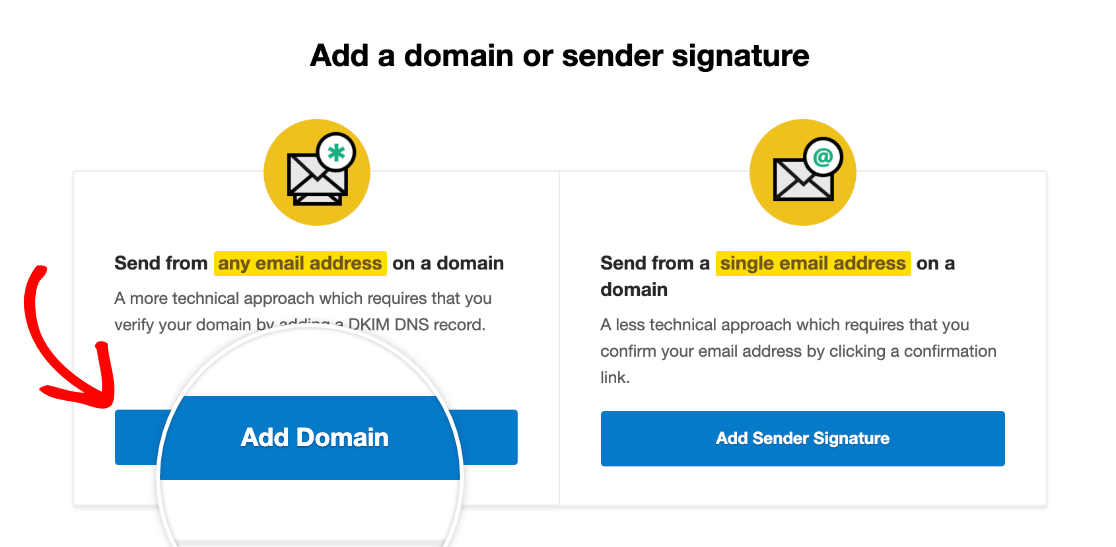
Acum, introduceți domeniul pe care doriți să îl verificați în fereastra pop-up și faceți clic pe Verificați domeniul .
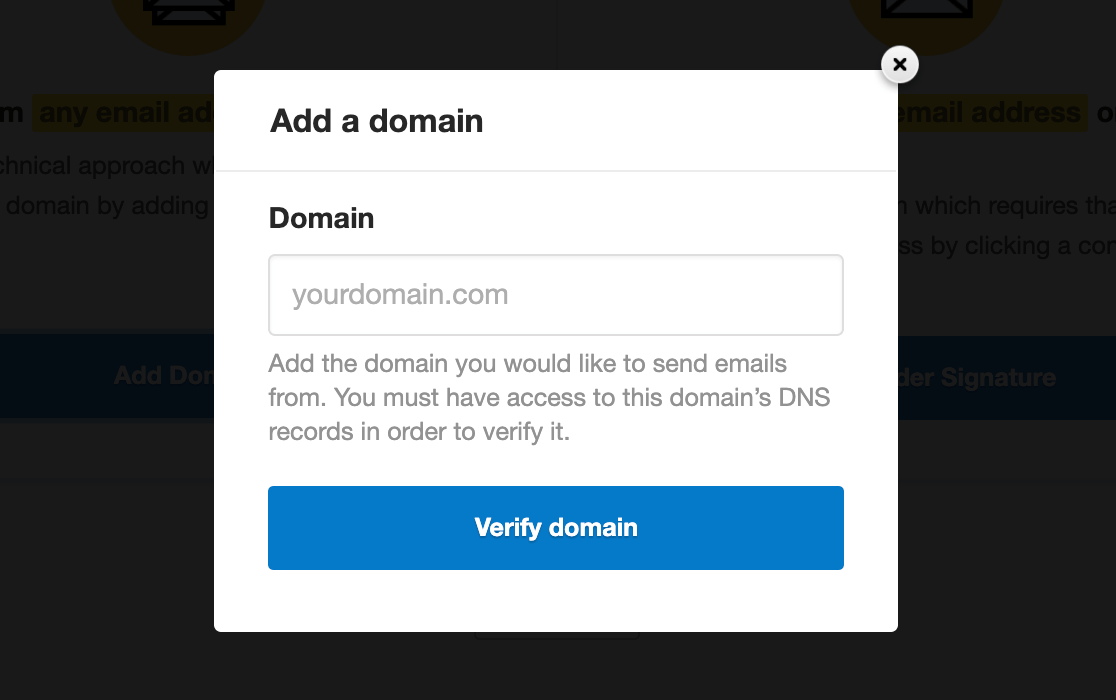
În fereastra următoare, copiați înregistrările DNS și adăugați aceste setări gazdei dvs. web.
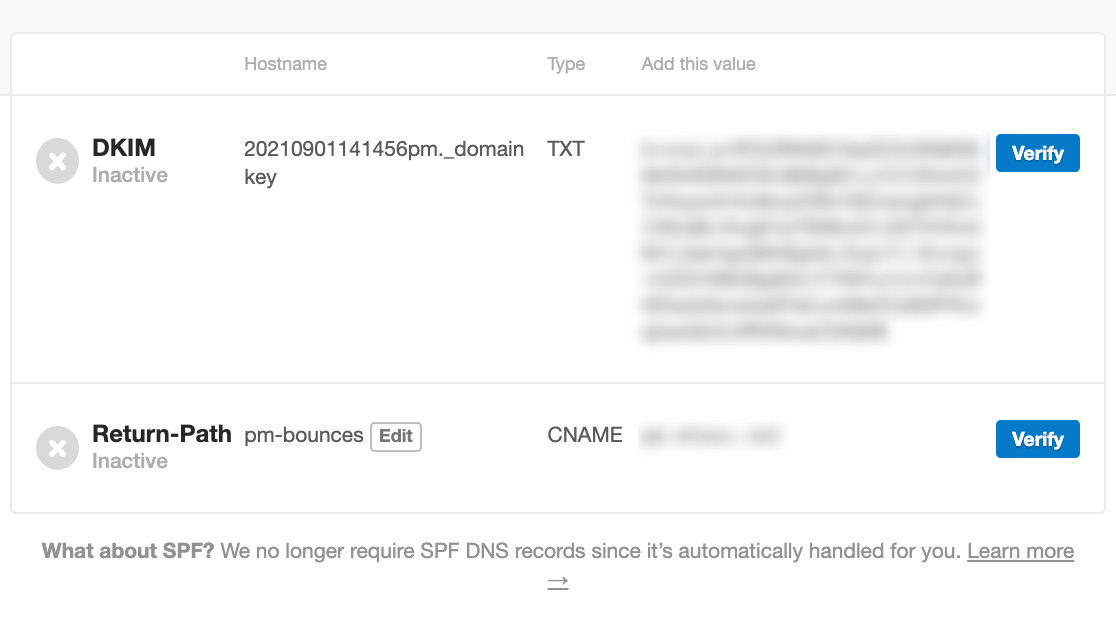
Puteți găsi mai jos documentația pentru localizarea setărilor DNS pentru unele dintre gazdele web populare:
- Bluehost
- HostGator
- Hai tăticu
- Cloudflare
- NumeIeftin
- DreamHost
- Siteground
- Gazduire A2
- Domenii Google
După ce adăugați înregistrările DNS la gazda dvs. web, reveniți la pagina de verificare DNS a domeniului Postmark și faceți clic pe butoanele Verificare de lângă fiecare înregistrare.

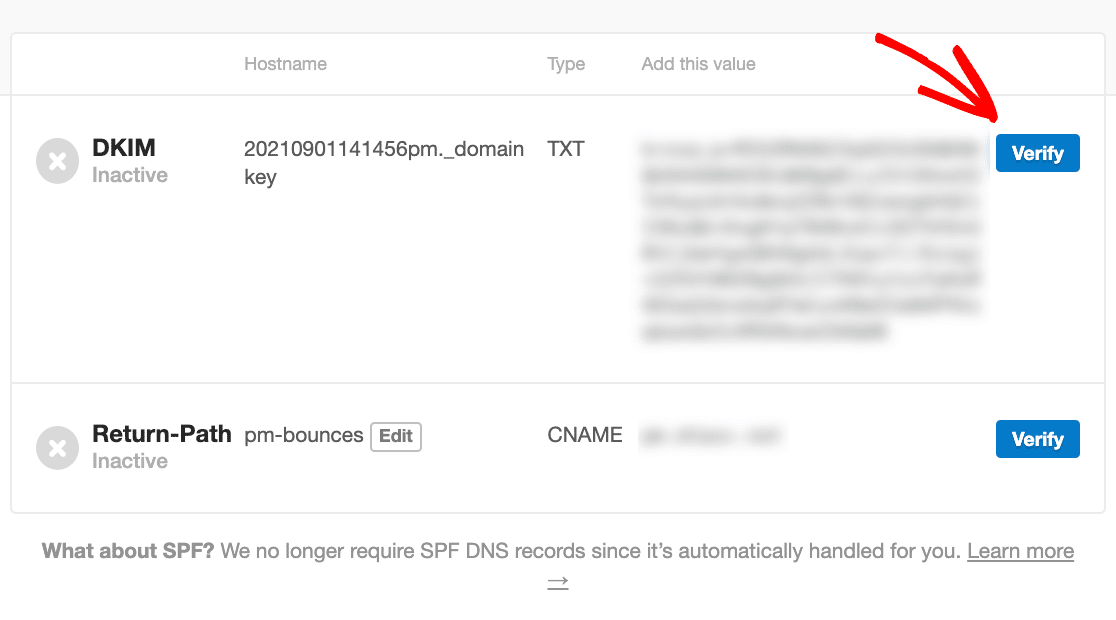
Odată ce domeniul dvs. a fost verificat cu succes, pictogramele vor deveni verzi și vor citi „Verificat”, așa cum se arată mai jos.
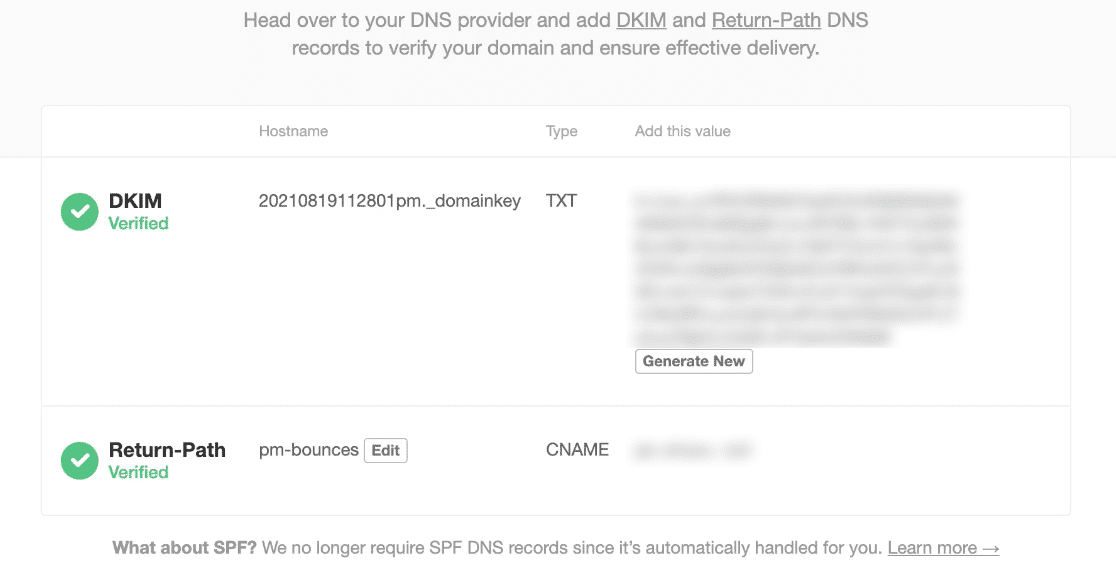
Cu toate acestea, poate dura până la 48 de ore pentru ca setările dvs. DNS să se reîmprospăteze și să fie verificate. Dar puteți trece la următorii pași între timp.
2. Localizați Postmark API Token
Veți avea nevoie de un token API pentru a vă conecta contul Postmark la WP Mail SMTP. Pentru a-l găsi, faceți clic pe fila Servere din zona contului Poștal.
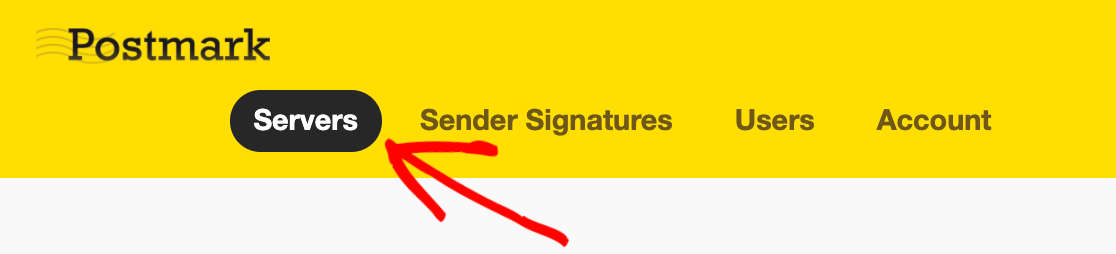
Apoi, faceți clic pe unul dintre serverele existente sau creați unul nou. Vom folosi serverul implicit „Primul meu server” pentru demonstrație aici, dar sunteți liber să creați servere noi și să le utilizați pe oricare.
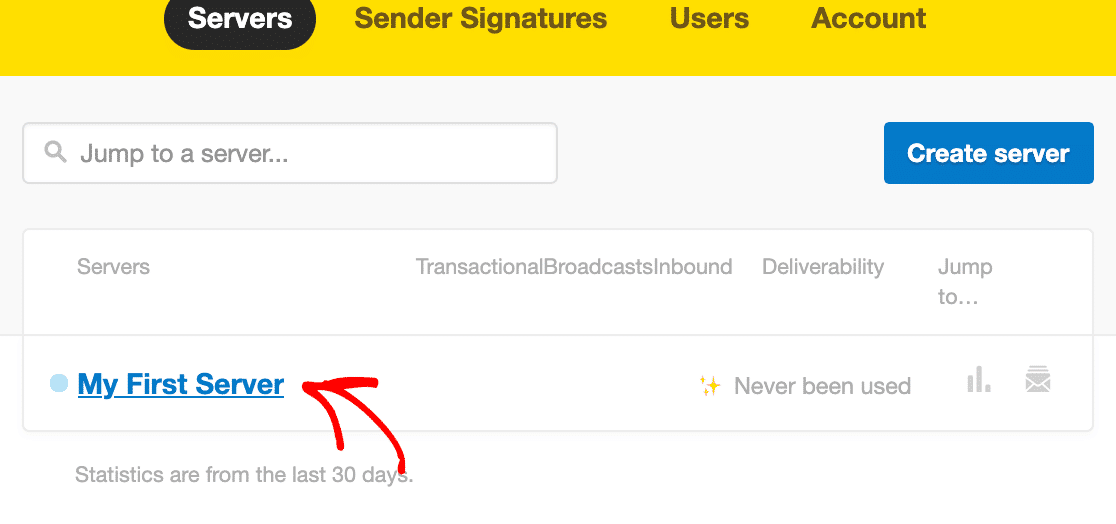
În interiorul zonei serverului, faceți clic pe fila Tokens API .
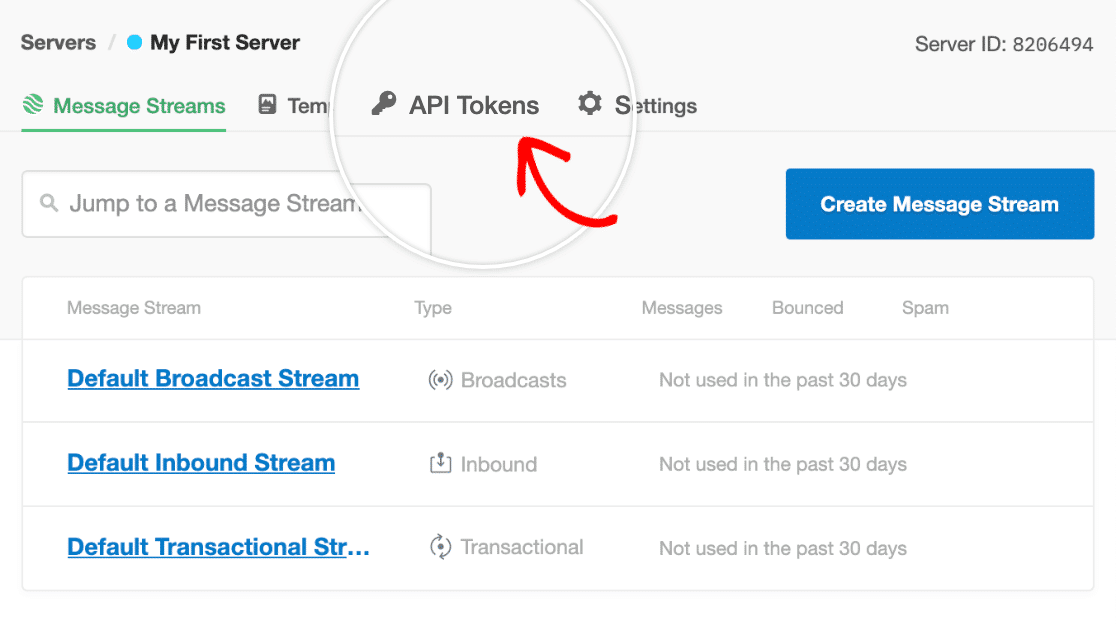
Deocamdată, lăsați această pagină deschisă și treceți la pasul următor. Vom reveni la asta foarte curând.
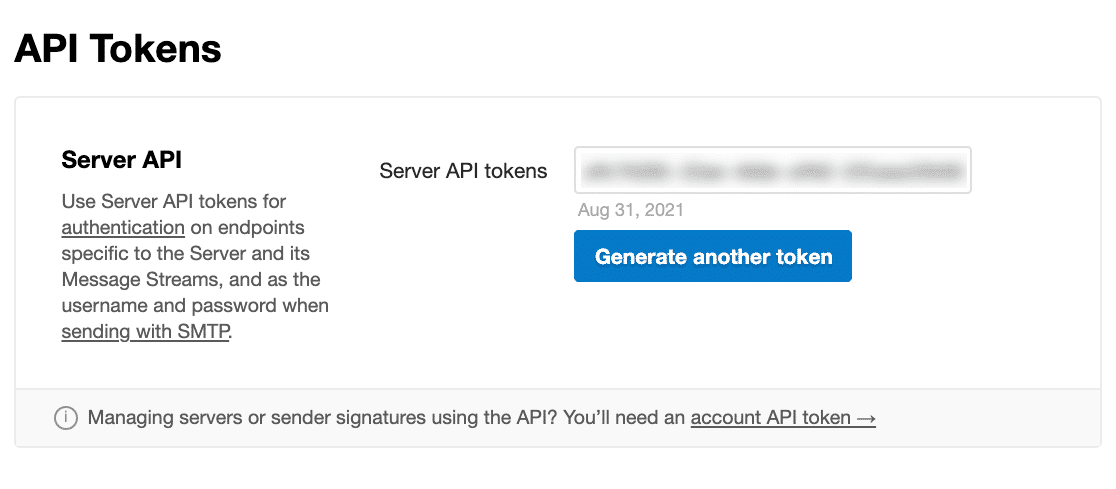
3. Găsiți ID-ul fluxului de mesaje (Opțional)
Postmark oferă fluxuri de mesaje diferite pentru a vă separa e-mailurile în funcție de scop. De exemplu, puteți utiliza un flux pentru e-mailurile tranzacționale și altul pentru e-mailurile de notificare. Dar acest lucru este complet opțional.
Pentru a utiliza această funcționalitate, accesați contul Postmark și faceți clic pe fila Servere . Apoi, faceți clic pe numele serverului dvs. În ecranul următor, veți vedea o listă de fluxuri de mesaje existente. De asemenea, puteți crea fluxuri noi făcând clic pe butonul Creare fluxuri de mesaje .
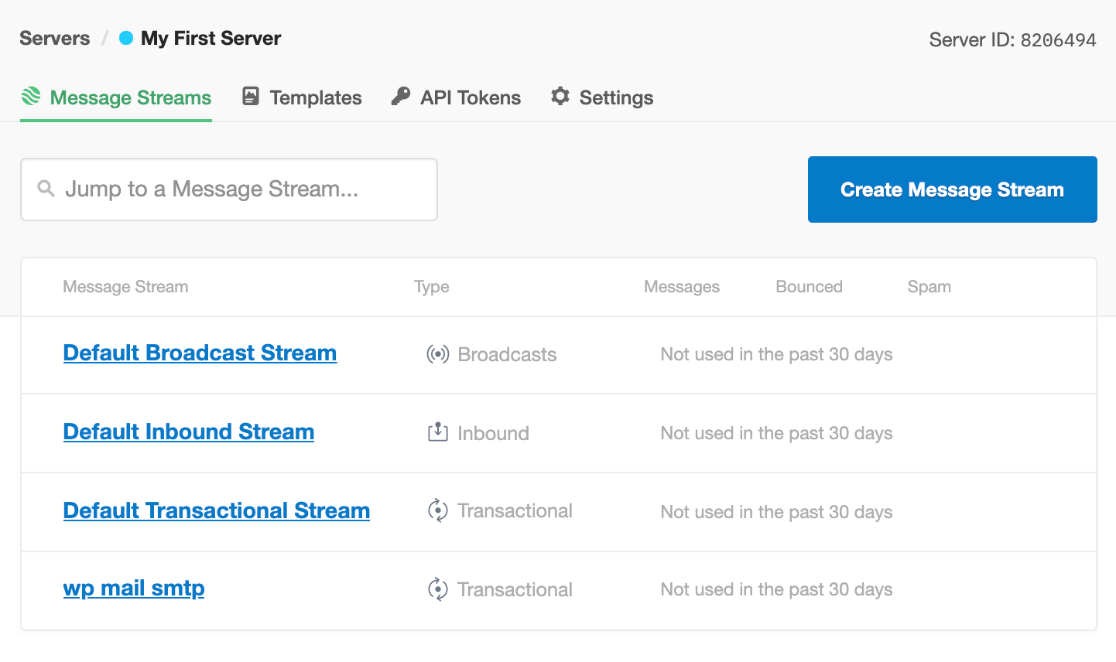
Dar pentru acest tutorial, vom folosi un flux de mesaje SMTP WP Mail pe care l-am creat anterior. Făcând clic pe fluxul de mesaje dorit, veți ajunge la o nouă pagină. În partea de sus a paginii, găsiți ID-ul fluxului.

Lăsați această pagină deschisă pentru moment. Vom returna acest lucru în pasul următor.
4. Configurați WP Mail SMTP
WP Mail SMTP este cel mai bun plugin SMTP pentru WordPress. Îmbunătățește eficient livrarea e-mailurilor pe site-ul dvs. WordPress. De exemplu, WP Mail SMTP poate remedia instantaneu erorile de e-mail din formularul de contact WordPress.
În acest pas, vom configura WP Mail SMTP și îl vom conecta la serviciul de corespondență Postmark. Instalează WP Mail SMTP pe site-ul tău WordPress și activează-l. Pentru instrucțiuni, consultați acest ghid despre cum să instalați pluginuri WordPress.
Odată ce WP Mail SMTP este activat, acesta va lansa Expertul de configurare. Dacă nu se lansează automat, îl puteți lansa manual accesând Setările SMTP WP Mail și derulând în jos pentru a găsi butonul Launch Setup Wizard din secțiunea Mail.
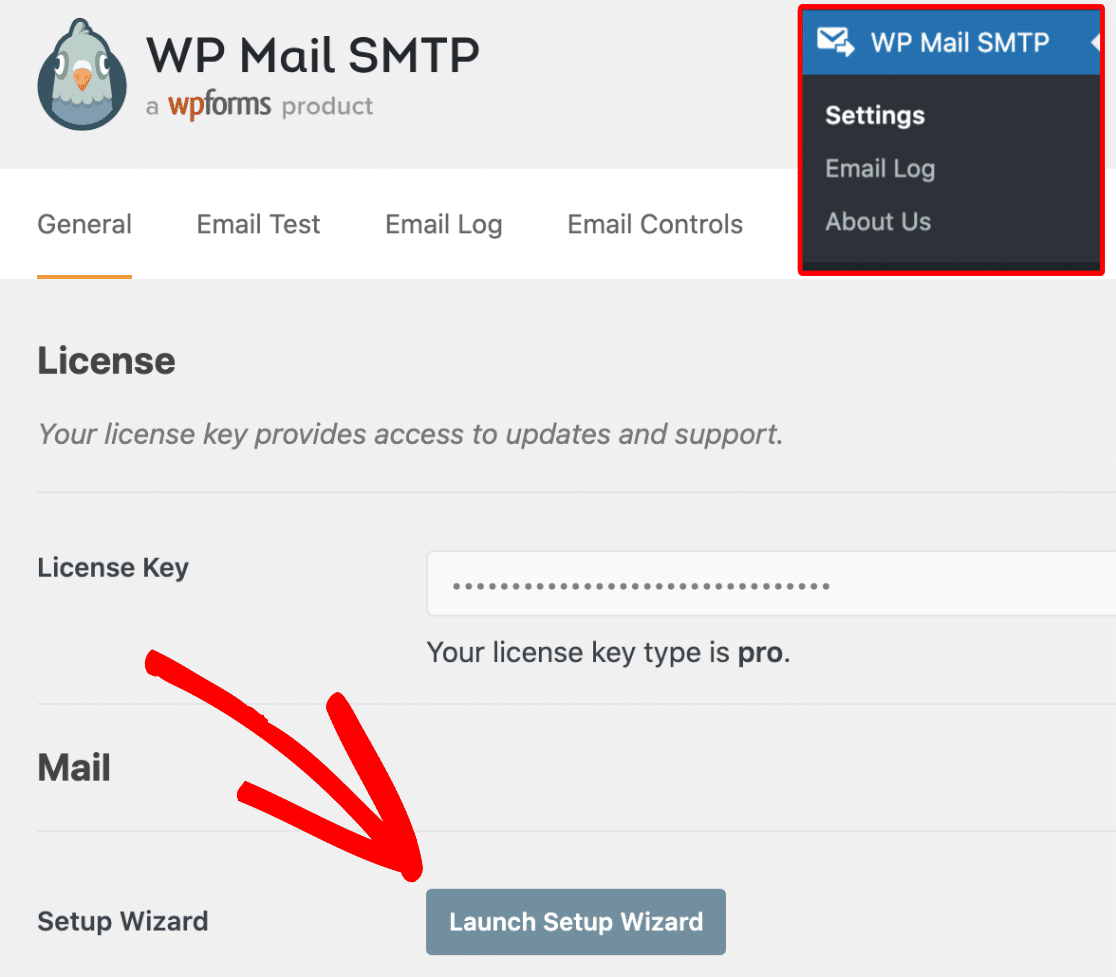
Apoi, faceți clic pe Să începem .
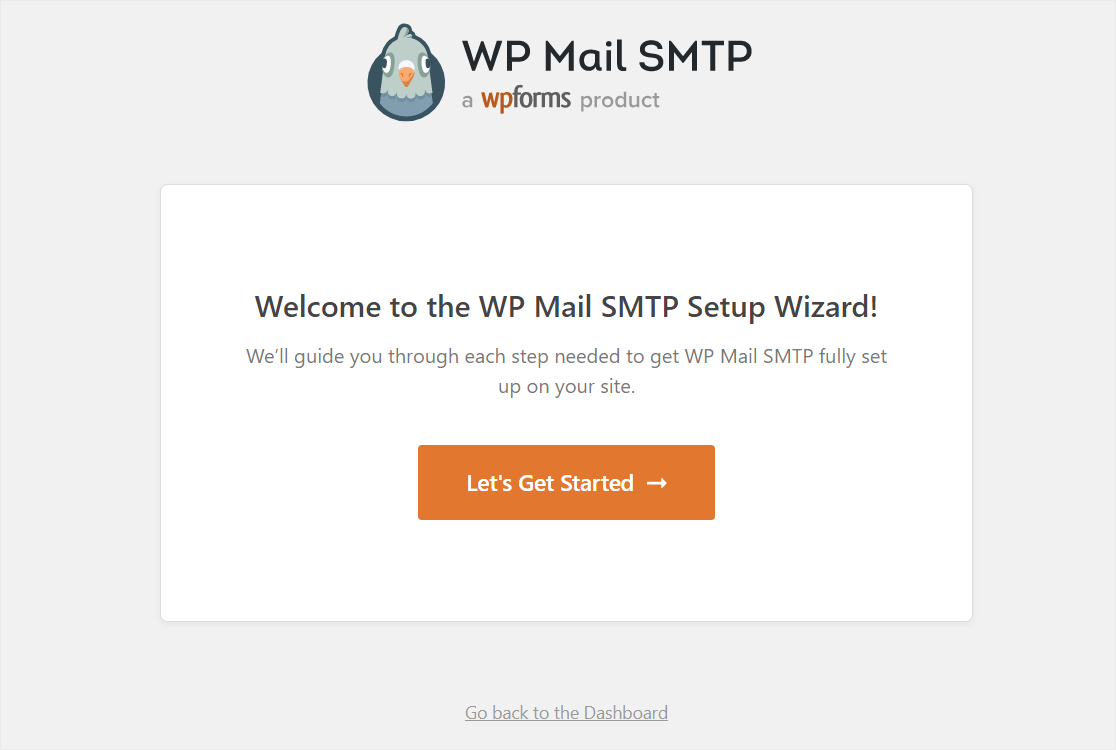
Selectați și configurați Marca poștală în WP Mail SMTP
Acum, selectați Postmark ca serviciu de corespondență și faceți clic pe Salvare și Continuare .
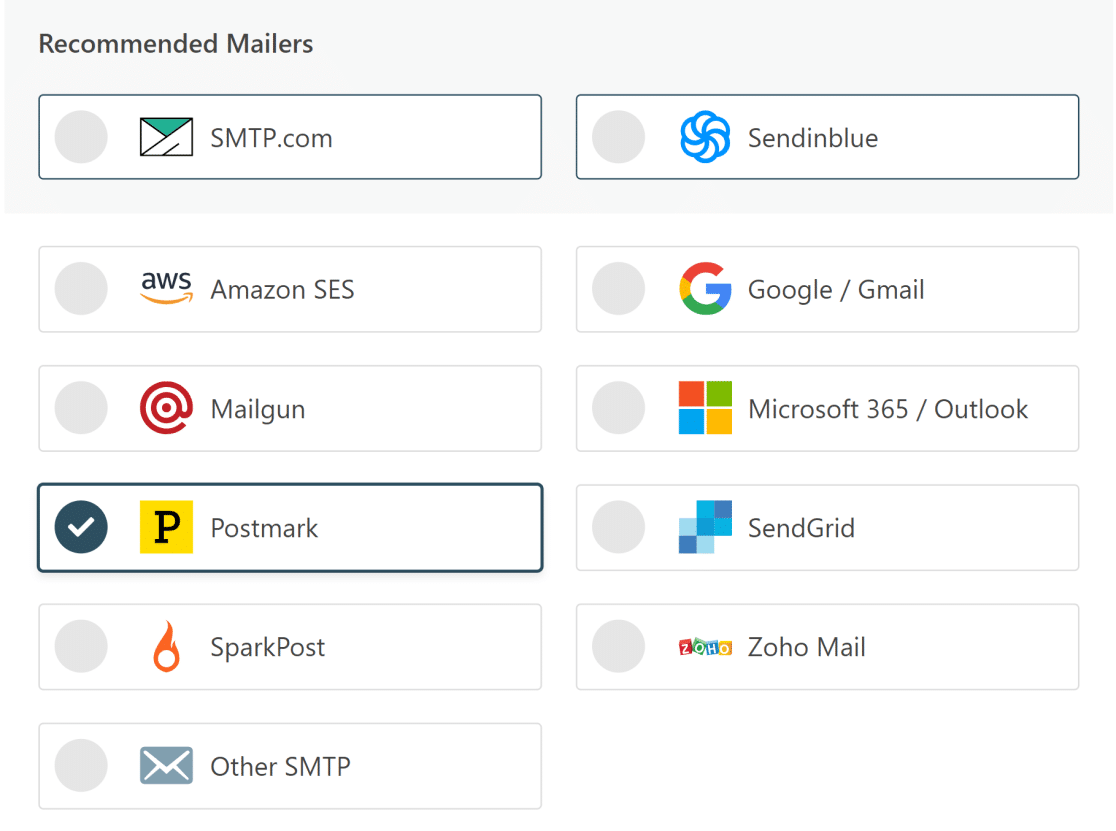
Acum, reveniți la ecranul pe care l-ați lăsat deschis la pasul 2 și copiați jetonul API și inserați-l în câmpul Token API server din WP Mail SMTP Setup Wizard.
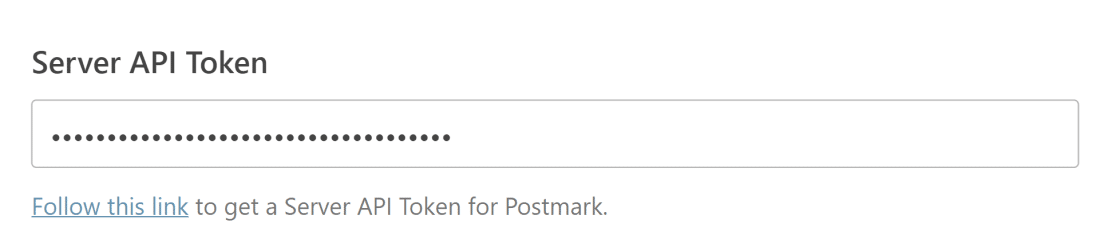
Apoi, întoarceți ecranul pe care l-ați lăsat deschis la pasul 3 și copiați ID-ul fluxului conform instrucțiunilor din acel pas. Lipiți ID-ul fluxului în câmpul ID fluxul de mesaje din WP Mail SMTP Setup Wizard.
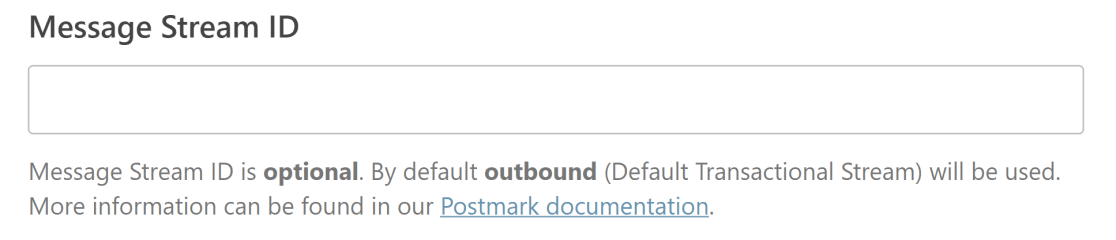
Introduceți From Name și From Email
Setarea De la Nume este chiar sub câmpul ID fluxul de mesaje pe care l-ați văzut la pasul de mai sus. Acesta este numele pe care îl vor vedea clienții tăi când vor primi e-mailuri de la tine. Îl puteți schimba cu orice nume doriți.
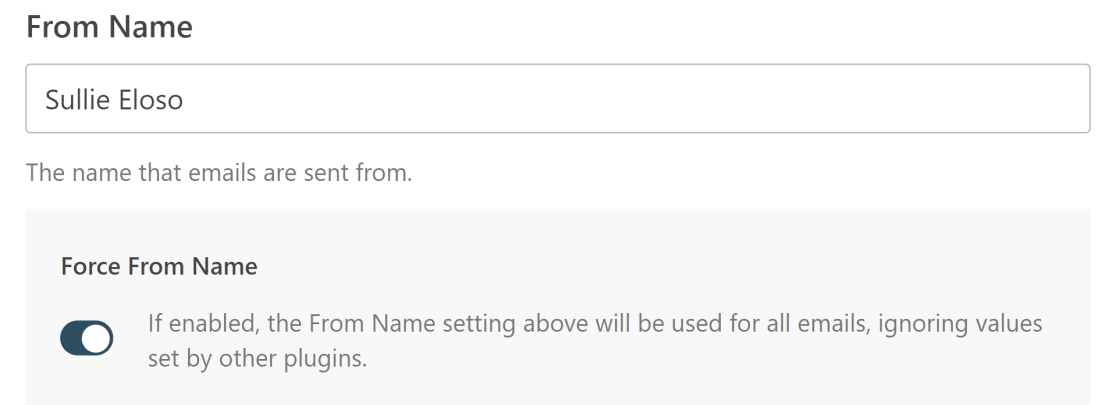
Puteți face clic pe butonul de comutare Forțare nume pentru a vă asigura că toate e-mailurile trimise de pe site-ul dvs. afișează același nume.
Următorul este câmpul De la e-mail . Dacă ați configurat o singură semnătură de expeditor în contul dvs. Poștală, ar trebui să introduceți aceeași adresă de e-mail în acest câmp. Dar dacă ați verificat cu succes întregul domeniu, puteți introduce orice adresă de e-mail validă, atâta timp cât se află pe același domeniu pe care l-ați verificat în Postmark.
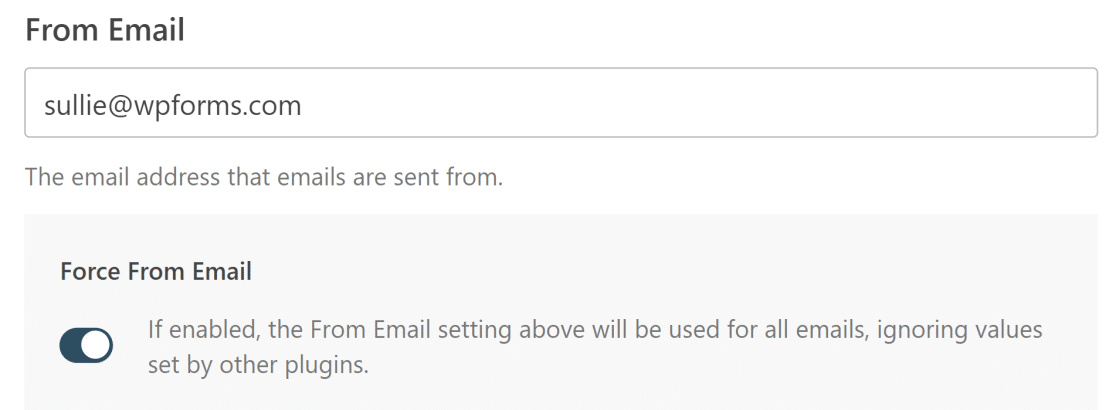
Dacă faceți clic pe butonul de comutare Forțare de la e- mail , atunci toate e-mailurile trimise de pe site-ul dvs. vor folosi același de la e-mail.
5. Trimiteți e-mail de testare
Suntem aproape acolo! Să trimitem acum un e-mail de test pentru a ne asigura că totul este configurat corect.
Din tabloul de bord WordPress, faceți clic pe WP Mail SMTP și apoi faceți clic pe Instrumente. Apoi, faceți clic pe fila Test e-mail . Introduceți orice adresă de e-mail pe care o dețineți în câmpul Trimiteți către . Lăsați butonul de comutare HTML activat (cu excepția cazului în care doriți să trimiteți doar e-mailuri cu text simplu).
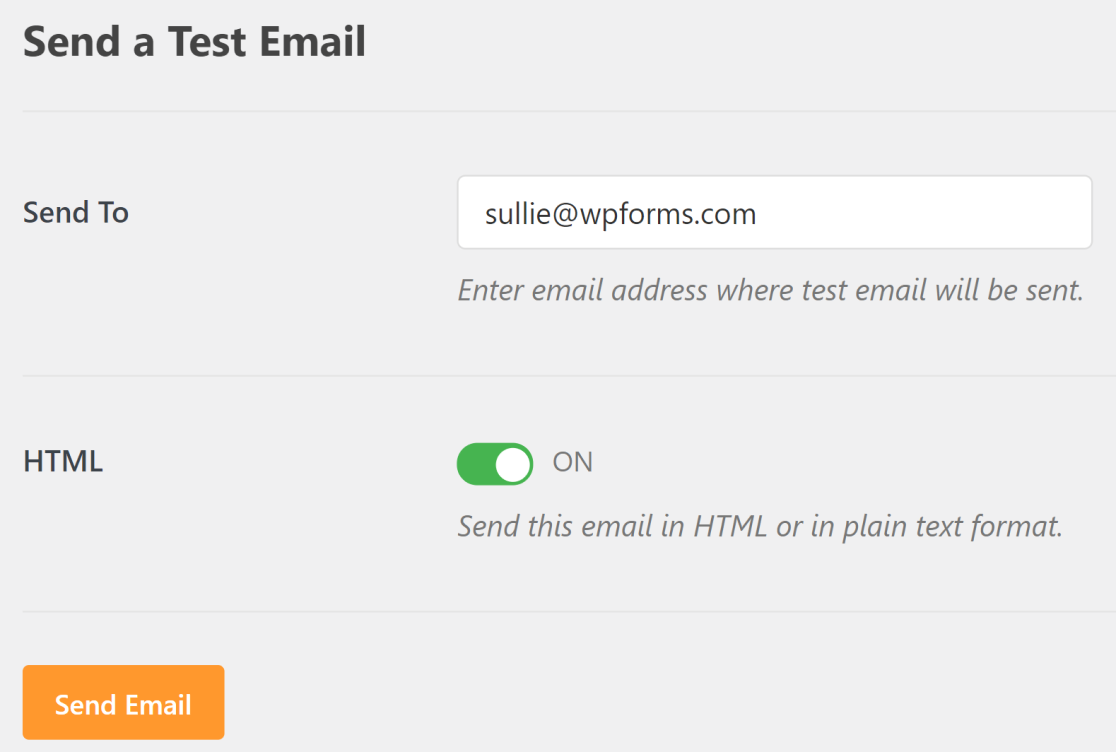
Faceți clic pe Trimite e-mail și ar trebui să primiți un mesaj de succes. Acum, deschideți căsuța de e-mail pentru a vedea e-mailul de testare.
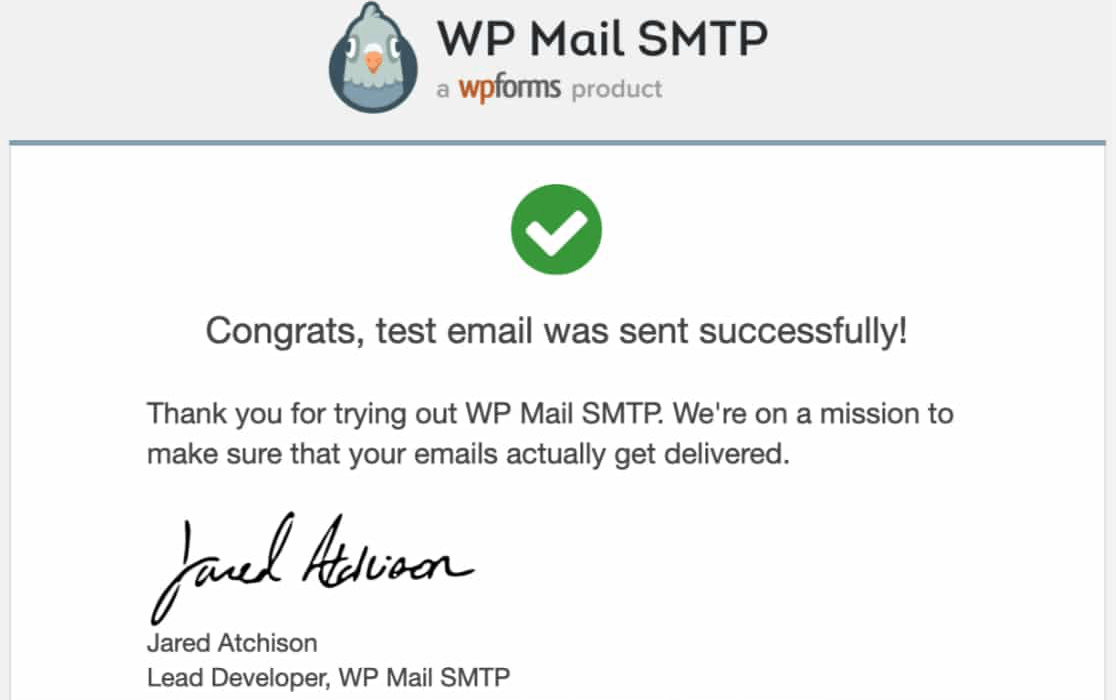
Și am terminat! Acum ați configurat cu succes Marca poștală, astfel încât e-mailurile dvs. să nu mai fie spam.
În continuare, adăugați hCaptcha la formularele WordPress
Acum că ți-ai rezolvat problemele de livrare a e-mailului, s-ar putea să vrei, de asemenea, să previi ca spammerii să folosească greșit formularele tale WordPress.
Adăugarea unui hCaptcha la formularele dvs. de contact este o soluție eficientă anti-spam. Consultați tutorialul nostru pentru a afla cum să adăugați un hCaptcha la formularele dvs. WordPress.
Dacă sunteți un site în creștere, s-ar putea să vă placă această listă cu diferite tipuri de formulare WordPress care vă pot ajuta să colectați clienți potențiali și să creșteți conversiile.
Sunteți gata să vă construiți formularul? Începeți astăzi cu cel mai simplu plugin pentru generatorul de formulare WordPress. WPForms Pro include o mulțime de șabloane gratuite și oferă o garanție de rambursare a banilor de 14 zile.
Dacă acest articol v-a ajutat, vă rugăm să ne urmăriți pe Facebook și Twitter pentru mai multe tutoriale și ghiduri WordPress gratuite.
