Cum să configurați prețurile dinamice WooCommerce: Ghid detaliat
Publicat: 2020-09-25Îți amintești prima dată când ai încercat să mergi cu bicicleta în copilărie?
Cineva ar alerga întotdeauna după sprijin, în cazul în care ți-ai pierdut echilibrul. Dar, în cele din urmă, iei strânsoarea și realizezi că ești bine să mergi pe cont propriu.
Ei bine, astăzi am să vă ofer o „experiență de a fi un copil” similară! Singura diferență este că voi urma cu tine întregul proces de configurare a prețurilor dinamice în magazinul tău WooCommerce.
De asemenea, înțeleg că utilizarea acestor tactici dinamice de stabilire a prețurilor vă va oferi un avantaj față de concurenții dvs. și vă va reduce decalajul cu clienții. Deci, voi face tot posibilul pentru ca procesul de configurare să pară cât mai simplu posibil pentru a începe cât mai curând posibil.
Acum, fără alte prelungiri, haideți să intrăm direct!
Pasul 1: Selectați un plugin WooCommerce Dynamic Pricing (Faceți alegerea corectă!)
Primul pas este întotdeauna unul crucial! Îmi amintesc că am fost la magazinul de biciclete cu tatăl meu să cumpăr una. Și, nu glumesc, am petrecut ore întregi încercând să aleg un ciclu pentru că toate păreau atât de bune.
Până la urmă, am ales ciclul roșu pentru că era culoarea mea preferată
Acum, lucrurile nu sunt foarte diferite când vine vorba de selectarea unui plugin de preț dinamic pentru WooStore. Există o mulțime de pluginuri disponibile și o mulțime de parametri de luat în considerare. Însă, selectarea celei potrivite te poate duce în confuzie.
Și, deși sunteți liber să alegeți pluginul care se potrivește cel mai bine nevoilor dvs., totuși, vă recomand să utilizați pluginul WISDM Customer Specific Pricing (CSP). Motivul pentru care recomand acest lucru este pentru că:
- Pe lângă faptul că este cel mai popular, CSP vine cu peste 30 de funcții puternice concepute pentru a se potrivi cerințelor tuturor companiilor, de la mici la mari.
- Dezvoltat de Certified WooExperts , CSP deține un istoric excelent de asistență și servicii disponibile în orice moment.
- Cu peste 3500 de descărcări, pluginul a fost evaluat la un scor aproape perfect de 4,8 pe 5 .
Și, în scopul acestui articol, voi folosi pluginul WISDM Customer Specific Pricing pentru a vă arăta configurarea dinamică a prețurilor.
Deci, dacă ați decis să mergeți mai departe cu CSP, iată cum puteți instala pluginul:
- După ce ați achiziționat pluginul, descărcați și activați pluginul.
- Asigurați-vă că introduceți cheia de licență pentru funcționarea corectă a pluginului
După ce ați instalat pluginul, veți găsi fila Prețuri specifice clientului în tabloul de bord WordPress.
Acestea fiind spuse, acum sunteți pregătit să explorați și să stabiliți reguli de preț pentru produsele și clienții dvs.
Pasul 2: Creați reguli de preț pentru diferite seturi de clienți
Momentul pe care îl așteptați este aici
Deoarece magazinul dvs. este deja configurat, acum puteți începe să creați reguli de preț pentru diferiți clienți.
Procedând astfel, puteți face clienții să se simtă speciali și, prin urmare, le puteți apăsa pe butonul de cumpărare.
Pentru a crea reguli de preț, accesați:
- WordPress > butonul CSP
- Faceți clic pe Meniul de prețuri ale produselor
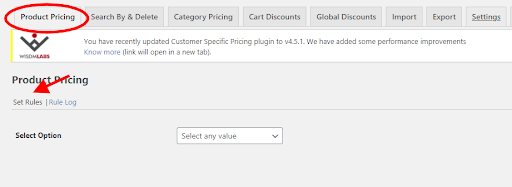
După ce faceți clic pe meniul de prețuri pentru produse, veți vedea două opțiuni:
- Stabiliți reguli
- Jurnalul regulilor
Stabiliți reguli
Cu această opțiune, veți putea seta reguli de preț pentru anumiți clienți, roluri de utilizator și grupuri, în funcție de nevoile dvs.
După cum puteți vedea în imaginea de mai sus, apare un meniu derulant care vă permite să selectați orice valoare (clienți specifici, roluri de utilizator și grupuri) pentru a crea reguli de preț.
Odată ce selectați o anumită valoare, vă va fi afișată o listă care conține toți utilizatorii și produsele autentificate din magazin, ca în imaginea de mai jos.
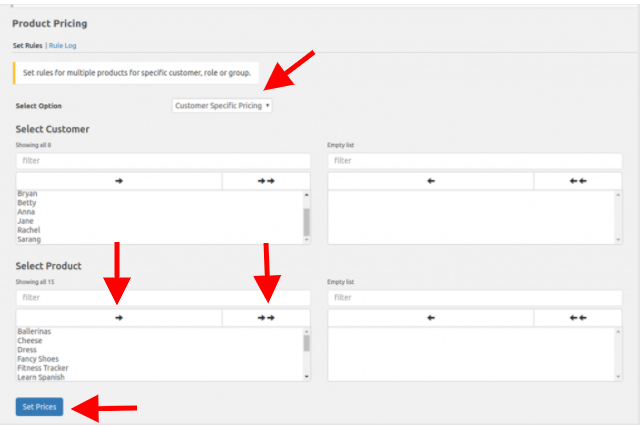
Aici, trebuie să selectați opțiunea Prețuri specifice clientului din meniul derulant. Acum, vă voi arăta cum să creați reguli de preț folosind aceleași.
Pentru a crea reguli de preț pentru anumiți clienți, urmați
- Selectați clientul(i) din lista derulantă „ Selectați client ”.
- În mod similar, faceți clic pe numele/numele produselor din Lista „ Selectați produsul ”.
- Apăsați butonul săgeată simplă pentru a selecta un produs individual sau apăsați butonul săgeată dublă pentru a selecta toate produsele simultan
După ce ați terminat, faceți clic pe butonul „ Setați prețuri ” din partea de jos. Aceasta va afișa un tabel care vă va ajuta să stabiliți prețurile pentru clienții pentru produsele selectate.
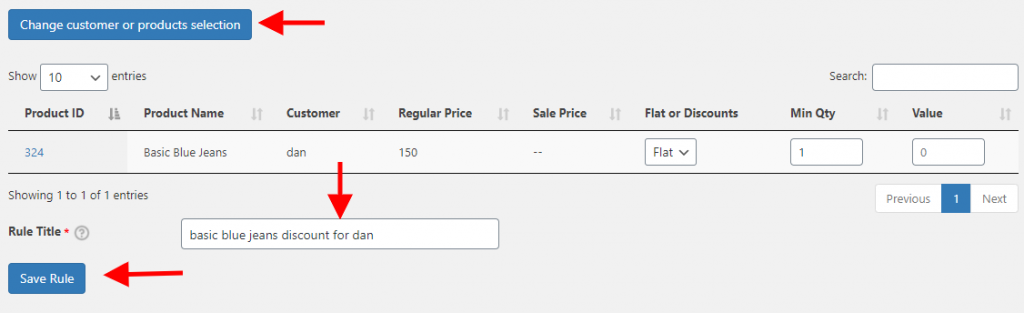
Din acest tabel, aveți opțiuni precum „ Titlul regulii ”, care vă permite să denumiți fiecare dintre regulile dvs. Acest lucru vă ajută să identificați fiecare regulă generată pentru clienții/produsele selectate. În viitor, dacă este necesar, puteți aplica aceleași reguli pentru un anumit client folosind titlurile regulilor.
De asemenea, puteți alege să afișați o rată de reducere fixă sau % , să setați cantități minime și valoare pentru produsul și clientul selectat, în funcție de confortul dvs. Acestea fiind spuse, atunci când clientul dvs. (Dan) vă vizitează magazinul, el va putea vedea prețul/condițiile de reducere disponibile pentru el pentru acel anumit produs. (vezi imaginea de mai sus)
De asemenea, dacă doriți să editați utilizatorul sau produsele alese mai devreme, puteți face acest lucru folosind fila „ Modificați selecția clienților sau a produselor ”. Și, asigurați-vă că salvați regulile înainte de a continua. Nu vrei ca munca ta grea să meargă în zadar, nu?
În mod similar, puteți repeta pașii pentru stabilirea regulilor de preț pentru Rol de utilizator sau Grupuri. Doar selectați opțiunea necesară din meniul derulant și mergeți mai departe.
Crearea regulilor de preț pentru diferiți clienți nu a fost niciodată atât de simplă și directă.
Jurnalul regulilor
A doua filă sub Prețul produselor este Jurnalul regulilor. În această opțiune, puteți vizualiza toate regulile de preț pe care le-ați creat până acum.
Aceasta este o opțiune grozavă, deoarece vă oferă o privire rapidă asupra tuturor regulilor active și inactive . De asemenea, puteți șterge regulile inactive dacă este necesar. Doar bifați caseta față de reguli și apăsați butonul Șterge.
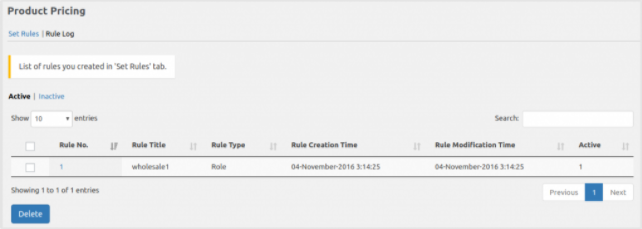
În plus, dacă doriți să aflați toate detaliile regulilor, puteți pur și simplu să faceți clic pe Regula nr . Vă va redirecționa către Pagina de Reguli și puteți verifica toate detaliile referitoare la un anumit Client/Rol/Grup.
Notă: prețurile setate direct pe pagina Produse nu vor apărea în jurnalul de reguli.
Minunat! Acum că sunteți familiarizat cu crearea regulilor de preț, ați trecut cu succes acest pas. Simt deja că ai devenit un profesionist în crearea regulilor de preț
În această notă, să trecem la……..
Pasul 3: editați sau ștergeți cu ușurință regulile de preț
Deoarece știți cum să creați reguli de preț, este la fel de important să înțelegeți cum să editați sau să ștergeți rapid acele reguli de preț.
Pentru a face asta, accesați:
- CSP > fila Căutare după și ștergere
Sub această filă, puteți selecta opțiunea de a căuta sau șterge prețurile pentru un client, un rol de utilizator sau un grup.
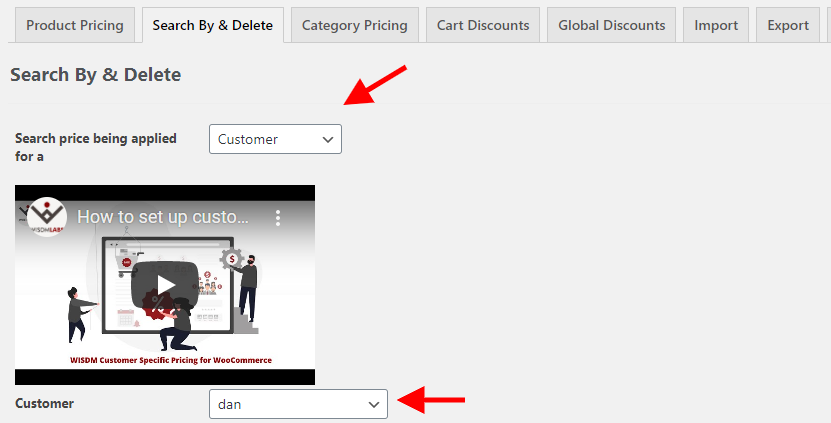
În funcție de opțiunea pe care o alegeți, puteți selecta numele unui anumit client pentru a modifica/șterge regulile de preț. După selectarea numelui clientului, o listă de reguli create pentru acel client va fi afișată în fața ta.
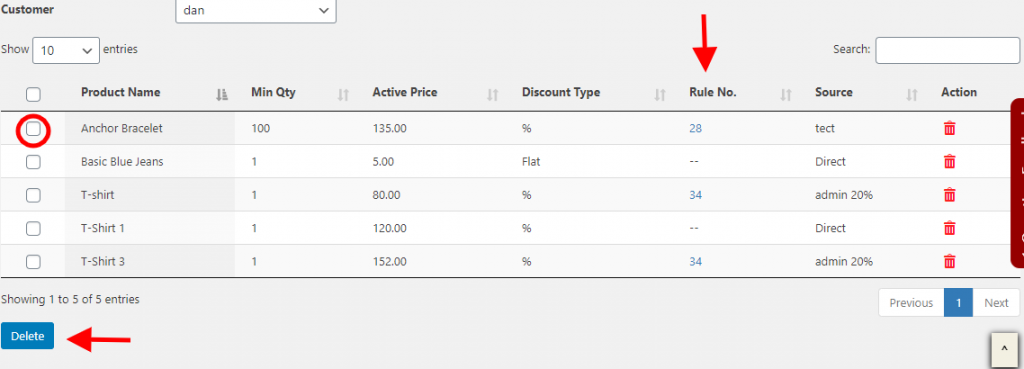
Continuați și selectați numele produsului. În cazul în care, dacă există prea multe reguli pe care doriți să le ștergeți, puteți să le căutați, să le bifați pe toate și să apăsați „ Șterge” , așa cum se arată în imaginea de mai sus.
Cu toate acestea, dacă doriți să editați o anumită regulă, puteți face clic pe „Nr. regulă ”, care vă va redirecționa către pagina Reguli unde puteți modifica regulile de preț conform cerințelor dvs.
De asemenea, rețineți – Când un preț specific „ Rol ” sau „ Grup ” este eliminat, atunci Tariful este eliminat pentru toți utilizatorii care aparțin acelui rol sau grup.
Acestea fiind spuse, această opțiune vă face foarte ușor să căutați un utilizator și regulile atașate acelui utilizator. Vă economisește mult timp și face editarea și ștergerea regulilor de preț mai rapidă.
Pasul 4: Adăugați reduceri de categorie pentru a crește cifra de afaceri din stoc
Dacă aveți un magazin imens cu o varietate de produse de oferit, adăugarea de reduceri individuale la produse vă poate trage viața!
Pentru a evita toate acestea, puteți lua calea ușoară prin simpla adăugare a reducerilor la întreaga categorie de produse . Puteți chiar să aplicați această regulă unui anumit rol de utilizator, client sau grup .
Apropo, îți amintești când am menționat mai devreme despre mersul la magazinul de biciclete? Ei bine, comerciantul de acolo l-a întrebat pe tatăl meu dacă este interesat de tuburile de cauciuc, deoarece exista o reducere de 20% la toate ciclurile cu tuburi de cauciuc. Prețurile pe categorii era aproape un lucru și pe vremuri
Chestia cu prețul categoriei este că este o caracteristică frumoasă care vă ajută să vă concentrați inventarul într-un ritm mai rapid și, de asemenea, îmbunătățește păstrarea clienților .
Acum, înainte de a merge mai departe, asigurați-vă că v-ați identificat produsele în anumite categorii. De exemplu: dacă vindeți blugi din blugi, categoria dvs. ar putea fi „Bărbați”, „Femei” etc.
Odată ce ați stabilit categoriile de produse, puteți continua configurarea:
- Accesați Tabloul de bord > CSP > fila Prețuri pe categorii
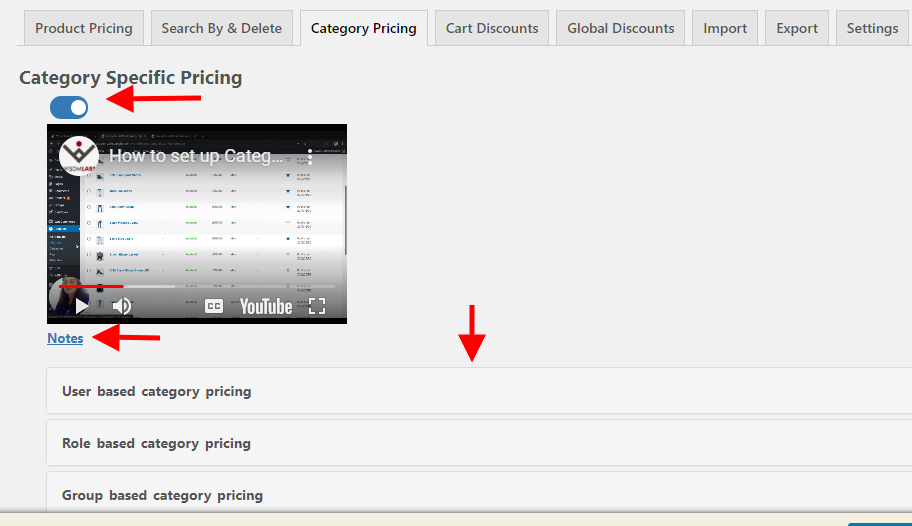
Acum, prima ta treabă este să activezi opțiunea de prețuri specifice categoriei, așa cum se arată în imaginea de mai sus.
Și, înainte de a stabili regulile de preț pentru categoriile de produse, consultați secțiunea „ Note ”. Acest lucru vă va oferi o idee despre regulile speciale de preț și despre prioritățile pe care le-ați stabilit mai devreme pentru client, roluri sau grupuri.
Din nou, puteți seta prețul categoriei în funcție de client, rol de utilizator și grupuri, în funcție de confortul dvs.

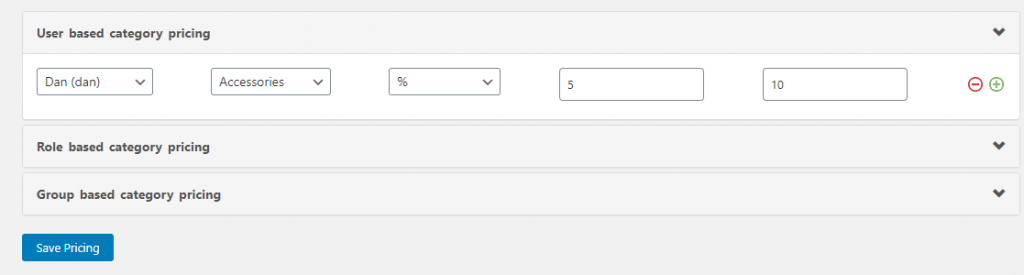
Pe baza selecției dvs., puteți începe să adăugați detalii precum Nume (Client), Rol (pe baza rolului utilizatorului), Grup (pe bază de grup), categoria de produs, tipul de reducere (plată sau %), cantitatea minimă și valoarea.
Nu uitați să apăsați butonul Salvați prețul după ce ați terminat de configurat reduceri specifice categoriei.
De asemenea, ori de câte ori doriți să eliminați reducerea de categorie aplicată, puteți face acest lucru cu ușurință dezactivând opțiunea de stabilire a prețului categoriei.
Prețuri pentru subcategorii
Înainte de a trece mai departe, există o altă funcție pe care o puteți folosi în cazul în care v-ați împărțit categoriile de produse în categorii Părinte și Copil.
Aveți puterea de a activa opțiunea de a aplica regulile de preț pe care le-ați creat pentru o categorie Părinte pentru a fi aplicate tuturor categoriilor sale Fii.
De exemplu: „Dacă oferiți o reducere de 10% la „ Mobilă ” (Categoria Părinte) și o reducere de 20% la „ Scaune ” (Categoria Copil), atunci această tactică de stabilire a prețurilor dinamice va prelua și va aplica cea mai bună reducere disponibilă, de exemplu, 20%
Pentru a activa reduceri la categoria părinte, mergeți la:
- CSP > Setări > Activați reduceri la categoriile de părinți
După ce ați făcut acest lucru, puteți trece acum la configurarea celeilalte tactici de stabilire a prețurilor dinamice pentru magazinul dvs. WooCommerce .......
Pasul 5: Configurați reduceri exclusive la coș pentru a solicita comenzi de achiziție mai mari
În primul rând, felicitări dacă ai reușit până acum!
Îți amintești etapa în care te gândeai că erai aproape gata să mergi cu bicicleta fără niciun sprijin?
Ei bine, când vine vorba de stabilirea prețurilor dinamice – aproape ați ajuns
Prea des, oamenii adaugă produse în coșul lor în timpul cumpărăturilor, dar nu ajung niciodată să le cumpere. În astfel de cazuri, oferirea unei reduceri personalizate la articolele adăugate în coș poate atrage cumpărătorii să cumpere efectiv produsul.
Cu reducerile la Coș, partea bună este că poți juca chiar și din punct de vedere psihologic. Vă permite să vă împingeți cumpărătorii să plaseze comenzi de cumpărare mai mari pe măsură ce creșteți suma reducerii. Acest lucru vă ajută să vindeți mai multe produse dintr-o singură mișcare.
Acum, pentru a configura reduceri la coș, accesați:
- Tabloul de bord > CSP > fila Reduceri la coș
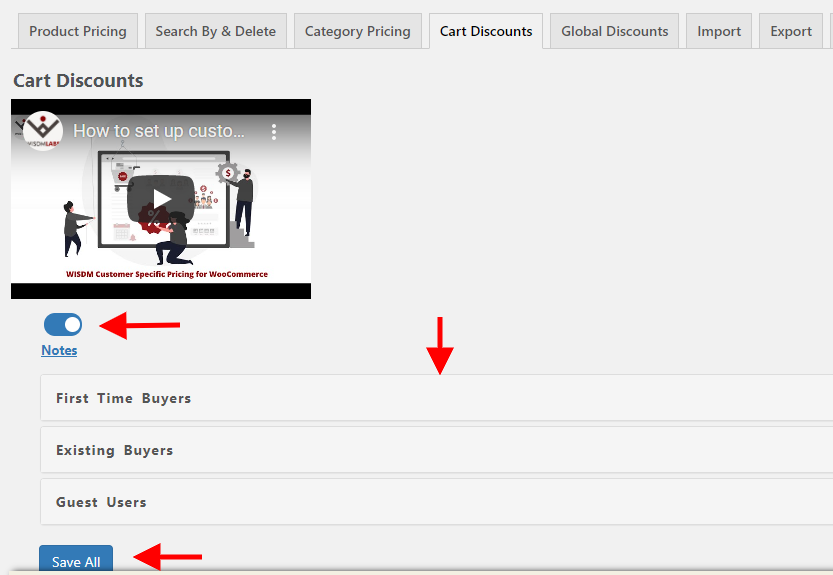
La fel ca prețul categoriei, primul pas aici implică și – Activarea reducerilor la coș , astfel încât să puteți începe să configurați reguli personalizate.
După cum puteți vedea în imaginea de mai sus, aveți opțiunea de a seta Reduceri la coș pentru trei tipuri de utilizatori – Cumpărători pentru prima dată, Cumpărători existenți și Utilizatori invitați.
Acum, iată un fapt interesant - Configurația pentru toate cele trei tipuri de Utilizatori este aceeași. Cu toate acestea, diferența constă în beneficiile naturii acestor Utilizatori. Sa vedem:
- Cumpărător pentru prima dată – Oferirea unei reduceri personalizate la coș de 10% ca o ofertă de bun venit unui cumpărător care tocmai s-a înscris în magazinul dvs. și este pe cale să facă prima sa achiziție va încuraja cumpărătorul pentru prima dată să cumpere mai des, crescând astfel reținerea clienților .
- Cumpărător existent – Stabilirea unei reduceri personalizate la coș pentru un cumpărător obișnuit sau existent îi asigură loialitatea și induce sentimentul de privilegiu în rândul clientului.
- Utilizator invitat – Pentru cineva care nu s-a înscris încă în magazinul dvs., oferirea de reduceri la coș la achiziția lor îl poate încuraja să se înregistreze în magazinul dvs. sau să devină și membru.
Acestea fiind spuse, să trecem la configurațiile pentru opțiunile disponibile în First Time Buyer.
Notă: Procesul de configurare pentru utilizatorii existenți și pentru utilizatorii invitați este același.
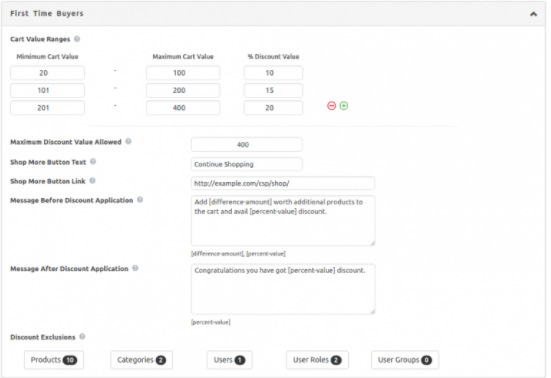
A. Intervalele de valori ale coșului
Cu această opțiune, puteți crea un interval și puteți seta o regulă de reducere a coșului pe baza valorilor din interval.
De exemplu: Dacă doriți să oferiți o reducere de 20% la o valoare a coșului de 50 USD, atunci puteți seta valoarea minimă la 50 USD. Și, dacă este necesar, puteți seta și o limită superioară adăugând valoarea maximă a coșului.
În cazul în care doriți să solicitați o comandă mai mare, puteți oferi reduceri mai mari de 30% la comenzile de peste 151 USD.
| Valoarea minimă a coșului | Valoarea maximă a coșului | % Valoarea reducerii |
| 50 USD | 150 USD | 20 |
| 151 USD | 30 |
b. Valoarea maximă a reducerii permisă
Acesta este un câmp pe care îl puteți utiliza pentru a limita Reducerea Maximă pe care o poate beneficia un Utilizator pentru fiecare comandă.
De exemplu: dacă setați valoarea maximă a reducerii la 50 USD, înseamnă că primul dvs. cumpărător va putea beneficia de o reducere maximă de 50 USD în timpul achiziției sale.
c. Cumpărați mai multe butoane text și link
Puteți folosi această opțiune pentru a le permite clienților să revină rapid la pagina de produse și să continue cumpărăturile. Puteți face acest lucru adăugând un link către pagina de produse și afișând butonul de pe pagina Coș.
d. Mesaj înainte de aplicarea reducerii
Acesta este un prompt foarte util. Puteți folosi acest lucru pentru a face clienții conștienți de reducerile sau economiile care îi așteaptă.
Mai mult, cu un mesaj de influență, puteți chiar să vă împingeți clienții să cumpere mai mult pentru a beneficia de reduceri.
Pentru a redacta un mesaj personalizat, puteți folosi doi substituenți aici:
- [Suma diferență] – Suma achiziției suplimentare pe care ar trebui să o facă pentru a se califica pentru o reducere.
- [Reducere procentuală] – Reducerea procentuală aplicabilă.
De exemplu: mesajul dvs. ar putea fi: „Sunteți la doar 10 USD distanță să vă apucați de mâna cu o reducere de 20%!”
e. Mesaj după aplicarea reducerii
Necesitatea de a afișa un mesaj atunci când totalul coșului este eligibil pentru reducere și odată ce acesta este aplicat are o mare importanță. Acest lucru va oferi cumpărătorului dvs. satisfacția economiilor pe care le-a făcut astfel, sporindu-i fericirea . În plus, va încuraja cumpărătorul să viziteze din nou.
Acum, pentru a afișa mesajul personalizat, puteți folosi substituentul [valoare procentuală] pentru a afișa suma procentuală salvată.
De exemplu: „Felicitări! Ai primit o reducere de 20%!!!'
După ce ați setat mesajul, îl puteți utiliza ca declanșator și îl puteți afișa pe pagina coșului.
f. Excluderi de reduceri
Uneori, este posibil să doriți să excludeți anumite produse sau categorii de produse din regulile de reducere a coșului. Motivele ar putea fi multe – pentru a menține exclusivitatea, produsele în ediție limitată etc.
Uneori, este posibil să doriți, de asemenea, să excludeți anumiți utilizatori, roluri sau grupuri din regulile de reducere a coșului din diferite motive.
În fila Excluderi de reduceri, aveți opțiunea de a exclude cu ușurință un anumit produs, categorie, utilizator, rol, grup etc. din regulile de reducere a coșului. Doar Selectați și Salvați.
Pasul 6: Setați reduceri globale și concentrați-vă pe alte aspecte ale afacerii dvs
Această parte a prețurilor dinamice poate fi utilă mai ales în sezonul de vacanță, când magazinul dvs. WooCommerce este plin.
În astfel de perioade, este posibil să nu aveți suficient timp pentru a stabili reguli speciale de preț pentru produse sau clienți individuali. În plus, poate doriți să vă concentrați asupra altor aspecte și strategii ale afacerii dvs. chiar înainte de sezonul sărbătorilor.
Pentru toate aceste momente, puteți să utilizați funcția Reduceri globale a pluginului WISDM Customer Specific Pricing .
În loc să setați reduceri individuale, puteți pur și simplu să activați reduceri la nivel de site la toate produsele și categoriile pentru Clienți, Roluri de utilizatori și Grupuri.
Și, pentru a face acest lucru, puteți merge la:
- Tabloul de bord WordPress > CSP > Reduceri globale
- Activați Reducerile globale activând opțiunea
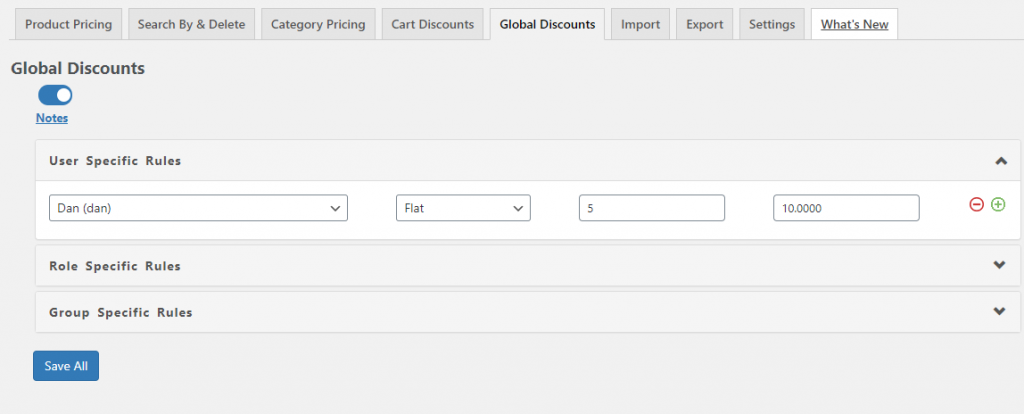
După ce ați făcut asta, acum veți putea adăuga regulile de reducere globală pentru utilizatori, roluri sau grupuri.
Din nou, regulile și setările de configurare pentru toate cele trei opțiuni de utilizator sunt aceleași.
Notă – Aceste reguli se vor aplica tuturor produselor de pe site-ul dvs. Și, reducerile globale vor avea prioritate după Reduceri la produse și Reduceri pe categorii – dacă ați setat deja o regulă pentru un anumit produs sau categorie cu o anumită cantitate, atunci regula reducerii globale va fi ignorată, deoarece regula pentru aceeași cantitate deja există.
Deci, ținând cont de acest gând, puteți continua și crea o regulă globală de reducere pentru un anumit utilizator, adăugați o metodă de reducere (Flat sau %), Cantitate și Valoare.
De exemplu: Dan va primi o reducere de 10 USD atunci când cumpără orice produs de pe site cu o cantitate de 5 sau mai mult. Pentru mai mult context, consultați imaginea de mai sus.
Puteți adăuga mai multe reguli, dar asigurați-vă că le salvați .
Pasul 7: Configurați setările dinamice de preț și începeți să vă vindeți produsele
Ei bine, acesta este pasul final și componenta de configurare a pluginului WooCommerce Dynamic Pricing! Wooohoooo
Și, sunt destul de încrezător, nu veți avea nevoie de niciun sprijin după acest pas! Puteți merge singur pe acest ciclu
Import Export
Înainte de a vorbi despre setări, răbdați cu mine, deoarece acopăr rapid această parte.
Această secțiune vă oferă posibilitatea de a importa/exporta rapid datele de preț pentru Clienți/Roluri/Grupuri, după convenția dvs., folosind fișiere CSV.
Puteți chiar să utilizați ID-ul produsului sau SKU pentru a căuta și a importa/exporta datele.
Pentru a face acest lucru, mergeți la CSP > Import/Export.
Setări
Aceasta este secțiunea care vă permite să controlați și să gestionați vizibilitatea prețurilor la produse.
Puteți accesa setările accesând CSP > Setări
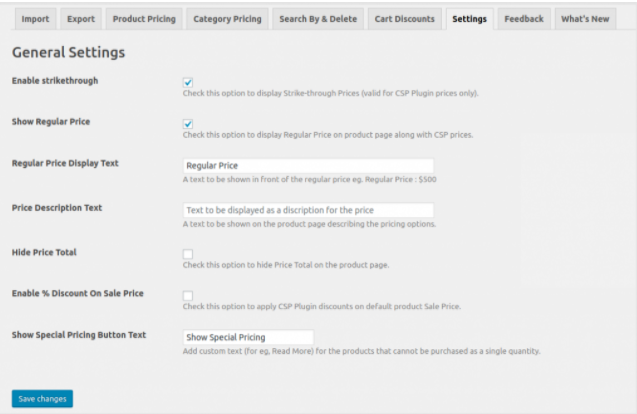
În fila Setări, vă puteți juca cu diverse opțiuni, cum ar fi:
- Preț barat
- Arată prețul obișnuit
- Text de afișare a prețului obișnuit
- Text de descriere a prețului
- Ascundeți prețul total etc.
Puteți alege să explorați aceste opțiuni și, în consecință, să le activați/dezactivați pe WooStore. Rețineți că aceste opțiuni sunt valabile numai pentru regulile de prețuri create cu pluginul WISDM Customer Specific Pricing .
În cele din urmă, în această notă, sunt bucuros să anunț că acest lucru ne aduce la sfârșitul pluginului de preț dinamic configurat pentru WooCommerce. (Yaaaaay!)
Este randul tau,
Ei bine, sunt destul de sigur că nu veți mai avea nevoie de sprijinul meu după ce ați trecut prin această configurare hardcore WooCommerce Dynamic Pricing. Vă văd deja călând tactici dinamice de stabilire a prețurilor pe WooStore ca un șef
Și, sper sincer că acest articol v-a oferit informații valoroase și a ajutat la configurarea pluginului. La urma urmei, este la fel de simplu ca să înveți un ciclu
Așadar, ieșiți acolo, câștigați-vă clienți și creșteți-vă vânzările și veniturile cu strategiile de prețuri dinamice.
Și, în cazul în care aveți alte întrebări, nu ezitați să-mi spuneți în secțiunea de comentarii
