Cum se configurează LearnDash – Un ghid introductiv rapid
Publicat: 2020-05-14Ca plugin WordPress, LearnDash poate fi uneori puțin descurajantă pentru a începe. Nu te teme! În acest ghid introductiv vă vom arăta exact cum să configurați LearnDash, permițându-vă să vă lansați rapid cursul online folosind acest sistem LMS WordPress de top.
Prezentare generală LearnDash
LearnDash este descrisă drept „Alegerea nr. 1 a companiilor din Fortune 500, a universităților importante, a organizațiilor de formare și a antreprenorilor din întreaga lume pentru crearea (și vânzarea) cursurilor lor online”. Este adesea recunoscut ca unul dintre principalele plugin-uri WordPress LMS disponibile și este folosit de toată lumea, de la marile companii și universități, chiar și până la creatorii de cursuri individuali care doresc să organizeze propriul curs de eLearning. Odată cu lansarea recentă a LearnDash 3.0, acesta și-a consolidat cu siguranță poziția de plugin LMS „mergi la” pentru WordPress.
Spre deosebire de unele plugin-uri LMS, nu există o versiune gratuită. Dacă doriți să vă construiți cursul eLearning folosind LearnDash, atunci va trebui să achiziționați o licență de la learndash.com. În cazul puțin probabil în care nu se potrivește nevoilor dvs., veți putea obține o rambursare în termen de 30 de zile. Există, de asemenea, o demonstrație online care vă permite să testați sistemul înainte de a vă angaja la o achiziție.
Crearea unui curs online cu LearnDash este un proces în două etape. Este important să rețineți că LearnDash nu este un LMS autonom. Deși oferă toate funcțiile necesare pentru a construi un curs de eLearning, acesta trebuie să fie asociat cu un site web WordPress. Acest site WordPress este cel care va oferi „acasă” generală pentru cursul dumneavoastră. Aceasta va include branding-ul pentru cursul dvs. de eLearning, informații despre curs pentru potențialii studenți, o pagină de contact și așa mai departe. Cu alte cuvinte, va trebui să construiți un site web „normal” pentru afacerea dvs. de eLearning, așa cum ați face pentru orice altă afacere. Odată ce aceasta este configurată, puteți instala pluginul LearnDash și puteți începe configurarea LearnDash.
Deci, configurarea inițială înainte de a face orice altceva este să configurați un site web WordPress complet cu găzduire care este potrivit pentru rularea LearnDash. Odată ce ați terminat acest lucru, veți fi liber să configurați LearnDash și să treceți la începutul... construirea cursului dvs. de eLearning!
Pasul unu – Configurați site-ul dvs. WordPress
Nu vom trece prin instalarea WordPress în acest ghid. Sperăm că utilizați o gazdă care face ca instalarea WordPress să fie plăcută și ușoară. După cum am menționat, cu siguranță veți dori să utilizați o gazdă WordPress care poate gestiona LearnDash. Prin design, LearnDash este un plugin care necesită mult resurse, iar găzduirea „ieftină și veselă” va fi puțin probabil să poată gestiona LearnDash în mod fiabil dacă aveți mai mulți utilizatori care accesează cursul dvs. simultan. Dacă sunteți serios să conduceți o afacere eLearning sau să înființați un LMS pentru o universitate sau altă instituție de învățământ, atunci va trebui să luați în considerare alegerea dvs. de gazdă WordPress. Consultați acest articol „LearnDash Hosting – Pressidium Enterprise, soluția perfectă de găzduire LMS” pentru mai multe informații.
Odată ce ați instalat și rulat WordPress, ne putem arunca o privire în configurarea site-ului dvs. WordPress care va fi folosit pentru a găzdui cursul dvs. de eLearning.
Alegerea unei teme
LearnDash funcționează cu majoritatea temelor WordPress care sunt codificate folosind standardele WordPress. Aceasta este o veste bună, deoarece crește opțiunile de design disponibile pentru dvs. și înseamnă că ați putea adăuga LearnDash la un site web WordPress existent.
Dacă porniți de la zero, alegeți o temă care se potrivește îndeaproape cu stilul care se potrivește afacerii dvs. (sau instituției de învățământ etc.). LearnDash recomandă câteva teme despre care știu că funcționează bine cu pluginul. Dacă aveți puțin timp, LearnDash a făcut echipă cu designerii temei Astra, care este apreciată pentru performanța ridicată și viteza de încărcare. Acum oferă un șablon specific LearnDash în biblioteca lor de pornire a site-ului, care este cel pe care îl vom folosi în această demonstrație.
Haide să mergem!
Pasul unu: Configurați site-ul dvs. WordPress
După ce ați achiziționat o copie a pluginului LearnDash, conectați-vă la https://support.learndash.com/account
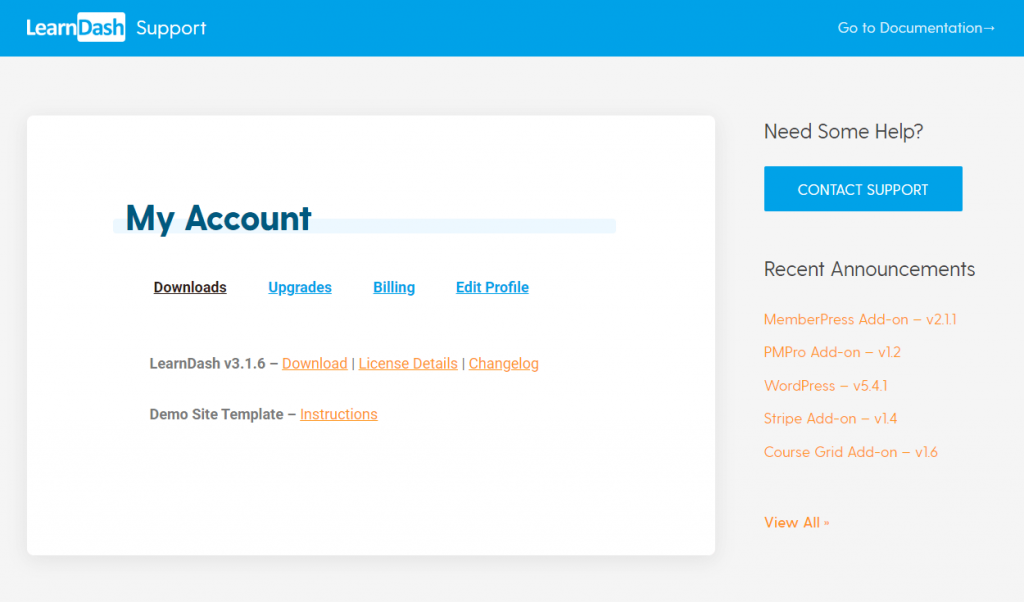
Veți vedea opțiunea de a descărca atât pluginul, cât și un link către instrucțiuni pentru șablonul de site-ul demo. Descărcați pluginul și păstrați-l pe o parte pentru o utilizare ulterioară.
Apoi, mergeți la instalarea WordPress și conectați-vă la wp-admin.
- Mergeți la Aspect > Teme > Adăugați nou.
- În bara de căutare situată în dreapta sus, căutați „Astra”.
- Instalează această temă gratuită și activează-o.
Odată ce ați terminat, acum va trebui să instalați LearnDash împreună cu alte câteva elemente.
- Mergeți la Pluginuri și apoi instalați LearnDash pe care l-ați descărcat mai devreme din contul dvs. LearnDash.
- De asemenea, este recomandat să instalați Addon-ul LearnDash Course Grid. Veți avea nevoie de o licență activă pentru ca aceasta să funcționeze. Poate fi descărcat aici.
- În cele din urmă, instalați și activați integrarea LearnDash WooCommerce (necesară dacă doriți să acceptați plăți pentru cursul dvs.). Descărcați acest lucru de la LearnDash aici.
- De asemenea, va trebui să instalați pluginul gratuit WooCommerce. Căutați acest lucru în depozitul de pluginuri și instalați.
Ar trebui să ajungeți cu o pagină de plugin care arată astfel:
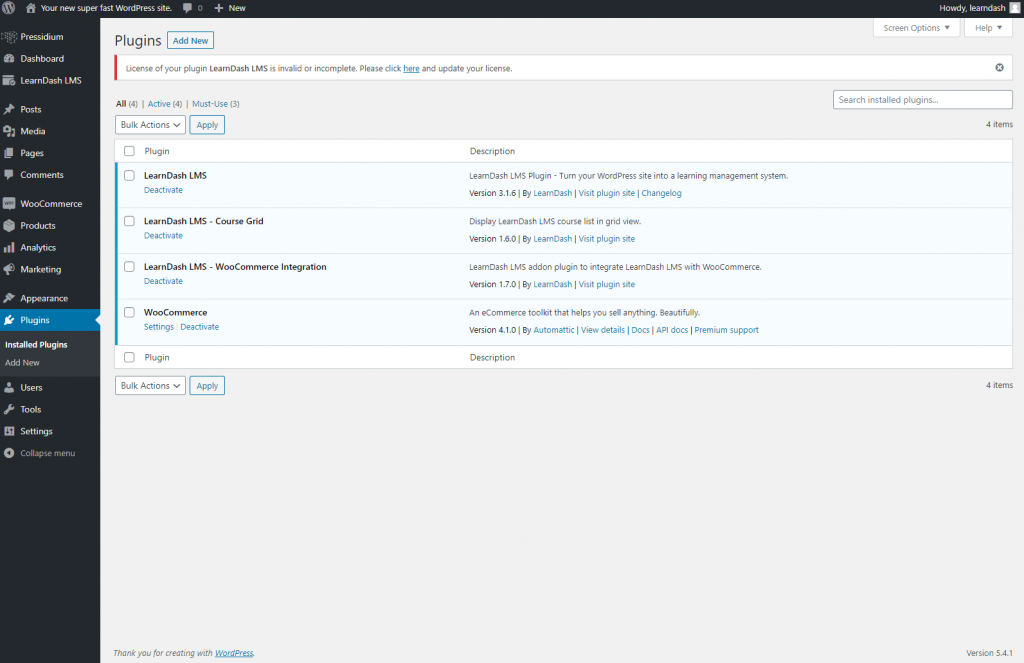
Acum, acest lucru a fost făcut, următorul pas este să importați tema gratuită Astra LearnDash, care vă va oferi un avans excelent în construirea site-ului dvs., dacă nu aveți deja unul.
- Mergeți la fila Aspect și faceți clic pe „Opțiuni Astra” din meniu. Din aceasta, veți vedea o filă care spune „Șabloane de pornire”. Faceți clic pe solicitare pentru a activa șabloanele de pornire și apoi veți fi direcționat la pagina Șabloane de pornire (accesabilă acum prin meniul Aspect). Dacă sunteți întrebat ce constructor de site-uri web doriți să utilizați, puteți alege oricare dintre opțiunile pe care le doriți. De exemplu, dacă sunteți obișnuit să utilizați Elementor, atunci mergeți la asta. În acest exemplu, vom folosi generatorul de site Gutenberg implicit.
- Căutați „LearnDash” și veți vedea un șablon numit „LearnDash Academy”. Faceți clic pe „Importați site-ul complet” și apoi așteptați până când acesta este descărcat și configurat. Notă: acest lucru se aplică NUMAI dacă ați început cu un site gol și doriți să utilizați tema Astra LearnDash ca design pentru site-ul dvs. de eLearning!
- Veți primi o notificare când site-ul a fost importat. Cu foarte puțină muncă din partea dvs., veți avea acum un site web eLearning complet proiectat, pe care acum îl puteți personaliza după cum doriți, pentru a vă satisface propriile nevoi de branding și conținut.
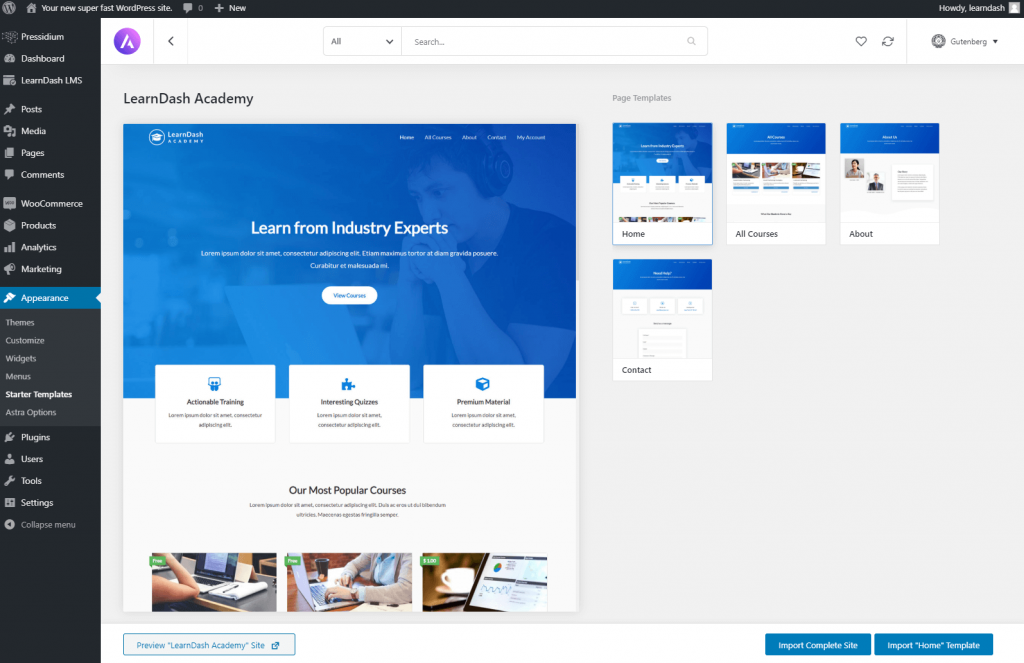
Este dincolo de scopul acestui articol să parcurgeți procesul necesar pentru a modifica designul site-ului. Noul editor Gutenberg este destul de intuitiv, iar tema Astra este proiectată robust, ceea ce face viața mult mai ușoară când vine vorba de personalizare. Dacă nu doriți să lucrați prea mult la design, atunci simpla schimbare a logo-ului și a textului ar fi suficientă pentru a vă lăsa cu un site grozav de pe care puteți lansa cursul.
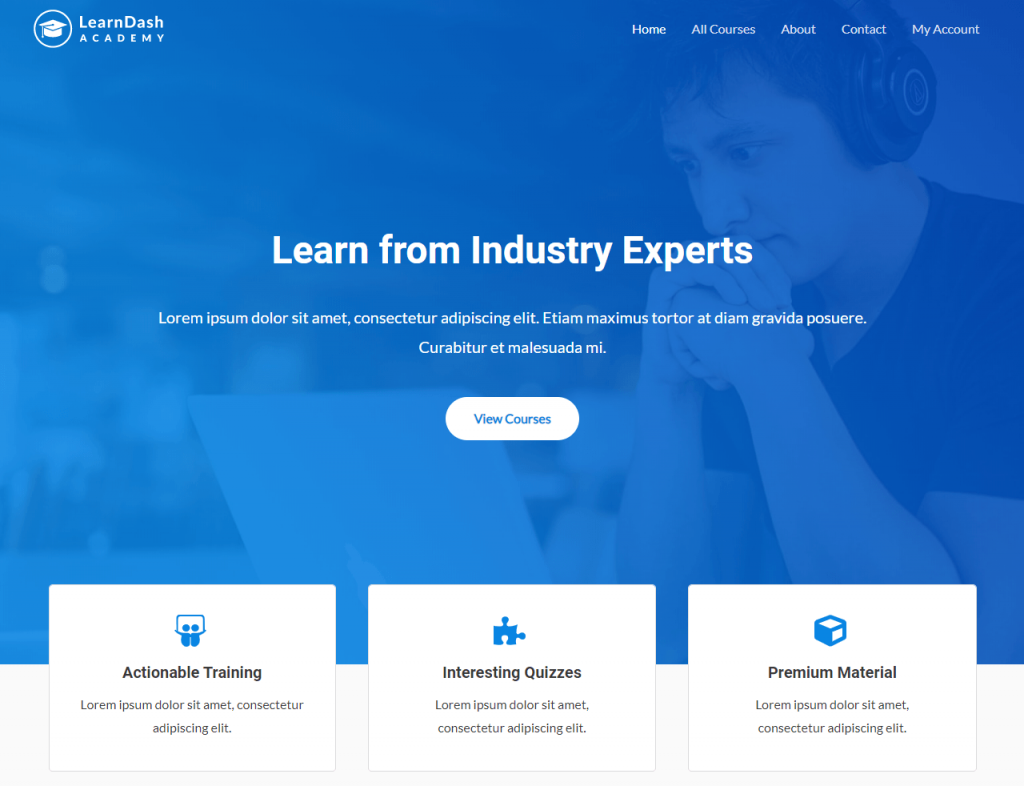
Acum site-ul web de bază este la locul său, acum puteți începe lucrurile distractive... configurați cursul LearnDash!
Pasul 2 – Configurați LearnDash
LearnDash este un plugin bine acceptat și, dincolo de informațiile conținute în acest articol, veți găsi mult ajutor atunci când vine vorba de configurarea cursului dvs. LearnDash, fie în centrul lor de asistență, fie urmărind tutorialele video furnizate. Acestea pot fi accesate prin „LearnDash Bootcamp”, care este disponibil prin deschiderea meniului LearnDash LMS accesibil acum din meniul wp-admin din partea stângă a site-ului WordPress.
Primul pas este să introduceți cheia de licență și adresa de e-mail. Puteți găsi cheia de licență din secțiunea „Contul meu” din tabloul de bord LearnDash.
Odată ce ați introdus acest lucru, puteți trece la următorii pași de configurare a LearnDash.
Setări LearnDash
Primul lucru pe care probabil că veți dori să-l faceți când v-ați înregistrat pluginul LearnDash este să mergeți la fila „Setări”. Acesta este centrul de control al LearnDash și unde puteți configura totul din culorile utilizate pe site-ul dvs. la setările PayPal. Puteți chiar să actualizați sigla site-ului dvs. aici.
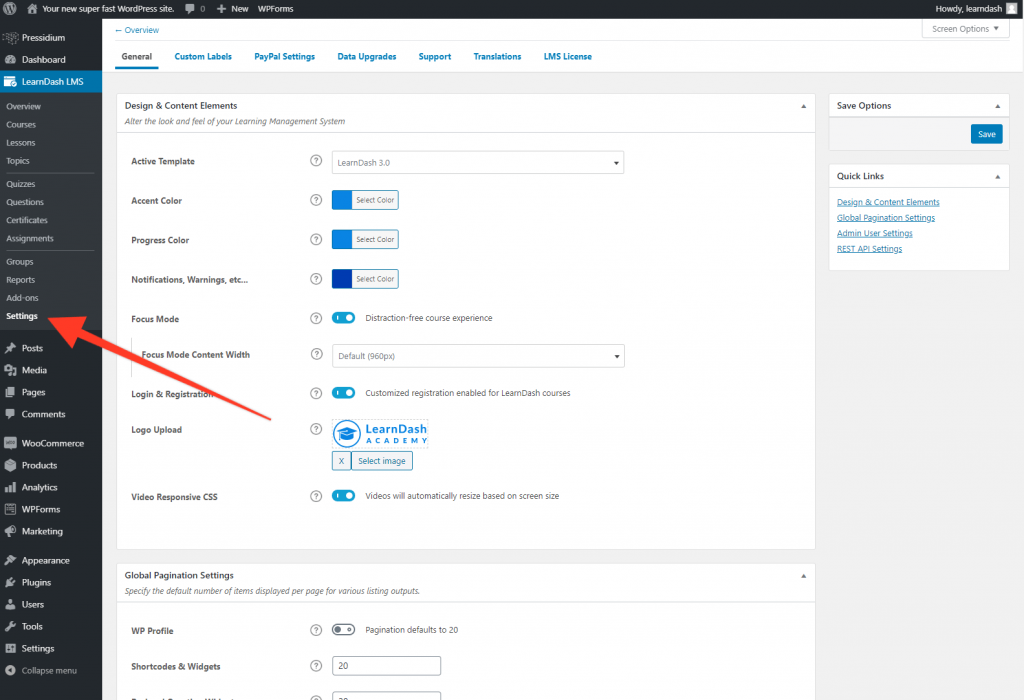
Fila „Etichete personalizate” este una pe care ați putea dori să o verificați. Cu toții avem moduri diferite de a formula lucruri similare, iar secțiunea Etichete personalizate vă permite să modificați modul în care sunt descrise elementele cursului dvs. De exemplu, eticheta implicită pentru Cursuri este „Cursuri”. Cu toate acestea, ați putea prefera „Prelegeri”. Actualizați după cum credeți de cuviință pentru a se potrivi nevoilor dumneavoastră specifice.

Prezentare generală a cursurilor, lecțiilor, subiectelor și chestionarelor
Acum suntem gata să ne aprofundăm în crearea primului tău curs. Înainte de a începe, să aruncăm o privire la terminologia folosită în LearnDash și să înțelegem mai bine cum se leagă aceasta în ceea ce privește structura cursului.
Cursuri: Cursurile sunt „containerul” care dețin lecții, chestionare și subiecte. Puteți alege să creați un singur curs care să acopere materia pe care doriți să o predați (de exemplu, „Cum să citiți muzică”). Pe de altă parte, este posibil să doriți să creați mai multe cursuri. Aceste cursuri multiple pot acoperi subiecte diferite sau poate explora doar același subiect, dar la niveluri diferite de profunzime. Cursurile sunt, de asemenea, utile, deoarece puteți alege să permiteți accesul gratuit la un curs în timp ce taxați pentru accesul la altul. Oferirea unui curs „teaser” gratuit este o modalitate excelentă de a-i determina pe oameni să se înscrie inițial pe site-ul dvs. și vă oferă posibilitatea de a demonstra calitatea materialului de curs fără ca clientul potențial să fie nevoit să plătească de la început.
Lecții: lecțiile sunt locul în care îți construiești de fapt conținutul cursului. Conținutul acestui curs poate cuprinde o gamă largă de materiale, inclusiv imagini, text, fișiere PDF, fișiere audio și video. Este posibil să aveți doar una sau două lecții lungi sau puteți alege să aveți mai multe lecții. Aceste lecții sunt aranjate în cadrul cursului dvs. într-un mod care să conducă studentul prin fiecare până la finalizarea cursului.
Subiecte: dacă lecțiile tale sunt complexe și conțin mult conținut, atunci ai putea dori să le detaliezi în continuare utilizând Subiecte. Subiectele trebuie adăugate la lecții (nu puteți avea un curs care cuprinde în întregime subiecte). Dacă adăugarea unui alt nivel de ierarhie pare prea complexă, atunci ați putea, desigur, să vă împărțiți lecțiile folosind titlurile de secțiuni.
Chestionare: chestionarele sunt o modalitate excelentă de a verifica înțelegerea studenților tăi în legătură cu materialul care a fost predat. În LearnDash 3.0 există acum o mulțime de variante de chestionare care pot fi implementate, inclusiv chestionare cu variante multiple, chestionare cu întrebări de sortare, chestionare cu alegere liberă și multe altele. Testele sunt de obicei plasate la sfârșitul lecțiilor sau la sfârșitul unui curs.
Configurarea unui curs LearnDash
După cum sa discutat, cursurile sunt containerul care ține toate lecțiile tale. Este important să decideți cum doriți să vă structurați experiența generală de eLearning înainte de a vă implica în crearea propriu-zisă a cursului. De exemplu, doriți mai multe cursuri care acoperă un subiect sau poate un singur curs cu multe lecții? Odată ce te-ai hotărât asupra acestui lucru, este timpul să începi să construiești.
Pentru a face acest lucru, mergeți la fila Cursuri care se află în submeniul LearnDash din wp-admin. Faceți clic pe „Adăugați nou”.
Introduceți numele cursului și apoi o descriere a cursului. În partea dreaptă veți vedea diverse opțiuni, dintre care una este capacitatea de a adăuga categorii de cursuri. În acest exemplu avem categorii de cursuri gratuite și plătite.
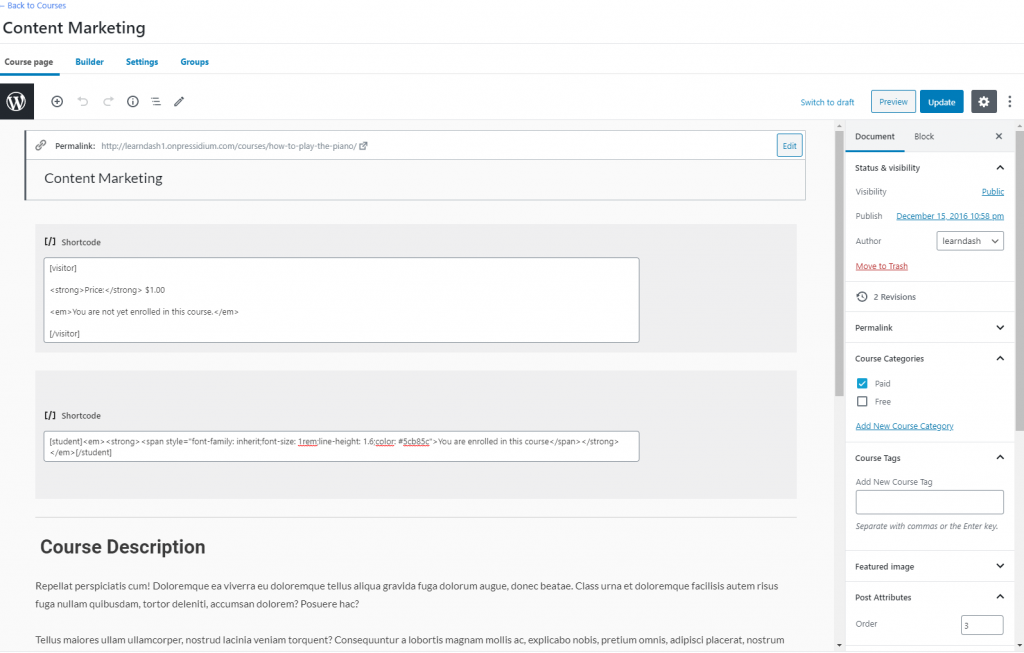
Cu informațiile inițiale ale cursului stabilite, acum puteți trece la generatorul de cursuri, care este accesat prin meniul din partea de sus a paginii cursului.
În această secțiune veți începe acum să adăugați Lecții. Deocamdată, totuși, faceți clic pe Publicare/Actualizare pentru a vă salva cursul și apoi faceți clic pe hyperlinkul „Înapoi la cursuri” din partea stângă sus a ecranului.
Configurarea unei lecții LearnDash
Lecțiile sunt locul în care veți livra de fapt conținutul cursului. Faceți clic pe „Lecții” în submeniul LearnDash și apoi faceți clic pe „Adăugați nou”. Se va deschide o nouă postare și chiar în aceasta puteți începe. Depinde în întregime de dvs. cu câte lecții doriți să vă structurați cursul și conținutul fiecărei lecții depinde, de asemenea, în întregime de dvs. Puteți adăuga cât de mult text, videoclipuri (încorporate dintr-un serviciu de găzduire precum Wistia) și imagini aveți nevoie pentru a furniza informațiile de care au nevoie studenții dvs.
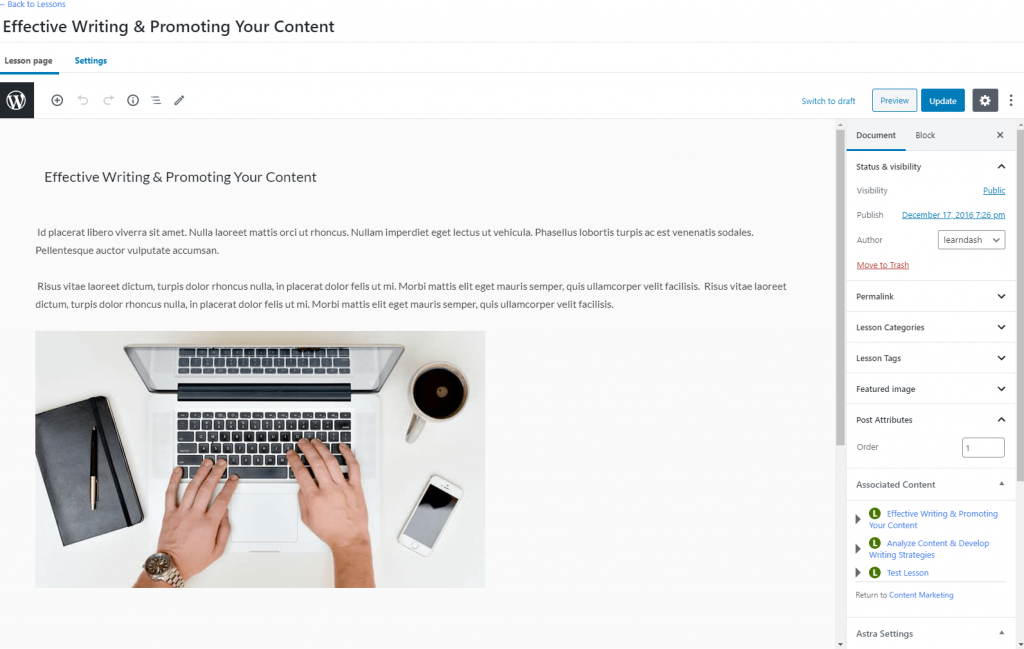
Există o serie de opțiuni suplimentare care pot fi aplicate fiecărei lecții prin fila Setări. Acestea includ lucruri precum un temporizator de lecție forțată care oprește un elev să treacă la lecția următoare până când a trecut o anumită perioadă de timp. Baza de cunoștințe LearnDash oferă o descriere mai completă a acestor caracteristici.
Odată ce ați creat lecțiile, asigurați-vă că le publicați/actualizați la fel ca orice altă postare/pagină WordPress.
Configurarea unui test LearnDash
Ca și în cazul cursurilor și lecțiilor, chestionarele pot fi accesate prin intermediul submeniului din bara laterală a meniului LearnDash. Faceți clic pe acesta pentru a deschide modulul și a începe. Veți dori mai întâi să creați întrebările pentru testul dvs. prin meniul „Întrebări”. Va trebui să decideți asupra tipului de întrebare (de exemplu, alegere unică, completați spațiul liber și așa mai departe) și acest lucru se poate face prin meniul din bara laterală.
Odată ce ai întrebările tale, le poți transforma într-un test. Faceți clic pe submeniul Chestionare, faceți clic pe „Adăugați nou” și apoi introduceți câteva informații de bază despre chestionar sub forma unui titlu și descriere. După ce ați făcut acest lucru, faceți clic pe fila „Builder”. Aruncă o privire la următoarea secțiune din acest ghid introductiv pentru a vedea cum funcționează generatorul LearnDash pentru chestionare și cursuri.
Generatorul LearnDash
Acum ați creat lecțiile și întrebările chestionare care vă vor popula cursul, este timpul să le includeți pe toate într-o structură generală a cursului.
Acest lucru este ușor de utilizat prin utilizarea generatorului de cursuri/quiz decât vine cu LearnDash 3.0.
Pentru a începe, deschideți cursul care a fost creat anterior (LearnDash LMS > Cursuri > Numele cursului). În cadrul acestui curs, veți vedea o filă în partea de sus a paginii care spune „Builder”. Faceți clic pe acesta și veți vedea ceva de genul acesta:
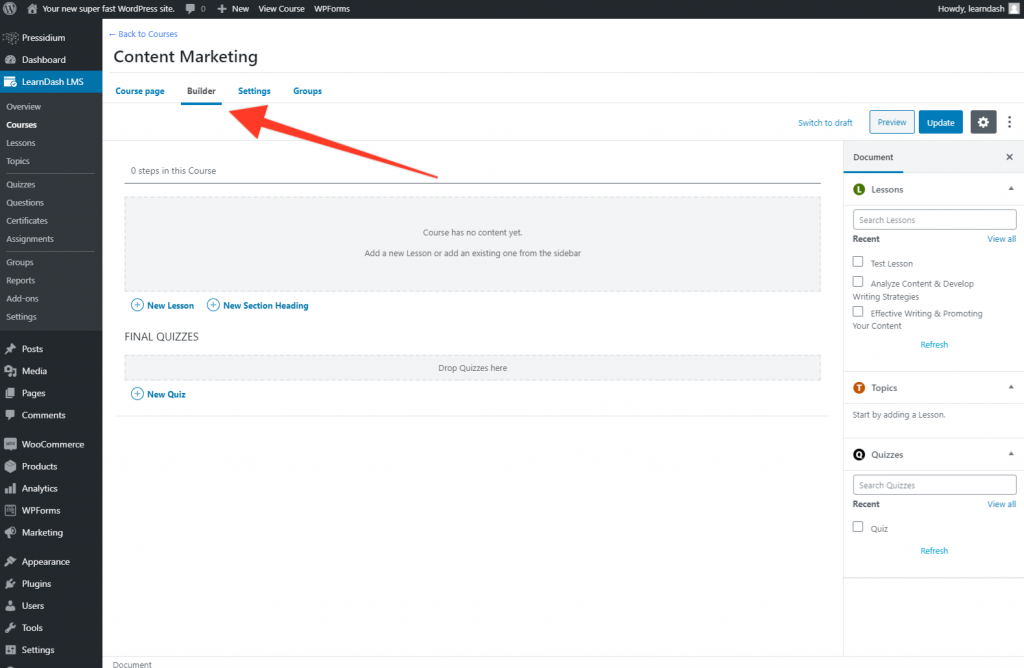
Acum, trageți și plasați lecțiile care se vor afișa în bara laterală a documentului în caseta gri care spune „Adăugați o lecție nouă sau adăugați una existentă din bara laterală”. După ce ați făcut acest lucru, veți avea o pagină care arată cam așa:
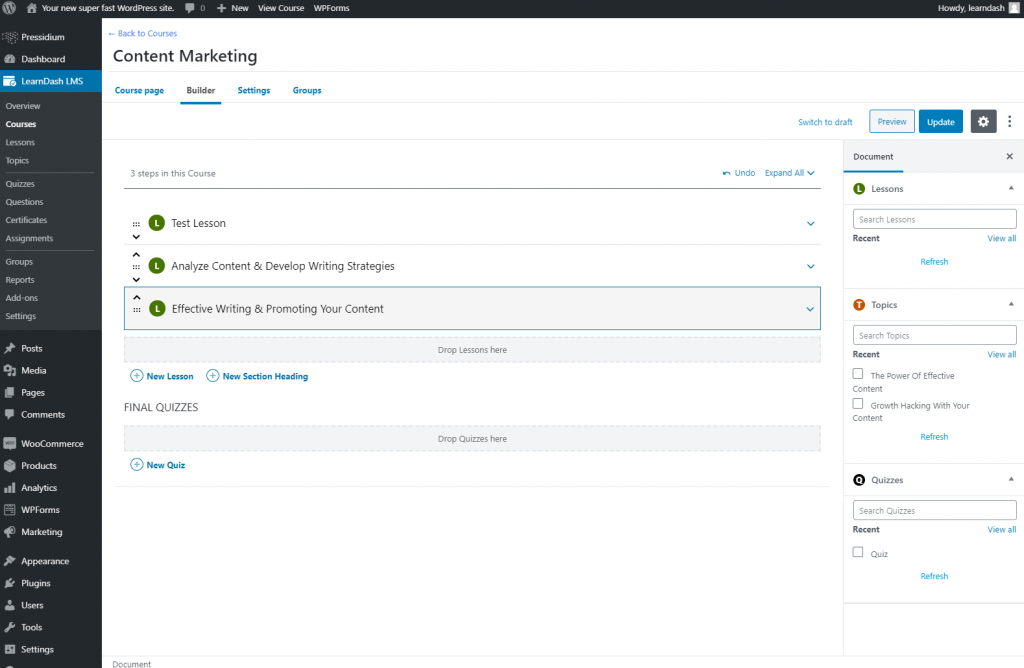
Puteți trage aceste lecții în sus sau în jos pentru a rearanja ordinea lecțiilor. Dacă ați creat subiecte pentru a vă subdiviza lecțiile, acestea pot fi adăugate acum în același mod. Va trebui să faceți clic pe săgeata din partea dreaptă a Lecției pentru a extinde lecția. În aceste secțiuni pot fi adăugate atât chestionare, cât și subiecte. Ordinea acestora dictează ordinea în care elevii tăi vor trece prin curs.
Acum, cursul are o structură, este timpul să finalizezi unele dintre setările cursului. Pentru a face acest lucru, mergeți la fila Setări din cadrul cursului. Aici puteți dicta lucruri precum dacă conținutul cursului este disponibil numai pentru studenții înscriși, dacă cursul este sau nu gratuit sau contra cost și dacă trebuie îndeplinite anumite cerințe prealabile înainte ca un student să se poată înscrie la un curs (de exemplu, parcurgerea unui curs anterior).
Si asta e! Faceți clic pe Actualizare/Publicare și acum aveți un curs de lucru la care studenții se pot înscrie.
Cum se configurează LearnDash – Rezumat
Am avut timp doar să atingem elementele de bază absolute ale creării unui curs LearnDash în acest articol. Există TONE de opțiuni disponibile pentru dvs., dar, sperăm că acest articol v-a oferit informațiile de bază necesare pentru a vă începe, care este adesea cea mai grea parte a instalării unui LearnDash LMS. Odată ce înțelegeți elementele de bază, opțiunile mai complexe devin mai clare.
Totuși, ceea ce este interesant despre LearnDash este că, atunci când este combinat cu o temă de pornire precum Astra, puteți trece de la un site web eLearning la un sistem LMS complet funcțional în doar câteva ore. LearnDash 3.0 este destul de impresionant. Numărul de utilizatori de profil înalt este o dovadă a acestui lucru și, cu puțină investiție, ar putea oferi sistemul LMS perfect pentru cerințele dumneavoastră.
Vom urma acest ghid introductiv rapid cu câteva articole mai detaliate despre utilizarea LearnDash, așa că fiți cu ochii pe blog pentru actualizări viitoare!
