Cum să configurați WooCommerce de la zero: Cu 6 pași simpli [2024]
Publicat: 2024-05-25Configurați WooCommerce pentru prima dată înainte de a vă adăuga produsele și de a vă lansa magazinul de comerț electronic.
Acest ghid pentru începători pentru configurarea WooCommerce acoperă întregul proces de la început până la sfârșit. Cu toate acestea, în această postare, mă voi concentra pe furnizarea în mod clar a fazei inițiale de configurare pentru a mă asigura că puteți începe corect.
Voi acoperi toate setările de bază pe care trebuie să le configurați atunci când instalați WooCommerce pentru prima dată.
Astăzi, voi acoperi pașii completi ai modului de a configura wooCommerce pentru prima dată înainte de a vă adăuga produsele.
Deci să începem.
De ce să folosiți WooCommerce?
Investiția prea mult chiar de la început ar crește probabil cheltuielile de pornire.
În cazul comerțului electronic, este firesc că vor exista mai multe denivelări ici și colo din care puteți învăța.
Așa că, la început, cel mai bine este să începeți prin a menține cheltuielile la minimum în timp ce vă obișnuiți cu procesul de afaceri.
WooCommerce este complet gratuit, iar taxele de găzduire pentru un site WordPress sunt destul de accesibile. Acesta este motivul pentru care este platforma lider de comerț electronic de ceva vreme.
Cu peste 25% din toate afacerile de comerț electronic din lume care folosesc WooCommerce.
Pe scurt, WooCommece este
- Cost-eficient După cum sa explicat mai sus, WooCommerce este gratuit. De exemplu, puteți obține găzduire de la 4 USD pe lună și puteți obține un constructor de pâlnie cu 9 USD pe lună (facturat anual), spre deosebire de instrumentele SAAS care percepe între 100 USD și chiar mii de USD pe lună.
- Flexibil cu personalizare Vă puteți personaliza cu ușurință întregul magazin online, fie că este vorba de Pagina de magazin, Pagina de produse sau chiar pagina de finalizare a achiziției. Dacă aveți nevoie de abilități mai specializate, puteți angaja un dezvoltator WooCommerce pentru a vă adapta site-ul la nevoile dvs. specifice. PS Veți găsi un plugin pentru aproape orice modificări personalizate pe care le doriți în magazinul dvs.
- Facilitează marketingul produselor Pagina produsului, pagina magazinului și datele despre produse sunt toate bine organizate și programate pentru clasarea SERP, puteți personaliza cu ușurință paginile folosind o temă sau un generator de pagini.
- Utilizabil chiar și pentru începători Una dintre cele mai puternice suite ale WooCommerce este ușurința în utilizare. Pe măsură ce citiți, veți afla că WooCommerce nu necesită prea mult efort pentru a configura.
Acum, să vedem cum puteți configura WooCommerce pentru prima dată și să configurați setările de bază.
Începeți cu WooCommerce
Urmați pașii de mai jos pentru a instala și configura magazinul dvs. WooCommerce pentru prima dată.
Pasul 1 – Instalați și activați WooCommerce
Dacă aveți un site WordPress care rulează, puteți instala cu ușurință WooCommerce din tabloul de bord WordPress.
- Accesați Dashboard > Plugins și faceți clic pe Add New. Apoi, pe bara de căutare, scrieți cuvântul cheie WooCommerce. Veți vedea pluginul în primul rezultat al căutării.
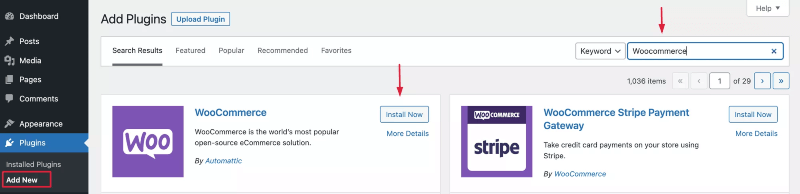
- Faceți clic pe Instalați acum și așteptați câteva secunde. După ce este gata, faceți clic pe butonul Activare .
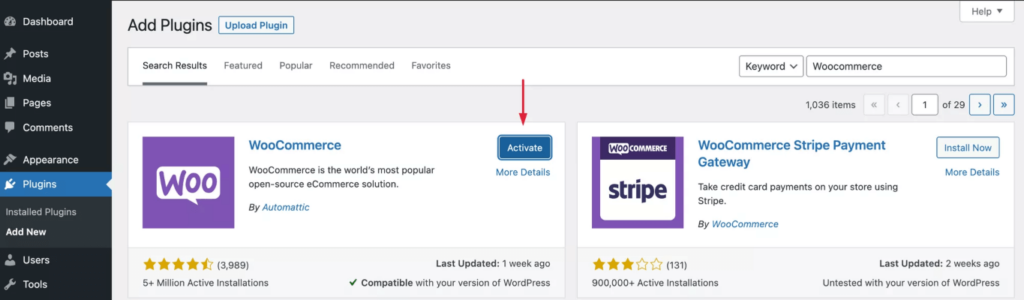
Pasul 2 – Expertul de configurare WooCommerce
Când activați pluginul, acesta vă va conduce printr-un expert de configurare.
Iată cum ar trebui să treci prin asta.
- Pe prima pagină a expertului de configurare, va trebui să introduceți locația și adresa companiei. Completați-le și faceți clic pe Continuare.
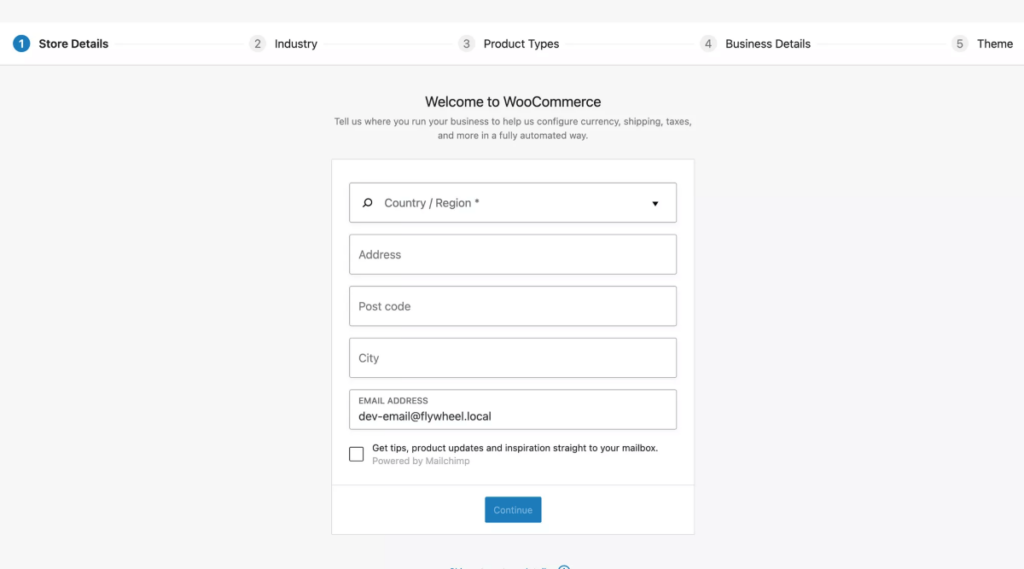
- După ce faceți clic pe Continuare, veți vedea o fereastră pop-up care spune „ Construiți un WooCommerce mai bun. „
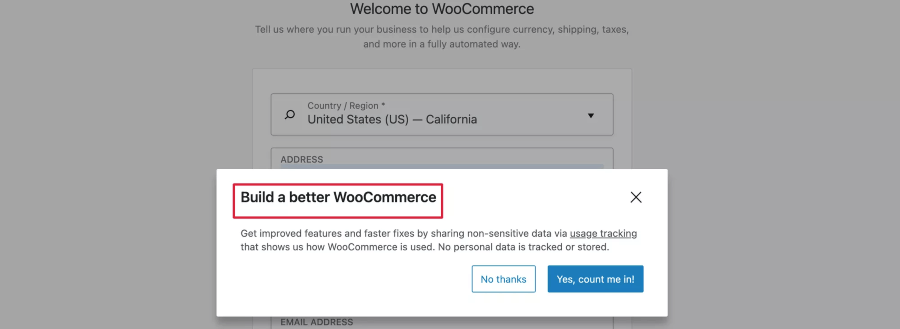
** Acestea sunt date care ajută WooCommerce să învețe câteva date nesensibile despre modul în care utilizați WooCommerce, astfel încât să poată aduce îmbunătățiri mai bune în viitor. Deci poți alege „Da, contează-mă!” Sau puteți alege să nu o permiteți. Depinde în totalitate de tine.
- În continuare, veți fi întrebat în ce domeniu face parte afacerea dvs. Puteți alege una dintre opțiunile de acolo sau puteți alege Altele și vă definiți propria industrie. Apoi faceți clic pe Continuare.
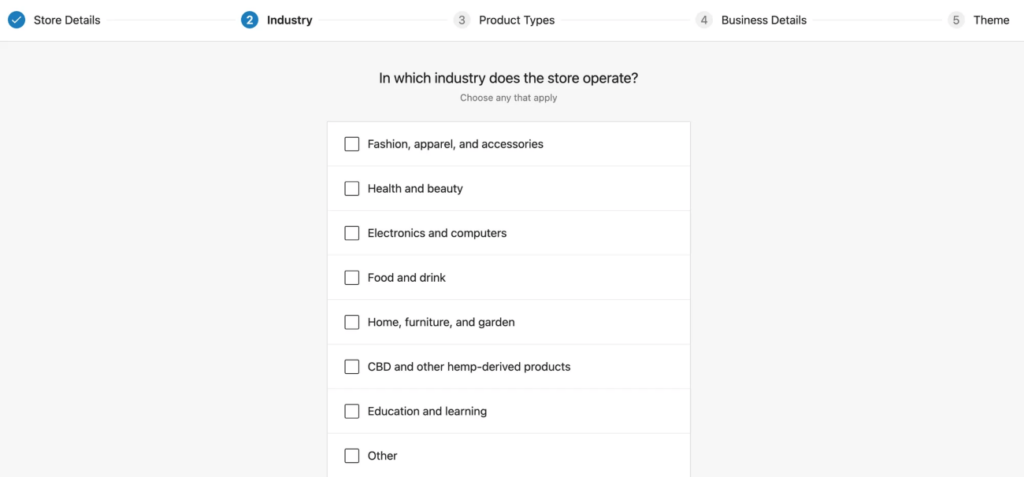
- Acum, veți fi întrebat ce tip de produse vindeți.
- Pentru produsele pe care trebuie să le livrați fizic, alegeți Produse fizice.
- Dacă vindeți produse descărcabile, alegeți Descărcări.
- Pentru a vinde produse de tip abonament cu taxe recurente, puteți alege Abonamente.
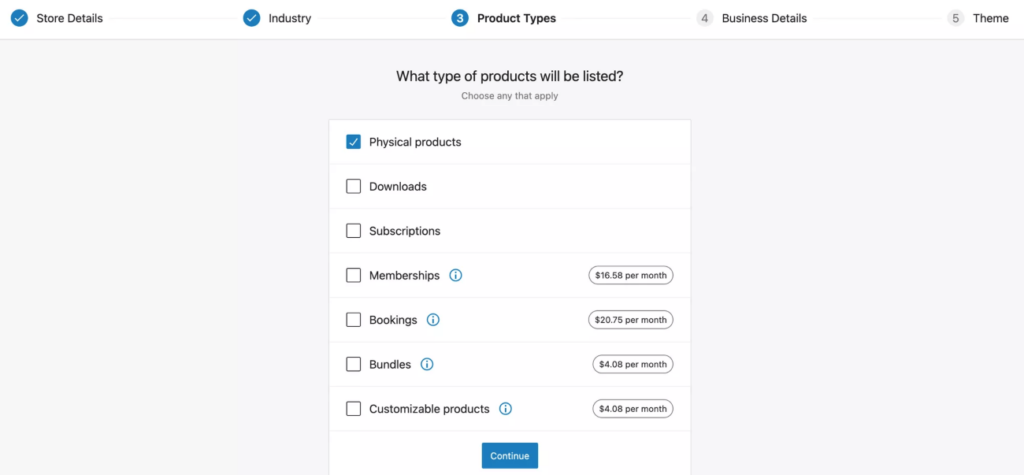
- Apoi faceți clic pe Continuare și va pune câteva întrebări legate de afaceri. Răspundeți și faceți clic pe Contibue.
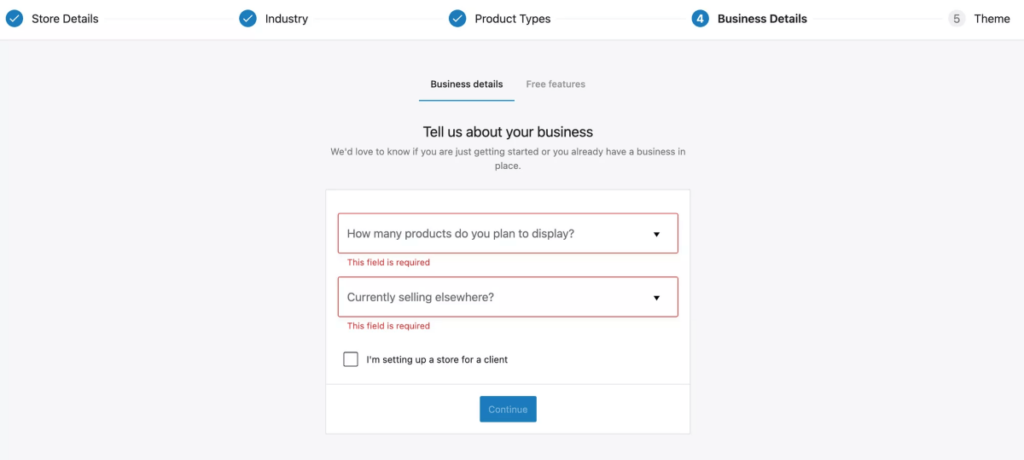
- Imediat după acestea, vi se va trimite să instalați câteva pluginuri WooCommerce gratuite pe care le recomandă. Vă recomandăm să debifați această opțiune.
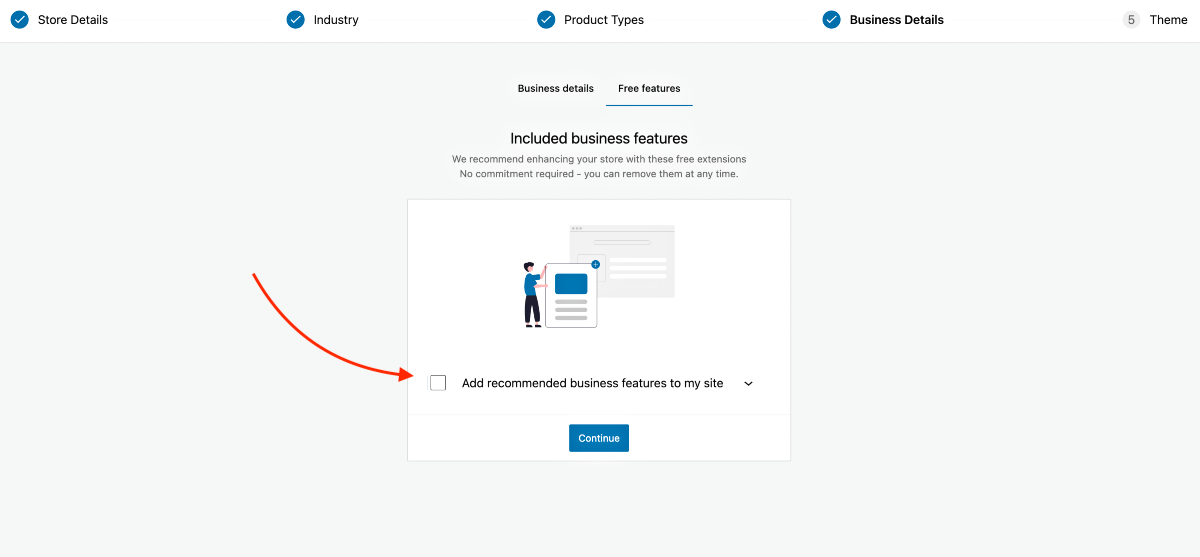
PS Ca începător, atât de multe plugin-uri suplimentare pot fi prea copleșitoare pentru tine. Cel mai bine este să mergi pas cu pas. Așa că vă recomandăm să nu obțineți aceste plugin-uri acum. Vom crea mai multe ghiduri pentru a vă ajuta să alegeți pluginurile potrivite mai târziu, când va veni momentul.
- În cele din urmă, vi se va cere să instalați o temă care este mai potrivită pentru WooCommerce.
Vă recomandăm StoreFront deoarece este construit de creatorii WooCommerce și este pe deplin compatibil.
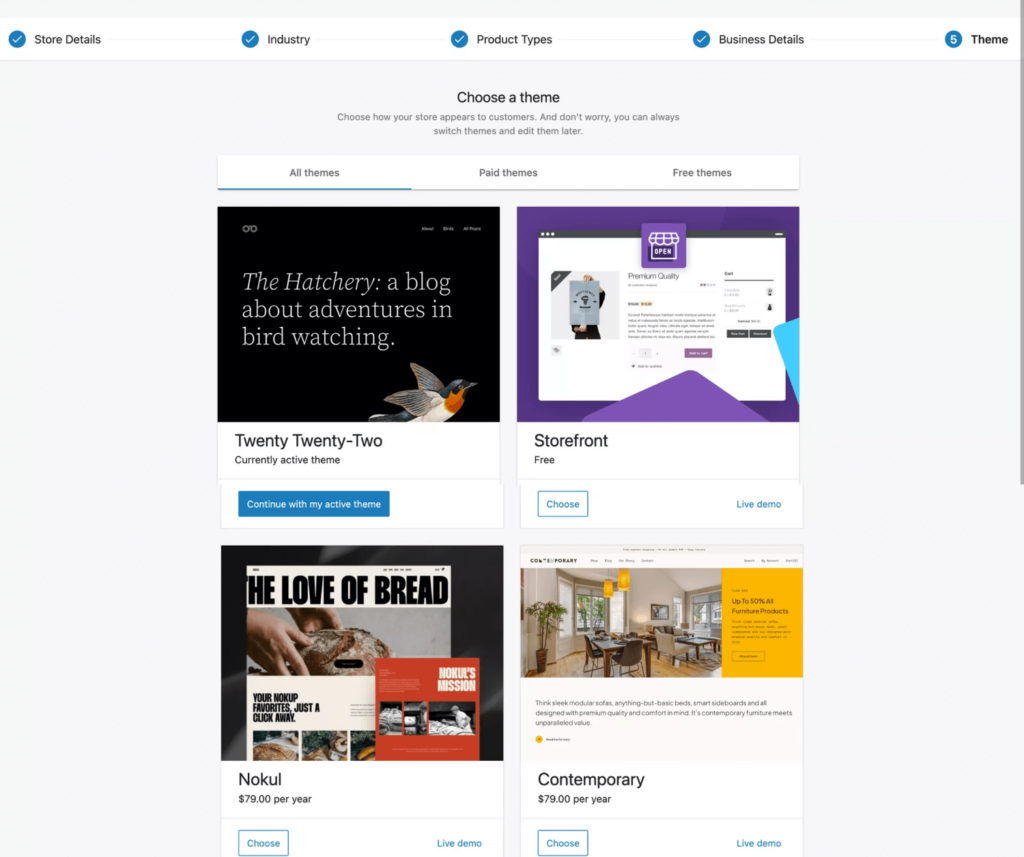
**Mai târziu, vă puteți gândi să alegeți teme premium mai bune care să permită mai multe opțiuni de personalizare, cum ar fi WoodMart, Bloksy, Porto etc., pentru a îmbunătăți experiența cumpărătorilor.
Pasul 3 - Configurați setările generale WooCommerce
Acum aveți acces la WooCommerce. Dar înainte de a adăuga produse sau de a configura alte elemente necesare, mai întâi trebuie să configurați câteva setări de bază.
- Accesați WooCommerce > Setări și veți vedea mai multe file de configurat. Pentru moment, ne vom concentra pe filele General, Produse și Conturi și confidențialitate.
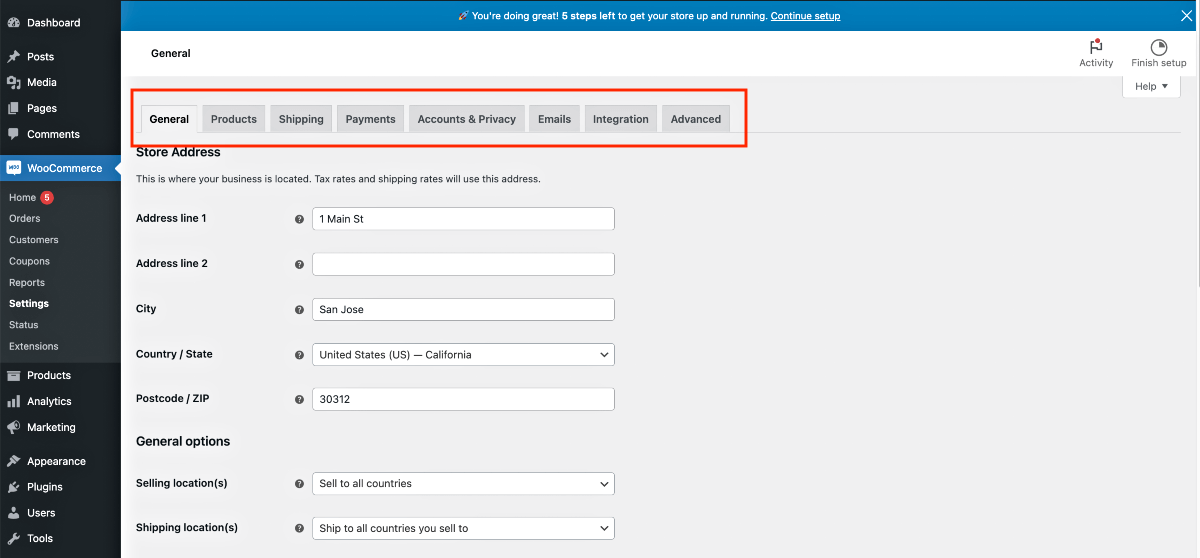
- Inițial, veți fi în fila General. Aici, mai întâi, introduceți adresa magazinului dvs. (dacă nu ați făcut-o în timpul asistentului de configurare).
![Cum să configurați WooCommerce de la zero: Cu 6 pași simpli [2024] 1](/uploads/article/54102/Cx8Tv3BoE5RmkKzj.png)
- Apoi, configurați locul în care doriți să vă vindeți produsele.
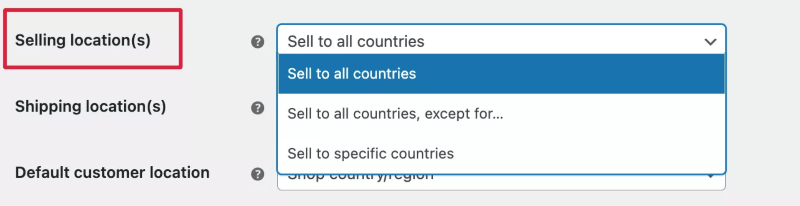
Veți obține următoarele opțiuni:

- Locație de vânzare
Acest lucru vă va permite să definiți țara în care oamenii vor putea vedea și cumpăra produsele dvs. - Locația de livrare
Aici, veți defini unde vă expediați produsele în cazul în care vindeți produse fizice. - Locație personalizată implicită
Această opțiune vă va permite să geolocați un client și să introduceți automat adresa pe pagina de finalizare a comenzii. Dacă alegeți o opțiune aici, acesta va instala un plugin pe care trebuie să îl configurați pentru urmărirea geolocalizării. Deocamdată, să nu folosim această opțiune.
- Apoi, alegeți dacă doriți să activați Cotele de impozitare și calculele. Veți avea nevoie de această opțiune, dar deocamdată, să o lăsăm nebifată. La un ghid ulterior, vă vom învăța când să activați acest lucru și ce să faceți în continuare.
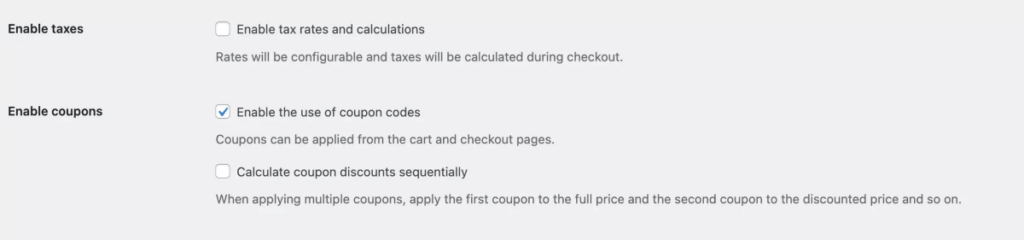
- Imediat după opțiunea fiscală, aveți opțiuni legate de cupoane.
- Selectați „Activați utilizarea codurilor de cupon” dacă intenționați să organizați promoții cu reduceri prin cupoane în viitorul apropiat.
- Următoarea opțiune, „Calculați secvențial reducerile de cupoane”, nu este folosită atât de frecvent, deoarece oamenii de obicei nu permit un teanc de reduceri prin mai multe cupoane în aceeași ordine.
- Și, în sfârșit, aveți opțiunile valutare, unde definiți moneda și alte setări utile pentru preț.
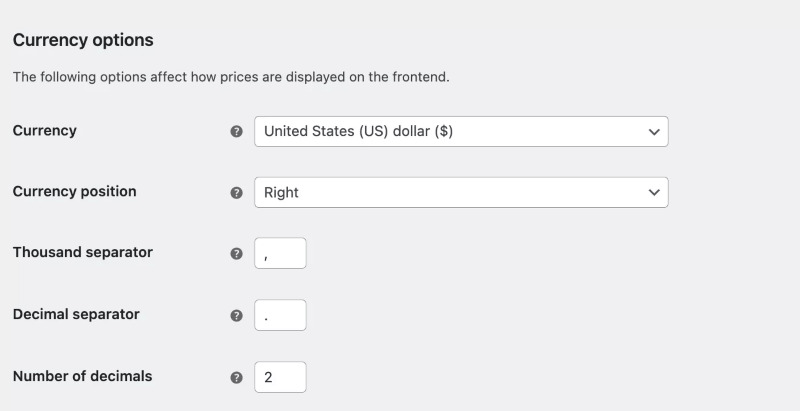
Odată ce datele sunt gata, asigurați-vă că le salvați.
Pasul 4 – Configurați setările de bază ale produsului
Accesați fila Produse. Veți vedea că există câteva setări importante care trebuie configurate înainte de a continua cu adăugarea produselor.
Pentru moment, ne vom uita la setările General și Inventar. Celelalte opțiuni pe care le vedeți acolo sunt preconfigurate și nu necesită prea multe modificări.
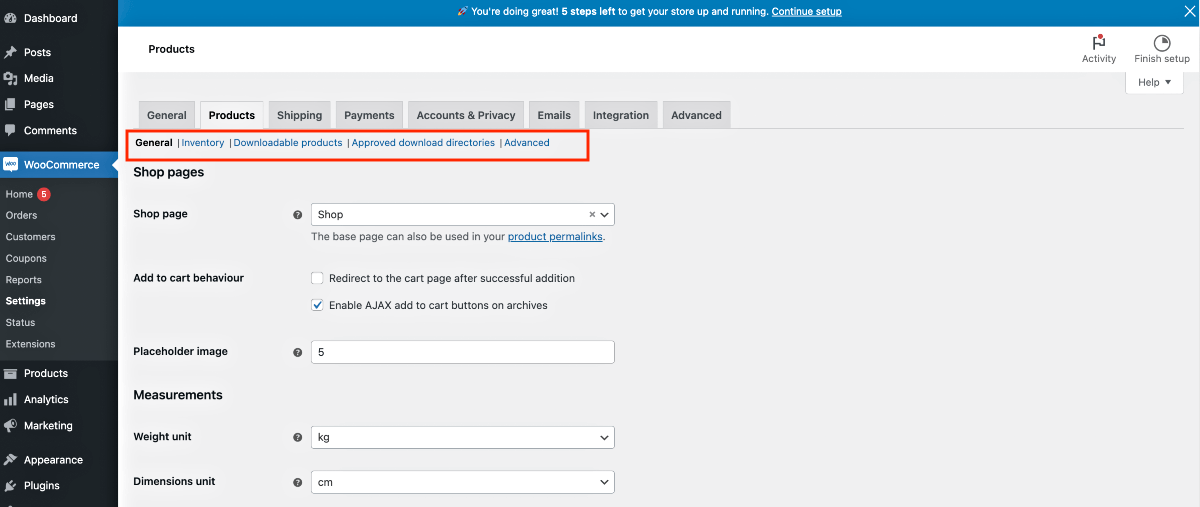
Să le configuram pe fiecare unul câte unul.
1. Produse > General
În setările generale ale produsului, veți obține următoarele opțiuni:
Pagini de magazin:
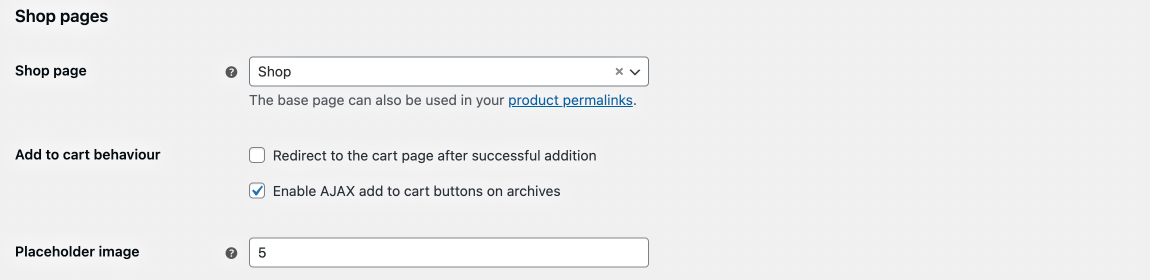
- Pagina de magazin
Pentru a alege ce pagină ar trebui să fie considerată pagina magazinului. Poți să-l lași așa cum este deocamdată. - Adaugă comportamentul în coș
- Activați „Redirecționare către pagina coș după adăugarea cu succes” dacă doriți ca cumpărătorul să fie redirecționat către pagina coș după adăugarea unui produs în coș.
- Opțiunea „Activați butoanele AJAX pentru adăugarea în coș în arhive” vă va permite să afișați butonul „Adăugați în coș” și pentru produsele din paginile arhivei.
- Imagine substituent
Aici, puteți introduce o adresă URL a imaginii sau ID-ul imaginii pe care îl doriți ca imagine substituent pentru produsele pentru care nu ați încărcat o imagine.
Masuri:

- Unitatea de greutate
- Unitate de dimensiuni
Aceste valori sunt utile, mai ales pentru transport.
Recenzii :
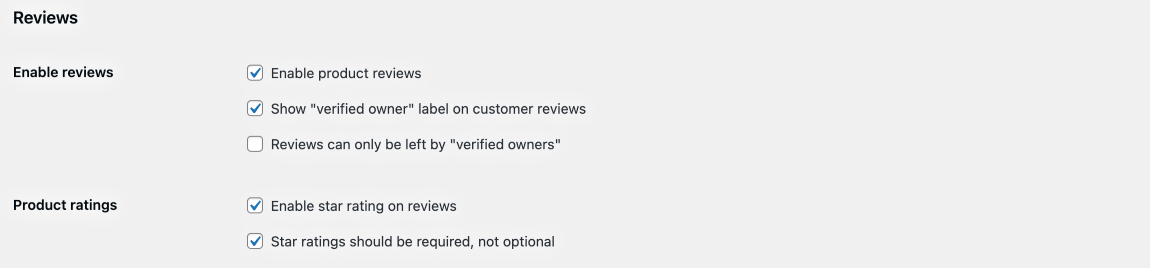
- Activați Recenzii
- Aici, mai întâi, puteți activa recenziile despre produse și vă asigurați că persoana respectivă este un proprietar verificat, deoarece recenzia a fost lăsată de cineva care are un cont.
- Evaluări ale produselor
- De asemenea, puteți permite evaluări cu stele pe pagina produsului.
2. Produse > Inventar
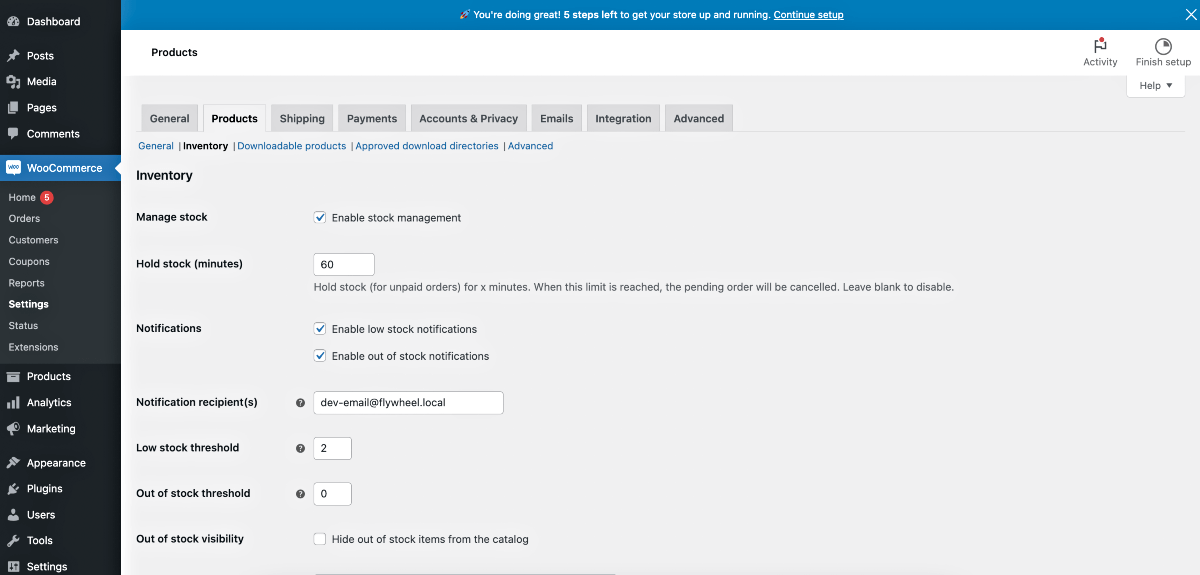
Aici, veți obține opțiuni importante pentru a configura modul în care doriți să gestionați stocurile de produse și alte aspecte legate de inventar.
Activarea acesteia va însemna că veți menționa cantitatea de produse pe care le aveți la dispoziție, iar WooCommerce va ține cont de fiecare dată când un produs este vândut până când acesta se epuizează din stoc, adică cumpărătorii nu vor mai putea plasa comenzi.
Următoarele sunt opțiunile:
- Gestionați stocul
- Dacă bifați „Activați gestionarea stocurilor”, înseamnă că sunteți dispus să introduceți cantitățile de produse.
- Deține stoc (minute)
- Aici, puteți defini un timp, în minute, pentru a păstra stocul pentru o comandă neplătită. Deci, să presupunem că cineva a încercat să cumpere un produs, dar cardul a refuzat. Deci, acest produs va fi păstrat pentru timpul pe care îl definiți aici înainte ca altcineva să-l cumpere.
- Notificări
- Opțiunea „Activați notificările privind stocul redus” înseamnă că dacă aveți mai puține unități de produs rămase, veți primi un e-mail de notificare de administrator pentru a vă informa despre aceasta.
- „Activați notificările epuizate” este similară, cu excepția faptului că primiți o notificare prin e-mail când toate unitățile produsului sunt epuizate.
- Destinatarii notificării
- Adresa de e-mail la care doriți să primiți notificări.
- Prag de stoc scăzut
- Menționați ce număr este considerat stoc redus.
- Pragul de stoc epuizat
- Menționați ce număr este considerat epuizat.
- Vizibilitatea stocului epuizat
- Activarea „Ascunde articolele epuizate din catalog” înseamnă că oamenii vor vedea acest produs pe pagina magazinului, dar nu vor putea comanda.
- Format de afișare stoc
- Tu alegi dacă vrei să arăți cantitatea de produs pe pagina ta de produs sau nu, sau doar când stocul este redus.
Pasul – 5 Setări de conturi și confidențialitate
Setările de cont și de confidențialitate sunt importante deoarece doriți ca clienții dvs. să poată crea conturi în care să poată urmări produsele pe care le-au comandat, să schimbe adresa de livrare etc.
Conectați, puteți alege diverse setări de plată, cum ar fi permiterea plății oaspeților, crearea unui cont în timpul plății etc.
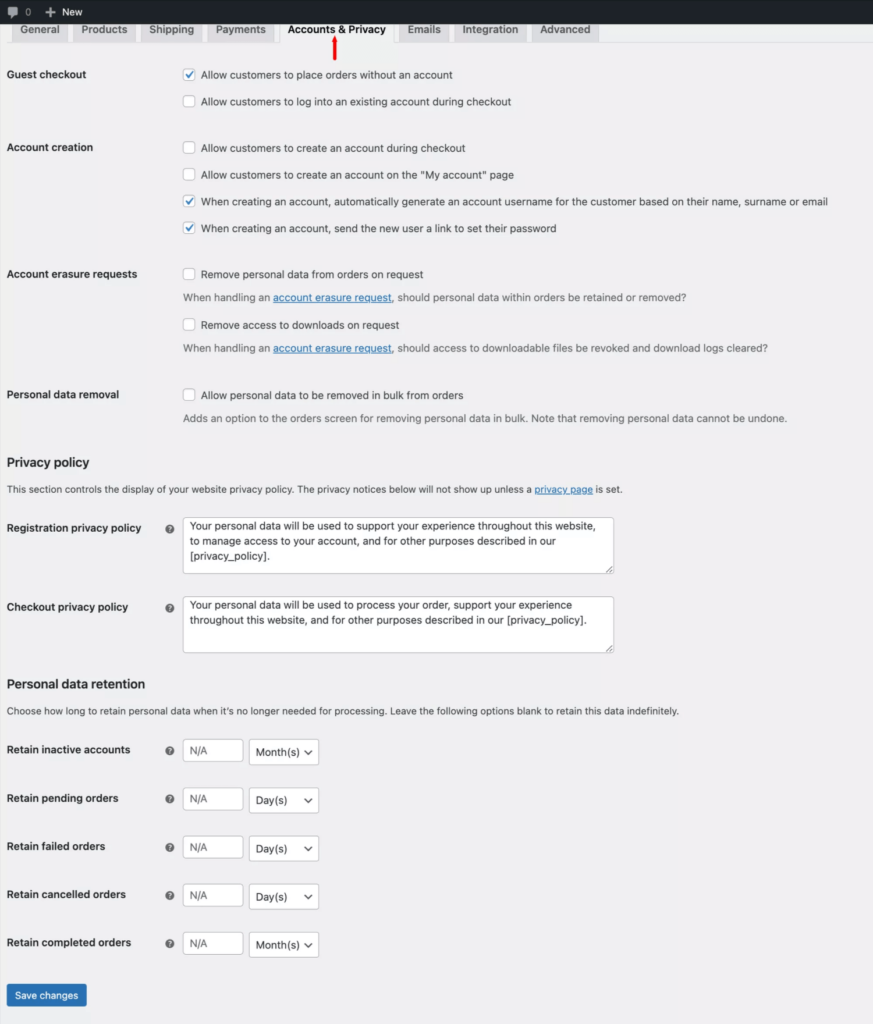
Aici veți obține mai multe opțiuni care se explică de la sine.
- Checkout pentru oaspeți
Veți primi câteva opțiuni pentru a defini dacă acceptați o comandă fără comandă sau permiteți utilizatorului să se conecteze în timp ce se află pe pagina respectivă. - Crearea contului
În cadrul acesteia, veți obține câteva opțiuni pentru controlul creării contului clienților potențiali, cum ar fi crearea unui cont în timpul plății, generarea automată a numelui de utilizator și a parolei în timpul plății și așa mai departe. - Solicitări de ștergere a contului
Aici, puteți defini dacă doriți ca cumpărătorul să aibă control asupra datelor sale. - Eliminarea datelor cu caracter personal
Permiteți utilizatorilor să-și elimine datele personale. - Politica de confidențialitate
Puteți furniza detalii despre politica de confidențialitate în timpul înregistrării și al plății. - Păstrarea datelor cu caracter personal
Aici puteți defini cât timp doriți să păstrați datele personale.
Si asta e.
Asigurați-vă că salvați modificările pe care le-ați făcut și sunteți pregătit pentru următorul pas al conducerii afacerii dvs. de comerț electronic.
Urmatorul pas
Până acum, ați văzut cât de ușor ați reușit să vă configurați magazinul WooCommerce. Următorul pas este să adăugați produsele dvs., să definiți opțiunile de livrare și să configurați opțiunile de plată.
Vom crea ghiduri pentru fiecare dintre ei foarte curând.
Pentru moment, vă puteți gândi să aflați mai multe despre WooCommerce aici:
- Aflați WooCommerce Complete – Lista celor mai bune ghiduri acționabile
