Cum să partajați utilizatori și autentificări între mai multe site-uri WordPress
Publicat: 2023-09-11Doriți să partajați utilizatori și conectări între mai multe site-uri WordPress?
Partajarea informațiilor despre clienți, membri sau vizitatori între mai multe site-uri poate îmbunătăți experiența utilizatorului, permițându-le să se conecteze la mai multe site-uri cu același cont. De asemenea, vă poate economisi o mulțime de timp dacă trebuie să adăugați angajați, studenți sau alți utilizatori pe mai multe site-uri.
În acest articol, vă vom arăta cum puteți partaja utilizatori și conectări între mai multe site-uri WordPress.
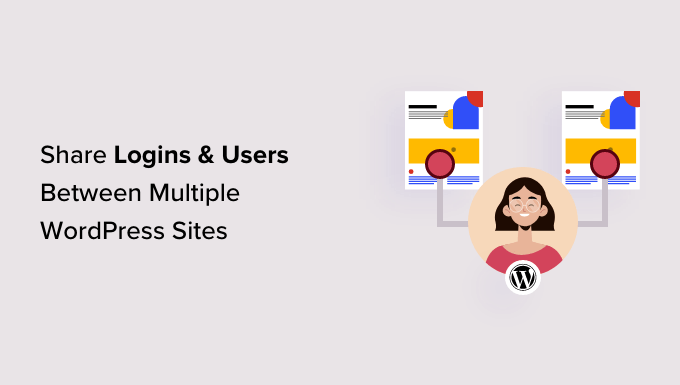
De ce să partajați utilizatori și conectări între mai multe site-uri WordPress?
Dacă aveți mai multe site-uri web, este posibil să doriți să partajați utilizatorii și informațiile de conectare între aceștia.
Acest lucru vă poate economisi timp și efort vizitatorilor, deoarece aceștia trebuie să completeze o singură dată formularul de înregistrare a utilizatorului. De exemplu, este posibil să aveți un blog WordPress și un site web unde vindeți cursuri online.
Dacă cineva cumpără un curs de pe blogul tău, atunci îl poți adăuga automat pe site-ul care are sistemul de management al învățării (LMS). Utilizatorul se poate conecta apoi la LMS și începe să lucreze la cursul său, fără a fi nevoie să se înregistreze folosind adresa de e-mail, numele de utilizator și alte informații.
Dacă sunteți o agenție de dezvoltare WordPress sau lucrați pe mai multe site-uri clienți, atunci poate fi necesar să creați manual mai multe conturi pentru fiecare dezvoltator, tester și alt membru al personalului. În schimb, puteți economisi timp înregistrând fiecare persoană o dată și apoi partajând informațiile de conectare între toate site-urile clienților.
Având în vedere acest lucru, să vedem cum puteți partaja utilizatori și conectări între site-urile WordPress.
Cum să partajați utilizatori și autentificări între mai multe site-uri WordPress
Cel mai bun mod de a partaja utilizatorii și informațiile de conectare este folosirea Uncanny Automator. Este cel mai bun plugin de automatizare WordPress și vă ajută să creați fluxuri de lucru automate care vă pot economisi o mulțime de timp și efort.
Când vine vorba de conectarea mai multor site-uri, mulți oameni presupun că trebuie să configurați o rețea multisite WordPress. Cu toate acestea, este adesea mai ușor să utilizați webhook-uri. Acestea sunt fragmente de cod care permit diferitelor instrumente și aplicații să partajeze informații în timp real.
După instalarea Uncanny Automator, puteți utiliza webhook-uri pentru a partaja informații între site-urile web WordPress, inclusiv conturile de utilizator și detaliile de conectare.
Pentru a începe, va trebui să instalați Uncanny Automator pe site-ul web unde utilizatorii își vor crea contul original. Vom numi asta site-ul „sursă”.
Apoi, va trebui să instalați Uncanny Automator pe fiecare site web care ar trebui să primească date de la site-ul sursă.
În cele din urmă, veți folosi rețete de automatizare și webhook-uri pentru a trimite informații despre utilizator de la sursă către toate celelalte site-uri web care au nevoie de aceste informații.
Având în vedere acest lucru, să parcurgem pașii mai detaliat.
Adăugați Uncanny Automator pe site-ul sursă
Primul lucru pe care trebuie să-l faceți este să instalați și să activați Uncanny Automator pe site-ul dvs. sursă. Pentru mai multe detalii, consultați ghidul nostru pas cu pas despre cum să instalați un plugin WordPress.
Notă: Există un plugin gratuit Uncanny Automator care vă permite să automatizați multe sarcini comune și vine cu 300 de declanșatoare și acțiuni de automatizare. Cu toate acestea, vom folosi Uncanny Automator Pro, deoarece aveți nevoie de el pentru a utiliza declanșatorul „Un utilizator este creat”.
La activare, vi se va cere să instalați versiunea gratuită a Uncanny Automator core. Pluginul gratuit are funcții limitate, dar este folosit ca bază pentru versiunea Pro.
După ce s-a făcut, trebuie să mergeți la Automator » Setări și să introduceți cheia de licență.
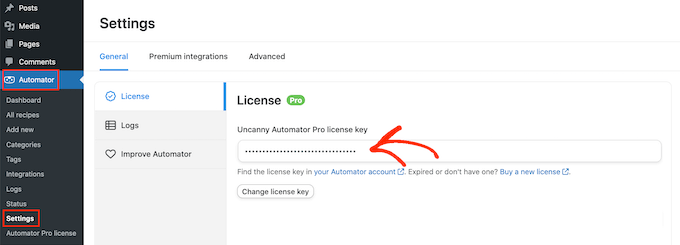
Puteți găsi aceste informații în contul dvs. pe site-ul web Uncanny Automator.
După ce ați introdus cheia, faceți clic pe butonul „Activare licență”.
Creați o nouă rețetă de automatizare
La activare, sunteți gata să creați fluxuri de lucru automate în WordPress. Uncanny Automator numește aceste fluxuri de lucru „rețete”.
Veți crea o rețetă care trimite informații către un webhook, de fiecare dată când un utilizator se înregistrează pe site-ul dvs. WordPress.
Pentru a începe, mergeți la Automator » Adăugați nou . Uncanny Automator vă va întreba acum dacă doriți să creați o rețetă „Conectat” sau o rețetă „Toată lumea”.
Rețetele conectate pot fi declanșate numai de utilizatorii conectați, dar oricine poate declanșa rețetele „Toată lumea”. Acestea fiind spuse, selectați „Conectat” și apoi faceți clic pe „Confirmare”.
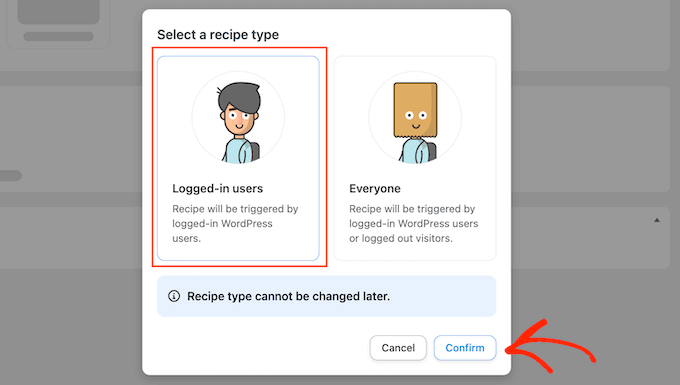
Acum puteți da un titlu acestei rețete, tastând în câmpul „Titlu”.
Acesta este doar pentru referință, astfel încât să puteți folosi orice doriți.
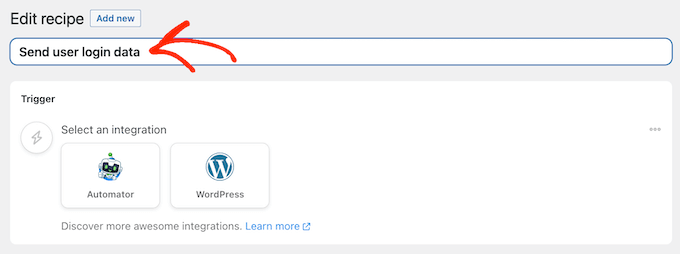
Adăugați declanșatoare și acțiuni la fluxul de lucru automatizat
Fiecare rețetă din Uncanny Automator are două părți numite Declanșatoare și Acțiuni.
Un declanșator este orice eveniment care pornește fluxul de lucru automat, cum ar fi adăugarea de noi utilizatori și autori pe blogul dvs. WordPress. Acțiunile sunt sarcinile pe care le va îndeplini rețeta, cum ar fi partajarea informațiilor cu un alt site web, blog sau magazin online.
Pentru a începe, va trebui să setați declanșatorul alegând o integrare.
Uncanny Automator acceptă multe plugin-uri WordPress populare, inclusiv WPForms, WooCommerce și OptinMonster. Opțiunile pe care le vedeți pot varia în funcție de pluginurile pe care le-ați instalat.
Pentru a începe, selectați „WordPress” și apoi faceți clic pe „Un utilizator este creat”.
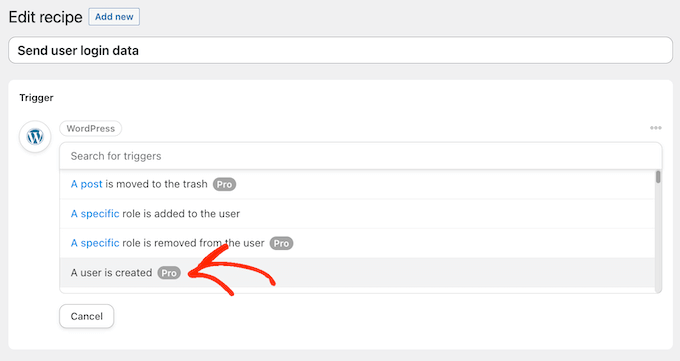
Apoi, trebuie să spuneți lui Uncanny Automator ce ar trebui să facă atunci când rețeta este declanșată.
Pentru a face acest lucru, faceți clic pe butonul „Adăugați o acțiune”.
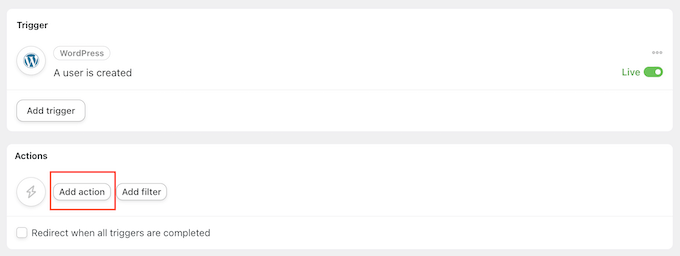
Uncanny Automator va afișa acum toate integrările diferite pe care le puteți utiliza în acțiune.
Pentru a trimite date către un webhook, faceți clic pe „Webhooks”.
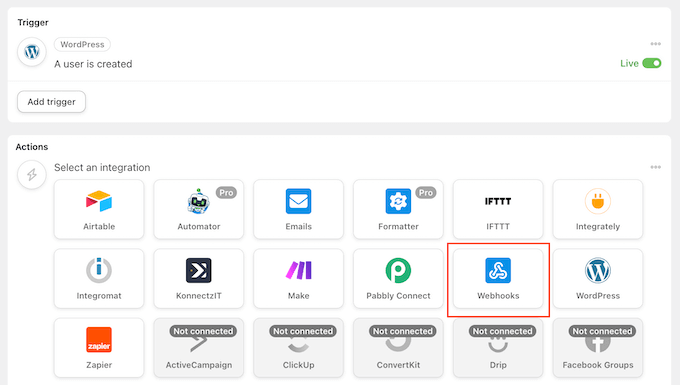
Aceasta adaugă un nou meniu drop-down.
Aici, selectați „Trimite date către un webhook”.
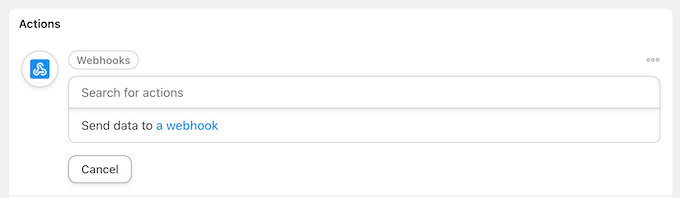
Veți vedea acum o nouă secțiune în care puteți configura webhook-ul.
Pentru moment, derulați la secțiunea „Corps”.
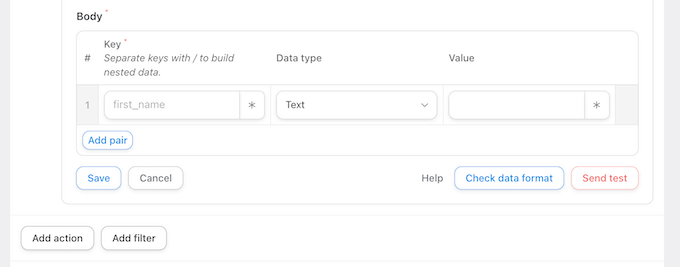
Aici, trebuie să specificați datele pe care Uncanny Automator ar trebui să le transmită blogurilor sau site-urilor WordPress destinatare. De exemplu, vă vom arăta cum să partajați adresa de e-mail, prenumele și numele utilizatorului. Nu vom distribui parola utilizatorului prin Uncanny Automator.
În schimb, Uncanny Automator va genera o parolă temporară aleatorie. Mai târziu în acest ghid, vă vom arăta cum să trimiteți un e-mail care conține un link de resetare a parolei, astfel încât utilizatorii să își poată crea cu ușurință propria parolă.
Sfat profesionist: este cea mai bună practică să utilizați o parolă unică pentru fiecare cont. Pentru mai multe despre acest subiect, vă rugăm să consultați ghidul nostru suprem de securitate WordPress.
Pentru a continua și a partaja adresa de e-mail a utilizatorului, faceți clic pe câmpul de sub „Cheie” și tastați „E-mail”. Veți folosi cheia în webhook, așa că notați-o.
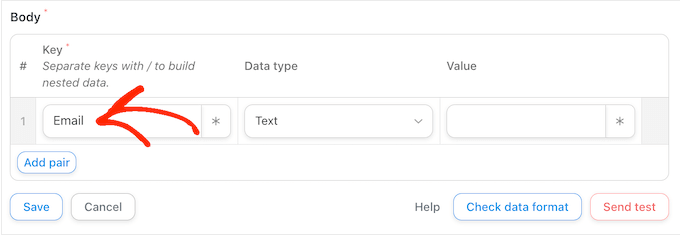
Sub „Tipul de date”, alegeți „Text” dacă nu este deja selectat.
Acum, faceți clic pe asteriscul de lângă „Valoare”.
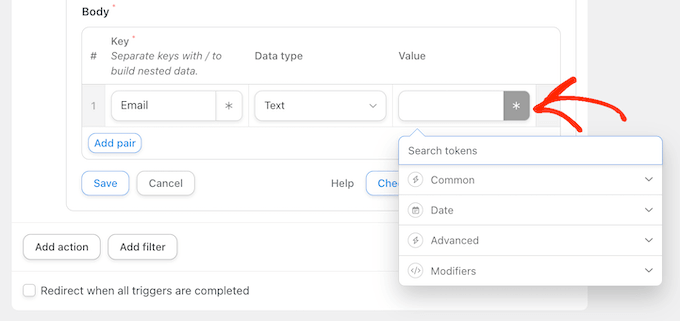
Aceasta deschide un meniu drop-down cu toate datele diferite pe care le puteți partaja. De exemplu, ați putea trimite numele de utilizator, prenumele și numele persoanei.
Pentru a partaja adresa de e-mail a utilizatorului, faceți clic pe „Comun” și apoi selectați „E-mail utilizator”.
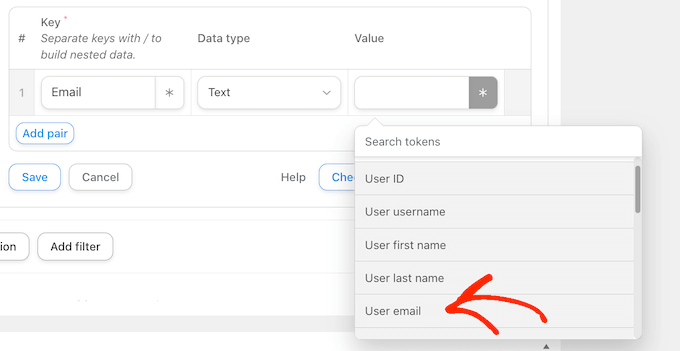
De obicei, veți dori să partajați informații suplimentare, cum ar fi numele și numele utilizatorului.
Pentru a partaja mai multe informații, mergeți mai departe și faceți clic pe butonul „Adăugați pereche”.
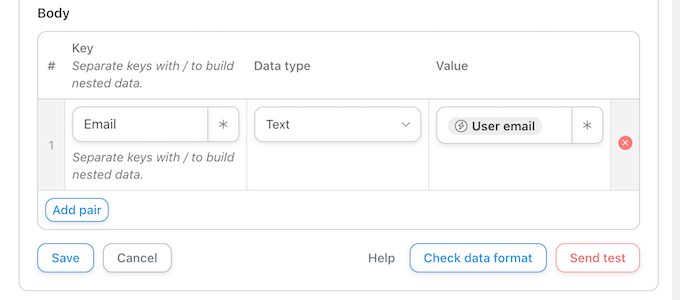
Apoi, tastați o cheie, selectați tipul de date și alegeți o valoare din meniul derulant, urmând același proces descris mai sus.
De exemplu, în imaginea următoare, partajăm e-mailul, prenumele și numele de utilizator.
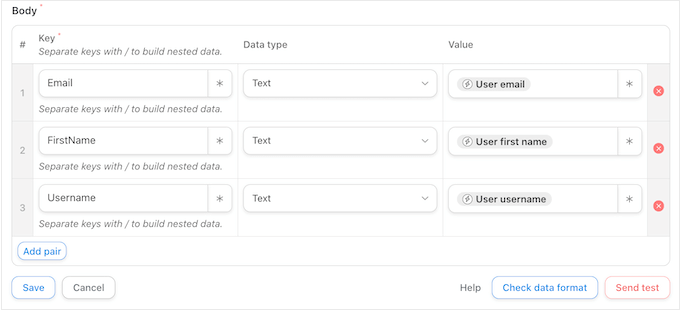
Această rețetă este aproape completă, dar trebuie totuși să introduceți adresa URL a cărții web. Pentru a obține acest link, va trebui să configurați Uncanny Automator pe site-ul web care va primi datele.
Acestea fiind spuse, lăsați site-ul sursă deschis într-o filă de fundal și deschideți o filă nouă.
Primiți informații de conectare a utilizatorului folosind un webhook
În noua filă, conectați-vă la site-ul web, blogul sau magazinul WooCommerce care va primi informațiile despre utilizator și datele de conectare. Acum puteți instala și activa pluginul Uncanny Automator urmând același proces descris mai sus.
După aceasta, este timpul să creați o rețetă care va prelua datele din webhook și o va adăuga la un nou cont de utilizator.
Pentru a începe, mergeți la Automator » Adăugați nou . În fereastra pop-up care apare, faceți clic pe „Toți”, apoi selectați „Confirmați”.
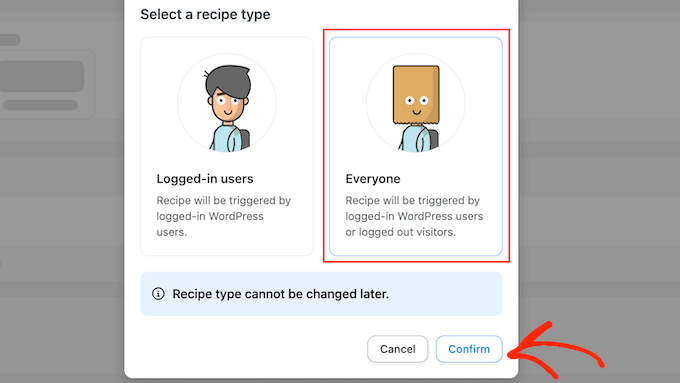
Acum puteți introduce un titlu pentru fluxul de lucru automat.
Încă o dată, acesta este doar pentru referință, astfel încât să puteți folosi orice doriți.
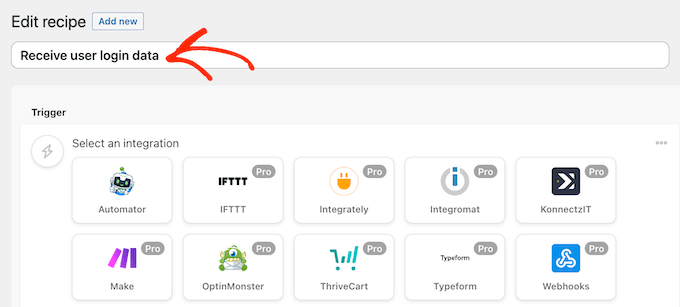
Sub „Integrații”, selectați „Webhooks”.
În meniul derulant care apare, selectați „Primește date de la un webhook”.
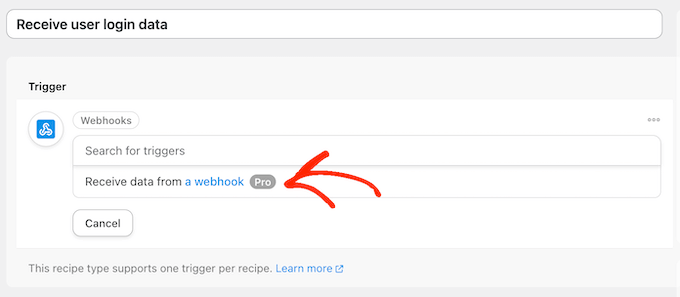
Aceasta adaugă o nouă secțiune, cu „URL-ul webhook” deja completat. Într-un pas ulterior, veți adăuga această adresă URL la site-ul sursă.
Pentru moment, derulați la secțiunea „Câmpuri”. Aici, va trebui să configurați toate informațiile pe care le veți prelua din webhook. Acestea sunt pur și simplu perechile cheie/valoare pe care le-ați creat în prima rețetă de automatizare.
Sub „Cheie”, introduceți cheia exactă pe care ați folosit-o pentru prima informație. Dacă ați scris cu majuscule „E-mail” mai devreme, scrieți-o și aici.
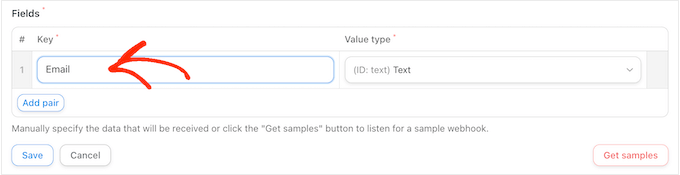
După aceea, deschideți meniul drop-down „Tip de valoare” și alegeți „Text”.

Pentru a configura următoarea pereche cheie/valoare, faceți clic pe „Adăugați pereche”. Acum puteți pur și simplu să repetați acești pași pentru a adăuga toate perechile cheie/valoare.
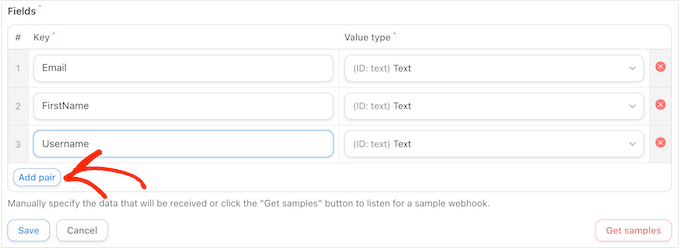
După ce ați terminat, faceți clic pe „Salvați”.
Setați datele utilizatorului în Uncanny Automator
Dacă ați urmărit, atunci Uncanny Automator va partaja acum adresa de e-mail, numele de utilizator și prenumele utilizatorului acestui nou site web.
După cum am menționat deja, rețeta va crea o parolă la întâmplare, așa că va trebui să oferiți vizitatorilor o modalitate ușoară de a-și reseta parola.
Cel mai simplu mod este să trimiți un e-mail care să conțină un link către pagina ta de resetare a parolei. De asemenea, puteți include și alte informații utile, cum ar fi numele de utilizator al persoanei, un link către site-ul dvs. web și informațiile dvs. de contact.
Pentru a începe, faceți clic pe butonul „Adăugați o acțiune”.
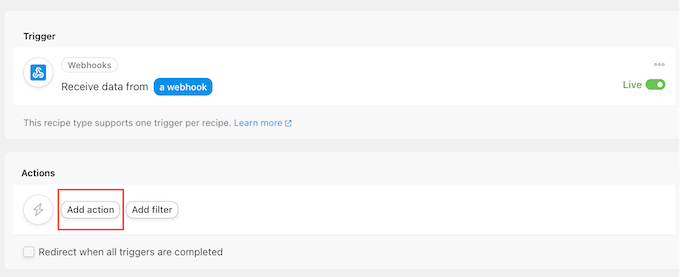
Uncanny Automator va afișa acum toate integrările diferite pe care le puteți utiliza.
Continuați și faceți clic pe „E-mail-uri”.
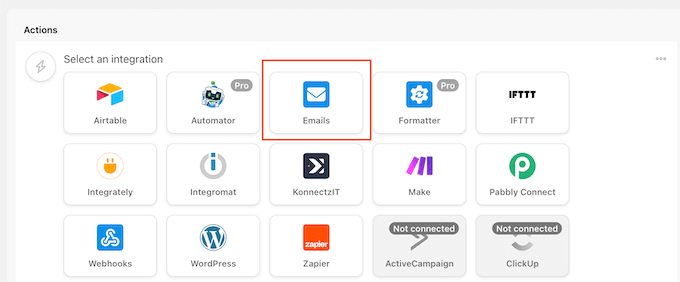
În meniul drop-down care apare, selectați „Trimiteți un e-mail”.
Aceasta adaugă o nouă secțiune cu unele setări deja completate. De exemplu, Uncanny Automator va trimite în mod implicit toate mesajele de la e-mailul administratorului WordPress. De asemenea, va folosi numele site-ului dvs. ca „Nume de la de la”.
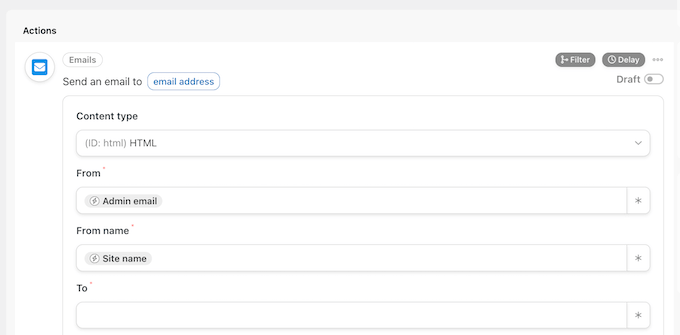
Pentru a modifica oricare dintre aceste setări, pur și simplu ștergeți valoarea implicită.
Apoi, fie introduceți valoarea pe care doriți să o utilizați, fie faceți clic pe asterisc și alegeți un simbol din meniul drop-down. Aceste jetoane vor fi înlocuite cu informații reale atunci când rețeta rulează, deci sunt o modalitate excelentă de a afișa conținut personalizat diferiților utilizatori.
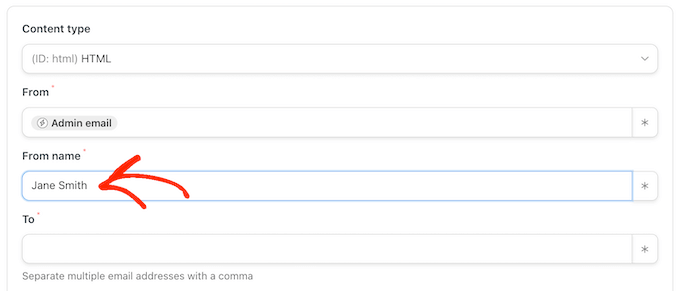
Următoarea sarcină este să obțineți adresa de e-mail a utilizatorului din webhook.
Pentru a face acest lucru, găsiți câmpul „Către” și apoi faceți clic pe asteriscul acestuia.
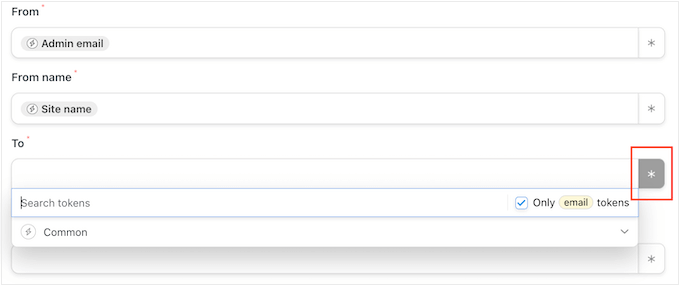
Apoi, faceți clic pentru a extinde secțiunea „Comun”.
Când apare, faceți clic pe „E-mail utilizator”.
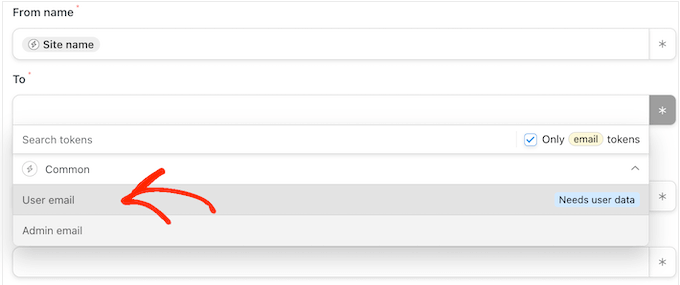
Uncanny Automator va afișa acum un pop-up, explicând că trebuie să specificați de unde vor veni informațiile despre utilizator.
În fereastra pop-up, faceți clic pe „Setați datele utilizatorului”.
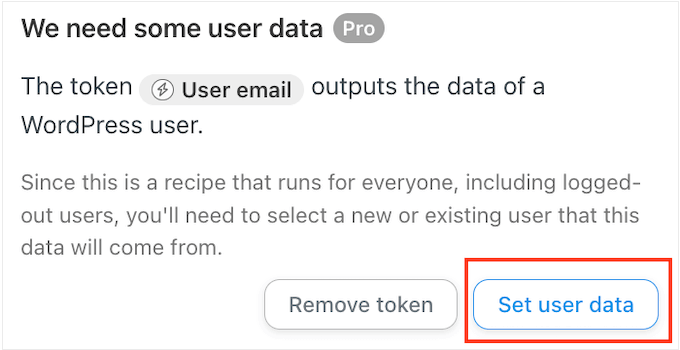
Acum, dacă derulați în sus, veți vedea o nouă secțiune „Acțiunile vor fi executate pe…”.
Doriți să creați un cont de utilizator nou de fiecare dată când rețeta rulează, așa că selectați „Utilizator nou”.
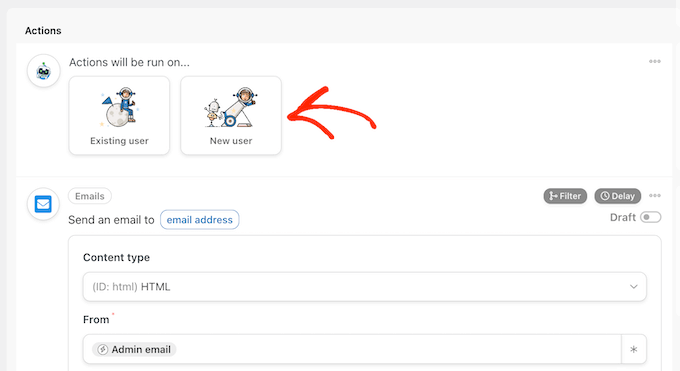
Acum trebuie să mapați fiecare câmp la informațiile preluate din webhook. Unele dintre aceste câmpuri sunt obligatorii, cum ar fi numele de utilizator și adresa de e-mail, dar altele sunt opționale, cum ar fi numele afișat.
Pentru a începe, pur și simplu găsiți primul câmp în care doriți să mapați unele date, apoi faceți clic pe butonul asterisc al acestuia.
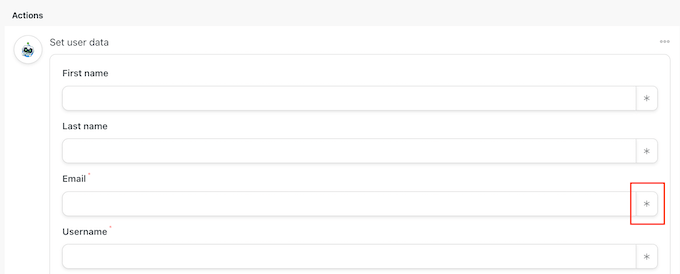
În meniul drop-down, faceți clic pentru a extinde secțiunea „Primire date de la un webhook”.
Acum puteți alege informațiile pe care doriți să le afișați în acest câmp. În imaginile noastre, preluăm adresa de e-mail a utilizatorului din webhook.
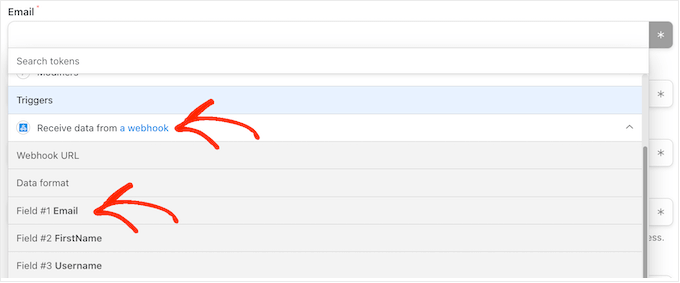
Pur și simplu repetați acești pași pentru fiecare câmp în care doriți să utilizați informațiile vizitatorului. Nu uitați să lăsați câmpul „Parolă” gol, astfel încât Uncanny Automator să genereze o nouă parolă la întâmplare.
În mod implicit, Uncanny Automator va crea fiecare utilizator nou ca abonat. Dacă doriți să le acordați un rol diferit, deschideți meniul drop-down „Rol” și alegeți o opțiune din listă.
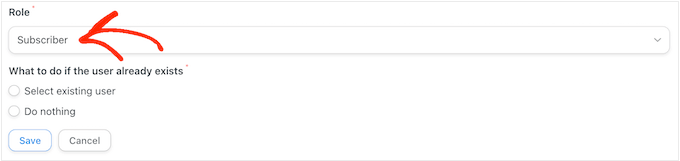
Pentru mai multe despre acest subiect, consultați ghidul nostru pentru începători pentru rolurile și permisiunile utilizatorilor WordPress.
În cele din urmă, puteți spune lui Uncanny Automator ce să facă dacă există deja un cont pentru acest nume de utilizator sau adresă de e-mail. Deoarece nu doriți să creați conturi duplicate, faceți clic pe butonul radio „Nu faceți nimic”.
După ce ați terminat, faceți clic pe „Salvați”.
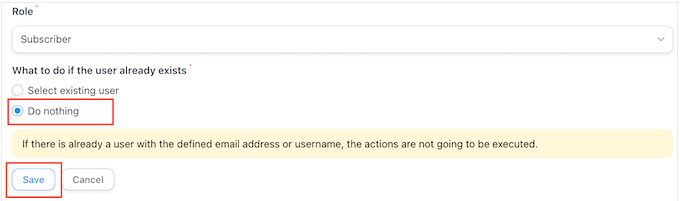
Creați un e-mail de resetare a parolei
Acum sunteți gata să creați e-mailul pe care Uncanny Automator îl va trimite utilizatorilor dvs.
Pentru a începe, derulați la secțiunea „Trimiteți un e-mail” și găsiți câmpul „Către”. Acum puteți să faceți clic pe butonul asterisc și să selectați „E-mail utilizator” din meniul drop-down.
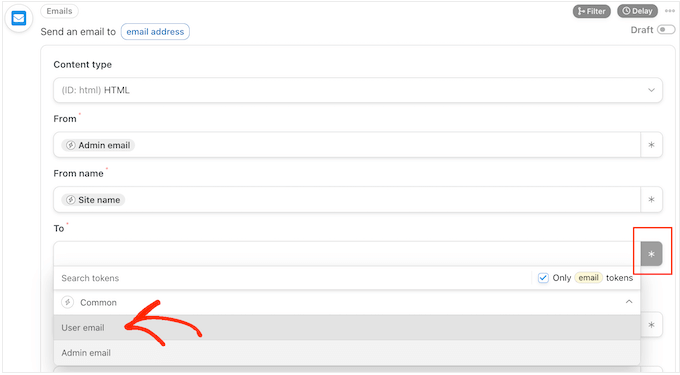
Când ați terminat, derulați la câmpul „Subiect”.
Aici, puteți introduce orice text simplu pe care doriți să îl afișați în linia de subiect. De asemenea, puteți personaliza subiectul e-mailului folosind token-uri pe care Uncanny Automator le va înlocui cu date autentice ale utilizatorului.
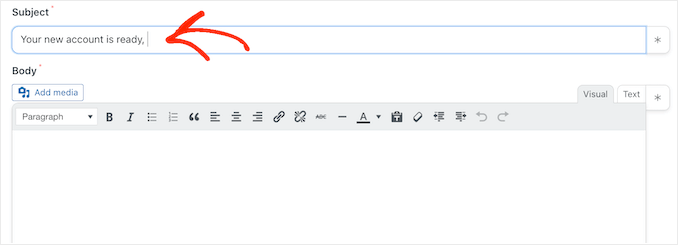
Pentru a insera un simbol, selectați butonul asterisc și apoi faceți clic pentru a extinde secțiunea „Primire date de la un webhook”.
Acum puteți alege simbolul pe care doriți să îl utilizați, cum ar fi numele de utilizator, prenumele sau numele persoanei. În acest fel, puteți crea un subiect personalizat, care vă poate îmbunătăți ratele de deschidere a e-mailului.
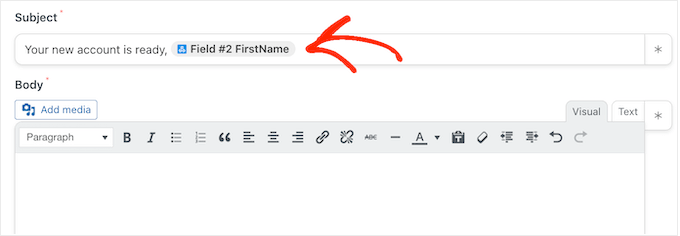
Când sunteți mulțumit de linia de subiect, este timpul să creați corpul e-mailului.
Similar subiectului, puteți introduce text simplu direct în editor sau puteți utiliza jetoane pentru a crea un mesaj personalizat. De exemplu, dacă ați preluat prenumele utilizatorului din webhook, atunci îi puteți adresa după nume.
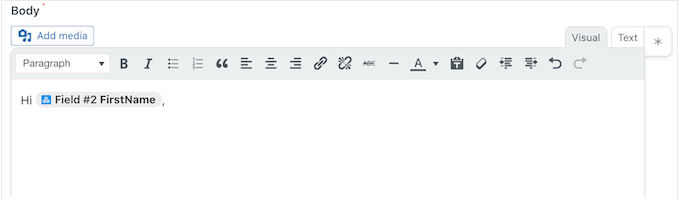
De asemenea, va trebui să includeți un link de resetare a parolei, astfel încât utilizatorul să își poată crea propria parolă și să își păstreze contul în siguranță.
Pentru a include acest link, faceți clic pe asterisc și începeți să tastați „Adresa URL de resetare a parolei utilizatorului”.
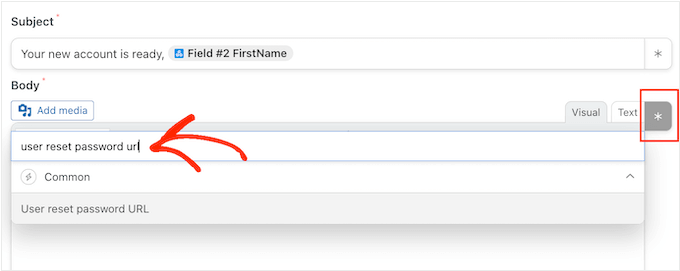
Când apare opțiunea potrivită, faceți clic pentru a o adăuga la mesaj.
Când sunteți mulțumit de modul în care este configurat e-mailul, faceți clic pe butonul „Salvați”.
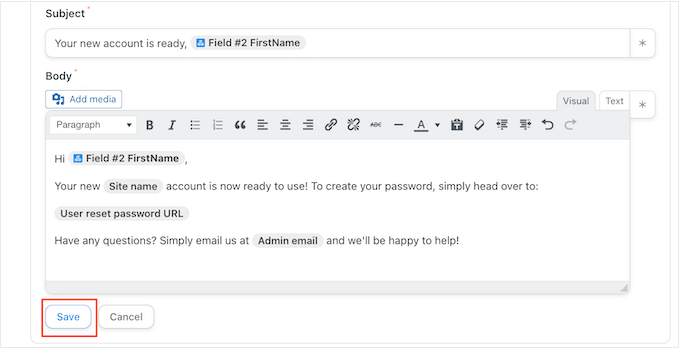
După ce ați terminat, sunteți gata să faceți această rețetă automată live.
Pur și simplu derulați în sus și faceți clic pe comutatorul „Ciornă”, astfel încât să afișeze „Live”.
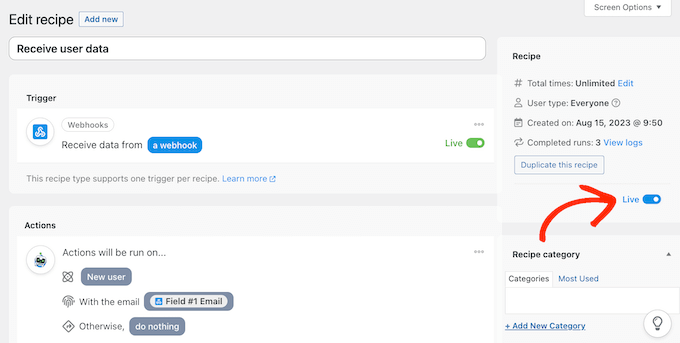
Conectați mai multe site-uri WordPress folosind un webhook
În secțiunea „Declanșator”, găsiți adresa URL „Webhook”. Rețineți că poate fi necesar să faceți clic pentru a extinde această secțiune, pentru a vedea adresa URL a webhook.
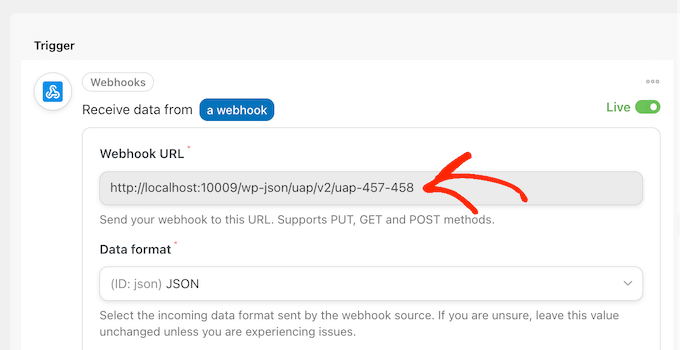
Pasul final este adăugarea acestei adrese URL la prima rețetă pe care ați creat-o pe site-ul sursă. Pentru a face acest lucru, copiați adresa URL și apoi reveniți la rețeta de pe site-ul original.
În această filă, derulați la secțiunea „Acțiuni” și găsiți câmpul gol „Adresa URL webhook”. Apoi puteți continua și lipiți adresa URL în acest câmp.
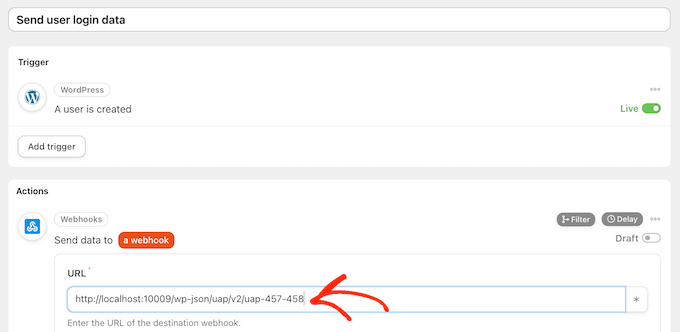
De îndată ce se termină, site-ul sursă este gata să partajeze datele și informațiile de conectare ale utilizatorilor.
Pentru a face totul live, faceți clic pe comutatorul „Ciornă”, astfel încât să afișeze „Live”.
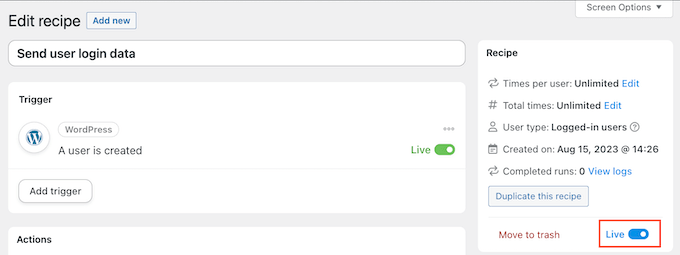
În acest moment, aveți două rețete Uncanny Automator live pe două site-uri web separate.
Acum, de fiecare dată când cineva își creează un cont pe site-ul sursă, Uncanny Automator își va împărtăși informațiile cu al doilea site. Utilizatorul va primi, de asemenea, un e-mail cu un link de resetare a parolei.
Doriți să partajați utilizatorii și informațiile de conectare cu mai multe site-uri web?
Apoi repetați pur și simplu pașii de mai sus pentru a configura Uncanny Automator pe mai multe site-uri web. În acest fel, puteți partaja cu ușurință datele utilizatorilor cu un număr nelimitat de bloguri WordPress, site-uri web și piețe online.
Asigurați-vă că e-mailul dvs. WordPress este trimis în mod fiabil
Uneori, este posibil ca utilizatorii să nu primească e-mailurile dvs. așa cum se aștepta. Acest lucru se datorează faptului că multe companii de găzduire WordPress nu au funcția de e-mail configurată corect.
Pentru a preveni abuzul serverelor lor, multe companii de găzduire chiar dezactivează complet funcția de e-mail. Aceasta poate fi o mare problemă, deoarece utilizatorii dvs. nu vor primi informații despre cum să-și creeze parolele și să le acceseze conturile.
Din fericire, puteți remedia acest lucru cu ușurință utilizând WP Mail SMTP. Acest plugin vă permite să trimiteți e-mailuri WordPress printr-o platformă SMTP de încredere, care este configurată special pentru a trimite e-mailuri precum SendLayer, Gmail și Outlook.
Pentru mai multe detalii, consultați ghidul nostru despre cum să remediați că WordPress nu trimite e-mailuri.
Sperăm că acest articol v-a ajutat să învățați cum să partajați automat utilizatori și conectări între mai multe site-uri WordPress. De asemenea, vă recomandăm să consultați ghidul nostru despre cum să creați un formular de încărcare a fișierelor în WordPress sau să vedeți alegerile experților noștri pentru cele mai bune pluginuri de membru.
Dacă ți-a plăcut acest articol, atunci te rugăm să te abonezi la canalul nostru YouTube pentru tutoriale video WordPress. Ne puteți găsi și pe Twitter și Facebook.
