Cum să comutați la Google Analytics 4 în WordPress (modul corect)
Publicat: 2022-05-25Doriți să treceți la cea mai recentă versiune Google Analytics?
Google recomandă acum proprietarilor de site-uri web să treacă la noul Google Analytics 4, deoarece vor anula precedentul Universal Analytics pe 1 iulie 2023. După ziua apusului, nu veți mai putea urmări datele în versiunea mai veche.
În acest articol, vă vom arăta cum să treceți cu ușurință la Google Analytics 4 în WordPress.
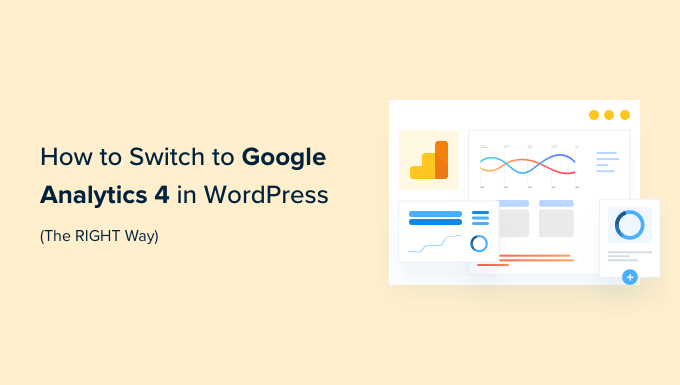
De ce să treceți la Google Analytics 4?
Google Analytics 4 (GA4) este cea mai recentă versiune a Google Analytics. Vă permite să vă urmăriți aplicațiile mobile și site-urile web în același cont și oferă noi valori, rapoarte și funcții de urmărire.
Dacă nu ați creat încă o proprietate GA4, atunci acum este cel mai bun moment pentru a trece la cea mai recentă versiune. Asta pentru că Google a anunțat că va închide vechiul Universal Analytics pe 1 iulie 2023.
Acest lucru înseamnă că Universal Analytics nu va mai primi date de pe site-ul dvs. WordPress și, în cele din urmă, va înceta să mai funcționeze după data apusului. Aceasta înseamnă că toate datele dvs. de analiză vechi se vor pierde.
Trecerea la Google Analytics 4 cât mai curând posibil vă va proteja de a începe de la zero fără date istorice.
Pentru a face acest lucru corect, mulți proprietari de site-uri inteligente folosesc metoda de urmărire dublă, care vă permite să continuați să utilizați Google Analytics universal actual în timp ce începeți să trimiteți date către GA4.
În acest fel, vă puteți proteja datele în viitor, oferindu-vă timp suficient pentru a afla noul tablou de bord și funcțiile Google Analytics.
Acestea fiind spuse, haideți să vedem cum puteți trece la Google Analytics 4 în WordPress cu urmărire duală.
Crearea unei proprietăți Google Analytics 4
Dacă aveți deja un cont Google Analytics existent folosind versiunea veche, atunci puteți crea cu ușurință o nouă proprietate GA4 și puteți începe să trimiteți statistici către GA4.
În primul rând, va trebui să vizitați site-ul web Google Analytics și să vă conectați la contul dvs.
După aceea, mergeți la pagina de setări „Administrator” din colțul din stânga jos.

Dacă utilizați Google Analytics clasic, atunci veți vedea opțiunea de a configura GA4.
Continuați și faceți clic pe „GA4 Setup Assistant” sub coloana Proprietăți.
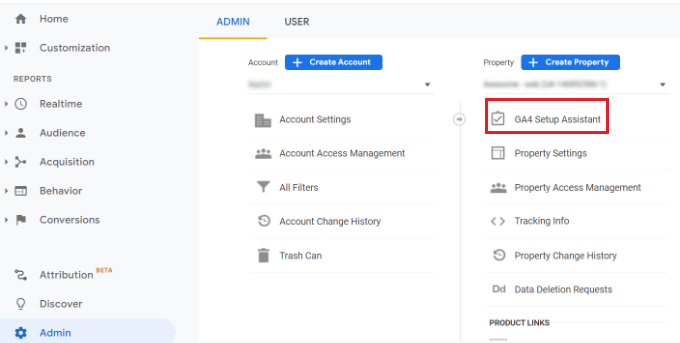
În pasul următor, asistentul de configurare vă va oferi 2 opțiuni. Puteți crea o nouă proprietate Google Analytics 4 sau puteți conecta una existentă.
Deoarece creăm o nouă proprietate, faceți clic pe butonul Începeți de sub opțiunea „Doresc să creez o nouă proprietate Google Analytics 4”.
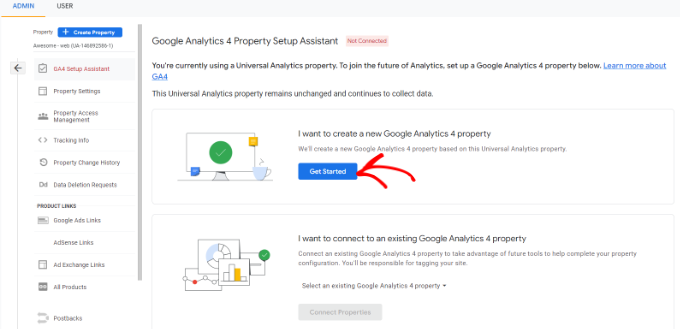
Va apărea acum o fereastră pop-up cu detaliile despre asistentul de configurare.
Dacă ați implementat Google Analytics universal folosind codul etichetei globale de site (gtag.js), atunci veți vedea o opțiune pentru a Activa colectarea datelor folosind etichetele existente.
Aceasta utilizează codul de urmărire existent pe site-ul dvs. pentru a colecta informații. Acestea fiind spuse, dacă nu aveți deja codul de urmărire potrivit pe site-ul dvs. web, vă vom arăta mai jos cum să-l adăugați pe blogul dvs. WordPress.
Pentru moment, puteți continua și faceți clic pe butonul „Creați proprietate”.
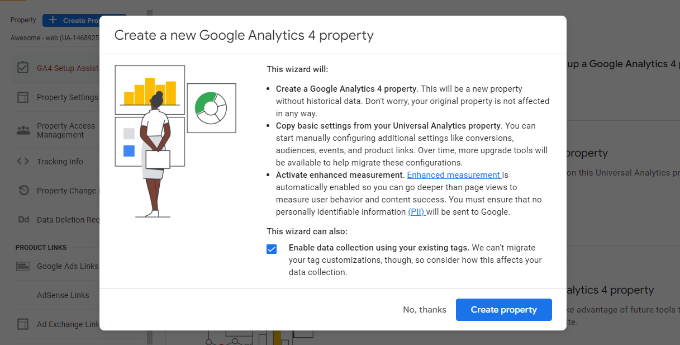
Expertul de configurare va adăuga o nouă proprietate GA4 și va copia numele proprietății Universal Analytics, adresa URL a site-ului web, fusul orar și setările de monedă.
Acum puteți vedea noua dvs. proprietate Google Analytics 4 în Asistentul de configurare GA4.
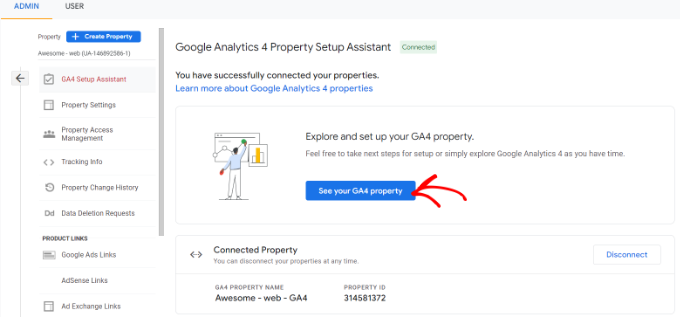
Apoi, va trebui să faceți clic pe butonul „Vedeți proprietatea dvs. GA4” pentru a vedea codul de urmărire Google Analytics.
După ce faceți clic pe butonul, faceți clic pe opțiunea „Instalarea etichetei” pentru a prelua codul de urmărire.
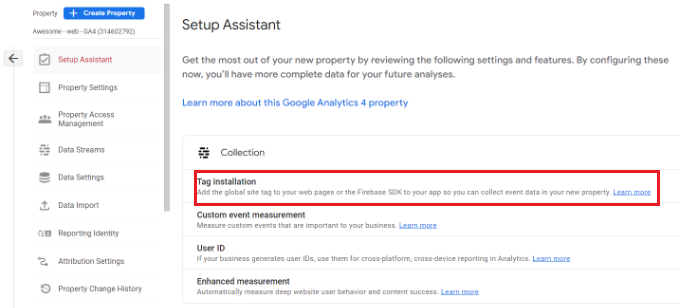
Acum ar trebui să vedeți noua dvs. proprietate GA4 în Fluxuri de date.
Continuați și faceți clic pe noua dvs. proprietate.

O nouă fereastră va glisa din dreapta și veți putea vedea detaliile fluxului dvs. web.
Notă : Google Analytics 4 utilizează atât „flux de date”, cât și „flux web”. Ambele înseamnă pur și simplu fluxul de date de analiză pe care Google Analytics le primește de pe site-ul dvs.
Pur și simplu derulați în jos la secțiunea Instrucțiuni de etichetare și faceți clic pe opțiunea Etichetă globală de site (gtag.js) pentru a extinde setările. Acum veți vedea codul dvs. de urmărire Google Analytics care trebuie adăugat pe site-ul dvs. WordPress.
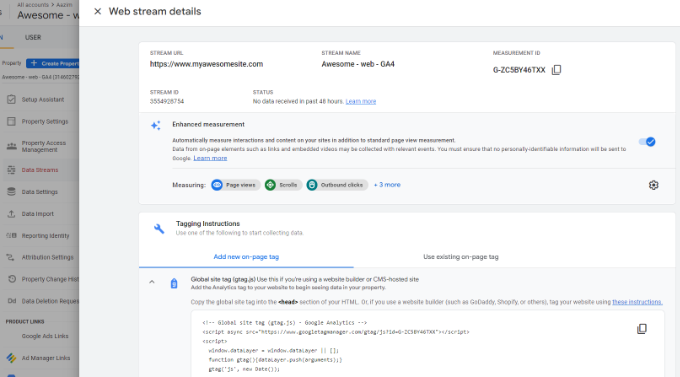
Un lucru pe care trebuie să-l știți este că rapoartele Google Analytics 4 sunt destul de diferite de ceea ce v-ați obișnuit în Universal Analytics.
Au introdus terminologie nouă, iar multe valori familiare și rapoarte lipsesc complet. Practic, dacă utilizați rapoarte obișnuite, cum ar fi raportul Top Landing Pages sau altele, atunci ar trebui să le recreați de la zero în Google Analytics 4.
De aceea, vă recomandăm să utilizați MonsterInsights Pro sau chiar versiunea gratuită a MonsterInsights.
Vă va ajuta să vedeți toate rapoartele de analiză familiare chiar în tabloul de bord WordPress și, de asemenea, vă permite să utilizați atât Universal Analytics, cât și Google Analytics 4 în același timp.
Ca să nu mai vorbim, cu MonsterInsights obțineți toate funcțiile de urmărire puternice, cum ar fi urmărirea linkurilor de ieșire, urmărirea autorului și multe altele, care pot fi activate fără a scrie niciun cod.
Să aruncăm o privire la cum să configurați cu ușurință Google Analytics 4 pe site-ul dvs. WordPress cu MonsterInsights.
Adăugarea codului de urmărire Google Analytics pe site-ul WordPress
Cea mai bună modalitate de a adăuga codul de urmărire Google Analytics pe site-ul dvs. WordPress este prin utilizarea MonsterInsights. Acesta este pluginul pe care îl folosim pe WPBeginner.
MonsterInsights este cea mai bună soluție Analytics pentru WordPress și peste 3 milioane de site-uri web au încredere în ea, deoarece vă permite să configurați cu ușurință urmărirea avansată, fără abilități de codare.
Puteți utiliza versiunea MonsterInsights Lite pentru a configura Google Analytics în cel mai scurt timp. Există, de asemenea, planuri premium MonsterInsights care oferă mai multe funcții, cum ar fi rapoarte personalizate de tablou de bord, rezumate prin e-mail, urmărire derulare, urmărire comerț electronic, integrări premium și multe altele.
MonsterInsights oferă și urmărire dublă , ceea ce înseamnă că puteți utiliza atât Universal Analytics, cât și Google Analytics 4 în același timp. Acesta este disponibil atât în versiunea gratuită, cât și în versiunea plătită și vă recomandăm cu căldură să utilizați aceasta pentru a vă asigura că tranziția la GA4 se desfășoară fără probleme.
Mai întâi, va trebui să instalați și să activați pluginul MonsterInsights. Pentru mai multe detalii, consultați ghidul nostru despre cum să instalați un plugin WordPress.
După activare, veți fi direcționat la ecranul de bun venit MonsterInsights din tabloul de bord WordPress. Pur și simplu faceți clic pe butonul „Lans the Wizard” pentru a adăuga Google Analytics pe site-ul dvs.
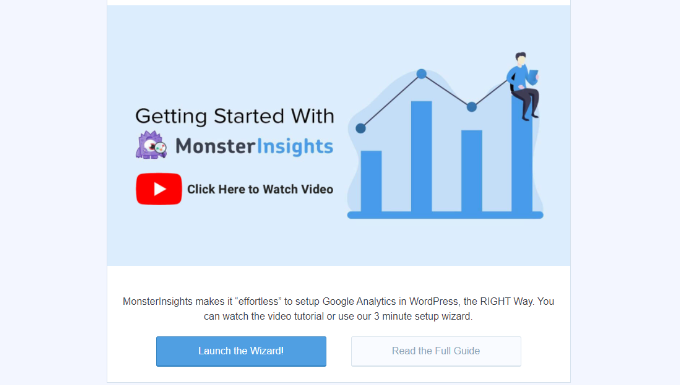
După ce faceți clic pe butonul, expertul de configurare vă va cere să alegeți o categorie care descrie cel mai bine site-ul dvs.
Puteți alege dintr-un site web de afaceri, un editor (blog) sau un magazin online. După ce ați selectat o categorie, faceți clic pe butonul „Salvați și continuați”.
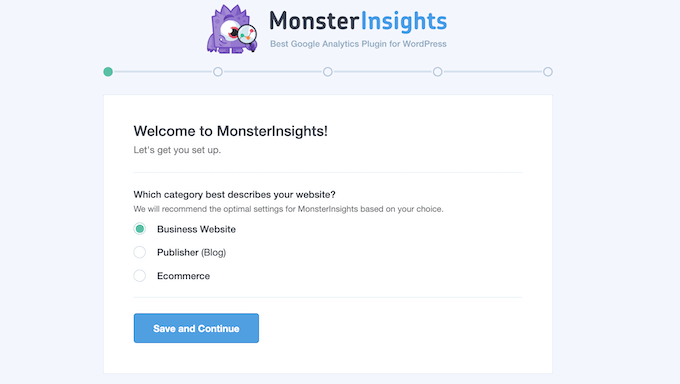
În pasul următor, va trebui să conectați MonsterInsights cu site-ul dvs. WordPress.
Continuați și faceți clic pe butonul „Conectați MonsterInsights”.
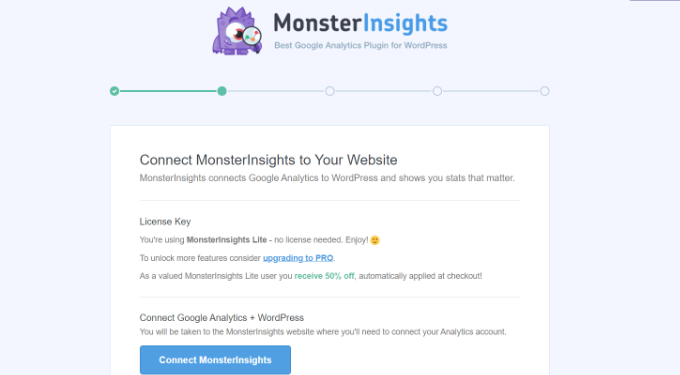
După ce faceți clic pe butonul, va trebui să vă conectați la Contul dvs. Google.

Pur și simplu selectați contul și faceți clic pe butonul „Următorul”.
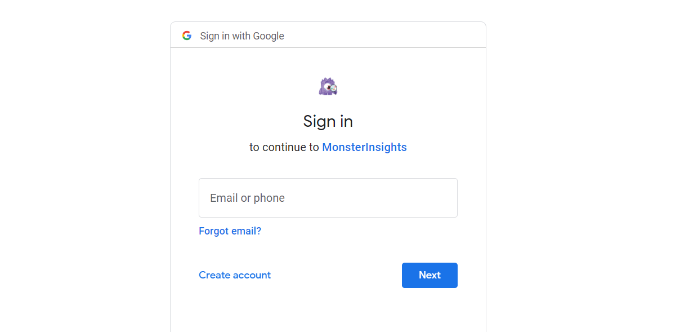
În continuare, MonsterInsights va necesita acces la contul dvs. Google Analytics.
Aplicația MonsterInsights are nevoie de aceste permisiuni, așa că vă poate ajuta să configurați corect analizele și să vă arate toate statisticile relevante chiar în tabloul de bord WordPress.
Puteți face clic pe butonul „Permite” pentru a continua.
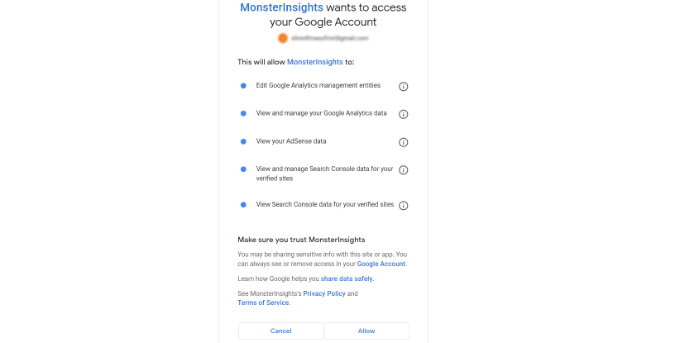
După aceea, veți fi redirecționat înapoi la expertul de configurare MonsterInsights.
Pentru a finaliza conexiunea, selectați proprietatea dvs. Google Analytics 4 din meniul drop-down și faceți clic pe butonul „Finalizare conexiune”.
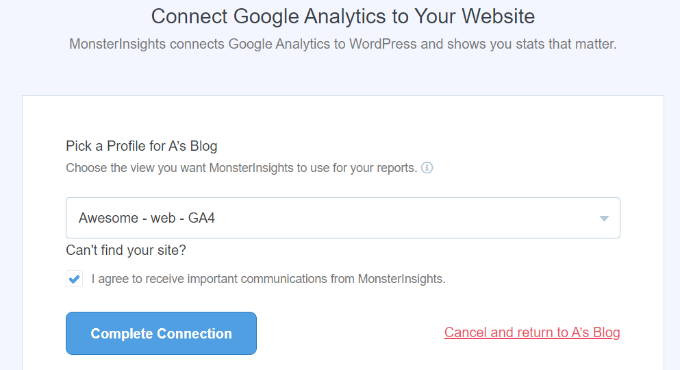
Apoi, MonsterInsights va conecta Google Analytics cu site-ul dvs. WordPress.
Pe ecranul următor, veți vedea câteva setări recomandate, cum ar fi urmărirea descărcării fișierelor și urmărirea linkurilor afiliate.
Puteți utiliza setările implicite din expertul de configurare. Cu toate acestea, dacă utilizați un plugin de link afiliat, atunci va trebui să introduceți calea pe care o utilizați pentru a acoperi linkurile afiliate.
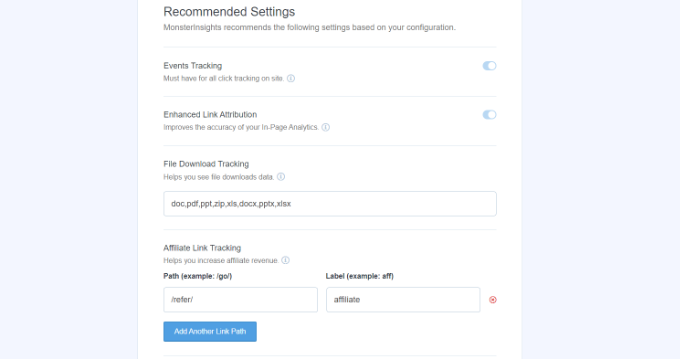
Apoi, puteți derula în jos și selecta cine poate vedea rapoartele și adăuga diferite roluri de utilizator WordPress.
După ce ați terminat, faceți clic pe butonul „Salvați și continuați”.
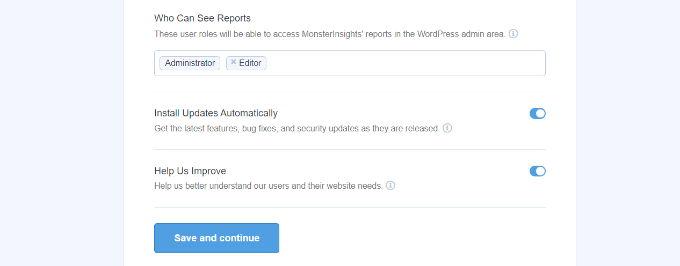
După aceea, MonsterInsights va afișa diferite funcții de urmărire pe care le puteți activa pentru site-ul dvs.
Puteți derula în jos și faceți clic pe butonul „Oriți acum”.
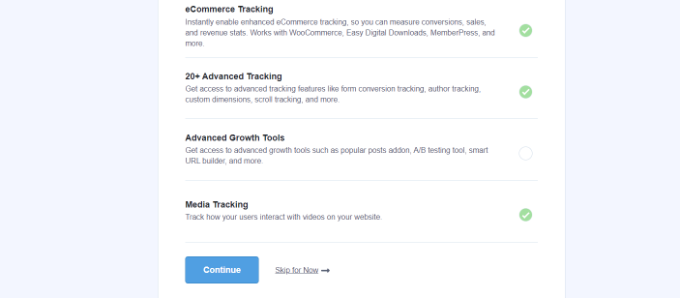
În continuare, veți vedea o listă de verificare care arată că ați conectat cu succes Google Analytics la site-ul dvs. web.
De exemplu, va arăta că v-ați conectat cu succes la Google Analytics, codul de urmărire este instalat corect și datele sunt colectate.
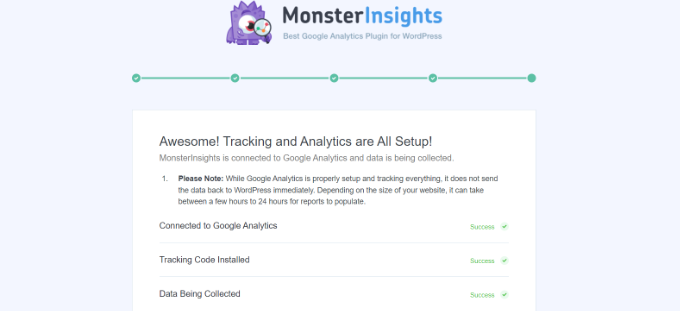
Gata, ați adăugat proprietatea Google Analytics 4 pe site-ul dvs. WordPress.
Crearea unui protocol API de măsurare secret
Dacă doriți ca MonsterInsights să urmărească achizițiile de comerț electronic, conversiile formularelor și urmărirea mai avansată în Google Analytics, atunci va trebui să creați un secret API al protocolului de măsurare.
Mai întâi, va trebui să vă întoarceți la contul dvs. Google Analytics și apoi să accesați Setările de administrare. Apoi, faceți clic pe opțiunea „Fluxuri de date” din coloana Proprietate.
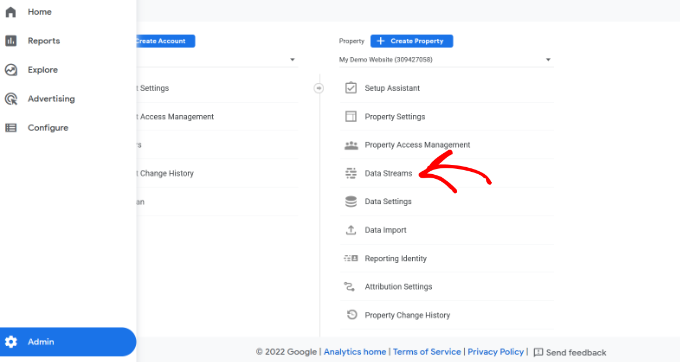
Apoi, va trebui să selectați proprietatea Google Analytics 4 pe care am creat-o mai devreme.
Continuați și selectați proprietatea dvs. din Fluxuri de date.

După aceea, puteți derula în jos la secțiunea „Setări avansate”.
Pur și simplu faceți clic pe opțiunea „Secrete API a protocolului de măsurare”.
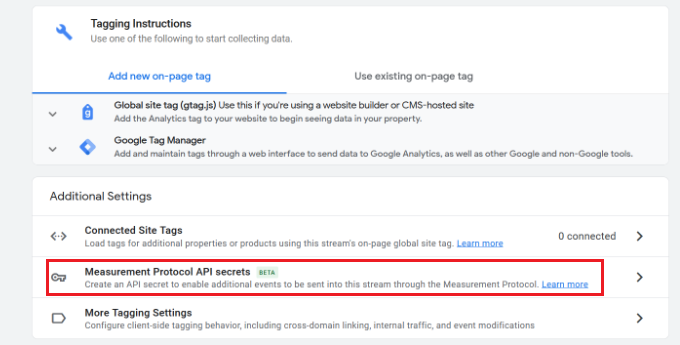
O nouă fereastră va aluneca acum cu secretele dvs. API Measurement Protocol.
Va trebui să faceți clic pe butonul „Creați”.
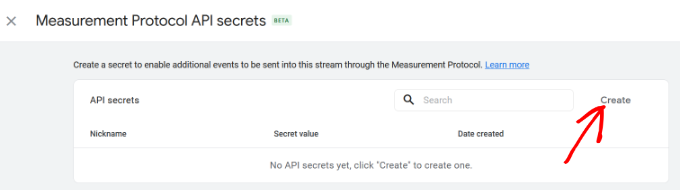
După aceea, introduceți o poreclă pentru secretul dvs. API, astfel încât să fie ușor de identificat.
Când ați terminat, faceți clic pe butonul „Creați”.
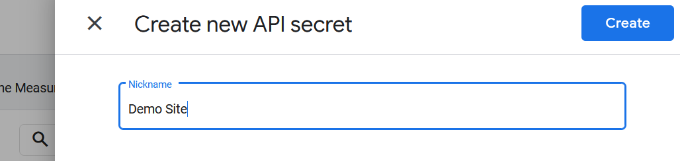
Acum ar trebui să vedeți secretul dvs. API Measurement Protocol.
Pur și simplu copiați secretul API în câmpul „Valoare secretă”.
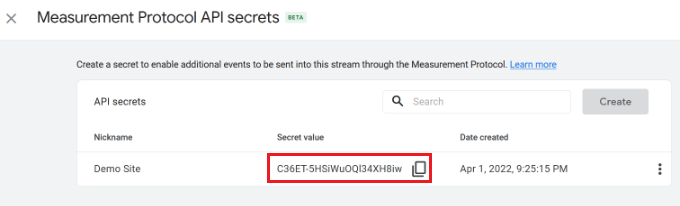
După aceea, vă puteți întoarce la site-ul dvs. WordPress și puteți naviga la Perspective » Setări din tabloul de bord.
Acum faceți clic pe fila „General” din partea de sus.

Apoi, va trebui să derulați în jos la secțiunea „Autentificare Google”.
Continuați și introduceți valoarea Secret pe care tocmai ați copiat-o în câmpul Measurement Protocol API Secret.
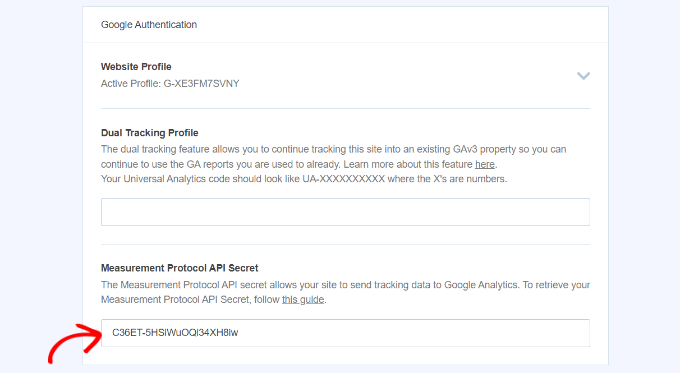
Ați adăugat cu succes secretul API al protocolului de măsurare în MonsterInsights.
Configurarea urmăririi duble Google Analytics universal
Acum că ați configurat GA4, următorul pas este să activați urmărirea duală pentru Universal Analytics, astfel încât să poată rula împreună cu proprietatea dvs. Google Analytics 4 în WordPress.
Cu MonsterInsights, puteți configura cu ușurință urmărirea dublă și puteți urmări simultan ambele proprietăți fără a scrie cod.
Notă: dacă ați adăugat deja codul de urmărire Universal Analytics pe site-ul dvs. WordPress, atunci vă recomandăm să îl dezactivați mai întâi. În caz contrar, ar putea duce la dublă urmărire și vă poate denatura datele.
Pentru a începe să configurați corect urmărirea duală, puteți merge la Perspective » Setări din panoul de administrare WordPress și apoi faceți clic pe fila „General”.

Apoi, va trebui să derulați în jos la secțiunea „Autentificare Google”.
Acum, sub Profilul de urmărire dublă, introduceți codul Universal Analytics (UA).
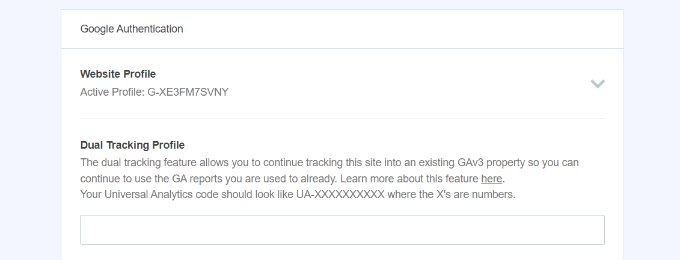
Puteți găsi cu ușurință codul dvs. UA în setările de administrare Google Analytics.
Pur și simplu accesați pagina de setări de administrator din Google Analytics a proprietății dvs. Universal Analytics.

Apoi faceți clic pe „Setări proprietăți” sub coloana Proprietăți.
Ar trebui să vedeți ID-ul de urmărire și va arăta astfel: UA-123856789-5
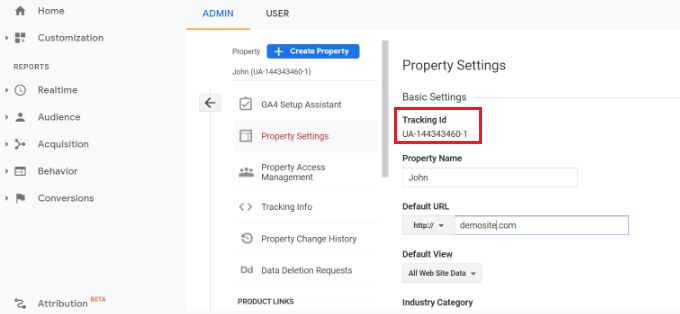
Acum ați configurat cu succes urmărirea duală pe site-ul dvs. WordPress.
Pentru a vedea cum funcționează site-ul dvs. web, accesați Perspective » Rapoarte . Aici veți găsi toate datele de care aveți nevoie pentru a lua deciziile corecte pentru a vă dezvolta site-ul.
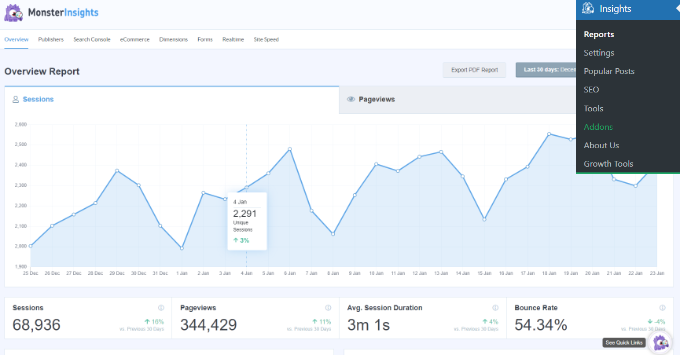
Sperăm că acest articol v-a ajutat să învățați cum să treceți la Google Analytics 4 în WordPress. De asemenea, poate doriți să vedeți ghidul nostru final SEO WordPress pentru a vă îmbunătăți clasamentul sau să vedeți comparația noastră cu cele mai bune servicii de marketing prin e-mail pentru întreprinderile mici.
Dacă ți-a plăcut acest articol, atunci abonează-te la canalul nostru YouTube pentru tutoriale video WordPress. Ne puteți găsi și pe Twitter și Facebook.
