Cum să faci o captură de ecran pe computer (Windows+MacOS)
Publicat: 2023-11-21Doriți să capturați ceva pe ecran și să îl distribuiți altora? Pe scurt, aceasta se numește capturi de ecran . Și dacă nu știi cum să faci asta, ei bine, ești în locul perfect.
Realizarea de capturi de ecran pe un computer este foarte ușoară, nu contează dacă sunteți utilizator Windows sau macOS. Există mai multe moduri de a face asta. Chiar și, există comenzi rapide pentru a face această treabă.
Ești încântat să înveți toate aceste trucuri?
Perfect, astăzi, în acest tutorial pas cu pas, vă vom arăta toate metodele de a face capturi de ecran pe un computer . Continua să citești!
Cum să faceți o captură de ecran pe un computer Windows (inclusiv Windows 10 și 11)
Dacă sunteți un utilizator Mac, puteți sări peste această parte și să verificați partea în care am discutat despre modalități de a face capturi de ecran pe un computer Mac. Și dacă sunteți un utilizator Windows, această parte este special pentru dvs.
Puteți face capturi de ecran pe un computer Windows în diferite moduri. Aici vom discuta cele mai populare, dar simple 5 moduri:
- Metoda butonului de imprimare a ecranului
- Alt+Metoda butonului de imprimare a ecranului
- Buton Windows+Metoda butonului Imprimare ecran
- Instrument de tăiere (Windows 7, 8.1 și 10)
- Instrument de tăiere (Windows 11)
Acum să discutăm în detaliu fiecare dintre metodele menționate mai sus și să începem cu prima metodă -
1. Metoda butonului de imprimare a ecranului
Pentru a face o captură de ecran în Windows, cel mai simplu mod este să utilizați butonul Imprimare ecran (deseori etichetat ca PrtScn sau PrtSc ). De obicei, este situat în partea dreaptă sus a majorității tastaturilor sau lângă bara de spațiu pe unele.
- Dacă apăsați butonul PrtScn , acesta va captura întregul ecran.
- Captura de ecran va fi copiată în clipboard.
- Puteți deschide apoi orice program care vă permite să inserați imagini, cum ar fi Paint, Microsoft Word sau PowerPoint și să lipiți captura de ecran apăsând Ctrl + V .
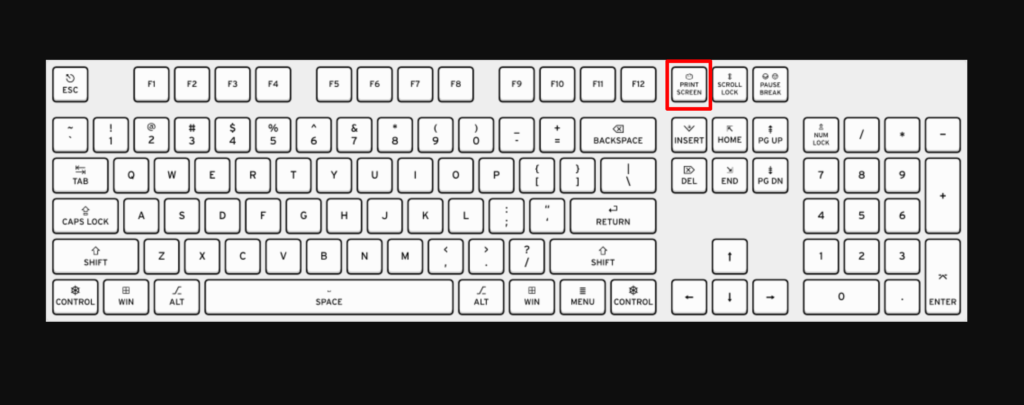
2. Alt+Print Screen Button Metoda
Dezavantajul utilizării butonului Print Screen este că captează tot ceea ce este vizibil pe monitor, inclusiv bara de activități, bara de sistem și orice alte ferestre deschise . Acest lucru poate fi incomod dacă doriți să capturați doar o anumită zonă a ecranului.
În plus, dacă aveți o configurație cu mai multe monitoare, captura de ecran va îmbina toate ecranele pentru a face să pară că toate fac parte dintr-un desktop gigant. Acest lucru poate fi confuz pentru cititor, mai ales dacă încercați să faceți o captură de ecran a unui anumit monitor.
- Pentru a face o captură de ecran a ferestrei active, țineți apăsată tasta Alt în timp ce apăsați butonul Print Screen .
- Aceasta funcționează pe toate versiunile de Windows, inclusiv Windows XP și 95 .
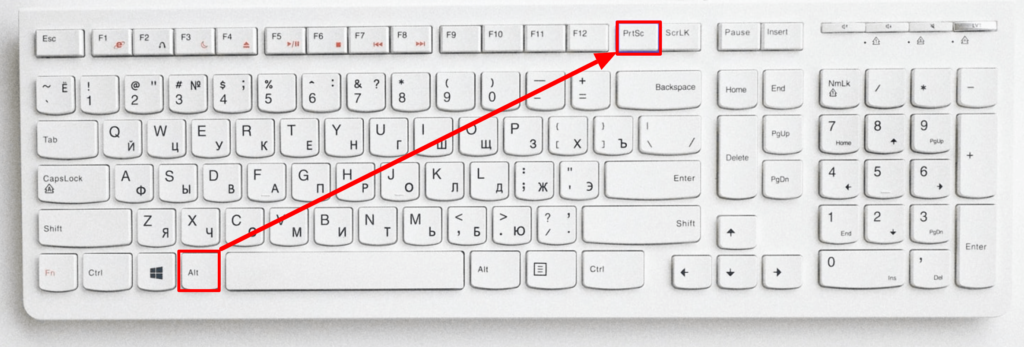
La fel ca metoda obișnuită, aceasta va copia captura de ecran în clipboard, astfel încât să o puteți lipi într-un program precum Paint, Microsoft Word sau PowerPoint pentru a salva fișierul.
3. Buton Windows+Metoda butonului Imprimare ecran
Pentru a face o captură de ecran pe Windows 10 sau Windows 11 și pentru a salva automat fișierul în folderul Capturi de ecran , apăsați tasta Windows + PrtScn . Ecranul dvs. se va estompa și o captură de ecran a întregului ecran va fi salvată în dosar.
Pe majoritatea tastaturilor, tasta Windows este situată în colțul din stânga jos, pe același rând cu bara de spațiu.
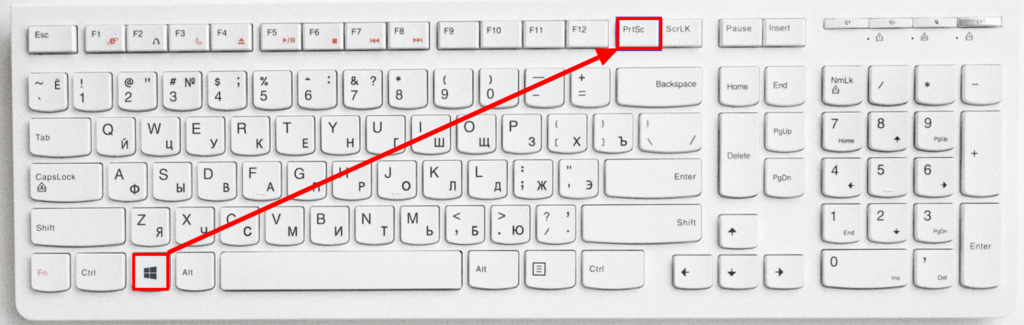
Puteți găsi folderul Capturi de ecran deschizând File Explorer (apăsați tasta Windows + E ) și făcând clic pe Imagini în panoul din partea stângă (panoul de navigare).
4. Instrument de tăiere (Windows 7, 8.1 și 10)
Instrumentul Snipping este o modalitate excelentă de a face tot felul de capturi de ecran, inclusiv pe ecran complet, ferestre individuale și chiar o anumită zonă a ecranului.
- Pe Windows 7, faceți clic pe meniul Start, tastați Snipping , apoi faceți clic pe Snipping Tool .
- Pe Windows 8.1, glisați de la margine, selectați Căutare , tastați Snipping , apoi selectați Snipping Tool .
- Pe Windows 10, apăsați tasta Windows + S , tastați snip și faceți clic pe instrumentul Snipping .
Acum alegeți forma Snip-ului. „ Snip dreptunghiular ” este ales implicit. Faceți clic pe butonul Săgeată de lângă butonul Mod pentru a schimba forma Snip:
- Snip cu formă liberă : vă permite să desenați orice formă cu mouse-ul. Zona din interiorul formei va fi tăiată.
- Snip dreptunghiular : Vă permite să selectați o zonă dreptunghiulară, care va fi tăiată.
- Window Snip : Vă permite să alegeți o fereastră de tăiat.
- Snip pe ecran complet : decupează întregul ecran, cu toate ferestrele incluse.
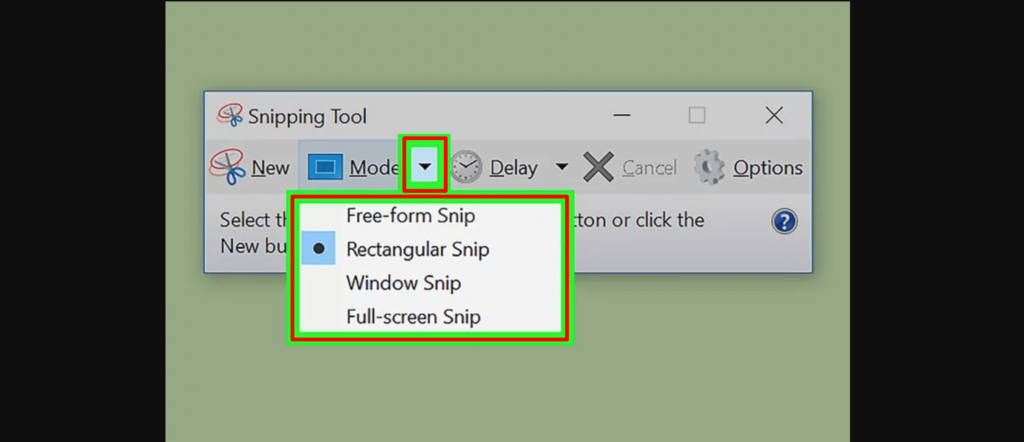
Faceți clic pe butonul Nou pentru a începe selecția. Ecranul se va estompa și vă puteți desena zona Snip sau selectați fereastra dacă ați ales Window Snip. Eliberați mouse-ul pentru a face captura de ecran.
- Dacă ați selectat Snip pe ecran complet , Snip-ul dvs. va fi creat automat după ce faceți clic pe Nou .
Odată ce creați Snip-ul, acesta se va deschide într-o fereastră nouă. Puteți folosi instrumentul Pen pentru a desena pe el și pentru a nota, și utilizați instrumentul Evidențiere pentru a atrage atenția asupra textului.
După finalizarea părții de editare, faceți clic pe pictograma dischetei pentru a deschide dialogul de salvare. Acum salvați fișierul dându-i un nume care poate fi asociat. De asemenea, în mod implicit, Snip-ul este copiat în clipboard atunci când îl creați. Aceasta înseamnă că îl puteți lipi în Paint sau Word folosind CTRL+V.
5. Instrument de tăiere (Windows 11)
Deși Instrumentul Snipping există în Windows 10, de obicei nu este instrumentul de captură de ecran pe care veți dori să îl utilizați. În Windows 11, Instrumentul Snipping a primit o actualizare majoră și acum este cea mai bună modalitate de a face capturi de ecran personalizate.
Pentru a porni Instrumentul Snipping în Windows 11, îl puteți căuta sau apăsați tasta Windows + Shift + S . După apăsarea simultană a acestor butoane, ecranul se va estompa și o bară de instrumente cu opțiuni de captură de ecran va apărea în partea de sus a ecranului.

Această bară de instrumente vă va permite să faceți o captură dreptunghiulară, cu formă liberă, cu fereastră completă sau pe ecran complet, precum și să cronometrați captura de ecran pentru numărul de secunde de care veți avea nevoie pentru a deschide fereastra pe care trebuie să o capturați.
După ce faceți o captură de ecran, o puteți copia în clipboard, o puteți salva în folderul Capturi de ecran sau o puteți imprima imediat. Făcând clic pe previzualizarea care apare în colțul din dreapta jos al ecranului, vă permite să salvați și să editați în continuare captura de ecran.
Cum să faci o captură de ecran pe un computer Mac
Bine ați venit dacă sunteți utilizator de Mac. Pentru că această parte este pentru tine. În acest segment, vă vom arăta 4 moduri diferite de a face capturi de ecran pe un computer Mac. Asadar, haideti sa începem!
- Capturați întregul ecran
- Capturați o anumită fereastră
- Capturați o porțiune selectată
- Utilizați aplicația Captură de ecran pentru MacOS
1. Capturați întregul ecran
- Apăsați Comandă (⌘) + Shift + 3 simultan.
- Veți auzi un sunet de declanșare a camerei, iar captura de ecran va fi salvată ca fișier pe desktop.
Notă : dacă utilizați mai multe monitoare, va lua și va salva capturi de ecran ale fiecărui monitor.
2. Capturați o anumită fereastră
- Apăsați Comandă (⌘) + Shift + 4 .
- Apăsați pe bara de spațiu.
- Deplasați cursorul camerei peste fereastra pe care doriți să o capturați și aceasta va fi evidențiată.
- Faceți clic pe fereastră și captura de ecran va fi salvată ca fișier pe desktop.
3. Capturați o porțiune selectată
- Apăsați Comandă (⌘) + Shift + 4.
- Folosiți cursorul în cruce pentru a face clic și trageți pentru a selecta porțiunea de ecran pe care doriți să o capturați.
- Eliberați butonul mouse-ului și captura de ecran va fi salvată ca fișier pe desktop.
De fiecare dată când faceți o captură de ecran, indiferent de modalitățile pe care le utilizați, veți vedea o mică previzualizare în miniatură în colțul din dreapta jos al ecranului, pe care puteți face clic pentru a edita captura de ecran. Puteți activa și dezactiva această funcție folosind meniul de capturi de ecran.
4. Utilizați aplicația Captură de ecran pentru MacOS
Versiunile actuale ale macOS (Mojave, Catalina, Big Sur, Monterey și Ventura) vin cu o aplicație Screenshot.

- Apăsați Shift + Command + 5 pentru a deschide aplicația Screenshot. Un mic panou de meniu va apărea în partea de jos a ecranului.
- Cele trei pictograme din stânga vă permit să faceți o captură de ecran a întregului ecran, a unei anumite ferestre sau a unei secțiuni evidențiate. Următoarele două pictograme din dreapta vă vor permite să înregistrați un videoclip al întregului ecran sau doar o secțiune evidențiată. Faceți clic pe una dintre opțiunile din stânga pentru a selecta modul în care doriți să faceți o captură de ecran.
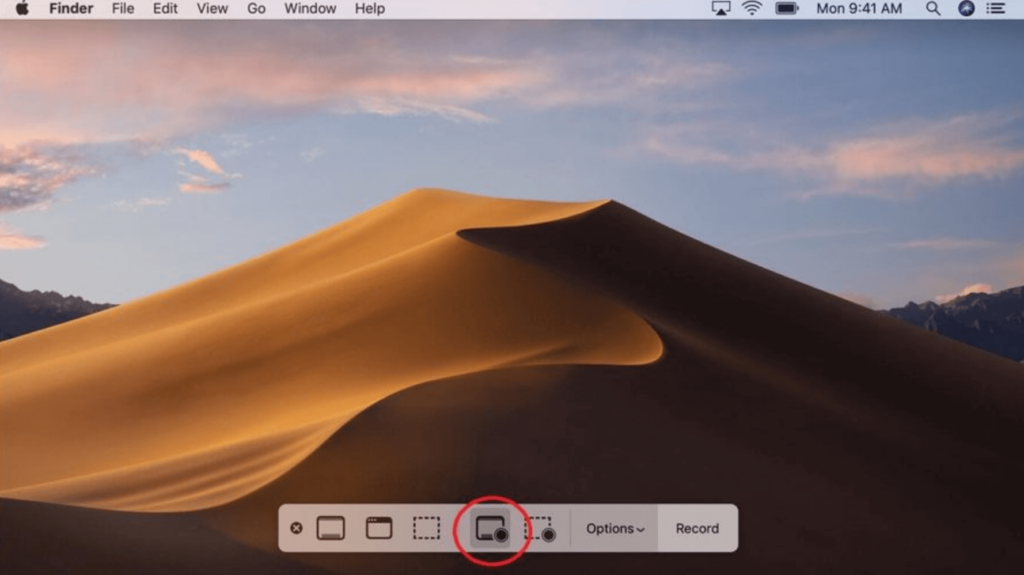
- Faceți clic pe butonul Captură din extrema dreaptă pentru a face captură de ecran.
- Există, de asemenea, un meniu etichetat Opțiuni. Acest meniu vă permite să alegeți unde să salvați captura de ecran, cât timp doriți între apăsarea Captură și captura de ecran care este realizată și multe altele.
Meniul Opțiuni are și opțiunea Show Floating Thumbnail , care este activată implicit și va avea o bifă în stânga. Această opțiune face să apară o miniatură mică în colțul din dreapta jos al ecranului atunci când faceți o captură de ecran.
Captura de ecran nu va fi salvată pe computer până când această miniatură nu dispare după câteva secunde.
Asta e tot! Așa puteți face capturi de ecran pe un computer Mac.
Cel mai bun software de captură de ecran pentru computer Windows și MacOS
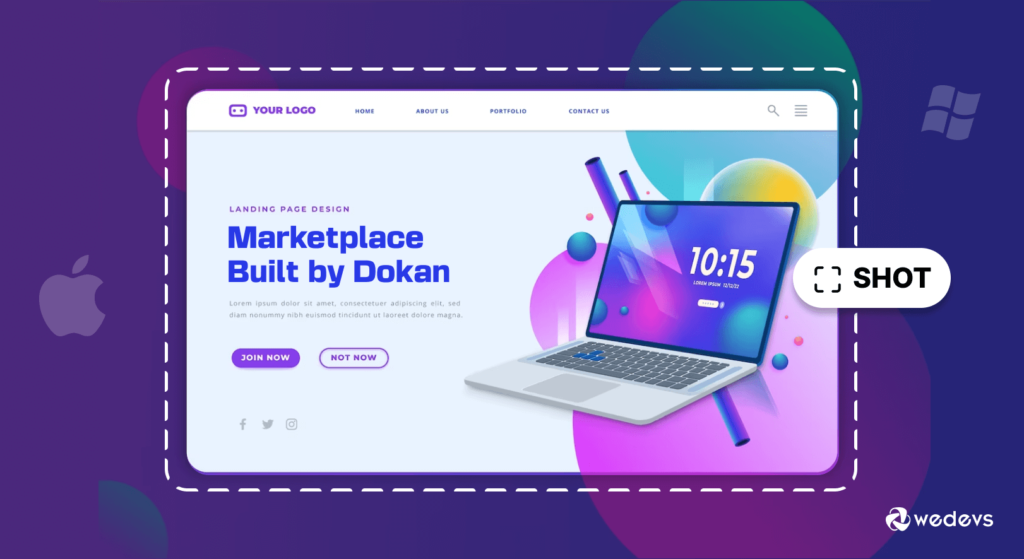
1. Snagit
Snagit este un instrument versatil de captură de ecran și de înregistrare a ecranului disponibil atât pentru Windows, cât și pentru MacOS . Oferă o suită cuprinzătoare pentru capturarea, editarea și partajarea conținutului vizual, făcându-l o soluție ideală atât pentru profesioniști, cât și pentru utilizatorii ocazionali.
Caracteristicile cheie ale Snagit
- Captură și editare All-in-One: Snagit permite utilizatorilor să captureze capturi de ecran, să înregistreze videoclipuri și să creeze GIF-uri. Caracteristicile sale puternice de editare includ adnotări, efecte și abilitatea de a adăuga forme și text.
- Captură panoramică și prin derulare: Cu capacitatea de a capta pagini web întregi sau documente lungi prin captură panoramică și prin derulare, Snagit asigură utilizatorilor că pot captura conținut dincolo de un singur ecran.
- Interfață ușor de utilizat: în ciuda caracteristicilor sale avansate, Snagit menține o interfață intuitivă și ușor de utilizat, făcându-l accesibil pentru utilizatorii de toate nivelurile.
2. LightShot
LightShot este un instrument ușor de utilizat și ușor de captură de ecran, compatibil atât cu Windows, cât și cu MacOS. Excelează în furnizarea unui mod rapid și simplu de a captura și partaja capturi de ecran.
Caracteristicile cheie ale LightShot
- Captură rapidă și personalizabilă: LightShot oferă un proces simplu și personalizabil de captură de ecran, permițând utilizatorilor să selecteze anumite zone sau să captureze rapid întregul ecran.
- Partajare directă online: utilizatorii își pot partaja rapid capturile de ecran online, simplificând procesul de partajare fără a fi nevoie de pași suplimentari.
- Design minimalist: Cu un design minimalist, LightShot oferă o interfață curată și simplă pentru utilizatorii care preferă simplitatea.
3. Monosnap
Monosnap este un instrument versatil de captură de ecran disponibil atât pe Windows, cât și pe MacOS, oferind o combinație de captură de ecran și capabilități de înregistrare a ecranului. Se remarcă prin accent pe colaborare și integrarea în cloud.
Caracteristicile cheie ale Monosnap
- Captură și înregistrare a ecranului: Monosnap depășește capturile de ecran, permițând utilizatorilor să capteze înregistrări de ecran, făcându-l o soluție completă pentru comunicarea vizuală.
- Adnotare și editare: utilizatorii pot adnota imaginile capturate cu o serie de instrumente, adăugând săgeți, forme și text. Această caracteristică îmbunătățește capacitatea de a transmite informații în mod clar.
- Stocare și partajare în cloud: Monosnap se integrează cu serviciile de stocare în cloud, facilitând partajarea și colaborarea ușoară, permițând utilizatorilor să stocheze și să acceseze capturile de ecran și înregistrările online.
Aceste instrumente de captură de ecran de top pentru Windows și MacOS oferă o gamă diversă de funcții pentru a satisface diverse nevoi ale utilizatorilor, de la capturare de bază la editare avansată și colaborare. Alegeți instrumentul care se aliniază cel mai bine preferințelor și cerințelor dvs. pentru o experiență îmbunătățită a capturii de ecran.
Citește și: 6 cele mai bune practici pentru fotografia de produs pentru a crește ratele de conversie pentru comerțul electronic
Top 3 extensii cross-browser pentru a face capturi de ecran pe un computer
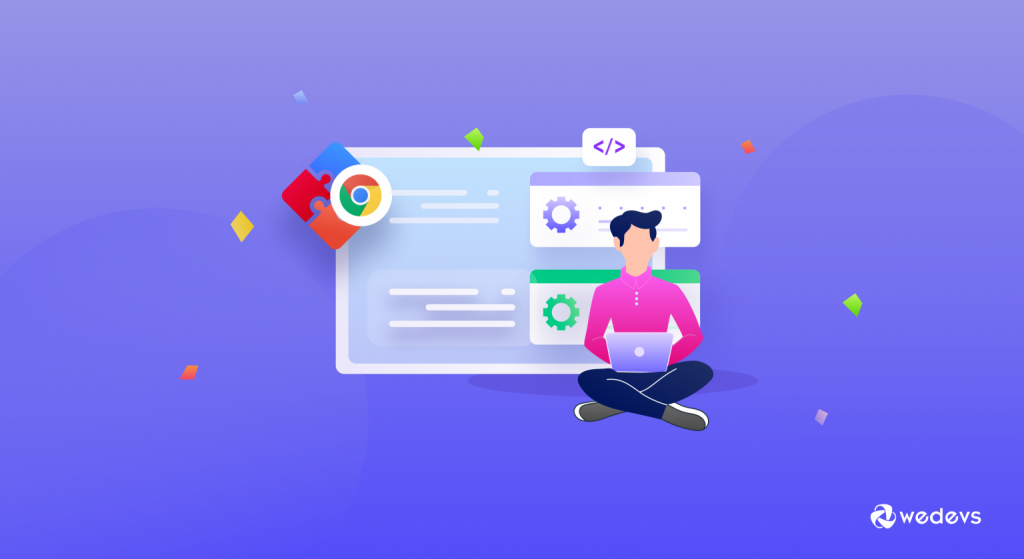
Cea mai convenabilă modalitate de a face capturi de ecran pe un computer este să utilizați o extensie care acceptă fiecare browser major. Când utilizați o extensie, veți avea o modalitate rapidă și accesibilă de a face capturi de ecran fără a fi nevoie să deschideți aplicații externe.
De asemenea, multe extensii permit utilizatorilor să captureze capturi de ecran cu un singur clic, simplificând procesul. Acum să discutăm despre primele 3 extensii pe care le puteți lua în considerare pentru a face capturi de ecran pe un computer:
Cu siguranță! Iată trei extensii populare între browsere care vă permit să faceți capturi de ecran în diferite browsere web:
Înrudit: 15 cele mai utile extensii Chrome pentru utilizatorii și dezvoltatorii WordPress
I) Captură de ecran Nimbus
Nimbus Screenshot este o extensie versatilă și ușor de utilizat, disponibilă pentru diferite browsere web. Oferă nu numai capacități de captură de capturi de ecran, ci și funcții pentru înregistrarea ecranelor și adnotarea imaginilor.
Caracteristici cheie
- Opțiuni de captură flexibile: Capturați pagini web întregi, zone selectate sau partea vizibilă a unei pagini.
- Instrumente de adnotare: adnotă capturi de ecran cu text, săgeți, forme și multe altele.
- Screencasting: înregistrați screencast-uri împreună cu narațiune audio.
Disponibil pe Chrome, Firefox, Edge, Opera și Brave.
II) Lovitură de foc
Fireshot este o altă extensie puternică disponibilă în diferite browsere. Se remarcă prin capacitățile sale complete de captare și editare a capturii de ecran.
Caracteristici cheie
- Captură pagini web: Capturați pagini web întregi, inclusiv derulări lungi.
- Instrumente de editare versatile: Adnotați și editați capturi de ecran cu diverse instrumente și efecte.
- Opțiuni de partajare directă: Partajați capturi de ecran direct prin e-mail sau platforme de socializare.
Disponibil pe Chrome, Firefox, Edge și Opera.
III) Captură de ecran minunată
Awesome Screenshot & Screen Recorder este o extensie versatilă și utilizată pe scară largă, disponibilă pentru mai multe browsere, inclusiv Chrome, Firefox și Safari. Nu numai că oferă capabilități puternice de captură de ecran, dar oferă și instrumente pentru adnotare, editare și înregistrare a ecranului.
Caracteristici cheie
- Captură și adnotă: captează capturi de ecran ale paginilor web întregi sau zone specifice și adnotă-le cu text, săgeți și forme.
- Stocare în cloud: Salvați capturi de ecran direct în cloud pentru acces ușor și partajare între dispozitive.
- Înregistrare ecran: Înregistrați activitatea pe ecran și capturați înregistrări video, adăugând versatilitatea extensiei.
Disponibil pe Chrome, Firefox, Edge și Opera.
Acum alegeți o extensie care se potrivește cerințelor dvs. și pare mai ușor de utilizat.

Acum sunteți sigur că puteți face o captură de ecran?
Am început acest tutorial spunând că realizarea de capturi de ecran este extrem de ușoară. Acum ce crezi? Este greu sau ușor?
Considerăm că este mult mai ușor decât pare să auzi. Există mai multe moduri de a face capturi de ecran pe un computer. Puteți urma oricare dintre ele pentru a vă termina treaba în funcție de sistemul de operare pe care îl utilizați.
Am discutat, de asemenea, alte modalități simple de a face o captură de ecran pe un computer utilizând orice software sau extensie de captură de ecran. Deci, urmați metoda cea mai convenabilă pentru a face capturi de ecran.
Acestea fiind spuse, dacă mai aveți întrebări despre cum să faceți o captură de ecran pe un computer, nu ezitați să ne anunțați folosind caseta de comentarii de mai jos. Întotdeauna apreciem întrebările dumneavoastră. Mulțumesc!
