Cum să faci o captură de ecran pe Mac
Publicat: 2022-10-08Știi cum să faci o captură de ecran pe Mac ? Deși realizarea unei capturi de ecran este la fel de ușoară ca și apăsarea a câteva taste pe Mac, captura de ecran pe Mac a fost ceva care nu a fost întotdeauna intuitiv.
Există diferite modalități de bază de a face o captură de ecran dacă dețineți orice tip de Mac. În acest articol, veți găsi informații despre cum să faceți o captură de ecran pe un Mac, cum să inserați o captură de ecran pe un Mac și cum să dezactivați capturile de ecran pe un Mac.
În plus, puteți găsi cum să personalizați comenzile rapide de la tastatură în Preferințe de sistem, cum să adăugați adnotări la capturile de ecran mac și hack-uri avansate de terminale pentru a face capturi de ecran pe Mac.
Cum să faci o captură de ecran pe Mac?
Majoritatea utilizatorilor noi Apple, în special cei care migrează din Windows, nu știu imediat cum să facă o captură de ecran pe un Mac și cum să decupeze pe Mac, mai ales dacă sunt obișnuiți să folosească butonul Print Screen pe Windows.
Acestea sunt câteva metode de a face o captură de ecran pe Mac:
Metoda 1: Capturați o captură de ecran a întregului ecran
Pentru utilizatorii de Mac, acești pași vă vor ghida prin procesul de realizare a unei capturi de ecran:
- Apăsați și mențineți apăsat Comandă + Shift + 3 simultan
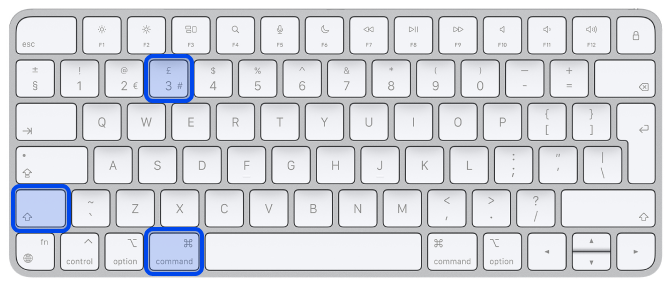
- Pe ecran, dați clic pe miniatura dacă apare în colț pentru a edita o captură de ecran.
În plus, poate doriți să așteptați până când captura de ecran a fost salvată pe computer.
Metoda 2: Imprimați ecranul unei zone selectate
După cum am menționat anterior, puteți utiliza comenzile rapide pentru a face o captură de ecran. Iată cum să faci o captură de ecran a unei anumite zone:
- Apăsați și mențineți apăsat Comandă + Shift + 4 simultan
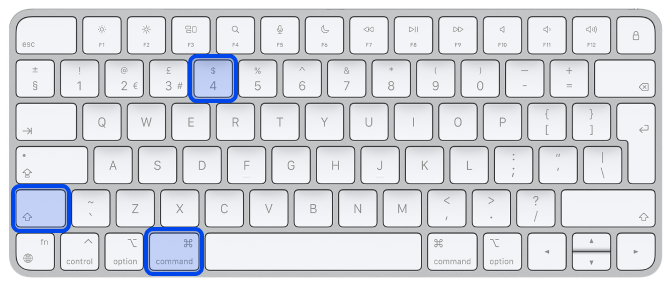
- Trageți crucea pe ecran pentru a selecta zona care ar trebui să fie capturată și țineți apăsată bara de spațiu în timp ce trageți pentru a muta selecția. Puteți opri captura de ecran apăsând tasta Escape .
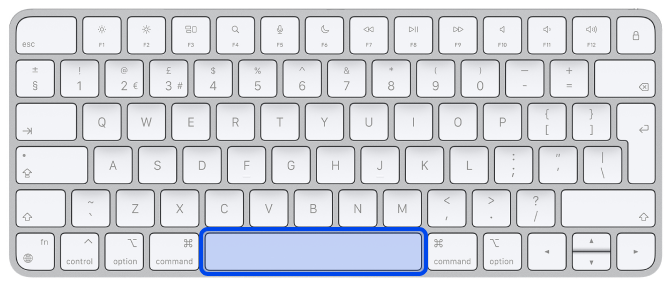
- Pentru a face o captură de ecran, eliberați butonul de pe mouse sau trackpad
- În colțul ecranului, puteți face clic pe miniatură pentru a modifica captura de ecran. Ca alternativă, puteți aștepta până când captura de ecran a fost salvată pe desktop.
Metoda 3: Captură de ecran unei anumite secțiuni sau ferestre pe Mac
Acum, vă explicăm cum puteți face o captură de ecran a unei anumite secțiuni sau ferestre pe Mac; urmați acești pași:
- Ar trebui să deschideți fereastra pe care intenționați să o capturați
- Apoi apăsați și mențineți apăsate tastele Comandă + Shift + 4 și bara de spațiu . Indicatorul se va schimba într-o pictogramă pentru cameră. Puteți anula procesul apăsând tasta Escape .
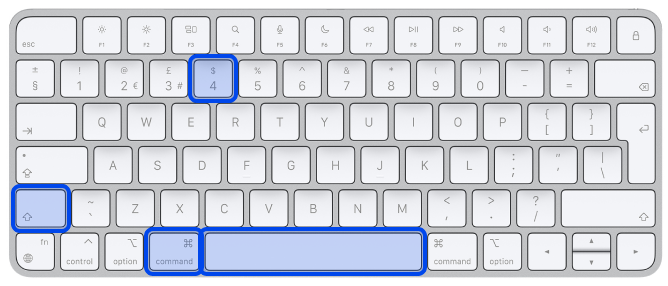
Metoda 4: Comandă + Shift + 5
Comanda de comandă rapidă Cmd-Shift-5, introdusă în macOS Mojave în 2018, vă permite să vizualizați opțiunile de captură de ecran în partea de jos a afișajului. Puteți face o captură de ecran a întregului ecran, a unei ferestre sau a selecției dvs. de ecran:
- Apăsați și mențineți apăsat Comandă + Shift + 5 simultan
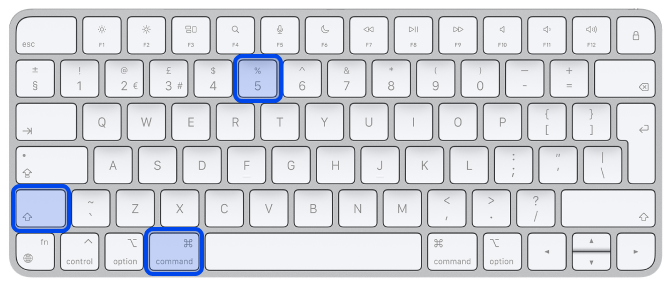
- Un mic panou va apărea în partea de jos a afișajului cu opțiunile de captură de ecran. În acest panou, trei butoane de captură de ecran vă permit să capturați întregul ecran, o fereastră sau selecția dvs. de ecran.
Un buton X este situat în partea stângă a panoului de capturi de ecran, dar puteți închide și panoul de capturi de ecran apăsând tasta Escape .
Metoda 5: Faceți o captură de ecran pe MacBooks Touch Bar
De asemenea, este posibil să faceți o captură de ecran a ceea ce apare în prezent pe Touch Bar dacă aveți un MacBook Pro mai vechi de 15 inchi, 16 inchi sau un MacBook Pro actual de 13 inchi cu Touch Bar. Urmați următorul pas pentru a utiliza comanda rapidă pentru captură de ecran Macbook:
- Doar apăsați Command + Shift + 6 pentru a face o captură de ecran foarte largă și subțire a Touch Bar.
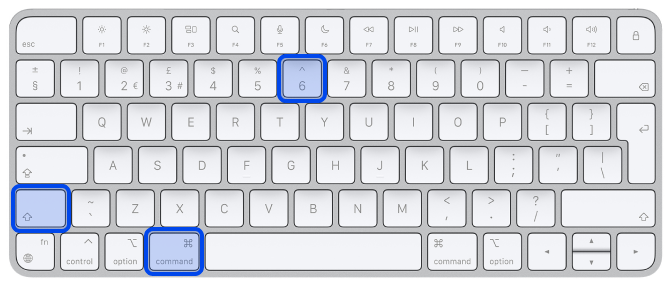
Metoda 6: Cum să imprimați ecranul pe Mac cu Previzualizare?
Aplicația Preview este vizualizatorul nativ de imagini și PDF de la Apple – probabil una dintre cele mai critice componente ale fluxului dvs. de lucru. Oferă un instrument de captură de ecran care vă permite să faceți o captură de ecran fie a unei părți, fie a întregului panou.
Programul Preview vă permite să faceți capturi de ecran și să le editați direct din aceeași fereastră după ce le-ați realizat. Ca rezultat, puteți redimensiona imaginea și puteți adăuga adnotări ulterior.
Urmați pașii de mai jos:
- În meniul aplicației, selectați Fișier
- În Fișier, selectați Faceți captură de ecran
- Alegeți ce parte a ecranului doriți să capturați
- Faceți o captură de ecran
Drept urmare, acum sunteți liber să editați și să salvați capturile de ecran în orice locație de pe Mac.
Cum să lipiți o captură de ecran pe Mac?
Copierea capturilor de ecran în clipboard-ul Mac este o opțiune mai ușoară decât salvarea lor pe desktop sau în altă locație. Deci, le puteți lipi într-un document sau într-un formular online la care lucrați.
În special, acest lucru poate fi util atunci când captura de ecran este destinată să fie utilizată imediat și captura de ecran nu trebuie păstrată.
- Apăsați pe Control în timp ce faceți o captură de ecran pe un Mac pentru a o copia în clipboard. Acest lucru funcționează în toate tipurile de comenzi rapide pentru realizarea de capturi de ecran pe Mac.
- Apoi apăsați Command + V în orice altă aplicație pentru a lipi captura de ecran.
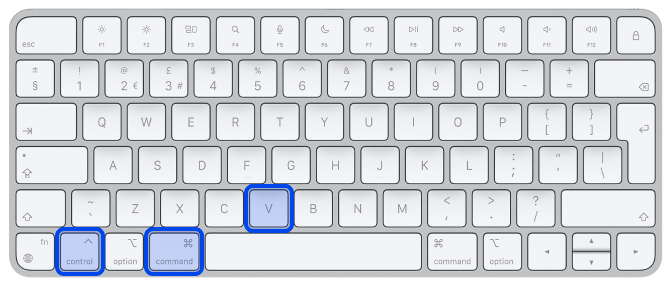
Cum să dezactivezi capturile de ecran pe Mac?
Urmați acești pași pentru a dezactiva capturile de ecran pe Mac:

- Accesați Preferințe de sistem
- Accesați Securitate și confidențialitate
- Accesați Confidențialitate
- Accesați Înregistrarea ecranului
- Deblocați lacătul cu parola dvs
- Aici puteți vizualiza o listă a aplicațiilor care vă înregistrează în prezent ecranul. Puteți selecta sau deselecta aplicațiile.
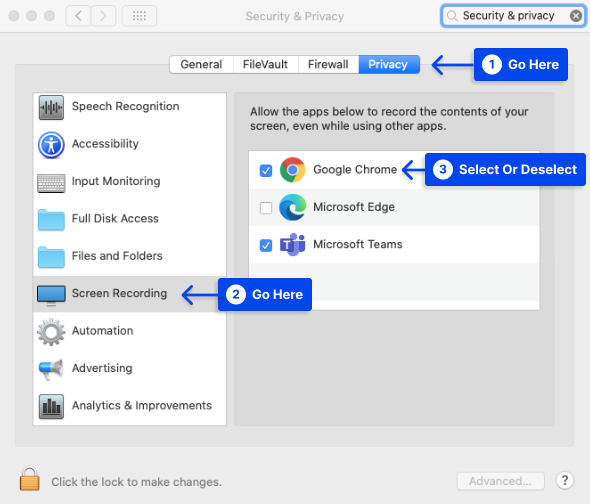
Unde să găsești capturile de ecran pentru Mac?
Poate doriți să știți unde merg capturile de ecran pe Mac. Desktopul dvs. este locul implicit în care apar capturile de ecran atunci când le faceți pe Mac.
Lângă captura de ecran va apărea un titlu automat cu „Captură de ecran”, urmată de ora și data la care a fost realizată.
Personalizați comenzile rapide de la tastatură în Preferințe de sistem
Puteți schimba comenzile rapide implicite dacă nu vă plac.
Urmați acești pași pentru a face acest lucru:
- Deschideți meniul Apple
- Selectați Preferințe de sistem .
- Faceți clic pe Tastatură , apoi
- Faceți clic pe fila Comenzi rapide .
- Din meniul din stânga, selectați Capturi de ecran
- Selectați opțiunea de captură de ecran pe care doriți să o editați
- Selectați comanda rapidă de la tastatură curentă
- Apăsați în schimb noua combinație de taste
- Noua comandă rapidă va fi aplicată automat
Butonul Restore Defaults este situat în colțul din dreapta jos al ferestrei. Puteți anula modificările făcând clic pe el.
Cum să adăugați adnotări pe capturile de ecran Mac
În macOS, aplicația Screenshot include capabilități de marcare. Prin urmare, puteți să adăugați evidențieri textului, să desenați săgeți pentru a evidenția detalii, să desenați schițe cu mână liberă, să adăugați semnătura dvs. și multe altele la orice captură de ecran.
Urmați acești pași pentru a adăuga adnotări pe capturile de ecran Mac:
- După ce faceți o captură de ecran, puteți vizualiza bara de instrumente Markup selectând miniatura pe care o vedeți în colțul din dreapta jos.
- Când selectați miniatura unei capturi de ecran, sunteți introdus într-o fereastră care include o bară de instrumente Markup .
Această fereastră de utilitate de sistem apare deasupra tuturor celorlalte ferestre și nu are opțiunile obișnuite pentru a maximiza, minimiza și redimensiona o fereastră de aplicație.
În plus, această aplicație oferă mai multe instrumente de desen, un instrument de text, o opțiune de semnătură care vă permite să semnați folosind trackpad-ul, o cameră web sau un iPhone pentru a fotografia o semnătură cu cerneală și hârtie și multe alte caracteristici.
- Folosind instrumentul Forme , puteți crea pătrate și cercuri perfecte; cu toate acestea, instrumentul Schiță , care poate fi găsit în partea din stânga sus a paginii, face posibilă corectarea formelor desenate manual, inclusiv cutii, stele, triunghiuri, ovale și săgeți.
- În plus, vă puteți edita desenele și adnotările. Pur și simplu deselectați instrumentul curent, iar cursorul devine o săgeată, permițându-vă să selectați o adnotare pentru a-i schimba dimensiunea, poziția și culoarea. În cele din urmă, apăsați tasta Ștergere pentru a elimina adnotarea sau textul schiței.
- Pentru a salva captura de ecran după ce ați marcat-o, selectați butonul Efectuat din dreapta sus a ferestrei.
Ca alternativă, puteți folosi meniul Partajare la AirDrop pentru a trimite captura de ecran către altă aplicație sau pentru a o arunca în gunoi dacă nu sunteți interesat să o păstrați.
Advanced Terminal Hacks pentru a face capturi de ecran pe Mac
Puteți utiliza aplicația Terminal pentru a modifica formatul fișierului sau numele implicit și pentru a elimina marcajul de timp dintr-o captură de ecran utilizând comenzile de sistem.
Deși această ajustare poate fi de o importanță critică pentru dvs., ar trebui să procedați cu precauție atunci când faceți modificări în terminalul macOS, deoarece comenzile trebuie tastate cu precizie. Nu uitați să apăsați Enter după ce fiecare comandă a fost executată.
Schimbați tipul fișierului
implicit scrie com.apple.screencapture tip JPG
În timp ce acest exemplu utilizează un fișier JPG, un fișier PNG este implicit. Sunt disponibile o varietate de alte opțiuni, inclusiv TIFF-uri, GIF-uri și PDF-uri. Asigurați-vă că există un spațiu între „tip” și formatul dorit.
Schimbați numele implicit
implicit scrie numele com.apple.screencapture „NUME”; ucide SystemUIServer
Schimbați NAME în cum doriți să-l numiți.
Eliminați marcajul de timp
implicit scrie com.apple.screencapture „include-date” 0; ucide SystemUIServer
Restabiliți marcajele de timp prin înlocuirea 0 cu 1.
Eliminați umbrele
implicit scrie com.apple.screencapture disable-shadow -bool true ; ucide SystemUIServer
Schimbând „ adevărat ” în „ fals ”, puteți restabili umbrele.
Dacă preferați, puteți, de asemenea, să dezactivați complet umbrele atunci când salvați o captură de ecran, apăsând și menținând apăsată tasta Opțiune sau Alt în funcție de dispozitiv.
Pentru a vă asigura că aceste comenzi au efect, poate fi necesar să reporniți computerul.
Concluzie
Pașii din acest articol demonstrează cum să creați capturi de ecran pe Mac, iar acum că macOS are un meniu dedicat pentru captură de ecran, realizarea de capturi de ecran pe Mac este mai ușor ca niciodată.
Vă rugăm să nu ezitați să lăsați orice alte întrebări referitoare la blogging în secțiunea de comentarii. Sperăm că ați găsit acest articol util.
Am aprecia dacă ați distribui acest articol pe rețelele sociale. Ne puteți urmări și pe Facebook și Twitter.
