8 moduri de a face o captură de ecran pe Windows 10 și Windows 11
Publicat: 2022-10-12Vrei să știi cum să faci o captură de ecran pe Windows? O captură de ecran este o imagine realizată a conținutului de pe ecran. Poate fi o parte a ecranului sau întregul ecran. Dacă este necesar, instrumente suplimentare pot fi utilizate pentru a îmbunătăți calitatea și rezultatul unei capturi de ecran.
Aveți la dispoziție mai multe metode dacă doriți să faceți o captură de ecran cu ceva pe computer.
Acest articol vă va arăta toate cele mai bune modalități de a face o captură de ecran în Windows, indiferent dacă doriți să salvați întregul ecran sau doar o parte.
Cum să faci o captură de ecran pe Windows?
În ultimii ani, capturile de ecran au devenit extrem de populare, deoarece oferă un mijloc de captare a imaginilor la care se poate face referire la o dată ulterioară.
Iată cele mai bune metode de a face o captură de ecran pe Windows utilizând comenzile rapide și funcționalitățile Windows:
Metoda 1: Folosiți butonul Print Screen
Cel mai simplu mod de a face capturi de ecran pe Windows 11 și 10 este să utilizați tasta Print Screen .
Pentru a captura întregul ecran, apăsați pur și simplu tasta PrtScn din partea dreaptă sus a tastaturii.
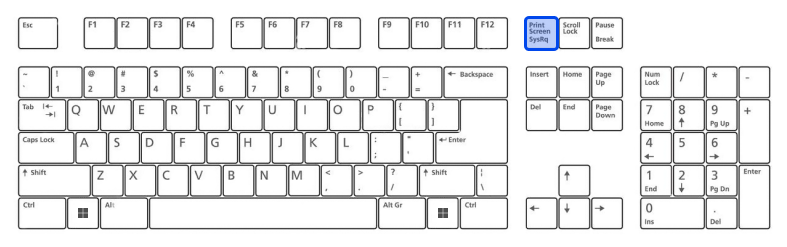
Captura de ecran va fi copiată în clipboard în Windows 10. Captura de ecran ar trebui să fie lipită într-un program care oferă posibilitatea de a insera imagini, cum ar fi Microsoft Word sau Paint.
Făcând clic pe butonul PrtScn în Windows 11, captura de ecran va fi salvată în folderul Capturi de ecran al computerului; îl puteți găsi deschizând File Explorer și selectând Imagini din stânga. În plus, dacă aveți OneDrive activat, acesta va fi salvat și în contul dvs.
Metoda 2: Folosiți tasta Windows + ecran de imprimare
Apăsați tasta Windows și PrtScn pe Windows 10 pentru a face o captură de ecran și a salva fișierul automat. Vi se va furniza o captură de ecran a întregului ecran stocată în folderul Capturi de ecran.
O captură de ecran a întregului ecran va fi salvată și în folderul Capturi de ecran din Windows 11 când apăsați tasta Windows + PrtScn .
Folosind această metodă, puteți lipi imaginea direct într-o aplicație de artă pentru rețelele sociale și alte aplicații.
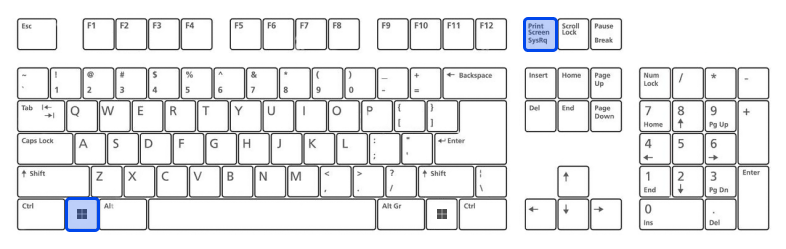
Metoda 3: Folosiți tasta Alt + Imprimare ecran
Apăsați Alt + PrtScn dacă doriți să fie capturată numai fereastra în care lucrați în prezent.
Aceasta va copia informațiile în clipboard în Windows 10, așa că va trebui să le lipiți într-un alt program pentru a le salva.
Captura de ecran va fi copiată și salvată în folderul Capturi de ecran imediat în Windows 11.
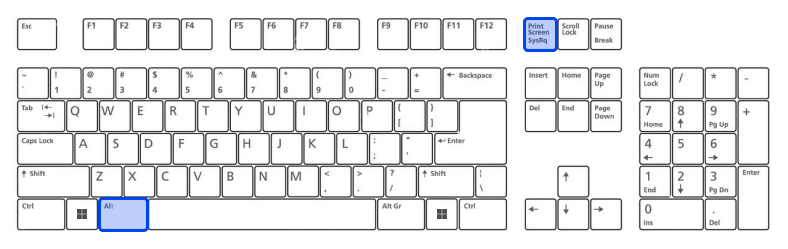
Metoda 5: Utilizați instrumentul Snip & Sketch în Windows 10
Snip & Sketch pe Windows 10 este cel mai bun instrument pentru capturarea de capturi de ecran dacă doriți să personalizați, să adnotați sau să partajați capturile de ecran.
Snip & Sketch pot fi activate prin apăsarea simultană a tastei Windows și Shift + S.
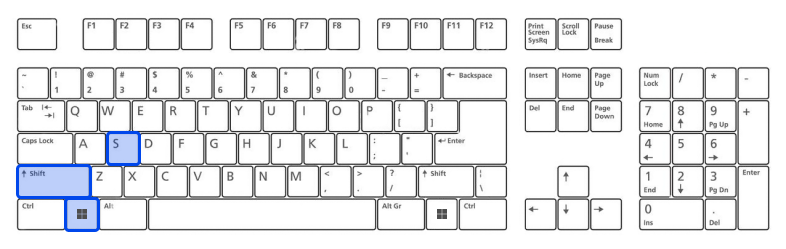
Va exista un efect de iluminare pe ecran și un mini meniu va apărea în partea de sus, oferindu-vă opțiunea de a lua o fereastră dreptunghiulară cu formă liberă sau de a captura întregul ecran. Folosind opțiunile Snip & Skitch, puteți selecta cum să faceți o captură de ecran.
Veți vedea o notificare de previzualizare în colțul din dreapta jos al ecranului după ce ați capturat captura de ecran și ați salvat-o în clipboard.
Deschideți aplicația Snip & Sketch făcând clic pe notificarea de previzualizare pentru a salva, partaja și edita captura de ecran cu instrumentele de desen disponibile.

Metoda 6: Instrumentul Snipping în Windows 11
Instrumentul Snipping este disponibil în Windows 10, dar nu este întotdeauna instrumentul pe care ar trebui să-l utilizați atunci când faceți capturi de ecran.
Ca urmare a upgrade-urilor semnificative ale Windows 11, Instrumentul Snipping oferă acum cel mai bun suport pentru realizarea de capturi de ecran personalizate.
Utilizatorii Windows 11 pot porni Instrumentul Snipping căutându-l sau apăsând combinația tasta Windows + Shift + S.
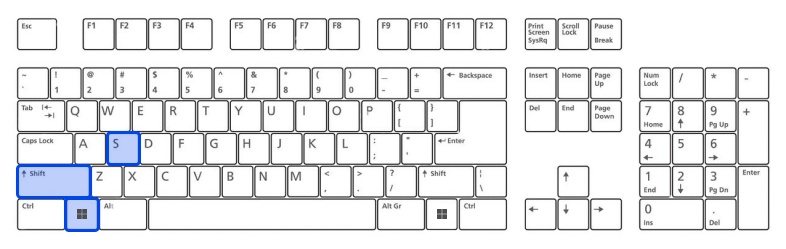
Snip & Sketch estompează ecranul, iar în partea de sus a ecranului, veți vedea o bară de instrumente cu opțiuni pentru capturi de ecran. Folosind această bară de instrumente, puteți realiza o captură dreptunghiulară, cu formă liberă, pe ecran complet sau cu fereastră completă.
După ce faceți o captură de ecran, imaginea va fi copiată în clipboard, astfel încât să o puteți partaja imediat. Când faceți clic pe previzualizarea din colțul din dreapta jos al ecranului, o puteți salva și edita.
Metoda 7: Utilizați bara de joc
Bara de jocuri este o suprapunere pe care o puteți folosi în majoritatea aplicațiilor și jocurilor Windows pentru a face capturi de ecran și a înregistra videoclipuri. Apăsați simultan tastele Windows și G pentru a deschide Bara de jocuri.
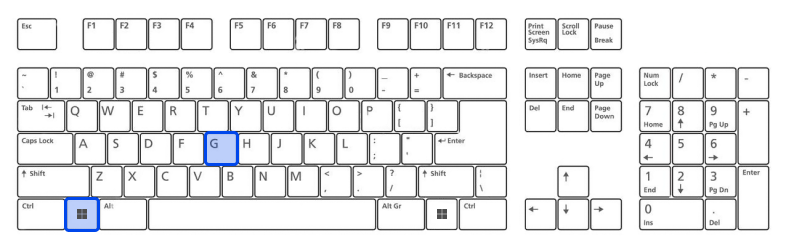
Puteți face o captură de ecran a interfeței pe ecran complet făcând clic pe pictograma camerei din meniul de suprapunere.
În plus, puteți înregistra un clip video apăsând butonul de înregistrare și selectând pictograma microfonului pentru a adăuga sunet la înregistrare.
În Bara de jocuri, capturile de ecran și clipurile video sunt stocate ca fișiere PNG în folderul Videoclipuri → Capturi .
Alternativ, puteți vizualiza toate capturile de ecran și videoclipurile capturate în Bara de jocuri făcând clic pe butonul „ Afișează toate capturile” de sub butoanele de captură de ecran și de înregistrare.
Metoda 8: Faceți o captură de ecran pe un dispozitiv Microsoft Surface
Puteți face o captură de ecran pe Windows 10 cu un dispozitiv Microsoft Surface apăsând butonul de pornire + butonul de creștere a volumului .
Captura de ecran va fi salvată în dosarul Imagini → Capturi de ecran odată ce ecranul se estompează.
Cele mai bune aplicații pentru a face capturi de ecran pe Windows
Dacă nu sunteți mulțumit de funcționalitățile de captură de ecran încorporate în Windows, merită luate în considerare câteva aplicații terțe, fiecare cu caracteristicile sale. Acestea sunt cele mai bune dintre ele:
- Lightshot este un instrument gratuit care vă permite să faceți capturi de ecran și să le distribuiți rapid pe rețelele sociale. Puteți înlocui funcția Print Screen pe Windows 10 cu Lightshot, care oferă mai multe opțiuni de editare decât aceasta.
- Greenshot este un alt instrument gratuit care permite editarea și personalizarea capturilor de ecran și capacitatea de a captura o întreagă pagină web care se derulează.
- Instrumentul de captură de ecran Snagit permite crearea de GIF-uri animate, capturi de ecran ale paginilor web complete și multe alte funcții.
Este posibil să achiziționați versiunea premium pentru 50 USD. Puteți încerca, de asemenea, versiunea de încercare timp de 30 de zile, dar orice imagini capturate în timpul procesului pot fi marcate cu filigran.
Concluzie
Acest articol a discutat cele mai bune metode și aplicații pentru a face o captură de ecran pe Windows. Vă mulțumim pentru timpul acordat citirii acestui articol. Sperăm că ați găsit-o interesantă.
Vă rugăm să ne spuneți părerile dvs. despre articol în secțiunea de comentarii. Vă încurajăm să distribuiți acest articol pe Twitter și Facebook dacă vă place articolul.
