Cum să urmăriți o sursă de plumb în WordPress (2 moduri ușoare)
Publicat: 2021-08-02Doriți să urmăriți o sursă de plumb în WordPress?
Urmărirea unei surse de clienți potențiali vă ajută să înțelegeți ce sursă de site web obține mai mult trafic și generează noi clienți potențiali pentru site-ul dvs.
În acest articol, vă vom arăta cel mai bun mod de a urmări o sursă de plumb în WordPress, astfel încât să vă puteți concentra asupra sursei care este mai profitabilă pentru afacerea dvs.
Înainte de a continua, să înțelegem mai întâi ce este urmărirea sursei de plumb și de ce ar trebui să urmăriți sursa de plumb.
Ce este urmărirea sursei de plumb?
Urmărirea sursei de clienți potențiali este un proces de monitorizare a surselor / clienților potențiali care aduc trafic și convertesc potențialii în clienți de pe site-ul dvs. web.
În termeni simpli, este un proces de urmărire care vă ajută să identificați clienții potențiali pentru site-ul dvs. web.
Deci, acum că știți ce este urmărirea sursei de plumb, să vorbim despre motivul pentru care ar trebui să o faceți.
De ce ar trebui să urmăriți sursele de plumb?
Urmărirea unei surse de clienți potențiali este importantă, deoarece vă ajută să urmăriți exact de unde provin cumpărătorii dvs., cum găsesc site-ul dvs. pe web și ce surse folosesc pentru a ajunge la site-ul dvs. web.
Pe baza datelor surselor de plumb, vă puteți îmbunătăți marketingul de marcă. Veți ști exact ce surse sunt cele mai valoroase și ce domeniu ar trebui să vă concentrați mai mult. În plus, vă permite să înțelegeți comportamentul utilizatorilor și vă oferă o idee clară despre modul în care vizitatorii dvs. interacționează cu site-ul dvs. web.
Urmărirea sursei de plumb vă ajută să aflați:
- Care campanie de marketing funcționează bine.
- Câte surse de plumb provin direct din căutări organice.
- Pe ce canal de socializare să vă concentrați.
- Ce site-uri de recomandare atrag mai mult trafic.
Cum să urmăriți o sursă de plumb în WordPress
Puteți urmări o sursă de clienți potențiali adăugând un cod de urmărire pe site-ul dvs. și configurând un obiectiv în Google Analytics. Unul dintre dezavantajele majore ale acestui proces este că trebuie să stabiliți obiective pentru fiecare formă și campanie. Acesta nu este doar un proces obositor, ci necesită și un pic de cunoștințe tehnice.
Prin urmare, vom folosi WPForms și MonsterInsights pentru acest proces. Utilizând aceste pluginuri, puteți urmări cu ușurință clienții potențiali de pe site-ul dvs. web fără a atinge o singură bucată de cod.
Vom vedea 2 dintre cele mai simple metode de urmărire a unei surse de plumb. Iată un cuprins pentru a trece la metoda preferată:
Metoda 1: Utilizați pluginul WPForms
- Instalați și activați WPForms
- Instalați și activați Addon-ul User Journey
- Vizualizați raportul călătoriei utilizatorilor pentru a urmări sursele de clienți potențiali
Metoda 2: Utilizați pluginul MonsterInsights
- Instalați și activați MonsterInsights
- Configurați pluginul MonsterInsights
- Instalați și activați suplimentul Forms
- Vizualizați rapoartele MonsterInsights
Metoda 1: Utilizați pluginul WPForms
În această metodă, vom folosi puternicul addon User Journey al WPForms.
Programul de completare User Journey vă ajută să urmăriți clienții dvs. din formularul web. Vă permite să verificați modul în care vizitatorii dvs. interacționează cu formularele dvs. web, câte persoane vă completează formularele și cu ce formular s-au angajat cel mai mult.
Așa arată un raport User Journey în tabloul de bord WordPress.
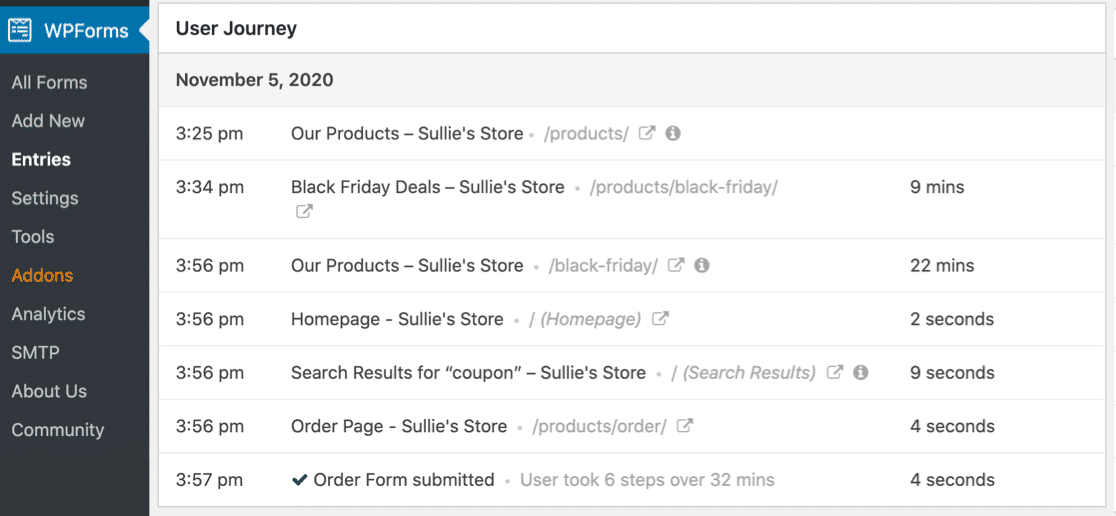
Să vedem cum puteți utiliza acest addon pentru a urmări sursa de plumb.
Pasul 1: Instalați și activați WPForms
Înainte de a începe, asigurați-vă că ați instalat și activat pluginul WPForms pe site-ul dvs. WordPress.
Dacă vă confruntați cu dificultăți în procesul de instalare a pluginului, consultați acest ghid pas cu pas despre cum să instalați un plugin în WordPress.
Pasul 2: Instalați și activați Addon-ul Journey User
După ce ați instalat și activat pluginul WPForms, veți putea instala și activa suplimentul User Journey.
Notă : User Journey Addon este inclus într-o versiune WPForms pro; asigurați-vă că vă verificați licența înainte de a instala suplimentul.
Acum, pentru a instala suplimentul, accesați tabloul de bord WordPress și faceți clic pe WPForms »Addons.
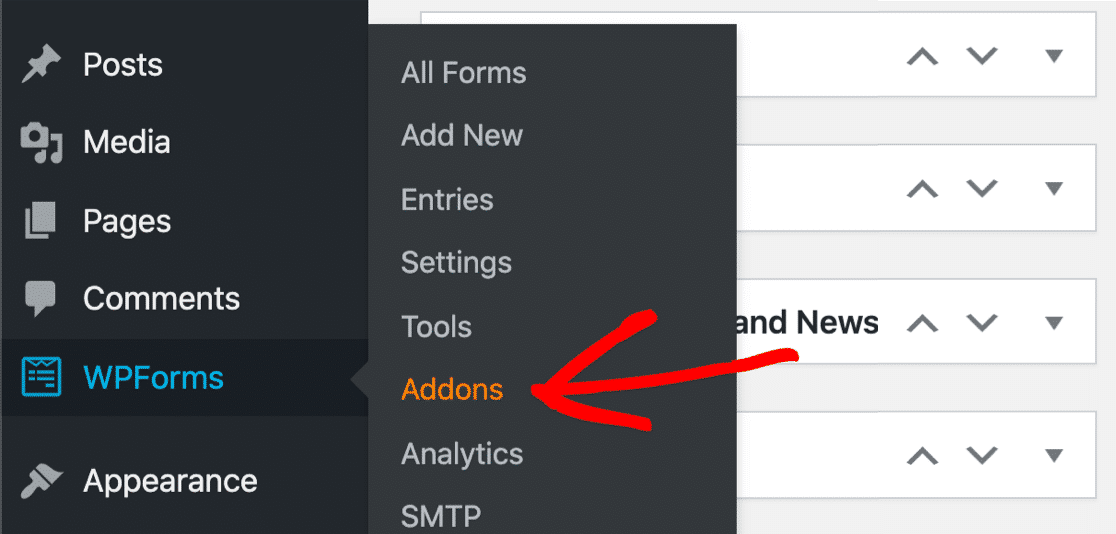
În bara de căutare, tastați User Journey addon și apăsați-l pentru a activa.
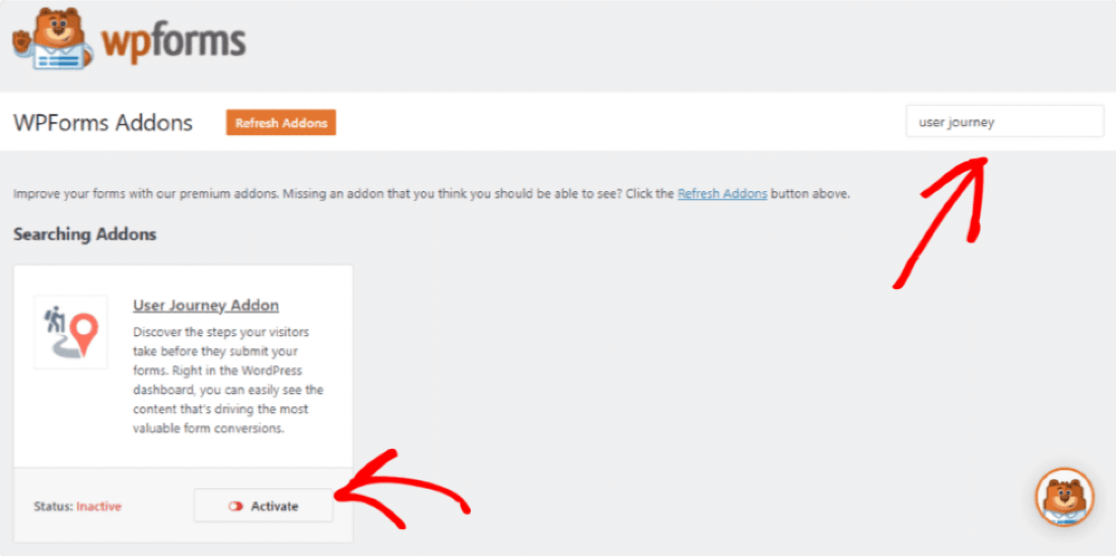
Aveți nevoie de mai mult ajutor cu acest pas? Consultați ghidul nostru despre cum să instalați și să activați suplimentul User Journey.
Pasul 3: Vizualizați raportul pentru a urmări sursele de clienți potențiali
După ce ați activat suplimentul, puteți verifica raportul de călătorie al utilizatorului.
Pentru a vizualiza raportul pe tabloul de bord, accesați WPForms și faceți clic pe Intrări . Aici puteți vedea lista formularelor pe care le-ați creat cu WPForms. Faceți clic pe numele formularului pentru a vedea mai multe detalii.
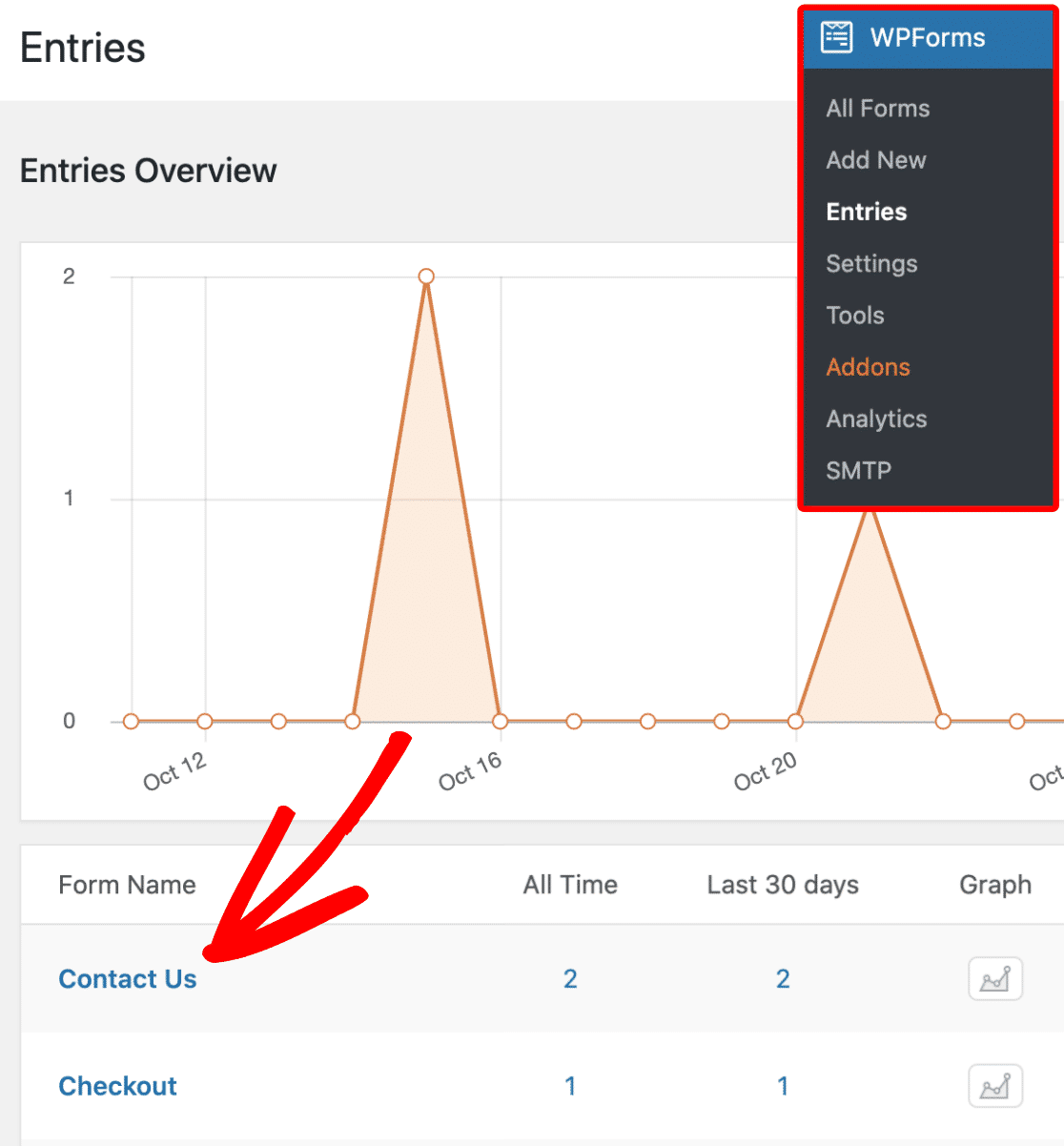
În pagina următoare, veți vedea lista utilizatorilor care au trimis formularul. Acum, pentru a vizualiza detaliile călătoriei utilizatorului, faceți clic pe butonul Vizualizare din dreapta.
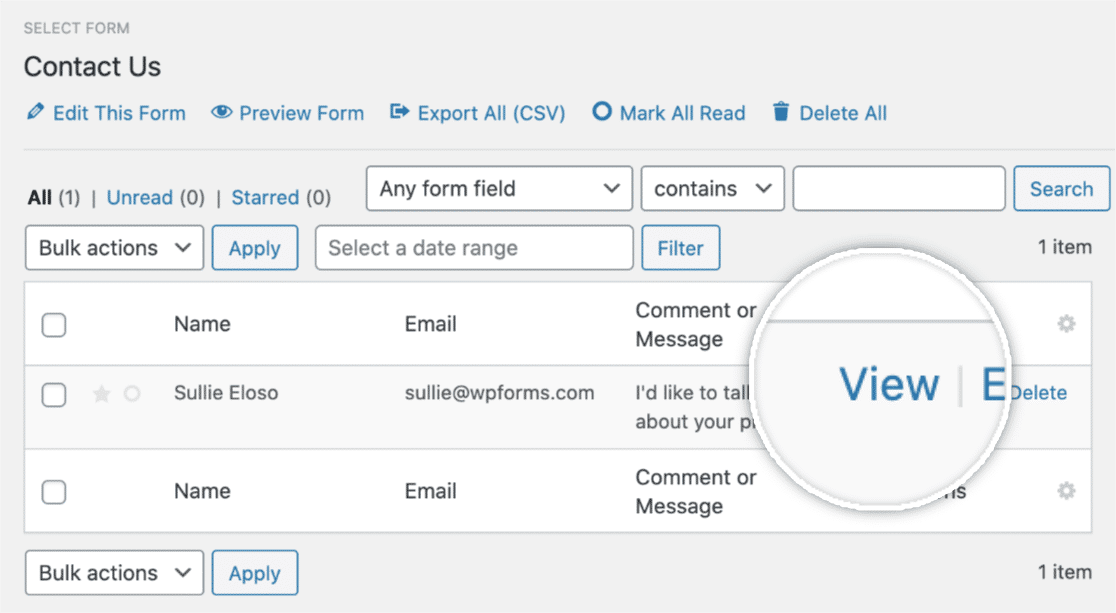
După ce ați deschis detaliile utilizatorului, derulați pagina în jos până când vedeți secțiunea Călătorie utilizator .
În secțiunea Călătorie utilizator, verificați fiecare pas făcut de un utilizator înainte de a trimite formularul. Vă arată o sursă de recomandare, care pagini a fost vizualizată de utilizator, data, ora și cât timp a petrecut utilizatorul pe fiecare pagină a site-ului dvs. web.
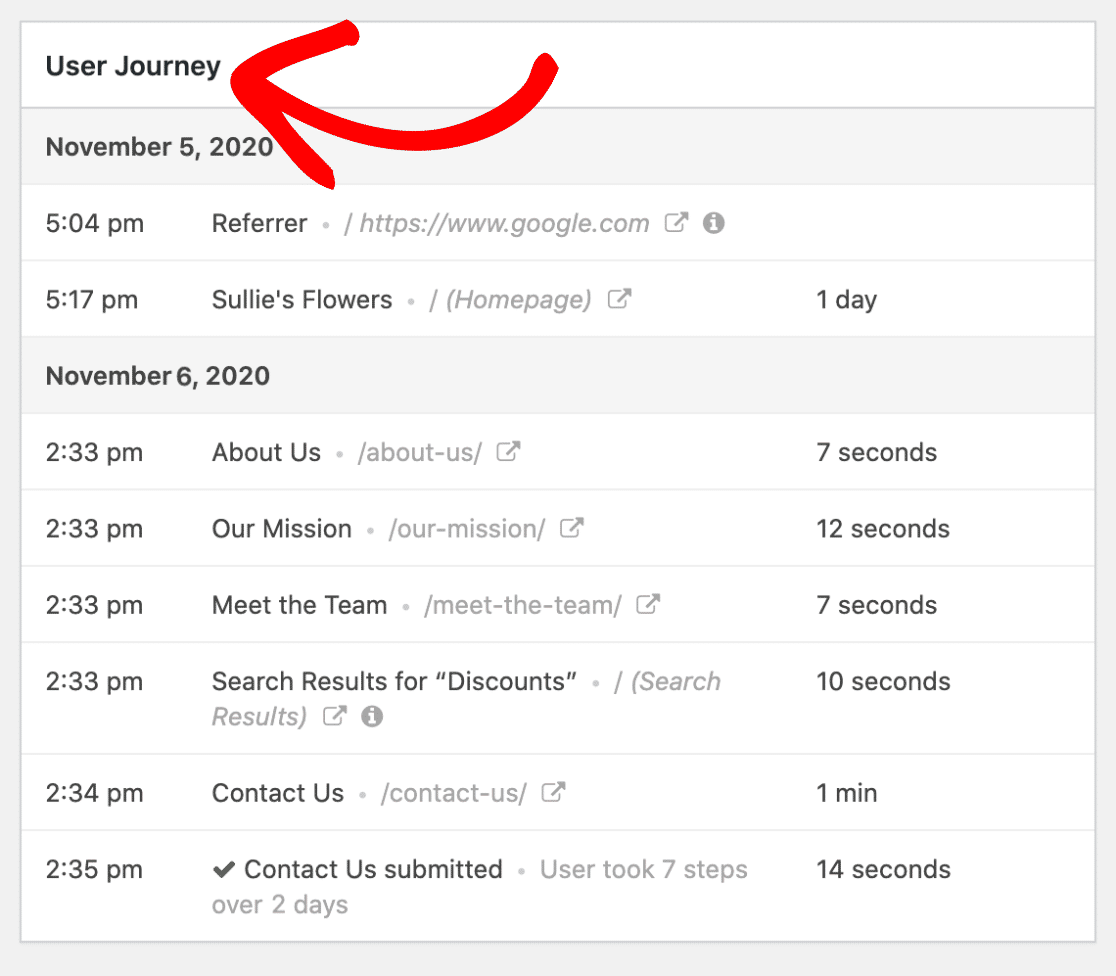
De asemenea, puteți vizualiza pagina vizitată făcând clic pe fereastra Deschidere într-o pictogramă Filă nouă .
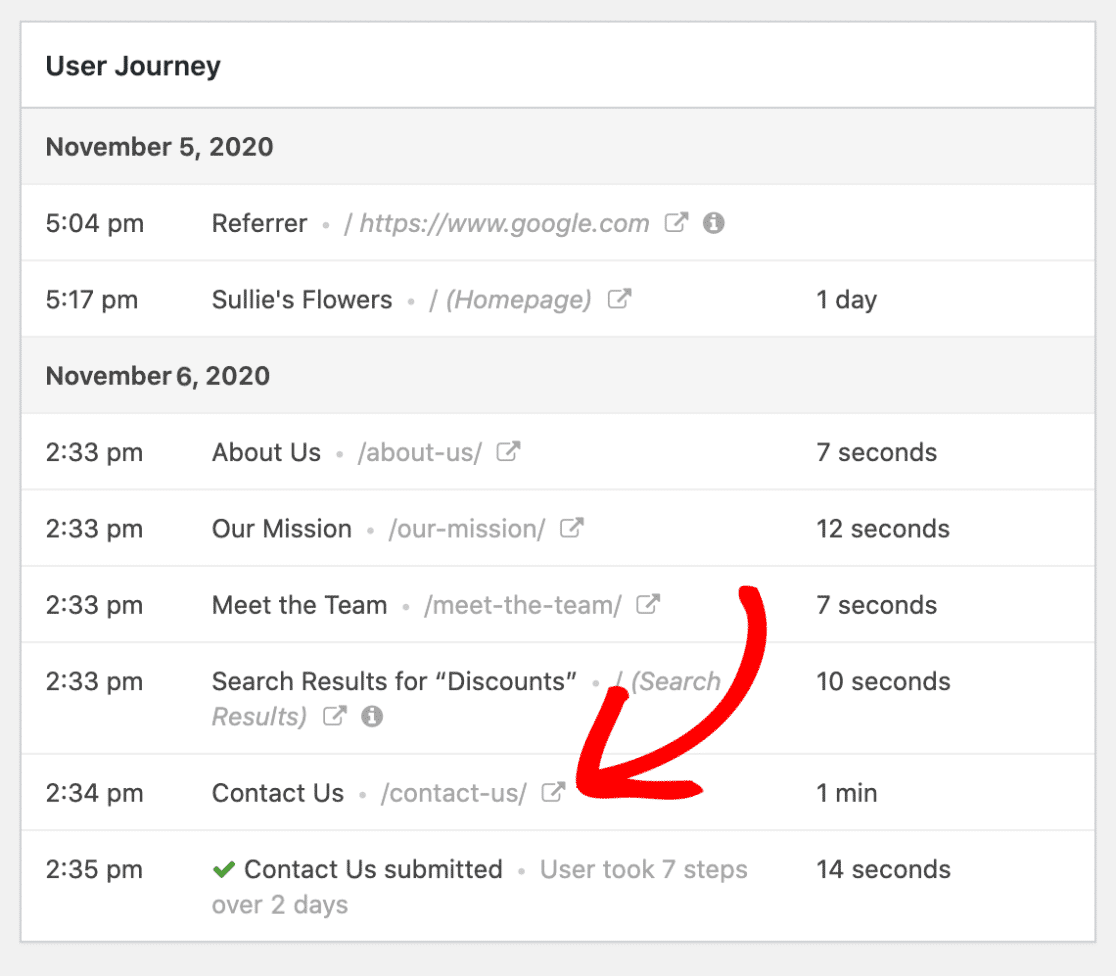
Mai mult, puteți vizualiza parametrii URL făcând clic pe pictograma Info mici.
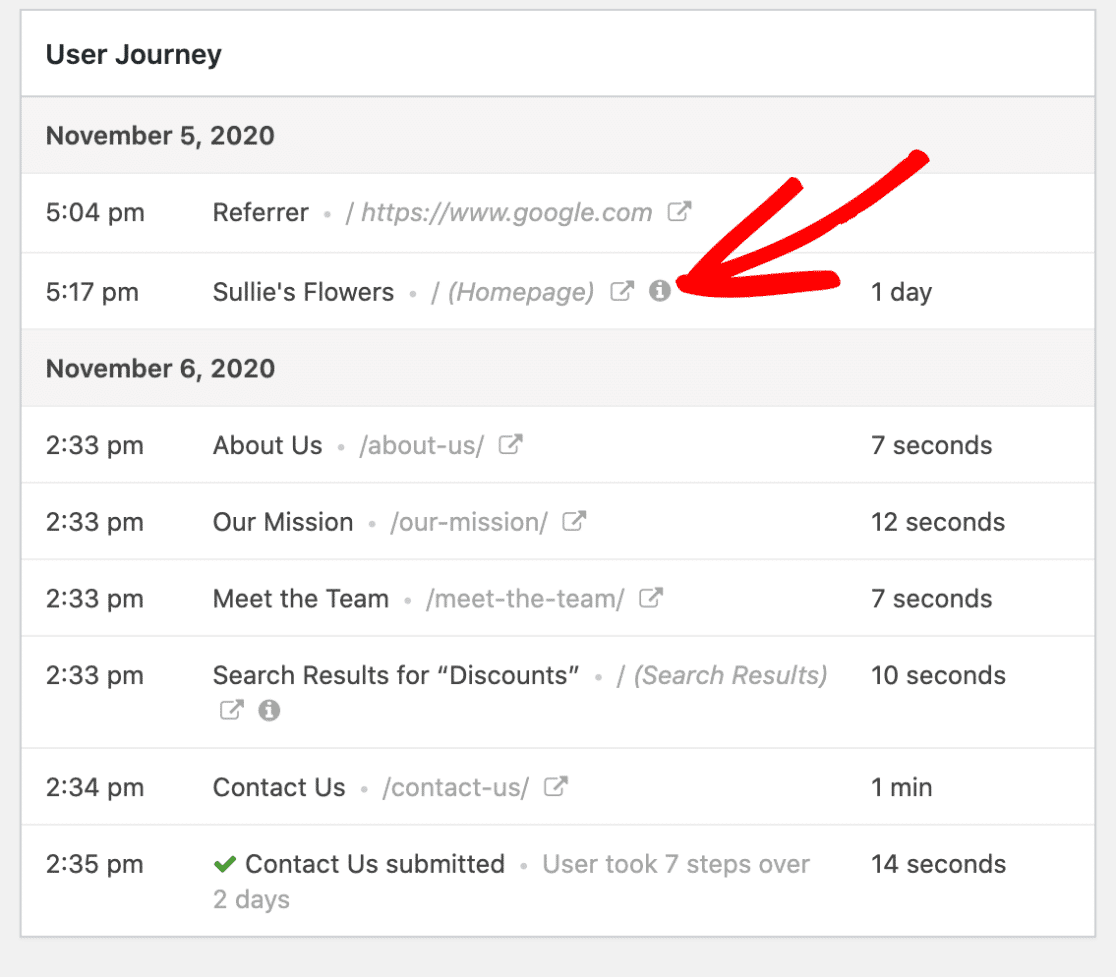
Acesta este modul în care puteți analiza care dintre formularele dvs. web funcționează bine și convertesc clienții potențiali pe site-ul dvs. web.
Metoda 2: Utilizați pluginul MonsterInsights
În această metodă, vom folosi MonsterInsights și suplimentul Forms pentru a urmări sursele de plumb.
MonsterInsights este cel mai bun plugin de analiză pentru WordPress. Este ușor să încorporați Google Analytics pe site-urile web WordPress fără a edita codul și nu cereți dezvoltatorilor ajutor.
Unul dintre avantajele utilizării MonsterInsights este că puteți vedea toate datele de analiză a site-ului dvs. web pe tabloul de bord WordPress. Toate datele analitice într-un singur loc. Atât de ușor și convenabil!
Nu contează dacă nu sunteți un expert în analize; MonsterInsights împarte datele complexe Google Analytics în rapoarte interactive ușor de înțeles.
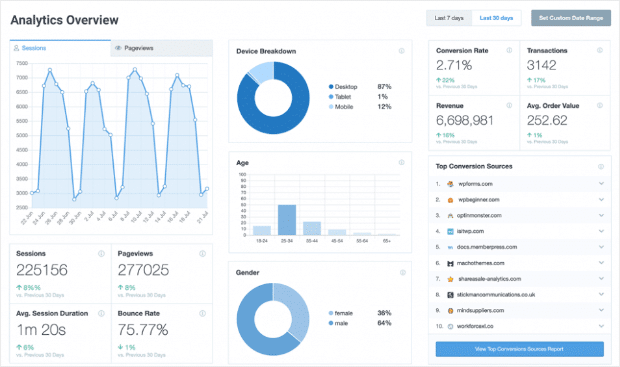

MonsterInsights vine cu un supliment Forms care vă permite să urmăriți vizualizările și conversiile formularului fără a adăuga niciun cod.
Pasul 1: Instalați și activați pluginul MonsterInsights
Pentru a începe, mai întâi, trebuie să instalați și să activați pluginul MonsterInsights pe site-ul dvs. WordPress.
Puteți începe prin achiziționarea pluginului MonsterInsights. După ce finalizați achiziția, conectați-vă la contul dvs. MonsterInsights.
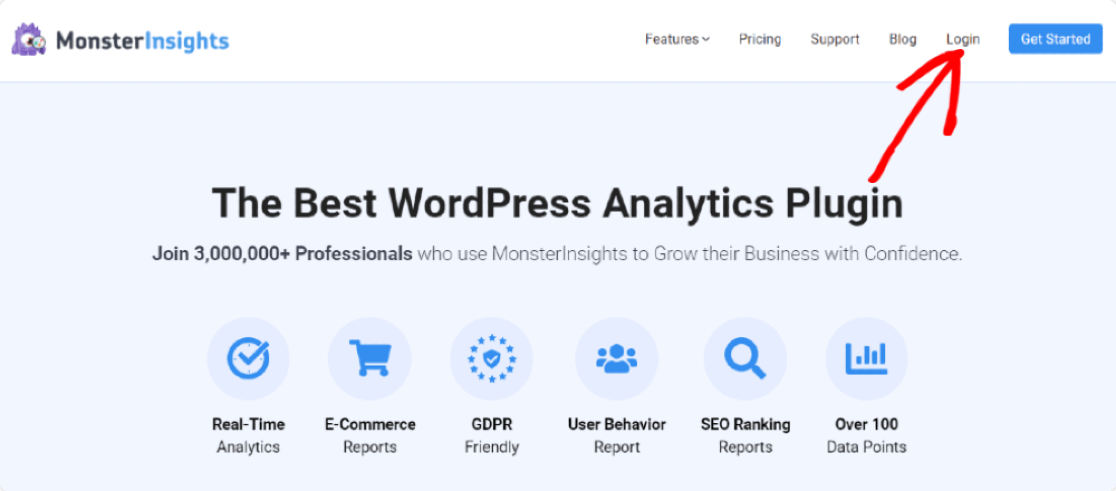
Apoi, faceți clic pe butonul Descărcați MonsterInsights pentru a descărca fișierul zip al pluginului.
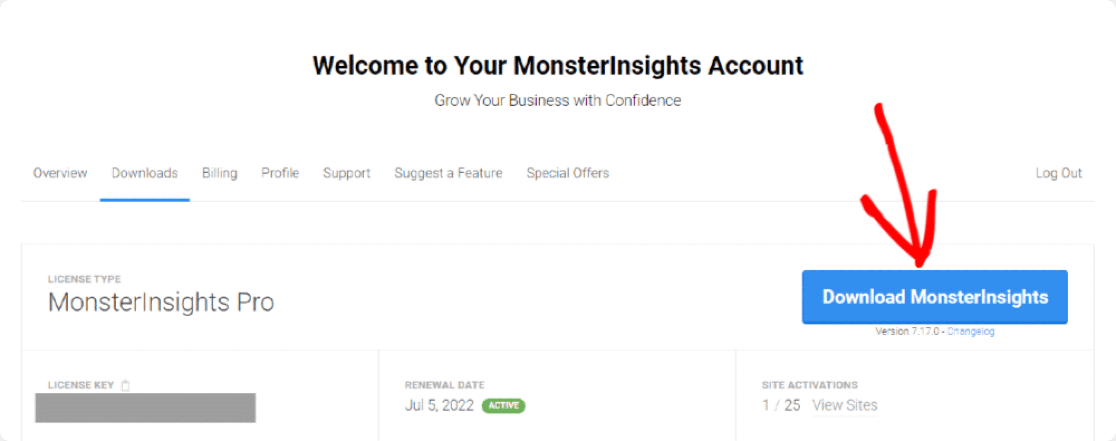
Acum, mergeți la site-ul dvs. WordPress, accesați tabloul de bord, faceți clic pe Plugins >> Adăugați un nou.
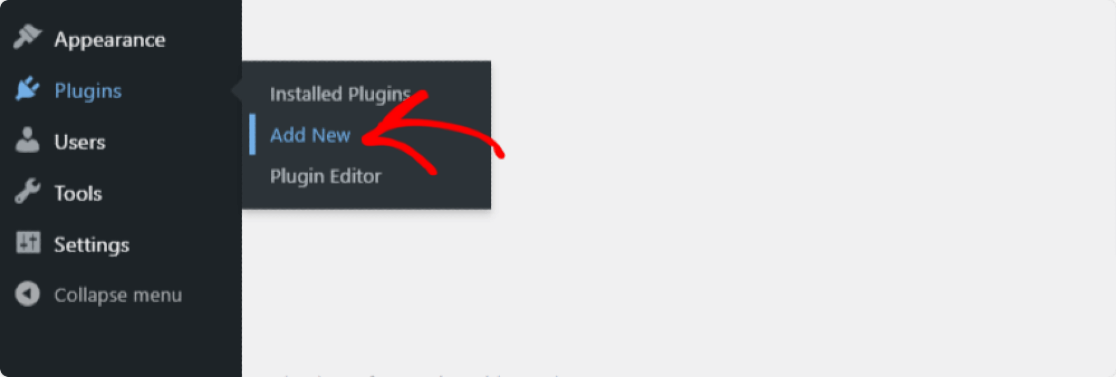
Faceți clic pe butonul Încărcare plugin.

Alegeți fișierul zip, faceți clic pe butonul Instalați acum .
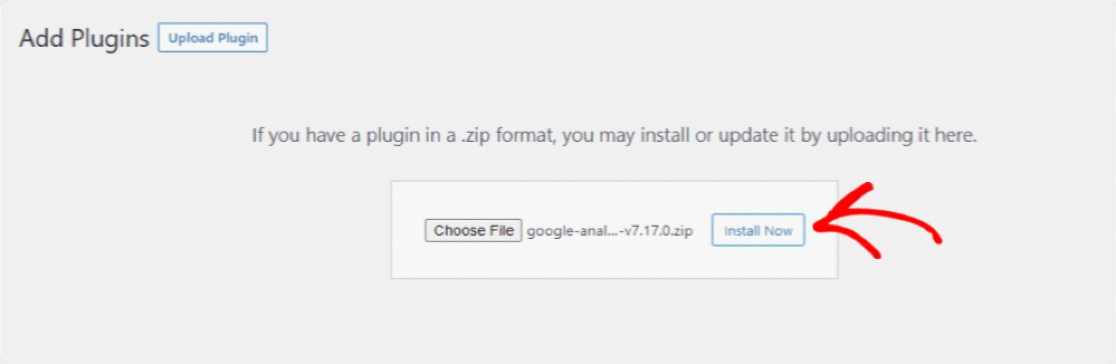
După finalizarea procesului de instalare, faceți clic pe butonul Activare plugin .
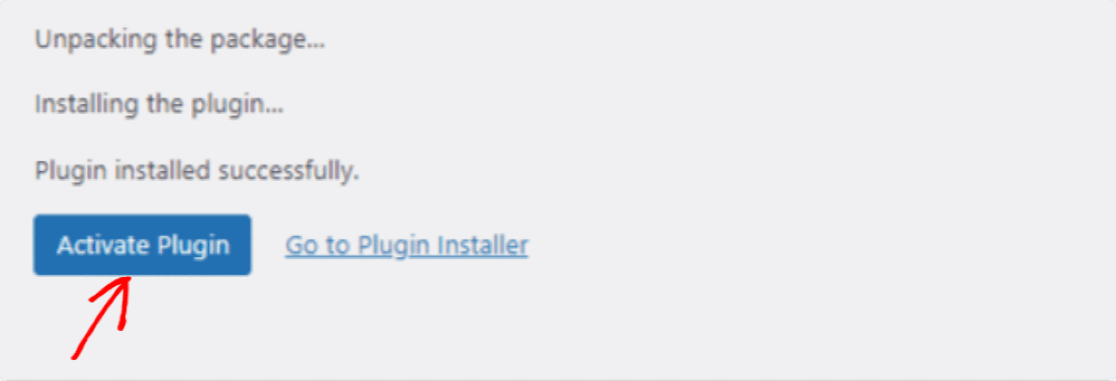
O treabă excelentă la activarea pluginului MonsterInsights, să mergem mai departe și să-l configurăm acum.
Pasul 2: configurați pluginul MonsterInsights
De îndată ce faceți clic pe butonul de activare, se va deschide pagina Expertul de configurare MonsterInsights. Apoi, faceți clic pe butonul Lansare expert .
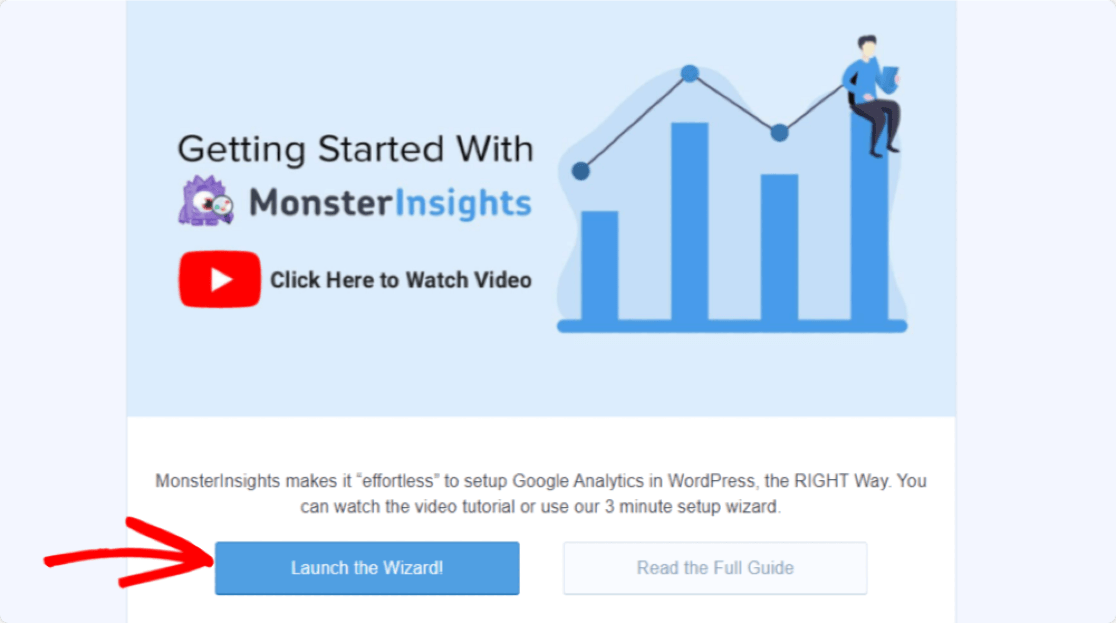
Procesul de configurare a expertului este destul de ușor și trebuie doar să urmați instrucțiunile.
Mai întâi, trebuie să alegeți categoria care descrie cel mai bine site-ul dvs. web. După ce ați terminat, faceți clic pe butonul Salvați și continuați .
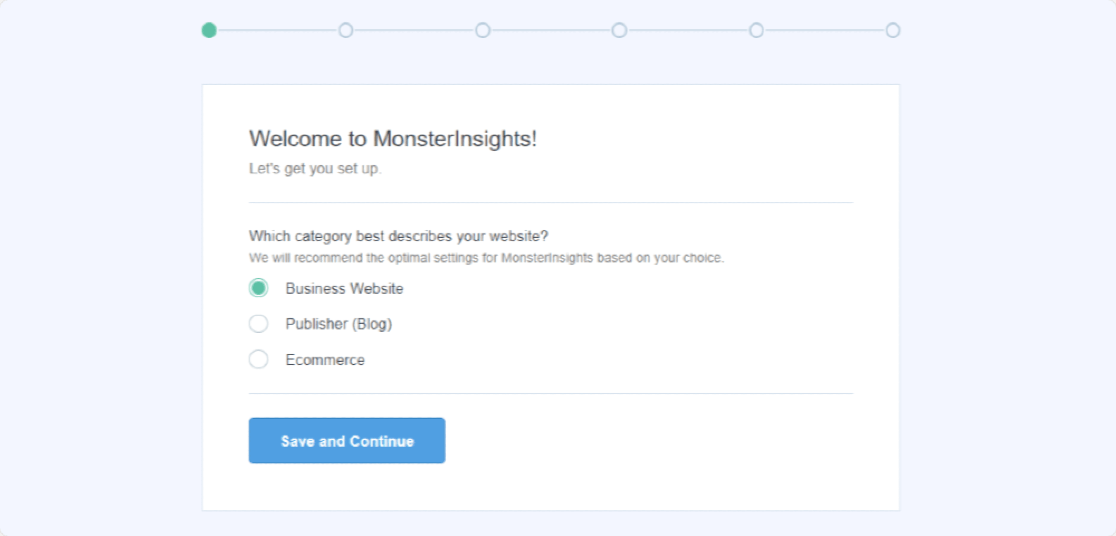
Acum, în al doilea pas de configurare a expertului, trebuie să adăugați cheia de licență și să vă conectați contul Analytics la site-ul dvs. WordPress. Pentru a obține cheia de licență, reveniți la contul dvs. MonsterInsights. În fila Descărcări a contului dvs., veți găsi cheia de licență.
Copiați cheia, lipiți-o în câmpul Cheie de licență și faceți clic pe butonul Conectare MonsterInsights .
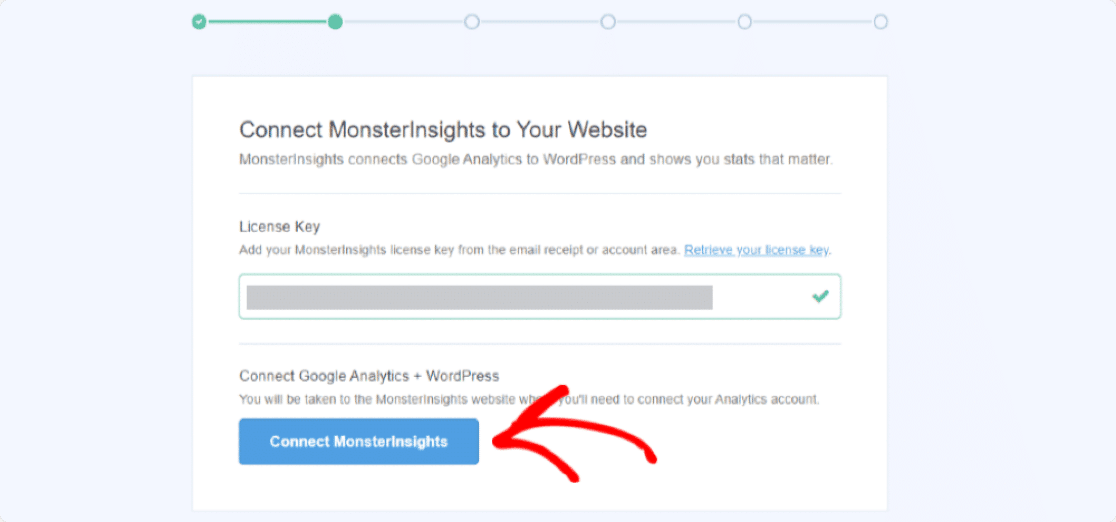
Acum trebuie să alegeți un cont Google pentru a vă conecta la contul dvs. MonsterInsights, asigurați-vă că selectați contul pe care l-ați utilizat pentru a vă configura contul Google Analytics.
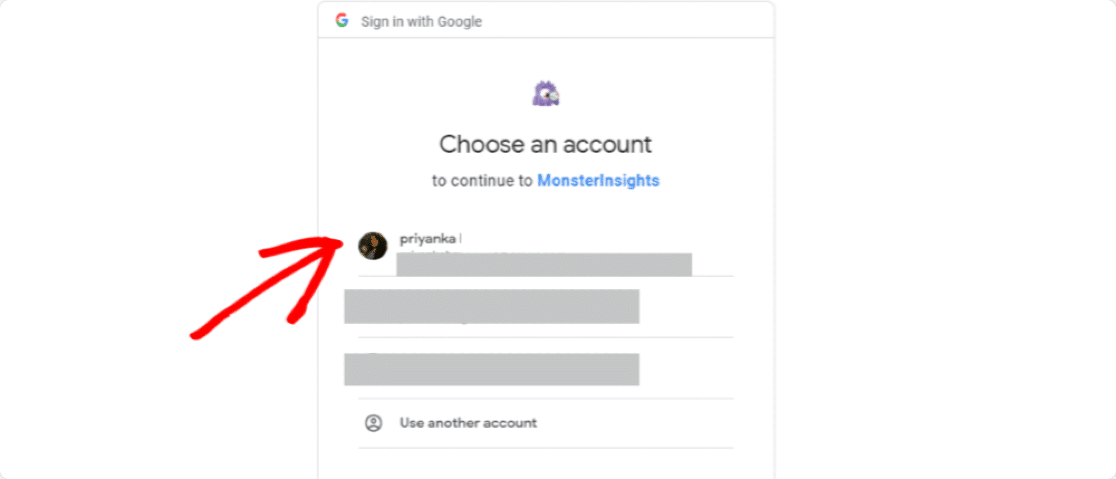
Acum, trebuie să acordați acces la MonsterInsights pentru a face câteva lucruri cu Google Analytics. Faceți clic pe butonul Permiteți pentru a continua.
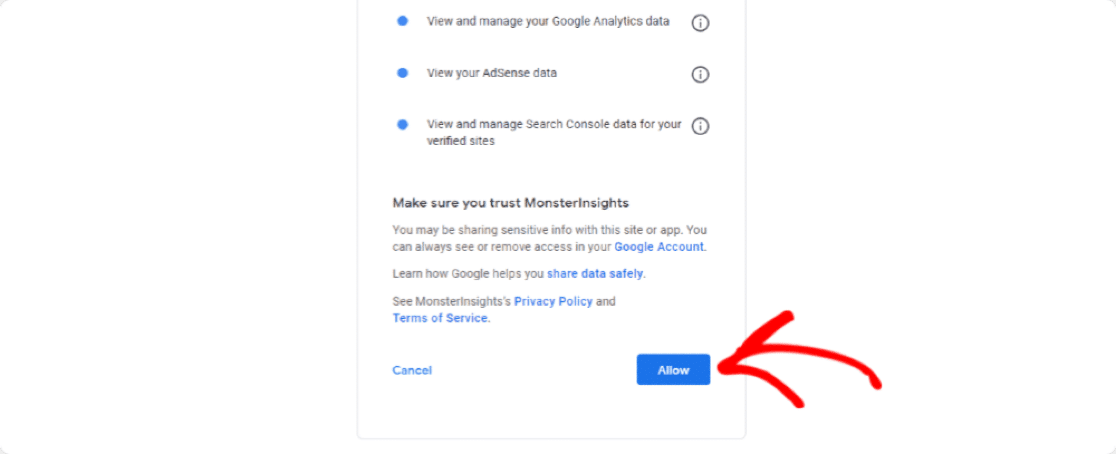
În pasul următor, trebuie să vă alegeți profilul. Dacă aveți mai multe site-uri web conectate la contul dvs. Google Analytics. Asigurați-vă că îl selectați pe cel potrivit și faceți clic pe butonul Completare conexiune .
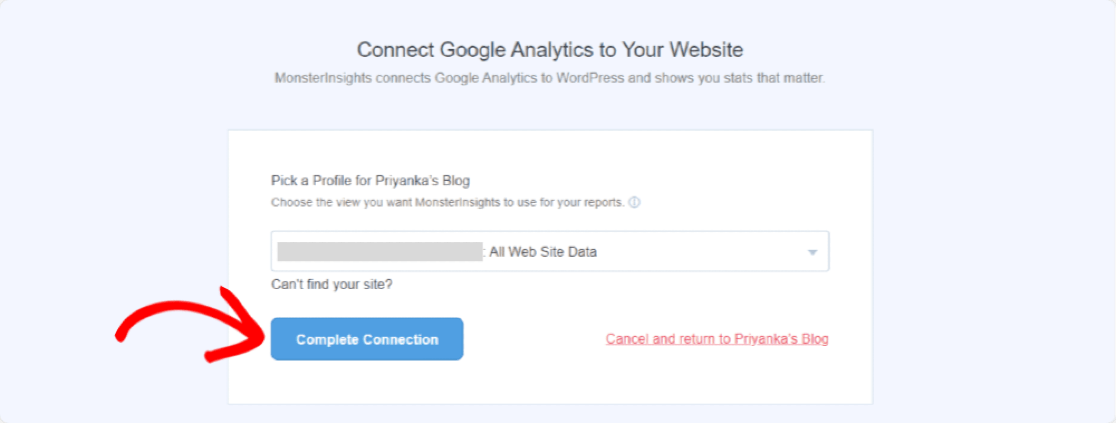
Acum se va deschide pagina Setări recomandate. Aici veți avea câteva setări bazate pe configurația dvs. Configurați aceste setări recomandate conform preferințelor dvs. și faceți clic pe butonul Salvare și Continuare .
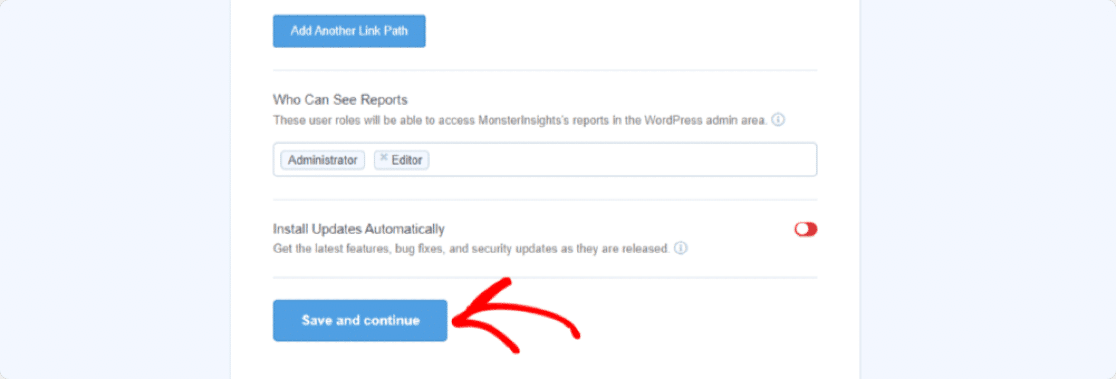
În pasul următor, MonsterInsights vă va arăta suplimentele recomandate.
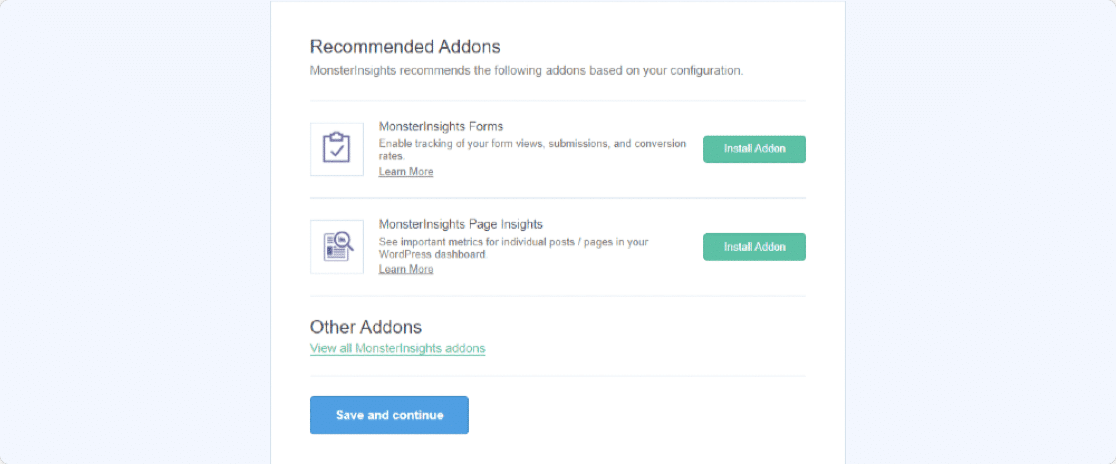
Pasul 3: Instalați și activați suplimentul Forms
MonsterInsights reduce toată munca plictisitoare, permițându-vă să urmăriți conversiile de formulare numai pe site-urile dvs. WordPress. Tot ce trebuie să faceți este să instalați și să activați suplimentele Formulare pentru a verifica datele de conversie a formularului.
Faceți clic pe butonul Instalare addon .
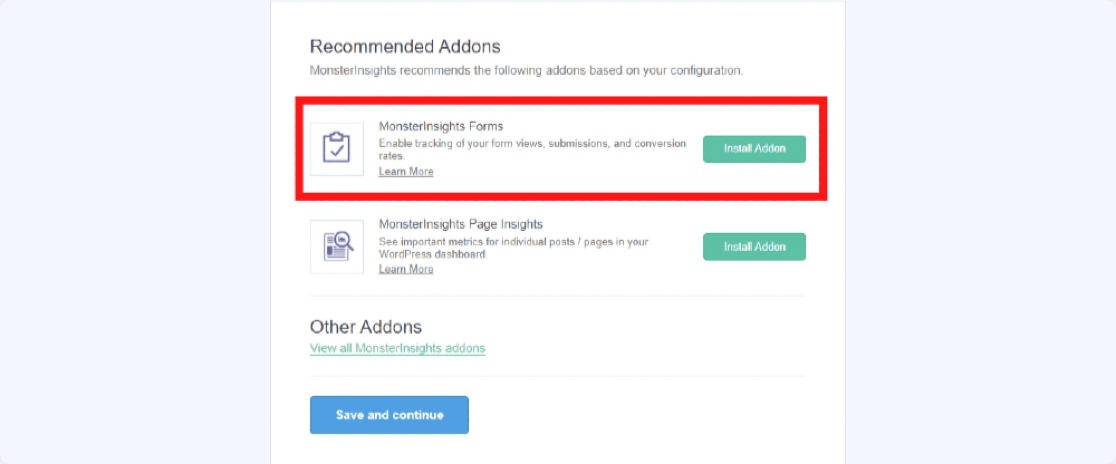
Odată ce modulul de completare este activat, faceți clic pe butonul Salvați și continuați .
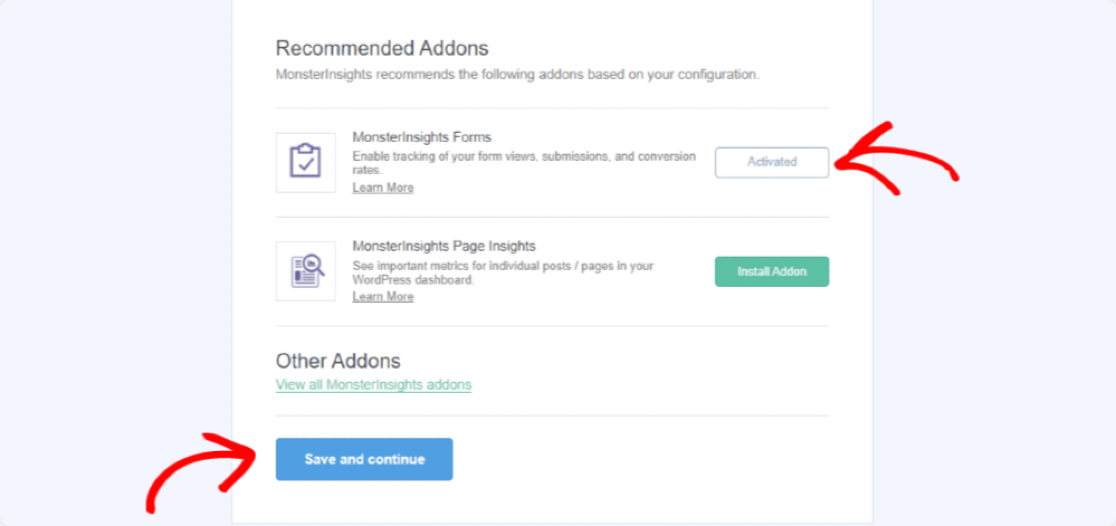
Minunat, ești pregătit. Finalizați configurarea și ieșiți din expert.
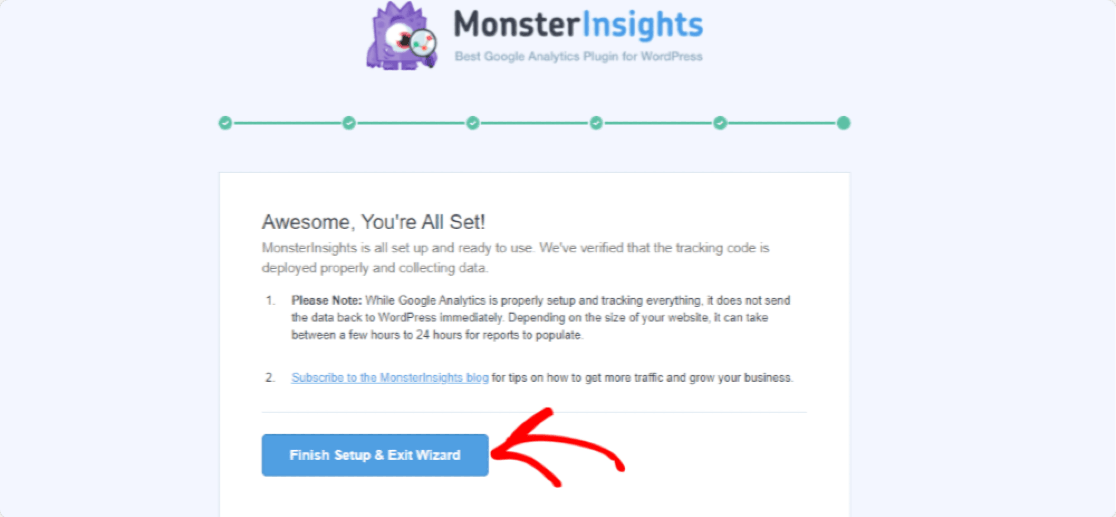
în continuare, vă vom arăta cum să vizualizați raportul.
Pasul 4: Vizualizați rapoartele MonsterInsights
Pentru a vedea conversiile din formular, faceți clic pe Statistici »Rapoarte . în tabloul de bord WordPress.
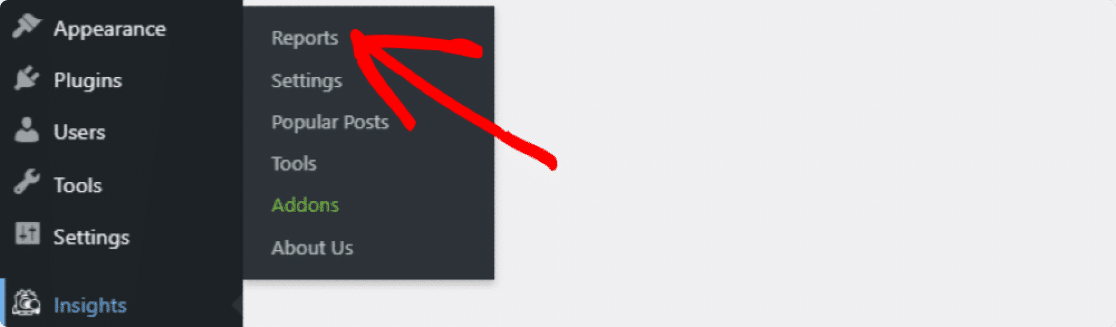
Faceți clic pe fila Formulare pentru a vedea raportul de conversie a formularului site-ului dvs.
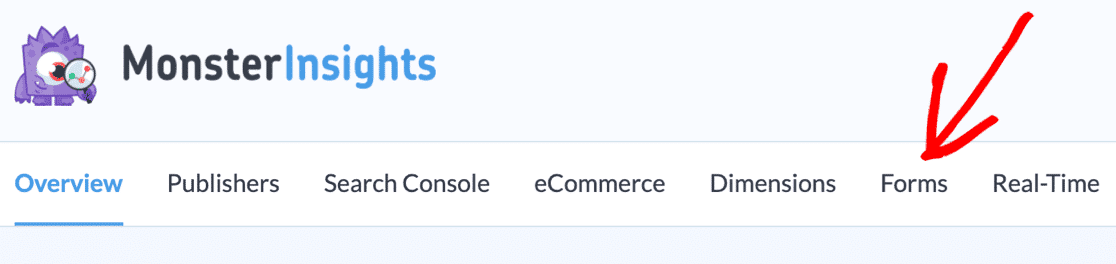
Aici veți vedea raportul complet al formularelor, inclusiv afișările, conversiile și rata de conversie pentru fiecare formular. Dacă doriți, puteți exporta toate datele formularului în PDF.
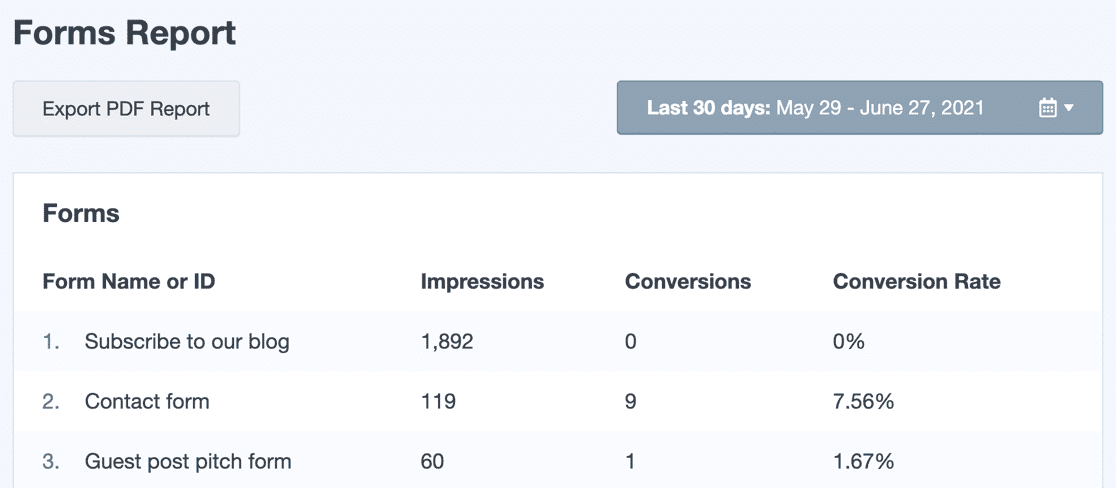
Acest raport vă va spune câte persoane vă văd formularul și câte persoane l-au trimis.
Pasul următor: urmăriți traficul site-ului dvs. web
Si asta e; acum, puteți urmări cu ușurință sursele de plumb pe site-ul dvs. WordPress.
După ce urmăriți conversiile din formular, consultați aceste cele mai bune sfaturi pentru a îmbunătăți conversiile din formularul de contact.
În continuare, vă recomandăm să citiți articolul nostru despre cum să urmăriți traficul site-ului web al unui site WordPress.
Dacă vă place acest articol, vă rugăm să ne urmați pe Facebook și Twitter pentru mai multe tutoriale WordPress gratuite.
