Cum să urmăriți traficul site-ului pe site-ul dvs. WordPress (cu ușurință)
Publicat: 2021-05-14Vă întrebați câte persoane vin zilnic pe site-ul dvs. web?
Este important să știți cine vine pe site-ul dvs. (și cum). Numărul de vizitatori ai site-ului care dau clic pe site-ul dvs. web este egal cu numărul de oportunități pe care le aveți de a crește conversiile din formular, de a crea o listă mai mare de e-mailuri sau de a vinde mai multe produse și servicii.
Așadar, în această postare, vă vom arăta exact cum să urmăriți traficul site-ului web către site-ul dvs. WordPress, astfel încât să puteți vedea cât de bine crește afacerea dvs. și dacă ratele de conversie ale formularelor vă mențin pasul.
Vom acoperi două dintre cele mai simple moduri în care vă puteți urmări traficul pe site:
Metoda 1: Utilizarea pluginului MonsterInsights
- Configurați un cont Google Analytics
- Instalați și activați MonsterInsights
- Conectați-vă site-ul web la Google Analytics
- Vizualizați rapoartele MonsterInsights
Metoda 2: Utilizarea pluginului WPForms
- Instalați și activați pluginul WPForms
- Activați Addon-ul Journey User
- Vizualizați detaliile călătoriei utilizatorului
De ce este important traficul pe site?
Traficul pe site este important pentru a vă stabili ca o marcă de încredere.
De fapt, dacă nu aveți vizitatori ai site-ului care vin pe site-ul dvs., va fi foarte greu ca oamenii să se alăture listei dvs. de e-mail, să interacționeze cu conținutul dvs. sau să vă cumpere produsele și serviciile.
Și dacă aveți mai mult trafic pe site vă poate ajuta:
- Construiți relații mai bune cu un public mai larg
- Obțineți partajarea conținutului site-ului dvs. pe mai multe platforme de socializare
- Generați mai mulți clienți potențiali de înaltă calitate
- Identificați, hrăniți și rezolvați mai multe puncte de durere care vă vor ajuta să vă construiți afacerea
- Extindeți-vă afacerea în termeni de angajați, produse / servicii, locații fizice și venituri.
Deci, acum știți de ce este important traficul pe site. Dar știți cum să urmăriți dacă numerele dvs. de trafic cresc?
Această parte este importantă. Pentru că dacă nu, nu vei ști niciodată dacă eforturile tale funcționează sau nu. Ca să nu mai vorbim, a avea numere de privit poate fi un motivator pentru a lucra mai mult pentru a genera mai mulți clienți potențiali și pentru a obține mai multe conversii.
Deci, să mergem mai departe și să aruncăm o privire la modul de urmărire a numărului de vizitatori ai site-ului care vin pe site-ul dvs. WordPress.
Cum să urmăriți traficul site-ului web
Mai jos sunt 2 metode ușoare pe care le puteți folosi singure sau împreună pentru a urmări vizitatorii site-ului dvs. web, astfel încât să puteți lua decizii în cunoștință de cauză despre site-ul dvs. de afaceri mici.
Metoda 1: utilizați pluginul MonsterInsights
Plugin-ul MonsterInsights WordPress este de departe cel mai popular mod de a urmări câte persoane vin pe site-ul dvs. (și pentru a vedea de unde vin). Vă vom arăta cum să o configurați mai jos.
Pasul 1: configurați un cont Google Analytics
Pentru a începe să urmăriți traficul site-ului web în WordPress, primul lucru pe care trebuie să-l faceți este să vă înscrieți pentru un cont Google Analytics.
Deci, pentru a face acest lucru, accesați site-ul web Google Analytics și faceți clic pe butonul Start gratuit din colțul din dreapta sus.
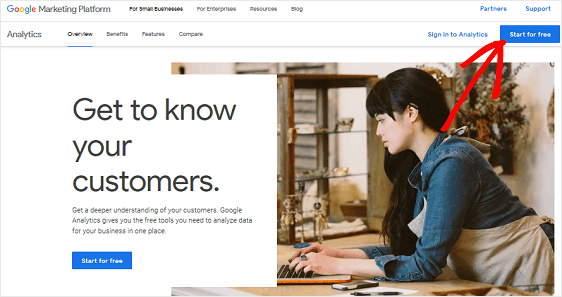
Conectați-vă la contul dvs. Google.
Apoi, faceți clic pe Înscrieți-vă .
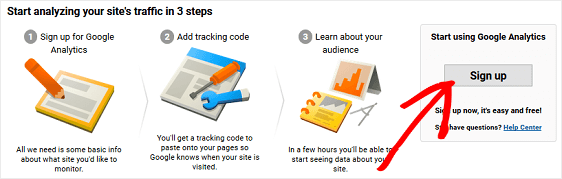
Alegeți opțiunea Website lângă partea de sus pentru a vă asigura că urmăriți ceea ce trebuie.
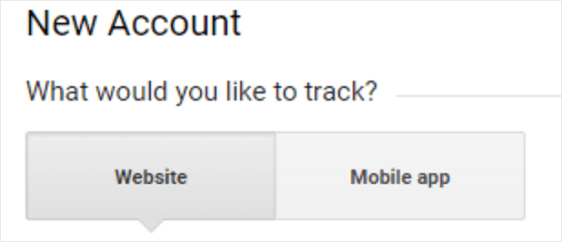
Apoi, derulați în jos și introduceți informațiile site-ului dvs. web:
- Denumiți contul dvs. Google Analytics
- Introduceți un nume de site web
- Adăugați adresa URL a site-ului dvs. web
- Alegeți o categorie de industrie
- Selectați fusul orar
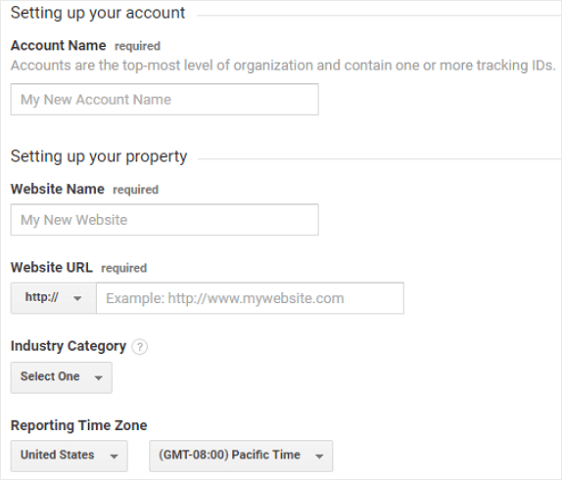
În cele din urmă, faceți clic pe Obțineți codul de urmărire .
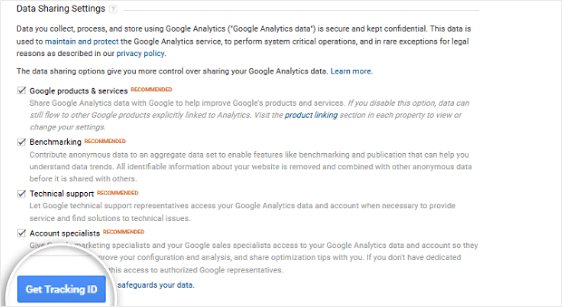
Când apare fereastra pop-up, revizuiți și acceptați termenii și condițiile.
Buna treaba. Acum, contul dvs. Google Analytics este configurat!
Pasul 2: Instalați și activați MonsterInsights
Următorul pas este să configurați cel mai bun plugin Google Analytics pentru WordPress de pe piață, MonsterInsights.
Desigur, puteți utiliza Google Analytics singur pentru a urmări numărul de vizitatori ai site-ului care vin pe site-ul dvs. web. Problema este că, pentru a urmări cu precizie numărul de vizitatori ai site-ului, va trebui să vă ocupați de codul de urmărire de pe site-ul dvs., care poate fi dificil.
Cu toate acestea, dacă sunteți un utilizator avansat și doriți să vedeți cum ar putea arăta asta, aruncați o privire:
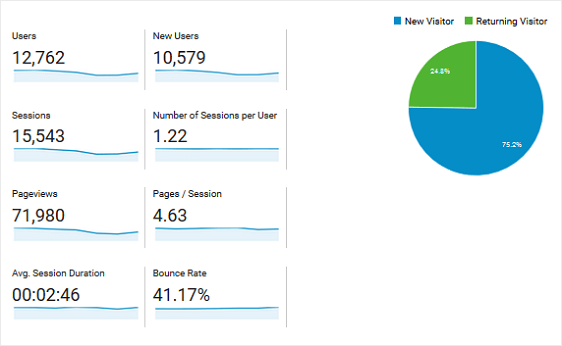
Aici puteți vedea următoarele date:
- Utilizatori
- Noi utilizatori
- Numărul de sesiuni
- Sesiuni per utilizator
- Afișări de pagină
- Număr de pagini / sesiune
- Durata medie a sesiunii
- Rata de respingere
Veți vedea, de asemenea, câți vizitatori se întorc pe site și câți sunt noi.
Acestea fiind spuse, cu MonsterInsights, nu trebuie să vă ocupați de niciun cod, iar conectarea site-ului dvs. WordPress la Google Analytics este atât de ușoară.
De asemenea, aveți acces la rapoarte exclusive chiar în tabloul dvs. de bord WordPress, care vă pot oferi mai multe informații despre traficul site-ului dvs., despre eforturile de generare de clienți potențiali și despre conversiile de formulare.
Deci sa începem.
După achiziționarea pluginului MonsterInsights Pro, conectați-vă la contul dvs. MonsterInsights făcând clic pe linkul Login din partea de sus a paginii.
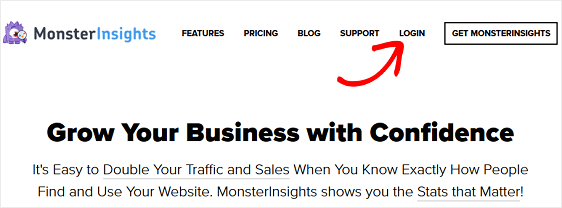
Apoi, accesați fila Descărcări de pe pagina contului dvs. Veți vedea un link de unde puteți descărca pluginul MonsterInsights Pro.
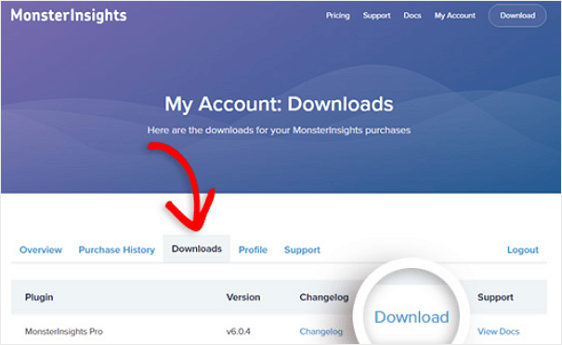
Înainte de a trece la pasul următor, asigurați-vă că dezactivați și eliminați orice alt plugin Google Analytics sau cod de urmărire pe care îl aveți pe site-ul dvs. web.
Acum că ați descărcat pluginul, accesați tabloul de bord WordPress pentru a-l instala și activa pe site-ul dvs.
Mergeți la Pluginuri » Adăugare nouă și faceți clic pe Încărcare plugin în partea de sus a ecranului.
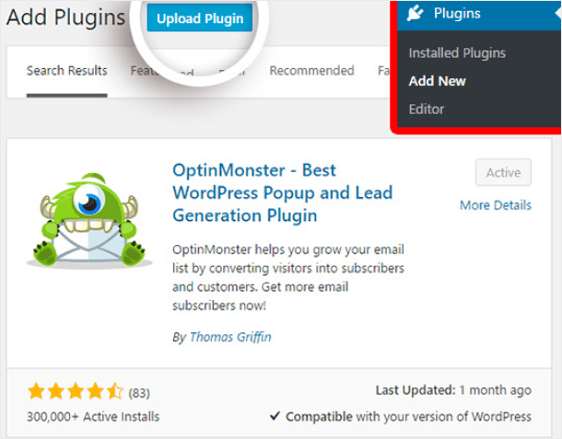
În ecranul următor, selectați Alegeți fișierul pentru a selecta fișierul zip pe care tocmai l-ați descărcat din contul dvs. MonsterInsights.
Faceți clic pe Instalare acum pentru a încărca fișierul și a-l instala pe site-ul dvs. web.
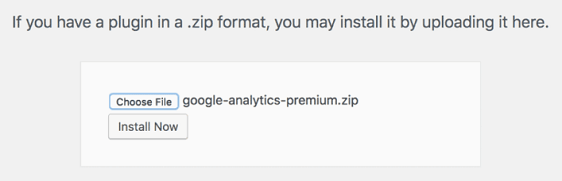
Odată încărcat, faceți clic pe Activare plugin pentru al activa pe site-ul dvs.
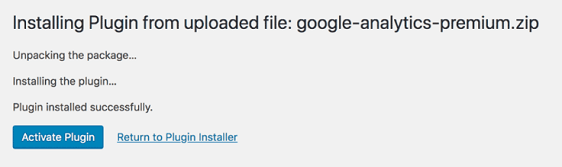
În cele din urmă, accesați pagina Contul meu din contul dvs. MonsterInsights pentru a obține cheia de licență.
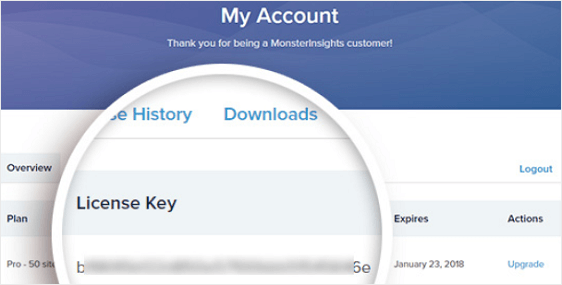
Copiați cheia de licență și accesați Insights » Setări în tabloul de bord WordPress. Faceți clic pe Verificare cheie , lipiți cheia de licență și faceți clic pe Activare cheie .
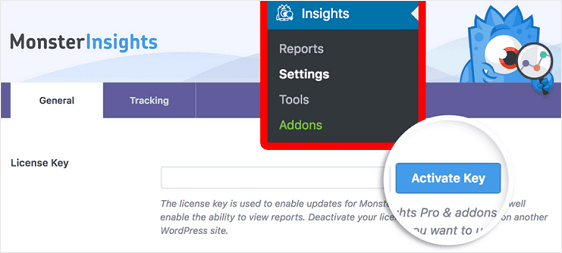
MonsterInsights este acum activat.
Pasul 3: conectați-vă site-ul web la Google Analytics
Pentru a utiliza MonsterInsights, va trebui să vă conectați site-ul WordPress la contul dvs. Google Analytics. Din nou, acest lucru este foarte ușor de făcut cu MonsterInsights, deoarece nu trebuie să vă deranjați cu niciun cod de urmărire.
Pentru a începe, accesați Insights » Setări în tabloul de bord WordPress. Faceți clic pe butonul Autentificare cu contul dvs. Google .
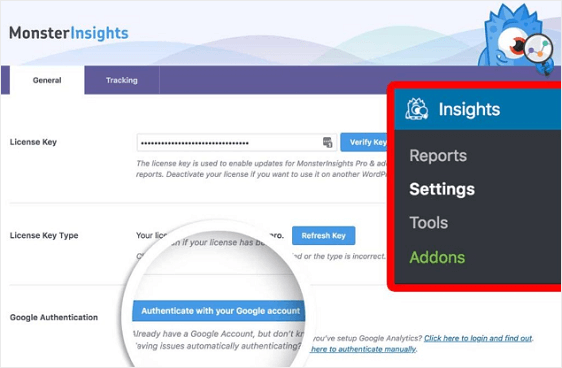
În ecranul următor, selectați-vă profilul.
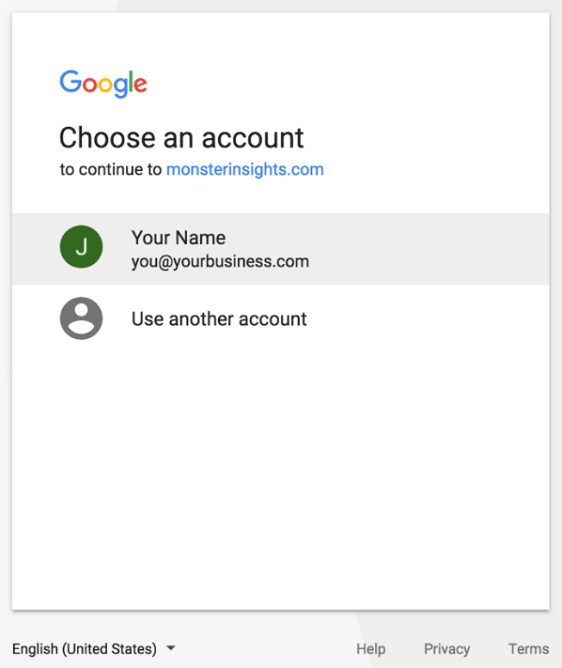
Când vi se solicită, faceți clic pe butonul Permiteți pentru a oferi acces MonsterInsights la datele dvs. Google Analytics.
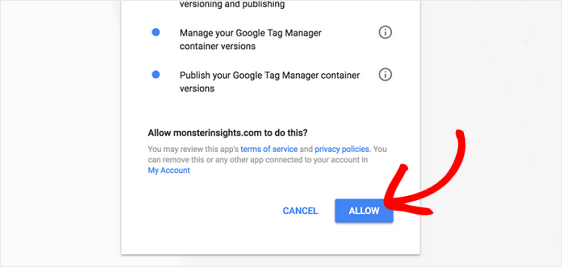
Apoi, selectați profilul site-ului pe care doriți să îl autentificați și faceți clic pe Autentificare completă .
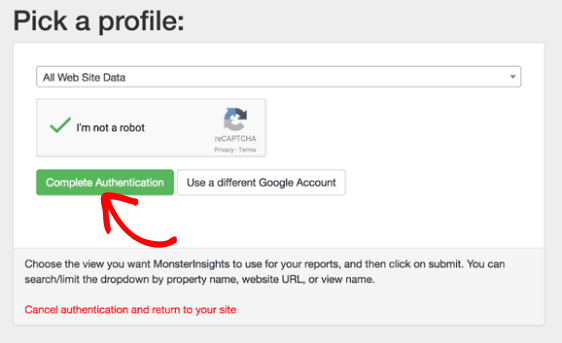
Grozav. Acum, site-ul dvs. WordPress este conectat la contul dvs. Google Analytics.
Pasul 4: Vizualizați rapoartele MonsterInsights
Să aruncăm o privire la rapoartele pe care le oferă MonsterInsights pentru a vă ajuta să urmăriți traficul site-ului dvs. web, printre altele.
Pentru a accesa rapoartele, accesați Insights » Rapoarte .
Raport general
Sub fila Raport general , puteți vedea o mulțime de informații despre traficul site-ului care vine pe site-ul dvs. WordPress.
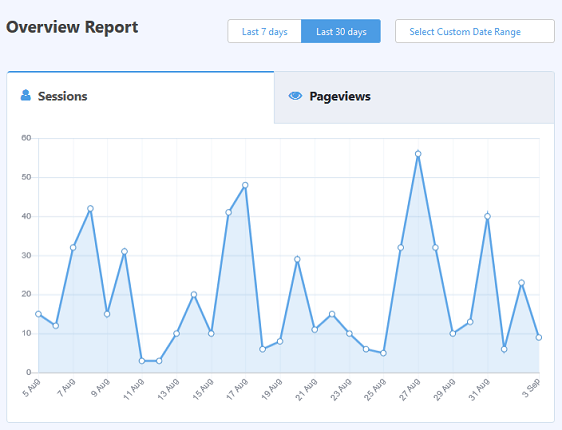

Puteți vedea un grafic vizual al numărului de sesiuni și afișări de pagină pe care site-ul dvs. le-a obținut într-o anumită perioadă de timp. Și puteți seta acest interval de timp să fie de 7 zile, 30 de zile sau un interval de timp personalizat.
Apoi, veți vedea o vizualizare rapidă a valorilor cheie, cum ar fi numărul de sesiuni și vizualizări de pagină, durata medie a sesiunii și rata de respingere a site-ului dvs.
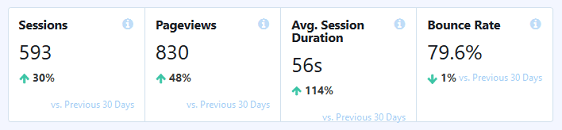
Acest lucru vă ajută să stabiliți dacă traficul care ajunge pe site-ul dvs. web rămâne și se implică în conținutul dvs. sau nu.
În cele din urmă, veți vedea vizitatori noi vs. vizitatori recurenți și defalcarea dispozitivului în diagrame. Și dacă continuați să derulați, puteți verifica primele 10 țări în care vă aflați vizitatorii site-ului, precum și principalele surse de recomandare.
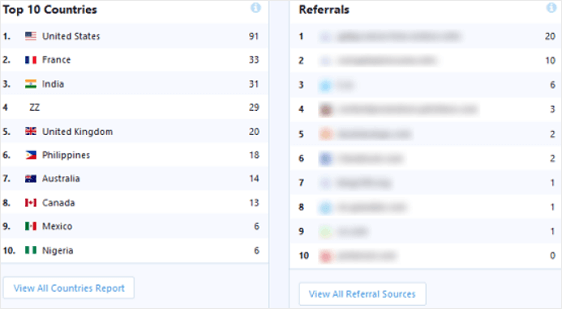
Raportul editorilor
În fila Raport editori , veți găsi alte valori care vă pot ajuta să aflați mai multe despre persoanele care vin pe site-ul dvs.:
- Pagini de destinație
- Ieșiți din pagini
- Link-uri de ieșire
- Linkuri afiliate
- Descărcați link-uri
- Categorii demografice și de interese
Este un mod detaliat de a urmări traficul site-ului web către WordPress. Aflați câți vizitatori se îndreaptă către diferitele dvs. pagini web, urmăriți linkurile de ieșire și afiliați și câte persoane au dat clic pe un link de descărcare de pe site-ul dvs. web.
În plus, consultați intervalele de vârstă, sexul și interesele tuturor vizitatorilor site-ului care vin pe site-ul dvs.
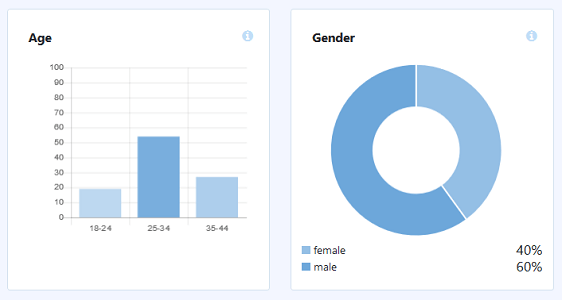
Raport de comerț electronic
În fila Raport de comerț electronic , veți vedea numărul de persoane care vin la magazinul dvs. online, împreună cu detalii specifice legate de tranzacțiile la fața locului:
- Rata de conversie
- Numărul de tranzacții
- Venituri generate
- Valoarea medie a comenzii
- Produse de top
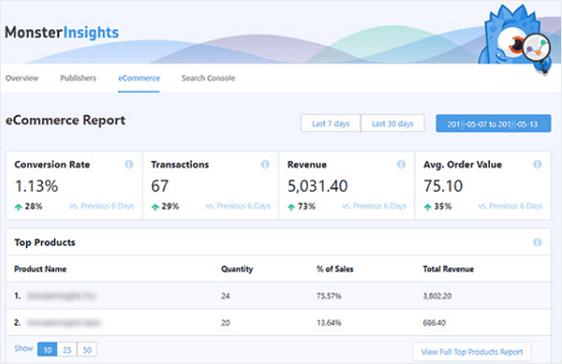
Cu aceste informații, puteți urmări din nou câte persoane vin la magazinul dvs. online. Dar puteți identifica și ce produse din magazinul dvs. online sunt cele mai populare, astfel încât să puteți continua să le promovați și să obțineți mai multe vânzări.
Search Console Report
Sub fila Search Console Report , veți vedea primii 50 de termeni de căutare Google pentru care site-ul dvs. se clasează.
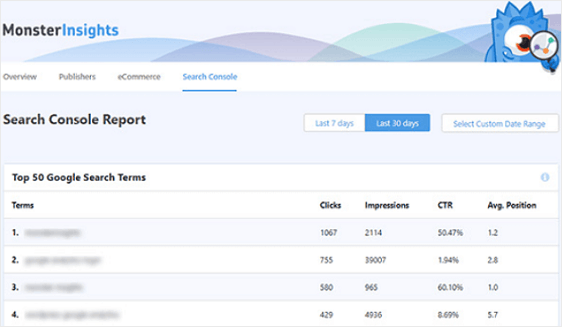
Acest lucru este minunat pentru a înțelege care sunt cuvintele cheie care generează cel mai mult trafic către site-ul dvs. web și cât de eficiente sunt eforturile dvs. de SEO. Și vă ajută să mergeți și mai profund în urmărirea traficului site-ului web către site-ul dvs. WordPress
Dacă doriți să faceți îmbunătățiri, accelerați cercetarea cuvintelor cheie folosind aceste date. Dacă sunteți fericit, deoarece tendința se mișcă în sus când vine vorba de traficul site-ului, continuați să vă promovați cuvintele cheie de top.
Pentru ajutor cu Google Search Console, asigurați-vă că consultați acest tutorial util pentru configurarea site-ului dvs. web cu Google Search Console.
Raport de dimensiuni personalizate
În fila Raport dimensiuni personalizate , puteți urmări date personalizate, cum ar fi cele mai populare:
- Autori
- Tipuri de postări
- Categorii
- Etichete
- Scoruri SEO
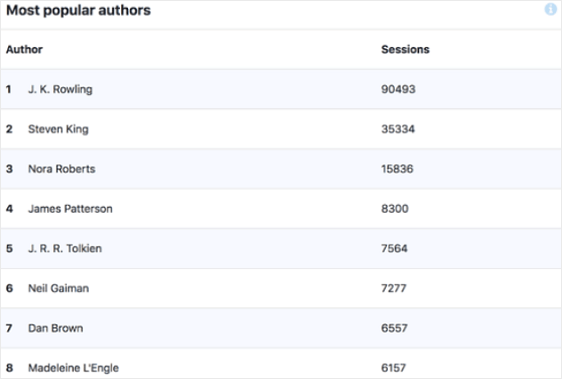
Deși acest lucru nu urmărește cât de mult trafic de pe site vine pe site-ul dvs., este totuși util. De exemplu, acum puteți vedea ce vizitatori ai site-ului actual consideră cel mai interesant pe site-ul dvs., astfel încât să puteți continua să dezvoltați strategii pentru a atrage mai mult trafic pe site-ul dvs.
Raport de formulare
În fila Raport de formulare , puteți vedea unele dintre cele mai interesante informații, deoarece se referă atât la traficul site-ului, cât și la formularele site-ului dvs. web.
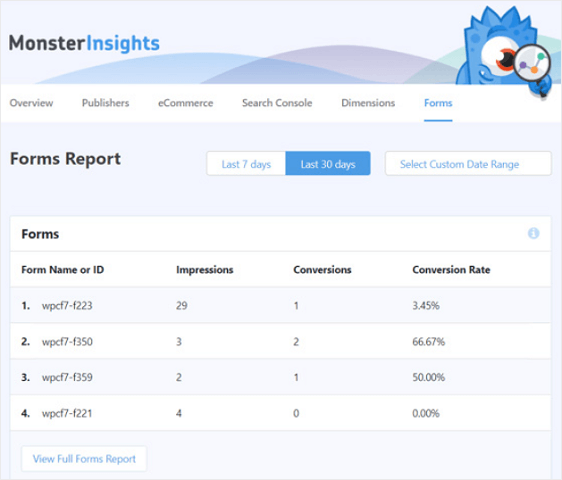
Verificați câte persoane văd și trimit formularele site-ului dvs. web.
În plus, obțineți o rată de conversie pentru fiecare, astfel încât să puteți vedea ce formulare convertesc cele mai mari pe site-ul dvs. și care dintre acestea ar putea necesita ajustări.
Și dacă oferiți vizitatorilor site-ului upgrade-uri de conținut în schimbul adreselor lor de e-mail, asigurați-vă că citiți articolul nostru despre cum să urmăriți descărcările de fișiere folosind MonsterInsights.
Începeți acum cu MonsterInsights!
Acum, să aruncăm o privire la modul în care puteți urmări vizitatorii site-ului web folosind WPForms.
Vă sugerăm să utilizați ambele metode pentru o configurare incredibil de puternică de urmărire a vizitatorilor.
Metoda 2: Utilizați pluginul WPForms
Doriți să vedeți rapid ce fac oamenii pe site-ul dvs. web înainte de a trimite un formular?
Este ușor. În continuare, vă vom arăta cum puteți utiliza suplimentul puternic User Journey al pluginului WPForms pentru a urmări vizitatorii site-ului web pe site-ul dvs.
Iată o idee despre cum arată un raport User Journey:
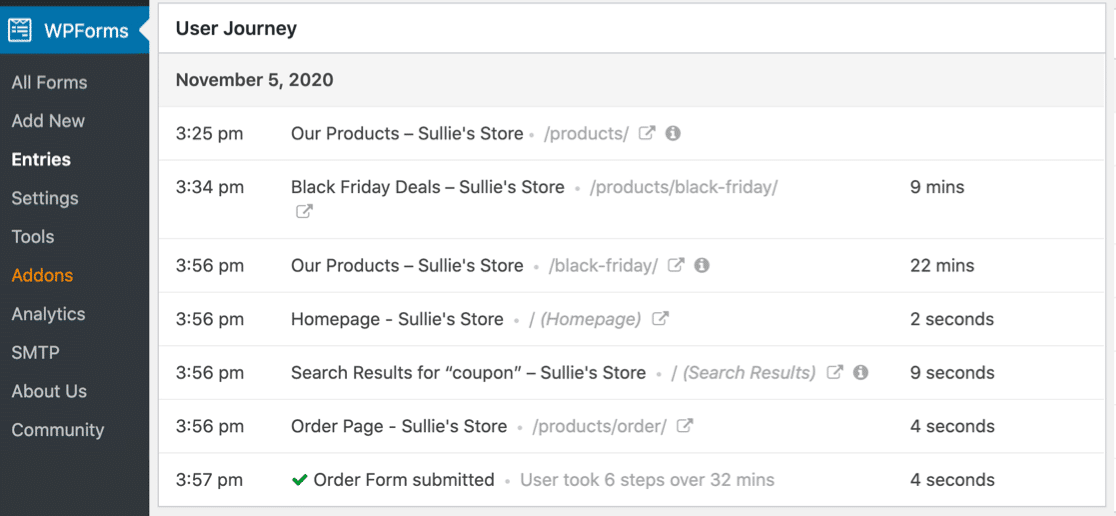
Există o mulțime de detalii excelente pe care acest addon vi le arată cu doar câteva clicuri. Să începem.
Pasul 1: Instalați și activați pluginul WPForms
Înainte de a începe, va trebui mai întâi să vă asigurați că pluginul WPForms este instalat și activat pe site-ul dvs. WordPress.
Pentru mai multe detalii, consultați acest ghid pas cu pas despre cum să instalați un plugin în WordPress.
Pasul 2. Activați Addon-ul Journey User
După ce ați instalat WPForms și vă este verificată licența, veți putea instala și activa rapid suplimentul User Journey.
Rețineți că veți avea nevoie de nivelul Pro sau superior pentru a accesa acest supliment.
Deci, pur și simplu mergeți la tabloul de bord WordPress și faceți clic pe WPForms » Addons . Apoi, puteți căuta suplimentul User Journey și faceți clic pe acesta pentru a activa.
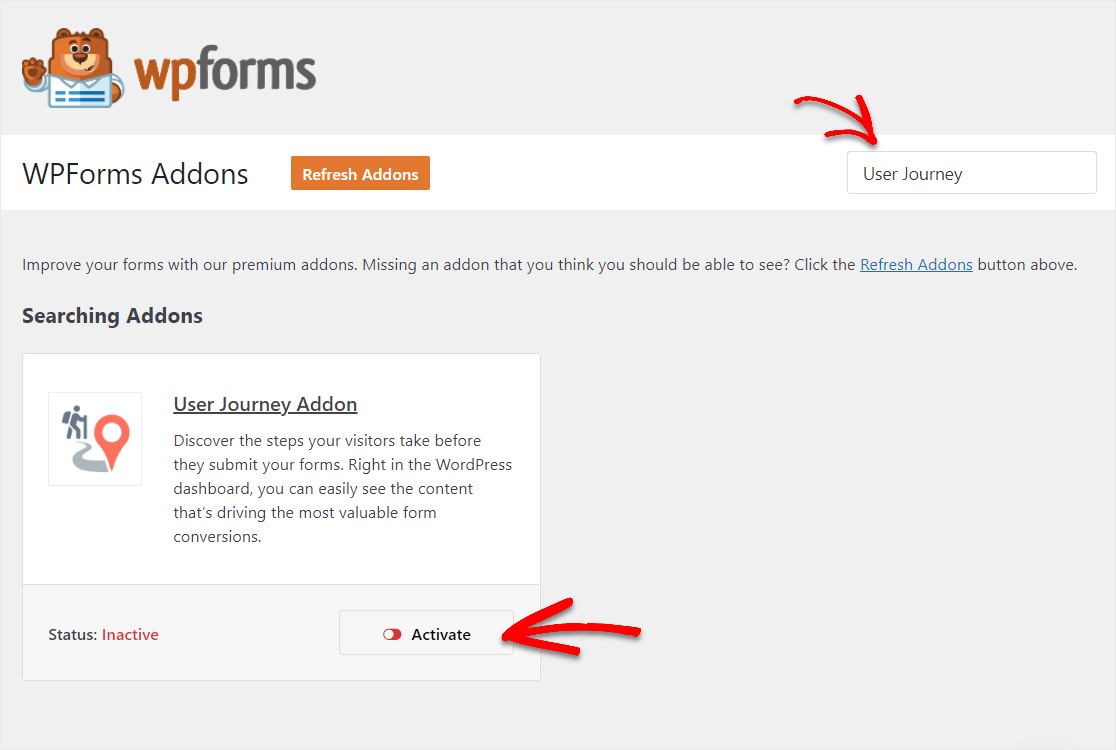
Pentru mai mult ajutor cu acest pas, consultați ghidul nostru despre cum să instalați și să activați suplimentul User Journey.
Pasul 3. Vizualizați detaliile călătoriei utilizatorului
Acum, odată instalat WPForms, veți putea utiliza cu ușurință suplimentul User Journey.
Toate trimiterile dvs. de formulare care vor merge mai departe vor include aceste detalii despre călătoria utilizatorului în cadrul intrării. Deci, după ce a trecut ceva timp și oamenii v-au completat formularele, veți fi gata să urmăriți aceste detalii ale vizitatorilor.
Pentru a vedea aceste informații, accesați WPForms »Intrări și apoi faceți clic pe numele formularului dvs.
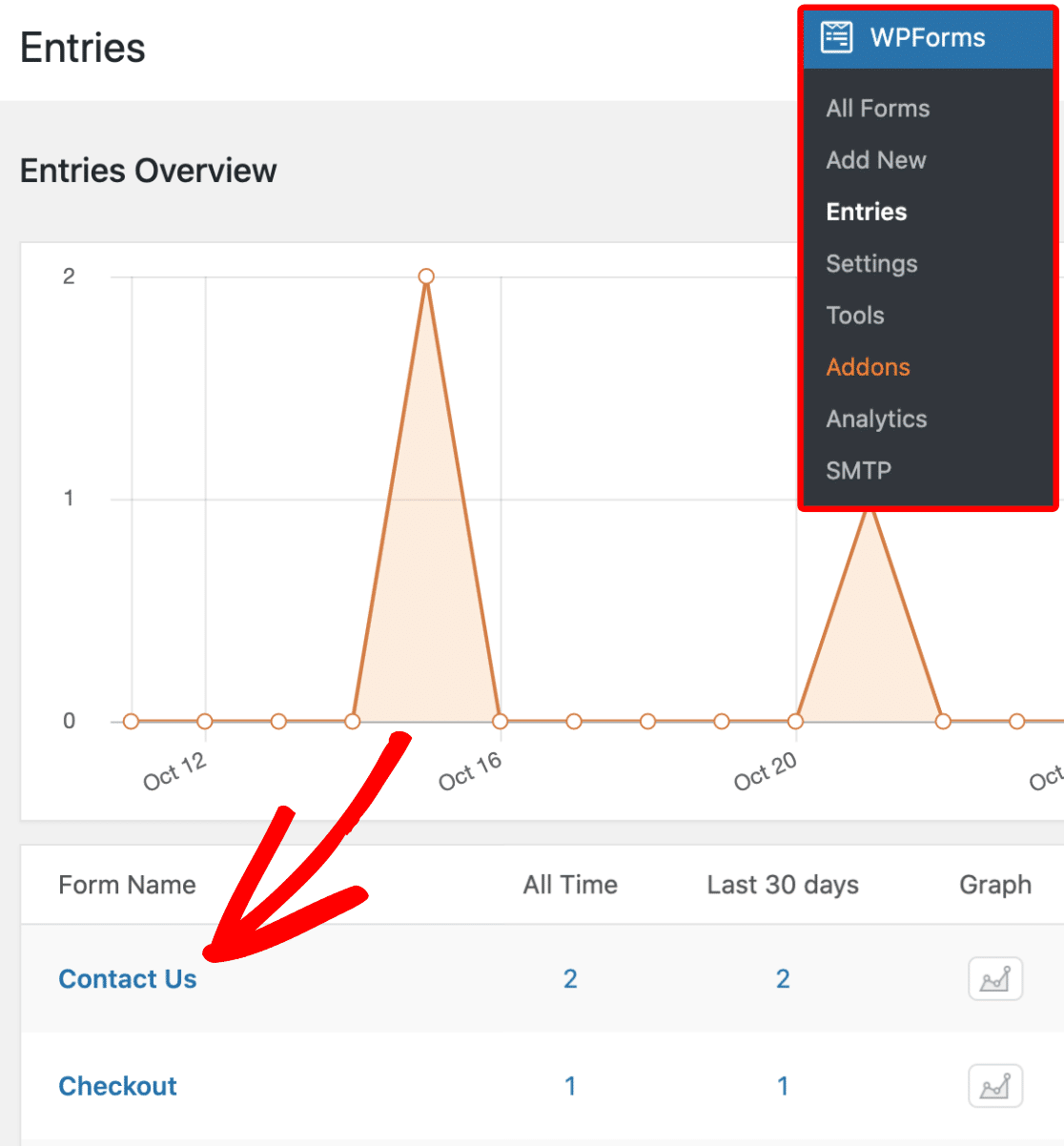
Apoi, veți vedea o listă cu toate intrările pentru acel formular.
Deci, pentru a vedea detaliile călătoriei utilizatorului unei intrări, faceți clic pe butonul Vizualizare în partea dreaptă pentru a deschide detaliile complete ale intrării.
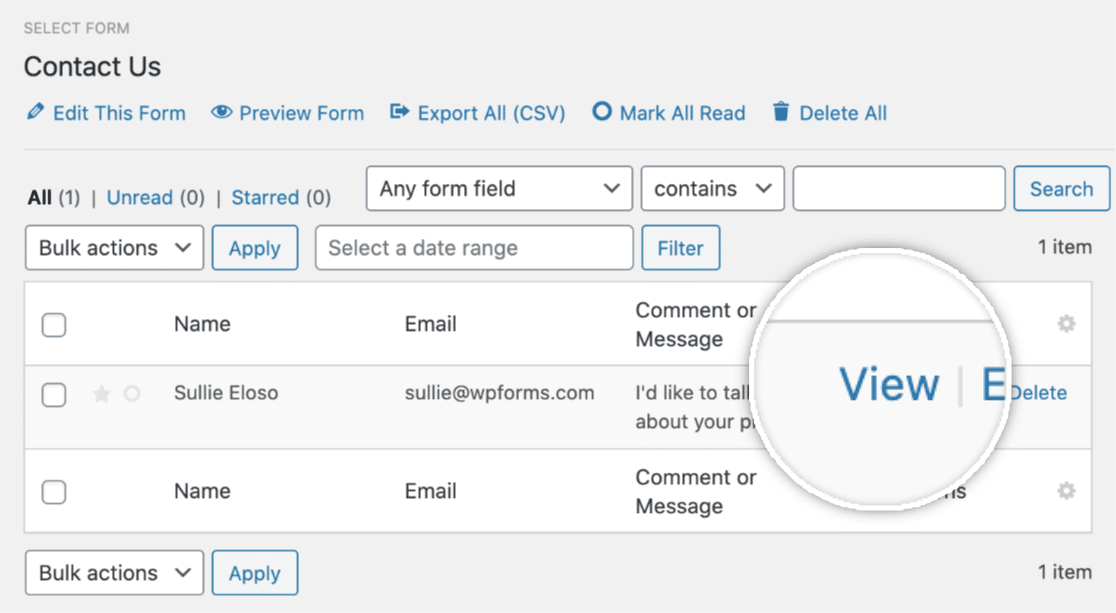
Apoi, după ce ați deschis detaliile intrării, derulați în jos până când vedeți secțiunea intitulată Călătorie utilizator .
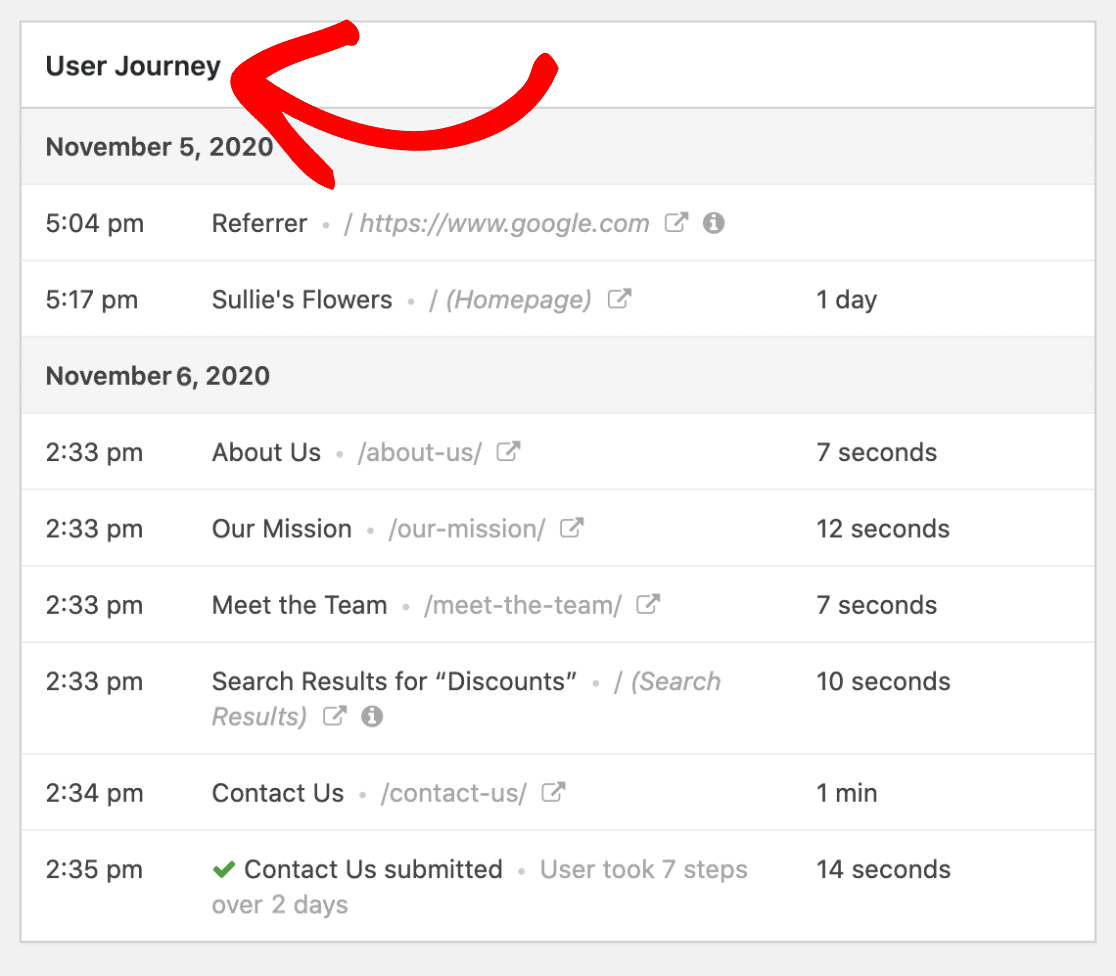
Apropo, dacă observați că unele informații sunt acum disponibile, cel mai probabil este că un utilizator a venit de pe un site non-SSL și site-ul dvs. rulează pe SSL. Sau, cineva ar putea avea o extensie sau o setare de confidențialitate specifică.
Deci, aceasta arată fiecare pas pe care l-a făcut un utilizator pe site-ul dvs., inclusiv pagina de la care a fost trimis utilizatorul.
Veți vedea data, ora și durata timpului petrecut pe fiecare pagină a site-ului dvs. web pe care au accesat-o.
Nu numai asta, dar veți putea vizualiza parametrii URL făcând clic pe pictograma Info mică, așa cum se arată mai jos.
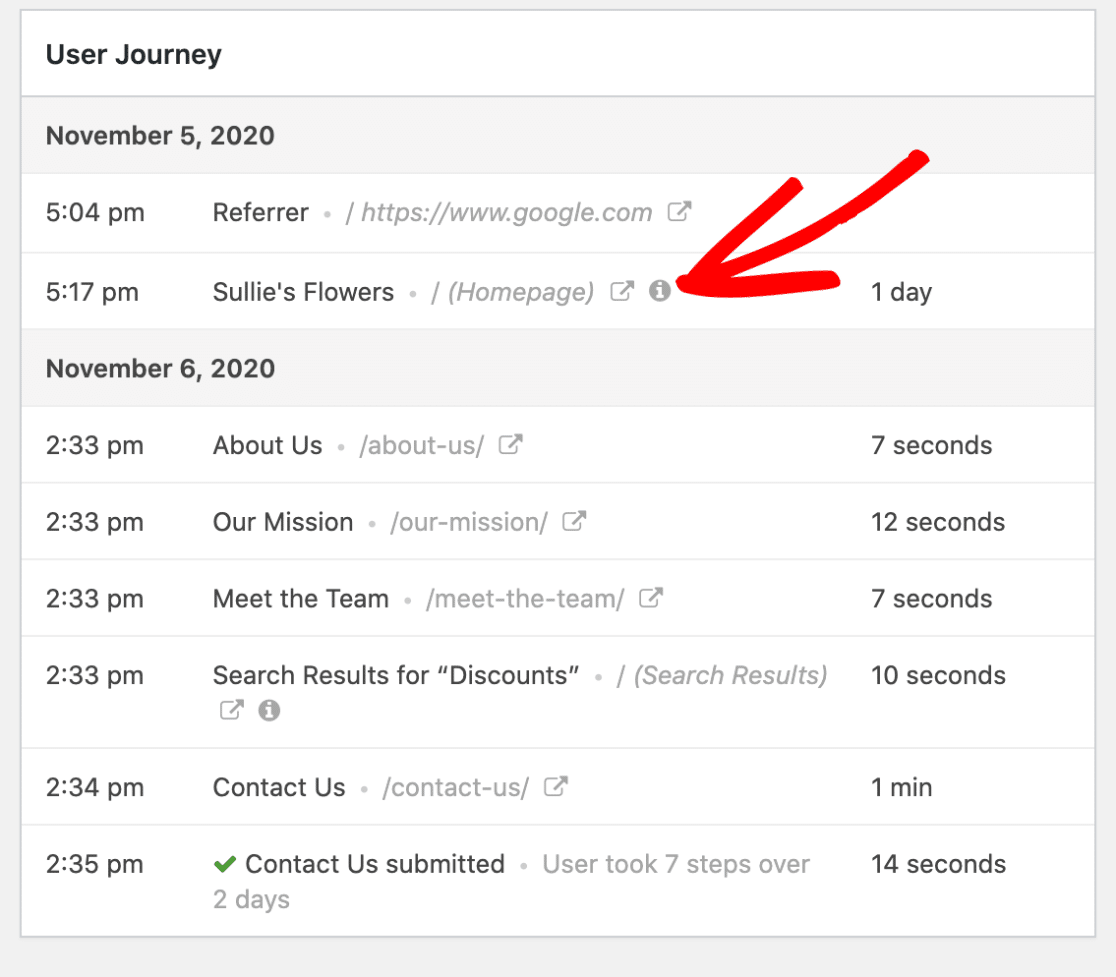
După ce faceți clic pe pictograma respectivă, veți vedea parametrii URL specifici pentru pagina respectivă, inclusiv interogările de căutare.
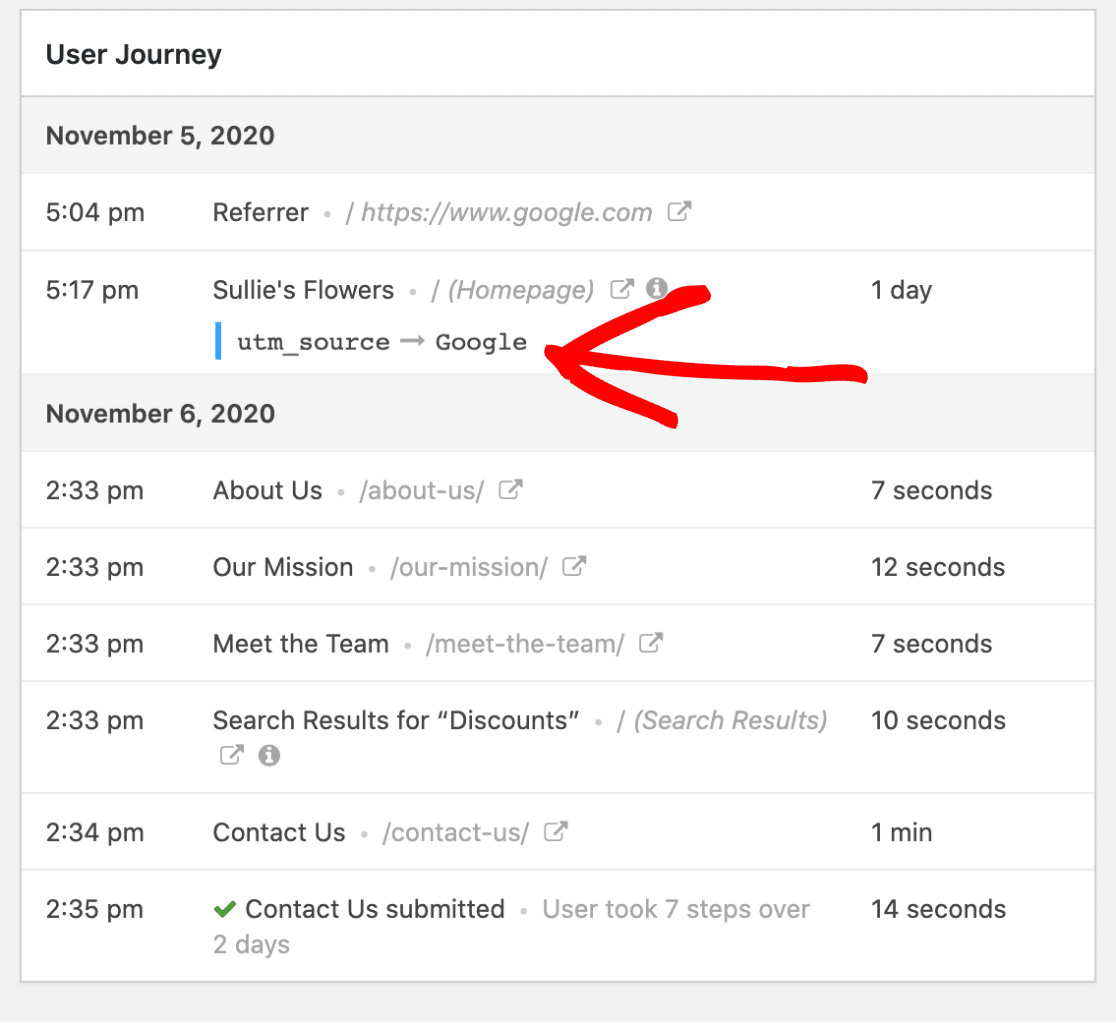
Și dacă doriți, puteți vizualiza și o pagină vizitată într-o filă nouă făcând clic pe fereastra Deschidere într-o pictogramă Filă nouă .
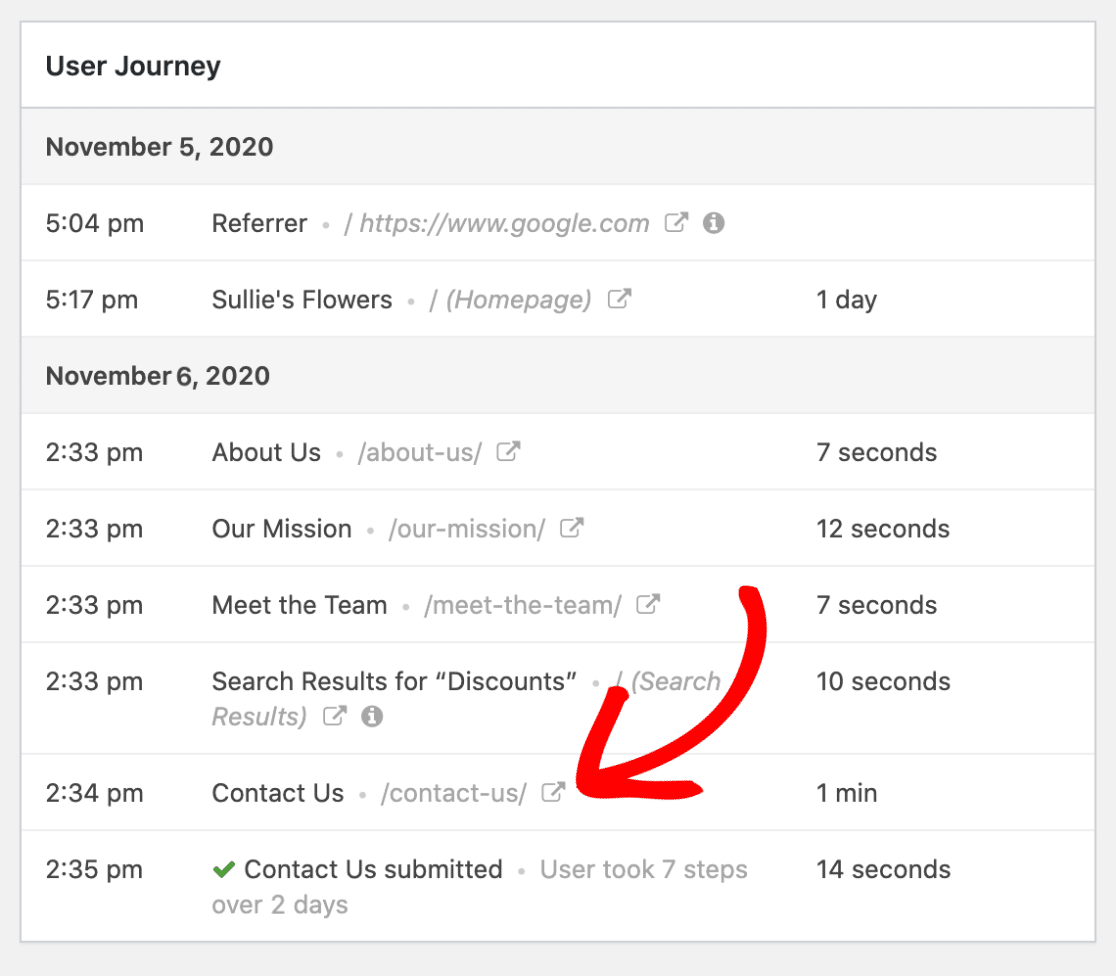
Buna treaba! Acesta este tot ce este necesar pentru a urmări vizitatorii site-ului dvs. utilizând suplimentul User Journey.
Pașii următori: urmărirea traficului site-ului web în WordPress
Și iată-l! Acum știți cum să urmăriți traficul site-ului web către site-ul dvs. WordPress.
Apoi, asigurați-vă că consultați acest ghid pentru urmărirea trimiterilor de formulare în Google Analytics și cum puteți urmări trimiterile de formulare cu un Facebook Pixel.
Și dacă simțiți că aveți o cantitate mare de trafic care vine pe site-ul dvs. și doriți să aflați cum să vă dezvoltați afacerea folosind traficul respectiv, asigurați-vă că citiți aceste sfaturi pentru îmbunătățirea conversiilor din formularele de contact.
Deci ce mai aștepți? Începeți astăzi cu cel mai puternic plugin pentru formulare WordPress.
Și nu uitați, dacă vă place acest articol, vă rugăm să ne urmați pe Facebook și Twitter.
