Cum să anulați publicarea unei pagini în WordPress (3 metode)
Publicat: 2023-05-10Ai spus vreodată ceva și ai vrea să-l poți lua înapoi? Nu este posibil în viața reală, dar revizuirile sunt total fezabile pe site-ul tău WordPress. Vă vom arăta cum să anulați publicarea unei pagini în WordPress, astfel încât să nu mai fie vizibilă pentru nimeni care vă vizitează site-ul. În plus, vă vom învăța cum să ascundeți sau să arhivați paginile, astfel încât acestea să fie vizibile doar pentru un public selectat, sau să vă protejați munca prin parolă, astfel încât să nu fie la fel de ușor accesibilă.
Indiferent dacă ați publicat accidental o versiune nefinalizată a unui articol sau pur și simplu v-ați răzgândit cu privire la acesta, va trebui să știți cum să anulați publicarea unei pagini în WordPress – iar acest ghid vă va învăța să faceți acest lucru!
Să aruncăm o privire la câteva dintre modalitățile prin care puteți anula publicarea paginilor WordPress.
Cuprins :
- Cum să anulați publicarea unei singure pagini
- Cum să anulați publicarea mai multor pagini
- Cum se protejează o pagină cu parolă
- Când să anulați publicarea unei pagini
Cum să anulați publicarea unei singure pagini în WordPress
Când anulați publicarea unei pagini în WordPress, aceasta este eliminată de pe site-ul dvs. live, dar vă lasă opțiunea de a edita pagina și de a o republica mai târziu.
Tot ce trebuie să faceți este să comutați pagina publicată la starea nefinalizată. Vizitatorii nu îl vor putea vedea, dar utilizatorii autentificați îl pot accesa și edita prin intermediul tabloului de bord WordPress.
Aceasta este o opțiune bună dacă doriți să îmbunătățiți sau să corectați conținutul postării dvs. În consola dvs. de administrare WordPress, accesați Pagini > Toate paginile . Folosiți mouse-ul pentru a trece cu mouse-ul peste pagină și faceți clic pe linkul Editați când apare.
Dacă faceți clic pe Editați, pagina va fi deschisă. În partea de sus, veți observa un buton care spune Comutare la Ciornă .
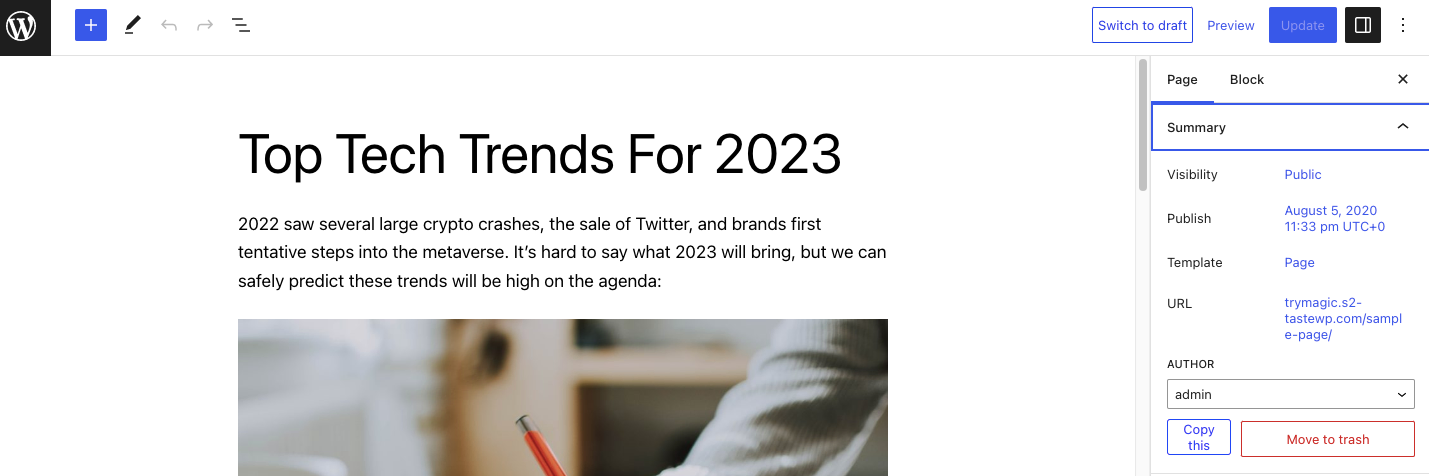
Făcând clic pe acest buton, se va deschide o fereastră pop-up care vă întreabă dacă doriți să anulați publicarea postării. Faceți clic pe OK pentru a anula publicarea postării.
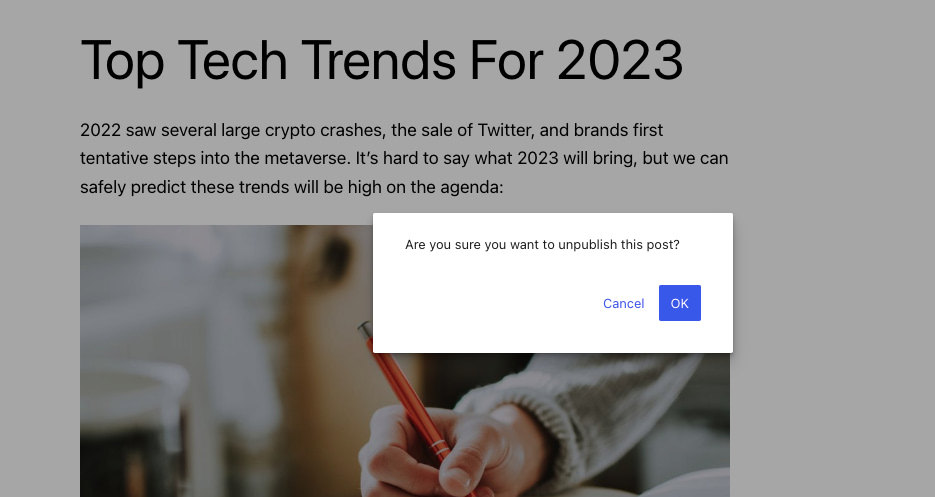
Acest lucru va transforma acum postarea dvs. live într-o schiță. Puteți fie să editați postarea, fie să o ștergeți. Dacă doriți să ștergeți pagina, faceți clic pe linkul Coș de gunoi de sub postare din consola dvs. de administrare.
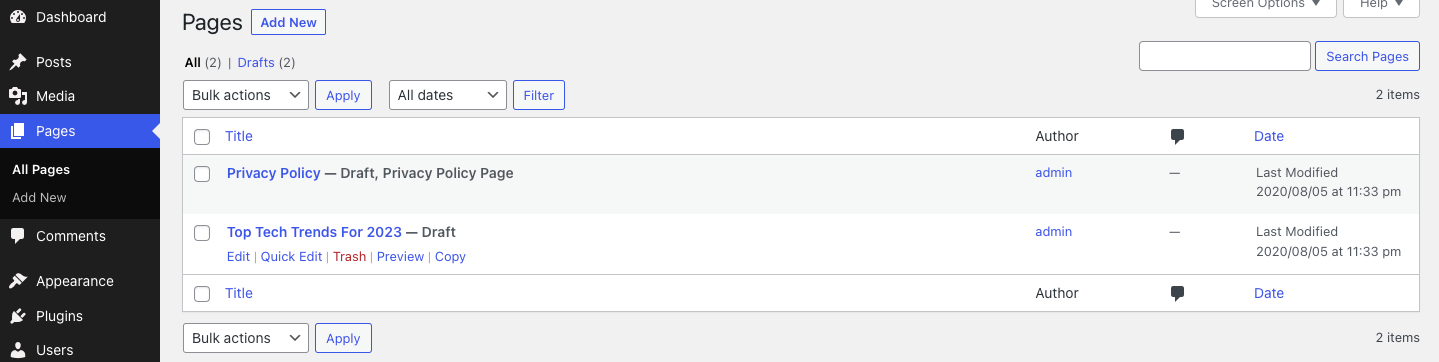
Ca un cuvânt de avertisment, rețineți că WordPress va șterge orice din coșul de gunoi după 30 de zile. Dacă vă răzgândiți, puteți recupera pagina accesând Pagini > Toate paginile și apoi linkul Coș de gunoi . Vă va oferi opțiunea de a vă restaura pagina sau de a o șterge definitiv.
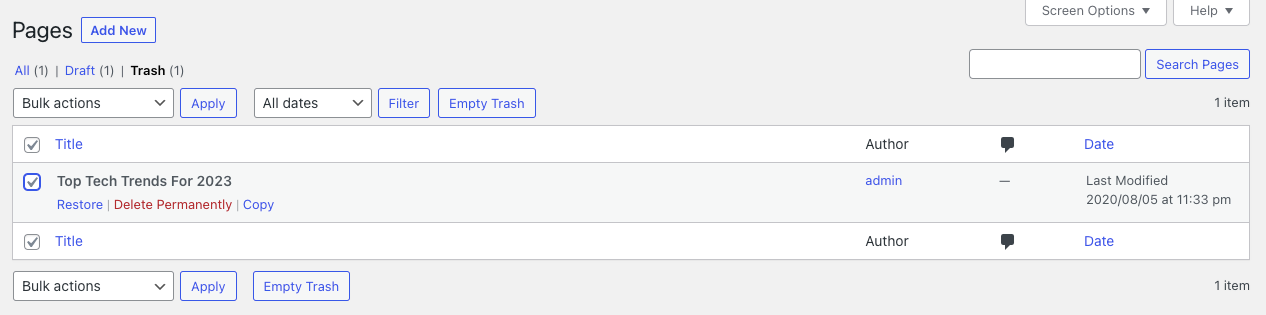
Lucruri de reținut atunci când anulați publicarea unei pagini
Acum știți cum să anulați publicarea unei pagini în WordPress, dar procedați cu prudență! Chiar dacă ați eliminat pagina, dacă este indexată, va apărea în rezultatele motorului de căutare. Asta înseamnă că vizitatorii vor ajunge pe o pagină 404 și probabil vor merge în altă parte. Să presupunem că nu este un aspect bun ca proprietar de site, așa că trebuie să redirecționați adresa URL a paginii eliminate către o altă pagină pe care ați publicat-o.
Alegeți o pagină care conține informații similare (dacă nu aceleași) cu cea pe care ați anulat-o publicarea. Vă veți păstra beneficiile SEO și, sperăm, și noii vizitatori. De asemenea, vă va ajuta dacă ați lăsat undeva un link intern către pagina respectivă care nu mai există. În loc să eliminați linkurile una câte una, puteți implementa o redirecționare simplă. Iată un ghid cum să faci exact asta.
De asemenea, ar trebui să modificați structura meniului dacă pagina sau pagina pe care ați anulat-o publicarea se află acolo. Meniurile sunt acolo pentru a ajuta vizitatorii să-și facă drum prin site-ul dvs. WordPress; o legătură fără margini va avea un impact negativ asupra experienței utilizatorilor.
Cum să anulați publicarea mai multor pagini în WordPress
Știți deja cum să anulați publicarea unei pagini în WordPress – o singură pagină – dar dacă vă reproiectați site-ul WordPress sau doriți să vă mutați la un domeniu nou, poate fi necesar să ștergeți sau să editați mai multe pagini sau postări în același timp. (Este, de asemenea, posibil să anulați publicarea întregului site WordPress dacă este necesar).
Nu trebuie să anulați publicarea fiecarei pagini din WordPress una câte una; puteți anula publicarea totul dintr-o dată din tabloul de bord WordPress. Tot ce trebuie să faceți este să accesați Pagini > Toate paginile și să bifați caseta de lângă paginile pe care doriți să le anulați.
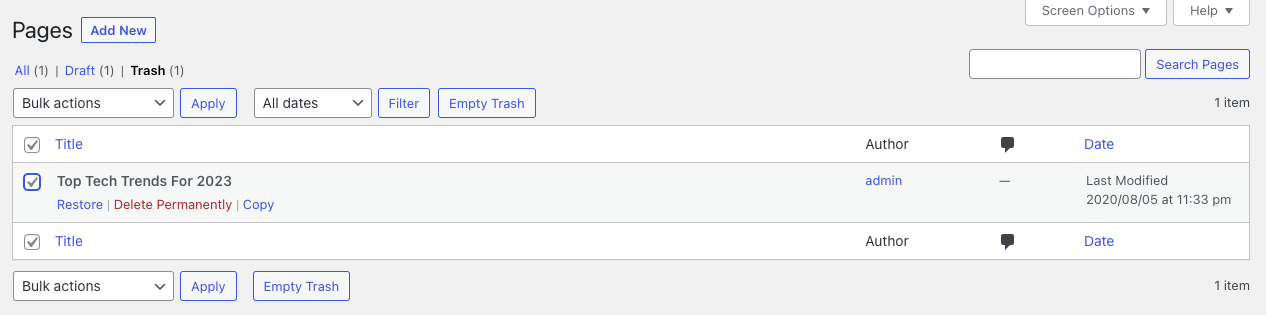
Faceți clic pe Acțiuni în bloc și selectați Editați din meniul drop-down. Apăsați Aplicați .
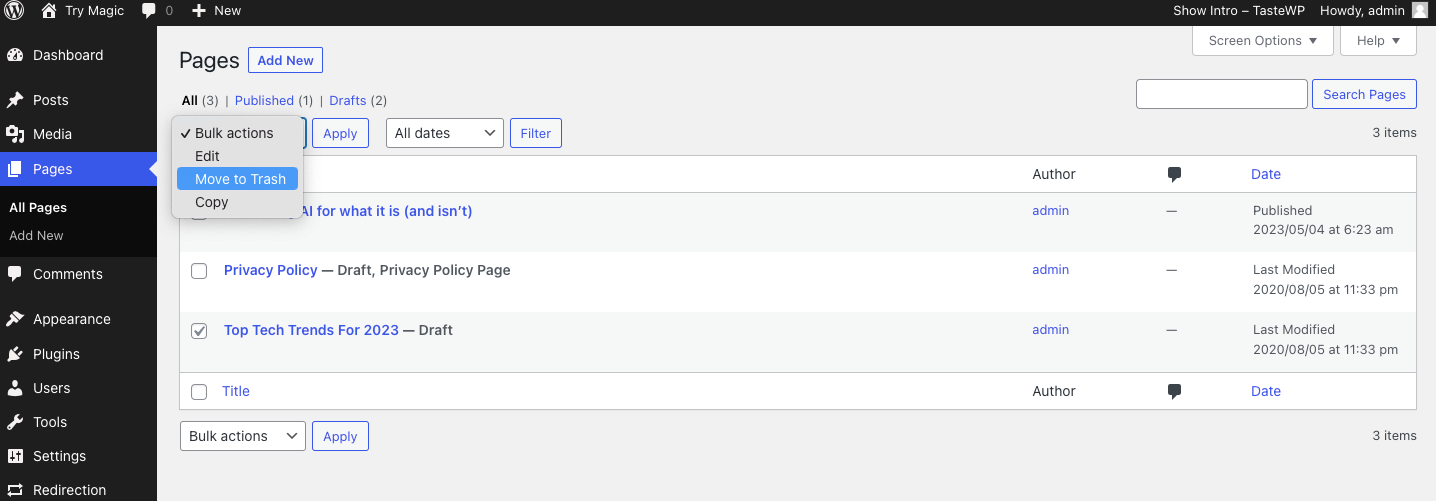
Folosind această acțiune, puteți transforma toate postările pe care le-ați selectat în postări lipicioase, puteți schimba autorul sau puteți edita paginile într-o serie de alte moduri.
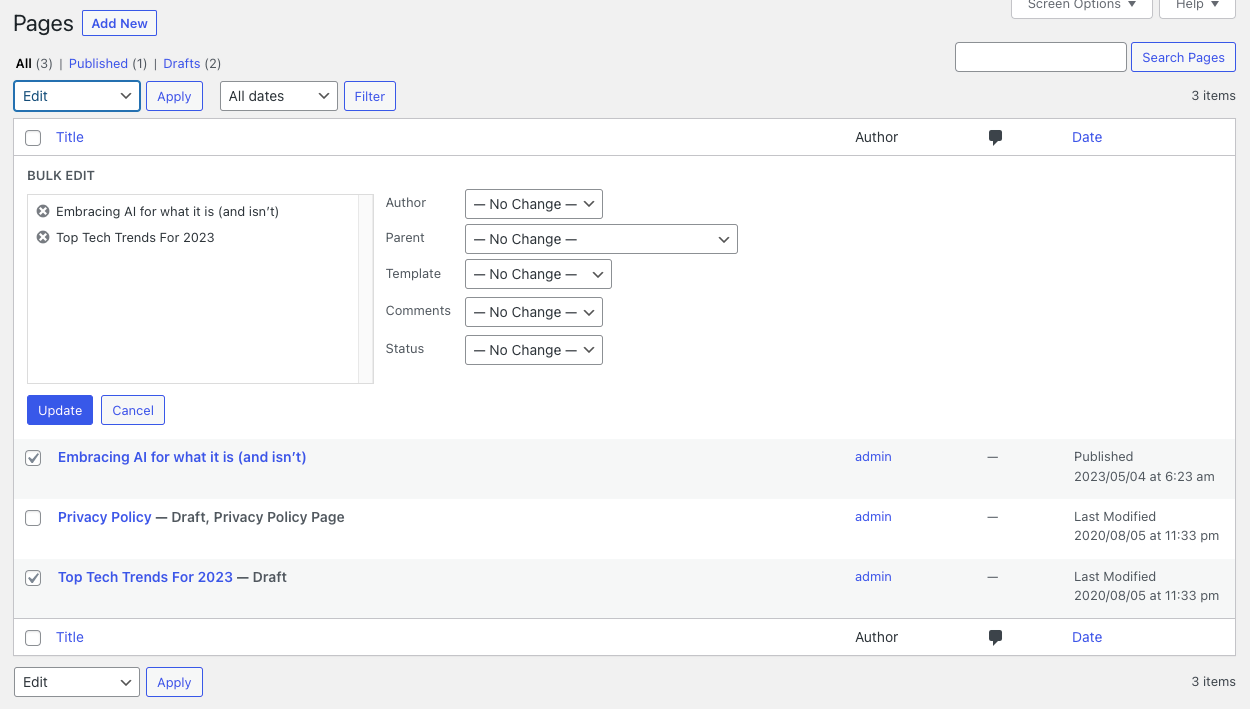
De asemenea, puteți transforma mai multe pagini live în schițe deschizând meniul drop-down Stare și selectând Ciornă . Faceți clic pe butonul Actualizare și sunteți gata.
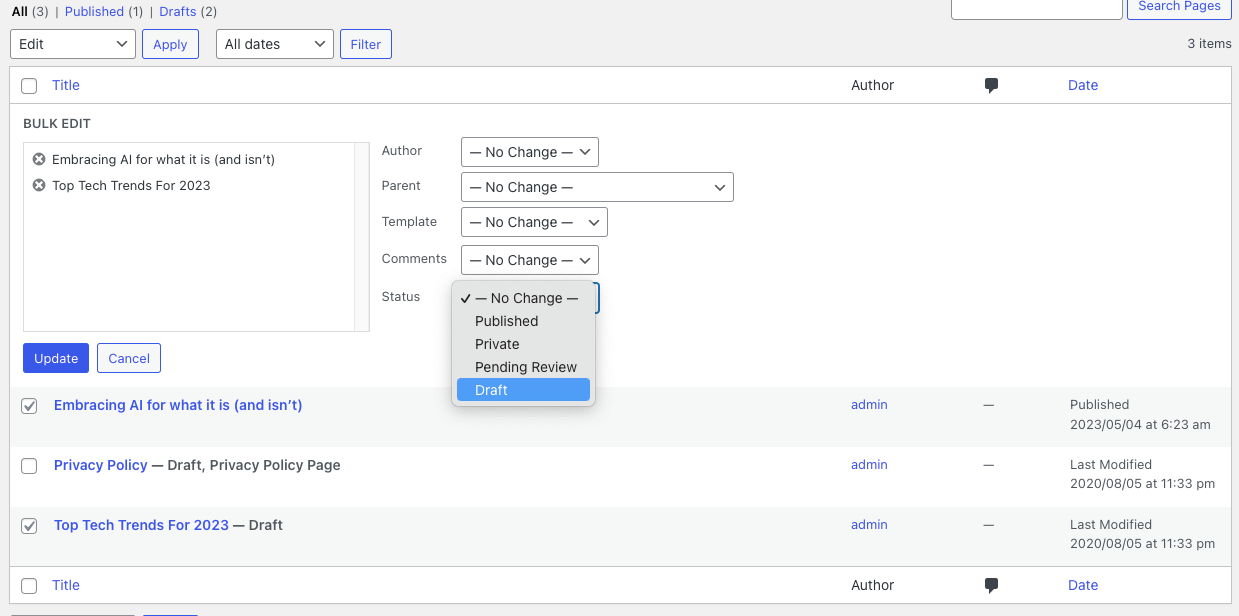
Dacă sunteți 100% sigur că nu veți mai avea nevoie de aceste pagini, le puteți muta în coșul de gunoi deschizând meniul drop-down Opțiuni în bloc și alegând opțiunea Mutare în Coș de gunoi .
La fel ca în exemplul anterior, ștergerea sau eliminarea conținutului poate duce la mai multe link-uri întrerupte și fundături. Dacă nu doriți să ștergeți definitiv site-ul WordPress, este o idee bună să implementați redirecționări ori de câte ori este posibil.
Cum se protejează cu parolă o pagină în WordPress
Dacă nu doriți să anulați din punct de vedere tehnic o pagină în WordPress (sau o postare), dar nu doriți să o vadă nici publicul, puteți să vă protejați paginile cu parolă sau să le faceți private.
Pentru a limita secțiunile site-ului dvs. la colegii, membrii sau clienții dvs., deschideți pur și simplu pagina pe care doriți să o protejați prin parolă.
În consola dvs. de administrare, accesați Pagini . Plasați cursorul peste pagina pe care doriți să o protejați prin parolă și faceți clic pe Editați . Aceasta va deschide pagina. Faceți clic pe butonul Public de lângă opțiunea Vizibilitate .

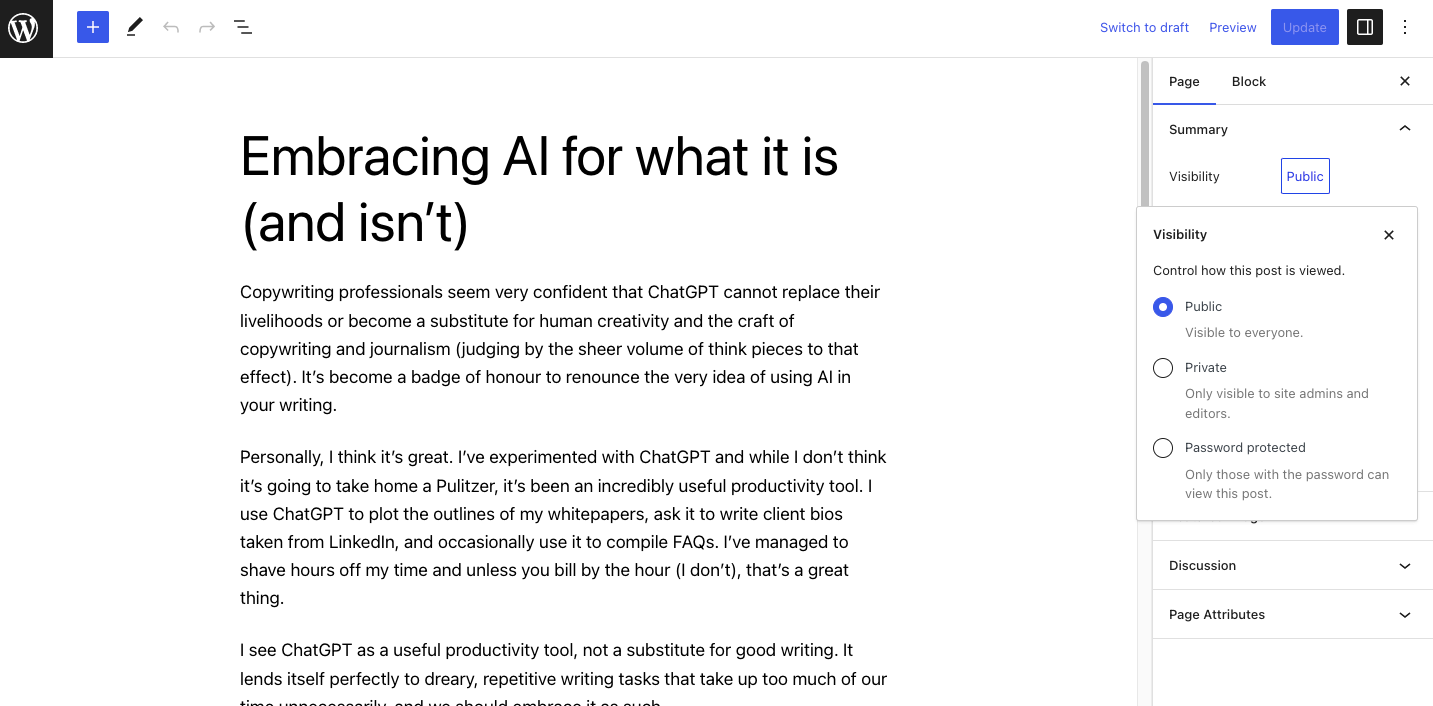
Selectați butonul Protejat cu parolă și introduceți o parolă. Oricine are parola va putea vedea conținutul, așa că utilizați o parolă sigură care include o combinație de litere, cifre și simboluri. Faceți clic pe Actualizare pentru a salva modificările.
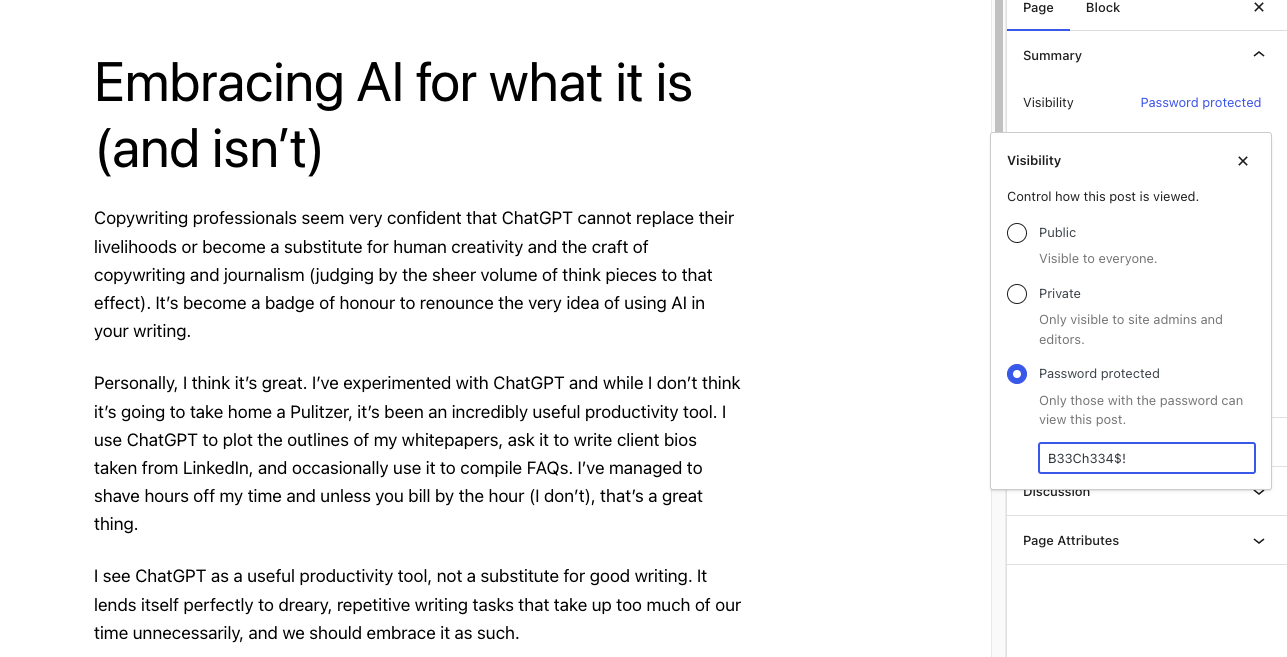
Oricine ajunge pe pagina respectivă care nu are drepturi de editor sau de administrator i se va cere să introducă o parolă înainte de a putea vizualiza conținutul.
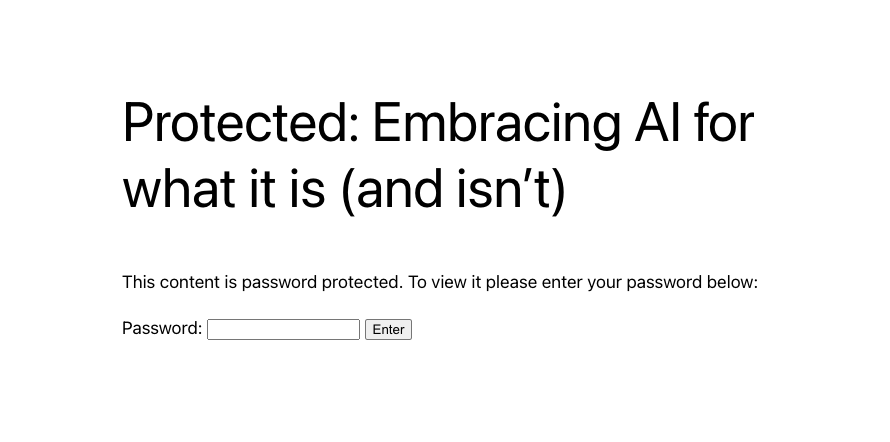
Alternativ, puteți seta pagina la privată făcând clic pe butonul Public de lângă opțiunea Vizibilitate și selectând Privat .
Veți vedea o fereastră pop-up care vă va cere să confirmați modificarea; faceți clic pe butonul OK pentru a face modificările.
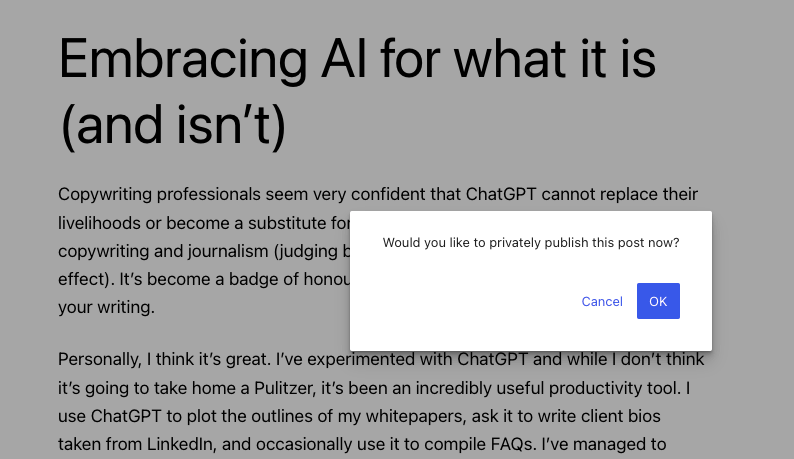
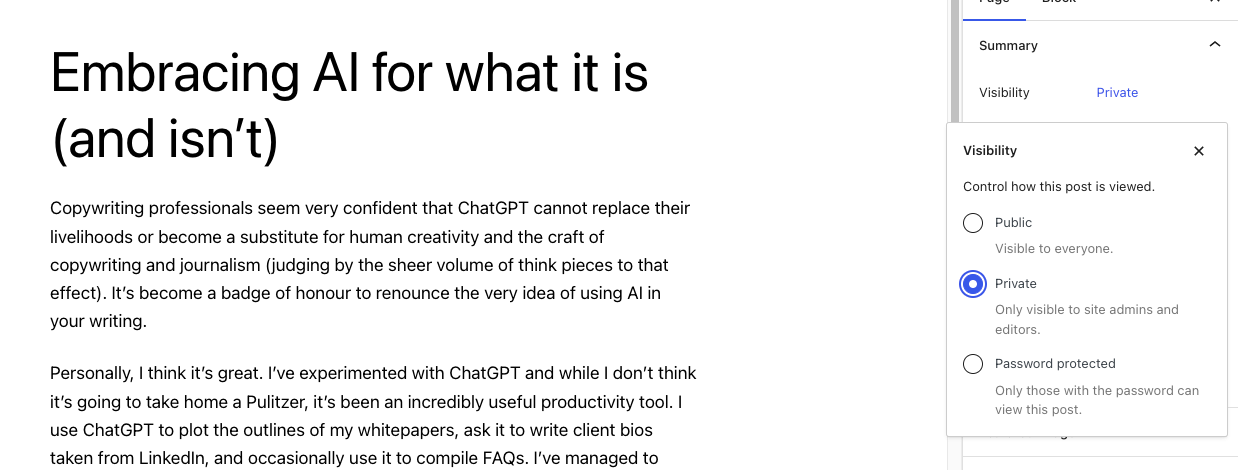
Dacă faceți o postare sau o pagină privată, numai membrii cu anumite roluri de utilizator o vor putea vedea. Dezavantajul acestei metode este că a face o postare privată o va elimina de pe site. De asemenea, va afișa o eroare 404 pentru utilizatorii neconectați care fac clic pe adresa URL. Dacă partajați URL-ul în întregime, acest lucru poate duce la o experiență proastă pentru utilizator.
Când are sens să anulezi publicarea unei pagini
Dacă paginile pe care le ștergeți de pe site-ul dvs. sunt depășite, nu mai sunt relevante pentru marca dvs. sau de calitate slabă, anularea publicării sau îmbunătățirea conținutului nu va face decât să vă îmbunătățească experiența utilizatorului și să vă îmbunătățiți clasamentul SEO. Google preferă să clasifice site-urile web cu conținut bun (ceea ce ei numesc conținut „în primul rând pe oameni”) față de conținutul prost.
Setând postările dvs. WordPress la private, veți bloca efectiv toți utilizatorii neautorizați din acel conținut. Protecția prin parolă păstrează zonele site-ului WordPress private într-un mod similar. Puteți decide oricând cine poate accesa conținutul. Este deosebit de util dacă doriți să păstrați conținutul separat pentru colegi sau clienți sau doriți să restricționați accesul la site în timp ce lucrați la el.
Protecția prin parolă poate fi, de asemenea, o modalitate excelentă de a oferi utilizatorilor plătiți sau premium avantaje suplimentare. Furnizând parola doar utilizatorilor care se înscriu la buletinul informativ sau la o promoție, puteți converti vizitatorii mai ușor.
Cum să anulați publicarea unei pagini WordPress în 3 moduri simple
Iată-l. Tocmai ați învățat trei moduri simple de a anula publicarea unei pagini în WordPress. Pentru a recapitula, acestea sunt: anularea publicării unei pagini setând-o ca nefinalizată, anularea publicării mai multor pagini folosind instrumentul de acțiuni în bloc sau protejarea cu parolă a paginilor pentru a le ascunde publicului.
Utilizați o altă platformă decât WordPress, dar doriți totuși să anulați publicarea unor postări sau pagini? Iată ghidul nostru la îndemână pentru anularea publicării paginilor în Wix.
Sperăm că acest tutorial a răspuns la toate întrebările despre cum să anulați publicarea unei pagini în WordPress. Dacă tot ai nevoie de ajutor, lasă un comentariu mai jos. Vom face tot posibilul pentru a vă ajuta.
