Cum să vă actualizați tema WordPress (fără a pierde nimic)
Publicat: 2022-12-20Deși temele WordPress sunt de obicei bine codificate, au nevoie de actualizări regulate pentru a corecta vulnerabilitățile de securitate și pentru a introduce noi funcții. Dar dacă ați făcut o mulțime de personalizări ale temei dvs., s-ar putea să vă faceți griji că actualizarea acesteia vă va face să vă pierdeți toată munca grea.
Din fericire, există câteva modalități simple de a vă actualiza tema WordPress fără a pierde nimic. Copierea de rezervă a site-ului dvs., utilizarea unei teme secundare și testarea oricăror modificări într-un mediu de pregătire vă poate ajuta să vă păstrați setările. Apoi, puteți actualiza cu ușurință tema din tabloul de bord WordPress, cPanel sau folosind File Transfer Protocol (FTP).
În ghidul de astăzi, vom explora importanța actualizării temei dvs. WordPress. Apoi, vom explica cele mai bune metode de a face acest lucru, păstrând în același timp orice personalizări ale temei. Sa trecem la treaba!
De ce ar putea fi necesar să vă actualizați tema WordPress
Actualizarea temei dvs. WordPress este o sarcină esențială. Acesta poate îmbunătăți securitatea site-ului dvs., poate introduce noi funcții și poate ajuta lucrurile să funcționeze mai bine. Să începem prin a discuta despre securitatea WordPress.
Securitate
Cel mai important motiv pentru a vă actualiza tema este siguranța site-ului. Actualizările pot include corecții de securitate care reduc vulnerabilitățile de pe site-ul dvs. Dacă rămâneți cu versiunea mai veche, vă puteți expune amenințărilor. Deoarece temele WordPress sunt adesea open source, oricine ar putea să examineze codul temei tale și să caute posibile puncte slabe.
Orice probleme de securitate cunoscute vor fi în general publicate în forumurile de asistență și jurnalele de modificări ale temei. Prin urmare, hackerii pot folosi aceste informații pentru a identifica problemele și a pătrunde în site-ul dvs.
În 2021, vulnerabilități critice de securitate au fost identificate în peste 50 de teme WordPress. Aceste vulnerabilități au expus utilizatorii la diferite atacuri, inclusiv Cross-Site Scripting (XSS), Remote Code Execution (RCE) și injecții SQL.
Asta nu înseamnă că temele WordPress sunt în mod inerent nesigure. Dezvoltatorii lucrează continuu la software pentru a-l îmbunătăți și a-l proteja.
Menținerea temei actualizată poate contribui în mare măsură la securizarea site-ului. De asemenea, este important să descărcați teme din surse de renume și să le alegeți numai pe cele care au un număr de recenzii pozitive și sunt compatibile cu cea mai recentă versiune de bază WordPress. De exemplu, depozitul de teme WordPress.org este plin de opțiuni excelente, gratuite, care sunt analizate în mod intens în raport cu cele mai bune practici de codare ale WordPress.
Functii noi
Din perspectiva designului, actualizarea temei poate debloca noi setări și opțiuni de configurare încorporate. De exemplu, o actualizare poate include blocuri noi sau modele de blocuri pe care le puteți utiliza pe site-ul dvs.
Profitând de funcțiile încorporate, nu va trebui să vă bazați atât de mult pe pluginuri terță parte și pe CSS personalizat. Deci, puteți proiecta site-ul dorit cu mai puțin timp și cheltuieli.
Compatibilitate
În cele din urmă, temele sunt adesea actualizate pentru compatibilitate cu nucleul WordPress. Deoarece noile versiuni de core sunt de obicei lansate de două sau trei ori pe an, dezvoltatorii de teme își vor testa temele împotriva WordPress și le vor actualiza în consecință.
Acest lucru asigură că software-ul nu va cauza erori, nu va încetini site-ul sau chiar nu va distruge unele funcții. Ca atare, menținerea temei dvs. la zi este esențială dacă doriți ca site-ul dvs. să funcționeze cât mai bine.
Ce trebuie să faceți înainte de a vă actualiza tema WordPress
Dacă este făcută incorect, actualizarea temei poate însemna pierderea de ore de muncă grea și personalizări ale designului. Din fericire, există câțiva pași de precauție pe care îi puteți lua pentru a vă proteja editările.
Faceți backup pentru site-ul dvs
Copierea de rezervă a site-ului dvs. este o bună practică generală. Dacă ceva nu merge bine în timpul unei actualizări (sau în orice alt moment), puteți pur și simplu să restaurați o versiune mai veche a site-ului dvs. în timp ce depanați și rezolvați problema.
Din fericire, este foarte ușor să creezi copii ale site-ului tău cu Jetpack VaultPress Backup.
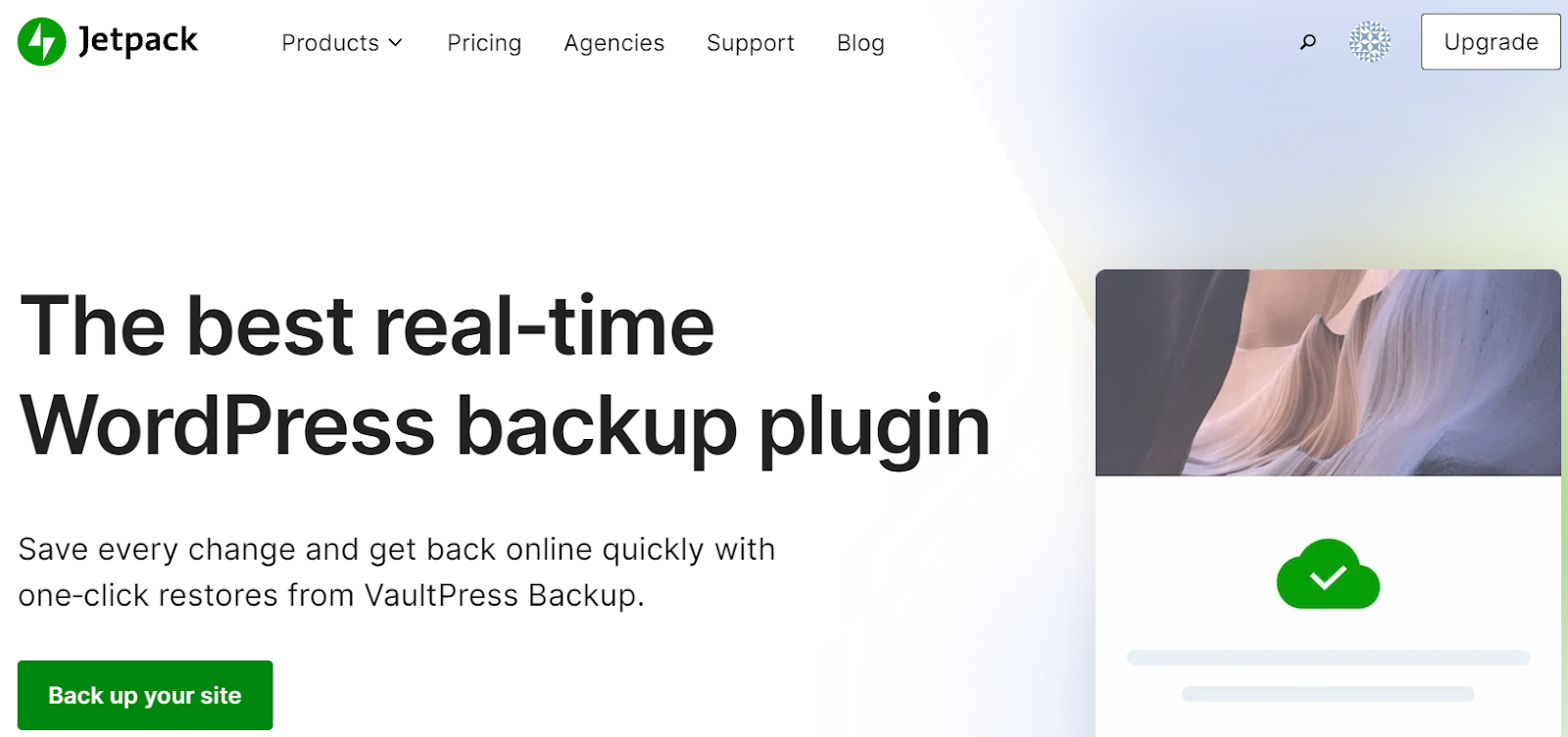
Jetpack VaultPress Backup funcționează în timp real, salvând fiecare modificare pe care o faceți pe măsură ce se întâmplă. Backup-ul este stocat în afara site-ului, așa că, chiar dacă site-ul dvs. se defectează complet, îl puteți accesa și restaura imediat.
În plus, Jetpack are un jurnal de activitate WordPress care urmărește fiecare acțiune întreprinsă, astfel încât să puteți identifica rapid punctul în care doriți să îl restaurați.
Pentru a restabili site-ul dvs. WordPress la o versiune anterioară, pur și simplu navigați la Jetpack → Backup în contul dvs. WordPress.com. Apoi, puteți face clic pe diferitele zile și puteți selecta Restaurare până la acest punct pentru backup-ul pe care doriți să îl utilizați.
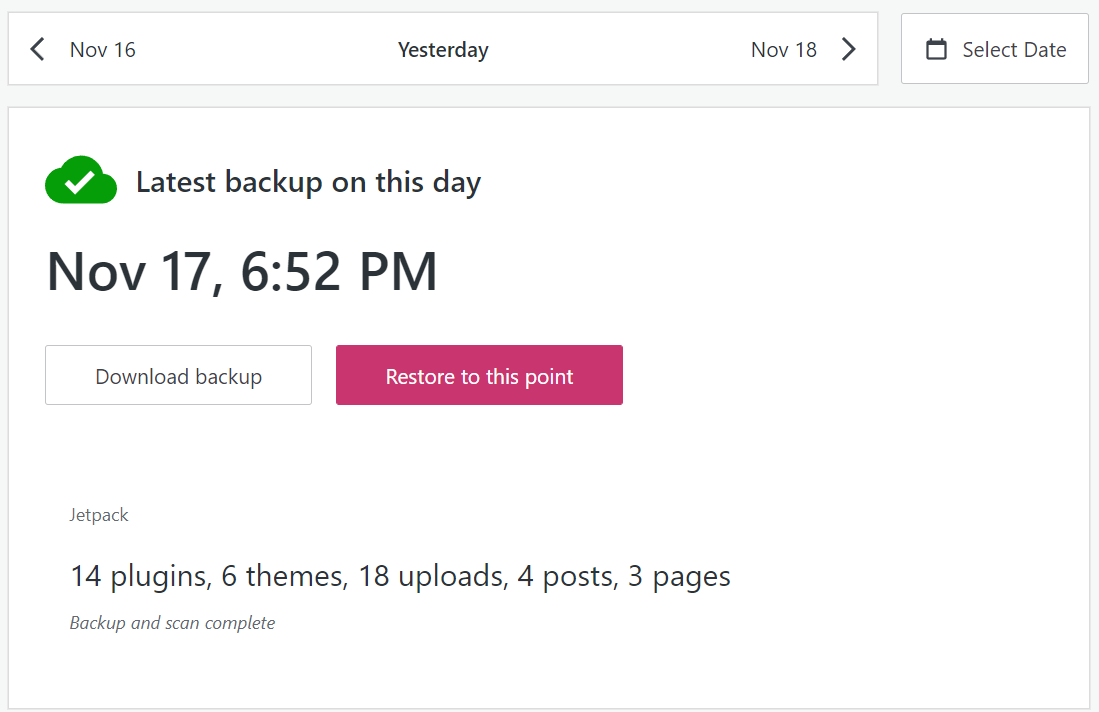
Sau puteți alege un eveniment din jurnalul dvs. de activitate, cum ar fi o actualizare a temei, și puteți să îl restabiliți chiar înainte de a avea loc.
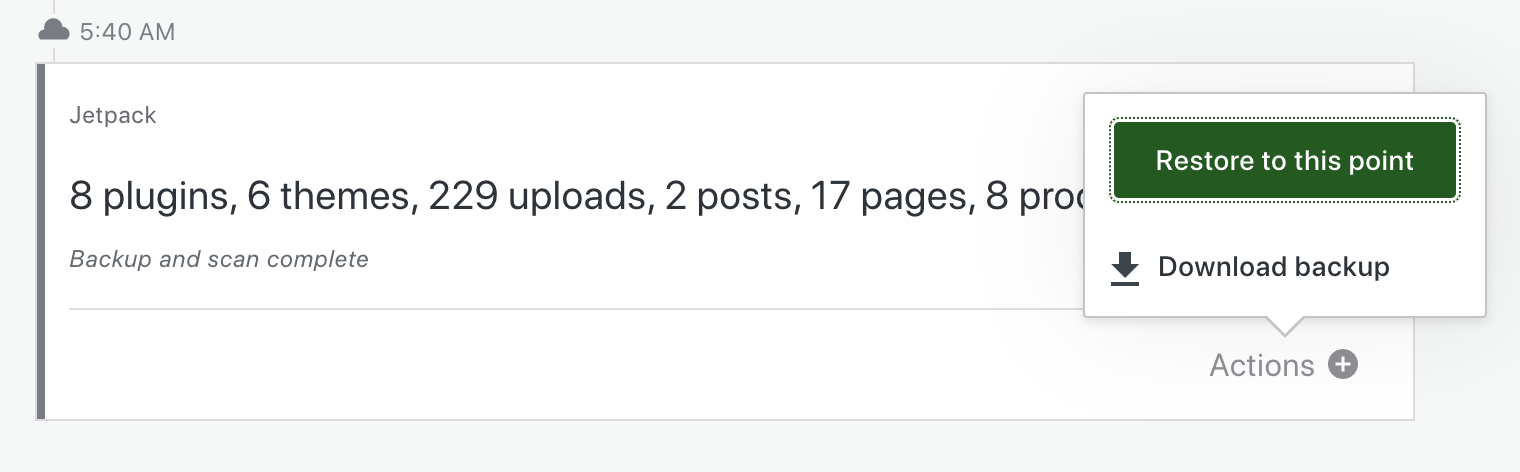
Asigurați-vă că personalizările temei sunt într-o temă copil
Dacă doriți să editați și să personalizați tema WordPress, mai întâi va trebui să creați o temă copil WordPress. „Copilul” moștenește fișierele de configurare, șabloanele și foile de stil ale „părintelui” său, dar WordPress îl va trata ca pe o temă independentă.
Orice modificare pe care o faceți copilului nu va afecta părintele. În plus, actualizarea temei părinte va aplica copilului patch-uri de securitate și alte upgrade-uri fără a anula niciun cod personalizat pe care l-ați adăugat.
Dacă nu lucrați deja cu o temă pentru copii, merită să faceți una acum. Mai întâi, veți dori să creați o copie de rezervă completă a site-ului dvs. WordPress.
Apoi, accesați site-ul dvs. web prin protocolul de transfer de fișiere (FTP) și mergeți la directorul rădăcină (denumit de obicei public_html , public sau www ). Deschide wp-content/themes și creează un dosar nou pentru tema copilului tău. Luați în considerare denumirea după tema părinte, cu „-copil” la sfârșit.
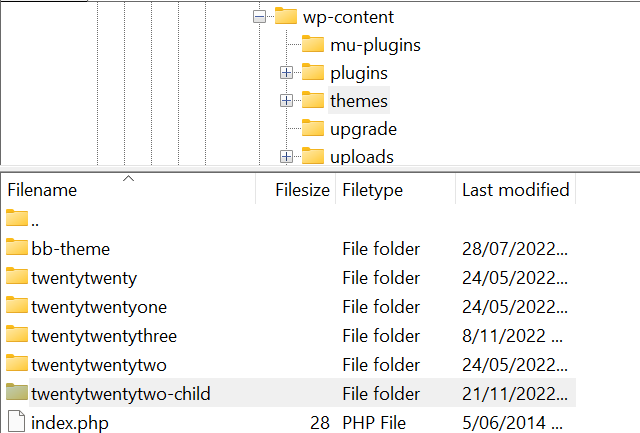
În interiorul folderului, creați un fișier text nou și numiți-l „style.css”. Apoi, adăugați următorul cod la acesta, actualizând informațiile acolo unde este cazul:
/* Theme Name: The name of your theme goes here Theme URI: http://example.com/twenty-twenty-two-child/ Description: The description of the child theme goes here Author: John Doe Author URI: http://example.com Template: twentytwentytwo Version: 1.0.0 */Când sunteți gata, salvați și închideți fișierul. Apoi, creați un fișier nou și numiți-l „ functions.php ”. Adăugați acest script de conectare la el, astfel încât WordPress să știe cum să încarce foile de stil în tema copilului dvs.:
<?php add_action( 'wp_enqueue_scripts', 'enqueue_parent_styles' ); function enqueue_parent_styles() { wp_enqueue_style( 'parent-style', get_template_directory_uri() . '/style.css' ); } ?>În cele din urmă, accesați Aspect → Teme în tabloul de bord WordPress. Găsiți tema copilului și faceți clic pe Activare . Acum este gata pentru utilizare și personalizare.
Luați în considerare testarea modificărilor temei pe un site de organizare
Un site web de pregătire este o copie a site-ului dvs. unde puteți testa modificările în siguranță. Modificările pe care le faceți mediului de pregătire nu vor afecta site-ul dvs. live. Apoi, după ce ați stabilit că este sigur să continuați, puteți „împinge” orice modificări online, unde acestea vor fi vizibile pentru oricine vă vizitează site-ul.
Utilizarea unui site de staging este o alegere practică din punct de vedere al experienței utilizatorului (UX). Jocul cu site-ul dvs. web în timp ce acesta este online poate cauza neplăceri și poate deruta vizitatorii care ar putea să nu poată accesa anumite funcții.
În plus, utilizarea unui site de pregătire vă poate arăta dacă o actualizare a temei va cauza probleme. Apoi, puteți evita să împingeți modificările în direct până când aveți o soluție.
Când rulați testele într-un mediu de pregătire, merită să urmați acești pași:
- Verificați compatibilitatea temei. În primul rând, veți dori să vă asigurați că actualizarea temei a fost testată cu versiunea de WordPress pe care o rulați pe site-ul dvs. De asemenea, poate fi necesar să actualizați mai întâi miezul WordPress dacă utilizați o versiune mai veche.
- Pune Jetpack în „ modul sigur ”. Dacă utilizați pluginul Jetpack, acest lucru vă ajută să vă asigurați că conexiunea nu este întreruptă atunci când configurați un site de staging.
- Actualizați tema. Puteți consulta metodele prezentate mai târziu în acest ghid pentru a vedea cum să faceți acest lucru.
- Testați funcționalitatea site-ului. Aceasta este cea mai importantă parte a procesului. Luați în considerare testarea meniurilor site-ului dvs., a altor elemente de navigare, a formularelor și a magazinului online. De asemenea, vă puteți scana site-ul web pentru probleme vizuale, vizualizând postările, paginile și tipurile de postări personalizate.
- Verificați problemele pe forumurile de asistență. Dacă întâmpinați probleme, mergeți la forumurile oficiale de asistență WordPress pentru temă. S-ar putea să existe probleme cunoscute pe care dezvoltatorii încearcă să le rezolve.
- Raportați problemele dezvoltatorului temei. Dacă nimeni altcineva nu are aceeași problemă, este o idee bună să contactați dezvoltatorul temei. În acest fel, ei îl pot repara pentru dvs. și pentru toți ceilalți utilizatori.
- Împingeți-vă modificările în direct. În cele din urmă, dacă totul arată bine, este timpul să promovăm actualizarea live.
Nu vă faceți griji dacă nu aveți deja un mediu de organizare. Să ne uităm la câteva modalități simple de a crea unul:
Creați un site de organizare cu gazda dvs. web
În funcție de furnizorul de găzduire WordPress pe care îl alegeți, este posibil să aveți acces la un mediu de organizare gratuit sau plătit.
De exemplu, Bluehost oferă funcționalitate de organizare în tabloul de bord WordPress. Dacă aveți pluginul gazdei activat, mergeți la Bluehost → Staging .
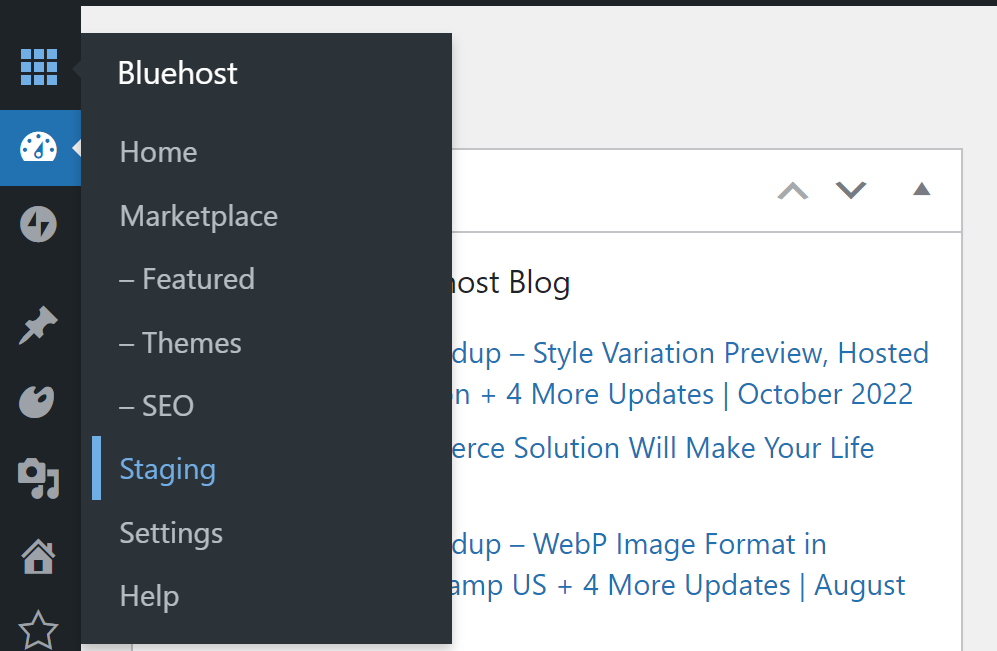
Acum, selectați Create Staging Site .
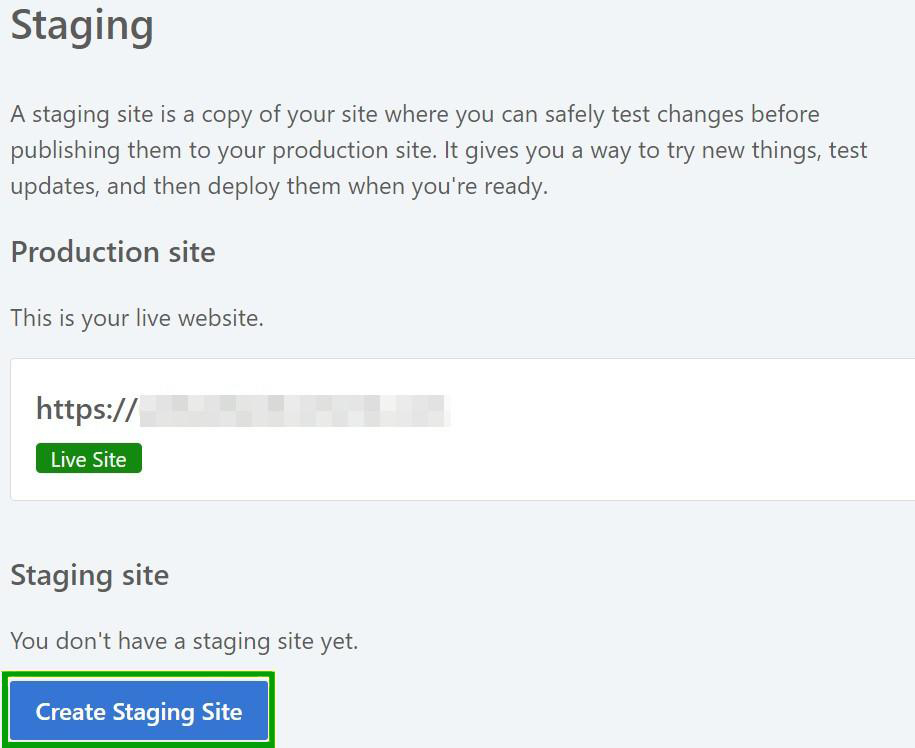
Bluehost va dura câteva minute pentru a crea un site web de organizare. Va fi o copie completă a site-ului dvs. existent, dar orice modificare pe care o faceți nu va afecta pagina dvs. live.
Puteți accesa site-ul dvs. de organizare făcând clic pe cercul din stânga numelui acestuia.

Apoi, puteți aplica orice modificări site-ului dvs. live apăsând Implementați toate modificările din partea dreaptă.
Faceți un site de organizare cu un plugin
Pluginul Jetpack vă permite, de asemenea, să creați un mediu de pregătire. Va trebui pur și simplu să vă clonați site-ul, să îl importați într-un mediu local sau subdomeniu și apoi să lucrați pe site-ul acolo. Această documentație vă poate ghida prin întregul proces.
Alternativ, ați putea opta pentru un plugin de staging precum WP Staging. Acest plugin gratuit vă ajută să vă clonați site-ul și să lucrați la el în siguranță.
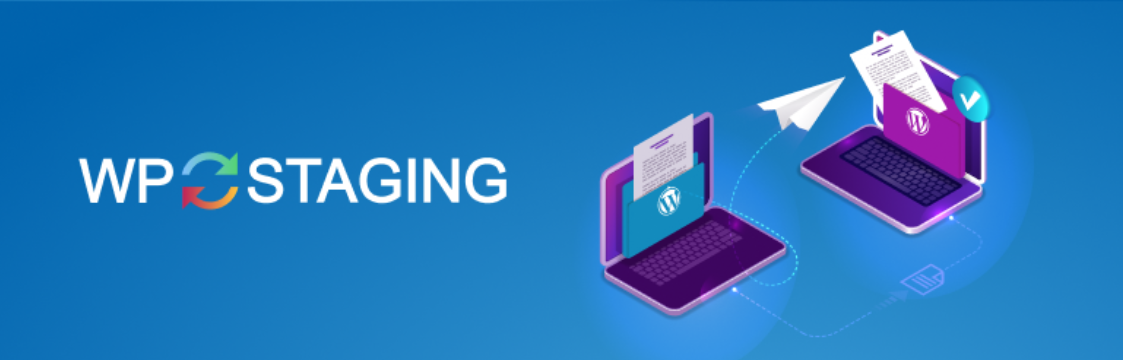
După ce ați instalat și activat pluginul în tabloul de bord WordPress, mergeți la WP Staging → Staging Sites → Create New Staging Site .
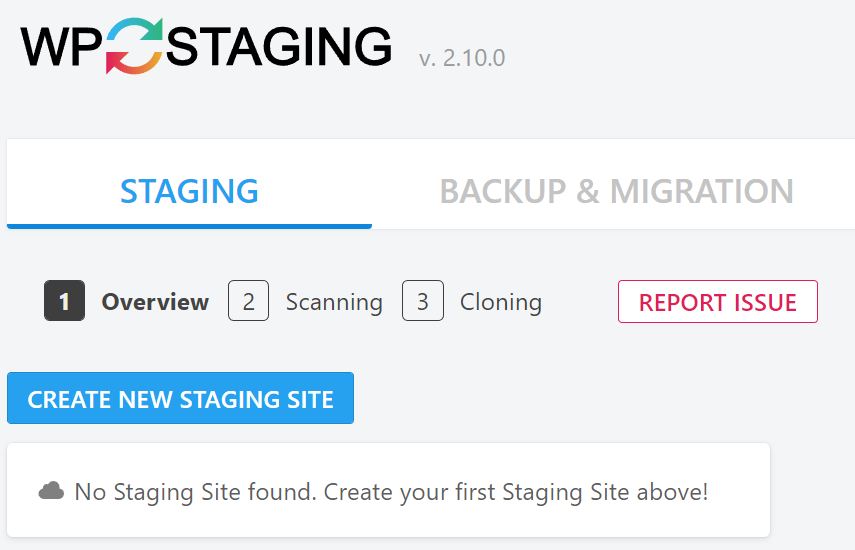
Apoi puteți selecta anumite tabele și fișiere ale bazei de date sau puteți face clic pe Start Cloning pentru a vă copia întregul site.

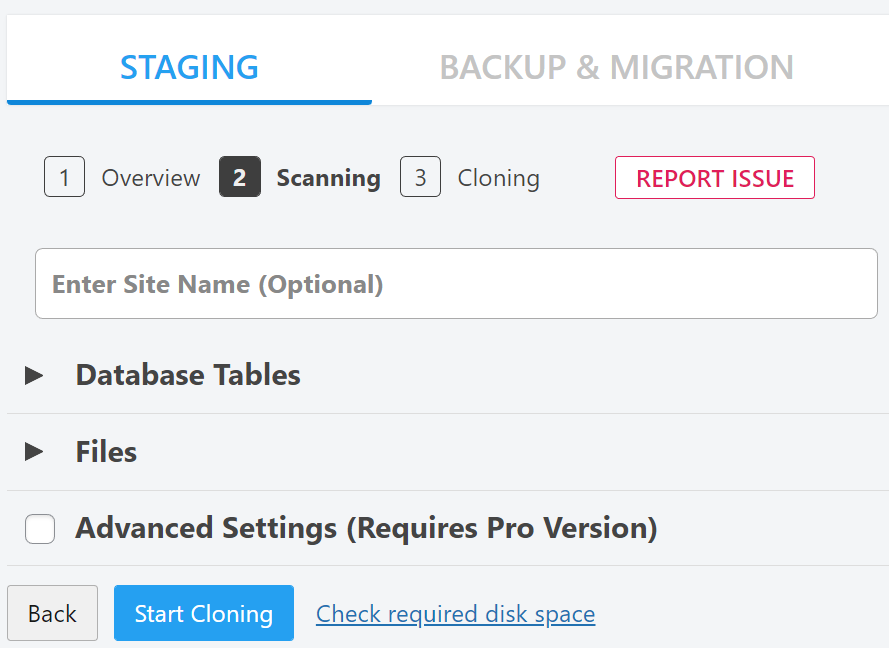
WP Staging va dura câteva minute pentru a vă clona site-ul web și pentru a crea un mediu de organizare. Atunci, este gata de plecare!
Cum să vă actualizați tema în WordPress (3 metode)
Acum să intrăm în partea principală a acestui tutorial. Înainte de a rula orice actualizări, ar trebui să luați în considerare cel mai bun moment al zilei pentru acest proces.
Deși o actualizare a temei durează doar câteva momente, ar putea cauza erori temporare pe site-ul dvs., care deranjează vizitatorii. În plus, dacă o nouă versiune de software cauzează probleme majore, nu doriți să vă luptați pentru a le remedia în timpul unui aflux de trafic.
Primul tău instinct ar putea fi să rulezi o actualizare a temei în miezul nopții. Dar, aceasta poate să nu fie cea mai bună abordare dacă majoritatea vizitatorilor tăi provin dintr-un alt fus orar.
Poate doriți să luați în considerare utilizarea Google Analytics pentru a vedea când majoritatea utilizatorilor vin pe site-ul dvs. Apoi, pur și simplu rulați actualizările temei într-o perioadă de liniște.
1. Actualizați-vă tema utilizând tabloul de bord administrativ
Actualizarea unei teme prin intermediul tabloului de bord WordPress este un proces foarte simplu. Pur și simplu mergeți la Tabloul de bord → Actualizări și derulați în jos la secțiunea Teme .
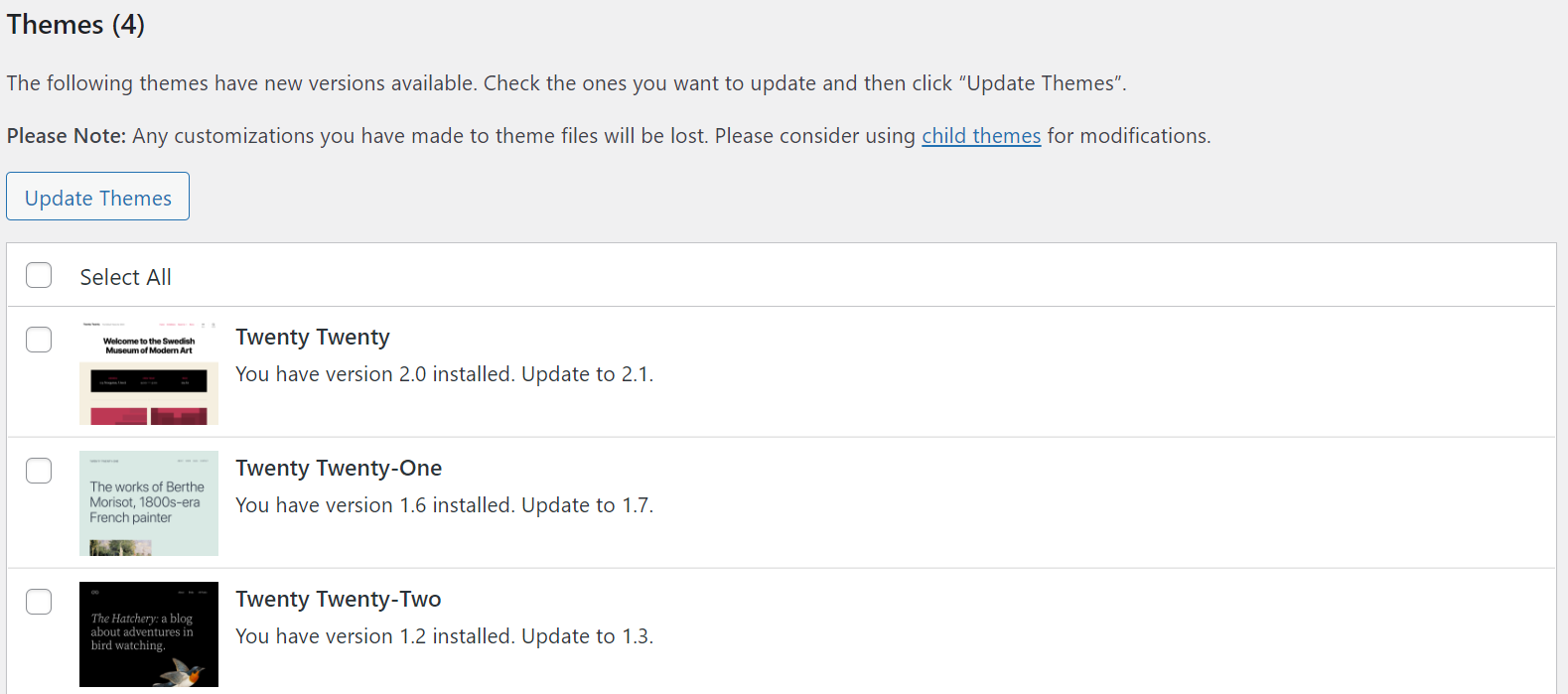
Aici, bifați caseta de selectare de lângă tema dvs. și faceți clic pe Actualizare teme . Procesul ar trebui să se finalizeze în câteva secunde.
Alternativ, puteți găsi actualizări de teme disponibile în Aspect → Teme . Orice teme învechite vor avea un mesaj banner:
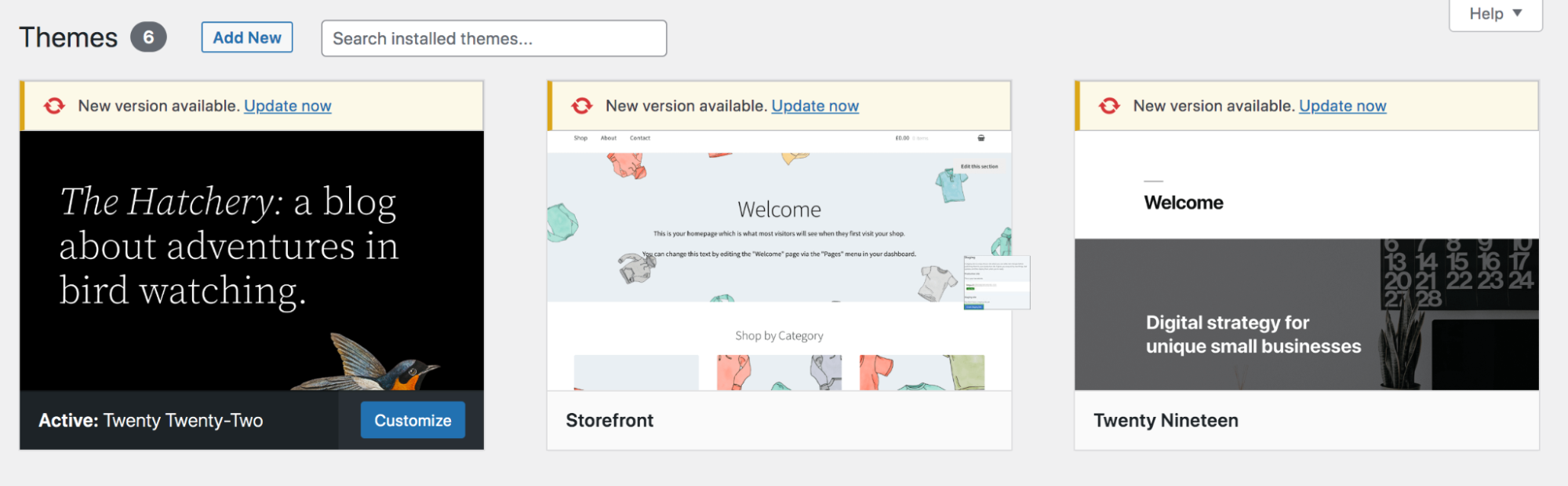
Pur și simplu faceți clic pe Actualizare acum deasupra temei aplicabile și așteptați câteva momente pentru ca WordPress să ruleze actualizarea.
Dacă, din orice motiv, această metodă nu funcționează, există o altă opțiune pe care o puteți lua din tabloul de bord WordPress:
- Accesați Aspect → Teme → Adăugați nou.
- Încărcați fișierul zip al celei mai recente versiuni a temei dvs. actuale. De exemplu, puteți actualiza tema Twenty Twenty-Two încărcând o copie nouă descărcată de pe WordPress.org.
- Faceți clic pe Înlocuire activ cu încărcat când vi se solicită.
2. Actualizați-vă tema manual prin FTP
Uneori, este posibil să nu puteți actualiza tema premium sau personalizată din tabloul de bord WordPress. De exemplu, dacă ați achiziționat o temă din afara depozitului de teme WordPress, este posibil să nu adauge actualizările acesteia în tabloul de bord. Din fericire, puteți utiliza un client FTP pentru a rula actualizările.
În primul rând, va trebui să descărcați cea mai recentă versiune a temei pe computer. Ar trebui să se descarce ca fișier .zip, așa că va trebui și să îl extrageți.
Apoi, conectați-vă la site-ul dvs. folosind un client FTP. Dacă nu aveți unul instalat, FileZilla este o opțiune gratuită și ușor de utilizat. Vă va cere acreditările dvs. FTP, așa că asigurați-vă că le aveți și la îndemână.
Apoi, mergeți la wp-content → teme .
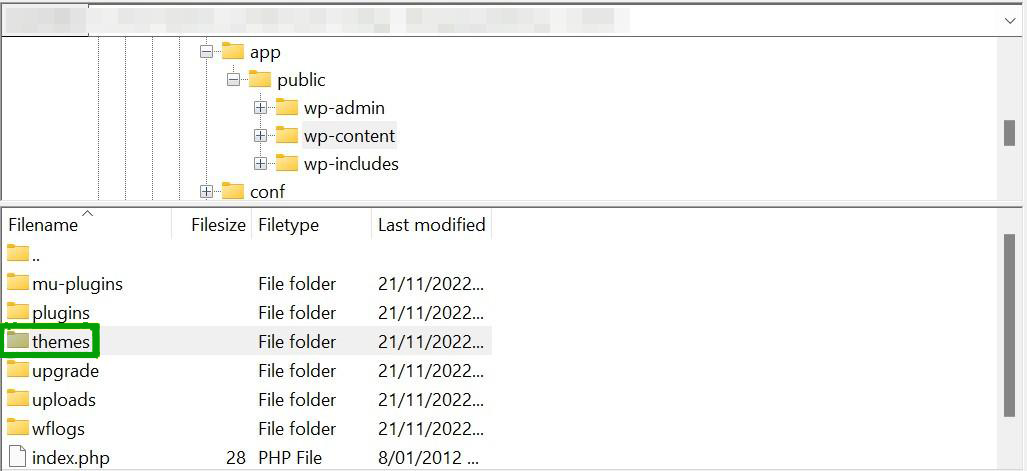
Poate doriți să descărcați o copie a folderului existent pentru tema dvs. în cazul în care ceva nu merge bine. Apoi, pur și simplu înlocuiți-l cu folderul dezarhivat pe care tocmai l-ați descărcat. Aceasta va suprascrie fișierele de temă existente, aplicând actualizările temei.
3. Actualizați-vă tema folosind cPanel
Dacă furnizorul dvs. de găzduire folosește cPanel, puteți utiliza și această aplicație pentru a vă schimba tema WordPress sau pentru a o actualiza. Din nou, poate fi necesar să utilizați această metodă dacă ați achiziționat o temă premium care nu adaugă actualizările acesteia la tabloul de bord WordPress.
La fel ca metoda anterioară, va trebui să descărcați cea mai recentă versiune a temei și să dezarhivați fișierele. Apoi, conectați-vă la tabloul de bord de găzduire și găsiți cPanel. Apoi, va trebui să deschideți File Manager .
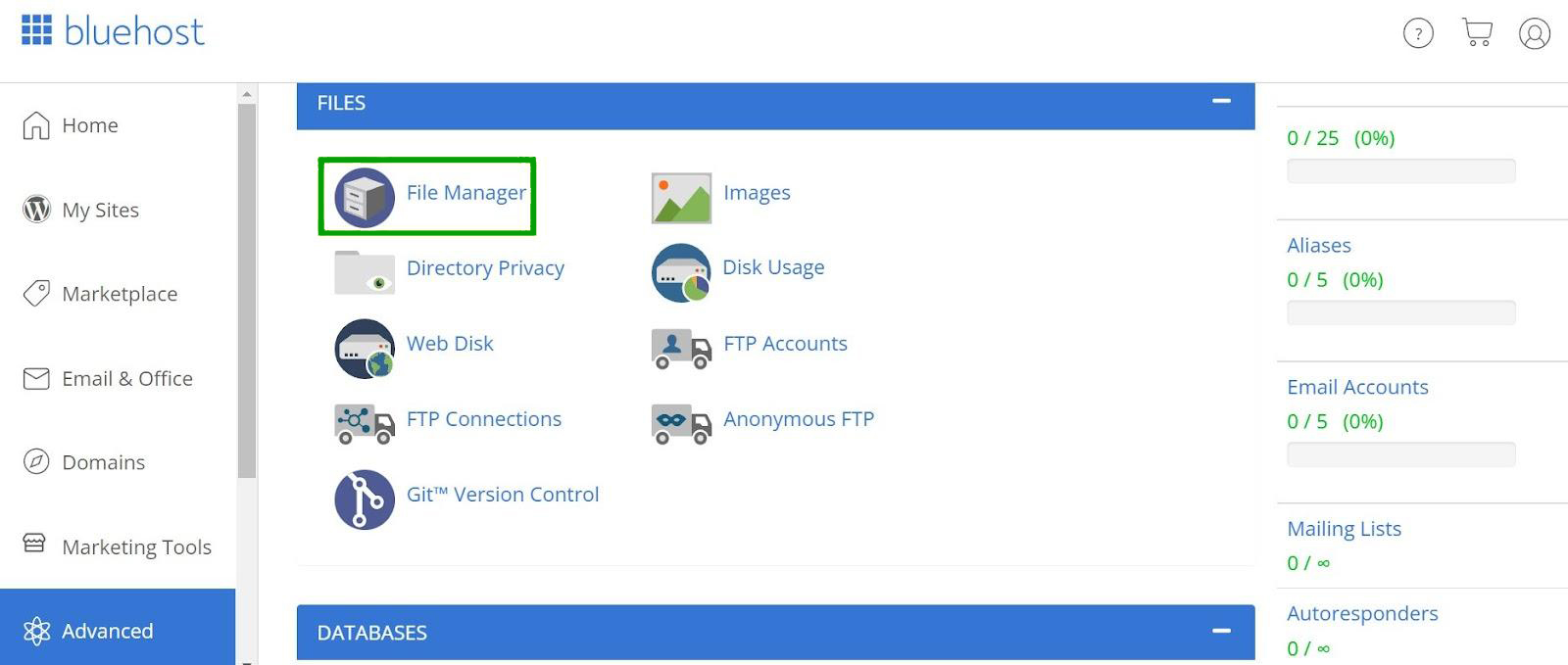
Acum, accesați public_html → wp_content → teme.
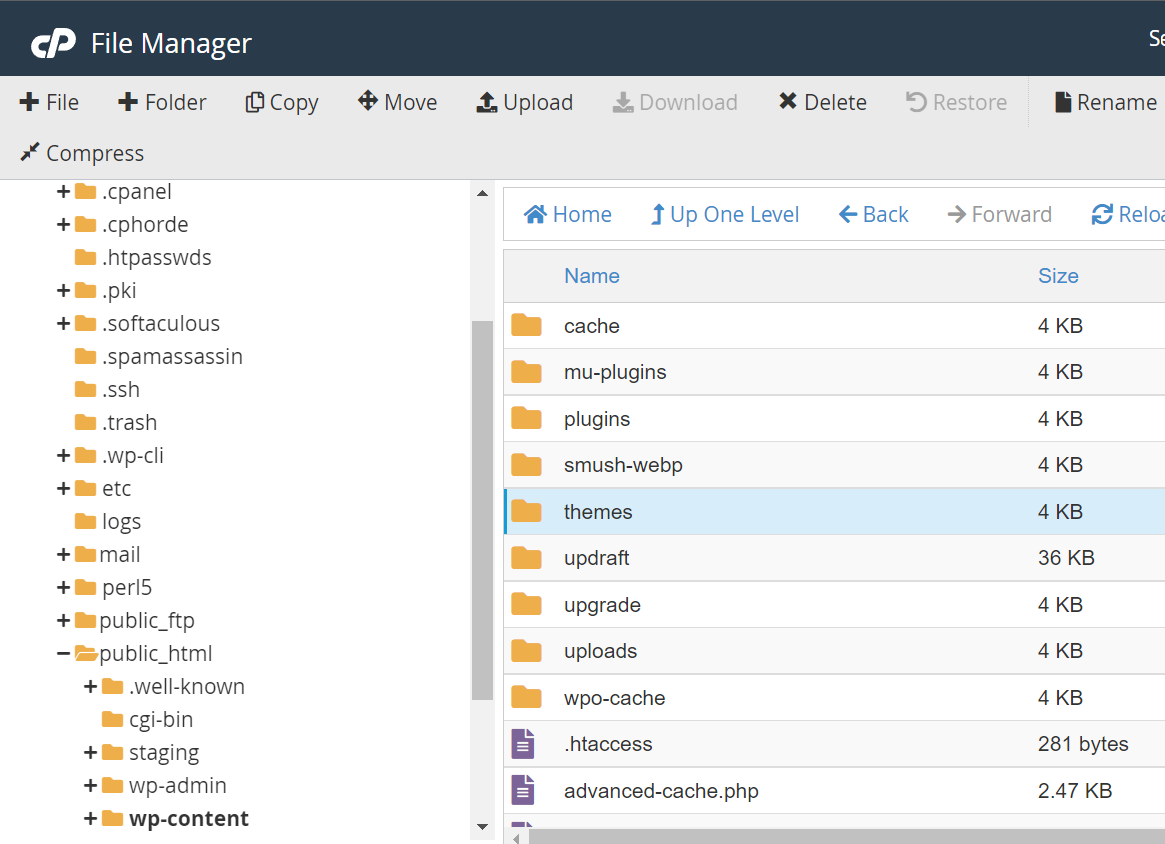
În interior, ar trebui să vedeți un folder pentru tema pe care doriți să o actualizați. Faceți clic dreapta pe el și selectați Comprimare pentru a-l descărca ca fișier .zip pe computer. În acest fel, veți avea o versiune funcțională de restaurat dacă faceți o greșeală.
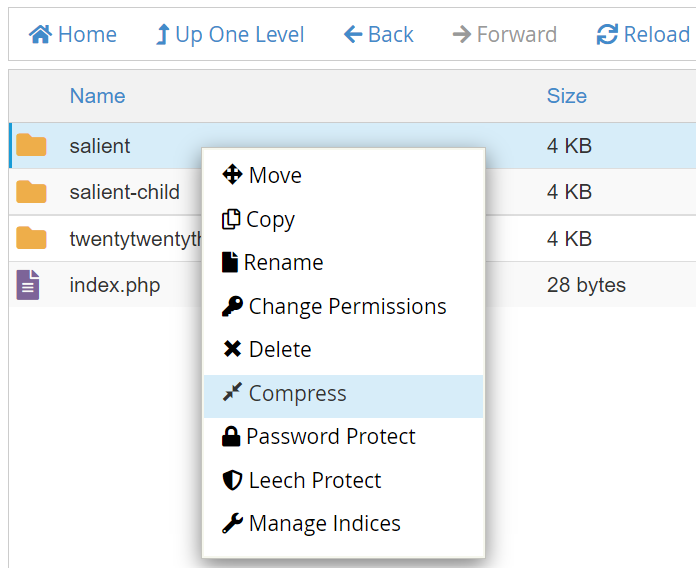
Ștergeți folderul cu tema și încărcați folderul descărcat care conține tema actualizată. Când navigați înapoi la tabloul de bord WordPress, site-ul dvs. ar trebui să ruleze acum cea mai recentă versiune a temei.
Cum să anulați o actualizare a temei WordPress
Derularea înapoi sau anularea unei actualizări de temă o va reveni la versiunea software anterioară. Este posibil să fie necesar să faceți acest lucru dacă tema actualizată cauzează probleme pe site-ul dvs. web.
Dacă aveți o copie de rezervă funcțională a site-ului dvs. WordPress, puteți pur și simplu să o restaurați la această versiune. Cu Jetpack VaultPress Backup, va trebui doar să vă deschideți site-ul cu WordPress.com și să navigați la Jetpack → Backup .
Apoi, găsiți o copie a site-ului dvs. care are versiunea mai veche a temei și faceți clic pe Restaurare până la acest punct .
Dacă nu aveți o copie de rezervă a site-ului web, un plugin precum WP Rollback vă poate ajuta. Instalați și activați pluginul, apoi accesați Aspect → Teme . Faceți clic pe temă pentru a vedea detaliile acesteia și selectați Rollback în colțul din dreapta jos.
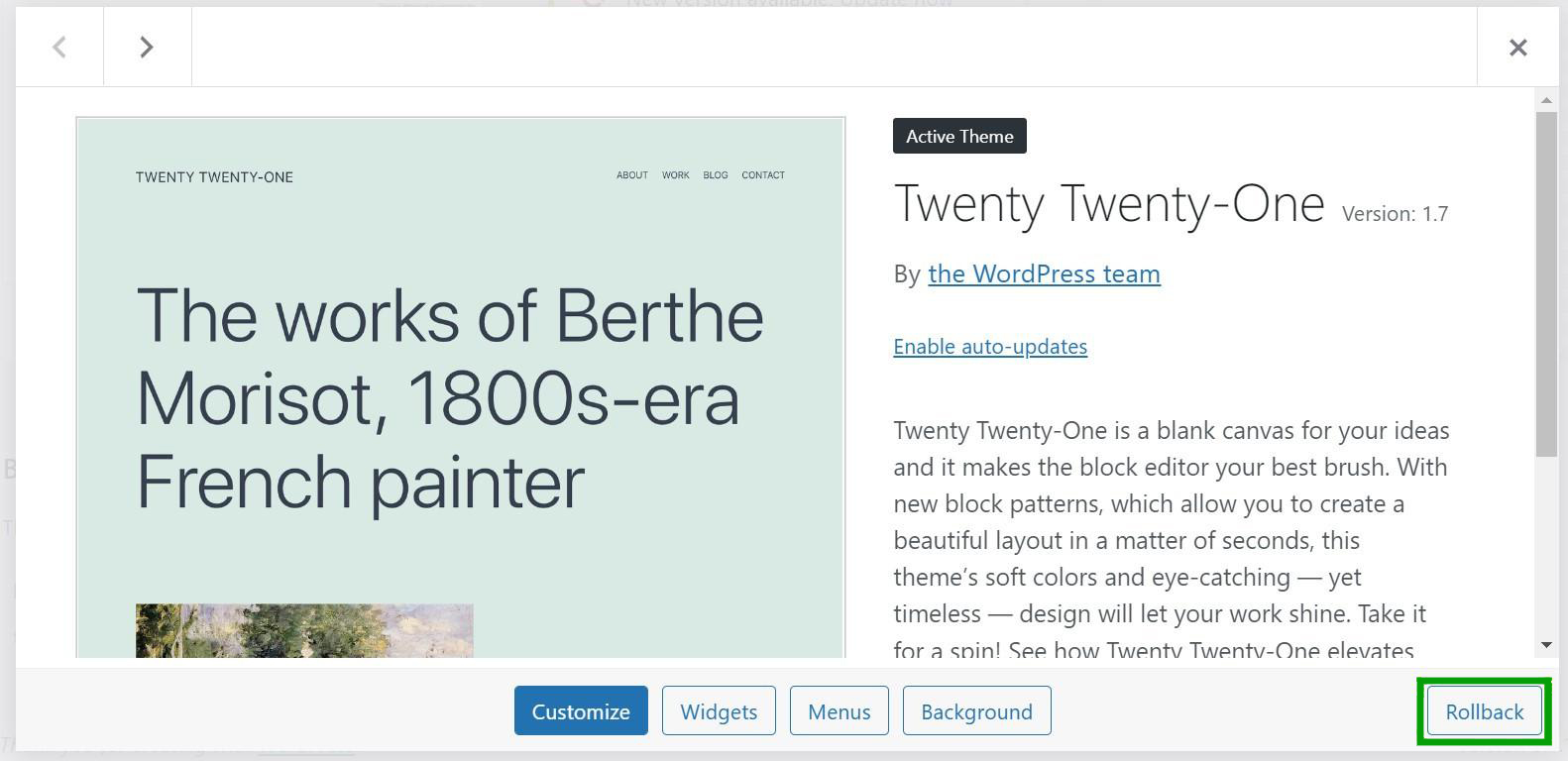
Acum puteți alege ce versiune a temei doriți să restabiliți.
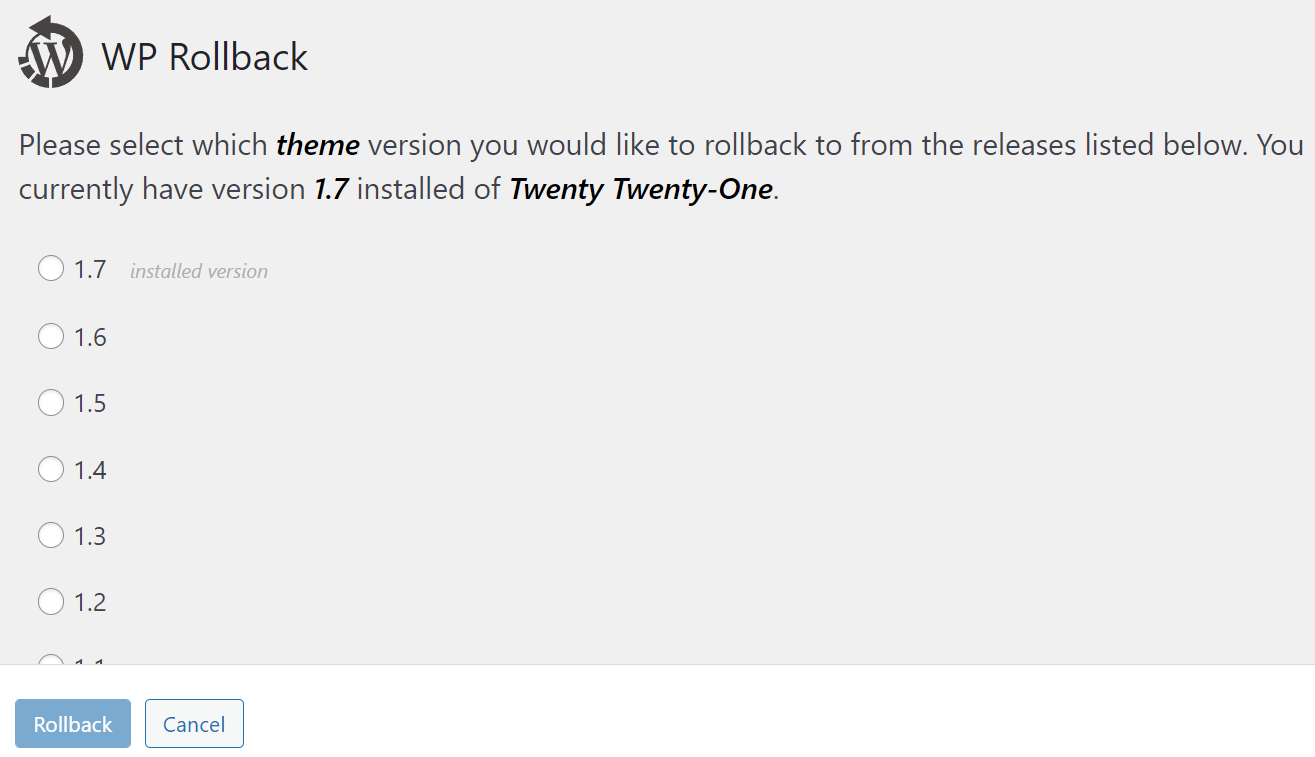
Faceți clic pe cercul de lângă versiunea software, apoi selectați Rollback . Pluginul se va ocupa de restul.
Rețineți că acest plugin funcționează numai pentru teme descărcate din Depozitul de teme WordPress.org. Dacă aveți o temă premium și nu ați făcut o copie de rezervă a site-ului dvs., singura opțiune este să anulați manual actualizarea.
În acest scenariu, va trebui să descărcați versiunea anterioară a temei ca dosar .zip și să dezarhivați fișierele. Apoi, conectați-vă la site-ul dvs. prin FTP sau File Manager pentru a înlocui folderul cu tema curentă cu cel mai vechi. Am acoperit această metodă în secțiunea anterioară a articolului.
Întrebări frecvente despre actualizarea temei WordPress
Până acum, ar trebui să aveți o idee bună despre cum să vă actualizați tema WordPress. Dacă mai aveți întrebări despre proces, le vom răspunde în această secțiune.
De ce ar trebui să actualizați o temă WordPress?
Actualizarea unei teme WordPress vă poate securiza site-ul prin corecțiile asupra vulnerabilităților de securitate din cod. În plus, actualizările temei pot conține noi funcții sau setări care vă oferă mai mult control asupra aspectului temei.
În cele din urmă, deoarece nucleul WordPress este, de asemenea, actualizat frecvent, noile versiuni de teme asigură compatibilitatea cu software-ul de bază.
Ce se întâmplă când actualizați o temă WordPress?
Actualizarea unei teme presupune instalarea celei mai recente versiuni de software. Fișierele vechi cu teme vor fi înlocuite cu altele noi în timpul acestui proces.
Orice ajustări minore pe care le-ați făcut în setările încorporate ale temei ar trebui să continue odată cu actualizarea, dar codul personalizat va fi șters și pierdut. Din acest motiv, este recomandabil să faceți o copie de rezervă a temei și să faceți modificări personalizate în cadrul unei teme secundare înainte de a rula orice actualizări.
Pot seta tema mea WordPress să se actualizeze automat?
Puteți configura actualizări automate pentru tema dvs. WordPress. Această setare vă va economisi timp, deoarece nu va trebui să actualizați manual software-ul. În plus, veți avea imediat acces la corecțiile de securitate și la alte beneficii.
Ca întotdeauna, trebuie să vă asigurați că faceți și o copie de rezervă a site-ului dvs. dacă activați actualizările automate. Apoi, veți avea la îndemână o versiune funcțională a site-ului dvs., dacă noul software provoacă probleme.
În tabloul de bord WordPress, navigați la Aspect → Teme și faceți clic pe tema pe care doriți să o actualizați automat. Acum, selectați Activați actualizările automate din meniul lateral.
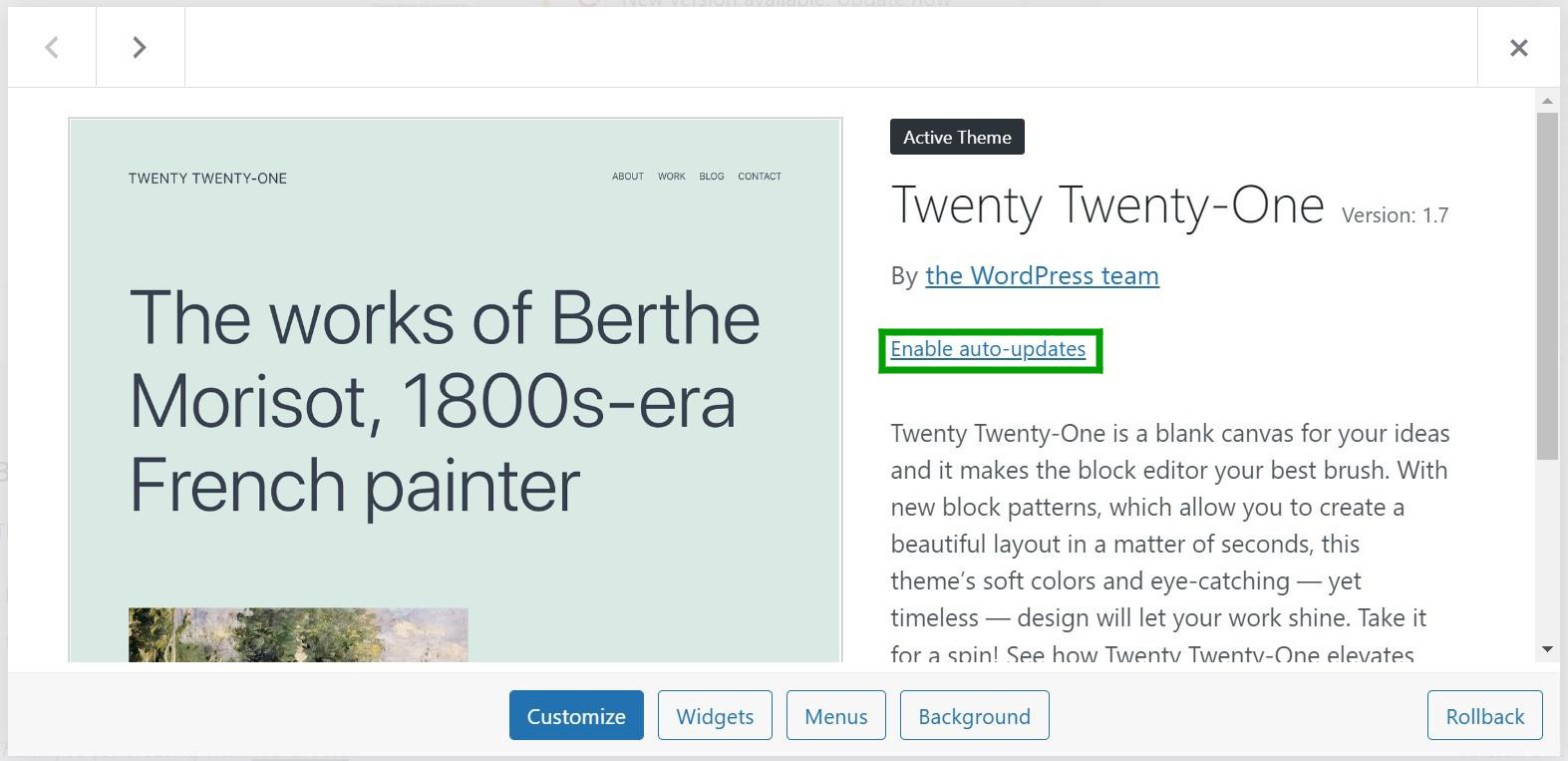
În funcție de gazdă, este posibil să aveți și actualizările de temă activate în mod implicit. Mulți furnizori de găzduire vor actualiza automat software-ul pentru a vă economisi timp și energie. Apoi puteți gestiona aceste setări din tabloul de bord de găzduire.
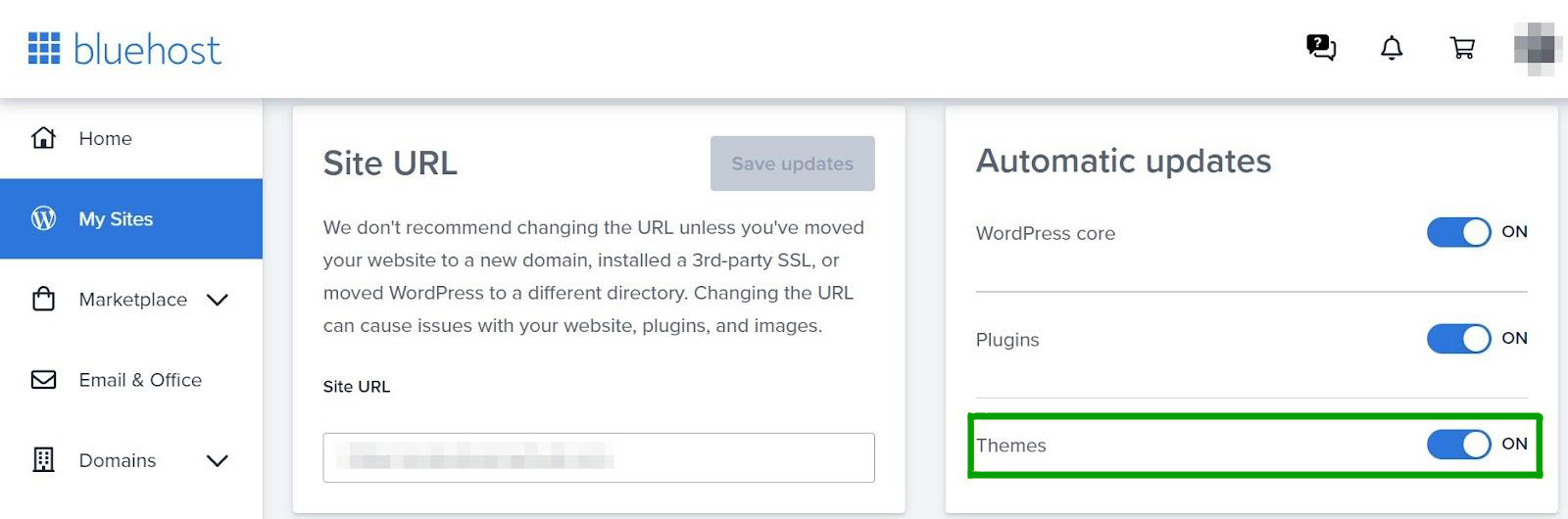
În multe cazuri, va trebui doar să comutați o setare pentru a activa și dezactiva actualizările automate ale temei.
Ce se întâmplă dacă o actualizare a temei WordPress se blochează?
Ocazional, o actualizare a temei WordPress se poate „bloca”. Aceasta înseamnă că va continua să încerce să se actualizeze, dar va expira înainte de finalizarea procesului. Poate chiar să vă spargă site-ul în timpul procesului.
Cea mai ușoară soluție aici este să restabiliți o copie de rezervă a site-ului dvs. WordPress și apoi să executați din nou actualizarea. Dacă actualizarea continuă să se blocheze, există câteva remedieri simple.
Pentru început, luați în considerare ștergerea browserului și a cache-urilor de pe server. Este posibil să existe fișiere care interferează cu procesul de actualizare. Apoi, reîncărcați pagina și încercați să rulați din nou actualizarea pentru a vedea dacă funcționează.
De asemenea, actualizarea ar putea expira din cauza lipsei de resurse. Acest lucru este obișnuit dacă utilizați un plan de găzduire partajată. În acest scenariu, asigurați-vă că executați o singură actualizare la un moment dat (nu mai multe teme și pluginuri simultan).
Actualizarea poate fi, de asemenea, blocată, deoarece este doar parțial completă. În acest scenariu, vă puteți accesa site-ul web prin FTP, puteți șterge folderul cu tema și îl puteți înlocui cu un folder descărcat de pe WordPress sau de pe piața de unde ați cumpărat tema. Am explicat acest proces în profunzime mai devreme în postare.
Actualizați-vă tema WordPress astăzi
Actualizările temei WordPress pot introduce remedieri de securitate, funcții noi și funcționalități avansate pe site-ul dvs. Din păcate, actualizările pot suprascrie și modificările personalizate pe care le-ați făcut sau pot cauza probleme pe site-ul dvs.
Prin urmare, veți dori să salvați o copie de rezervă și să creați o temă secundară înainte de a actualiza o temă. De asemenea, merită să testați orice modificări într-un mediu de pregătire înainte de a le pune live. Apoi, actualizarea temei este doar o chestiune de a face clic pe câteva butoane din zona dvs. de administrare WordPress, de a vă accesa site-ul web prin FTP sau de a utiliza cPanel în tabloul de bord de găzduire.
Înainte de a vă actualiza tema WordPress, va trebui să vă asigurați că aveți o copie de rezervă funcțională. Cu Jetpack VaultPress Backup, puteți salva copii ale întregului site web și le puteți restaura în câteva secunde. Aflați mai multe despre Jetpack VaultPress Backup astăzi!
