Cum să actualizați un site WordPress în siguranță (manual și automat)
Publicat: 2017-11-20Noom_Studio / stock.adobe.com
Nu este posibil să vorbim despre actualizările WordPress fără a aborda mai întâi de ce avem nevoie de ele în primul rând:
Securitate.
După cum vă puteți imagina, există multă îngrijorare cu privire la securitatea acestui sistem de management al conținutului – din perspectiva companiilor care desfășoară afaceri prin intermediul site-urilor WordPress, precum și a consumatorilor care interacționează cu acestea. Acum, WordPress nu este prost construit sau gestionat. De fapt, WordPress are o echipă strict dedicată monitorizării platformei și actualizării software-ului de îndată ce sunt detectate vulnerabilități.
Cu toate acestea, WordPress este cel mai popular CMS din lume, ceea ce îl face o țintă principală pentru hackeri. Din cauza acestei expuneri mai mari, site-urile WordPress primesc în mod regulat aproximativ trei sferturi din toate încercările de hacking.
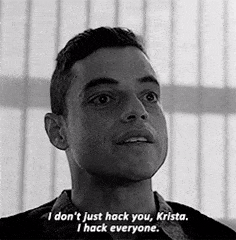
Deși există multe lucruri necesare pentru securizarea unui site web WordPress - cum ar fi utilizarea unui certificat SSL, securizarea PHP-ului și efectuarea de audituri de securitate regulate - trebuie neapărat să acordați prioritate păstrării actualizate a WordPress. Dacă utilizați pluginuri și teme, atunci trebuie să le actualizați și pe acestea. Nerespectarea acestui lucru ar putea pune în pericol atât viteza site-ului, cât și securitatea generală a acestuia. Următoarea listă de verificare a actualizării WordPress vă va oferi tot ce trebuie să știți despre această parte esențială a strategiei de securitate a site-ului dvs. WordPress.
Lista de verificare definitivă a actualizării WordPress
Când vine vorba de a pune „vinovăția” pentru această supraabundență de încălcări ale securității WordPress, nu este corect să ne referim la dezvoltatorii care au creat sau mențin acum WordPress sau integrările sale terțe. De fapt, majoritatea încălcărilor WordPress pot fi urmărite până la eroarea utilizatorului.
Știați că peste 70% din instalările WordPress nu rulează în prezent pe cea mai actuală și mai sigură versiune a platformei? Aceste actualizări WordPress sunt lansate dintr-un motiv – WordPress automatizează acum chiar și actualizări minore de securitate pentru a se asigura că site-urile utilizatorilor sunt protejate de acele vulnerabilități cunoscute.
Apoi mai este problema pluginurilor și a temelor. 54% din toate vulnerabilitățile WordPress pot fi urmărite la pluginuri și 14% la teme. Cu excepția cazului în care există o problemă serioasă de securitate detectată într-una dintre acestea, WordPress nu va forța o actualizare automată pentru toți utilizatorii. În schimb, se vor baza pe dezvoltatori pentru a crea un patch și a trimite o notificare de actualizare.
În cele din urmă, depinde să rămâneți la curent cu site-ul dvs. WordPress, să monitorizați actualizările de îndată ce acestea devin disponibile și apoi să le implementați imediat. Acesta este singurul mod de a menține WordPress cât mai sigur posibil.
Există câteva moduri în care puteți face acest lucru: prin automatizare sau actualizări manuale. Următoarea listă de verificare va acoperi ambele metode.
Cum să actualizați WordPress cu automatizare
În 2013, WordPress a fost destul de amabil să ne ofere actualizări automate. Acestea nu sunt aplicate universal, totuși și vor apărea numai cu versiuni minore și cu actualizările rare ale pluginului sau ale temei, care trebuie eliminate urgent. Toate versiunile majore și alte actualizări de plugin și teme trebuie încă procesate de dvs.
Dacă doriți să vă scutiți de responsabilitatea de a face asta, fără a compromite siguranța site-ului dvs., puteți automatiza aceste actualizări. Iată ce va trebui să faci:
1. Programați copii de rezervă
Chiar dacă nu procesați manual fiecare actualizare, este totuși important să aveți copii de rezervă regulate ale site-ului dvs. salvate. Puteți face acest lucru utilizând un plugin de backup și restaurare. Acest lucru vă va asigura că aveți ceva la care să reveniți în cazul în care ceva nu merge bine în timpul uneia dintre aceste actualizări automate.
2. Automatizați cu un plugin
În timp ce ați putea să vă conectați la WordPress în fiecare zi și să urmăriți mica notificare din partea de sus a tabloului de bord care spune că aveți actualizări în așteptare, puteți utiliza în schimb un plugin pentru a se ocupa de lucru în locul dvs. Easy Updates Manager este un plugin gratuit pe care îl puteți utiliza fie pe un singur site web WordPress, fie pentru o rețea multisite completă.

Odată ce ați instalat pluginul, va trebui să configurați setările pentru acesta.
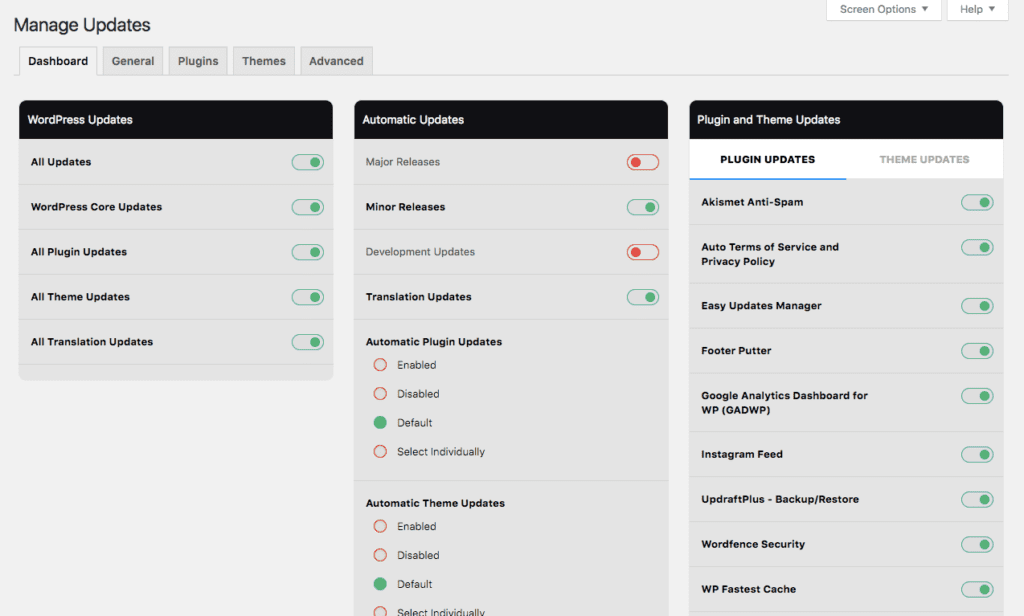
Tabloul de bord (imaginea de mai sus) vă va oferi acces ușor pornit/dezactivat la automatizarea actualizărilor de bază, plugin și teme pentru site-ul dvs.
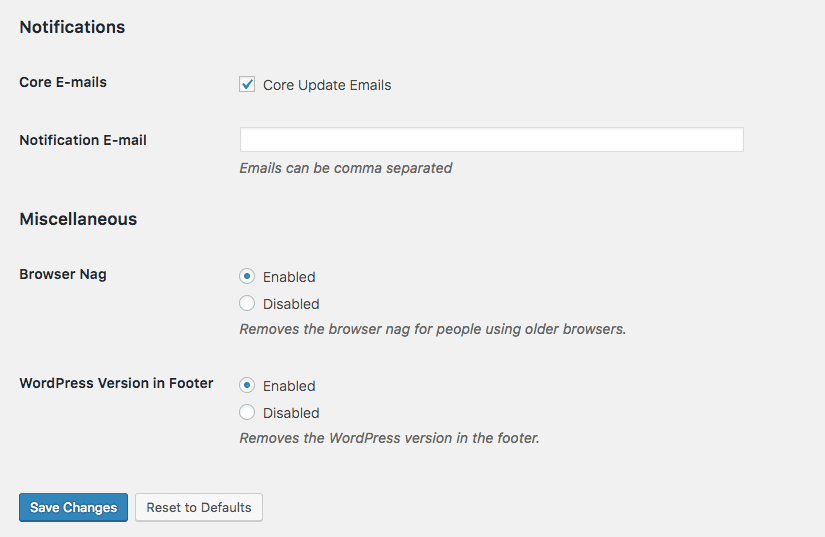
Acordați o atenție deosebită și filei Setări generale. În timp ce partea de sus a paginii vă oferă posibilitatea de a seta controale universale asupra a ceea ce este automatizat și a ceea ce nu, partea de jos (Notificări și Diverse) s-ar putea să o găsiți, de asemenea, deosebit de utilă.
Și nu uitați să vă uitați la Setări avansate înainte de a salva și a închide pagina de configurare. Dacă aveți mai mulți utilizatori care au acces la site-ul dvs., dar nu doriți ca aceștia să aibă control asupra acestor setări, puteți ajusta nivelurile de acces acolo.
3. Sau automatizați-vă fluxul de lucru
În loc să vă bazați pe un singur plugin pentru a gestiona backup-urile și pe un singur plugin pentru a gestiona actualizări, de ce să nu folosiți un singur instrument care consolidează toată această automatizare într-unul singur? ManageWP este o opțiune fantastică pentru aceasta, deoarece vă permite să:

- Gestionați toate actualizările site-urilor web – pentru câte site-uri doriți – dintr-un singur tablou de bord.
- Programați copii de rezervă zilnice și salvați în destinația preferată în afara locației. (Aceasta este de fapt funcția noastră preferată!)
De asemenea, ManageWP este plin de funcții de securitate pentru a vă ajuta să mențineți mai bine sănătatea și siguranța generală a site-ului dvs. web, fără să vă transpirați.
În calitate de furnizor de servicii de întreținere WordPress, am considerat că soluția ManageWP este incredibil de valoroasă pentru operațiunile și fluxul nostru de lucru. Cu vizibilitatea, confortul și controlul îmbunătățit pe care îl avem acum asupra performanței, securității și actualizărilor în așteptare ale site-ului nostru web, ne-am putut concentra pe creșterea afacerii noastre (cu 39%, de fapt), mai degrabă decât pe încercarea de a ține evidența. a tot ceea ce avem de făcut pentru fiecare dintre clienții noștri actuali.
Cum să actualizați manual WordPress
Există două moduri prin care vă puteți actualiza manual site-ul WordPress.
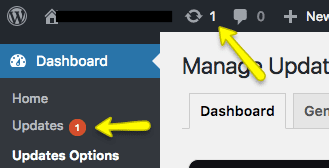
Când știi că ai actualizări care așteaptă să fie procesate, poți să dai clic pe notificare și să le actualizezi cu un singur clic. Cu toate acestea, în manipularea lor în acest fel, nu există o mare diferență între actualizările automate și procesarea manuală a acestora. Principalul scop în a prelua acest lucru este să vă asigurați că actualizările sunt gestionate cu grijă și că nu vă expuneți site-ul la un risc mai mare. Iată cum să o faci.
Actualizați WordPress Core
1. Faceți o copie de rezervă a site-ului dvs
De îndată ce vedeți că o actualizare este gata, faceți o copie de rezervă a site-ului dvs. (dacă nu vă mulțumiți să utilizați backup-ul zilnic sau săptămânal, pluginul sau serviciul de întreținere este salvat). Un plugin de backup și restaurare vă va permite să faceți acest lucru manual. Puteți salva apoi o copie arhivată a fișierului de rezervă de la distanță, în cazul în care va trebui să o restaurați ulterior.
2. Dezactivează-ți pluginurile
WordPress vă recomandă să vă dezactivați întotdeauna pluginurile înainte de a actualiza manual nucleul. Puteți face acest lucru accesând lista de pluginuri instalate în WordPress, bifând toate casetele de selectare și aplicând acțiunea Dezactivare în bloc.
3. Preluați fișierele
WordPress stochează întotdeauna cea mai recentă versiune de bază aici. După ce primiți o notificare că este disponibilă o actualizare, vizitați acea pagină web și descărcați fișierele. Extrageți pachetul local pe computer.
4. Actualizați rădăcina
Conectați-vă la directorul rădăcină folosind SFTP sau SSH în panoul de control. Ștergeți fișierele wp-admin și wp-includes. Apoi, va trebui să încărcați noile versiuni din fișierele de bază extrase.
5. Actualizați wp-content
Nu este nevoie să ștergeți wp-content. În schimb, ceea ce trebuie să faci este să faci o copie a tuturor fișierelor din noul tău director wp-content. Apoi plasați-le în vechiul director wp-content.
6. Actualizați totul
Noile fișiere rădăcină de bază trebuie să fie copiate și în directorul dvs. Este în regulă dacă suprascriu ceea ce era acolo înainte (se presupune că ar trebui).
7. Examinați wp-config
În noile fișiere de bază, veți avea ceva numit wp-config-sample.php. Examinați acest lucru pentru a decide dacă vreuna dintre noile setări merită salvată în wp-config.
8. Actualizați baza de date
Odată ce fișierele sunt actualizate, conectați-vă din nou la administratorul WordPress. Dacă WordPress trebuie să vă actualizeze baza de date, vă va trimite la /wp-admin/upgrade.php. Treceți la link și apoi parcurgeți pașii necesari pentru a vă actualiza baza de date.
9. Reactivați-vă pluginurile
Reveniți la lista de pluginuri. Verificați din nou toate pluginurile dezactivate, apoi selectați acțiunea Activare în bloc.
Pentru a vedea toate actualizările făcute și pentru a finaliza procesul de actualizare de bază WordPress, ștergeți memoria cache a browserului.
Actualizați pluginuri și teme
Procesul de actualizare manuală a pluginurilor și temelor este similar cu cel de bază, doar puțin mai puțin intensiv.
1. Faceți o copie de rezervă a site-ului dvs
Vezi notele de mai sus.
2. Preluați fișierele
Luați o copie a fișierelor arhivate pentru noul dvs. plugin sau temă din depozit sau dezvoltator. Descărcați-le și dezarhivați-le pe mașina dvs. locală.
3. Ștergeți fișierele vechi
Folosind SFTP prin panoul de control, localizați fișierele vechi. Le veți găsi sub wp-content. Ștergeți vechea temă sau fișierele plugin.
4. Adăugați fișierele noi
Adăugați noile fișiere în directorul wp-content. Directorul de pluginuri ar trebui să arate astfel: wp-content/plugin/plugin-name/. Directorul de teme va arăta astfel: wp-content/theme/theme-name/.
5. Examinați modificările
Reveniți la WordPress și vizitați lista de pluginuri sau teme. Vă va spune dacă ați efectuat sau nu actualizarea cu succes. Desigur, examinați-vă site-ul în acest moment pentru a vă asigura că nimic nu se întrerupe în acest proces.
Un mic memento…
Există o altă opțiune disponibilă și aceasta este să angajați o companie de întreținere WordPress precum WP Buffs. Pe lângă responsabilitățile regulate de întreținere, această piesă de securitate și actualizare se regăsește foarte mult în serviciile noastre. Dacă vă place ideea unui expert care să gestioneze zilnic backup-urile WordPress și să prelucreze actualizările temelor și pluginurilor în numele dvs., nu uitați că există și această opțiune.
Și dacă aveți nevoie de altă resursă de securitate, citiți acest articol pe BloggingWand.
Vrei să dai feedback-ul tău sau să te alături conversației?Adaugă comentariile tale pe Twitter.
