Cum să măriți imaginile cu AI (Ghid 2024)
Publicat: 2024-03-14Upscalerele de imagine AI, cum ar fi Gigapixel, sunt o modalitate excelentă de a crește dimensiunea fotografiilor tale. Ele oferă o modalitate rapidă, eficientă și fiabilă de a îmbunătăți calitatea imaginii, de a păstra estetica naturală și de a economisi timp în comparație cu simpla editare a imaginilor în Photoshop sau Lightroom. În această postare, vă vom prezenta un upscaler revoluționar de imagini AI, vă vom ghida prin interfața și setările sale și vă vom arăta cum să măriți imaginile cu AI.
Să ne scufundăm.
- 1 Ce este un Image Upscaler?
- 2 Ce este Gigapixel AI?
- 3 Cum să măriți imaginile cu AI folosind Gigapixel
- 3.1 Descărcați și instalați o versiune de încercare gratuită pentru Gigapixel
- 3.2 Lansarea Gigapixel AI
- 3.3 Navigarea interfeței Gigapixel AI
- 3.4 Ce model AI ar trebui să alegeți?
- 4 Exemple de imagini upscalate cu AI
- 4.1 Standard V1 și V2
- 4.2 Înaltă fidelitate V1 și V2
- 4.3 Art CG
- 4.4 Rezoluție scăzută
- 4.5 Linii
- 4.6 Foarte comprimat
- 5 Limitări ale utilizării unui AI Image Upscaler
- 6 gânduri finale despre îmbunătățirea imaginilor cu AI
- 7 Întrebări frecvente
Ce este un Image Upscaler?
Un upscaler de imagini AI folosește inteligența artificială pentru a crește rezoluția unei fotografii. Acestea funcționează prin creșterea pixelilor, a dimensiunii și chiar a formatării fără a reduce calitatea. Aceste instrumente pot converti imagini de calitate scăzută în capodopere de înaltă definiție prin adăugarea de noi pixeli pentru a îmbunătăți claritatea și claritatea. Cu alte cuvinte, AI Image upscaling completează golurile dintr-o imagine pentru a construi o versiune cu rezoluție mai mare, făcând imaginile să pară mai fine, mai puțin pixelate și mai detaliate.
Câteva exemple de îmbunătățiri de imagine AI bune includ Gigapixel AI, HitPaw Photo Enhancer și AVCLabs Photo Enhancer AI. Pentru acest tutorial, vă vom ghida prin upscaling imagini prin Gigapixel.
Ce este Gigapixel AI?

Gigapixel este un upscaler de imagini AI puternic dezvoltat de Topaz Labs, care poate îmbunătăți calitatea imaginilor dvs. cu până la 600% fără a reduce calitatea. Folosește învățarea automată pentru a îmbunătăți detaliile și texturile, făcându-l ideal pentru pregătirea imaginilor pentru imprimare. Gigapixel AI este deosebit de eficient pentru upscaling imagini cu rezoluție joasă, în special portrete de oameni, concentrându-se pe îmbunătățirea detaliilor faciale. Odată cu introducerea Face Recovery AI în versiunea 6.1, Gigapixel permite utilizatorilor săi să obțină rezultate remarcabile atunci când upscaling imagini.
Cum să măriți imaginile cu AI folosind Gigapixel
Gigapixel este soluția perfectă pentru a mări imaginile cu AI. Vestea bună este că este ușor de utilizat. Vă vom ghida prin procesul de descărcare a software-ului și prin cele mai bune setări de utilizat pentru a face fotografiile dvs. să arate incredibil.
Descărcați și instalați o versiune de încercare gratuită pentru Gigapixel
Primul pas este să accesați site-ul web al Gigapixel AI. Derulați în jos în pagină până când găsiți butonul Încercați gratuit .

Înainte de a instala Gigapixel, asigurați-vă că computerul este suficient de puternic pentru al rula. Potrivit Topaz Labs, cerințele de sistem pentru utilizarea cu succes a Gigapixel AI sunt următoarele:
- Sistem de operare Windows: 10 sau 11 (se recomandă cea mai actualizată versiune)
- CPU: Intel SAU AMD cu instrucțiuni AVX2
- Memorie de sistem (RAM): 16 GB (se recomandă 32 GB sau mai mult)
- Placă grafică (NVIDIA): seria NVIDIA GTX 900 sau mai mare, 6 GB VRAM
- Placă grafică (AMD): AMD Radeon seria 500 sau mai mare, 6 GB VRAM
- Placă grafică (Intel): Intel ARC A750
- Anul lansării procesorului: 2016 sau mai nou
Specificatii recomandate:
- Memorie de sistem (RAM): 32 GB sau mai mult
- Placă grafică (NVIDIA): NVIDIA RTX 3000 sau mai mare, 8 GB VRAM
- Placă grafică (AMD): AMD Radeon RX 5000 sau mai mare, 8 GB VRAM
După ce faceți clic pe butonul, software-ul se va descărca pe computer. Găsiți pachetul de instalare pe computer și faceți dublu clic pe el pentru a rula programul de instalare. Asigurați-vă că acceptați termenii acordului, apoi faceți clic pe butonul de instalare (pe un Mac) pentru a instala software-ul.
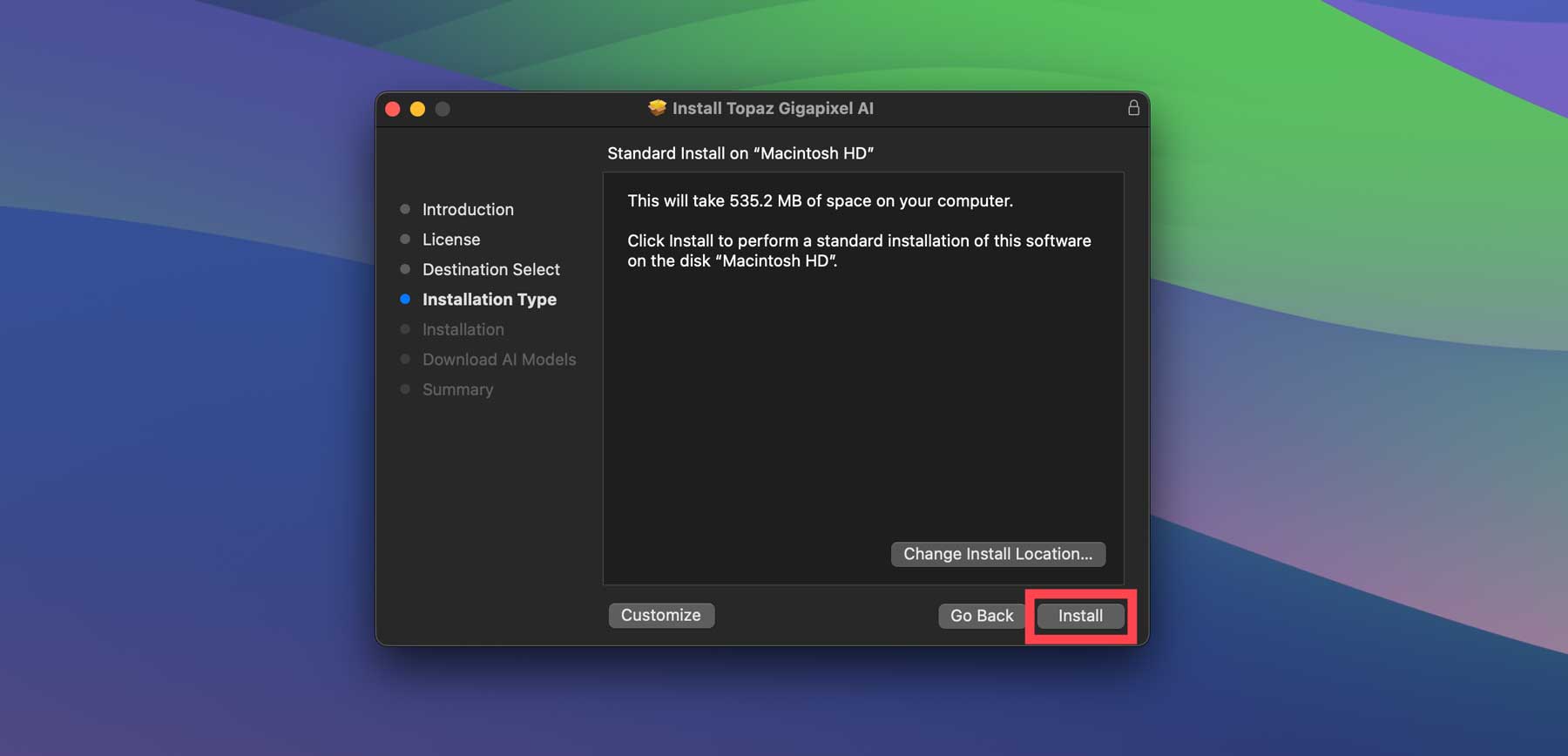
Gigapixel va trece prin procesul de descărcare a tuturor modelelor AI de pe serverul lor, așa că fiți pregătit să dureze câteva minute sau mai mult, în funcție de configurația computerului dvs.
Se lansează Gigapixel AI
După instalarea cu succes a programului pe computer, următorul pas este să vă familiarizați cu interfața. Localizați Topaz Gigapixel AI în folderul aplicațiilor și faceți dublu clic pentru al lansa. Va apărea o fereastră pop-up cu câteva opțiuni: activați, cumpărați o licență sau demonstrație gratuită. Faceți clic pe Demo gratuită pentru a încerca programul. Demo-ul este o versiune complet funcțională a software-ului, astfel încât să puteți încerca diferite modele și setări AI, dar nu vă veți putea salva munca.
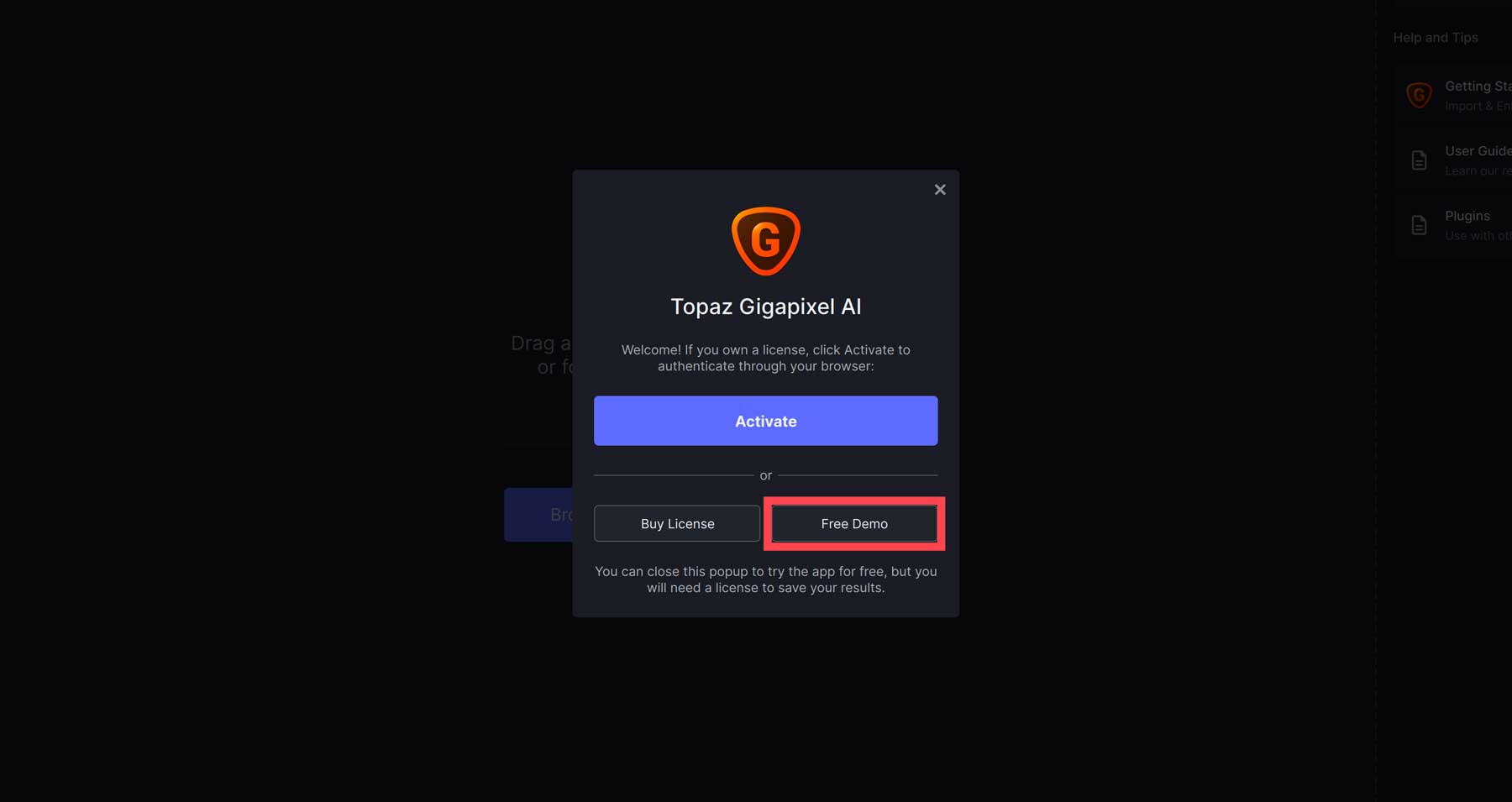
La lansarea programului, vi se va solicita să încărcați o imagine. Puteți trage și plasa o imagine sau puteți selecta butonul de răsfoire imagini pentru a încărca o fotografie.
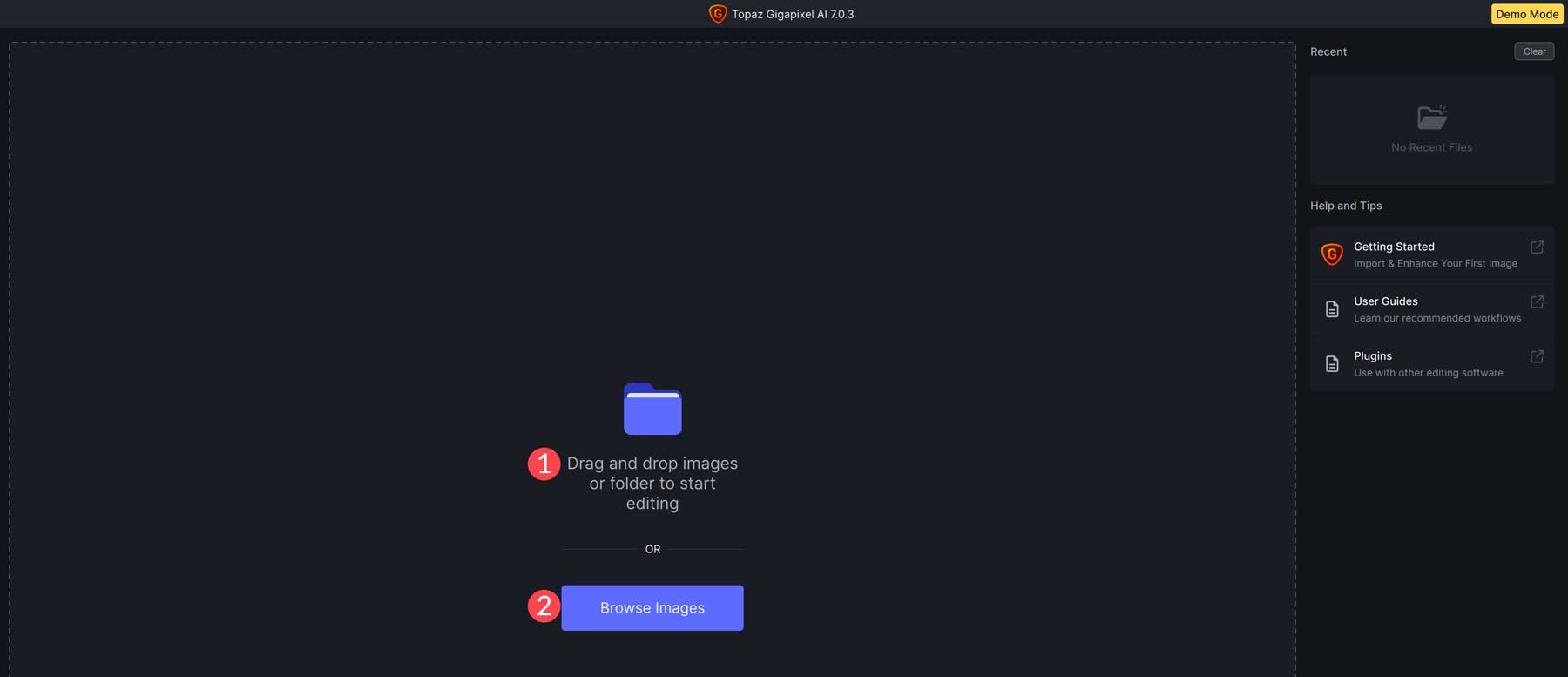
Navigarea prin interfața Gigapixel AI
După ce ați încărcat o fotografie, puteți accesa instrumentele și setările AI ale Gigapixel. Cu toate acestea, după cum sa menționat anterior, dacă utilizați versiunea demo, nu veți putea salva imagini. Pentru a vă ajuta să învățați cum să utilizați Gigapixel pentru a mări imaginile cu AI, vă vom prezenta setările, modelele AI și instrumentele, astfel încât să puteți vedea despre ce este toată agitația.
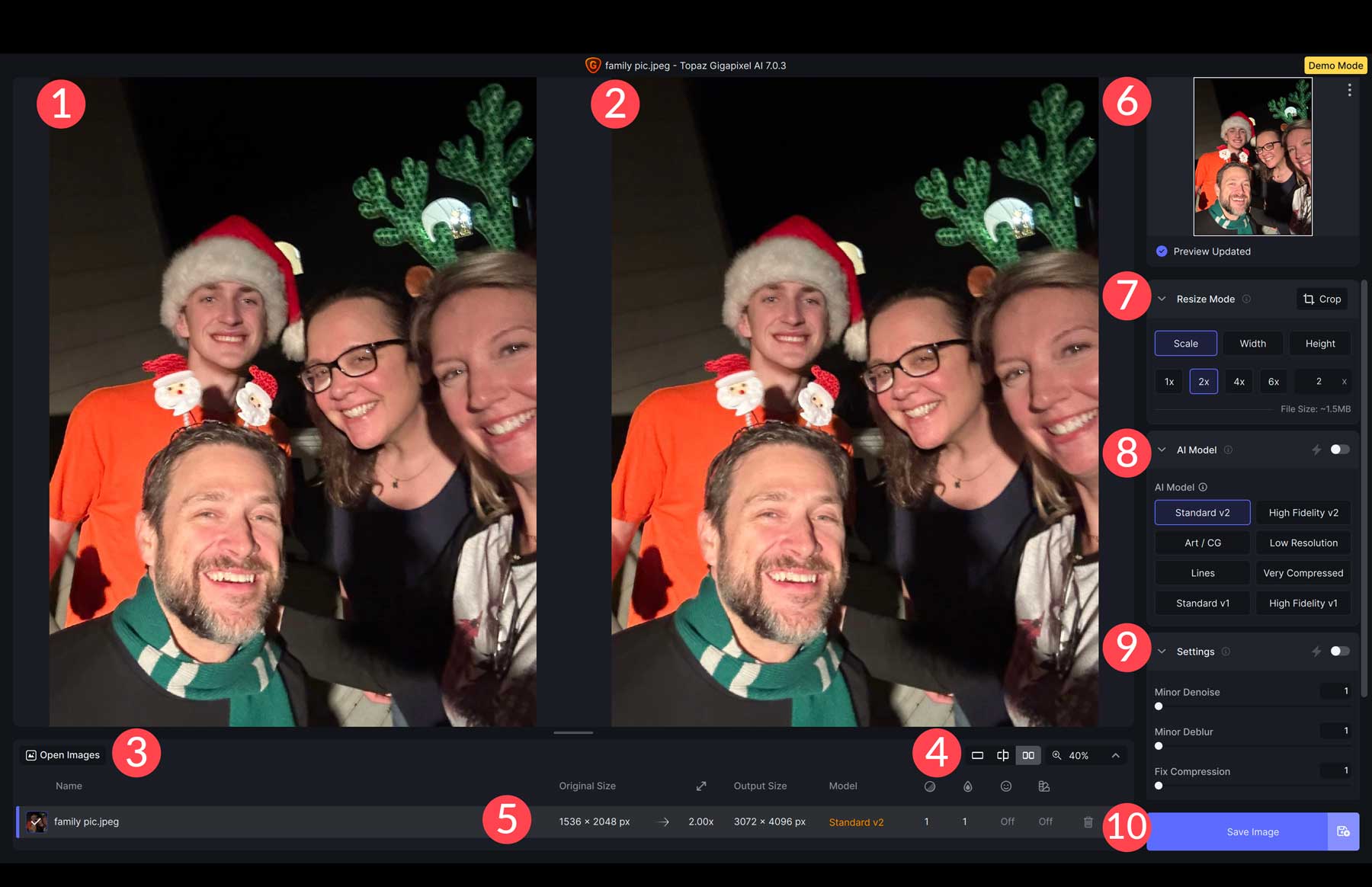
- Imagine originală: vizualizați versiunea originală a imaginii dvs
- Imagine mărită: înainte de a face orice ajustări, imaginea rămâne aceeași. Cu toate acestea, pe măsură ce aplicați setările, veți putea vedea diferențele dintre versiunea originală și versiunea îmbunătățită a imaginii dvs.
- Deschideți imagini: acest lucru vă permite să deschideți mai mult de o imagine și să aplicați setările simultan, făcând din Gigapixel o opțiune excelentă pentru mărirea în bloc a imaginilor
- Setări de vizualizare: utilizatorii pot alege să vizualizeze imaginile individual, pe o scară glisantă, unul lângă altul sau să mărească și să micșoreze
- Setări imagine: vizualizați informații despre imagine, cum ar fi dimensiunea originală, scara, dimensiunea de ieșire, modelul AI utilizat și dacă a fost folosită dezgomotul, estomparea, recuperarea feței sau corecția gama.
- Previzualizare actualizată: pe măsură ce faceți modificări, acestea vor apărea în această vizualizare
- Modul Redimensionare: Vă permite să reglați scara (până la 6X față de original), lățimea și înălțimea. De asemenea, puteți decupa imagini
- Selector de modele AI: alegeți dintre Standard V2, High Fidelity V2, Art/CG, Low Resolution, Lines, Very Compressed, Standard V1 și Standard V2
- Setări: Aceste opțiuni vă permit să reglați zgomotul, neclaritatea și compresia imaginii. Puteți activa setarea automată pentru ca Gigapixel să gestioneze aceste sarcini pentru dvs. sau să le reglați manual folosind glisoarele furnizate
- Setări suplimentare: instrumente suplimentare pentru recuperarea feței și corecția gama. Instrumentul de recuperare a feței are și un glisor care vă permite să reglați puterea
Ce model AI ar trebui să alegi?
Modelele AI de la Gigapixel nu sunt create egale. Fiecare servește un scop pentru un anumit tip de fotografie, așa că este important să înțelegeți pe care ar trebui să o utilizați în funcție de tipul de fotografie pe care doriți să o îmbunătățiți. Cu toate acestea, vă sugerăm să încercați mai multe modele înainte de a vă angaja la unul. Chiar dacă Gigapixel recomandă anumite modele pentru anumite imagini, vă poate oferi un rezultat final diferit.
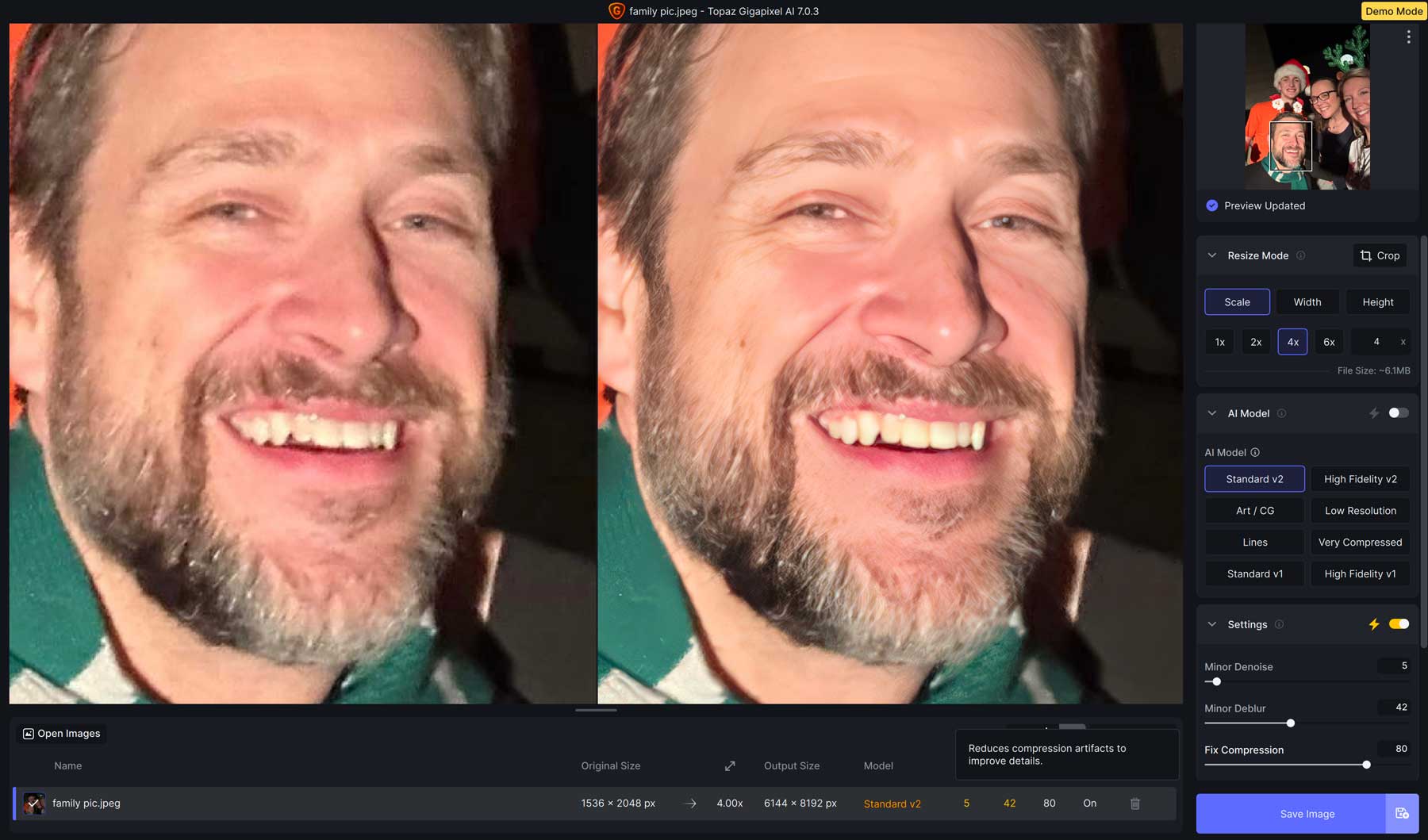
De exemplu, această fotografie a fost făcută folosind un iPhone 11 cu un obiectiv de 12 MP. Modelul Standard V2 AI combinat cu zgomot automat, estompare, compresie și recuperare a feței a produs o fotografie mult mai clară, cu mai multe detalii.
Iată o scurtă prezentare generală a fiecărui model AI, astfel încât să înțelegeți mai bine pe care ar trebui să îl utilizați în anumite situații.
- Standard V1 și V2: Aceste modele sunt ideale pentru imagini de calitate medie de la camere sau smartphone-uri mai vechi
- Fidelitate ridicată: acest model este conceput pentru a fi utilizat cu camere și smartphone-uri moderne de ultimă generație
- Artă / CG: Proiectat pentru a îmbunătăți imaginile generate cu AI
- Rezoluție scăzută: Ideal pentru îmbunătățirea imaginilor de calitate scăzută, foarte comprimate
- Linii: Acesta este un nou model AI pentru Gigapixel 7. Este recomandat pentru fotografii de arhitectură, peisaje urbane, tipografie sau orice altă imagine care conține linii groase
- Foarte comprimat: Ideal pentru imagini cu compresie ridicată și cantități mari de artefacte. De exemplu, imagini scanate și fotografii digitale vechi
Exemple de imagini upscalate cu AI
Această secțiune vă va arăta setările pe care le-am folosit pentru a mări imaginile pentru fiecare dintre modelele AI de la Gigapixel. Rețineți că acestea nu sunt setări unice. După toate probabilitățile, veți dori să variați setările în funcție de calitatea imaginii și de tipul acesteia. Cu toate acestea, aceste setări servesc ca un punct de plecare excelent pe care îl puteți folosi pentru a obține cele mai bune rezultate.

Standard V1 și V2
Această fotografie a fost făcută cu un iPhone 6 cu o cameră de 8MP. Folosind selectorul automat de model AI, Gigapixel a ales Standard V2 cu următoarele setări:
- Dezgomot minor: 40
- Deblur minor: 35
- Remediați compresia: 7
- Recuperare facială: putere de 82
- Corecție gamma: activată
După cum puteți vedea, modelele Standard V1 și V2 au o setare suplimentară numită Fix Compresie. AI scanează fotografia și apoi determină ce corecții sunt necesare. Opțiunile variază în funcție de modelul AI ales.
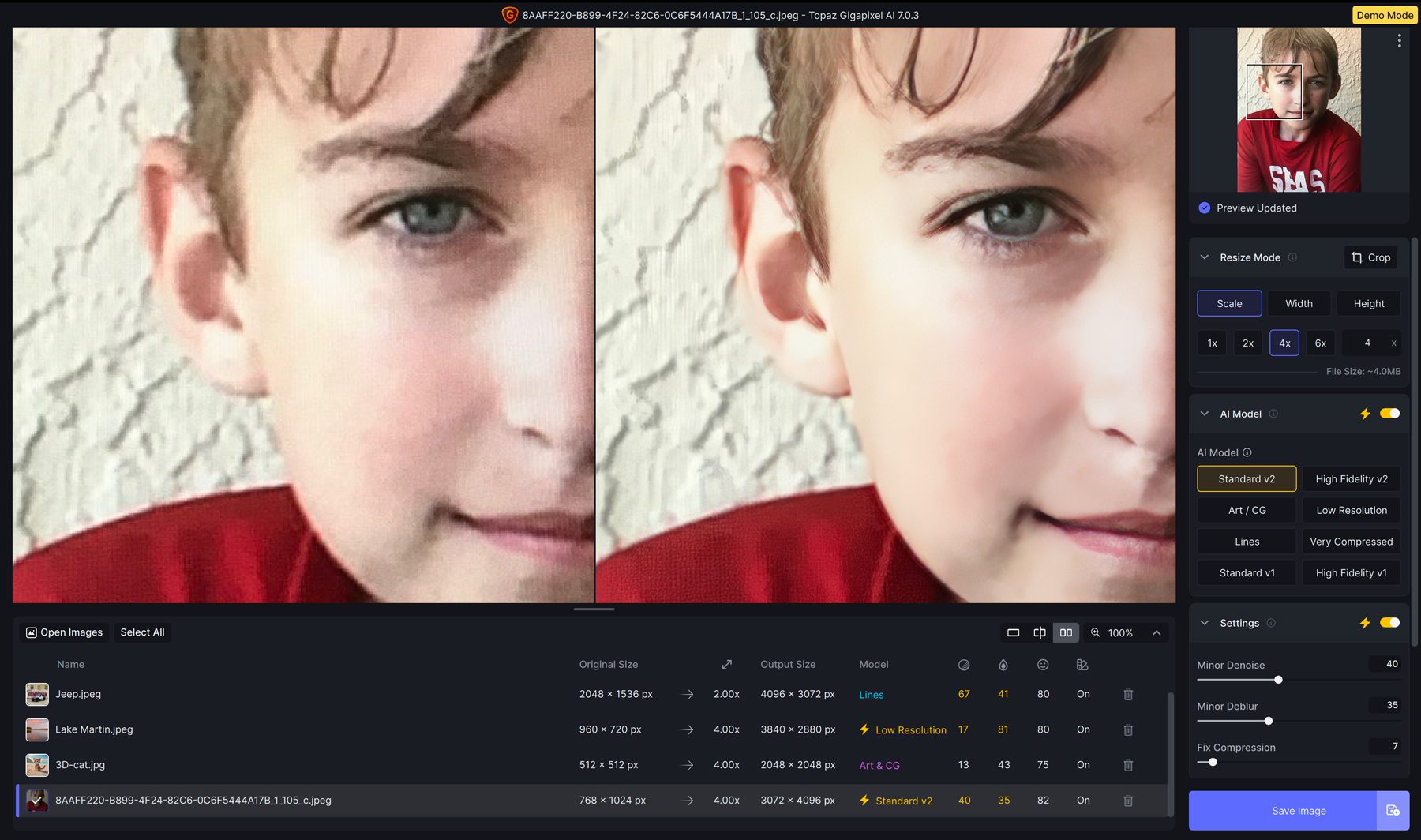
Înaltă fidelitate V1 și V2
Nu veți observa prea multe îmbunătățiri atunci când lucrați cu imagini cu dimensiuni mari ale fișierelor și realizate cu smartphone-uri moderne și recente. Acesta este însă ideea. Aici strălucește Gigapixelul. Folosind o fotografie făcută cu un iPhone 15 Pro Max cu o cameră de 48MP, am mărit rezoluția de la 4284 x 5712 px la 17136 x 22848 px fără a pierde calitatea. Am folosit modelul AI V2 de înaltă calitate cu următoarele setări:
- Dezgomot minor: 76
- Deblur minor: 38
- Remediați compresia: 34
- Recuperare facială: putere de 100
- Corecție gamma: activată

Art CG
Pentru a testa modelul Art / CG AI, am generat o imagine cu Jasper Art. Ieșirea inițială a fotografiei a fost de 512 x 512 px. Folosind modelul Art / CG AI, am mărit imaginea 4X, rezultând o imagine de 2048 x 2048 px. Am folosit următoarele setări:
- Dezgomot minor: 13
- Deblur minor: 43
- Recuperare facială: putere de 75
- Corecție gamma: activată
Diferențele dintre imaginea originală generată de AI și cea extinsă au fost interesante. AI a redus destul de mult neclaritatea și a îmbunătățit detaliile blănii de pe pisică.
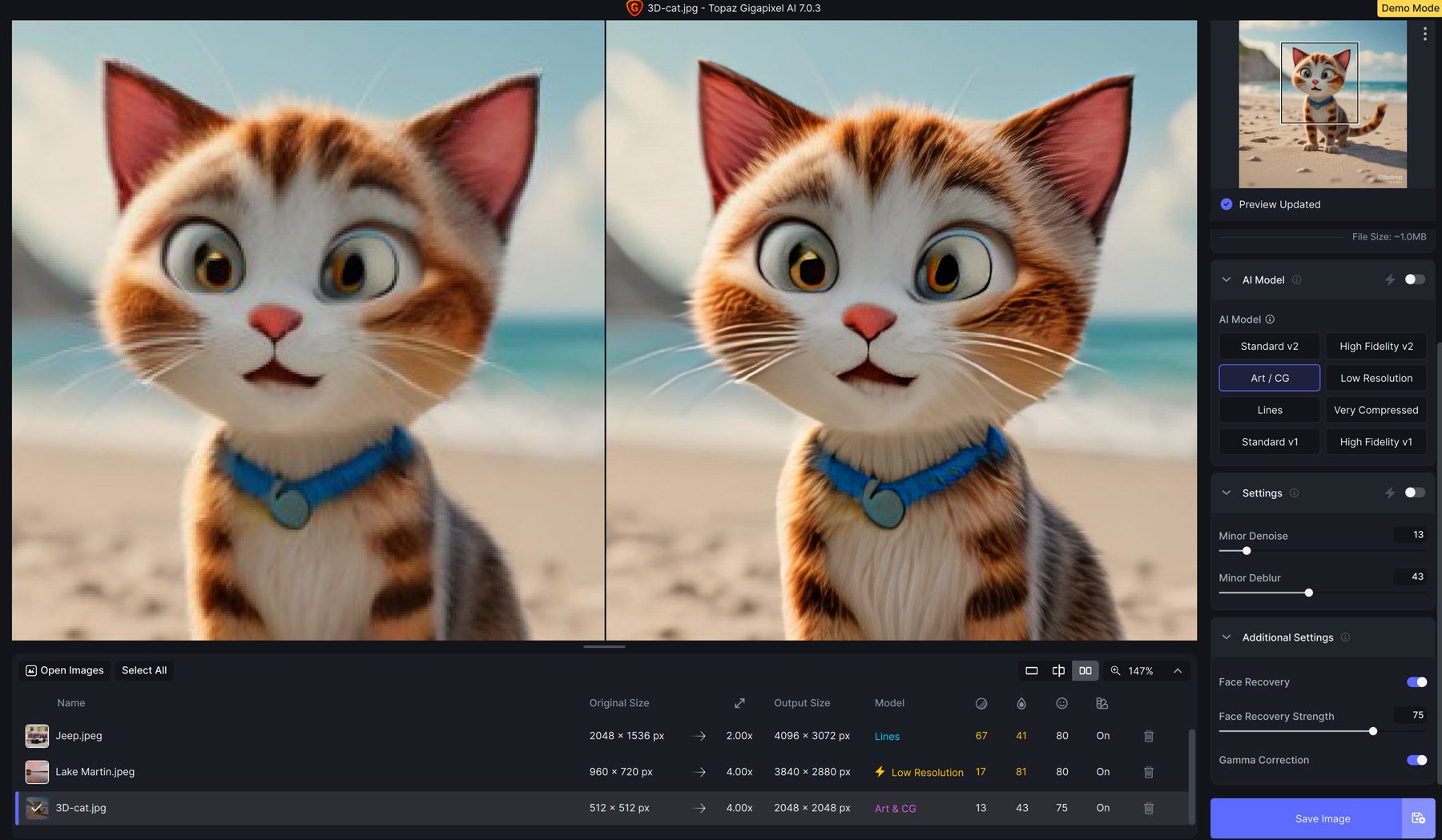
Rezolutie scazuta
Pentru acest exemplu, am folosit o fotografie de copertă de pe o pagină de Facebook. Rezoluția originală a fost de 960 x 720 px, dimensiunea standard a copertei Facebook. Folosind modelul AI de rezoluție joasă, am mărit imaginea la 3840 x 2880 px utilizând selectorul automat de model AI. A aplicat următoarele setări:
- Dezgomot minor: 17
- Deblur minor: 81
- Recuperare facială: putere de 80
- Corecție gamma: activată
Observați cum a adăugat detalii subtile fotografiei, inclusiv linia copacilor și cerul.

Linii
Modelul Lines AI este nou pentru versiunea 7 Gigapixel, așa că eram nerăbdători să-l încercăm. Acest model este ideal pentru fotografii de arhitectură sau imagini care conțin cuvinte. Folosind o fotografie dintr-o călătorie recentă în Franța, am folosit următoarele setări:
- Dezgomot minor: 15
- Deblur minor: 35
- Recuperare facială: dezactivată
- Corecție Gamma: Dezactivată
Gigapixel AI a făcut o treabă grozavă în a clarifica telefonul și a îmbunătățit detaliile statuilor de pe linia acoperișului. Am luat imaginea de la rezoluția de 1200 x 1600 px la 7200 x 9600 px și am îmbunătățit calitatea.
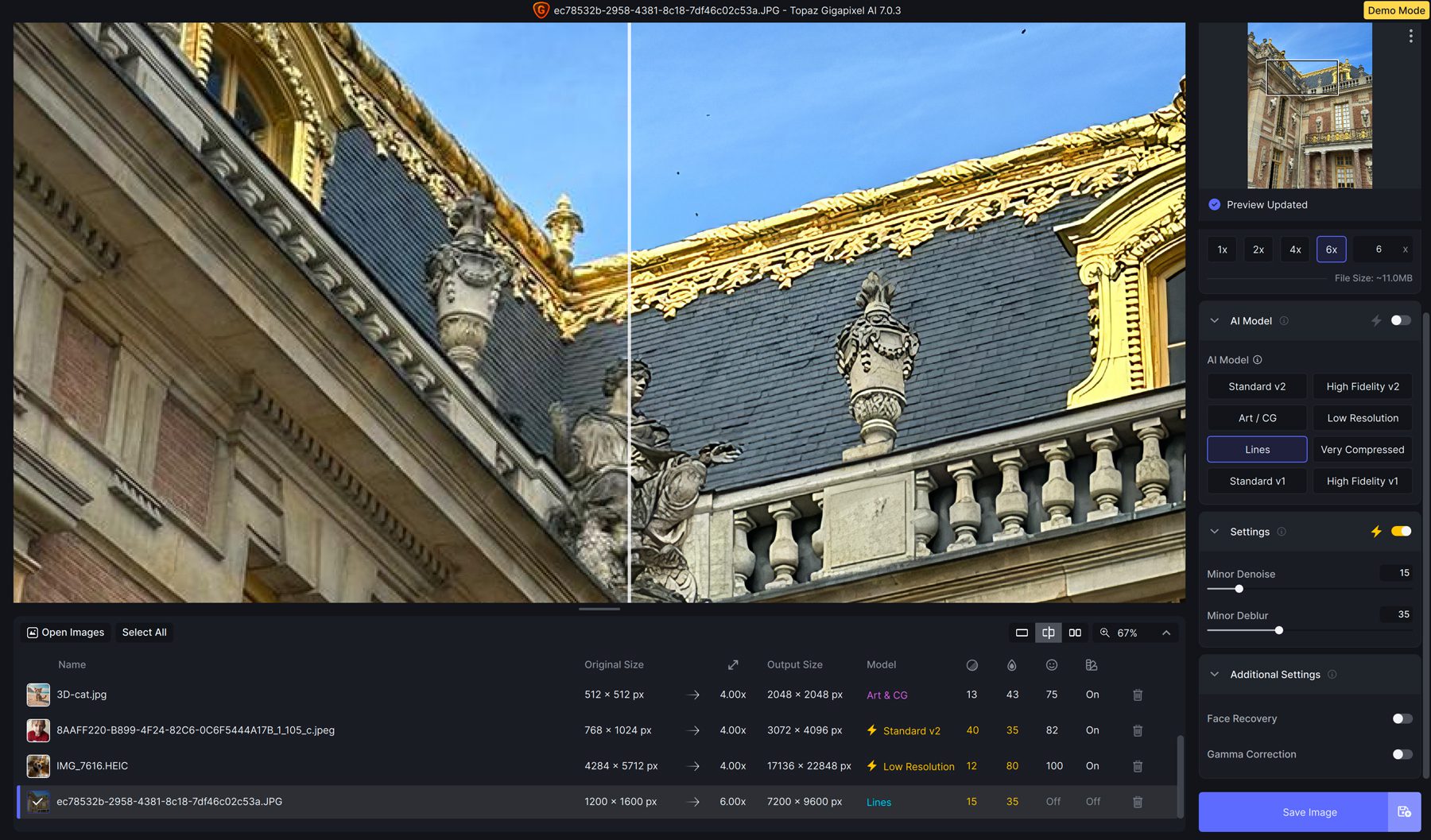
Foarte comprimat
Ultimul model AI din Gigapixel AI este foarte comprimat. Funcționează cel mai bine pe fotografii cu multă compresie și artefacte. Unele exemple ar fi fotografii vechi sau scanate. Am luat o imagine de pe rețelele sociale care a fost redimensionată de mai multe ori și am aplicat următoarele setări:
- Dezgomot minor: 67
- Deblur minor: 41
- Recuperare facială: 80
- Corecție gamma: activată
Deși rezultatele sunt subtile, am reușit să mărim această imagine la 4X dimensiunea inițială fără a pierde multe detalii (dacă există) din fotografie.
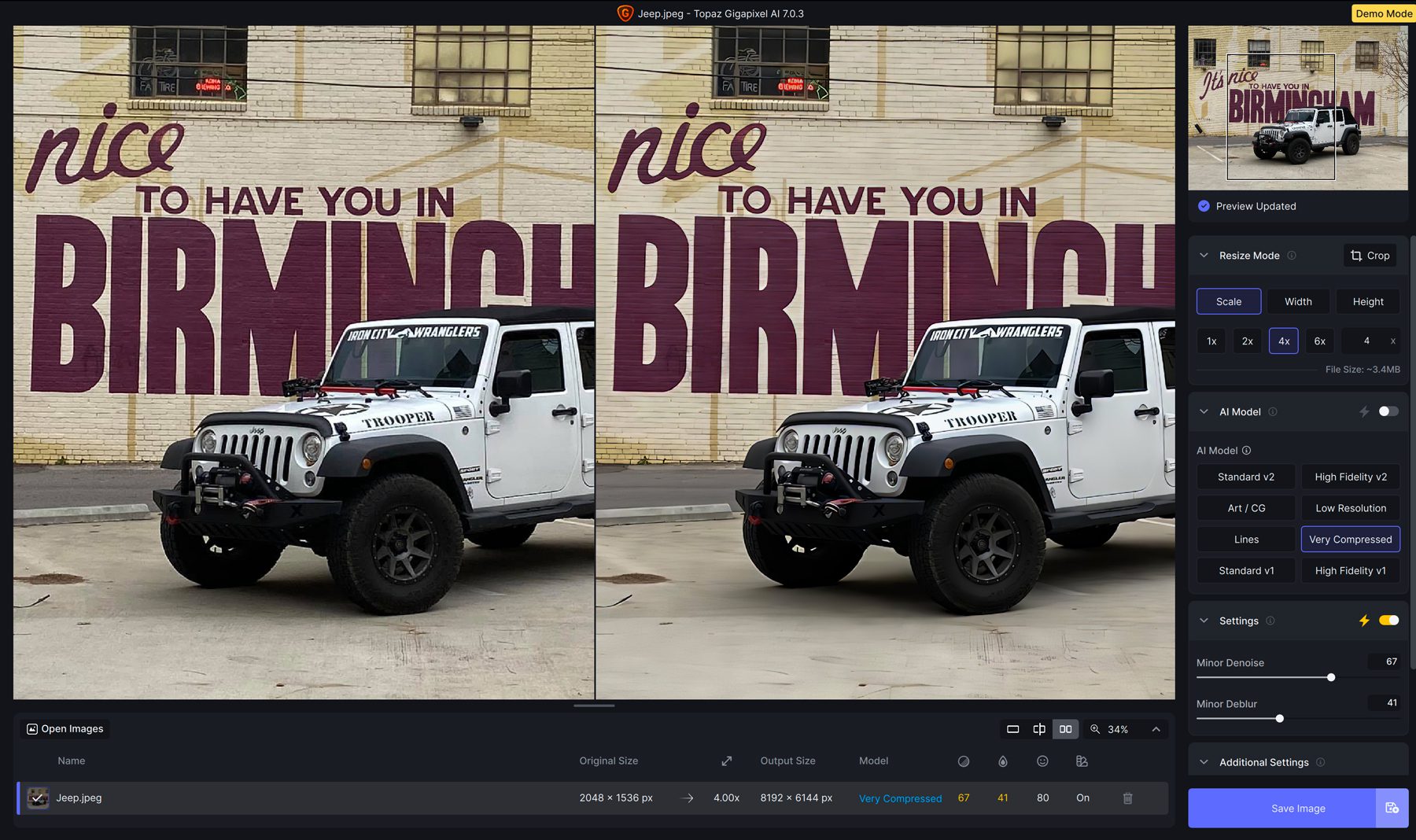
Limitări ale utilizării unui AI Image Upscaler
În timp ce extinderea imaginilor cu AI poate îmbunătăți semnificativ imaginile prin creșterea rezoluției și îmbunătățirea detaliilor, există câteva limitări de luat în considerare. În primul rând este pierderea calității. Când scalați anumite fotografii mai mult de 2X, poate exista o reducere vizibilă a calității, care afectează claritatea și claritatea imaginii. O altă posibilă limitare este tendința de a avea un aspect exagerat. În funcție de instrumentul pe care îl utilizați pentru a mări imaginile cu AI, vă asumați riscul de a îmbunătăți prea mult fotografiile, ceea ce poate duce la un aspect nerealist. În cele din urmă, amintiți-vă că nu vă puteți aștepta la un miracol de la o imagine de calitate scăzută. Calitate în intrare este egală cu calitate în afara, așa că alegeți imagini care au încă unele detalii pentru a profita la maximum de ele.
Gânduri finale despre îmbunătățirea imaginilor cu AI
Când căutați să măriți imaginile cu AI, nu veți găsi o opțiune mai bună decât Gigapixel. Cu șase modele și setări AI diferite pentru reducerea zgomotului, neclarității și compresiei, puteți transforma imaginile granulate cu rezoluție scăzută și le puteți mări până la 600%. Deși au recomandat setări pentru diferite tipuri de fotografii, este întotdeauna o idee bună să înveți software-ul cu care lucrezi și să experimentezi diferite setări pentru a obține cele mai bune rezultate.
întrebări frecvente
Care sunt cerințele de sistem pentru rularea Gigapixel AI?
- Sistem de operare Windows: 10 sau 11 (se recomandă cea mai actualizată versiune)
- CPU: Intel SAU AMD cu instrucțiuni AVX2
- Memorie de sistem (RAM): 16 GB (se recomandă 32 GB sau mai mult)
- Placă grafică (NVIDIA): seria NVIDIA GTX 900 sau mai mare, 6 GB VRAM
- Placă grafică (AMD): AMD Radeon seria 500 sau mai mare, 6 GB VRAM
- Placă grafică (Intel): Intel ARC A750
- Anul lansării procesorului: 2016 sau mai nou
Specificatii recomandate:
- Memorie de sistem (RAM): 32 GB sau mai mult
- Placă grafică (NVIDIA): NVIDIA RTX 3000 sau mai mare, 8 GB VRAM
- Placă grafică (AMD): AMD Radeon RX 5000 sau mai mare, 8 GB VRAM
Ce se întâmplă când măriți o imagine?
Cum funcționează cele mai bune scalatoare de imagine AI?
De ce este necesară creșterea imaginii?
Pot AI Upscalers să repare fețele și imaginile distorsionate?
Ce este inclus cu achiziționarea Gigapixel 7?
Cum fac upgrade la Gigapixel v7 dacă dețin deja Gigapixel AI?
Unde pot folosi Gigapixel AI în fluxul meu de lucru?
Cum păstrează Gigapixel AI calitatea imaginii atunci când upscaling fotografiile?
Căutați mai multe tutoriale sau instrumente AI? Consultați câteva dintre postările noastre inspirate de inteligență artificială pentru a ajuta la creșterea productivității, la incorporarea de noi abilități sau pur și simplu să vă distrați învățând un nou program.
- Cum să construiți un site web cu ChatGPT
- 8 cele mai bune editori foto AI (comparativ)
- Cele mai bune 10 generatoare de animație AI (gratuite și plătite)
- Adobe Express Review: caracteristici și beneficii de top
