Cum să utilizați câmpurile ACF pentru a determina vizibilitatea conținutului
Publicat: 2022-04-20Câmpurile ACF pot fi adăugate pe site-ul dvs. cu ajutorul pluginului Advanced Custom Fields (ACF). Pe de altă parte, vizibilitatea conținutului poate fi aplicată cu ajutorul pluginului Visibility Logic For Elementor. Aceste două plugin-uri pot lucra mână în mână pentru a implementa vizibilitatea conținutului. Cu toate acestea, este important să rețineți că pluginul Visibility Logic trebuie utilizat împreună cu pluginul Elementor și, prin urmare, este necesar să instalați și pluginul Elementor. Pentru a extinde domeniul de aplicare a setărilor de vizibilitate, este recomandabil să instalați și pluginul Visibility Logic Pro.
În acest articol, vom analiza un exemplu despre cum putem implementa Vizibilitatea conținutului folosind câmpurile ACF, adăugând un câmp personalizat la postări și aplicând setările într-un singur șablon de postare.
Acest articol presupune că aveți deja instalat pluginul Visibility Logic (gratuit și pro), precum și pluginul Elementor.
Cuprins
Instalarea pluginului ACF
Configurarea unui câmp personalizat pentru o postare
- Adăugarea unui câmp personalizat
- Vizualizarea și adăugarea de conținut în câmpul personalizat
Crearea unui singur șablon de postare
Configurarea setărilor de vizibilitate
Previzualizarea postării
Concluzie
Instalarea pluginului ACF
Pentru a instala pluginul ACF, navigați la secțiunea Plugin-uri > Adăugați nou din tabloul de bord WordPress și căutați „Câmpuri personalizate avansate”.
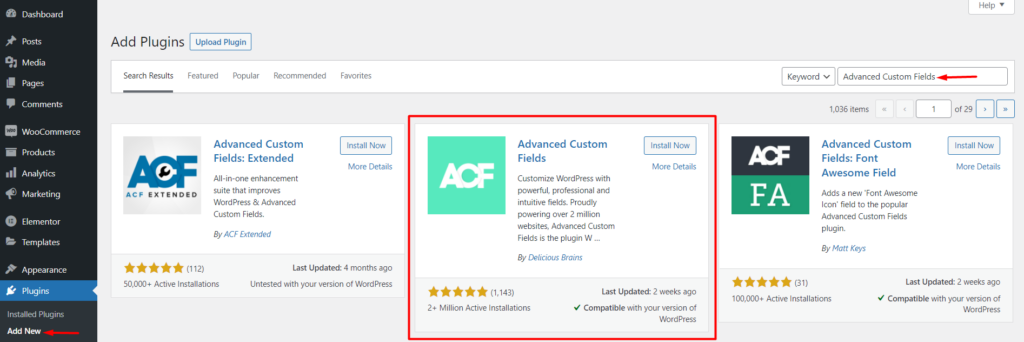
Apoi, instalați și activați pluginul Advanced Custom Fields de Delicious Brains.
Configurarea unui câmp personalizat pentru o postare
Adăugarea unui câmp personalizat
După activarea pluginului, navigați la secțiunea Câmpuri personalizate > Adăugați nou din tabloul de bord WordPress.
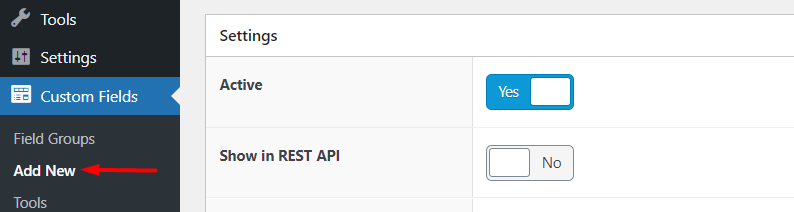
În următorul ecran vi se va prezenta un număr de câmpuri de date personalizate de completat, după cum se vede mai jos:
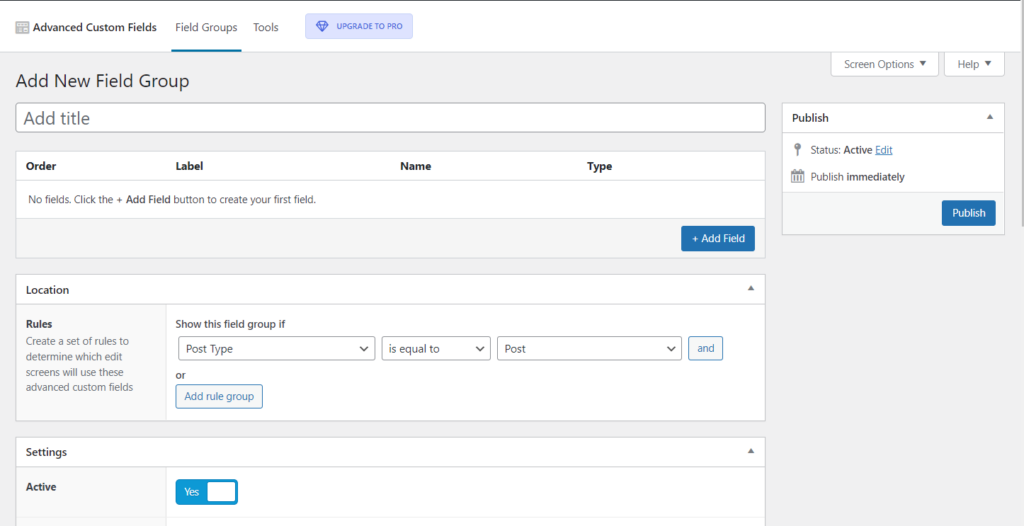
În „Adăugați un nou grup de câmpuri”, aici puteți completa câmpul dorit pentru titlul grupului. În cazul nostru aici, îl vom avea ca „Conținut suplimentar de postare”.
Apoi, faceți clic pe „Adăugați câmp” pentru a începe să adăugați primul câmp.

Procedând astfel, veți genera o secțiune de câmp în care veți completa acum detaliile câmpului.
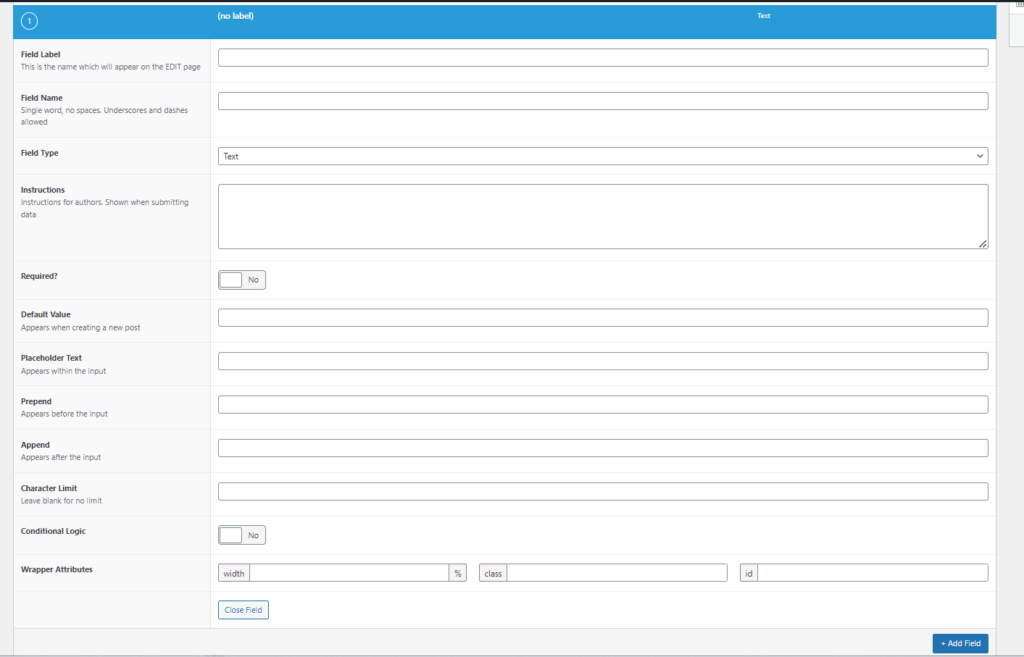
Eticheta câmpului: completați formularea care va fi folosită pentru a identifica câmpul. În cazul nostru de aici, l-am setat la „concluzie”.
Câmp: Nume Acest câmp va fi completat automat la adăugarea etichetei câmpului.
Tip câmp: setați tipul de câmp pe care doriți să îl aveți pentru câmpul personalizat. În cazul nostru de aici, acesta este setat la „Zona de text”.
Instrucțiuni: Aici puteți seta un conținut de ghidare pe care autorii postării îl vor vedea când trimit datele câmpului.
Obligatoriu: setați acest lucru la da sau nu, în funcție de dacă aveți nevoie ca acest câmp să fie întotdeauna completat sau nu. În cazul nostru, vom seta acest lucru la „Nu”.
Valoare implicită: În acest câmp puteți seta o valoare preexistentă care apare la crearea postării. Acest lucru este opțional și, prin urmare, în cazul nostru, am lăsat necompletat.
Text substituent: Aici puteți specifica textul care este redat în câmpul de introducere.
Limită de caractere: Aici puteți specifica numărul maxim de caractere pe care îl poate conține câmpul. În cazul nostru, vom lăsa acest necomplet, deoarece nu intenționăm să adăugăm nicio limitare de caractere.
Rânduri și linii noi: Disponibilitatea acestor câmpuri se bazează pe tipul de câmp selectat. De exemplu, în cazul nostru, am selectat „zona text”, motiv pentru care câmpurile sunt randate. În cadrul acestora, puteți seta numărul de rânduri pe care zona de text le va conține, precum și formatarea pentru a fi aplicate în linii noi.
Logica condiționată: Aici puteți alege să setați o logică de afișare pentru câmp sau nu. În cazul nostru de aici, nu vom seta nicio logică de afișare.
Atribute Wrapper: Acest câmp vă permite să adăugați lățimea la wrapper-ul câmpului. În cazul nostru, am setat acest lucru la 50%. De asemenea, puteți adăuga clasa și ID-ul în wrapper, în scopuri CSS. Adăugarea acestora este totuși opțională.
Apoi, în cadrul segmentului de locație, setați o regulă cu privire la locul unde urmează să apară grupul de câmpuri. În cazul nostru, vom seta acest lucru la tipul de postare.

În cadrul segmentului „Setări”, asigurați-vă că aveți grupul de câmpuri ca „activ”. Puteți lăsa restul setărilor din segment la setările implicite sau le puteți modifica în funcție de preferințele dvs.
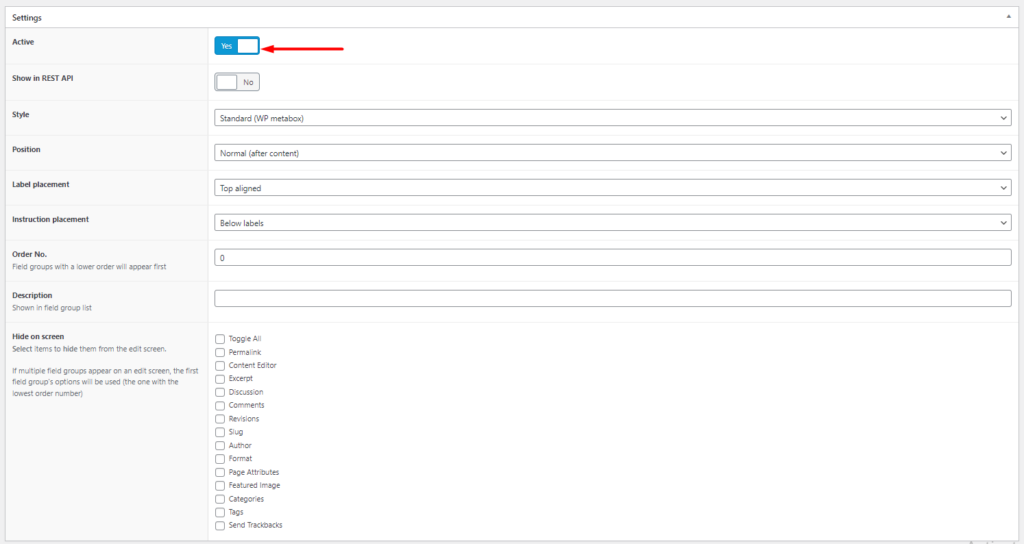
Odată ce cele de mai sus sunt efectuate, puteți publica grupul de câmpuri .

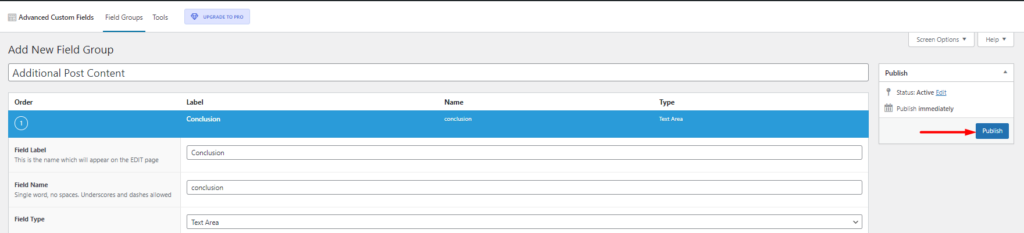
Vizualizarea și adăugarea de conținut în câmpul personalizat
Navigați la secțiunea Postări din tabloul de bord WordPress și selectați să editați una dintre postările dvs.
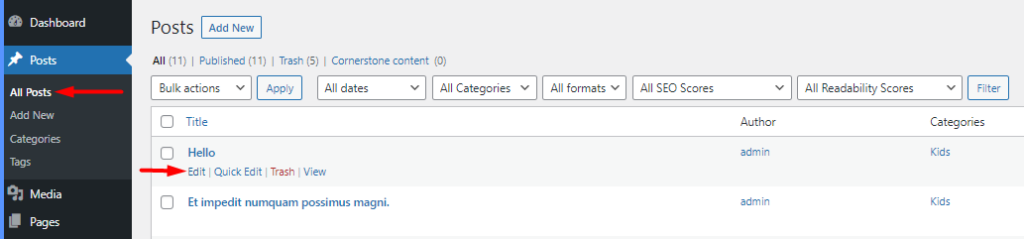
În ecranul de editare Post, veți observa acum un câmp nou „Concluzie” în cazul nostru.
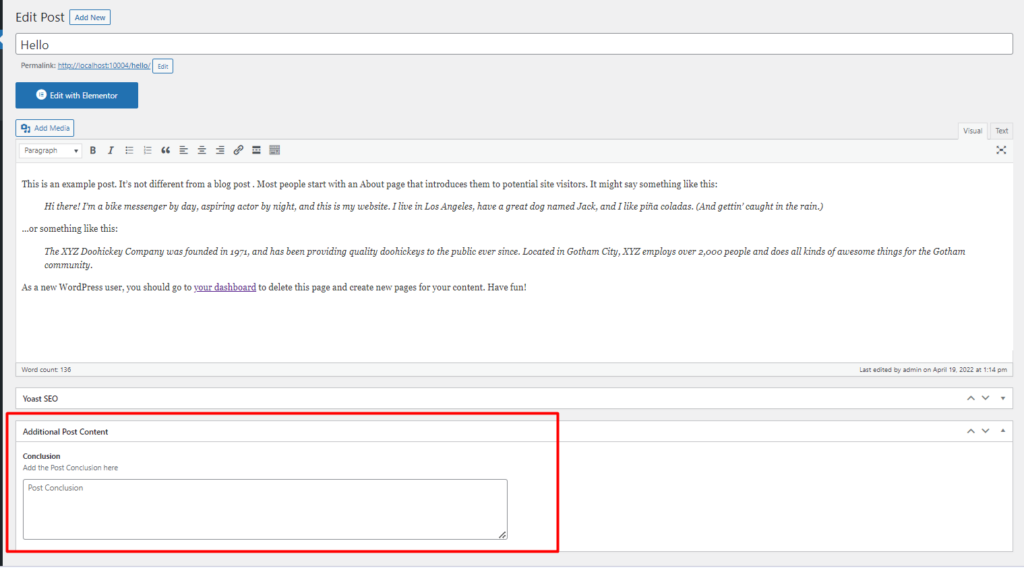
În acest câmp, acum puteți adăuga un conținut de concluzie și puteți salva modificările
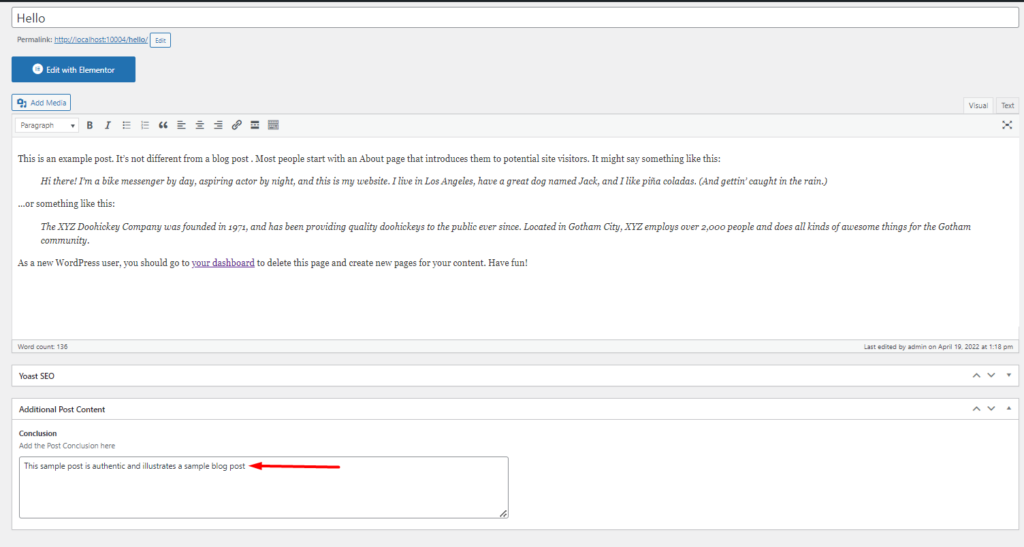
Crearea unui singur șablon de postare
Vom crea apoi un șablon Elementor pe care îl putem folosi pentru toate postările de pe site-ul nostru. Pentru a face acest lucru, navigați la secțiunea Șabloane > Adăugați nou din tabloul de bord WordPress.
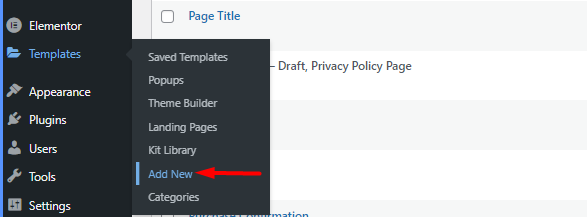
În fereastra pop-up redată, setați tipul de șablon la „Postare unică”, adăugați numele șablonului și continuați la crearea acestuia.
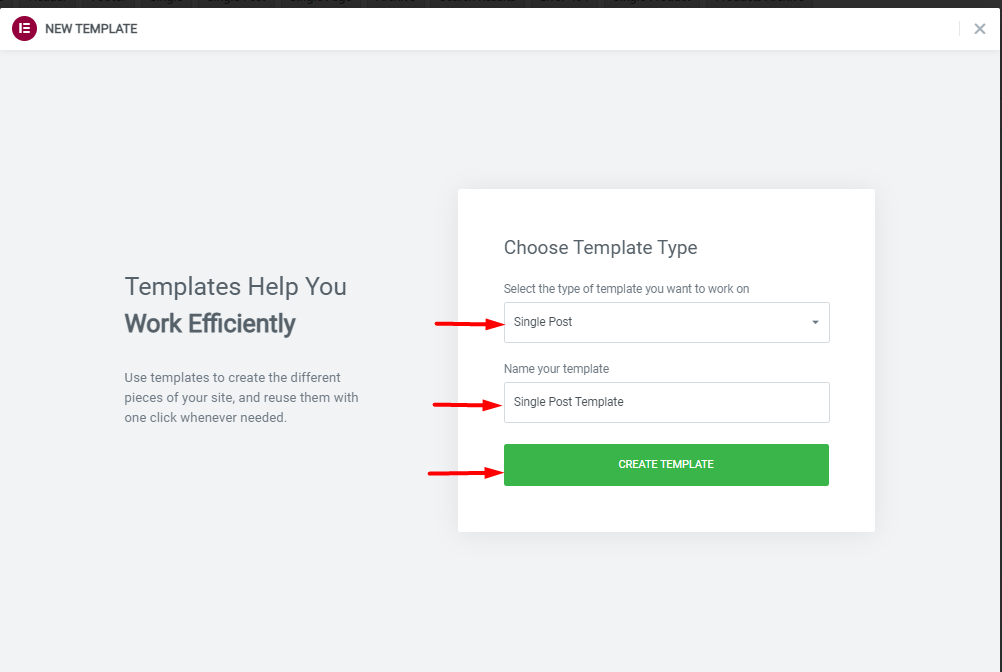
Apoi, puteți adăuga secțiuni și widget-urile de postare pe care doriți să le aveți în postarea dvs.
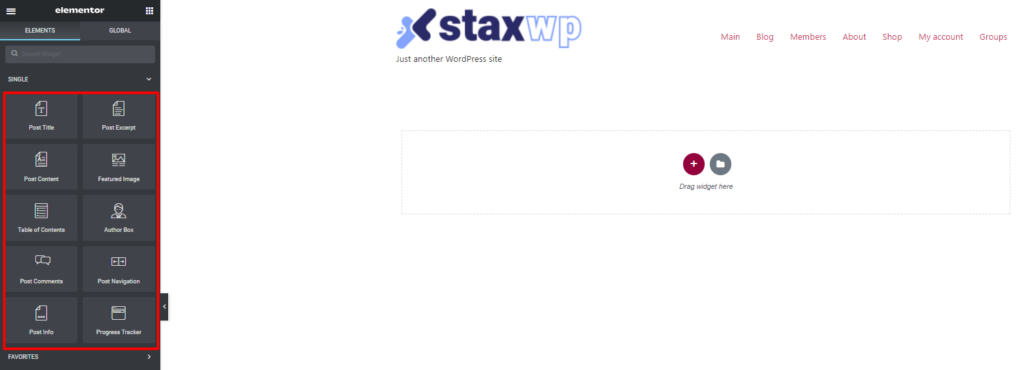
După ce ați terminat, faceți clic pe Publicați și setați condiția de afișare la „postări”.
Mai jos este un exemplu de screencast despre asta:
Configurarea setărilor de vizibilitate
În continuare, va trebui să setăm setarea de vizibilitate pe baza câmpului ACF pe care l-am creat. În exemplul nostru de aici, vom adăuga o setare pentru a ascunde „caseta autorului” pe postările cu o concluzie.
Pentru a face acest lucru, selectați să editați șablonul Single Post Elementor pe care l-am creat mai devreme. În cadrul acestuia, selectați pentru a edita „caseta Autor”.
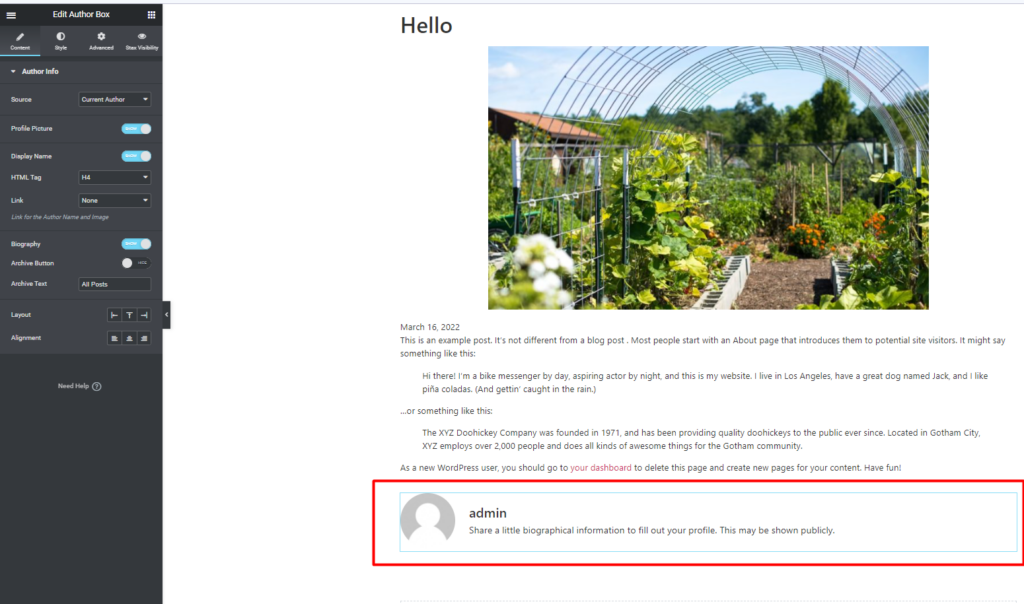
Faceți clic pe fila „Vizibilitate Stax” din panoul din stânga.
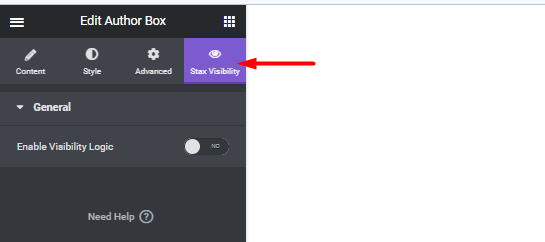
Setarea „Activați logica vizibilității” și ar trebui să aveți apoi un număr de segmente de vizibilitate.
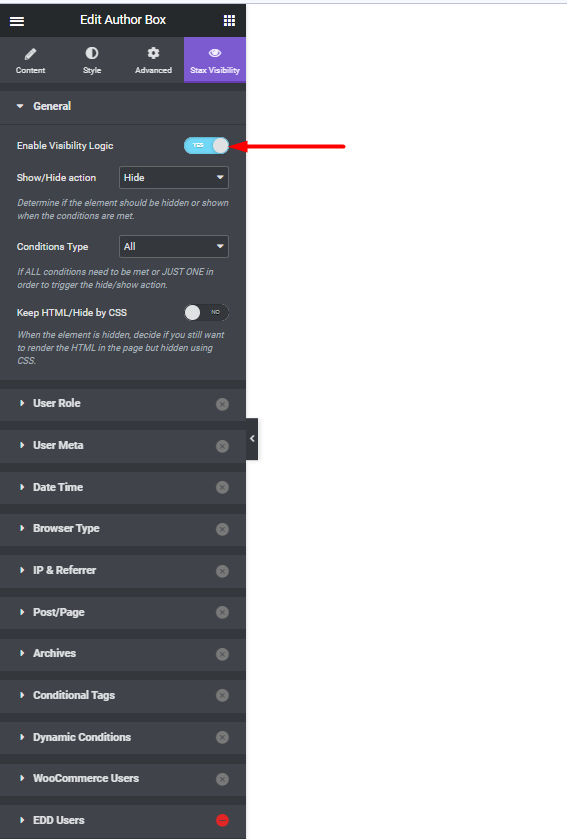
În setările „General”, specificați următoarele:
- Afișare/Ascunde: Ascunde
- Conditii Tip: Toate
Pe segmentul Postare/Pagină, activați Postare/Pagină și setați următoarele:
- Tip personalizat de postare: Postări
- Meta: concluzie
- Meta stare: Nu este gol
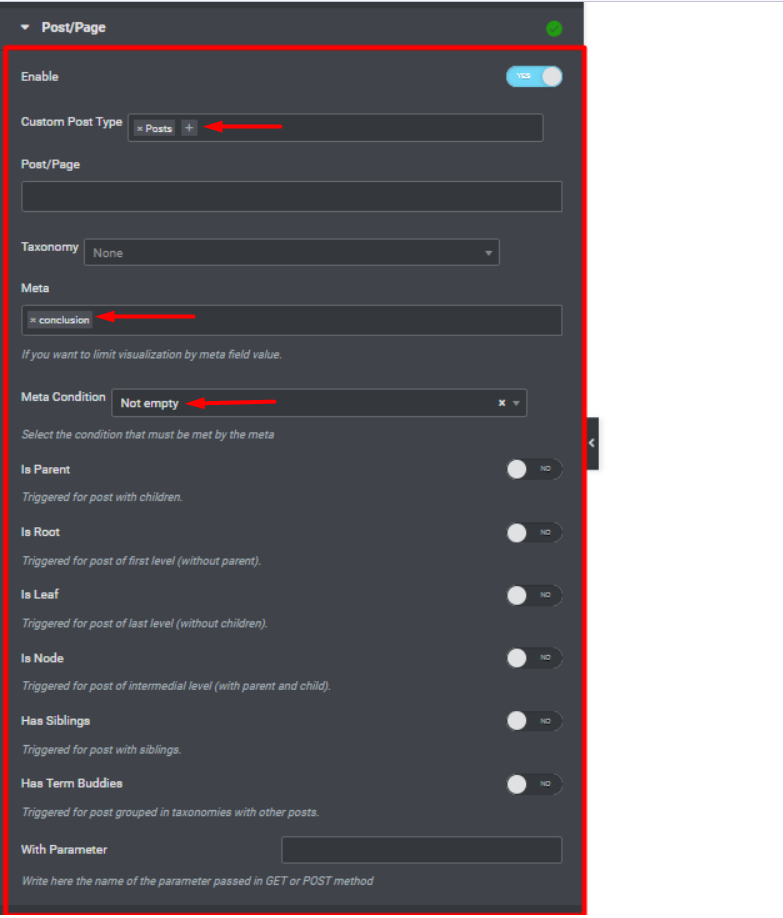
Meta este „concluzia” este din câmpul ACF pe care l-am creat.
După ce ați făcut acest lucru, actualizați modificările.
Previzualizarea postării
Putem verifica acum postarea din care am adăugat concluzia și în cadrul acestei postări nu ar trebui să avem o vedere a casetei de autor, în comparație cu alte postări care nu au o concluzie
Mai jos este un exemplu de ilustrare:
Concluzie
Când creați câmpuri personalizate în site-ul dvs., vă recomandăm să aplicați setări de vizibilitate secțiunilor sau elementelor care redă câmpurile. Ghidul de mai sus acoperă un exemplu de scenariu despre cum puteți realiza acest lucru cu ușurință.
Aceste configurații pot fi aplicate și oricărui tip de postare pe care îl puteți avea pe site-ul dvs. De exemplu, în magazinele de comerț electronic, acest lucru poate fi util dacă doriți să ascundeți sau să afișați datele unui anumit câmp personalizat pentru utilizatorii care au achiziționat un produs în magazin.
