Cum să utilizați FileZilla: un ghid pentru începători
Publicat: 2023-08-29Protocolul de transfer de fișiere (FTP) este o modalitate ușoară de a vizualiza și transfera fișierele site-ului dvs. atunci când nu vă puteți accesa site-ul. FileZilla este unul dintre cei mai populari clienți FTP. Cu toate acestea, dacă nu aveți abilități tehnice, este posibil să nu știți cum să utilizați FileZilla pentru a încărca fișiere pe site-ul dvs. web.
Din fericire, procesul este relativ simplu. Odată ce descărcați și deschideți FileZilla, puteți stabili o conexiune FTP folosind acreditările furnizate de gazda dvs. web. Apoi, puteți încărca fișiere pe site-ul dvs. și le puteți descărca pe computerul local. ️️️
În această postare, vom arunca o privire mai atentă la motivul pentru care FileZilla face un client FTP excelent. Apoi, vă vom arăta cum să utilizați FileZilla pentru a încărca fișiere pe site-ul dvs. web.
Să începem!
O introducere în FileZilla
FileZilla este un client FTP (File Transport Protocol) care vă permite să mutați rapid fișierele de pe computer în contul de găzduire a site-ului. Există o mulțime de clienți FTP din care să alegeți, dar FileZilla este o opțiune deosebit de bună, deoarece este rapid, gratuit și prietenos pentru începători:
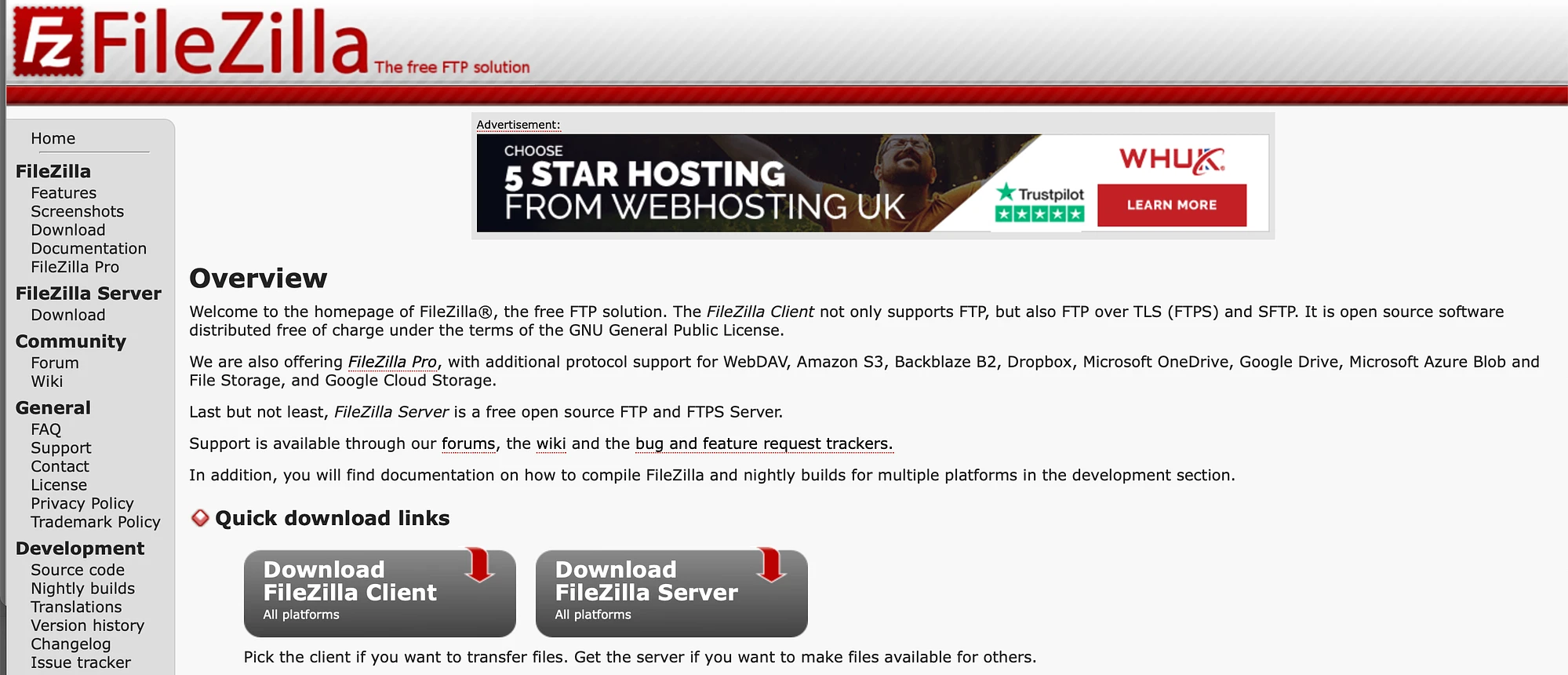
Desigur, fără FTP, puteți încărca fișiere media și puteți instala pluginuri și teme. Cu toate acestea, unul dintre principalele motive pentru care un client FTP este util este că îl puteți utiliza chiar și atunci când există o problemă cu site-ul dvs.
De exemplu, dacă întâmpinați o eroare precum Ecranul alb al morții (WSoD), nu veți putea accesa site-ul dvs. web. Dar, cu FileZilla, puteți continua să încărcați fișiere cu tema sau plugin chiar și în timp ce rezolvați problema.
În plus, FileZilla nu numai că acceptă FTP, ci și SFTP, care oferă o conexiune mai sigură. În plus, deoarece FileZilla este atât de popular, veți găsi o mulțime de asistență pe forumuri.
Cum să utilizați FileZilla pentru a încărca fișiere pe site-ul dvs. web
Acum că știți de ce să utilizați FileZilla ca client FTP, vă vom arăta cum să utilizați FileZilla pentru a încărca fișiere pe site-ul dvs. în patru pași. În primul rând, va trebui să-l descărcați de pe site-ul oficial.
Dacă utilizați doar FileZilla pentru a transfera fișiere, faceți clic pe Descărcare FileZilla Client . Apoi, selectați fișierul potrivit pentru platforma dvs. Descărcarea dvs. ar trebui să înceapă imediat.
- Pasul 1: Deschideți FileZilla și introduceți datele dvs. de conectare FTP
- Pasul 2: Formați conexiunea FTP
- Pasul 3: Încărcați un fișier de pe computer
- Pasul 4: (Opțional) Descărcați un fișier de pe site-ul dvs. web
Pasul 1: Deschideți FileZilla și introduceți datele dvs. de conectare FTP
După ce ați descărcat cu succes FileZilla pe computer, găsiți și selectați fișierul din dosarul Descărcări . Vi se va cere să confirmați dacă doriți să deschideți aplicația:
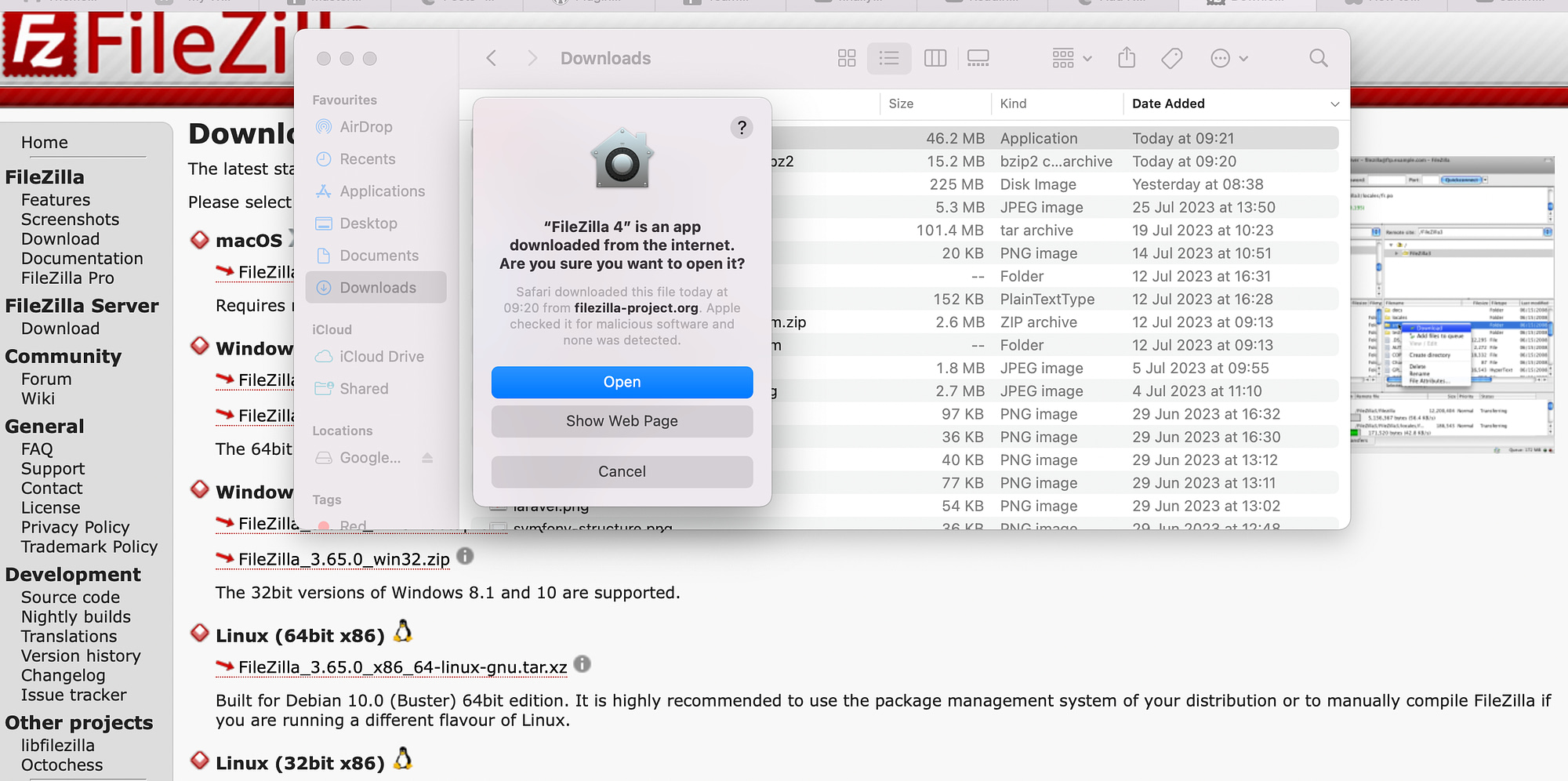
Faceți clic pe Deschidere .
Acum ar trebui să puteți accesa interfața FileZilla. Va arata cam asa:
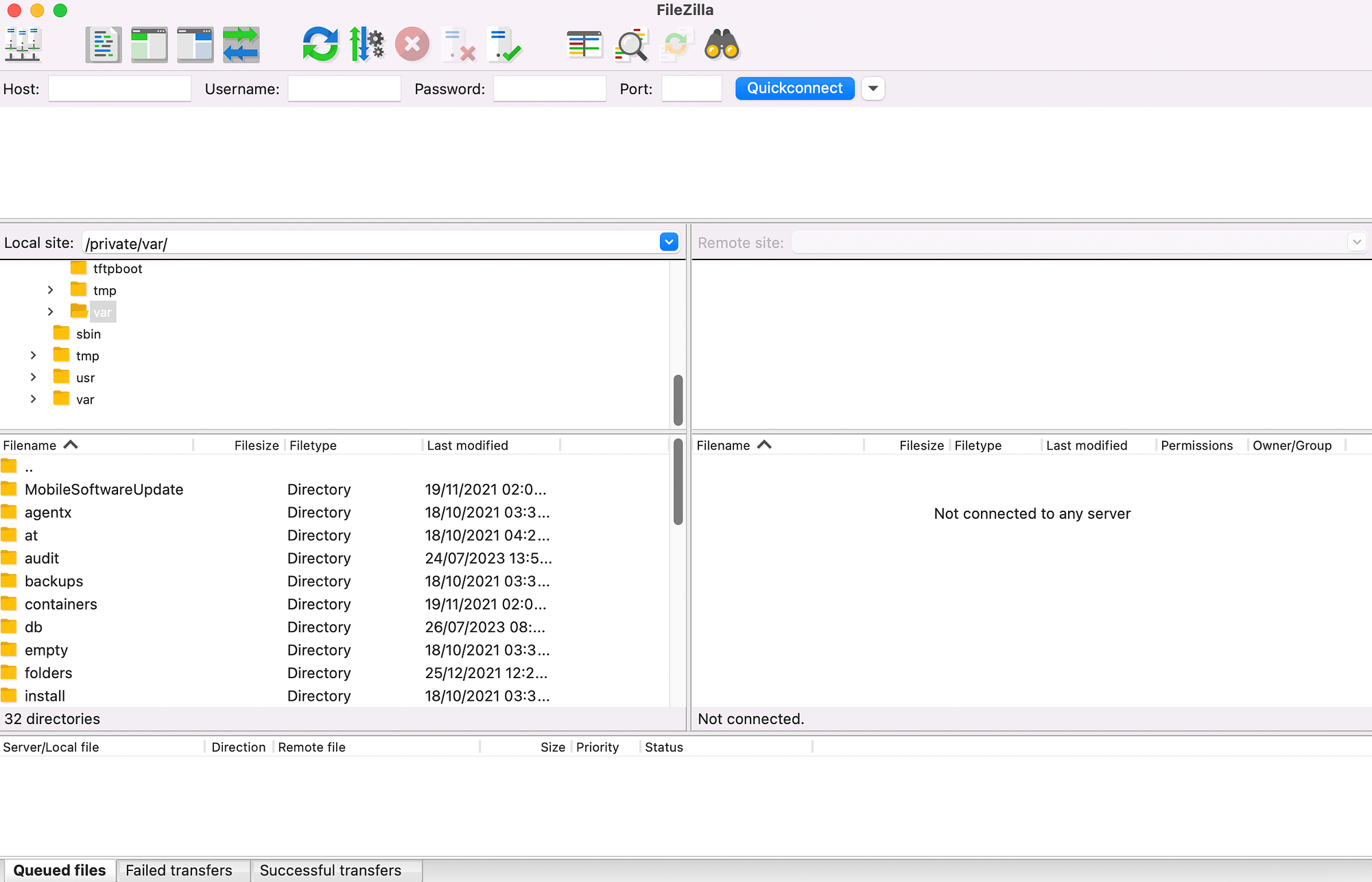
În partea de sus a ecranului, veți observa că FileZilla vă solicită să introduceți gazda, numele de utilizator, parola și portul pentru a stabili o conexiune la site-ul dvs. web.
De obicei, puteți găsi aceste detalii în contul dvs. de găzduire web. Uneori, gazda dvs. web vă va trimite prin e-mail acreditările FTP atunci când vă configurați contul.
Sau, puteți găsi adesea aceste informații în tabloul de bord cPanel, listat sub Conturi FTP . În caz contrar, va fi necesar să vă contactați gazda web.
Acum, întoarceți-vă la FileZilla. Faceți clic pe pictograma Site Manager din meniu:
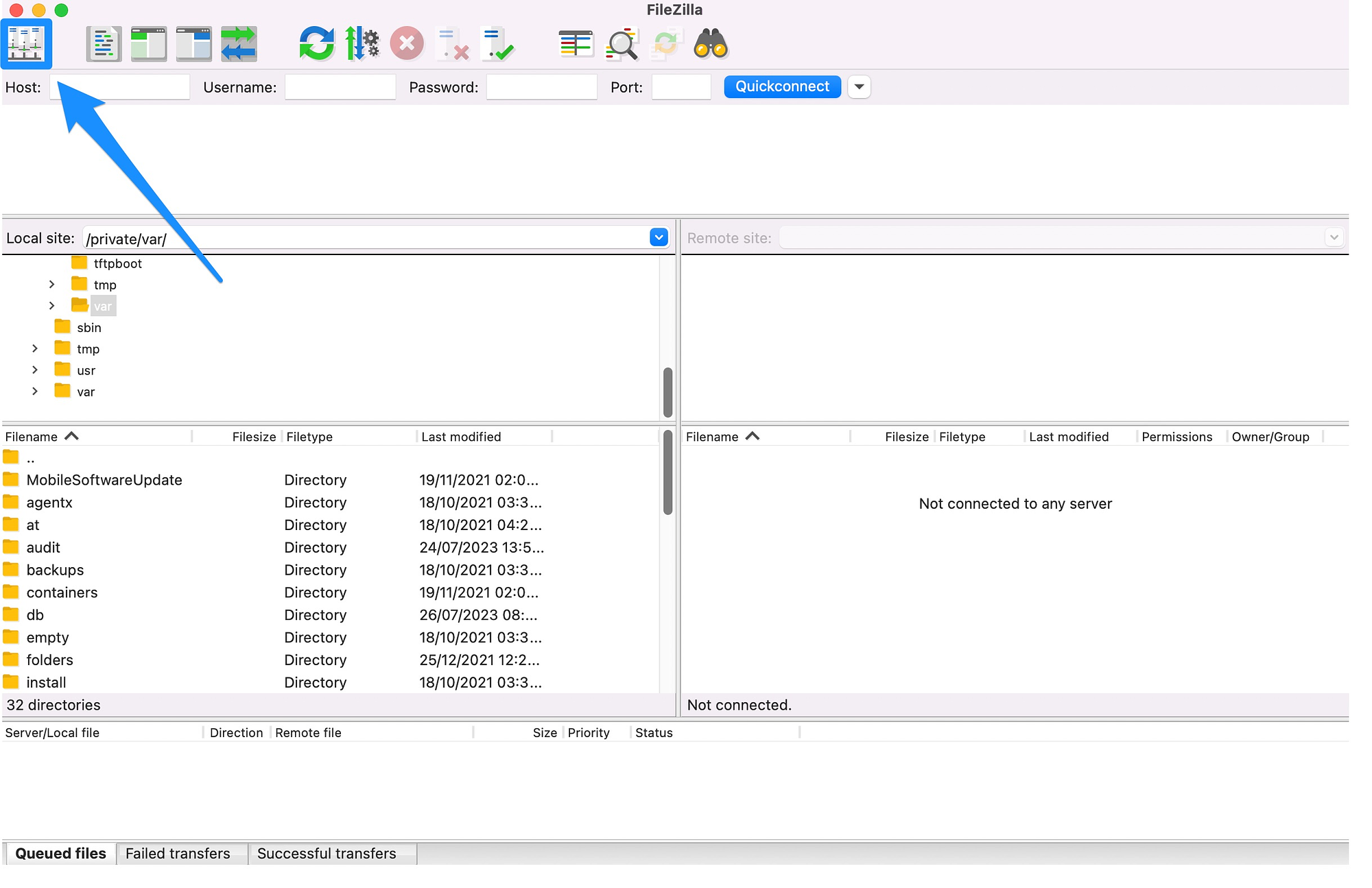
Aici, puteți adăuga câteva informații despre site-ul dvs. Apoi, faceți clic pe Site nou :
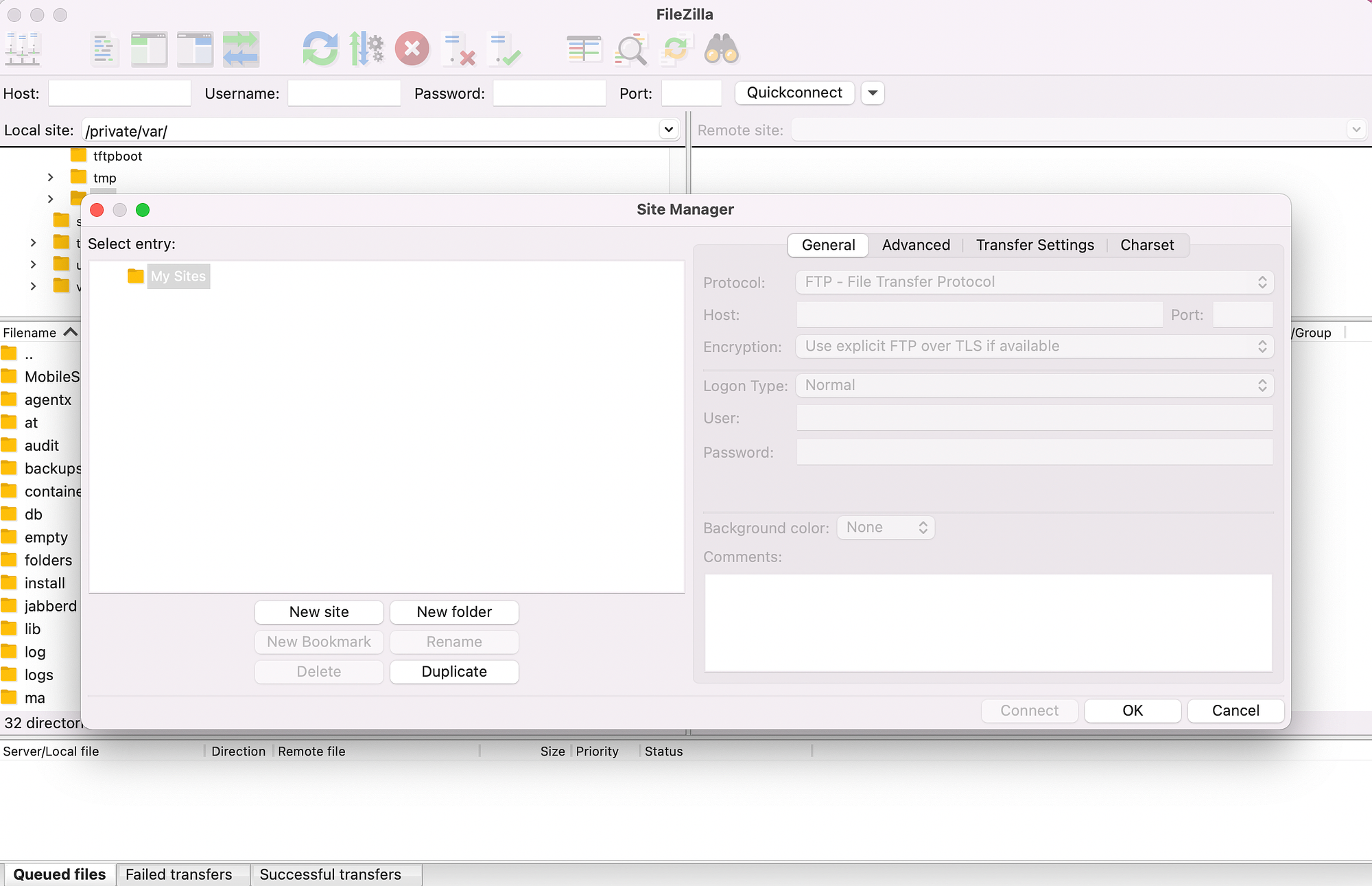
Acum, dați site-ului dvs. un titlu și introduceți acreditările FTP pe care le-ați găsit în contul dvs. de găzduire:
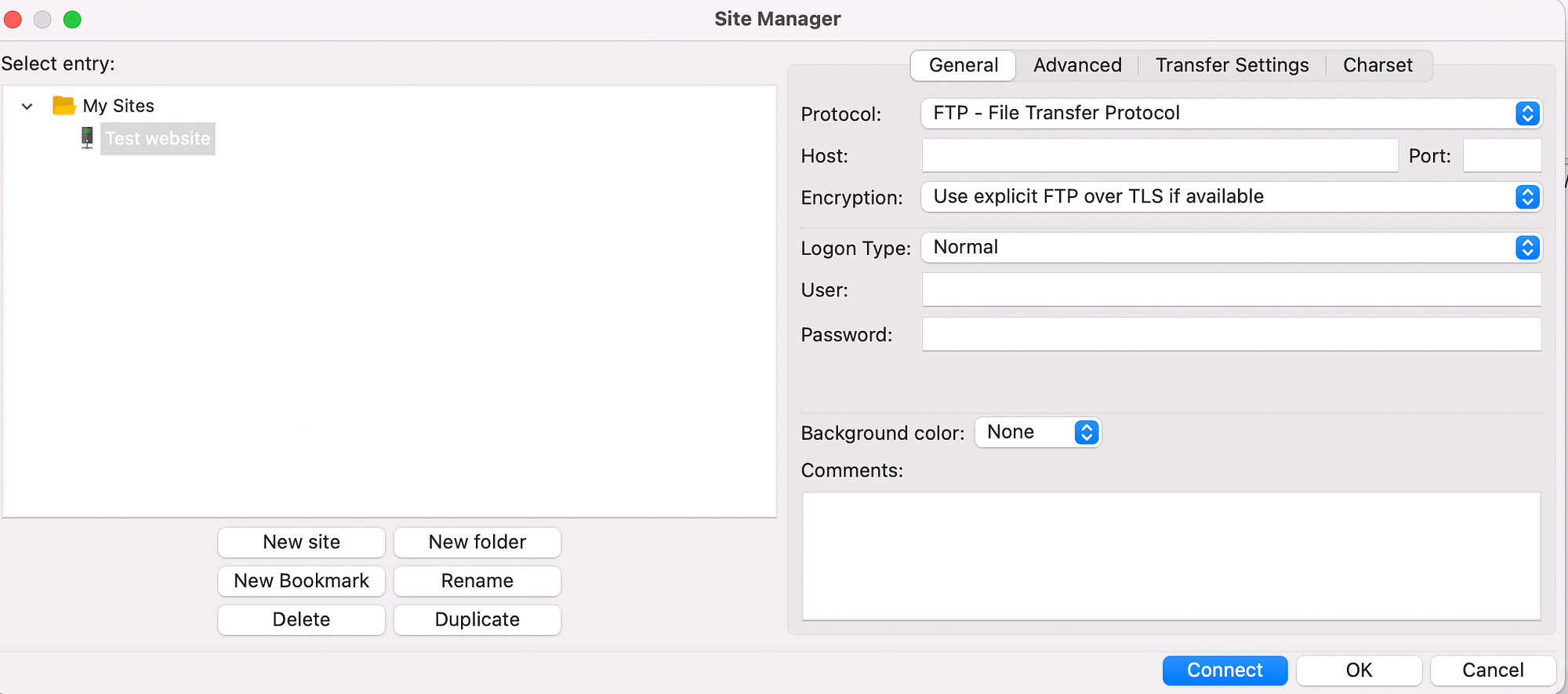
Dacă furnizorul dvs. de găzduire acceptă SFTP, schimbați Protocolul în SFTP . În caz contrar, lăsați-o așa cum este.
După ce ați introdus datele dvs., faceți clic pe Conectare . În acest moment, FileZilla vă va salva detaliile pentru autentificarea viitoare și va stabili o conexiune la site-ul dvs. web.
Pasul 2: Formează conexiunea FTP ️
Conexiunea FTP ar trebui făcută la scurt timp după ce faceți clic pe butonul Conectare . Cu toate acestea, dacă este prima dată când vă conectați la site-ul dvs. web de pe computer, este posibil să vedeți un mesaj de avertizare:
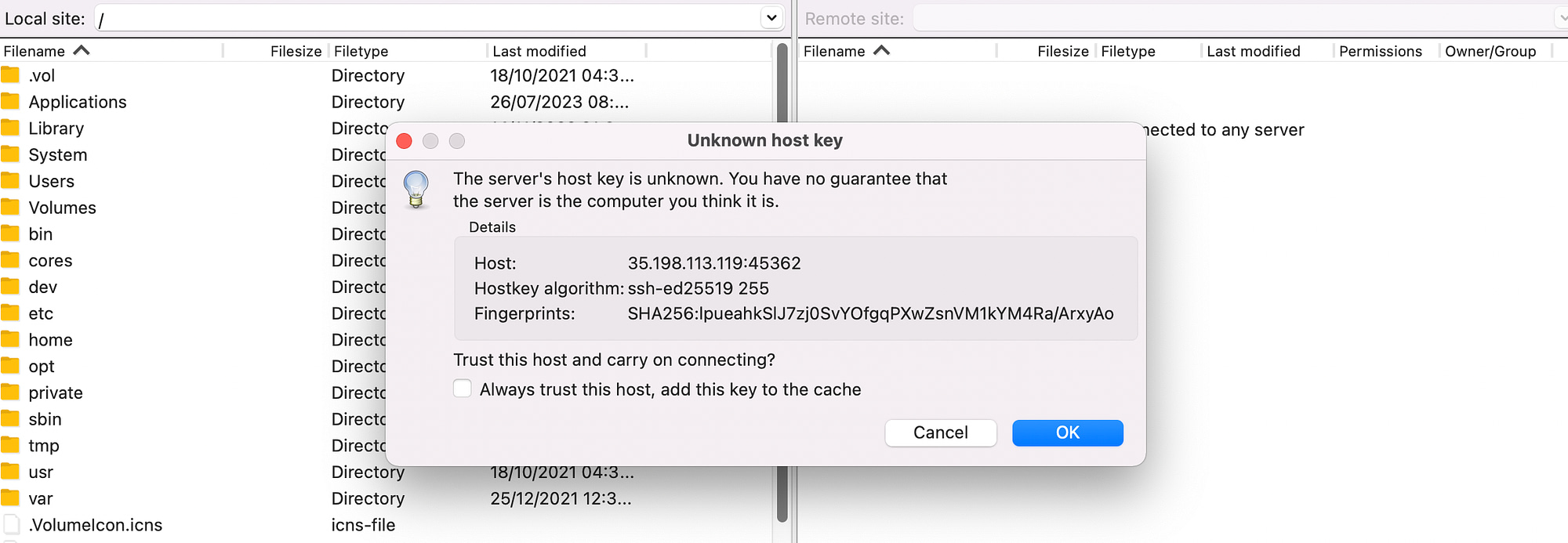
În acest caz, selectați OK .
De asemenea, puteți bifa caseta care spune Always trust this host . În acest fel, puteți opri această fereastră pop-up să apară data viitoare când vă conectați.
Odată ce conexiunea este stabilită, ar trebui să vedeți două coloane de fișiere:
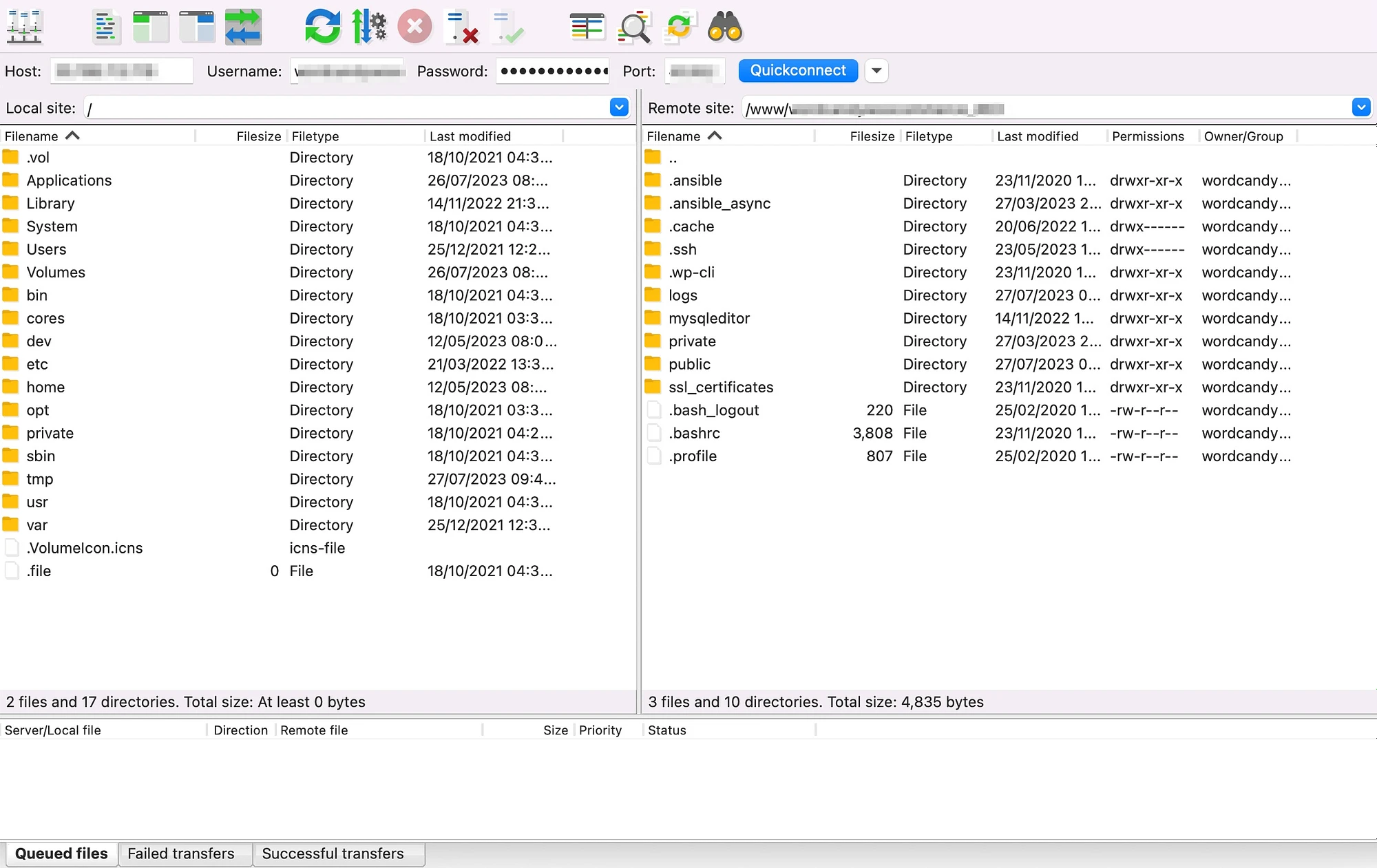
În stânga ecranului, puteți vizualiza toate fișierele de pe computer. În dreapta, veți vedea fișierele de la distanță pe site-ul dvs. web.
Pasul 3: Încărcați un fișier de pe computer
Acum că ați stabilit o conexiune FTP de succes, s-ar putea să vă întrebați cum să utilizați FileZilla pentru a încărca fișiere pe site-ul dvs. web. Mai întâi, găsiți fișierul de pe computer (în coloana din stânga) pe care doriți să îl transferați pe site-ul dvs. web.

Este important să vă asigurați că puteți vedea folderul site-ului web (în coloana din dreapta) în care doriți să mutați fișierul. Acum, faceți clic dreapta pe fișierul local și selectați Încărcare :
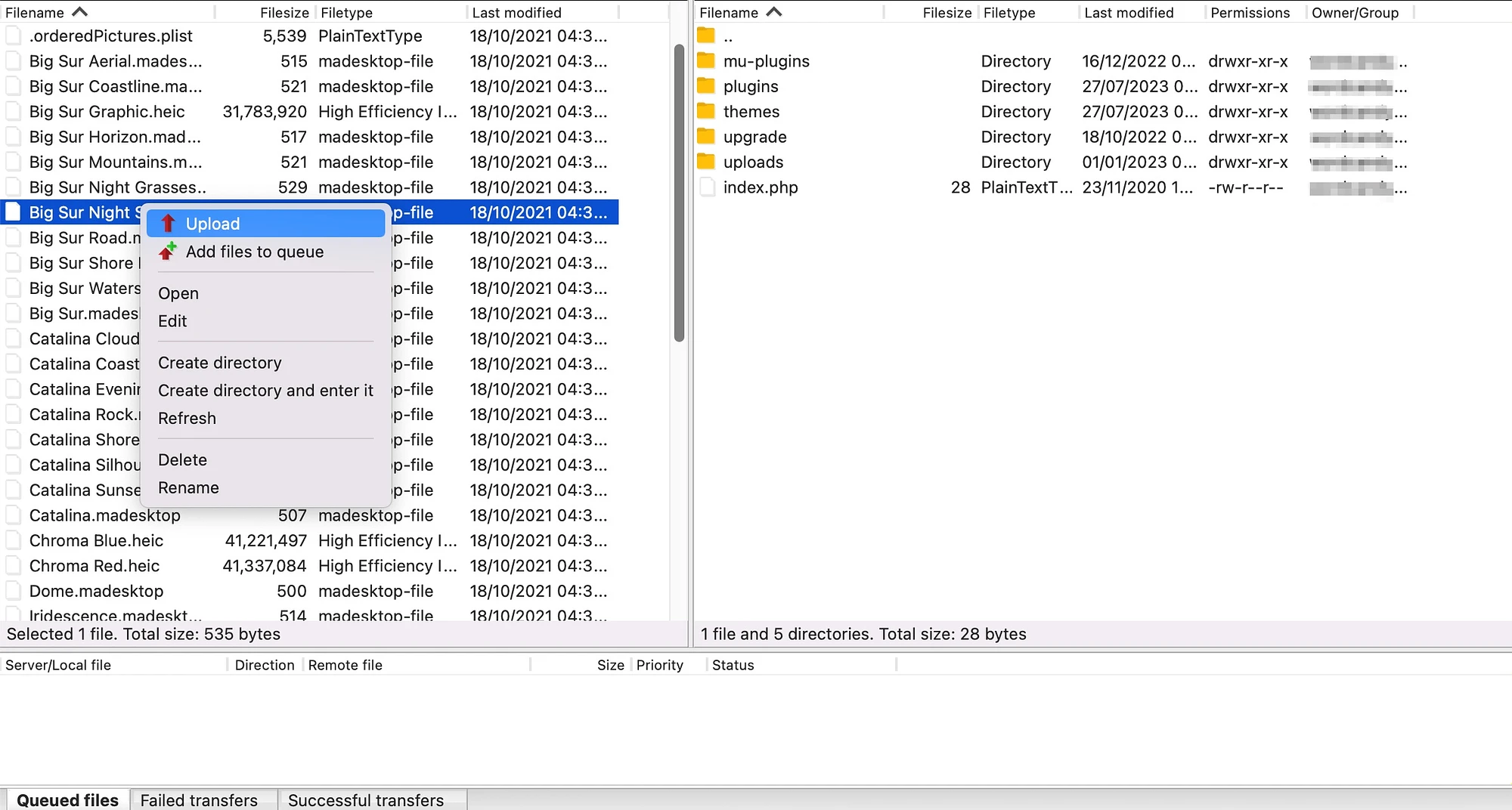
Dacă transferați un fișier mic, procesul nu ar trebui să dureze prea mult. Apoi, ar trebui să vedeți că fișierul apare în fișierele site-ului dvs. din dreapta:
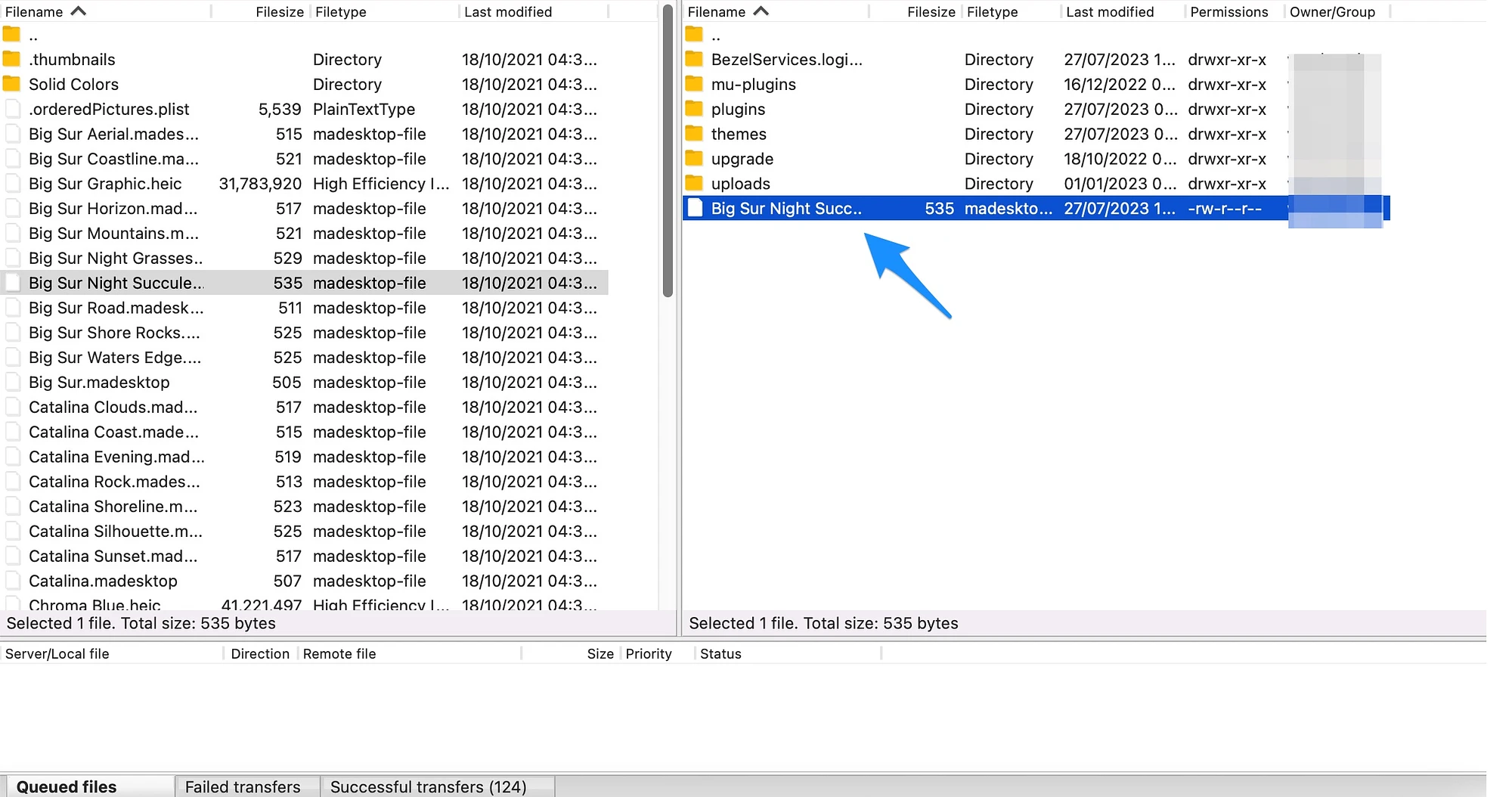
Dacă acesta nu este exact în locul dorit, puteți trage și plasa fișierul în folderul relevant. De exemplu, în WordPress, fișierele media sunt stocate în uploads , în timp ce pluginurile sunt stocate în plugins .
Pasul 4: (Opțional) Descărcați un fișier de pe site-ul dvs. web
Deși acum puteți încărca fișiere pe site-ul dvs. de pe computerul de la distanță, s-ar putea să vă întrebați și cum să utilizați FileZilla pentru a descărca un fișier de pe site-ul dvs. De exemplu, este posibil să doriți să transferați un fișier din WordPress pentru a edita, partaja sau muta pe un alt site web.
Tot ce trebuie să faceți este să faceți clic dreapta pe fișierul din coloana din dreapta (fișierele site-ului dvs. web) și să selectați Descărcare :
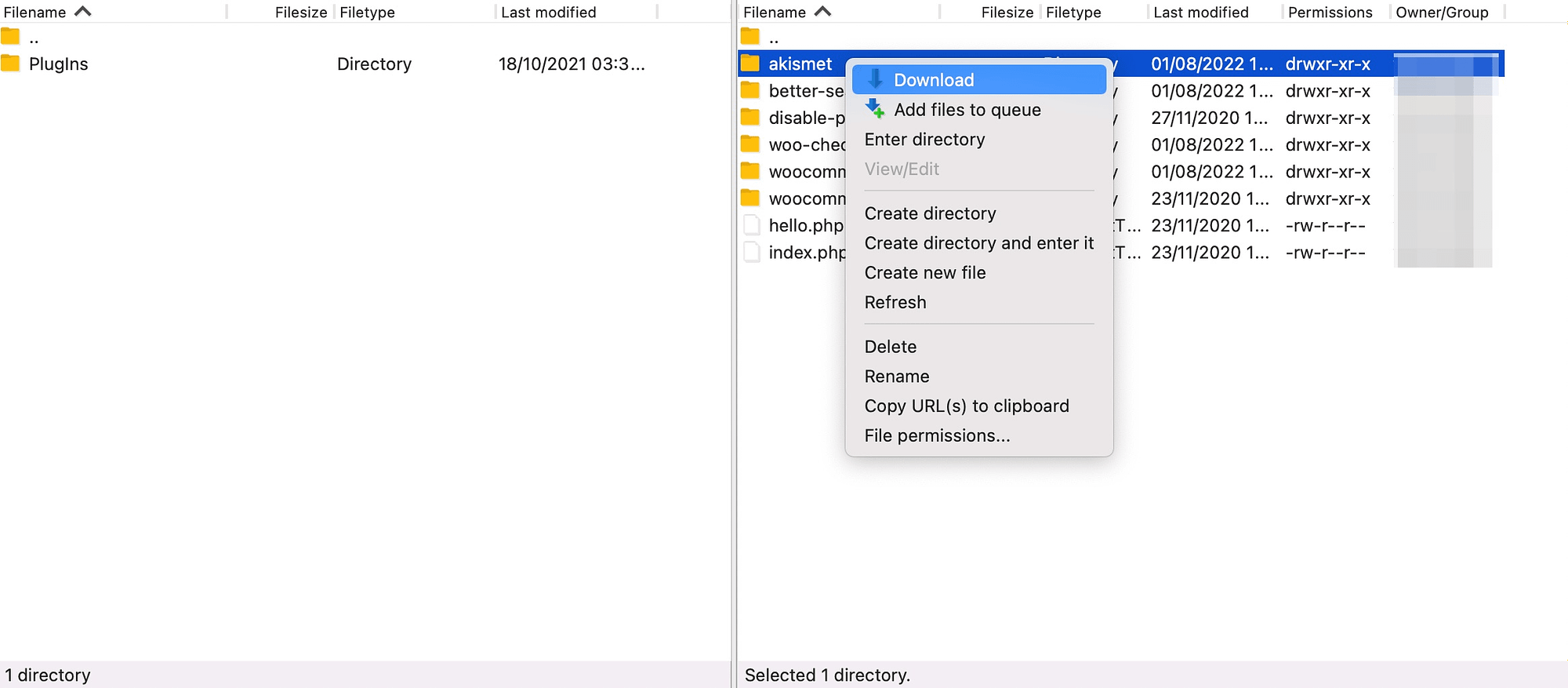
Fișierul va fi transferat în folderul local pe care îl vizualizați în coloana din stânga. Aceasta este, de asemenea, o modalitate excelentă de a face backup manual pentru site-ul dvs. Pentru a face acest lucru, pur și simplu selectați toate folderele și fișierele site-ului și descărcați-le pe computer.
Concluzie
FTP oferă o modalitate rapidă și ușoară de a transfera fișierele site-ului web sau de a vizualiza și edita fișiere atunci când nu vă puteți accesa site-ul web. Dar, pentru a stabili o conexiune FTP, va trebui să descărcați un client FTP. Din fericire, FileZilla este o opțiune rapidă, gratuită și prietenoasă pentru începători.
Pentru a recapitula, iată cum să utilizați FileZilla pentru a încărca fișiere pe site-ul dvs.:
- Deschideți FileZilla și introduceți datele dvs. de conectare FTP.
- ️ Formează conexiunea FTP.
- Încărcați un fișier de pe computer.
- Descărcați un fișier de pe site-ul dvs.
Aveți întrebări despre cum să utilizați FileZilla pentru a transfera fișiere de pe computer pe site-ul dvs. web? Spune-ne în comentariile de mai jos!
