Cum să utilizați formularele Ninja
Publicat: 2023-03-16Dacă încercați să creșteți clienții potențiali pentru dvs. sau clienții dvs., adăugarea unor formulare de contact eficiente este un loc minunat de început.
Deși vă puteți crea propriile formulare personalizate de la zero, există și pluginuri grozave de formulare WordPress disponibile astăzi, care pot automatiza procesul cu funcționalități suplimentare, ajutându-vă să obțineți informații valoroase de la persoanele care încearcă să vă contacteze.
Cu peste un milion de instalări active, Ninja Forms este unul dintre cei mai populari generatori de formulare de contact pentru WordPress și oferă o mulțime de flexibilitate și funcționalitate fără a fi nevoie să scrieți cod personalizat.
De la simple feedback și formulare de contact până la înregistrarea evenimentelor, încărcări de fișiere și multe altele, Ninja Forms oferă șabloane predefinite și opțiuni pentru crearea de formulare personalizate utilizând un creator de formulare drag-and-drop.
Pe lângă suportul general excelent, pluginul este, de asemenea, actualizat în mod regulat și oferă opțiuni puternice pentru dezvoltatori, inclusiv sute de funcții, cârlige de acțiune și filtre pentru funcționalitate personalizată.
Ești gata să încerci Ninja Forms? Să ne scufundăm!
Instalați-l
Pentru a instala pluginul Ninja Forms, accesați Plugins > Adăugați nou în administratorul WordPress. Căutați „Formulare ninja” și faceți clic pe Instalați acum.
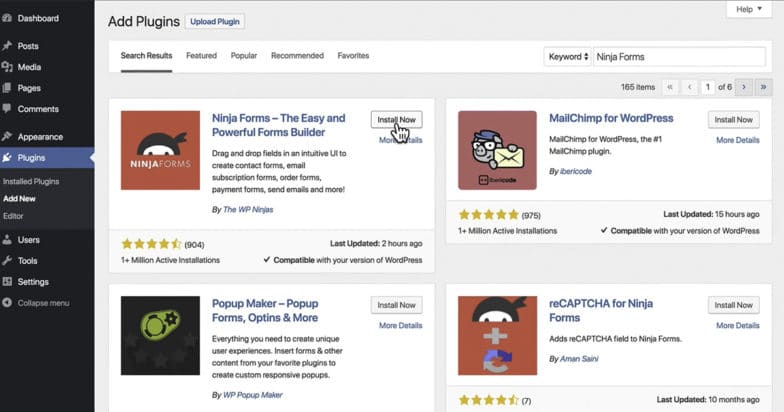
Odată ce s-a terminat de instalat, butonul „Instalează acum” se va schimba în „Activare”—odată ce o face, faceți clic pe butonul pentru a începe.
Deschideți Ninja Forms și începeți să vă construiți formularele
După activarea pluginului, tabloul de bord Ninja Forms ar trebui să fie accesibil din partea stângă a administratorului:
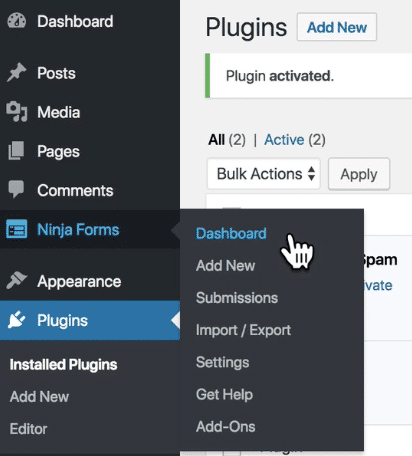
Faceți clic pe Adăugați nou sub „Tabloul de bord” și vi se vor prezenta opțiuni de șablon pentru configurarea primului formular:
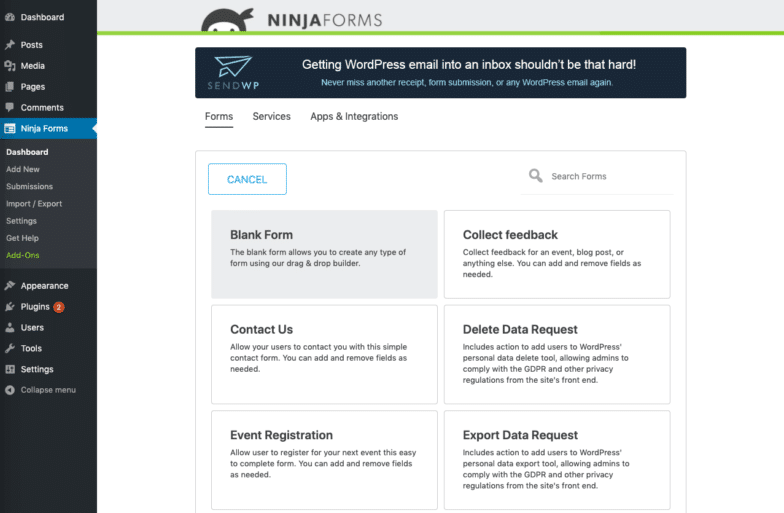
În timp ce Blank Form vă permite să începeți de la zero, dacă selectați Contactați-ne, apare un șablon pentru un formular de contact simplu și simplu, cu câmpuri personalizabile:
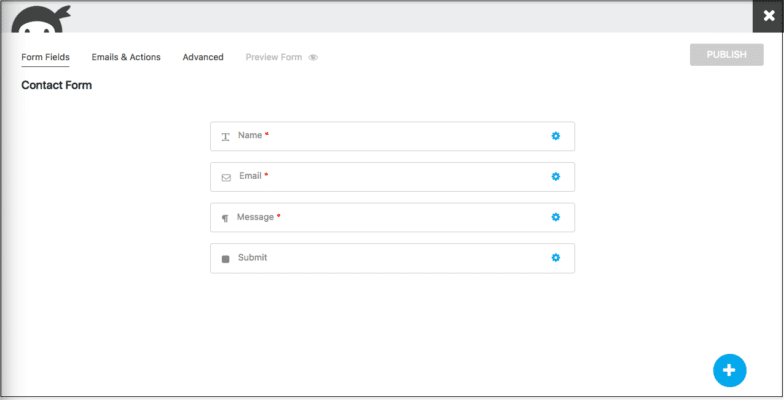
De aici puteți adăuga, elimina sau pur și simplu edita oricare dintre aceste câmpuri pentru a răspunde nevoilor site-ului dvs. și ale conținutului dvs.
Editați sau modificați formularele dvs
În mod implicit, formularul Contactați-ne începe cu un câmp pentru Nume, E-mail, Mesaj și Trimitere. Dacă doriți să adăugați câmpuri, să ștergeți câmpuri sau să includeți diferite câmpuri, faceți clic pe cercul albastru cu semnul alb plus din partea dreaptă jos a ecranului pentru opțiuni suplimentare. De asemenea, puteți face clic pe simbolul roată roată albastră din partea dreaptă a oricărui câmp pe care l-ați adăugat pentru a modifica acel câmp specific.
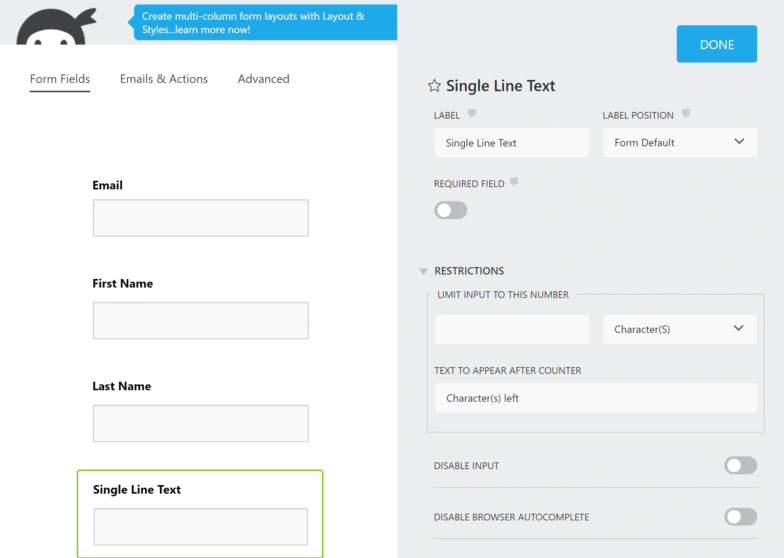
Pentru a elimina un câmp, treceți cu mouse-ul peste simbolul roată și va apărea o pictogramă coș de gunoi; pur și simplu faceți clic pe el pentru a șterge.
Pentru a afla mai multe despre opțiunile avansate și funcționalitatea din generatorul de formulare, consultați documentația Ninja Forms.
Adăugați formularul pe o pagină
După ce ați terminat de construit formularul (asigurați-vă și faceți clic pe Terminat), trebuie să îl publicați pentru a începe să îl utilizați pe site-ul dvs.:

Odată ce a fost publicat, aveți la dispoziție câteva opțiuni diferite pentru a adăuga formularul pe orice pagină, oriunde doriți să apară.
Adăugați formularul dvs. ca bloc de conținut
Odată cu introducerea WordPress 5.0 și a editorului Gutenberg, site-urile care utilizează versiunea 5.0+ au capacitatea de a adăuga un formular Ninja ca bloc de conținut Gutenberg.
Când editați o pagină sau o postare, faceți clic pe pictograma bloc și căutați Formularul Ninja.
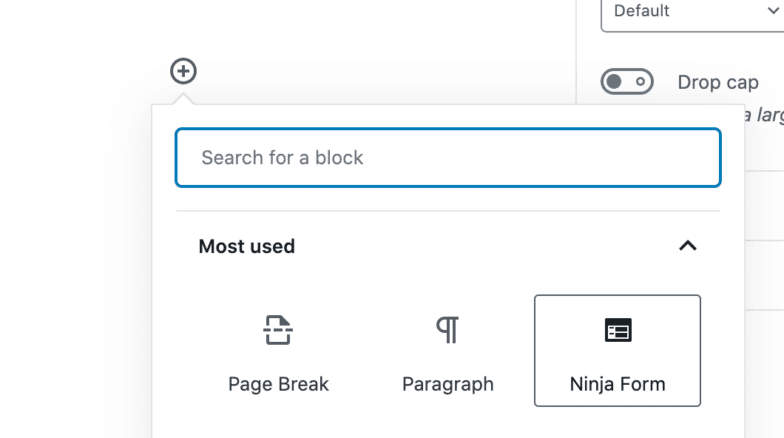
După ce faceți clic pe blocul Ninja Form , va apărea un meniu drop-down care vă permite să selectați formularul dorit dintre cele pe care le-ați publicat. Faceți clic pe formularul dorit și acesta va fi inserat în pagină sau postare.

Adăugați formularul dvs. folosind un cod scurt
O altă metodă de adăugare a formularelor este utilizarea unui cod scurt. În cadrul Tabloului de bord Ninja Forms, veți vedea că fiecare formular are un cod scurt unic:
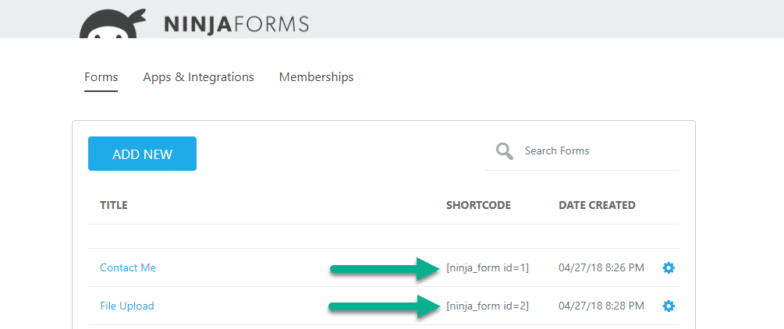
Pentru a adăuga acest lucru într-o pagină sau postare, pur și simplu copiați și inserați codul scurt pe care îl doriți în editorul dvs. (Gutenberg oferă un bloc specific pentru codul scurt) și va încorpora formularul în pagina sau postarea dvs.
Adăugați formularul la o postare sau pagină
Când editați o pagină sau o postare, veți avea și opțiunea de a adăuga un formular Ninja în bara laterală din dreapta a editorului. Pur și simplu alegeți formularul dorit din meniul derulant și acesta va apărea la sfârșitul paginii sau al postării pe care o editați.

Setați-vă preferințele de formular
După ce ați creat un formular, puteți oricând să vă întoarceți și să îi ajustați preferințele. Pentru o listă cuprinzătoare a setărilor de formular și a elementelor pe care le puteți modifica, consultați acest articol util.
Unul dintre primele lucruri pe care poate doriți să le faceți este să vă configurați preferințele de e-mail, care pot fi folosite pentru a trimite un e-mail oricui după ce un formular este trimis de către un utilizator.
În timp ce acest articol oferă o privire detaliată asupra tuturor opțiunilor disponibile, primul lucru pe care trebuie să-l faceți este să creați „acțiuni de e-mail” care au loc după ce un formular este trimis.
Pentru a începe, faceți clic pe E-mailuri și acțiuni în setările unui anumit formular:
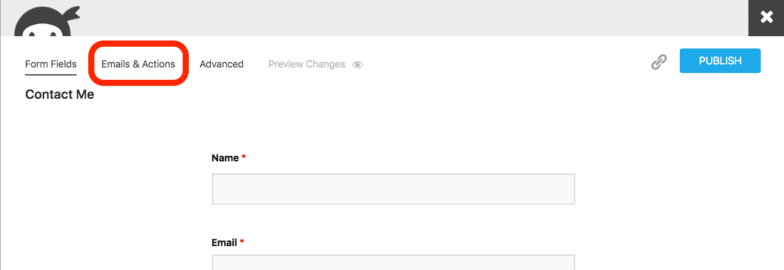
De acolo, puteți fie să selectați o acțiune de e-mail predefinită pentru formularul dvs., fie să faceți clic pe cercul albastru și butonul pentru a crea o acțiune nouă.
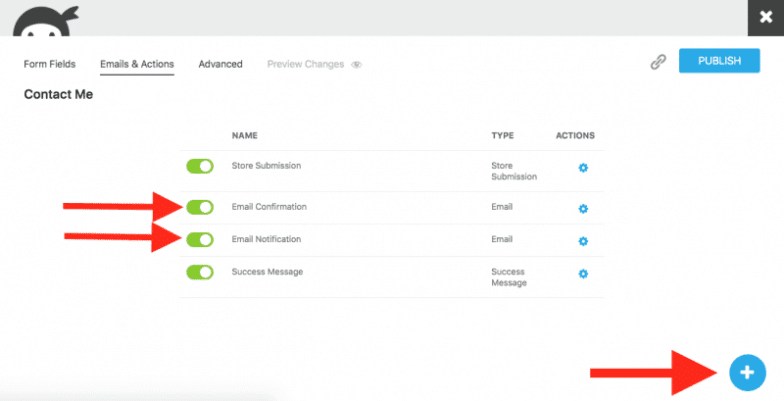
Dacă o selectați pe cea din urmă, vi se vor prezenta următoarele opțiuni și va trebui să selectați E-mail din noua fereastră care apare.
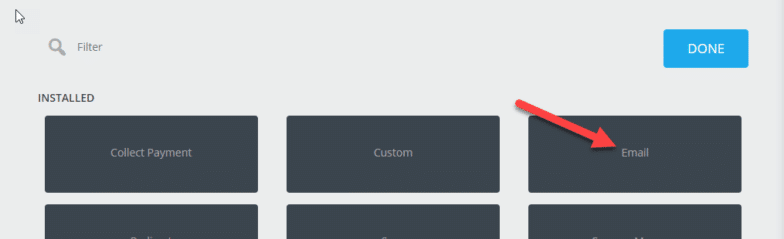
Apoi, va trebui să vă configurați acțiunea - începeți prin a-i da un nume:

Acest nume va apărea apoi în lista de acțiuni:
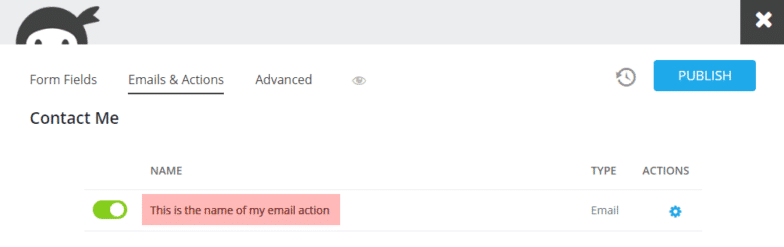
De acolo, va trebui să selectați o adresă de e-mail la care va trimite această acțiune. Puteți adăuga e-mailuri manual sau puteți utiliza pictograma etichetă de îmbinare pentru a adăuga un câmp din formular (cum ar fi e-mailul unui utilizator). Adresele de e-mail suplimentare pot fi adăugate cu un separator prin virgulă.
Dacă doriți să utilizați propria adresă de e-mail (obișnuită pentru e-mailurile de la administrator), veți introduce pur și simplu adresa de e-mail la care doriți să primiți mesajul de la această acțiune specifică de e-mail:
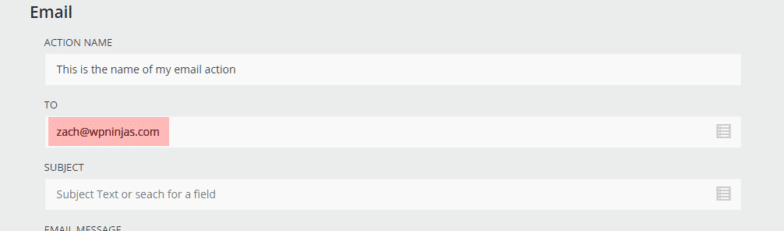
Pentru a automatiza răspunsurile din formular către alți utilizatori, faceți clic pe pictograma de îmbinare a etichetelor din câmp, apoi alegeți câmpul de e-mail din formularul dvs. care solicită adresa de e-mail a unui utilizator.
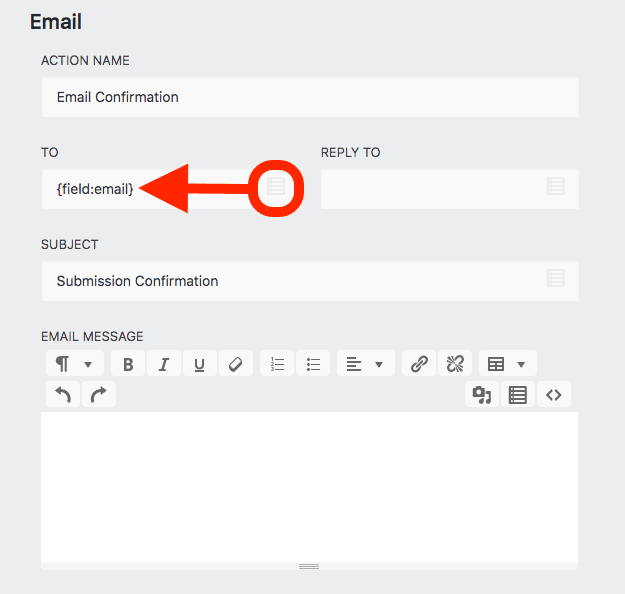
Eticheta de îmbinare pe care o alegeți va „imbina” orice date pe care un utilizator le trimite în acel câmp în acțiunea dvs. de e-mail odată ce formularul este trimis.
Si asta e! Acum știți cum să creați formulare simple de trimitere de feedback sau de contact folosind Ninja Forms.
