Cum să utilizați modul de recuperare WordPress (2 moduri)
Publicat: 2022-12-05Doriți să utilizați modul de recuperare WordPress pentru a remedia o eroare de pe site-ul dvs.?
Caracteristica modului de recuperare a fost introdusă în WordPress 5.2 și vă permite să remediați cu ușurință erorile fatale de pe site-ul dvs. care pot face backend-ul sau frontend-ul WordPress inaccesibil.
În acest articol, vă vom arăta cum să utilizați modul de recuperare în WordPress.
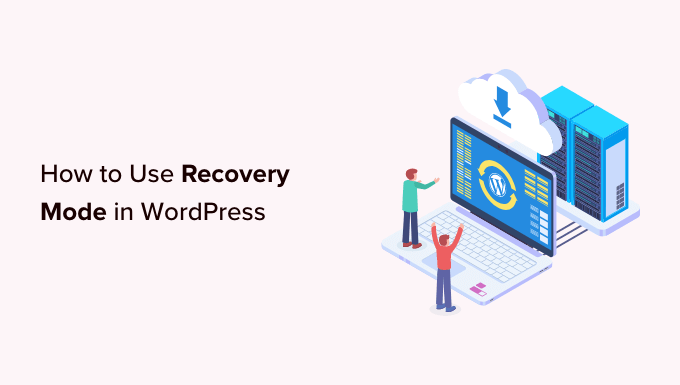
Ce este modul de recuperare WordPress
Dacă întâmpinați o eroare WordPress care vă împiedică să vă conectați la site-ul dvs. web, atunci WordPress va trece automat în modul de recuperare.
Modul de recuperare vă permite să accesați tabloul de bord de administrare WordPress prin trimiterea unui link către e-mailul de administrare. Acest e-mail conține detalii despre eroarea care împiedică utilizatorii să acceseze site-ul lor WordPress.
Puteți folosi linkul pentru a accesa tabloul de bord administrativ și pentru a remedia problema.
De exemplu, site-ul dvs. WordPress vă poate afișa o eroare critică și vă împiedică să vă conectați la tabloul de bord.
Acesta este momentul în care puteți utiliza caracteristica modului de recuperare WordPress pentru a recâștiga accesul. Să vedem cum poți folosi modul de recuperare WordPress.
Notă: Rețineți că faceți întotdeauna o copie de rezervă a site-ului dvs. WordPress înainte de a încerca să intrați în modul de recuperare. Dacă nu vă puteți accesa zona de administrare, consultați ghidul nostru despre cum să creați manual o copie de rezervă a bazei de date WordPress.
- Metoda 1. Utilizarea modului de recuperare prin linkul de e-mail
- Metoda 2. Utilizarea modului de recuperare fără link-ul de e-mail
- Bonus: Opțiuni suplimentare pentru modul de recuperare
Metoda 1. Utilizarea modului de recuperare prin linkul de e-mail
Dacă un plugin sau o temă WordPress provoacă o eroare, atunci modul de recuperare poate fi folosit pentru a o remedia.
Este posibil să vedeți un ecran alb simplu când încercați să vă accesați contul. Uneori, pe ecran este afișat și un mesaj.

Dacă acesta este cazul, conectați-vă imediat la contul de e-mail de administrator. Rețineți că verificați căsuța de e-mail a adresei de e-mail pe care ați furnizat-o ca adresă de e-mail a administratorului WordPress.
Veți primi un e-mail la adresa dvs. de e-mail WordPress care vă va informa despre eroarea specifică de pe site-ul dvs. Dacă WordPress poate determina cauza întreruperii, acest e-mail va avea acele informații.
De exemplu, dacă există un fișier corupt în directorul dvs. de teme sau o incompatibilitate cu pluginul, WordPress poate să spună.
E-mailul vă va oferi, de asemenea, un link pentru a accesa tabloul de bord de administrare WordPress.
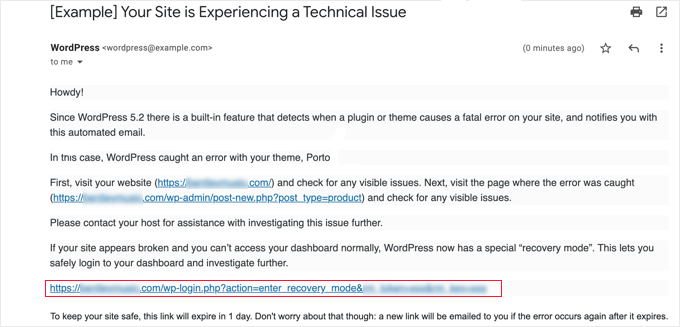
Pur și simplu faceți clic pe linkul furnizat și veți fi direcționat în zona de administrare WordPress. Aici, veți vedea un banner care vă spune că Modul Recuperare a fost inițializat.
Apoi vă puteți conecta ca de obicei.
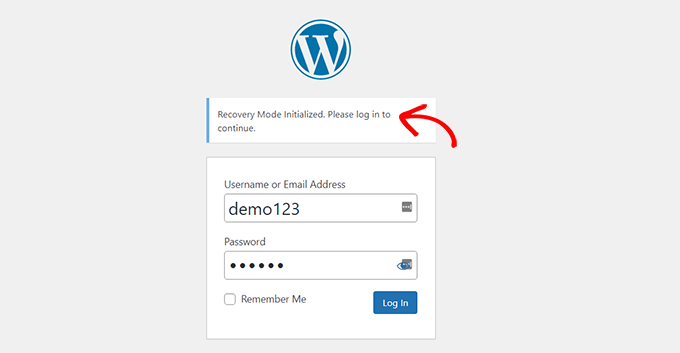
Odată ajuns în panoul de administrare, puteți dezactiva tema sau pluginul care cauzează problema.
Pur și simplu accesați Plugins » Toate pluginurile și apoi faceți clic pe linkul „Dezactivare” de sub cel potrivit.
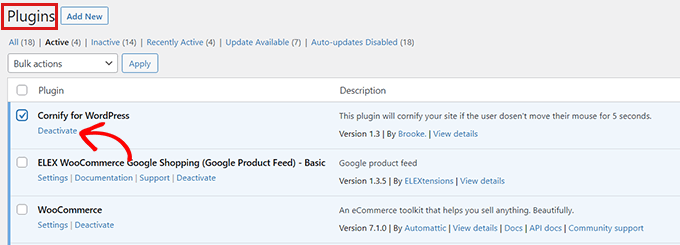
Dacă e-mailul trimis de WordPress nu a specificat pluginul sau tema care provoacă eroarea, atunci ar trebui să dezactivați toate pluginurile. După aceea, încercați să vă conectați la contul dvs.

Puteți descoperi pluginul defect activând apoi pluginurile unul câte unul. Odată ce găsiți pluginul defect care cauzează problema, puteți găsi un plugin alternativ pentru acesta sau puteți obține asistență de la dezvoltatorii de pluginuri.
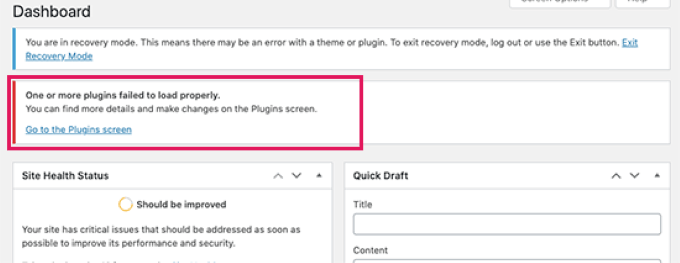
Dacă dintr-un anumit motiv site-ul dvs. web arată un ecran alb simplu, dar nu ați primit niciun e-mail de la WordPress, atunci puteți încerca metoda 2 pentru a utiliza modul de recuperare.
Metoda 2. Utilizarea modului de recuperare fără link-ul de e-mail
Puteți folosi această metodă pentru a accesa modul de recuperare fără niciun link de e-mail. Puteți crea pur și simplu un link pentru modul de recuperare WordPress urmând linkul de mai jos pentru a accesa modul de recuperare.
example.com/wp-login.php?action=entered_recovery_mode
Tot ce trebuie să faceți este să înlocuiți example.com cu numele de domeniu al propriului site.

Această adresă URL vă va duce la zona dvs. de administrare WordPress unde vi se va cere să vă conectați.
Aici veți vedea o alertă că vă conectați în modul de recuperare.
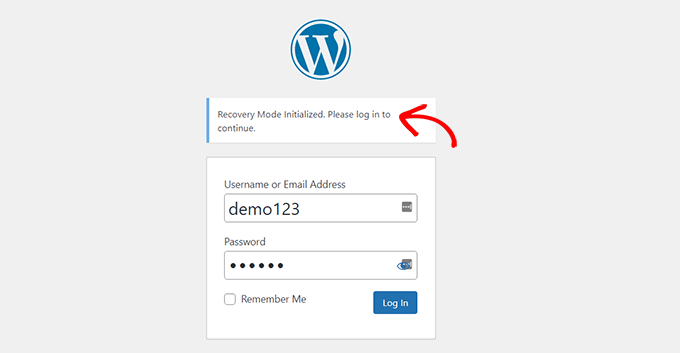
Acum puteți remedia orice eroare de pe site-ul dvs.
Rețineți că, dacă utilizați această metodă pentru a accesa manual pagina de conectare în modul de recuperare, WordPress nu va localiza pluginul sau tema care cauzează eroarea în sine. Va trebui să lucrezi pentru a-ți da seama singur.
Puteți începe prin simpla schimbare a temei sau dezactivarea tuturor pluginurilor. Acest lucru ar trebui să remedieze orice eroare care a apărut și veți putea accesa site-ul dvs. WordPress.
De acolo, puteți reactiva pluginurile unul câte unul pentru a găsi problema, sau puteți chiar să vă întoarceți tema sau versiunea WordPress la una anterioară care nu era incompatibilă.
Bonus: Opțiuni suplimentare pentru modul de recuperare
Dacă nu sunteți clar despre eroarea de pe site-ul dvs. care vă împiedică să vă conectați, atunci puteți încerca și aceste două opțiuni în modul de recuperare pentru a vă rezolva problema:
- Descărcați un plugin pentru sănătatea site-ului pentru a diagnostica problemele
- Rulați o scanare a programelor malware pentru a vă asigura că site-ul sau serverul dvs. nu a fost compromis
De exemplu, puteți instala și activa pluginul Health Check & Troubleshooting. Pentru mai multe instrucțiuni, consultați ghidul nostru despre cum să instalați un plugin în WordPress.
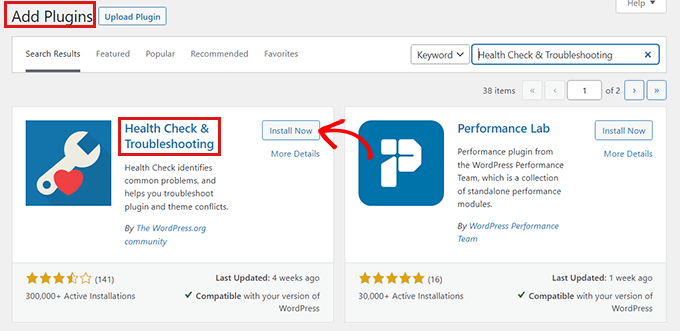
Odată ce activați acest plugin, acesta va efectua o serie de verificări pe site-ul dvs. WordPress și va detecta erori comune care ar putea cauza fluctuația.
Uneori, malware-ul de pe site-ul dvs. web poate cauza eroarea. Puteți utiliza modul de recuperare pentru a vă scana site-ul web pentru coduri rău intenționate și pentru a crea un site complet sigur. Pentru ajutor, puteți consulta ghidul nostru suprem de securitate WordPress.
De asemenea, puteți cere asistență furnizorului dvs. de găzduire WordPress. Dacă utilizați o companie de găzduire WordPress de top, cum ar fi Hostinger, Bluehost, WPEngine și SiteGround, atunci echipa lor de asistență vă va putea ajuta să rezolvați problema.
Asta e! Am sperat că ați învățat cum să utilizați modul de recuperare în WordPress. De asemenea, vă recomandăm să consultați selecția noastră dintre cele mai bune pluginuri SEO WordPress și tutorialul nostru despre cum să remediați eroarea critică în WordPress.
Dacă ți-a plăcut acest articol, atunci te rugăm să te abonezi la canalul nostru YouTube pentru tutoriale video WordPress. Ne puteți găsi și pe Twitter și Facebook.
