Cum să utilizați câmpul WPForms Repeater + Foi de calcul Google pentru a gestiona evenimente
Publicat: 2024-09-23Gestionarea evenimentelor poate deveni complicată, mai ales atunci când trebuie să aduni și să organizezi detalii pentru mai mulți participanți.
WPForms oferă o soluție cu integrarea Repeater Field și Google Sheets, permițându-vă să colectați informații dinamice, repetitive și să stocați toate intrările într-un singur loc.
În acest ghid, vă voi arăta cum să configurați un formular cu câmpul Repeater și să îl conectați la Foi de calcul Google pentru a gestiona fără efort detaliile evenimentului.
Cum să gestionați evenimentele cu WPForms Repeater Field și Google Sheets
Puteți gestiona cu ușurință evenimente folosind câmpul WPForms Repeater și addonul Google Sheets. Urmați pașii de mai jos pentru a începe:
- Pasul 1: Instalați și activați pluginul WPForms
- Pasul 2: Conectați-vă contul Google cu WPForms
- Pasul 3: Creați formularul de înregistrare la eveniment
- Pasul 4: Personalizați câmpul Repeater pentru colectarea datelor
- Pasul 5: Configurați setările suplimentelor dvs. Google Sheets
- Pasul 6: Publicați formularul de înregistrare la eveniment
Pasul 1: Instalați și activați pluginul WPForms
Pentru a începe să utilizați câmpul WPForms Repeater și Google Sheets, primul pas este să instalați și să activați WPForms Pro pe site-ul dvs. WordPress. Versiunea Pro este necesară deoarece vine cu addonul Google Sheets, de care aveți nevoie pentru acest tutorial.
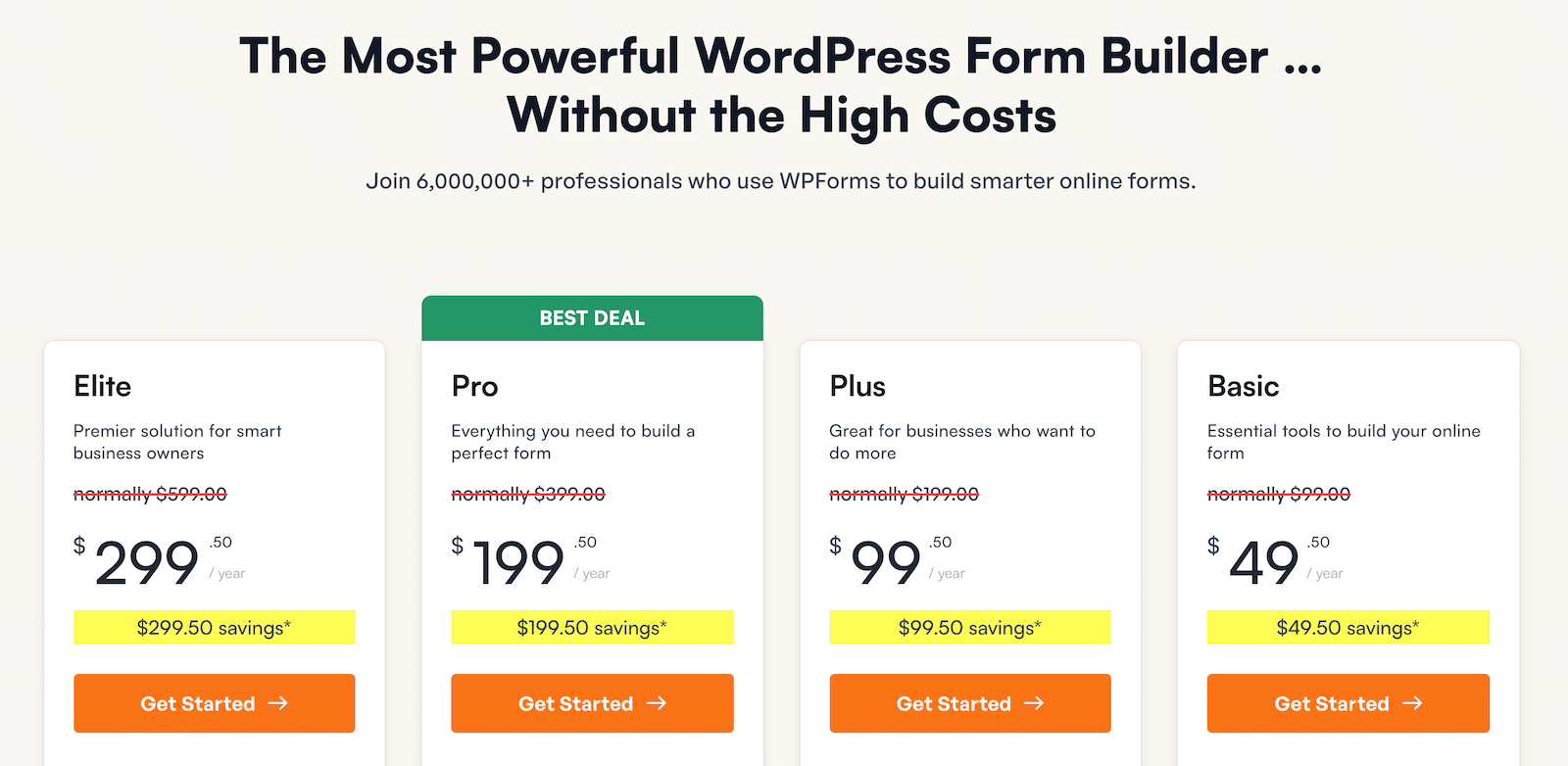
După ce ați asigurat licența WPForms Pro, puteți continua cu adăugarea pluginului pe site-ul dvs. WordPress. Dacă sunteți nou în acest domeniu, nu vă faceți griji; Consultați acest ghid pentru instrucțiuni pas cu pas despre instalarea WPForms.
Faceți upgrade la WPForms Pro acum!
Pasul 2: Conectați-vă contul Google cu WPForms
După ce ați instalat pluginul WPForms, sunteți gata să îl conectați la contul dvs. Google Sheets. Pentru a face acest lucru, accesați WPForms » Addons .
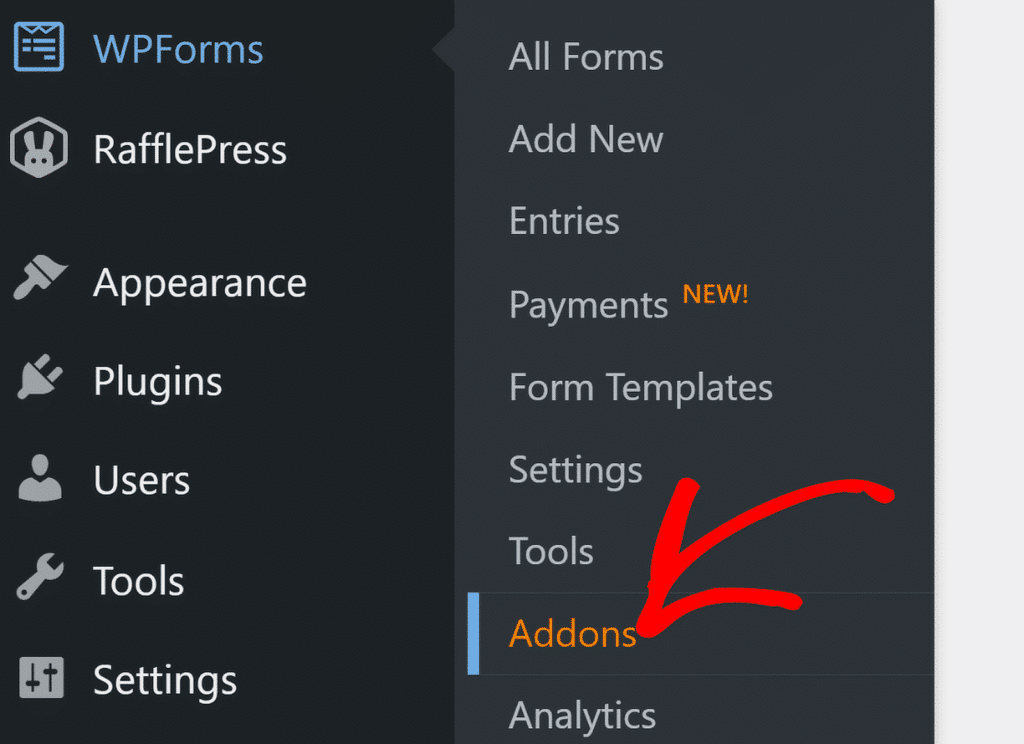
Pe pagina WPForms Addons , găsiți Google Sheets Addon și faceți clic pe Install Addon . După ce este instalat, faceți clic pe opțiunea Setări .
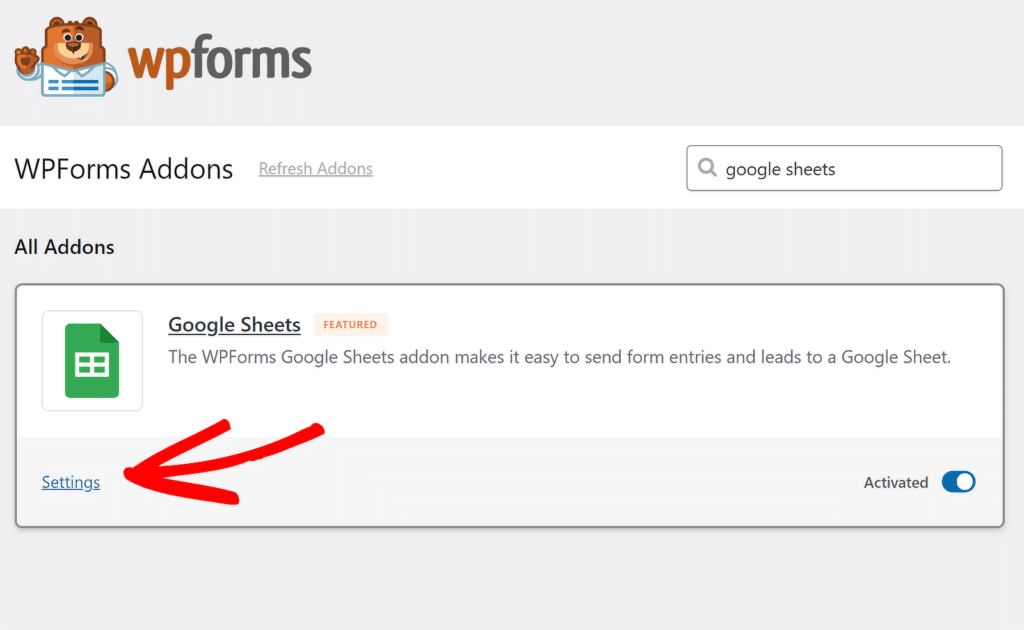
Pe pagina Setări care se deschide, derulați în jos pentru a găsi suplimentul Foi de calcul Google, apoi faceți clic pe butonul Continuați cu Google .
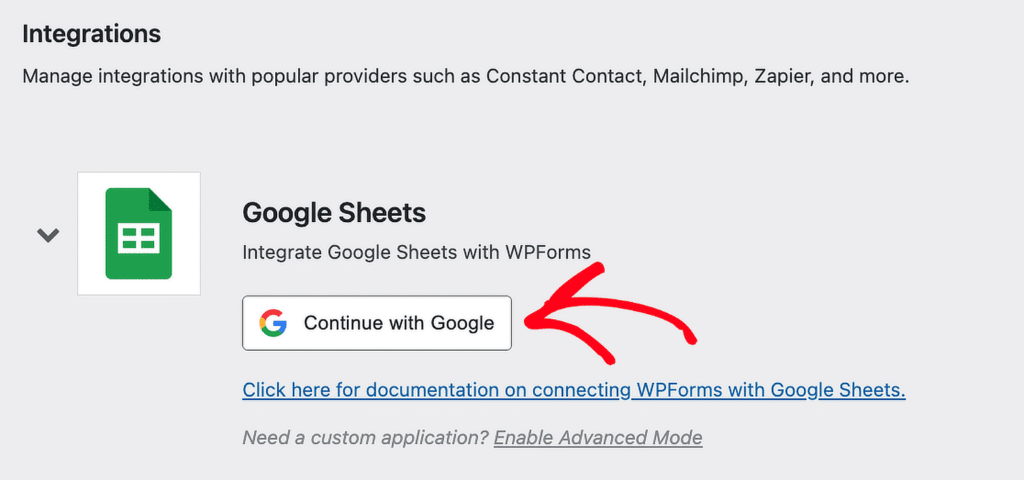
Aceasta vă va redirecționa către o pagină nouă, unde Google vi se va cere să alegeți un cont pentru a continua procesul de configurare.
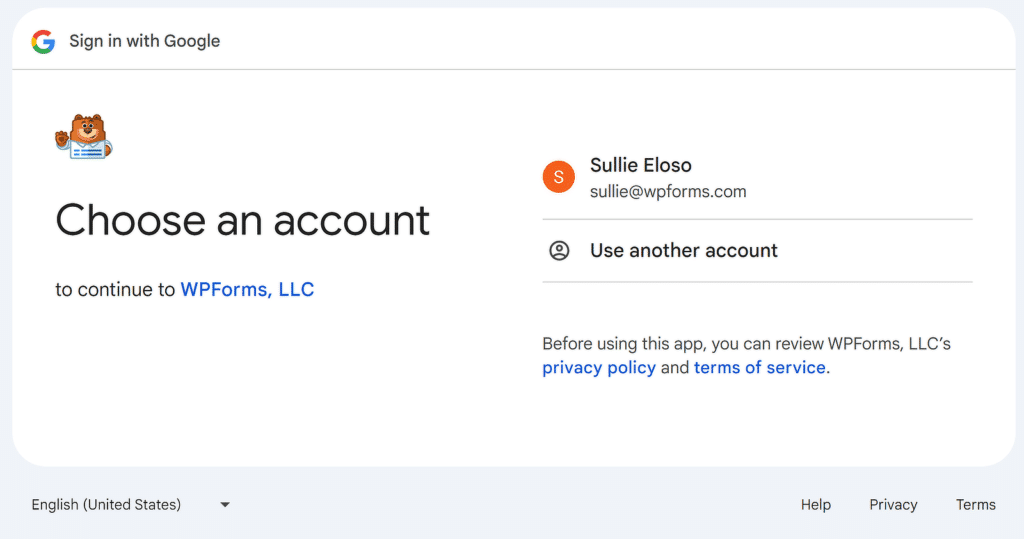
Apoi, faceți clic pe butonul Continuare pentru a permite WPForms să vă acceseze contul Google și să vă ofere drepturile de acces necesare.
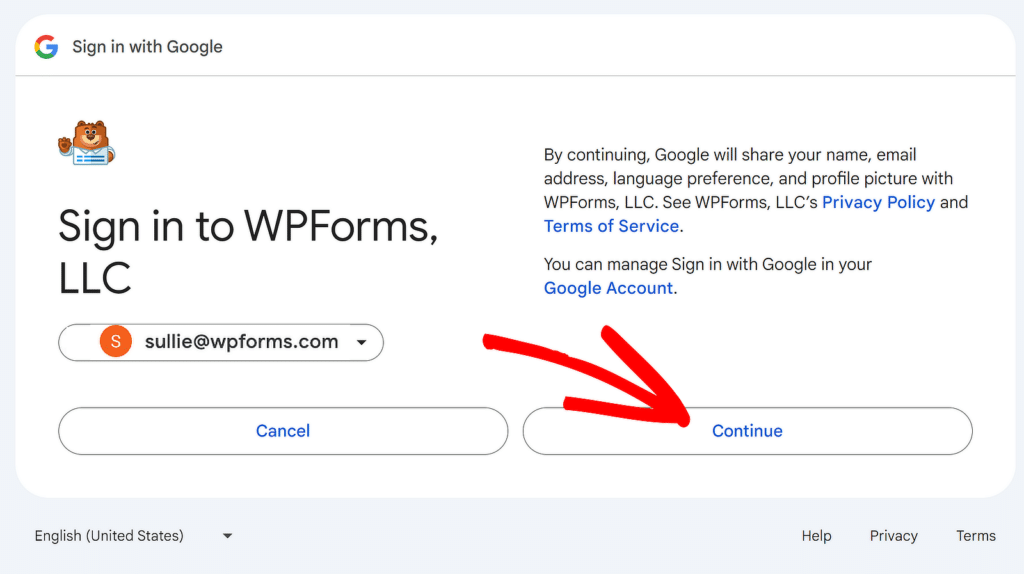
Pentru a finaliza procesul de integrare, faceți clic pe butonul Permite . Acest lucru va oferi WPForms accesul pentru a vedea, edita și crea intrări în contul dvs. Foi de calcul Google.
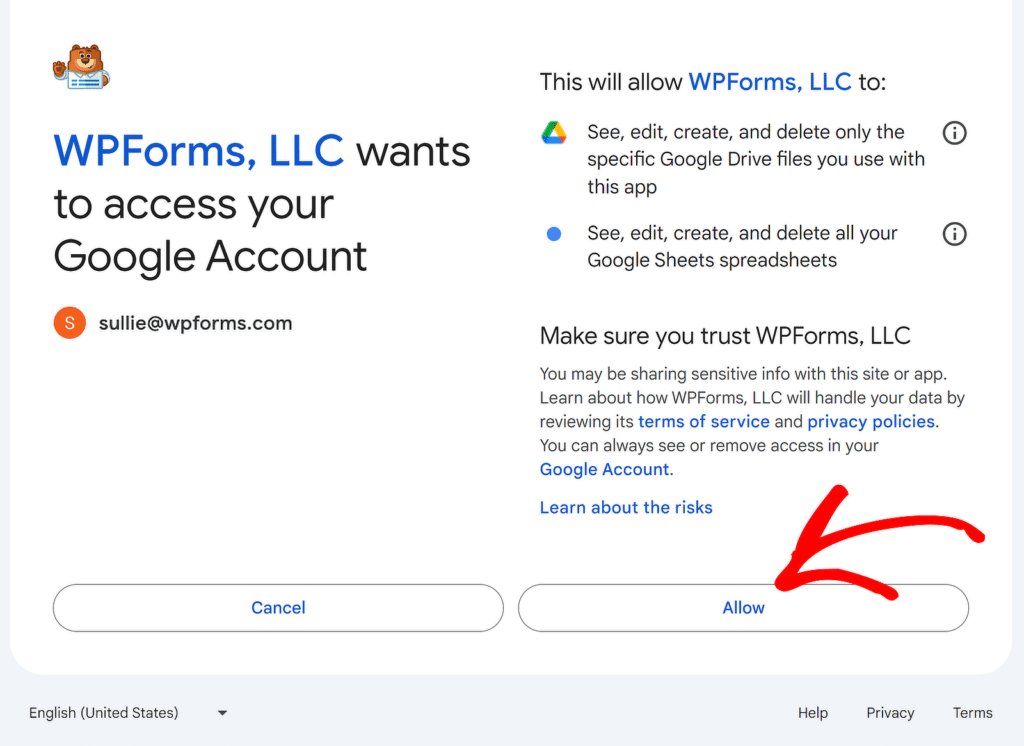
Apoi, veți fi redirecționat către pagina de integrări . Rețineți că integrarea Foi de calcul Google va citi Conectat acum.
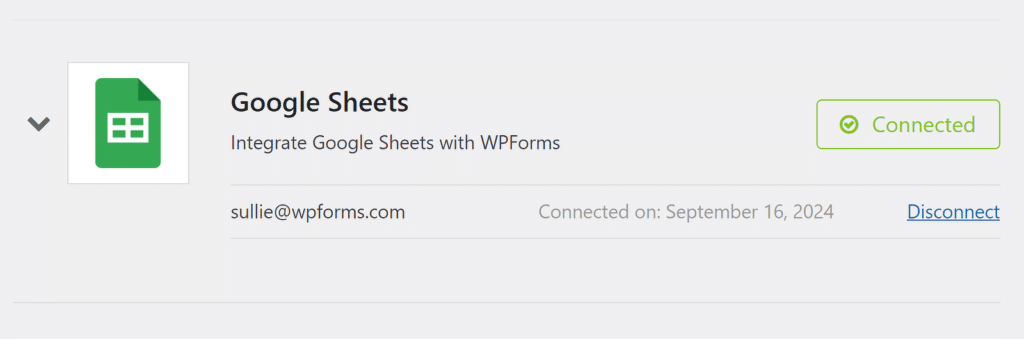
Acum că contul dvs. este integrat, puteți conecta orice formular pe care l-ați creat cu Foi de calcul Google pentru a trimite automat datele formularului.
Pasul 3: Creați formularul de înregistrare la eveniment
Pentru a crea formularul de înregistrare la eveniment cu câmpul Repeater, începeți prin a merge la WPForms în tabloul de bord și faceți clic pe opțiunea Adăugați nou .
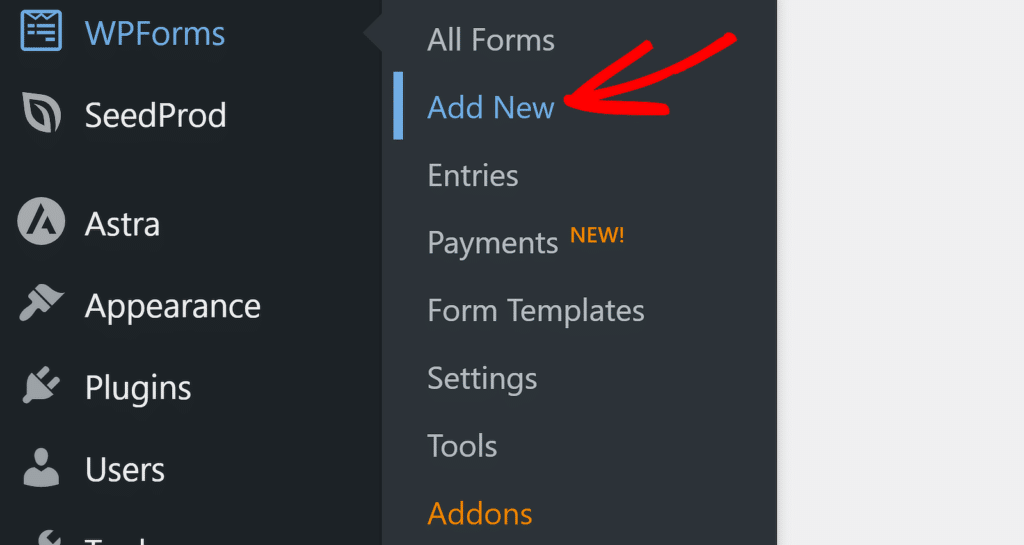
Apoi, dați un nume formularului și apoi alegeți fie să creați un formular nou de la zero cu câmpuri Repeater, fie să economisiți timp utilizând un șablon pre-construit. WPForms vine cu peste 1.900 de șabloane de formulare WordPress.
De exemplu, puteți folosi bara de căutare pentru a găsi șablonul Formular de înregistrare a participanților la eveniment și faceți clic pe butonul Utilizați șablon pentru a-l personaliza în funcție de nevoile dvs.
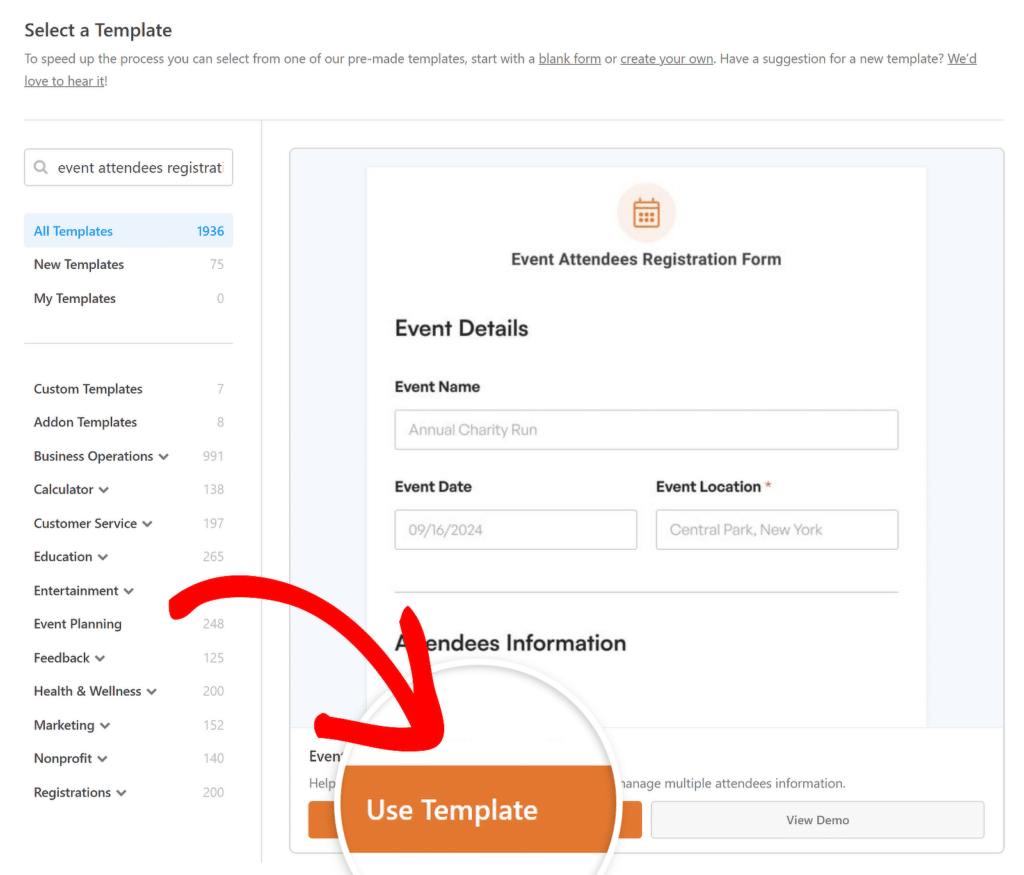
Acest șablon conține toate câmpurile necesare pentru colectarea informațiilor despre participanți la evenimentul dvs. viitor, împreună cu alte detalii. Acestea includ:
- Informații despre eveniment (precompletate de gazdă/dvs.):
- Nume eveniment: Captează numele oficial al evenimentului.
- Data evenimentului: Înregistrează data la care va avea loc evenimentul.
- Locația evenimentului: specifică locul unde va avea loc evenimentul.
- Detalii despre participant (câmpul repetitor):
- Numele participantului: adună numele complet al fiecărui participant care participă la eveniment.
- Adresă de e-mail: Colectează adrese de e-mail pentru a trimite actualizări sau confirmări.
- Număr de telefon: stochează un număr de telefon pentru contact sau mementouri.
- Opțiuni suplimentare:
- Comentarii: Oferă spațiu pentru participanți pentru a adăuga orice solicitări sau informații speciale.
- Înscriere la buletin informativ: Permite participanților să se înscrie pentru a primi buletinul informativ al organizatorului.
Pasul 4: Personalizați câmpul Repeater pentru colectarea datelor
După ce ați selectat Formularul de înregistrare a participanților la eveniment, îl puteți personaliza pentru a se potrivi nevoilor specifice ale evenimentului dvs. prin adăugarea, eliminarea sau rearanjarea câmpurilor, asigurându-vă că colectați toate detaliile necesare pentru evenimentul dvs.
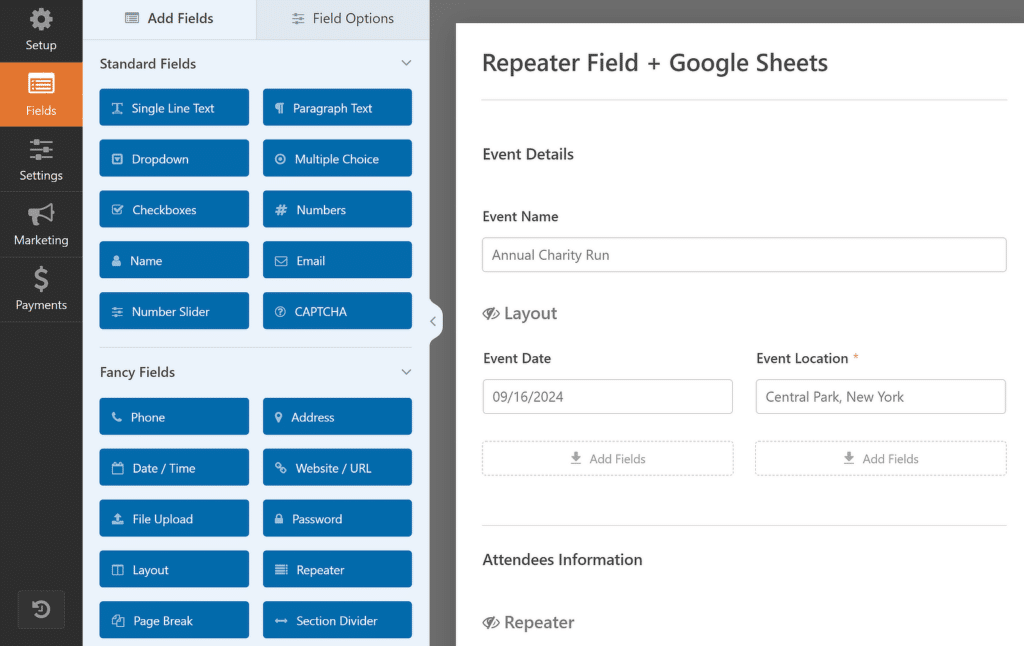
De exemplu, să presupunem că doriți să adăugați un câmp care este repetabil. Pur și simplu trageți și plasați un câmp relevant din partea stângă a ecranului la opțiunea Adăugare câmpuri din secțiunea Repeator din dreapta.
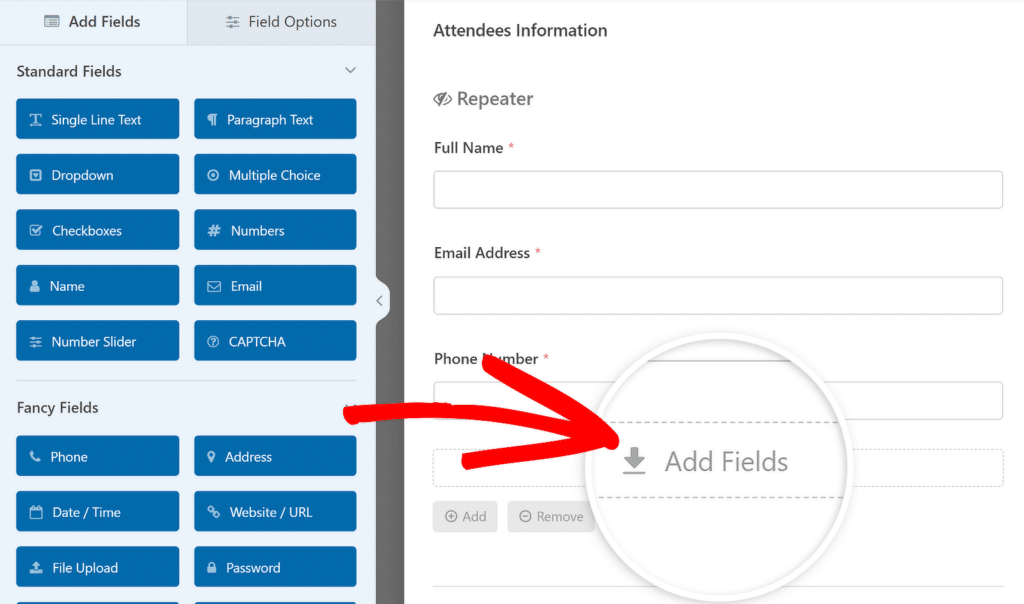
Am vrut ca formularul meu să includă un spațiu în care participanții să ofere informații despre orice restricții alimentare, așa că am folosit câmpul Text cu o singură linie și l-am etichetat drept „Restricții dietetice”.
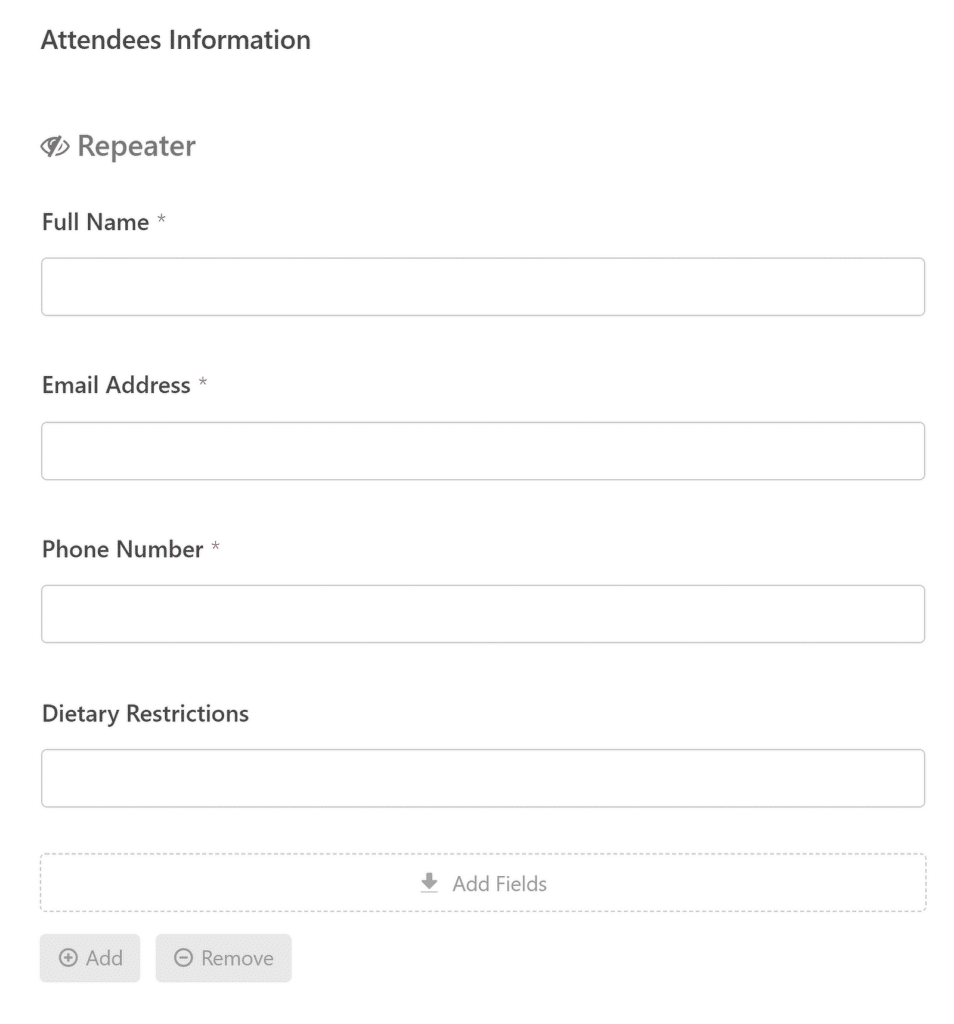
Dacă este necesar, puteți chiar să personalizați tipul de buton al câmpului Repeater, să îi schimbați etichetele sau să setați o limită minimă și maximă pentru participanții înregistrați.

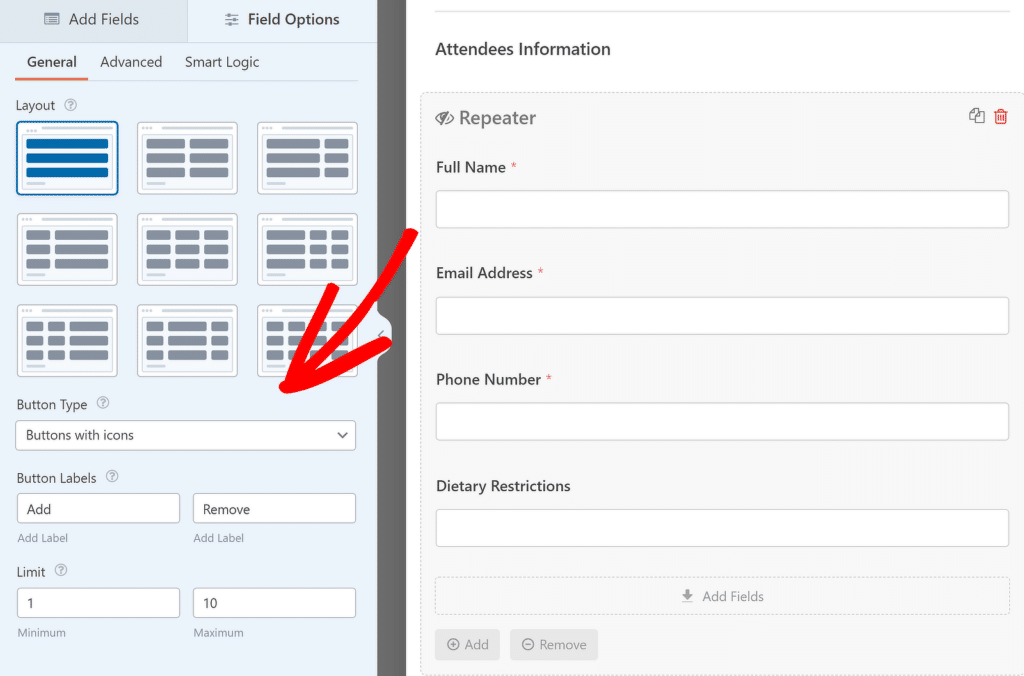
După ce ați făcut toate modificările necesare șablonului de formular, asigurați-vă că faceți clic pe butonul Salvare pentru a vă asigura că tot progresul dvs. este actualizat.
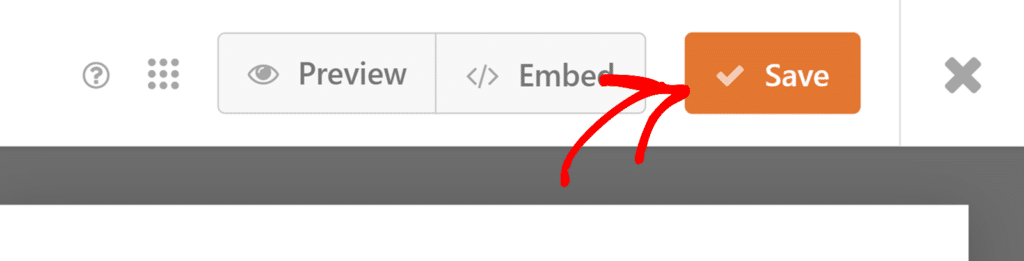
Pasul 5: Configurați setările suplimentelor dvs. Google Sheets
După personalizarea formularului, accesați fila Setări din bara laterală a generatorului de formulare și alegeți Foi de calcul Google dintre opțiunile disponibile.
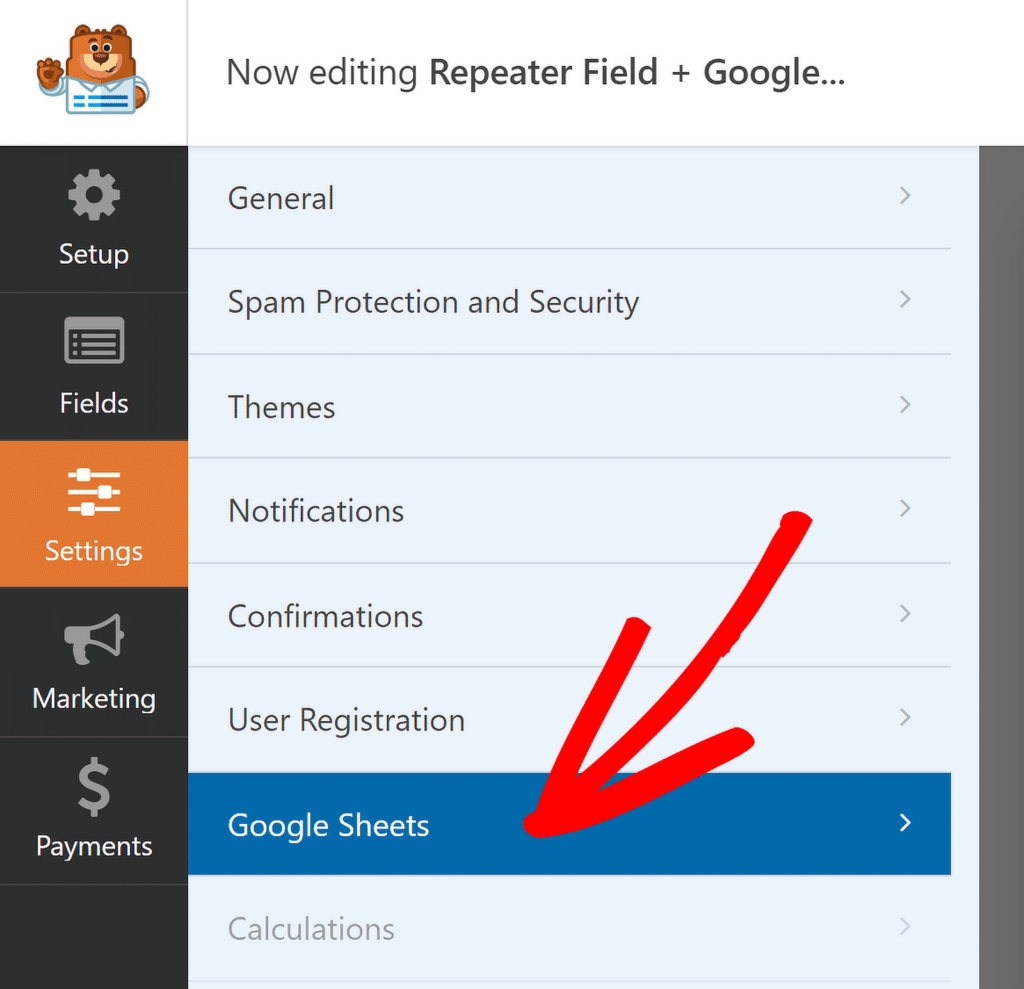
În colțul din dreapta sus, faceți clic pe butonul albastru Adăugați o nouă conexiune pentru a vă conecta contul Google la formularul din care doriți să stocați intrările.
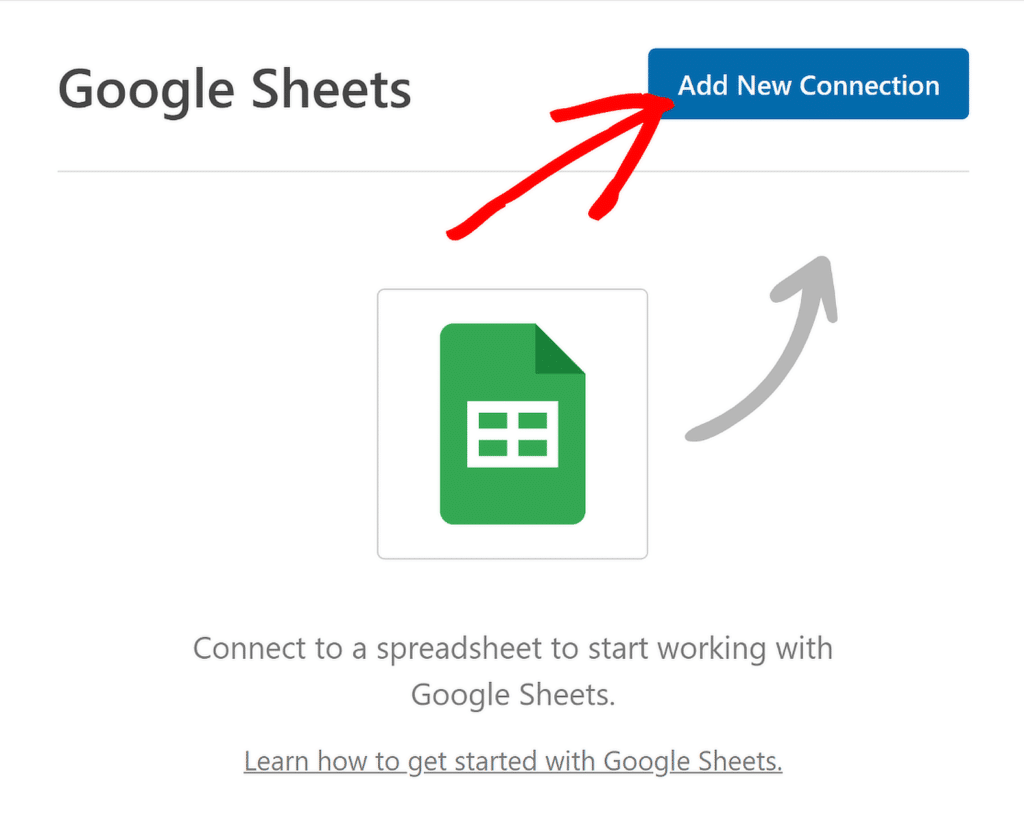
Va trebui să dai acestei conexiuni un nume ușor de recunoscut. După ce ați introdus un pseudonim, apăsați OK pentru a confirma.
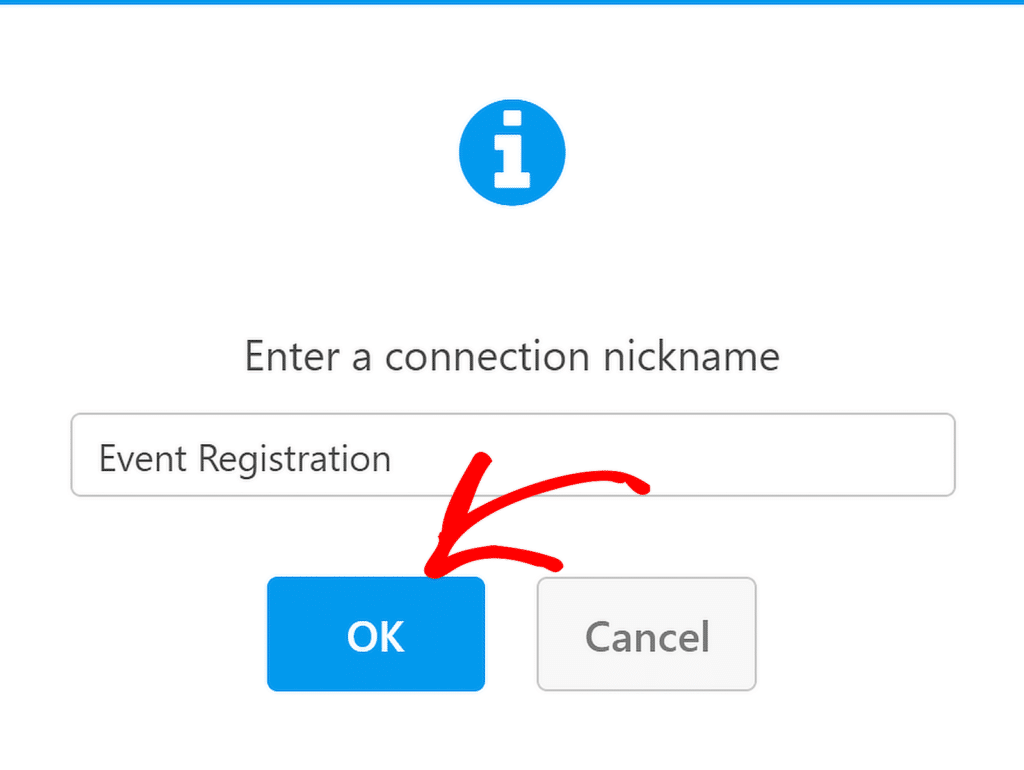
WPForms vă va cere acum să selectați dacă doriți să conectați o foaie de calcul existentă sau să creați una nouă pentru a trimite trimiterile formularelor.
În scopul acestui tutorial, voi selecta opțiunea Creare nou . Apoi, introduceți pur și simplu numele foii de calcul și numele foii pentru a continua.
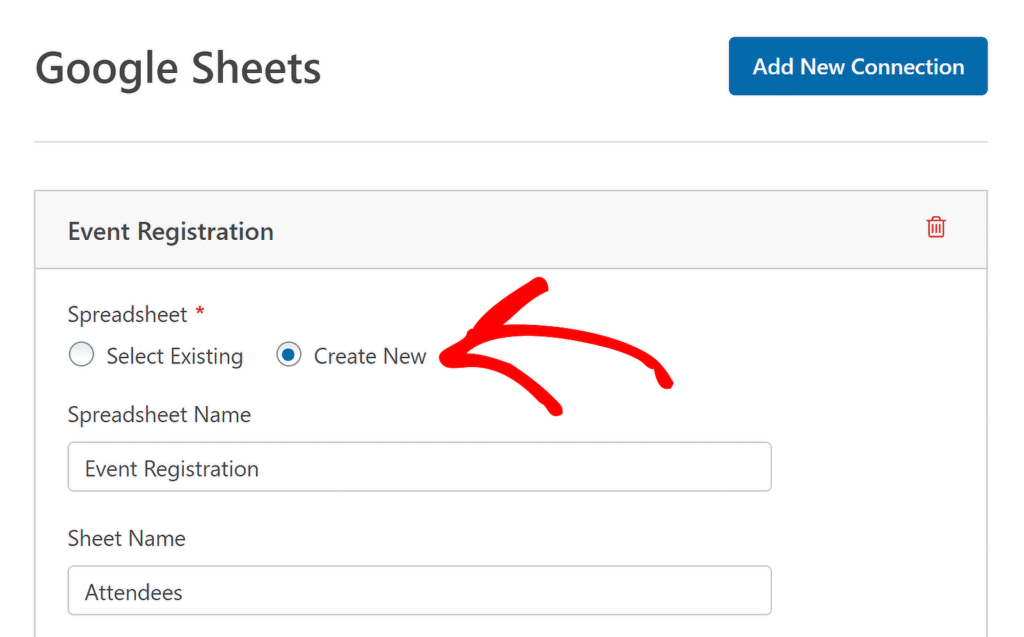
După selectarea sau crearea foii, derulați în jos mai departe pentru a vedea setările de cartografiere a câmpurilor . Utilizați aceste setări pentru a defini ce coloane ar trebui să corespundă valorilor câmpului.
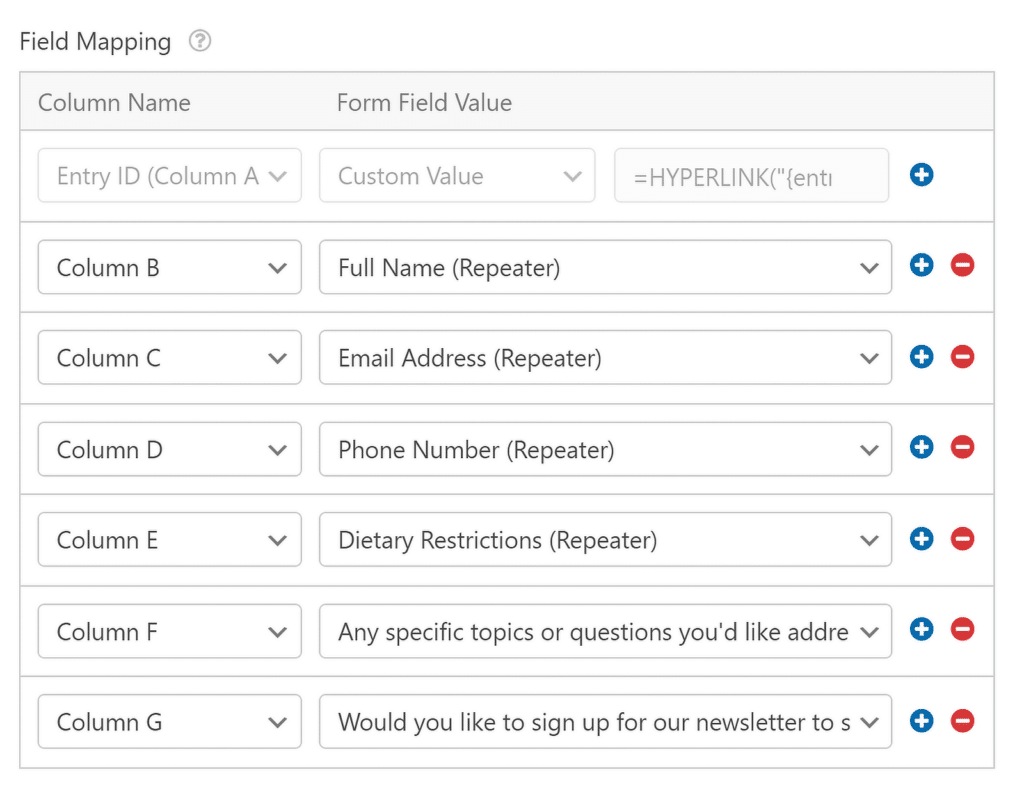
De asemenea, puteți mapa coloanele cu valori personalizate. Acest lucru este util dacă doriți să extrageți date sau metadate suplimentare ascunse din fiecare intrare, cum ar fi data, adresa IP și alte informații.
După ce ați mapat toate câmpurile după cum este necesar, puteți accesa cu ușurință noua foaie de calcul făcând clic pe pictograma linkului extern din partea de sus a conexiunii.
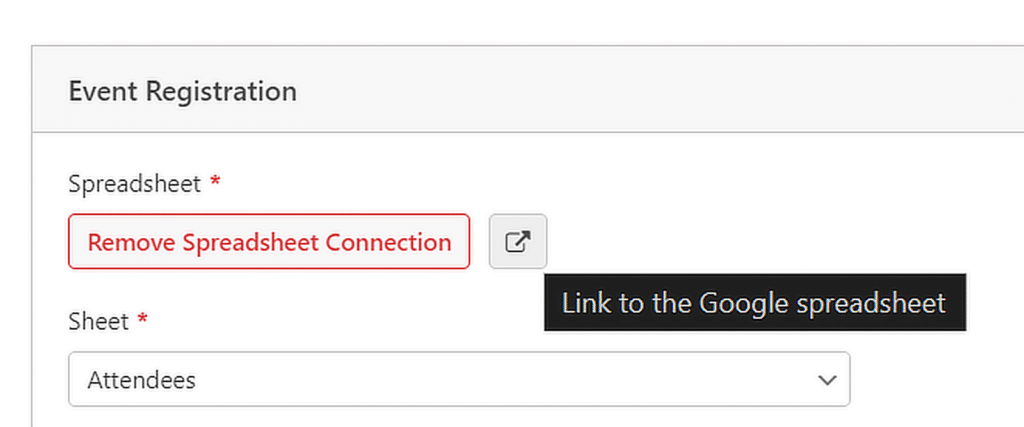
Pasul 6: Publicați formularul de înregistrare la eveniment
Formularul dvs. este acum aproape gata să accepte intrări și să le trimită automat în foaia de calcul în timp real. Pentru a începe, faceți clic pe butonul Încorporați din colțul din dreapta sus al generatorului de formulare.
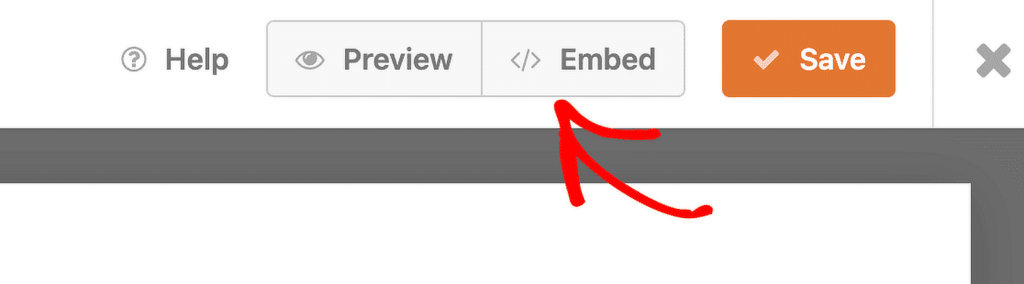
Dacă doriți să plasați formularul pe o pagină existentă, alegeți pur și simplu opțiunea de a selecta o pagină existentă de pe site-ul dvs.
Dacă preferați să creați o pagină nouă, faceți clic pe opțiunea de a crea una nouă și dați-i un nume relevant, cum ar fi „Înregistrare eveniment”.
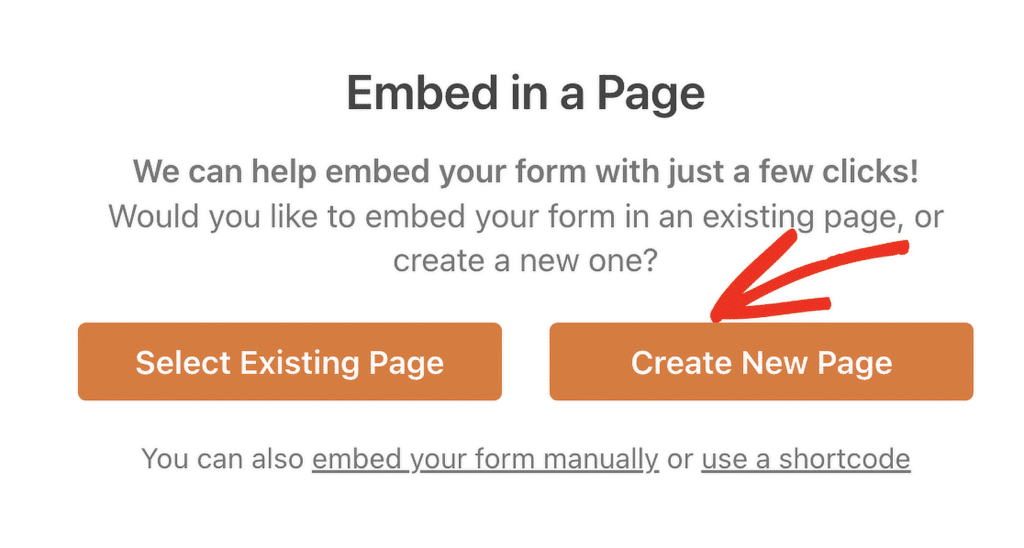
După ce ați făcut selecția, editorul WordPress se va deschide cu formularul deja adăugat. Pentru a-l face live, faceți clic pe butonul Publicați din partea de sus.
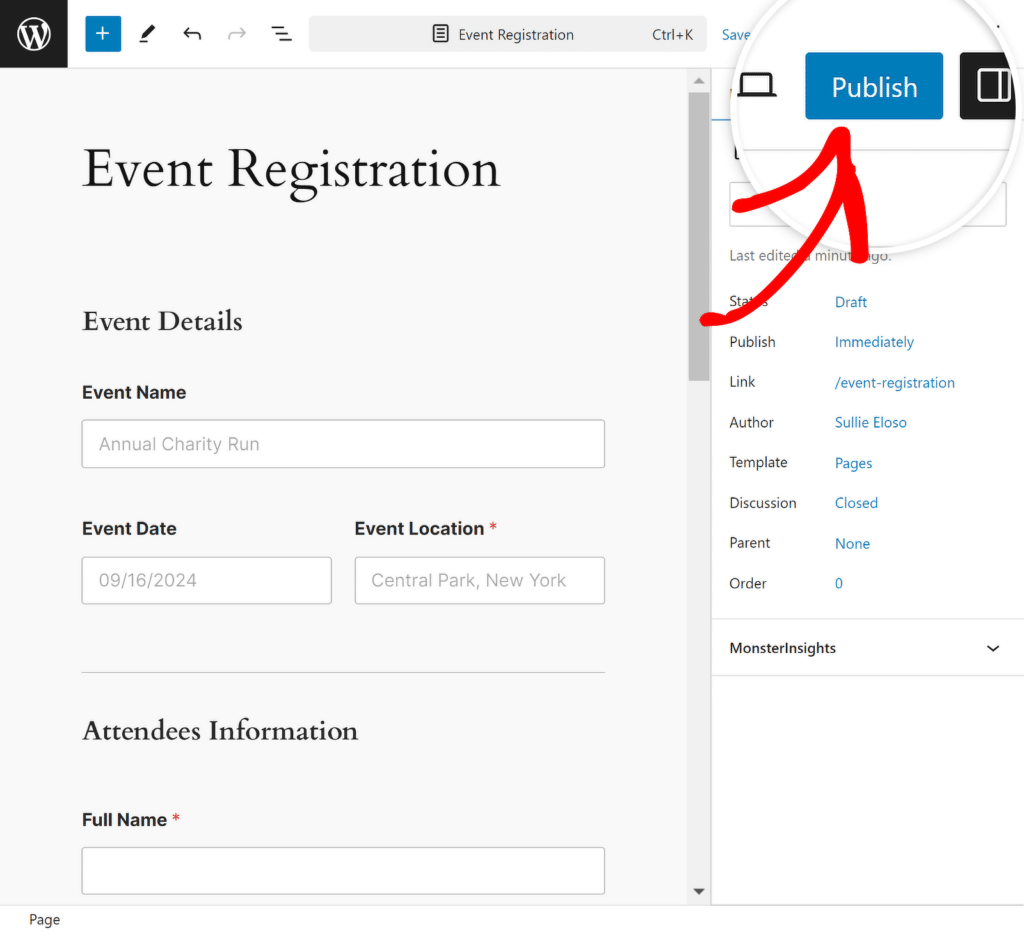
Pentru a vă asigura că datele sunt trimise corect, încercați să trimiteți o intrare de test (ceea ce puteți face și din Previzualizare înainte de a publica formularul).
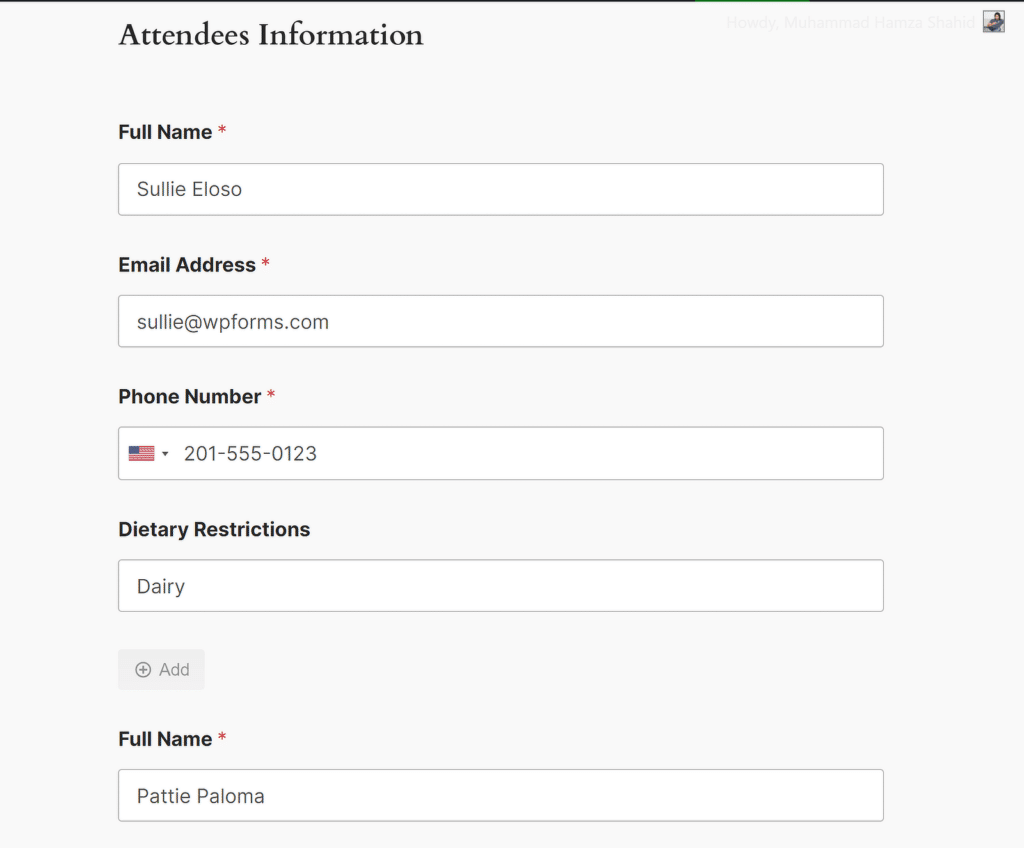
Așteptați câteva secunde după ce apăsați pe Trimitere înainte ca intrarea să apară în foaia de calcul, așa cum se arată mai jos. Și asta este! Toate intrările vor fi adăugate la foaia de calcul specificată în Foi de calcul Google în timp real!
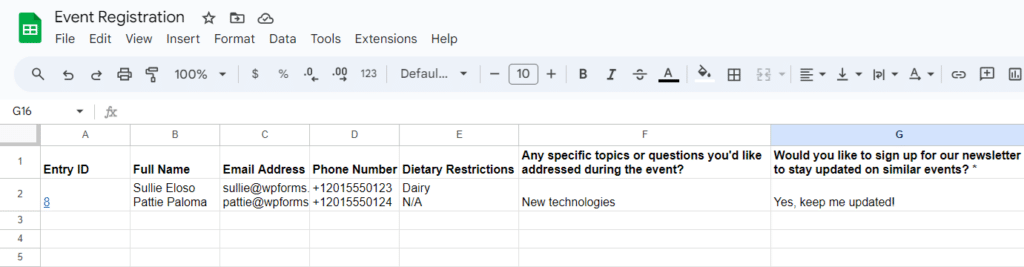
Întrebări frecvente — Cum să utilizați câmpul WPForms Repeater + Foi de calcul Google pentru a gestiona evenimente
Cum integrez Google Sheets cu WPForms?
Pentru a integra Google Sheets cu WPForms, veți avea nevoie de versiunea WPForms Pro și de suplimentul Google Sheets. După ce le instalați pe ambele, vă puteți conecta formularul la o foaie de calcul Google selectând suplimentul din setările formularului și conectându-vă contul Google.
Cum să adăugați câmpuri repetabile în WPForms?
Cu WPForms, puteți crea cu ușurință câmpuri repetabile trăgând și plasând câmpul Repeater în previzualizarea formularului și apoi inserând câmpurile relevante pe care doriți să le faceți repetabile. Consultați acest ghid despre cum să configurați un formular cu câmpuri repetoare.
WPForms poate popula automat Foi de calcul Google?
Da, WPForms poate popula automat Foi de calcul Google. Prin utilizarea addon-ului Google Sheets, orice formulare trimise, inclusiv datele din câmpul Repeater, sunt adăugate instantaneu la foaia de calcul aleasă, păstrând totul organizat în timp real.
Apoi, aflați cum să conectați formularele Elementor la Foi de calcul Google
Ca plugin dedicat pentru generarea de formulare, WPForms Pro include o integrare nativă Google Sheets. Acest lucru vă permite să conectați orice formular individual la foaia de calcul fără niciun cod sau utilizarea de aplicații terță parte. Consultați acest ghid pentru pașii despre cum să conectați Elementor Forms la Google Sheets.
Creați-vă formularul WordPress acum
Sunteți gata să vă construiți formularul? Începeți astăzi cu cel mai simplu plugin pentru generatorul de formulare WordPress. WPForms Pro include o mulțime de șabloane gratuite și oferă o garanție de rambursare a banilor de 14 zile.
Dacă acest articol v-a ajutat, vă rugăm să ne urmăriți pe Facebook și Twitter pentru mai multe tutoriale și ghiduri WordPress gratuite.
