Cum se configurează Zoho Mail SMTP în WordPress (Easy Way)
Publicat: 2020-10-12Doriți să utilizați Zoho Mail SMTP pentru a trimite e-mailuri de pe site-ul dvs. WordPress? Utilizarea serverelor SMTP ale Zoho vă va autentifica e-mailurile, astfel încât livrarea să fie mai fiabilă.
În acest tutorial, vom configura Zoho Mail pe site-ul dvs. web cu un plugin. Acesta este un mod foarte simplu de a trimite toate e-mailurile din formularele dvs. web utilizând contul dvs. Zoho.
Creați formularul dvs. de contact WordPress acum
Cum folosesc Zoho SMTP?
Pentru a utiliza Zoho Mail SMTP, va trebui să creați un cont Zoho Mail. Apoi, puteți conecta ușor și în siguranță contul la site-ul dvs. WordPress cu un plugin.
Zoho Mail vă permite să utilizați un domeniu de e-mail Zoho ca parte a pachetului. Dacă preferați să utilizați un domeniu personalizat, puteți conecta un domeniu pe care îl dețineți pentru a crea o adresă de e-mail de afaceri distinctă.
Utilizarea propriului domeniu este ușoară. Va trebui doar să vă modificați setările DNS pentru a indica serverele de e-mail ale Zoho. Zoho Mail are un vrăjitor de intrare foarte ușor care vă va ajuta să treceți prin asta.
Odată ce contul dvs. este configurat, este foarte ușor să îl adăugați la WordPress cu WP Mail SMTP. Să aruncăm o privire la modul în care se face.
Cum se configurează Zoho Mail SMTP în WordPress
Vă vom ghida prin procesul de adăugare a Zoho Mail la WordPress cu pluginul WP Mail SMTP.
Dacă nu aveți încă un cont Zoho Mail, va trebui să vă înscrieți înainte de a parcurge acești pași:
- Instalați pluginul WTP Mail SMTP
- Configurați Zoho SMTP în WordPress
- Configurați API-ul Zoho
- Configurați conexiunea WordPress Zoho Mail
- Trimiteți un e-mail de test cu Zoho SMTP
Pentru a continua, veți avea nevoie de planul WP Mail SMTP Pro sau mai mare.
Pasul 1: Instalați pluginul WTP Mail SMTP
Mai întâi, să instalăm WP Mail SMTP. Este cel mai bun plugin SMTP pentru WordPress.
WP Mail SMTP vă permite să trimiteți toate e-mailurile de pe site-ul dvs. WordPress prin Zoho în loc să vă bazați pe serverul dvs. web pentru a le livra.
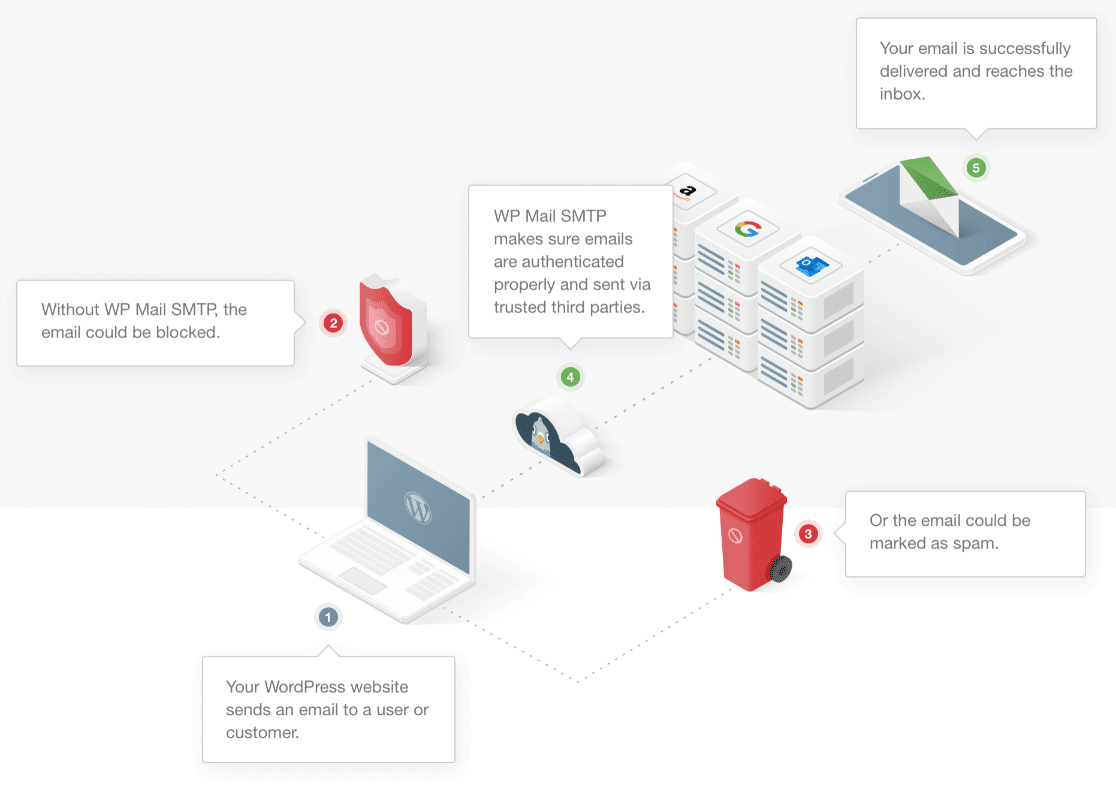
WP Mail SMTP poate remedia Ninja Forms care nu trimite e-mailuri și Gravity Forms care nu trimite e-mailuri. Îl puteți folosi și cu alte pluginuri.
Veți dori să începeți prin instalarea și activarea WP Mail SMTP pe site-ul dvs. Dacă aveți nevoie de ajutor pentru instalarea pluginului, consultați acest ghid pentru instalarea unui plugin în WordPress.
Nu uitați să introduceți cheia de licență în plugin înainte de a trece la pasul următor.
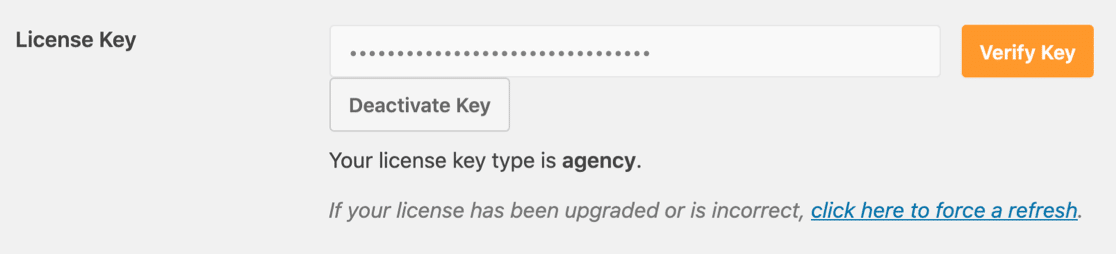
Acum totul este gata, putem selecta Zoho Mail în WordPress.
Pasul 2: Configurați Zoho SMTP în WordPress
Acum avem pluginul activat, vom configura Zoho ca mailer WordPress.
Începeți în tabloul de bord WordPress și faceți clic pe WP Mail SMTP, apoi pe Setări .
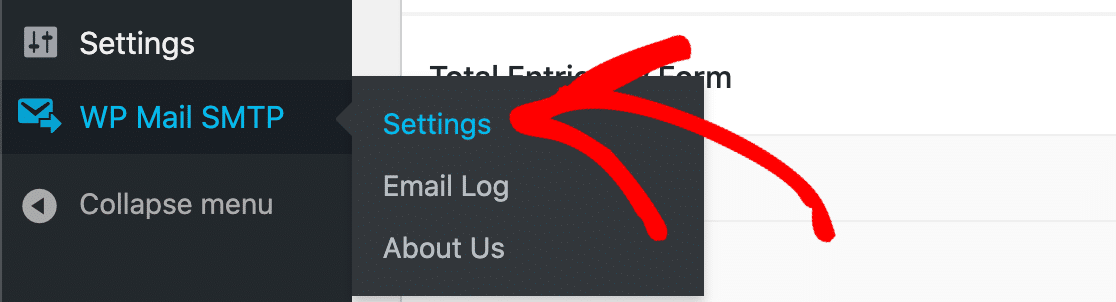
Deocamdată, putem sări peste câmpul De la e-mail și să ne îndreptăm către câmpul De la nume . Introduceți numele dvs. sau numele site-ului dvs. dacă acest lucru are sens pentru dvs.
De asemenea, este o idee bună să bifați caseta de selectare Căi de întoarcere, astfel încât e-mailurile trimise să vă fie întotdeauna trimise înapoi.
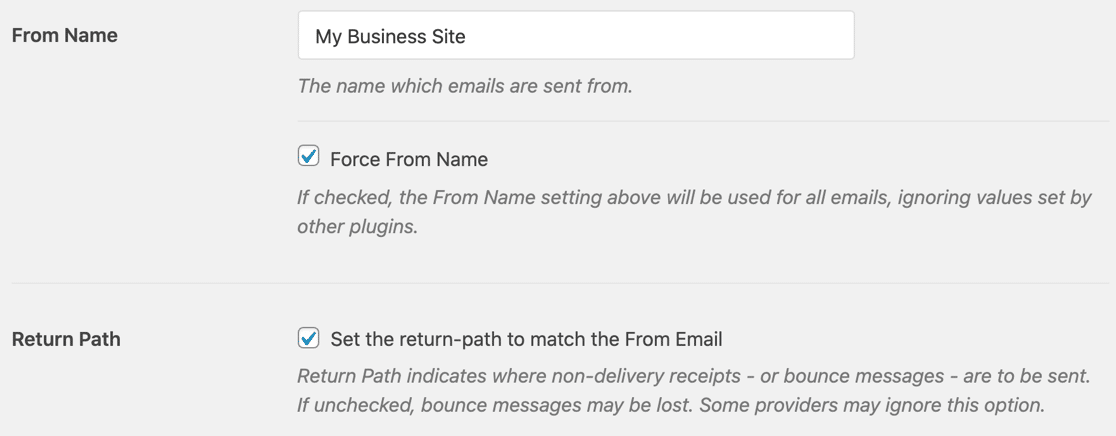
Acum derulați în jos și faceți clic pe imaginea Zoho Mail din secțiunea Mailers.
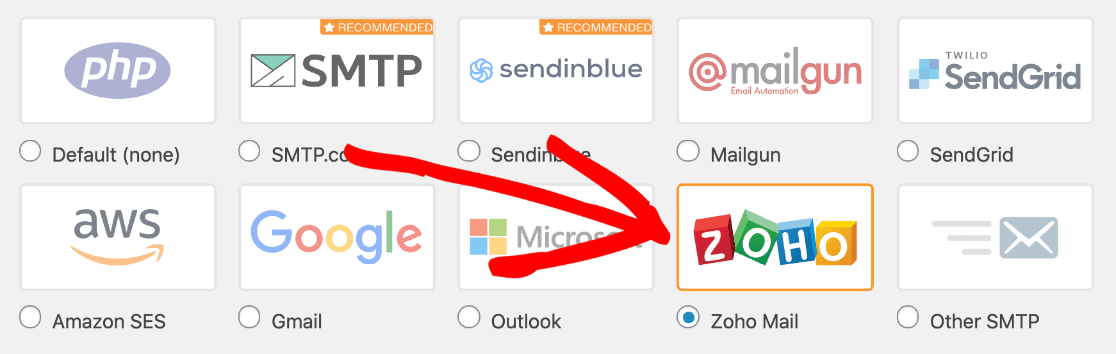
WP Mail SMTP va deschide toate opțiunile pentru Zoho Mail. Să întrerupem și să configurăm API-ul înainte de a completa altceva aici.
Dar așteptați - păstrați această pagină deschisă într-o filă. Va trebui să revenim la WP Mail SMTP într-o secundă.
Pasul 3: Configurați API-ul Zoho
Acum vom crea o conexiune API în Zoho.
Începeți prin a deschide consola Zoho API într-o filă nouă. S-ar putea să fie nevoie să vă conectați și la Zoho.
După ce v-ați conectat, faceți clic pe Începeți .
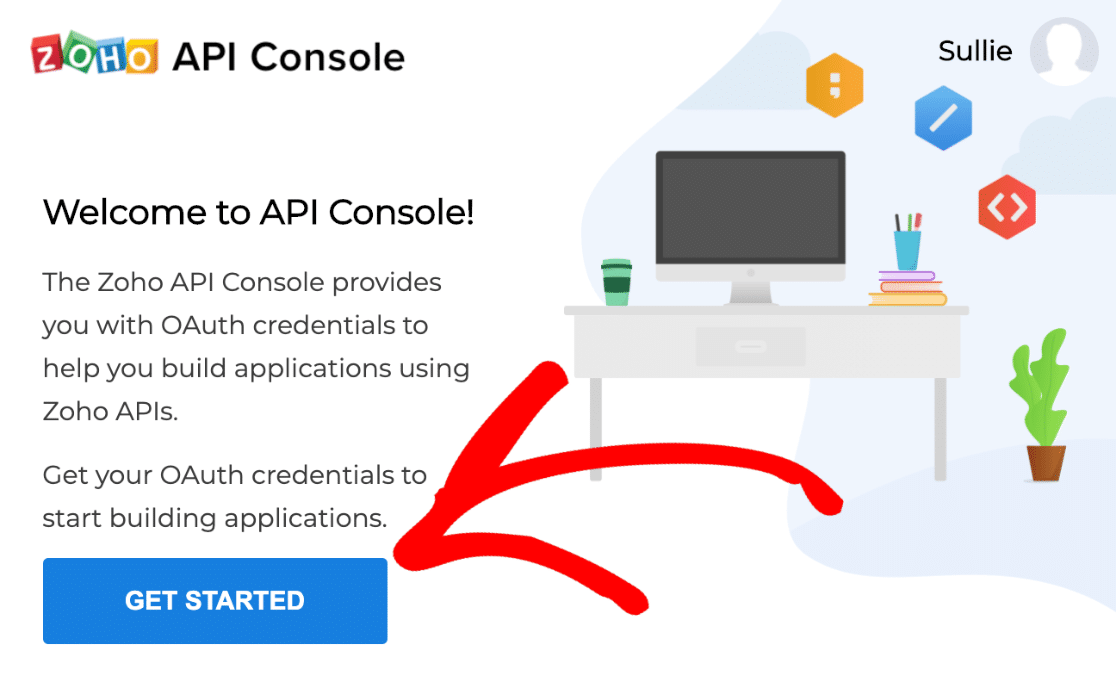
Adăugăm un client pentru un site web, așa că veți dori să faceți clic aici Aplicații bazate pe server .
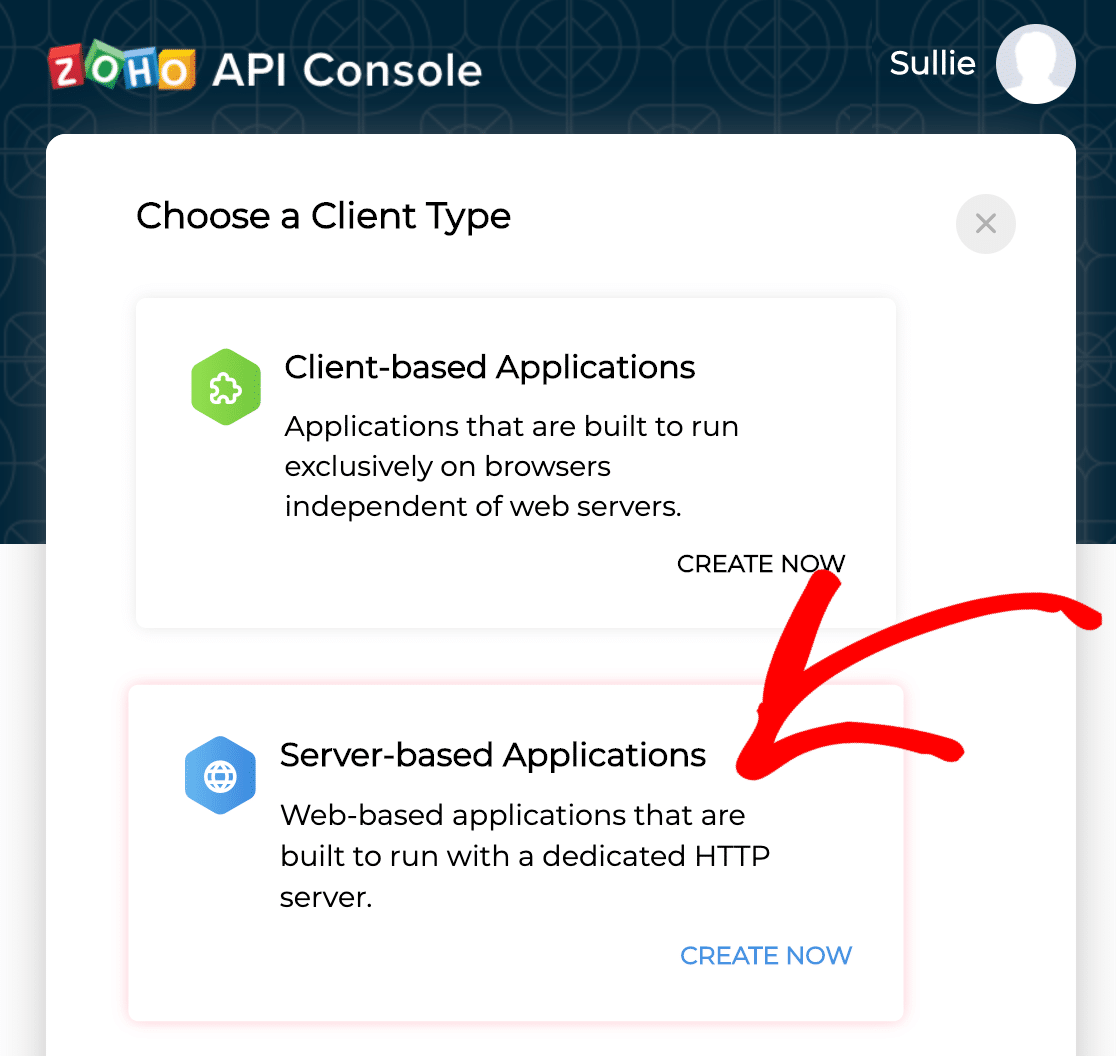
Acum, să completăm aceste 2 câmpuri pentru a începe configurarea API-ului:
- În Nume client , tastați orice nume. Dacă configurați SMTP pe mai multe site-uri, vă recomandăm să includeți numele site-ului aici, astfel încât conexiunea dvs. să fie ușor de identificat.
- În URL -ul paginii de pornire , introduceți adresa completă a site-ului web.
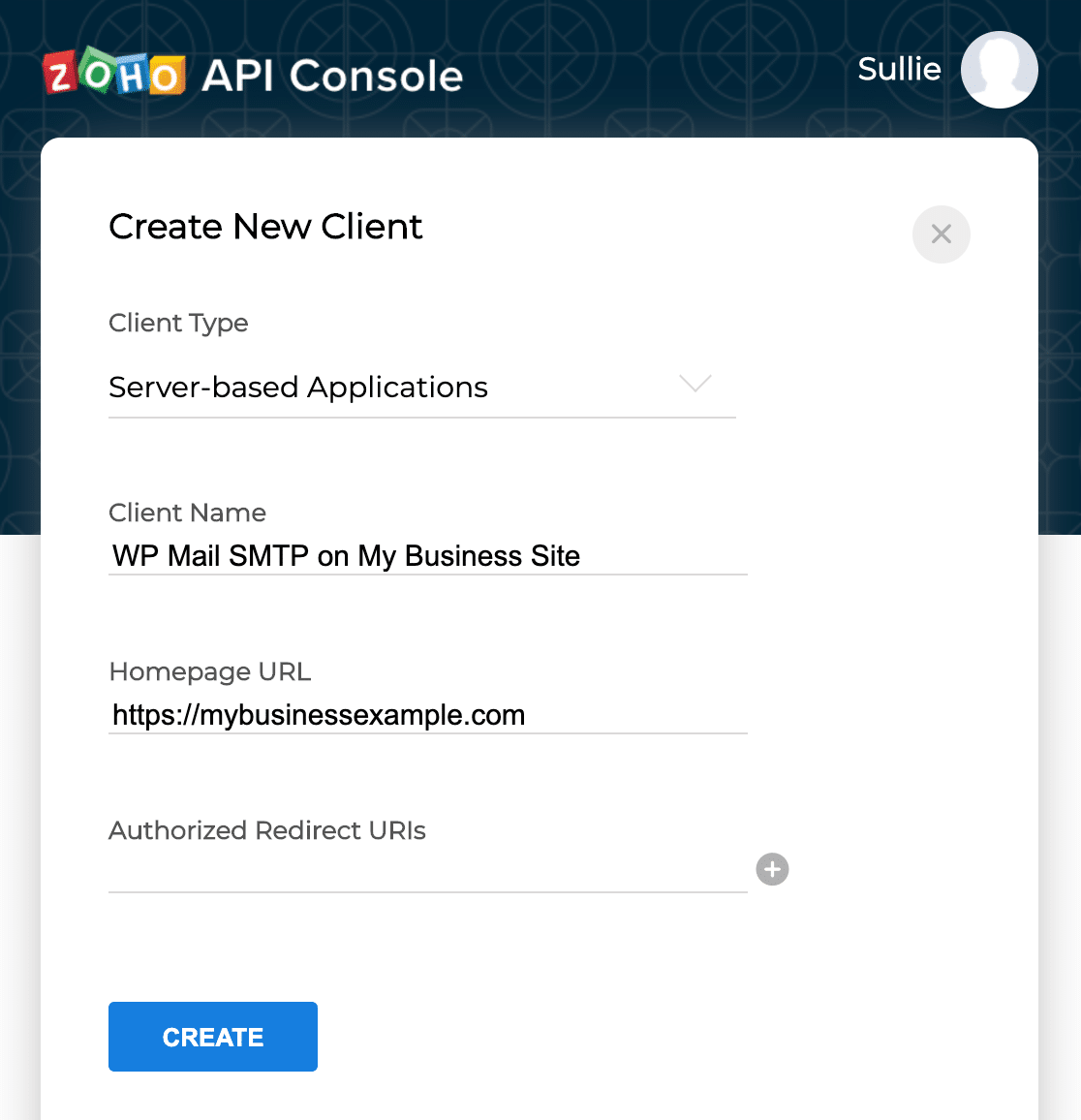
Acum să revenim la fila pe care am păstrat-o deschisă la pasul 2.
În WP Mail SMTP, derulați în jos până la URI-ul de redirecționare autorizat și apăsați butonul pentru al copia.
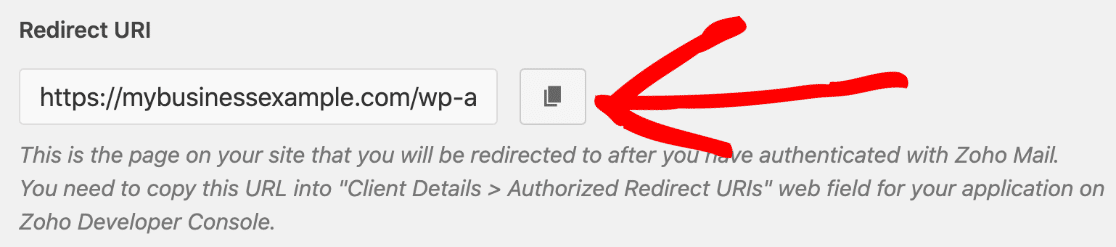

Acum reveniți la fila Zoho și lipiți acea adresă web în caseta URI de redirecționare autorizată .
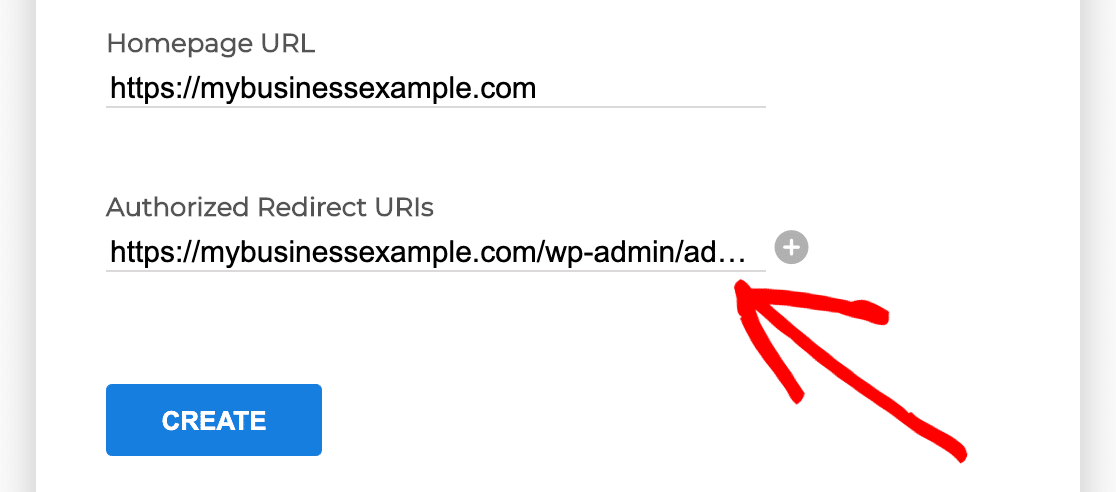
Continuați și faceți clic pe butonul Creați pentru a trece la fila următoare.
Zoho va afișa acum detaliile conexiunii API.
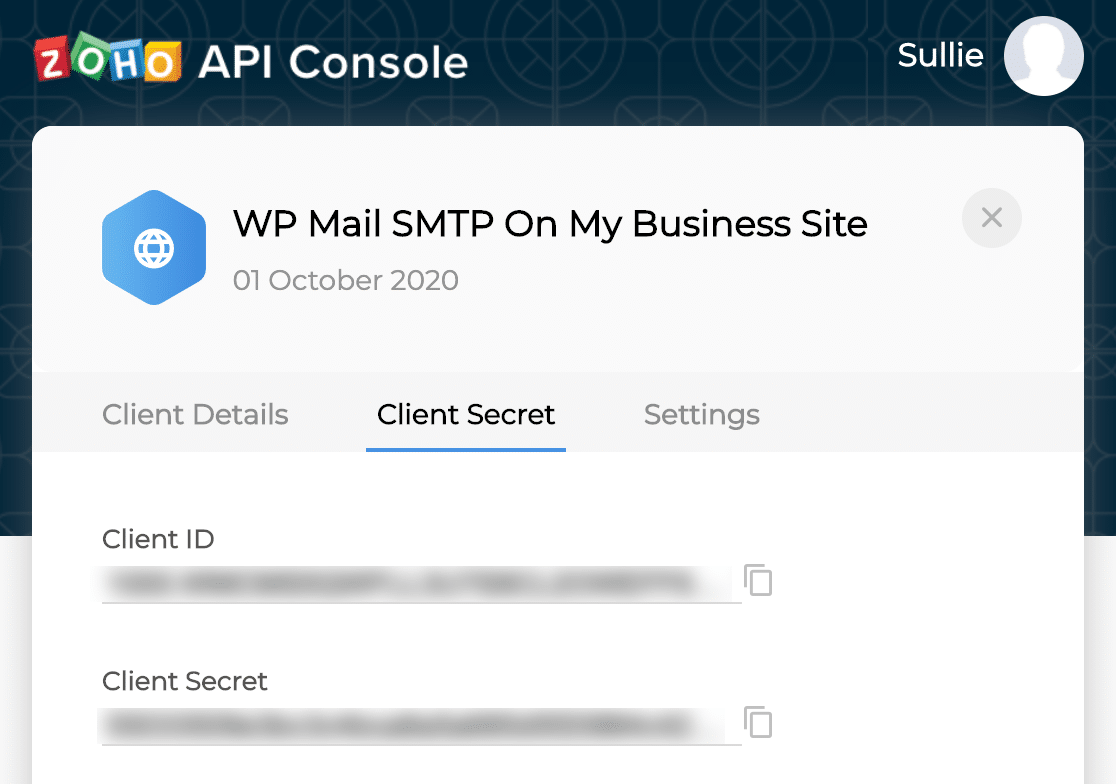
Pe acest ecran, copiați ID-ul clientului . Reveniți la fila SMP WP Mail și lipiți-o în câmpul corespunzător.
Faceți același lucru și pentru Secretul Clientului .
Apoi continuați și faceți clic pe pictograma X din partea dreaptă sus pentru a închide această fereastră.
Să trecem înapoi la WP Mail SMTP pentru a finaliza conexiunea. Păstrați fila Zoho deschisă pentru moment.
Pasul 4: Configurați conexiunea Zoho Mail WordPress
Acum avem conexiunea configurată, să trecem la fila WordPress și să lucrăm la setările din WP Mail SMTP.
În primul rând, veți dori să găsiți meniul derulant Regiune. Aceasta ar trebui să se potrivească cu centrul de date pe care Zoho îl folosește pentru contul dvs.
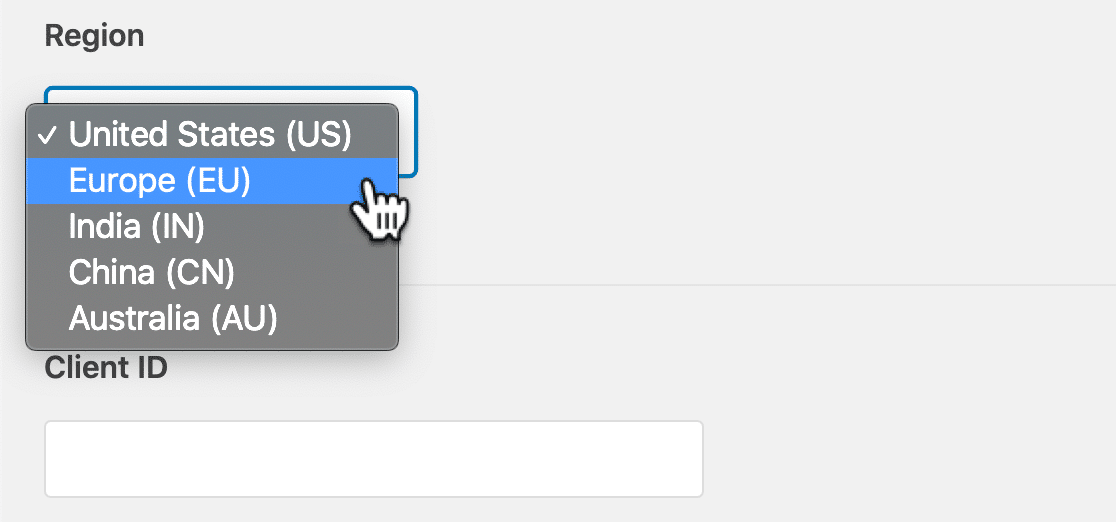
Pentru a-l găsi, reveniți la fila Zoho Mail și accesați bara URL din browser. Observați aici ultimele 2 litere din numele domeniului.
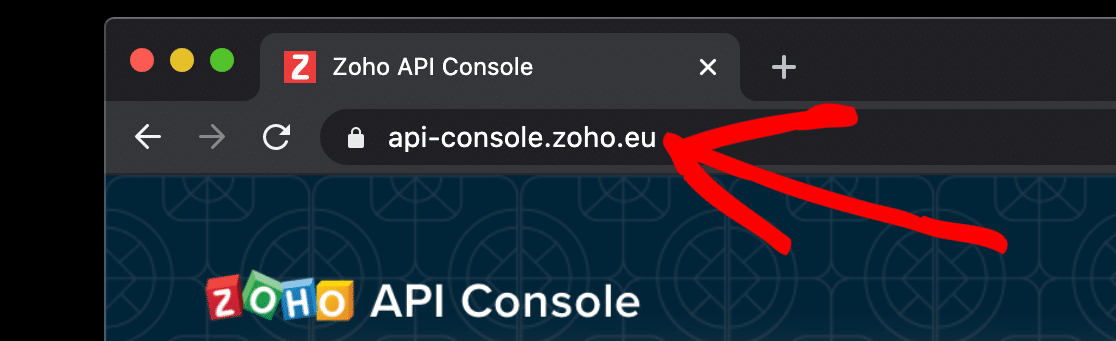
Utilizați acest tabel pentru a afla ce regiune alegeți în meniul derulant:
| Adresa URL se termină cu | Regiune |
|---|---|
| .ne | Statele Unite |
| .eu | Europa |
| .în | India |
| .cn | China |
| .au | Australia |
După ce ați terminat, este important să faceți clic pe Salvare setări în WP Mail SMTP pentru a salva selecția.
Phew. Aproape am terminat! În WP Mail SMTP, derulați în jos până la partea de jos și faceți clic pe Permiteți pluginului pentru a trimite e-mailuri utilizând contul dvs. Zoho Mail .

Și apoi faceți clic pe Acceptați .
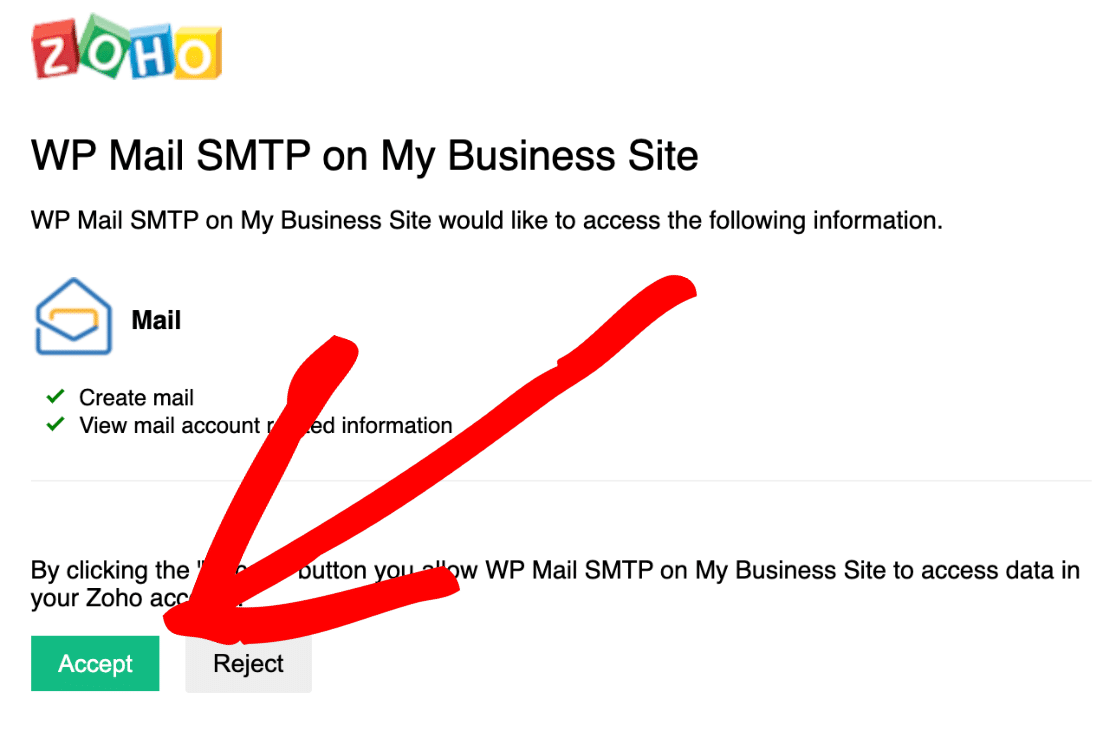
Suntem conectați! Puteți vedea că avem un mesaj de succes în partea de sus.

Dacă vedeți un mesaj invalid_client în WP Mail SMTP, nu vă faceți griji. Acest lucru se poate întâmpla dacă regiunea nu este setată corect, deci este o idee bună să vă întoarceți și să verificați acest lucru. Rețineți: trebuie să salvați această setare înainte de a face clic pe butonul de autentificare.
Înainte de a termina, veți observa că secțiunea De la e-mail din WP Mail SMTP este acum gri:
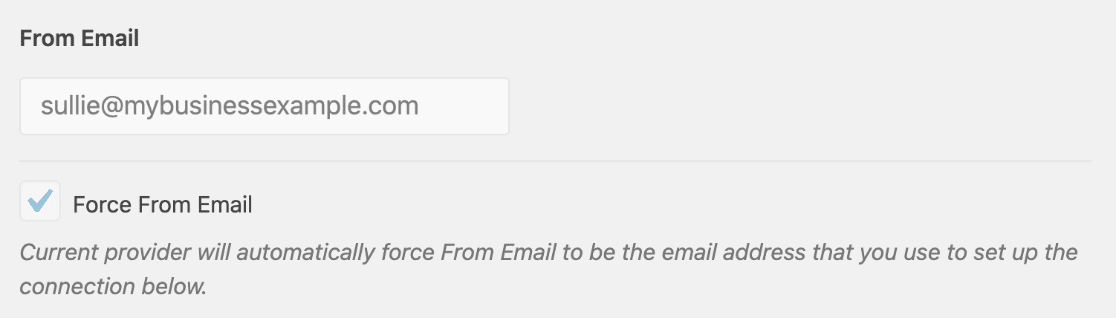
Acest lucru se datorează faptului că toate e-mailurile vor proveni de la adresa contului dvs. Zoho Mail, deci această setare va fi ignorată în WP Mail SMTP.
Am terminat cu API-ul Zoho, astfel încât să puteți închide fila respectivă dacă doriți. Să testăm că e-mailurile noastre funcționează acum.
Pasul 5: trimiteți un e-mail de test cu Zoho SMTP
Înainte de a termina, să testăm că totul funcționează.
Faceți clic pe Test de e-mail în partea de sus a WP Mail SMTP.
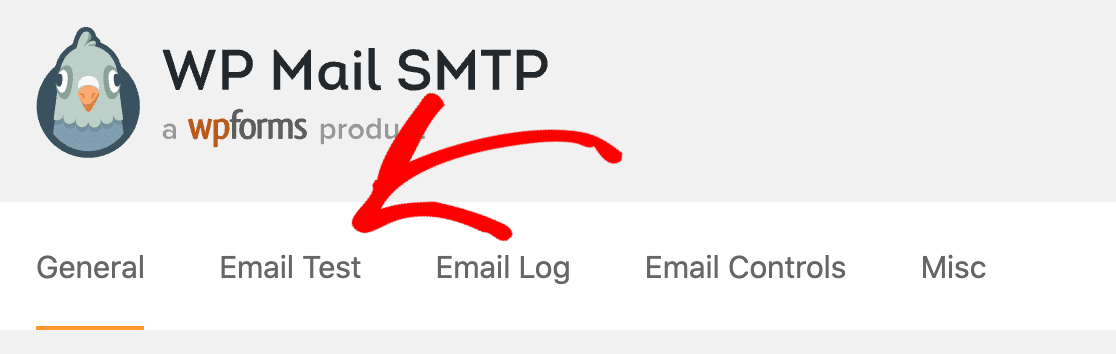
În câmpul Trimite către , tastați adresa de e-mail la care doriți să trimiteți e-mailul de testare. Apoi faceți clic pe Trimiteți e-mail .
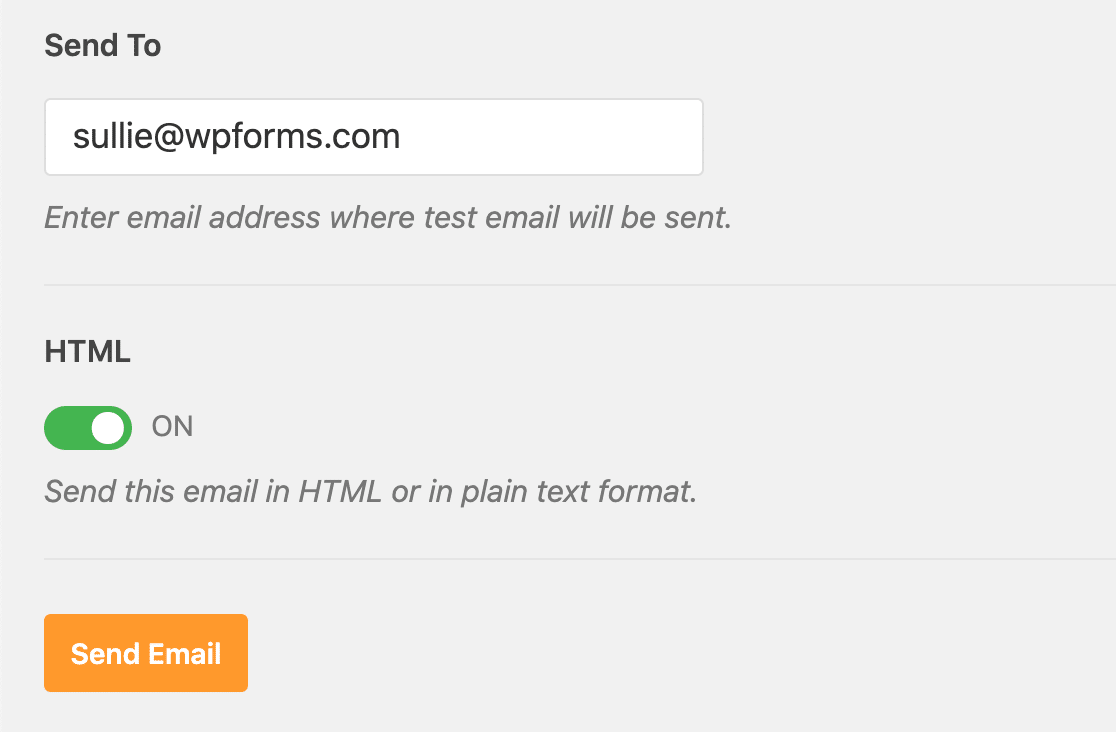
După câteva minute, veți primi un e-mail de test cu adresa dvs. de e-mail Zoho ca expeditor.
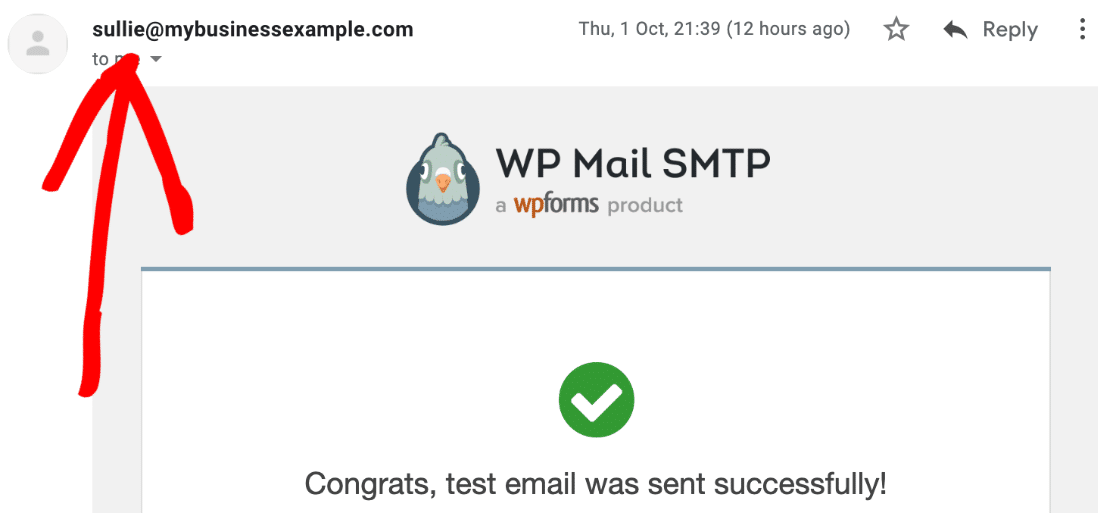
Si asta e! Ați configurat cu succes Zoho Mail SMTP în WordPress.
Acum toate e-mailurile din formularele dvs. de contact, tranzacțiile de comerț electronic și alertele de pluginuri vor fi trimise în siguranță cu Zoho CRM.
Creați formularul dvs. de contact WordPress acum
Pasul următor: conectați WordPress la Zoho CRM
Știați că puteți conecta WordPress la Zoho CRM? Folosind pluginul WPForms, puteți trimite cu ușurință trimiterile formularului către Zoho CRM automat.
Consultați acest articol despre cum să creați un formular personalizat Zoho CRM în WordPress. Este doar una dintre caracteristicile utile care fac WPForms mai bune decât Formularul de contact 7.
Sunteți gata să încercați cel mai bun plugin pentru constructor de forme din lume? Incepe astazi. WPForms Pro include tone de șabloane gratuite și oferă o garanție de returnare a banilor de 14 zile.
Dacă acest articol v-a ajutat, vă rugăm să ne urmați pe Facebook și Twitter pentru mai multe tutoriale și ghiduri WordPress gratuite.
