Import Export Comenzi de abonament WooCommerce: Ghid pas cu pas
Publicat: 2022-07-13V-ați gândit vreodată să migrați comenzile de abonament WooCommerce? Apoi, trebuie să fii enervat de faptul că WooCommerce ratează acea opțiune. Nu vă temeți, când vine vorba de WooCommerce, există întotdeauna o soluție.
Suntem aici pentru a vă ajuta să importați și să exportați comenzi de abonament de la WooCommerce. În acest articol, vom discuta despre pluginul de comandă de import export, cupon și abonament de la WebToffee. Pluginul vă permite să importați și să exportați comenzi, cupoane și abonamente WooCommerce de pe site-ul magazinului dvs. Puteți migra comenzi de la un magazin la altul, puteți exporta comenzi într-un fișier CSV și multe altele.
Dacă doriți ajutor cu migrarea tuturor datelor din magazin, puteți utiliza suita noastră de import export pentru pluginul WooCommerce. Suita include:
- Import export produse și tipuri de produse
- Comenzi, cupoane și abonamente
- Utilizatori WordPress și clienți WooCommerce
- Evaluări și recenzii ale produselor
Dacă doriți să configurați abonamente WooCommerce în magazinul dvs., puteți face acest lucru cu pluginul nostru pentru abonamente WooCommerce.
Înainte de a începe, unii dintre voi poate dori să știe de ce ar trebui să luați în considerare migrarea comenzilor de abonament din magazinul dvs. WooCommerce. Deci haideți să intrăm în detalii.
Beneficiile abonamentelor WooCommerce Import Export
Există multe motive pentru care proprietarul unui magazin dorește să importe abonamente Woocommerce de export. Următoarele sunt câteva:
1. Migrați comenzile de abonament către alt magazin.
Unii proprietari de magazine le este dificil să gestioneze comenzile de abonament împreună cu comenzile obișnuite în magazinul lor WooCommerce, așa că caută să migreze abonamentele WooCommerce la alt magazin.
2. Actualizați în bloc abonamentele WooCommerce
Puteți actualiza în bloc comenzile de abonament WooCommerce modificând fișierul de import.
3. Adăugați noi abonamente la magazinul WooCommerce
Adăugați noi abonamente în magazinul dvs. WooCommerce, importați abonamente din alte magazine și gestionați toate comenzile de abonament cu fișierul de export.
4. Crearea de backup pentru comenzile de abonament
Nu doriți să vă deranjați clienții atunci când apare o eroare la magazinul dvs. Se vor aștepta ca produsele lor cu abonament să fie livrate la timp. Prin urmare, crearea unei copii de rezervă pentru comenzile de abonament WooCommerce este o idee bună pentru a vă salva clienții de probleme.
Acum că sunteți conștient de beneficiile importului și exportului comenzilor de abonament WooCommerce, haideți să ne aprofundăm în ghidul pas cu pas despre cum să importați și exportați comenzile cu abonament WooCommerce.
Asigurați-vă că ați achiziționat pluginul Import Export Order, Cupon și Subscription de la WebToffee și l-ați instalat pe tabloul de bord WordPress.
Pentru a instala pluginul:
- Descărcați fișierul plugin din Contul meu > Descărcări în contul dvs. WebToffee.
- Încărcați fișierul zip în directorul dvs. WordPress Plugin.
- Activați pluginul.
Exportați comenzi de abonament WooCommerce
Urmați pașii de mai jos pentru a exporta comanda WooCommerce Subscription într-un fișier CSV.
Pasul 1: Selectați Abonament ca tip de postare
Accesați Webtoffee Import Export (Pro) > Export .
Selectați Abonament din meniul drop-down.
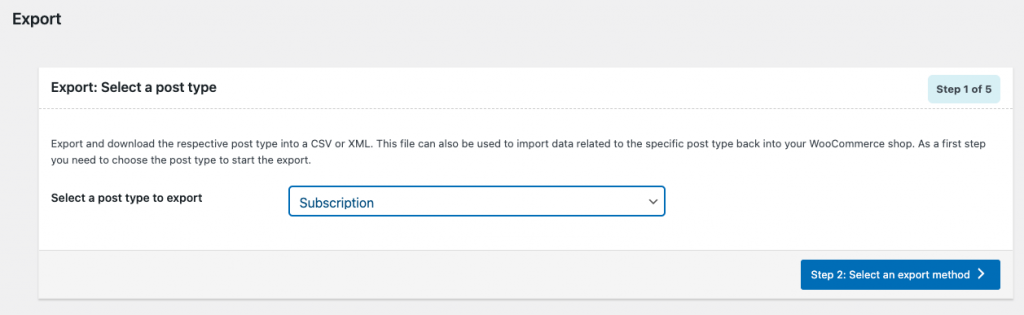
Treceți la pasul următor pentru a selecta metoda de export.
Pasul 2: Selectați o metodă de export
Există două opinii aici, puteți fie să exportați rapid, fie să optați pentru export avansat.
Export rapid – Vă permite să exportați toate câmpurile de bază pentru comenzile de abonament
Export avansat – Vă oferă opțiuni avansate pentru exportul comenzilor de abonament WooCommerce. Include filtrarea datelor, maparea coloanelor și multe altele.
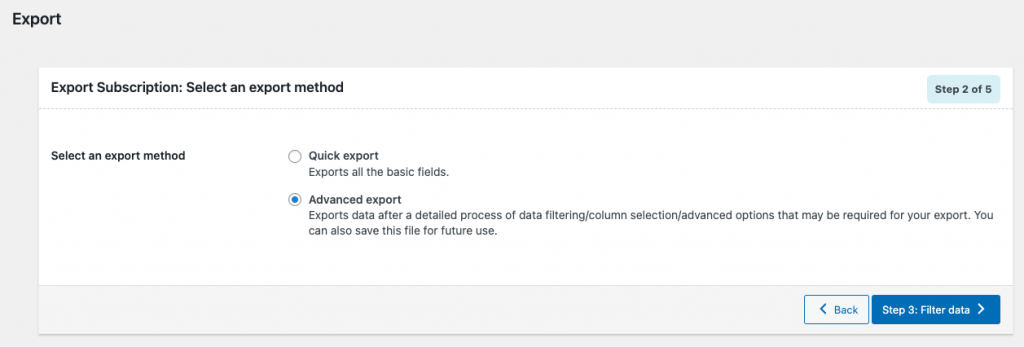
Să continuăm cu Exportul avansat.
Pasul 3: Filtrați datele
Iată opțiunile de filtrare pentru a exporta comenzile WooCommerce Subscription.
- Numărul total de abonamente de exportat: introduceți numărul total de comenzi de abonamente pe care doriți să le exportați.
- Omite primele n abonamente: Aceasta vă permite să omiteți primul „n” număr de abonamente.
- Status: Exportați abonamente în funcție de starea lor. De exemplu: în așteptare, activ, în așteptare etc.
- Data comenzii (de la și până): exportați comenzile de abonament plasate între perioada de timp specificată.
- Următoarea dată de plată: Exportați comenzile de abonament pe baza următoarei date de plată.
- Metode de plată: Exportați comenzile de abonament pe baza metodei de plată.
- E-mail: exportați comenzile de abonament pe baza e-mailului.
- Produs: exportați comenzi de abonament pentru un anumit set de produse.
- Cupoane: exportați comenzile de abonament pe baza cuponului aplicat.
- Sortare coloane: Sortați datele exportate pe baza coloanelor selectate, în ordinea specificată.
- Sortare după: setați ordinea de sortare pentru exportul comenzilor de abonament.
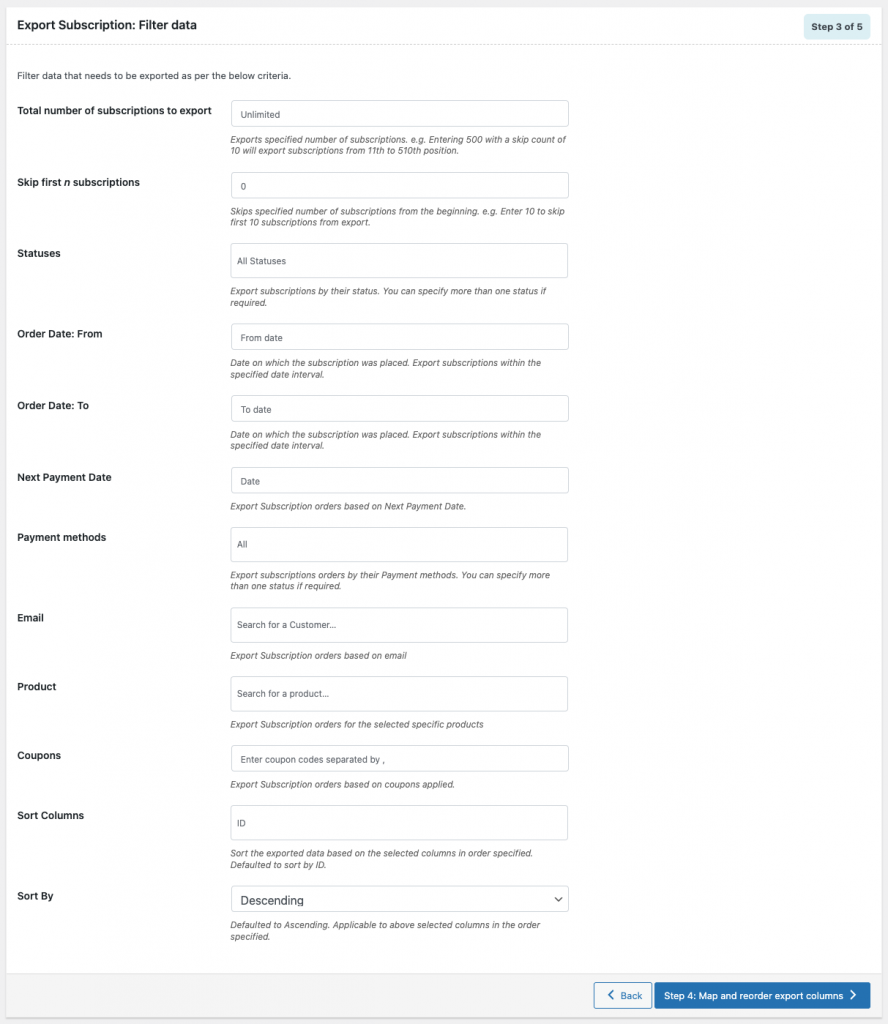
Puteți utiliza aceste filtre în funcție de cerințele dvs.
Treceți la pasul următor pentru maparea coloanelor și reordonarea.
Pasul 4: Hartați și reordonați coloanele de export
Puteți mapa și reordona coloanele în fișierul de export de aici.
Utilizați pictograma cruce din partea dreaptă a opțiunii de coloană pentru a trage și plasa coloanele.
Puteți modifica numele coloanei pentru fișierul de export prin simpla editare a câmpurilor de text.
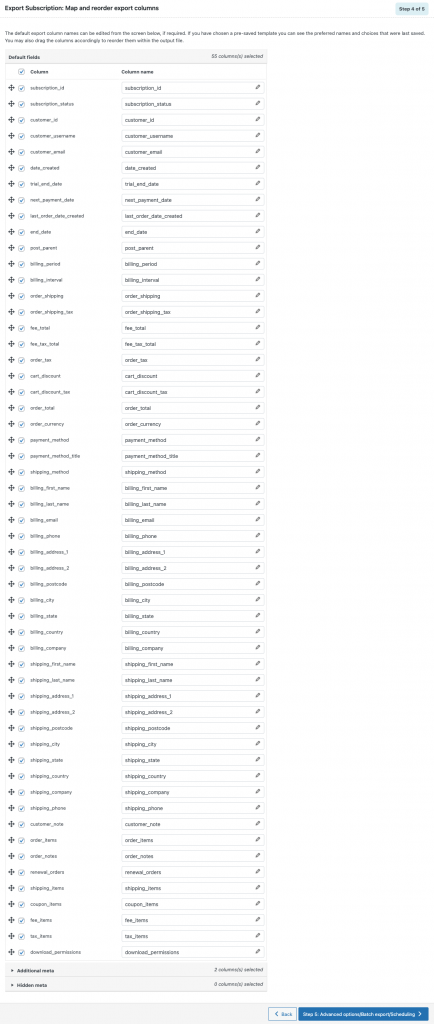
Pasul 5: Opțiuni avansate/Export în lot/Programare
Mai jos sunt câteva opțiuni avansate de export disponibile în plugin.
Excludeți deja exportate: exportați comenzile de abonament deja exportate.

Excludeți elemente rând: selectați Da pentru a exclude elementele rând.
Nume fișier de export: introduceți un nume de fișier pentru fișierul de export.
Format fișier de export: setați formatul fișierului de export. CSV și XML acceptate.
Delimitator: setați delimitătorul pentru separarea coloanelor.
Activați exportul FTP?: Selectați Da dacă doriți să activați exportul FTP, altfel selectați Nu.
De asemenea, puteți beneficia de alte opțiuni avansate, cum ar fi:
Include BOM în fișierul de export: Activați pentru a include BOM în fișierul de export. Ajută unele programe precum Microsoft Excel să citească fișierul dvs. de export dacă include caractere care nu sunt în limba engleză.
Export în loturi de: Setați opțiunea de export în loturi.
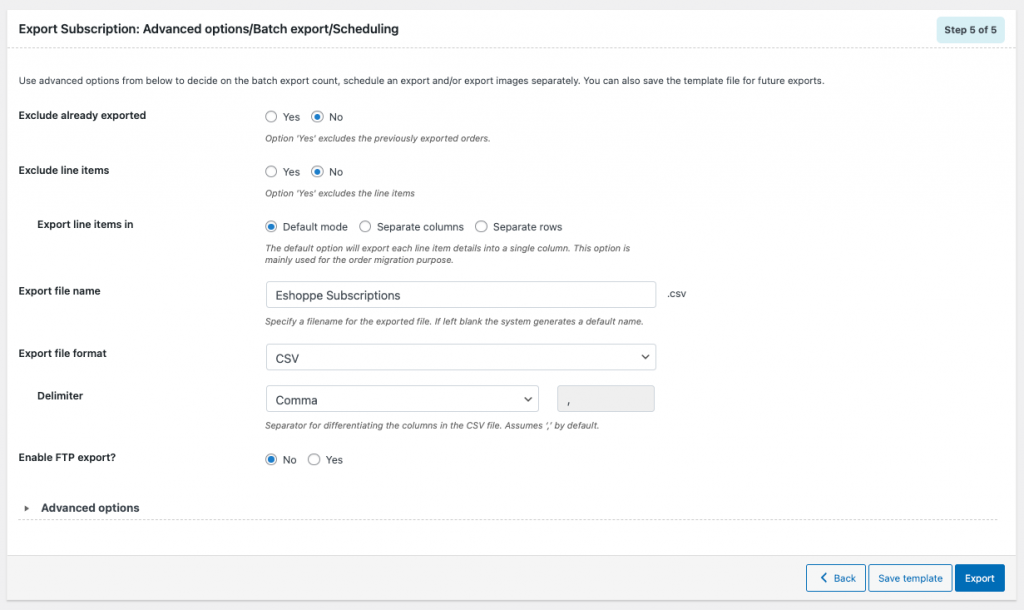
Puteți salva aceste opțiuni pentru exporturi viitoare
Selectați Salvare șablon > Introduceți un nume de șablon > Faceți clic pe Salvare .
În cele din urmă, faceți clic pe Export pentru a exporta comenzile de abonament.
Puteți vedea un mesaj prompt „ Procesarea fișierului de export finalizată ”.
Faceți clic pe Descărcare fișier pentru a descărca fișierul exportat.
Acum să vedem cum să importam comenzile de abonament într-un magazin WooCommerce.
Pentru a importa comenzi de abonament WooCommerce
Pașii de mai jos vă vor ghida să importați comenzile de abonament în magazinul dvs. WooCommerce.
Pasul 1: Selectați abonamentul ca tip de postare
Accesați Webtoffee Import Export (Pro) > Import .
Selectați Abonament din meniul drop-down.
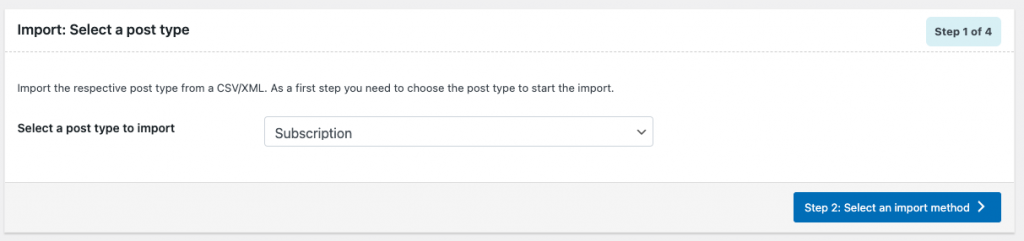
Treceți la pasul următor pentru a selecta metoda de import.
Pasul 2: Selectați o metodă de import
Metoda de import: puteți alege Import rapid sau Import avansat. Opțiunile avansate de import vă vor ghida prin întregul proces de filtrare, selecție coloane și alte opțiuni avansate. Să mergem cu opțiunea de import avansat.
Import din: Selectați local din lista derulantă pentru a încărca fișierul exportat din stocarea locală.
Încărcați fișierul și setați delimitatorul și formatul datei.
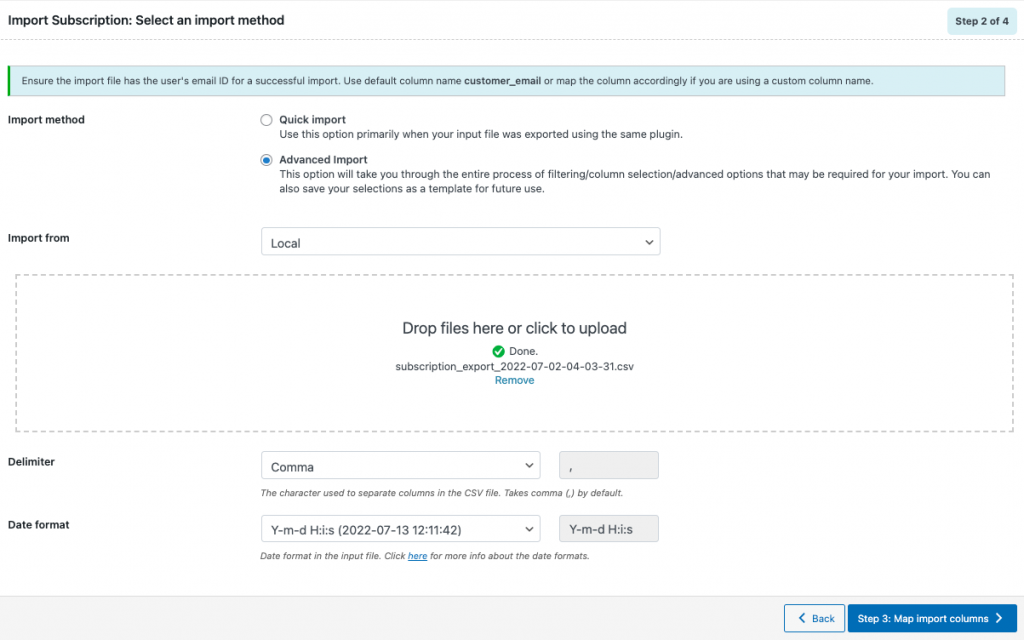
Treceți la pasul următor.
Pasul 3: Hartați coloanele de import
Următoarele opțiuni vă vor ajuta să mapați coloanele de import în fișierul CSV/XML.
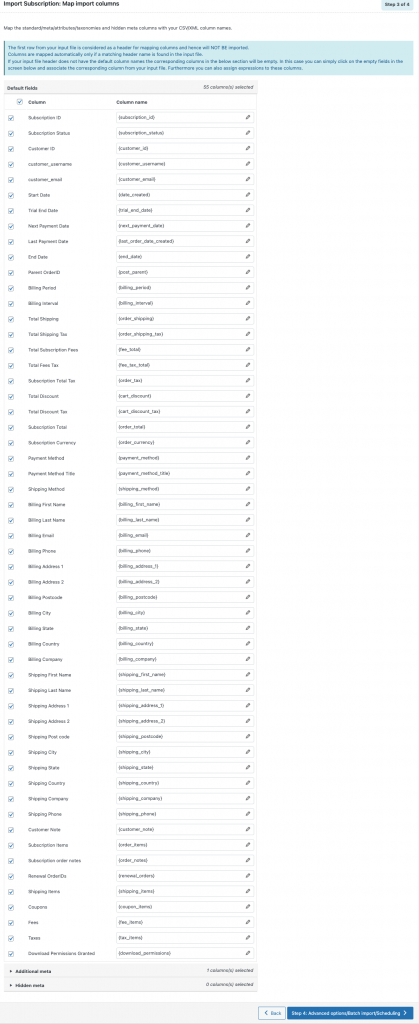
De asemenea, puteți modifica valorile din coloane.
Pentru a modifica valoarea unei coloane:
Faceți clic pe pictograma stilou lângă orice nume de coloană.
Utilizați oricare dintre operatorii +*/-()&@ împreună cu atributele pentru a modifica valoarea respectivă.
De exemplu: dacă doriți să creșteți ID-ul abonamentului cu 5, utilizați [{subscription_id} + 5].
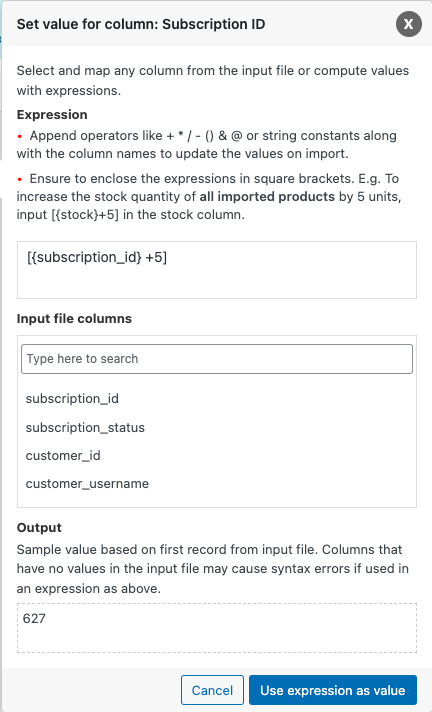
Treceți la pasul următor.
Pasul 4: Opțiuni avansate/Import în loturi/Programare
Următoarele opțiuni vă vor ajuta să setați numărul de importuri de lot, să programați un import și multe altele.
Numai actualizare: Selectați „Da” dacă doriți să actualizați doar abonamentele WooCommerce existente.
Dacă abonamentul există în magazin: selectați dacă doriți să omiteți sau să actualizați abonamentele existente.
În caz de conflict cu un ID de postare existent: selectați ce să faceți dacă există un conflict cu un ID de postare existent.
Conectați comenzile asociate utilizând _wt_import_key: selectați „Da” dacă doriți să conectați comenzile asociate subiacente.
Conectați produse folosind SKU în loc de ID-ul produsului: selectați „Da” pentru a conecta produsele folosind SKU.
Ștergeți abonamentele care nu se potrivesc din magazin: Selectați „Da” dacă trebuie să eliminați din magazin abonamentele care nu sunt prezente în fișierul de intrare.
Import în loturi de: setați numărul de importuri de lot.
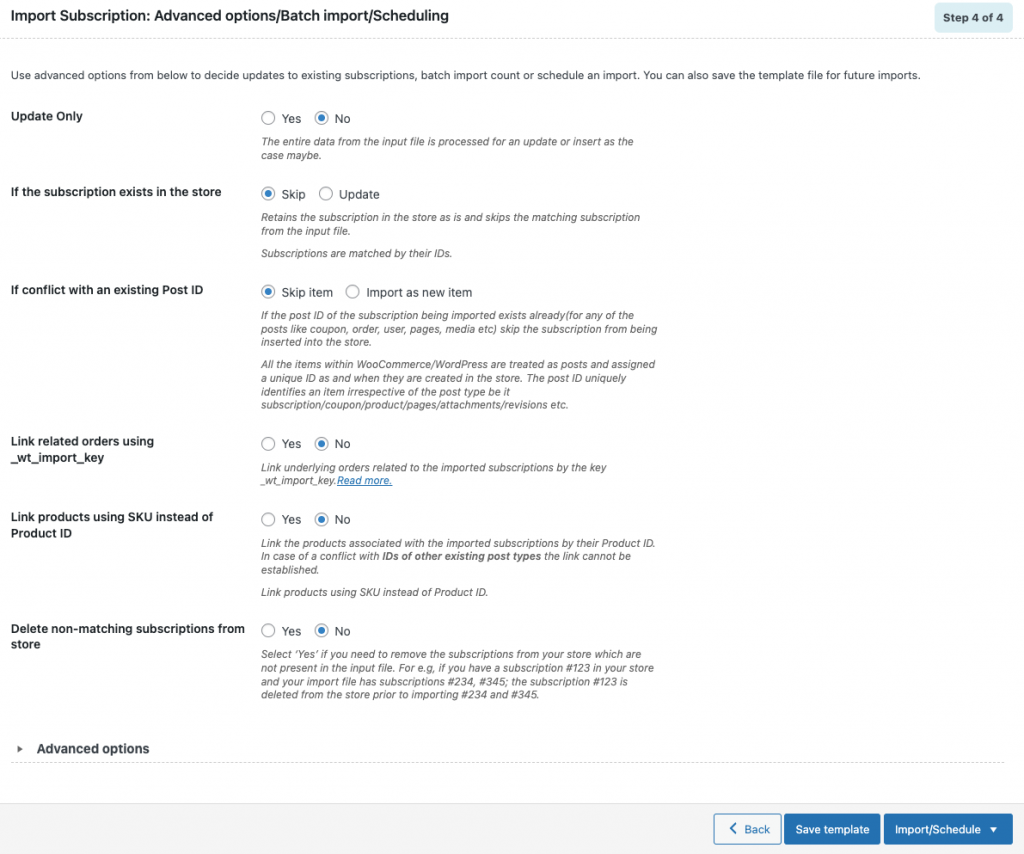
Puteți fie să programați un import, fie să optați pentru un import direct.
Programați importul
Alegeți Programare din butonul Import/Programare .
Selectați un tip de program.
WordPress Cron: Selectați WordPress Cron pentru a programa importul în funcție de vizitatorii site-ului dvs
Server Cron: Selectați această opțiune dacă aveți un sistem separat pentru a declanșa evenimentele programate.
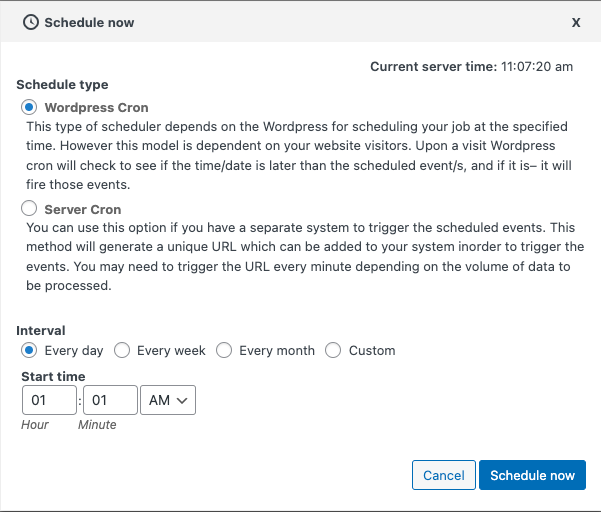
Faceți clic pe Programează acum.
Import direct
Alegeți Import din butonul Import/Schedule .
După import puteți vizualiza jurnalul de import cu numărul de importuri reușite și eșuate (dacă există).
Încheierea
Proprietarii de magazine care vând produse pe bază de abonament în magazinul lor WooCommerce ar putea fi nevoiți să importe și/sau să exporte comenzi de abonament din diverse motive. Pluginul pe care l-am menționat în acest articol vă va ajuta să migrați comenzile, cupoanele și abonamentele din magazinul WooCommerce.
Dacă căutați opțiuni doar pentru a importa comenzi WooCommerce de export, puteți încerca pluginul nostru gratuit disponibil în biblioteca de pluginuri WordPress.
Sperăm că acest articol v-a ajutat să vă migrați comenzile de abonament WooCommerce. Vreți gânduri pe care doriți să le împărtășiți? Introduceți comentariile.
