Cum se importă export abonamente WooCommerce folosind un fișier Excel?
Publicat: 2022-09-26Dacă sunteți în căutarea unei soluții pentru a importa sau exporta comenzi de abonament din magazinul dvs. WooCommerce, accesați.
În acest articol, vom explica cum puteți importa și exporta abonamente WooCommerce folosind un fișier Excel. Nu trebuie să fii vrăjitor de codare pentru a-ți face treaba. După cum probabil știți, WooCommerce nu acceptă fișiere Excel, așa că vom folosi pluginul de export de import WebToffee Order, unul dintre cele mai ușor de utilizat pluginuri de export de import disponibile pentru site-urile WordPress.
Pluginul are, de asemenea, o versiune gratuită în biblioteca de pluginuri WordPress, cu câteva caracteristici de bază. Puteți importa comenzi și cupoane de export WooCommerce într-un fișier CSV folosind versiunea gratuită.
Dacă aveți nevoie de o soluție all-in-one pentru cerințele de export de import WooCommerce, vă recomandăm să încercați suita noastră de import export pentru WooCommerce.
Acum, să ne concentrăm asupra modului de a importa și exporta abonamente WooCommerce folosind un fișier Excel.
Înainte de a începe, asigurați-vă că ați achiziționat versiunea premium, deoarece suportul Excel este disponibil numai cu versiunea premium.
Fără alte prelungiri, să începem!
Cum să exportați comenzile de abonament WooCommerce într-un fișier Excel?
În primul rând, instalați și activați pluginul pe tabloul de bord WordPress. Dacă aveți nevoie de ajutor pentru instalarea unui plugin, consultați acest articol aici.
După instalarea pluginului, urmați pașii de mai jos pentru a exporta abonamente WooCommerce în Excel.
Pasul 1: Selectați abonamentele de exportat
Accesați fila WebToffee Import Export (Pro) și selectați Export .
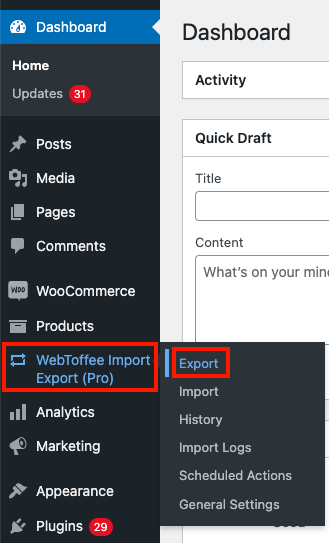
Alegeți Abonament din meniul drop-down ca tip de postare de exportat.
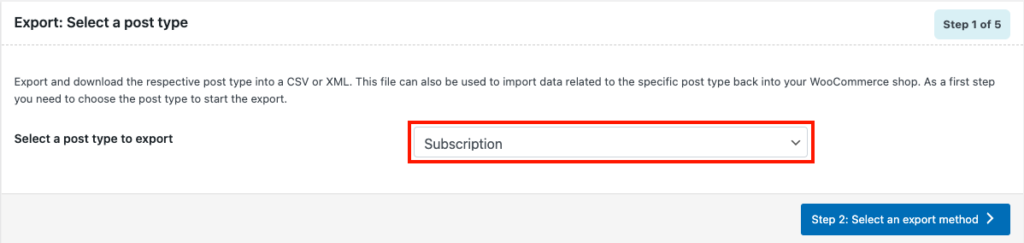
După ce ați ales Abonament ca tip de postare de exportat, treceți la pasul următor.
Pasul 2: Alegeți o metodă de export
În acest pas, trebuie să alegeți o metodă de export pentru exportul comenzilor de abonament WooCommerce. Aici veți avea două opțiuni, Export rapid și Export avansat .
Opțiunea de export rapid vă permite să exportați cu ușurință toate câmpurile de bază pentru comenzile de abonament WooCommerce, în timp ce exportul avansat vă va oferi mai multe opțiuni de filtrare pentru a facilita controlul asupra exportului.
Să alegem Export avansat aici și să trecem la pasul următor.
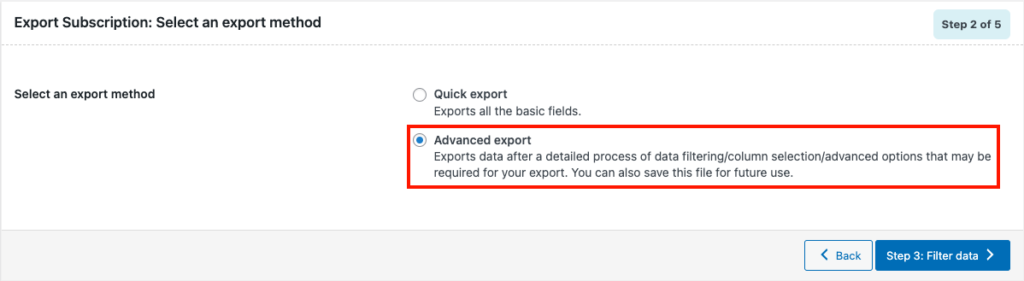
Pasul 3: Filtrați datele pentru export
Aici veți avea diverse opțiuni de filtrare pentru exportul comenzilor de abonament WooCommerce.
Să vedem fiecare opțiune în detaliu.
Numărul total de abonamente de exportat: alegeți numărul total de comenzi de abonamente pe care doriți să le exportați.
Omiteți primele n abonamente: alegeți un număr de omiteri pentru a omite primele „n” abonamente. (Introduceți 5 pentru a sări peste primele 5 comenzi de abonament)
Status: Aici puteți selecta comenzile de export de abonament în funcție de starea lor.
Data comenzii: De la și până: Alegeți o dată de comandă de la și până la pentru exportul abonamentelor WooCommerce
Următoarea dată de plată: alegeți o dată aici pentru a exporta comenzile de abonament pe baza următoarei date de plată.
Metode de plată: Exportați abonamente WooCommerce pe baza metodei de plată.
E-mail: exportați comenzile de abonament pe baza adresei de e-mail a clientului.
Produs: Aici puteți exporta comenzi de abonament pentru un anumit produs.
Cupoane: Selectați cupoanele disponibile din magazin, pentru a exporta abonamente în funcție de cupoanele aplicate.
Sortare coloane: selectați modul în care doriți să sortați coloanele. În mod implicit, Coloanele sunt sortate în funcție de ID.
Sortare după: Alegeți o ordine în care doriți să sortați coloanele, crescător sau descrescător.
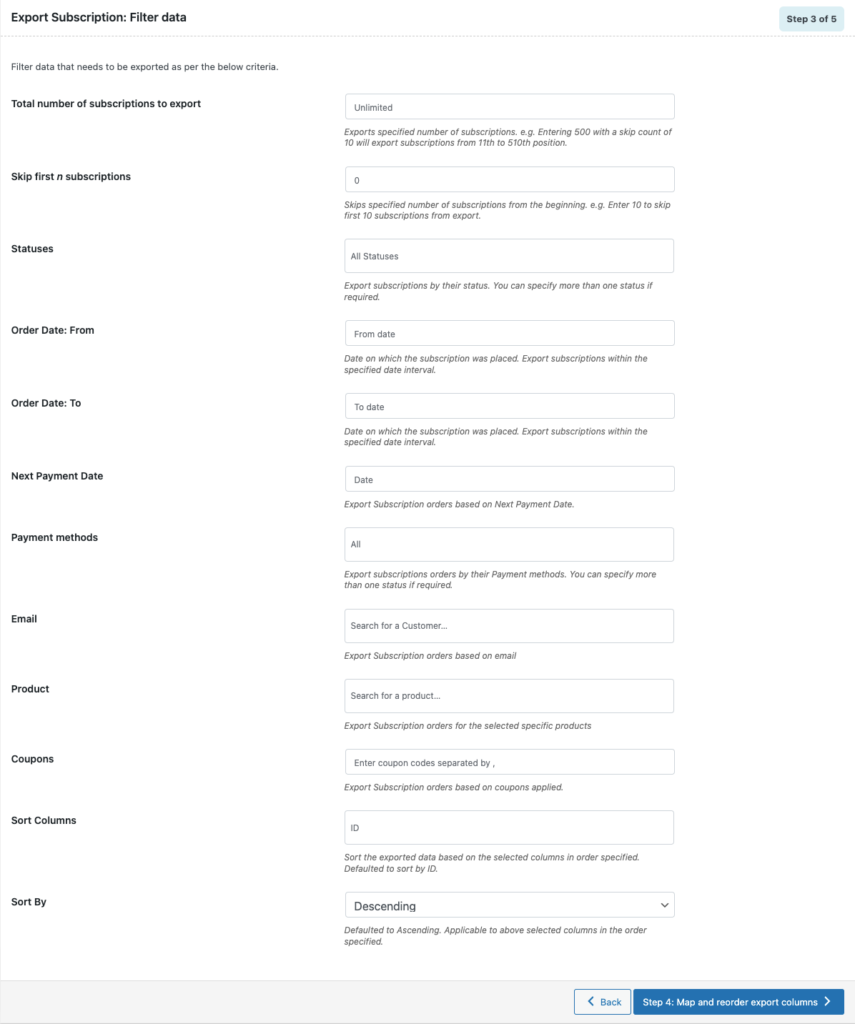
Pasul 4: Rearanjați coloanele pentru fișierul de export
Aici vi se va permite să reordonați coloanele pentru fișierul de export. Pur și simplu trageți și plasați coloanele pentru a le reordona în consecință.
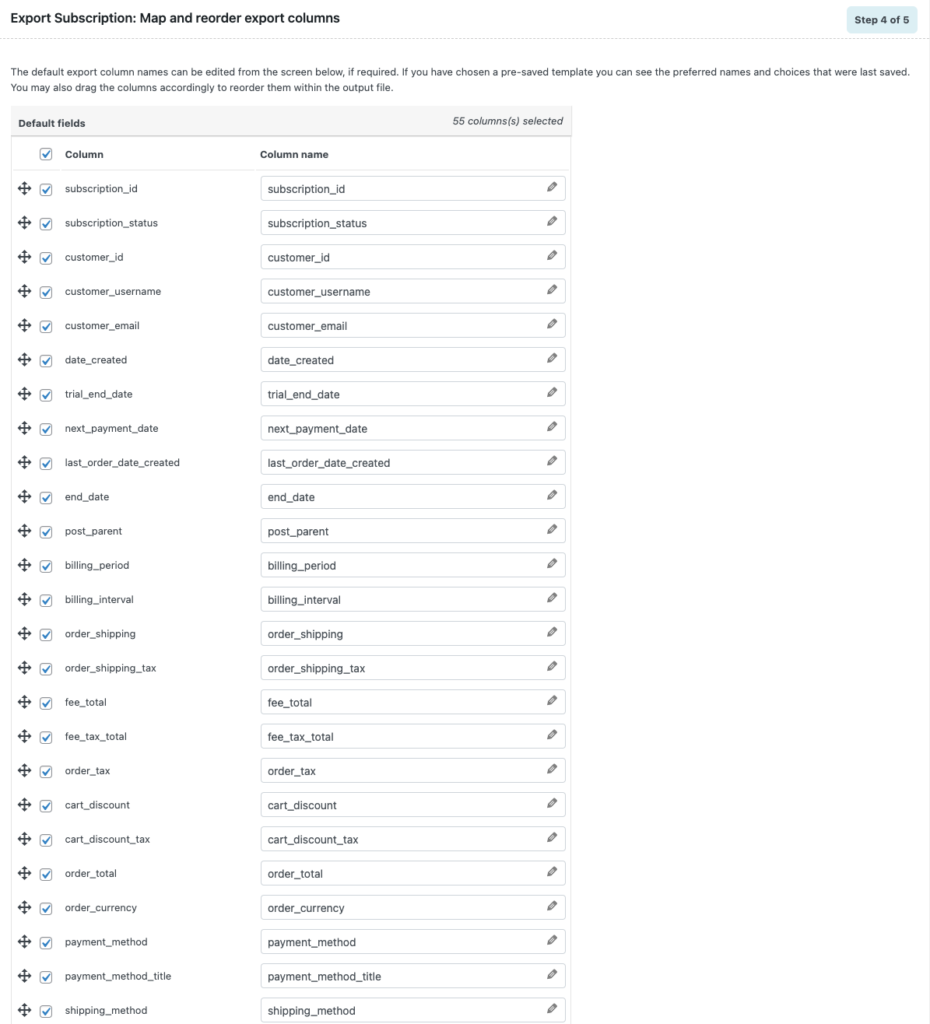
După efectuarea modificărilor necesare, faceți clic pentru a trece la pasul următor.
Pasul 5: Opțiuni avansate de export
Aici aveți câteva opțiuni avansate pentru exportul abonamentelor WooCommerce.
Puteți exclude comenzile și elementele rând deja exportate.

Introduceți un nume de fișier pentru fișierul de export și alegeți formatul de fișier ca XLS sau XLSX. Pluginul acceptă, de asemenea, diferite formate, cum ar fi CSV, XML și TSV. Să selectăm XLSX .
Selectați orice opțiuni avansate pe care doriți să le adăugați.
Puteți salva aceste configurații ca șabloane făcând clic pe butonul Salvare șablon .
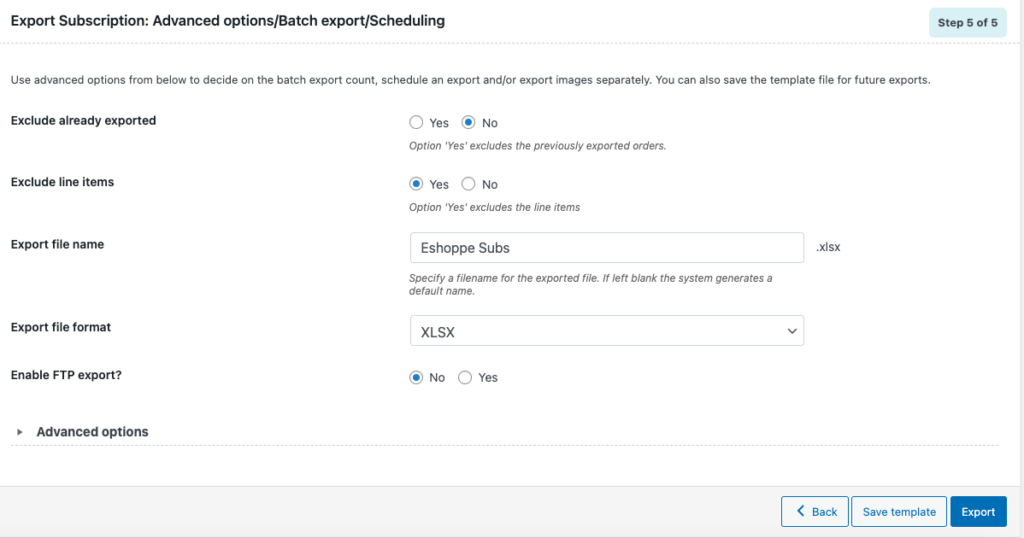
După configurarea opțiunilor avansate, faceți clic pe butonul Export pentru a finaliza procesul de export.
Puteți vedea un mesaj prompt care spune „Fișier gata pentru descărcare”. Faceți clic pe butonul de descărcare a fișierului pentru a descărca fișierul exportat.
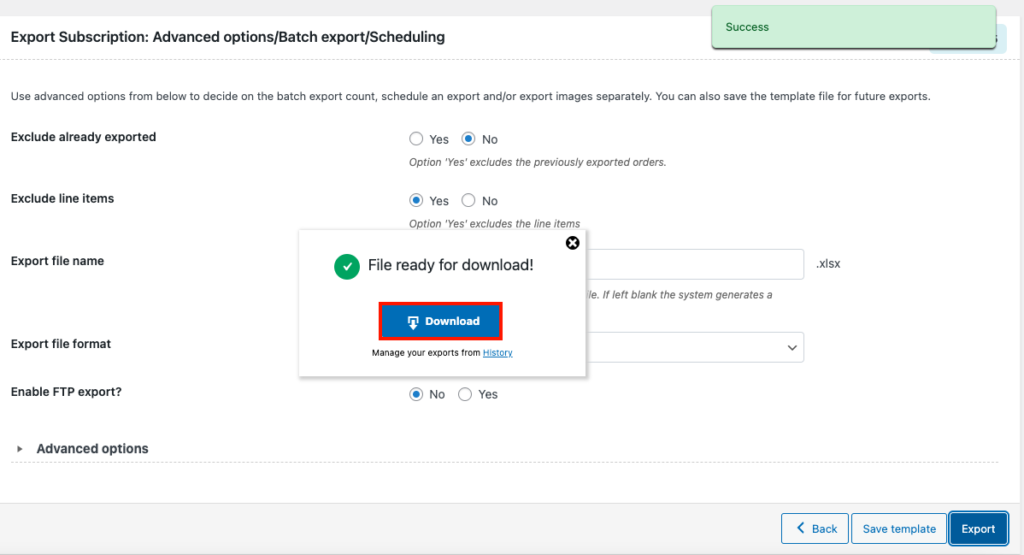
Iată o previzualizare a fișierului de export deschis în Excel.
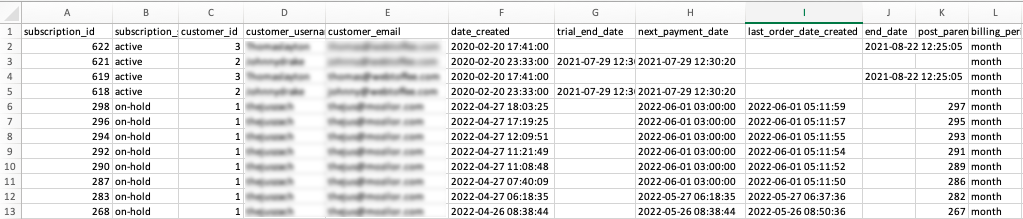
Acum că ați învățat cum să exportați abonamente WooCommerce, să vedem cum putem importa comenzi de abonament în WooCommerce folosind un fișier Excel.
Cum să importați comenzile de abonament WooCommerce dintr-un fișier Excel?
Importarea abonamentelor va fi mai ușoară dacă ați exportat comenzile de abonament folosind același plugin. Pluginul vă permite să importați abonamente WooCommerce dintr-un fișier Excel.
Pasul 1: Selectați abonamentele de importat
Navigați la WebToffe Import Export (Pro) > Import din tabloul de bord WordPress.
Alegeți Abonament ca tip de postare de importat.
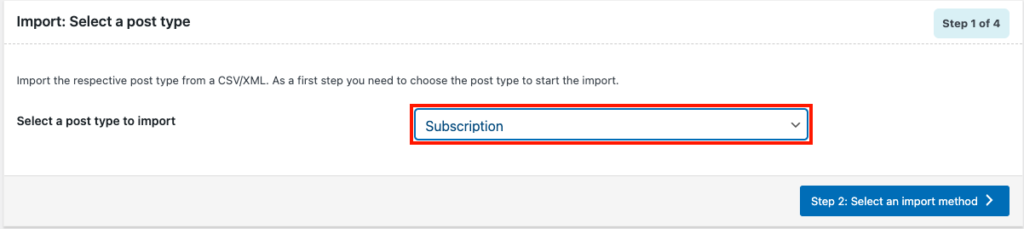
Treceți la pasul următor pentru a alege o metodă de import.
Pasul 2: Selectați o metodă de import
Aici puteți alege Import rapid , dacă ați exportat comenzi de abonament WooCommerce folosind același plugin, în caz contrar, alegeți Import avansat.
Să alegem Advacned import.
Selectați locația fișierului de import. Alegeți Local pentru a selecta fișierul de import din stocarea locală.
Încărcați fișierul de export și setați delimitatorul și formatul datei.
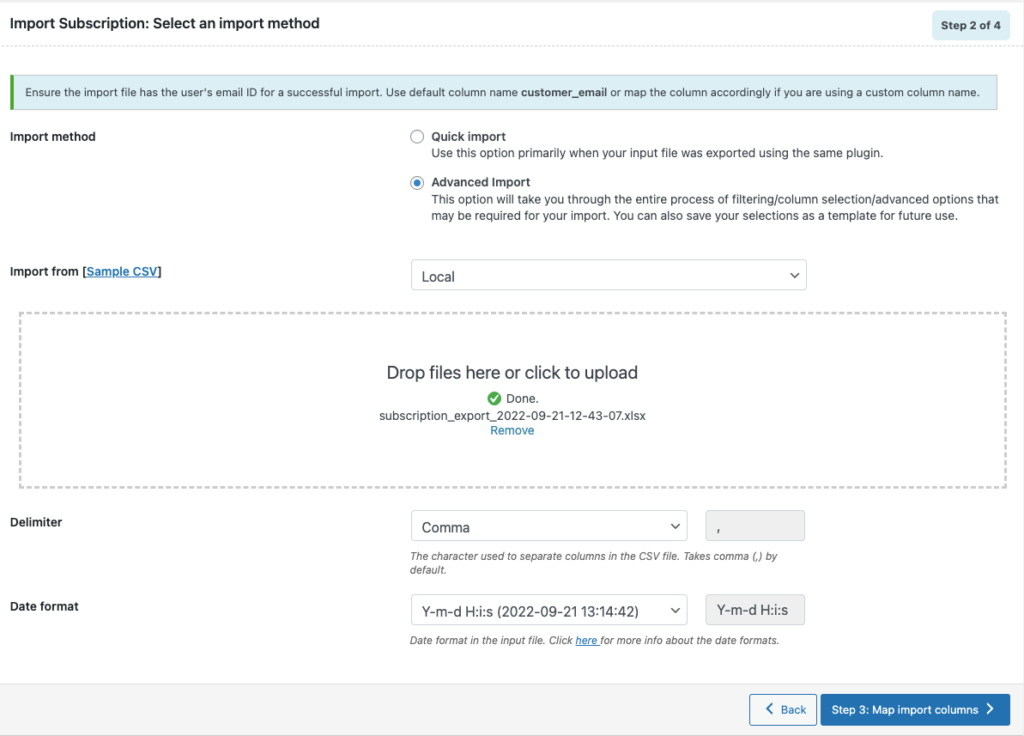
Continuați cu pasul următor.
Pasul 3: Maparea coloanelor pentru importarea abonamentelor WooCommerce
Aici puteți mapa coloane și câmpuri pentru importarea comenzilor de abonament WooCommerce. De asemenea, puteți edita în bloc câmpurile de aici.
Treceți la pasul următor.
Pasul 4: Opțiuni avansate de import pentru abonamentele WooCommerce
Aici aveți câteva opțiuni avansate pentru importarea comenzilor de abonament WooCommerce.
- Alegeți dacă doriți să actualizați numai comenzile existente.
- Selectați ceea ce doriți să faceți dacă există deja comenzi.
- Alegeți dacă să ignorați sau să importați ca element nou dacă există un conflict cu ID-ul postării.
- Dacă doriți să conectați produse similare folosind codul scurt, activați setările.
- Pentru a conecta produse folosind SKU în loc de ID-ul produsului, activați opțiunea.
- Există, de asemenea, o opțiune de ștergere a abonamentelor care nu se potrivesc din magazin.
Selectați opțiunile avansate de import conform cerințelor dvs.
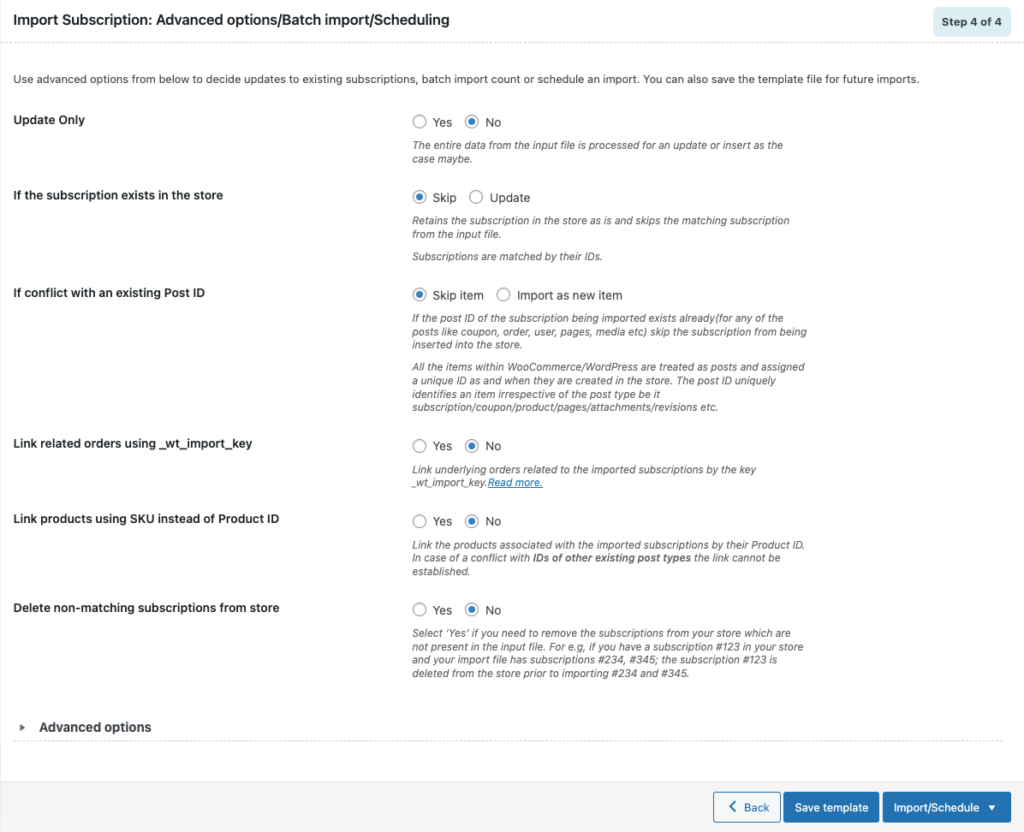
Faceți clic pe Salvare șablon pentru a salva aceste setări sau treceți la Import/Programare .
Puteți alege să programați importul sau să selectați Import pentru a importa direct abonamentele WooCommerce.
Când sarcina de import este finalizată, puteți vedea jurnalul de progres al importului cu numărul de importuri reușite și de importuri eșuate (dacă există).
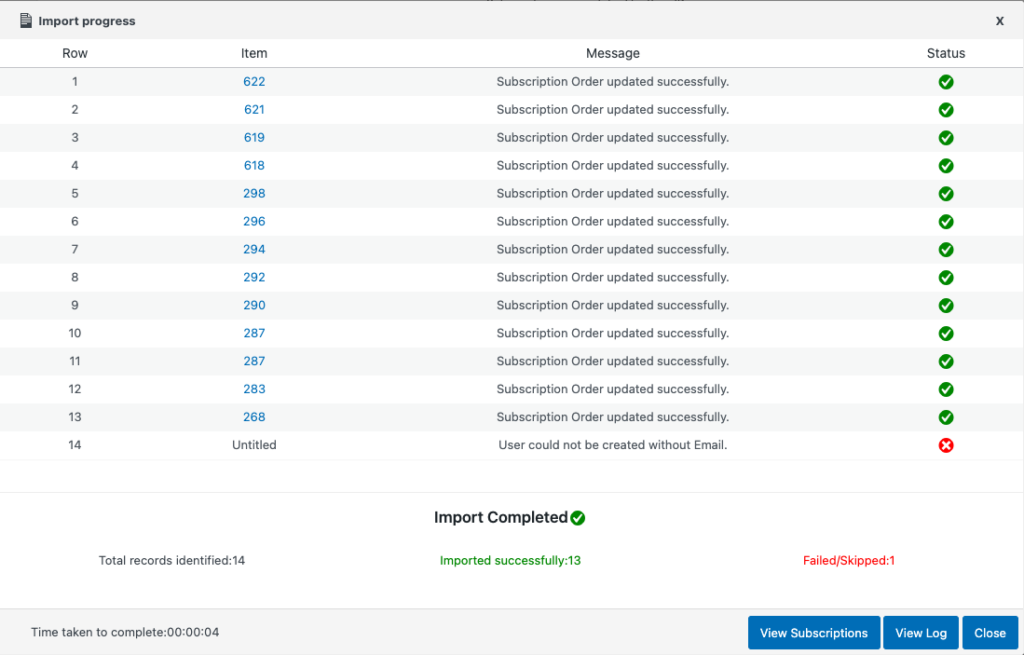
rezumat
Acest articol a fost menit să vă ajute cu importarea sau exportul comenzilor de abonament WooCommerce folosind un fișier Excel. Puteți folosi un singur plugin pentru a efectua atât sarcinile de import, cât și cele de export pentru magazinul dvs. WooCommerce.
Dacă intenționați să creați comenzi de abonament pentru magazinul dvs. WooCommerce, încercați pluginul nostru de abonament pentru a configura cu ușurință abonamente.
Dacă ți-a plăcut să citești acest articol, te rugăm să ne lași un comentariu.
