Cum să importați și să exportați utilizatorii WordPress folosind un fișier CSV?
Publicat: 2022-06-09Ați simțit vreodată nevoia să vă migrați utilizatorii WordPress de la un site la altul? Adăugarea manuală a utilizatorilor pe noul dvs. site web poate fi obositoare, ca să nu mai vorbim și de plictisitoare. Ce se întâmplă dacă ai putea migra rapid toți utilizatorii doar făcând clic pe unele butoane, fără a cheltui bani? Pluginul Import Export WordPress Users și WooCommerce Customers poate face exact asta.
Evident, acesta va fi un proces în două faze:
- Exportați utilizatorii WordPress de pe site-ul dvs. sursă într-un fișier CSV.
- Importați utilizatorii WordPress din CSV pe site-ul de destinație.
Instalare plugin
Accesați WooCommerce > Plugin -uri > Adăugați nou.
Căutați utilizatori WordPress Import Export și Clienți WooCommerce în directorul de pluginuri.
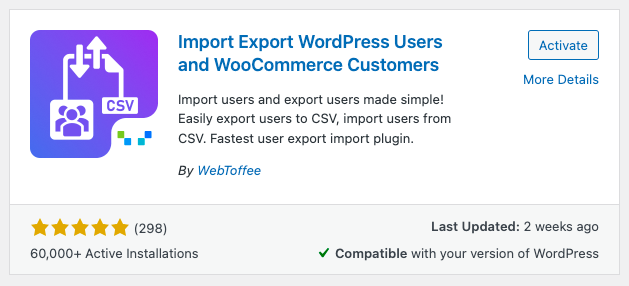
Instalați și activați pluginul.
Exportarea utilizatorilor WordPress
Accesați WebToffee Import/Export (Basic) > Export.
Pasul 1: Selectați un tip de postare
Aici, puteți selecta Utilizator/Client ca tip de postare (din motive evidente).
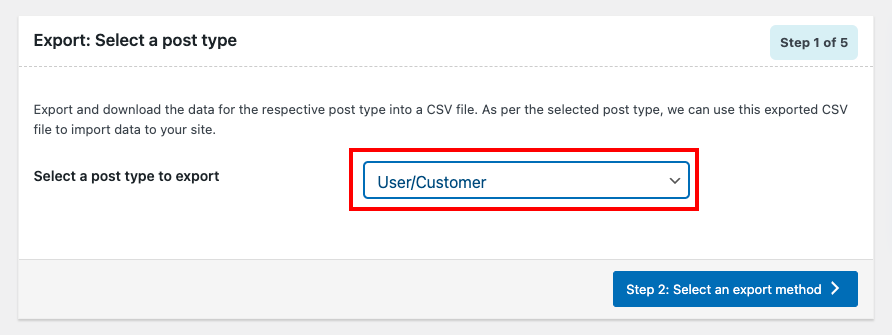
Pasul 2: Selectați o metodă de export
În mod normal, puteți vedea trei opțiuni în această fereastră. Deoarece aceasta este probabil prima dată, este posibil să nu le vedeți pe toate.
- Export rapid: exportă datele conform specificațiilor implicite.
- Export avansat: vă ghidează printr-un proces detaliat de filtrare, selecție coloane și opțiuni avansate pe care le puteți personaliza pentru a obține fișierul CSV necesar.
- Pe baza unui șablon pre-salvat: exportă datele conform specificațiilor salvate anterior.
Notă: această opțiune va fi vizibilă numai dacă ați salvat un șablon în exporturile anterioare. Puteți salva un șablon dacă treceți la Pasul 5 prin Exportul avansat. Odată ce salvați șablonul, îl puteți selecta din opțiunea Bazat pe un șablon pre-salvat , astfel încât să puteți obține fișierul CSV personalizat fără a parcurge din nou configurațiile.
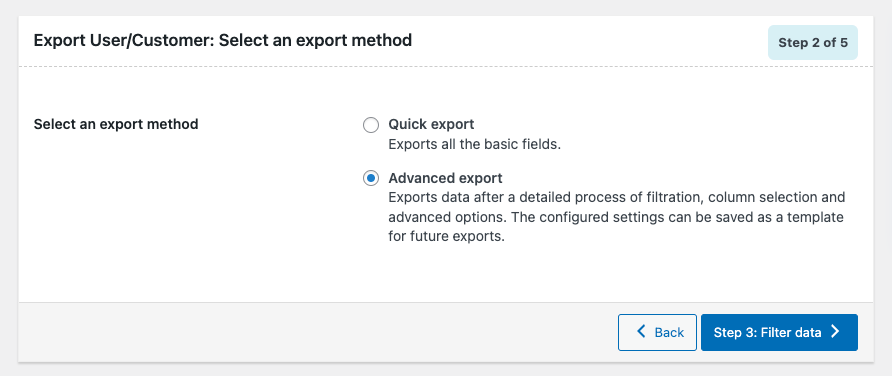
Pasul 3: Filtrați datele
Personalizarea datelor dvs. nu va fi niciodată mai ușoară decât asta. Doriți să limitați numărul de utilizatori? Doriți să omiteți câțiva utilizatori pe care nu îi doriți pe noul dvs. site? Sau cerințele dumneavoastră sunt mai degrabă specifice și explicite? Nu vă faceți griji, vă oferim acoperire.
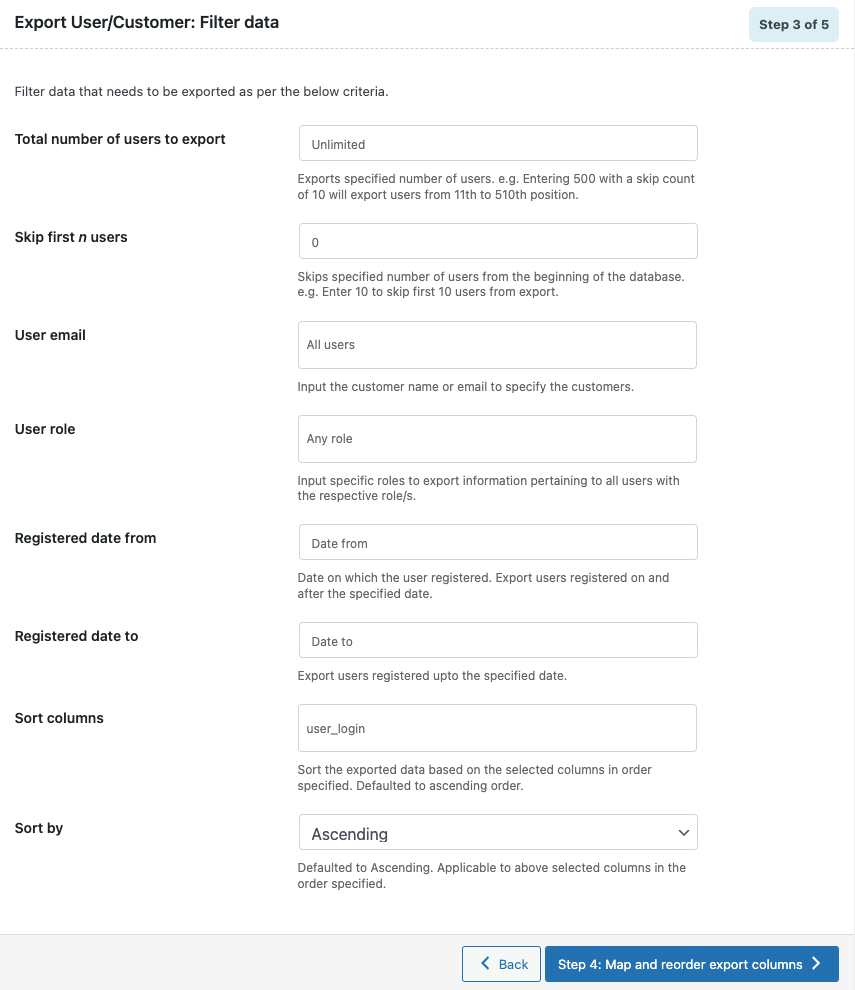
Pasul 4: Hartați și reordonați coloanele de export
Aici, puteți vedea numele coloanei pluginului în stânga și numele coloanei CSV corespunzătoare în partea dreaptă. În mod implicit, ambele sunt la fel. Dar puteți personaliza numele coloanelor CSV editând câmpul de text din dreapta.
Atenție că, odată ce atribuiți un nume diferit oricărui nume de coloană CSV, va trebui să îl mapați manual cu numele de coloană a pluginului corespunzător în timpul importului. De asemenea, aveți libertatea de a reordona coloanele după cum doriți.
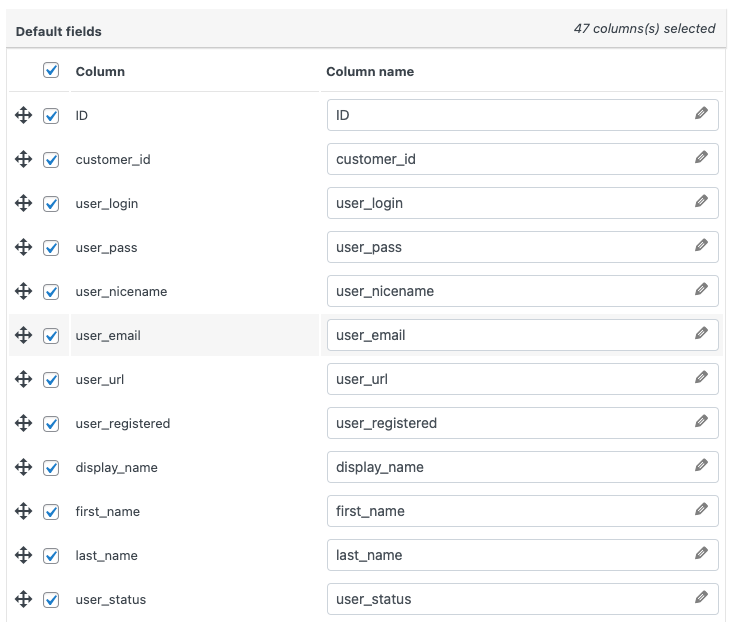
Pasul 5: Opțiuni avansate/Export în lot
Activați caseta de selectare Exportați utilizatori invitați pentru a include clienții invitați în fișierul de export și alegeți numărul de înregistrări care trebuie procesate într-un singur lot.
Setați delimitatorul pentru diferențierea coloanelor din fișierul CSV. (virgula va fi setată implicit)
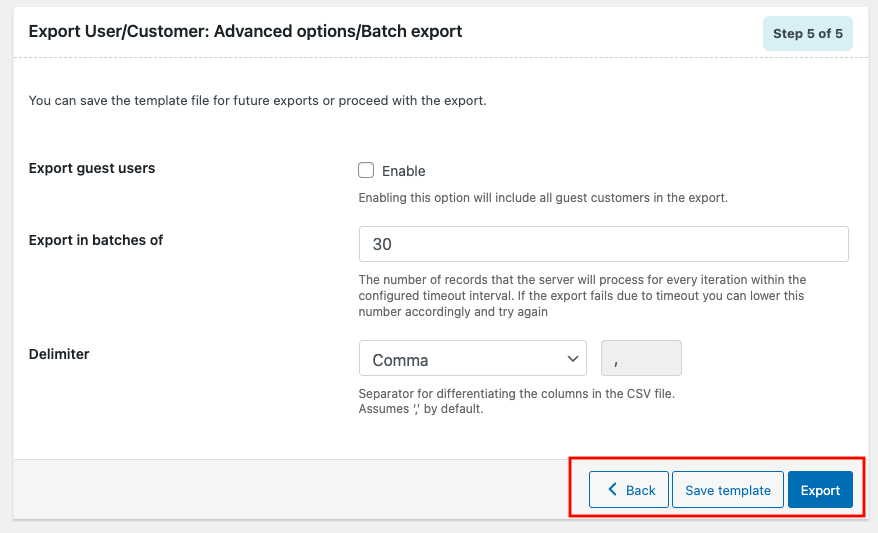
Faceți clic pe Salvare șablon pentru a salva configurațiile pe care le-ați făcut pentru utilizare ulterioară (opțional).
Faceți clic pe Export pentru a exporta utilizatori/clienți într-un fișier CSV.
Va apărea o fereastră pop-up care spune Procesarea fișierului de export finalizată.
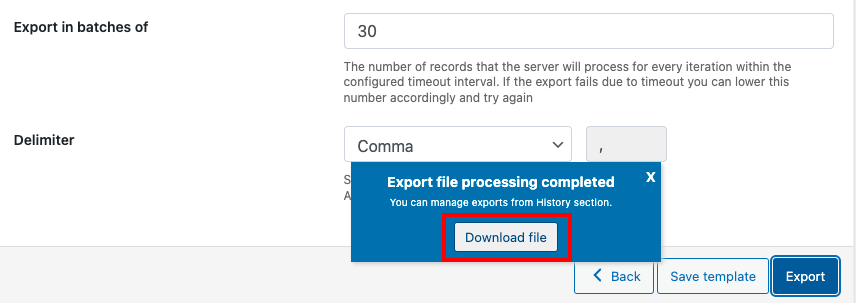
Faceți clic pe Descărcare fișier pentru a descărca fișierul CSV în spațiul de stocare local.

Import de utilizatori WordPress
Accesați WebToffee Import/Export (De bază) > Import.
Pasul 1: Selectați un tip de postare
Aici puteți selecta Utilizatori/Clienți , deoarece de aceea sunteți aici în primul rând.
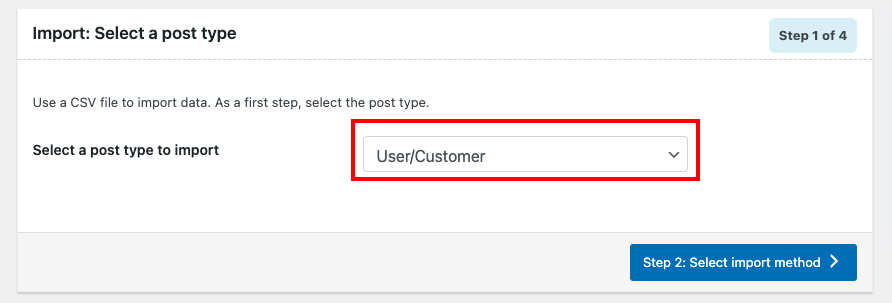
Pasul 2: Selectați metoda de import
Opțiunile sunt similare cu metoda de export, dar există și câmpuri suplimentare, despre care vom discuta.
Metoda de import
- Import rapid: importă date conform specificațiilor implicite.
- Pe baza unui șablon pre-salvat: importă date conform specificațiilor salvate anterior.
- Import avansat: vă ghidează printr-un proces detaliat de filtrare, selecție coloane și opțiuni avansate pe care le puteți personaliza pentru a importa date din fișierul dvs. CSV.
Alegeți fișierul pentru import
Puteți fie să trageți și să plasați fișierul CSV pe care doriți să îl importați, fie pur și simplu să faceți clic oriunde în caseta dreptunghi punctată pentru a încărca fișierul din stocarea locală.
delimitator
Setați caracterul folosit pentru a separa coloanele în fișierul de export.
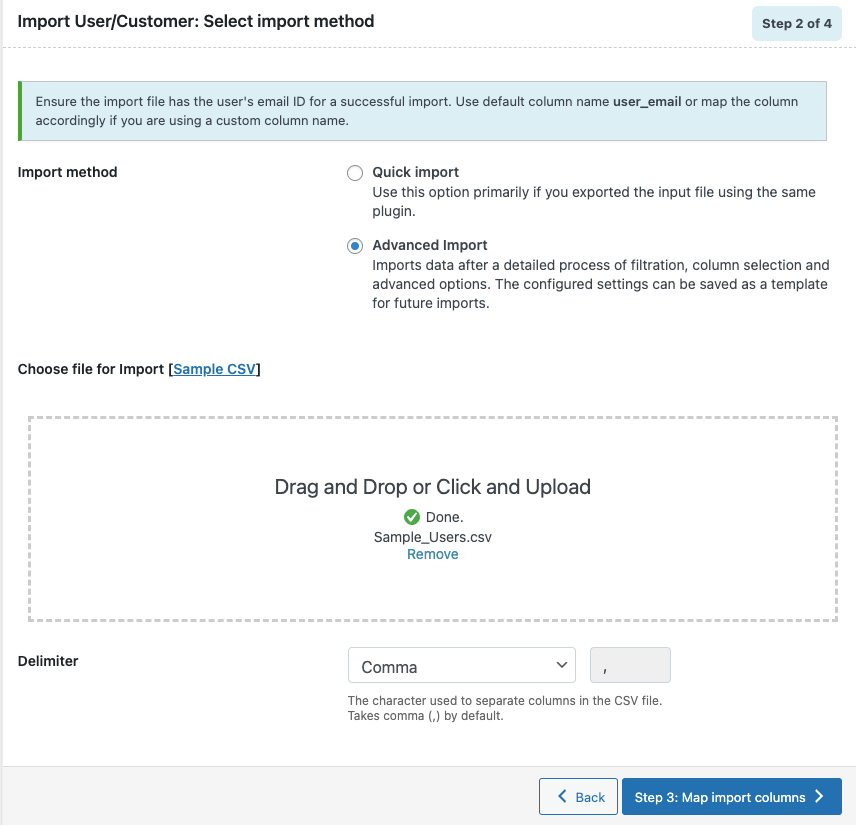
Treceți la Pasul 3.
Pasul 3: Hartați coloanele de import
Dacă ați furnizat numele implicite pentru coloane, pluginul identifică automat câmpurile necesare. De asemenea, puteți seta manual numele coloanelor conform fișierului CSV.
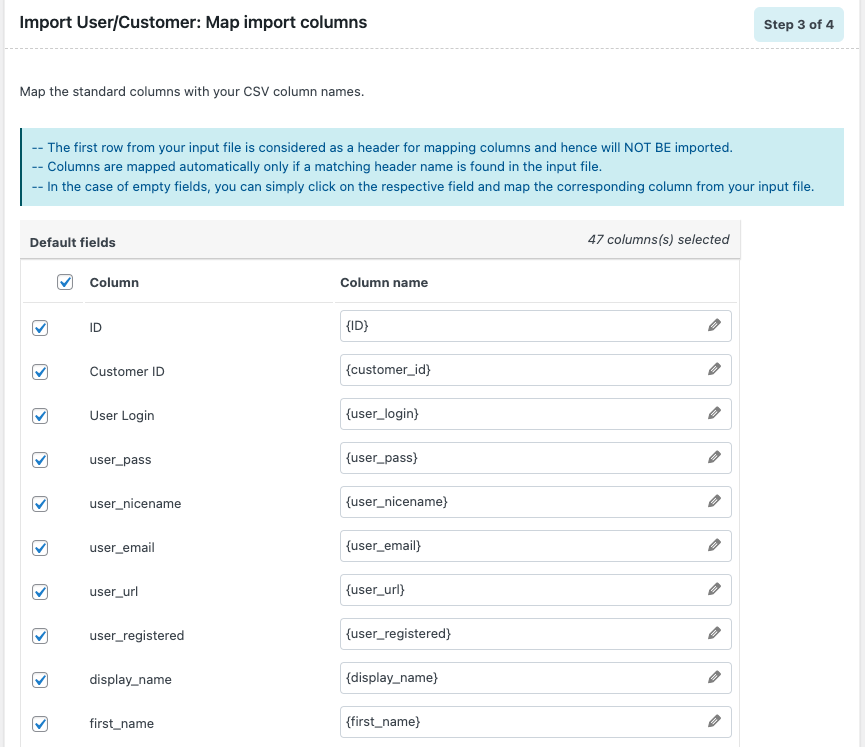
Evaluează câmpul
Doriți să faceți câteva modificări rapide la datele dvs. fără a trece efectiv prin fișierul CSV? Cea mai simplă modalitate este utilizarea câmpului Evaluate . Îl puteți accesa făcând clic pe pictograma stilou de lângă numele coloanei necesare. Practic ia datele de intrare din CSV, le calculează folosind expresia dată și apoi creează ieșire. Cea mai bună parte este că puteți vedea calculul eșantionului în timp real. Nu lăsa loc pentru erori.
- Expresie: Oricare dintre operatorii +*/-()&@ sau constantele șir pot fi folosite împreună cu atributele pentru a obține rezultatul dorit.
- Intrare: Selectați coloana pe care doriți să o modificați din fereastra drop-down.
- Ieșire: Exemplul de ieșire va fi afișat aici pe baza primei înregistrări din fișierul de intrare.
Notă: coloanele care nu au valori în fișierul de intrare pot cauza erori de sintaxă dacă sunt utilizate într-o expresie.
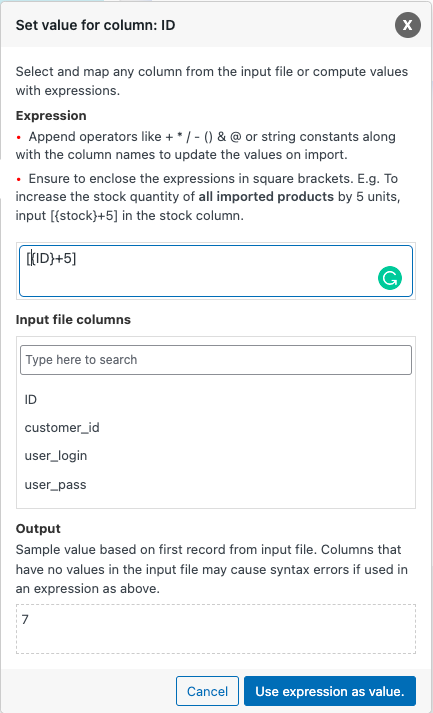
Treceți la pasul următor.
Pasul 4: Opțiuni avansate/Import în lot
Ce vrei să faci dacă utilizatorul există deja pe site? Doriți să omiteți importul de utilizator sau să îl actualizați folosind datele din fișierul CSV curent? Depinde de tine.
Păstrați parolele utilizatorilor: WordPress stochează parolele într-un format criptat. Dacă doriți să păstrați parola unui utilizator vechi, va trebui să alegeți Da. Dar dacă detaliile utilizatorului din CSV sunt adăugate manual de dvs., atunci va fi format text simplu. Deci ar trebui să alegeți Nu în aceste cazuri.
De asemenea, puteți seta importul în loturi de opțiuni.
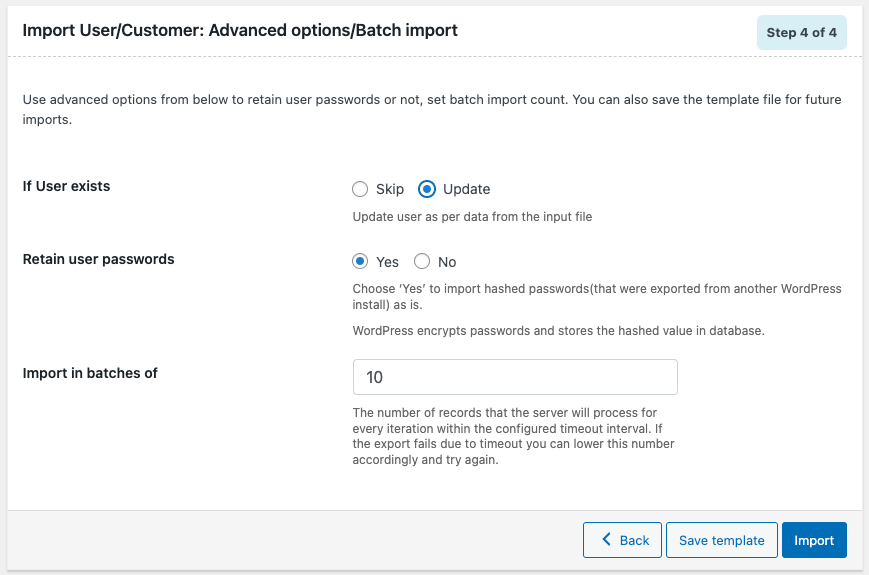
Dacă doriți să salvați configurația pentru viitor, faceți clic pe Salvare șablon sau faceți clic pe Import pentru a continua.
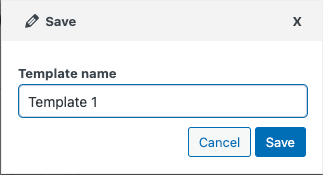
După importare, va apărea o fereastră pop-up cu un mesaj Terminat și numărul de importuri eșuate (dacă există).
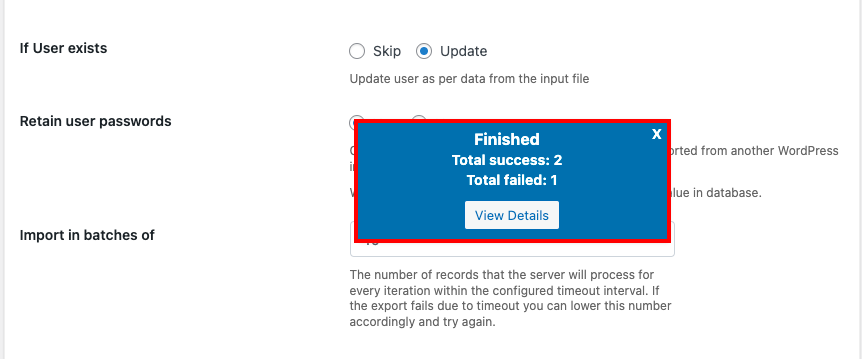
Încheierea
Acest plugin vă permite să importați și să exportați utilizatori WordPress din CSV cu câteva clicuri. Dacă sunteți în căutarea unor funcții avansate, puteți încerca versiunea premium a acestui plugin. Are câteva opțiuni de personalizare suplimentare, actualizări frecvente și asistență oferită de o echipă de experți.
Vi se pare util acest articol? Vă rugăm să împărtășiți feedback-ul dvs. în comentarii.
