Cum se importă comenzi WooCommerce folosind un fișier CSV?
Publicat: 2022-06-14Poate doriți să vă mutați pe un nou site WooCommerce și să doriți să importați comenzi de pe cel vechi. Adăugarea individuală a detaliilor fiecărei comenzi poate fi plictisitoare. Așa că apare nevoia pentru plugin-ul de import pentru export pentru WooCommerce. Acest plugin vă permite să importați toate comenzile și datele aferente în WooCommerce și în orice altă platformă de comerț electronic.
Pluginul are următoarele caracteristici care vă pot ajuta să importați comenzi în magazinul dvs.:
- Import rapid de comenzi folosind un fișier CSV
- Importați comenzi din diferite locații - de pe computerul dvs. local, de pe FTP sau de la o adresă URL
- Actualizați în bloc datele despre produse
- Import cupoane
Credem că aveți un fișier CSV cu toate comenzile exportate. Acestea fiind spuse, să ne scufundăm.
Pasul 1: Instalarea pluginului
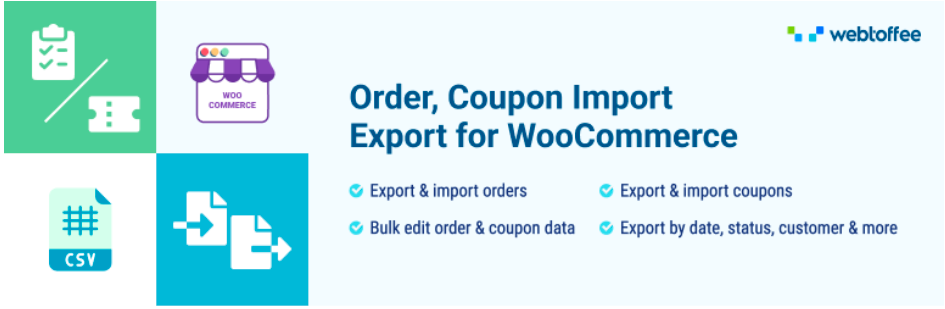
Deschideți tabloul de bord WordPress.
Accesați Plugin -uri > Adăugați nou .
Căutați pluginul Order Import Export în directorul de pluginuri WordPress.
Instalați și activați pluginul.
Pasul 2: Selectați tipul postării
Deschideți tabloul de bord WordPress și navigați la WebToffee Import/Export pro > Import .
Din meniul drop-down, selectați Comanda ca tip de postare de importat.

Pasul 3: Selectați o metodă de import
Să vedem fiecare opțiune în detaliu.
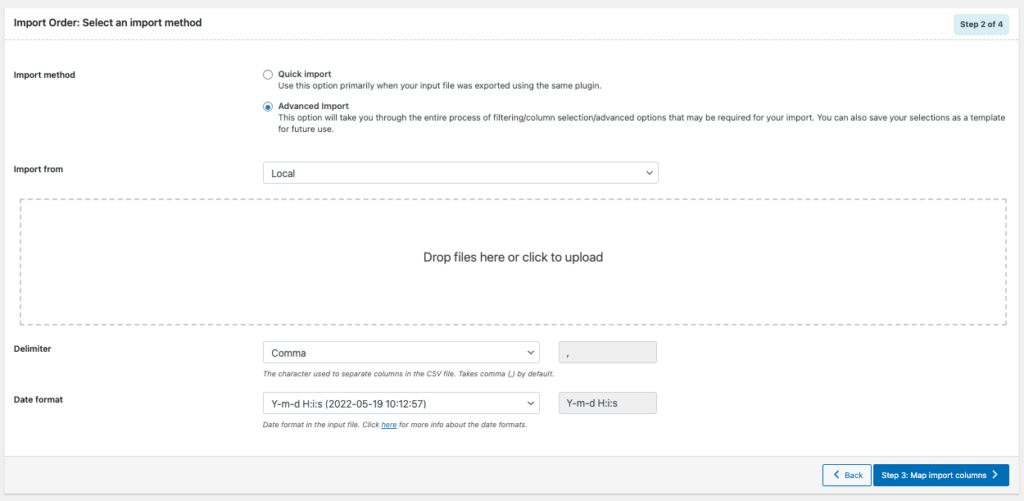
Selectați modul în care doriți să importați comenzile – Metoda de import
Există 2 opțiuni disponibile aici.
- Import rapid
Această opțiune este preferată atunci când ați exportat fișierul de intrare folosind același plugin sau dacă aveți fișierul CSV creat în formatul de mai sus.
- Import avansat
În această opțiune, veți fi ghidat prin întregul proces de filtrare/selectare coloane/opțiuni avansate de care ați putea avea nevoie pentru import. De asemenea, puteți salva selecțiile dvs. ca șablon pentru utilizare ulterioară.
Selectați locația fișierului CSV - Import din
Puteți seta calea fișierului de unde doriți să importați.

Pluginul oferă mai multe opțiuni din care puteți importa fișiere:
- Local: fișiere salvate pe computer
- URL: adăugați o adresă URL externă la fișierul de importat
- FTP: Adăugați un profil FTP pentru a importa fișiere folosind FTP
- Fișier deja existent: alegeți această opțiune, dacă doriți să importați fișiere din încărcări anterioare.
Notă: Pentru a importa un fișier de pe FTP, trebuie să aveți locația FTP configurată în plugin. De asemenea, puteți utiliza un fișier existent pentru import numai dacă aveți un istoric de import în plugin.

Setați delimitarea CSV
Puteți seta caracterul pentru separarea coloanelor în fișierul CSV.
Poate folosi orice caracter din lista verticală. Există, de asemenea, o opțiune de a adăuga caractere personalizate.
Treceți la pasul următor.
Pasul 4: Harta coloane de import
Aici puteți mapa numele coloanei și ID-ul coloanei. Maparea se face pentru a menționa că numele coloanei este specific numelui coloanei din fișierul de import.
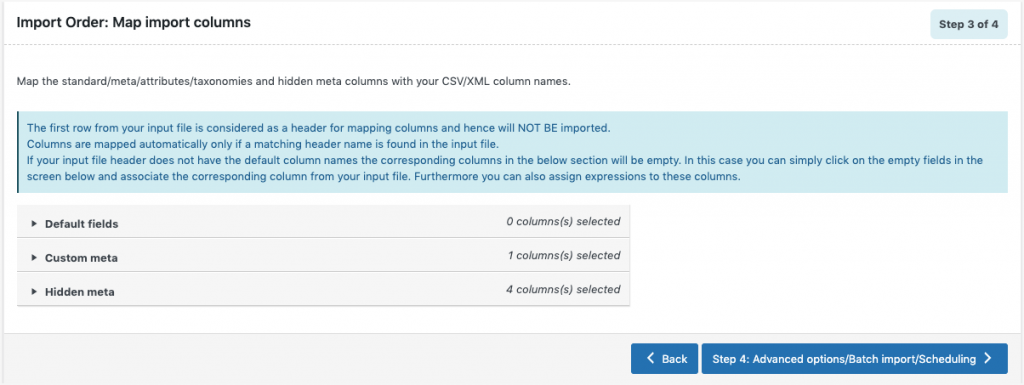
Câmpuri implicite: numele coloanelor mapate care apar în această secțiune pot fi editate dacă este necesar. La alegerea unui șablon pre-salvat, puteți vizualiza numele și opțiunile preferate care au fost salvate ultima dată.
Setați valori pentru coloane
Puteți actualiza valorile din fișierul de intrare făcând clic pe pictograma stilou de lângă numele coloanei.
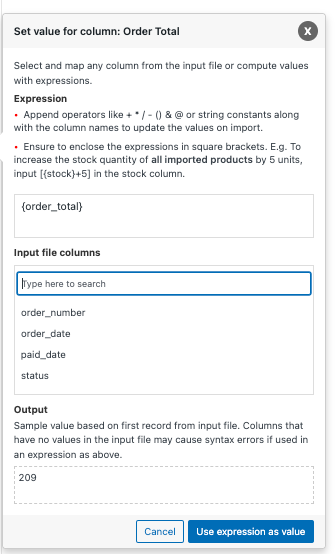
Expresie
Aici, puteți edita/modifica valorile din fișierul de intrare utilizând operatori precum + * / – () & @ sau constante șir împreună cu numele coloanelor.
Coloane ale fișierului de intrare
Puteți adăuga valori din mai multe coloane selectând aici numele coloanelor.
Ieșire
Câmpul de ieșire afișează valoarea eșantionului pe baza primei înregistrări din fișierul de intrare. Coloanele care nu au valori în fișierul de intrare pot cauza erori de sintaxă.
Pentru a fi clar, iată un exemplu:
Să presupunem că doriți să creșteți impozitul total cu 5.
Introduceți [{tax_total} +5] în coloana Expresie pentru Taxa totală.
![Creșterea taxei totale cu 5 utilizând expresia [{tax_total} +5].](/uploads/article/39149/Aobecu4pODHq5Kvn.png)
Acolo puteți vedea că 5 vor fi adăugate în secțiunea Ieșire.
Pasul 5: Opțiuni avansate/Import în lot/Programare
Opțiunile avansate de pe această pagină vă permit să actualizați comenzile existente, să programați un import sau să optați pentru importuri în loturi. În plus, puteți salva un fișier șablon pentru utilizare ulterioară.
Să vedem opțiunile în detaliu.
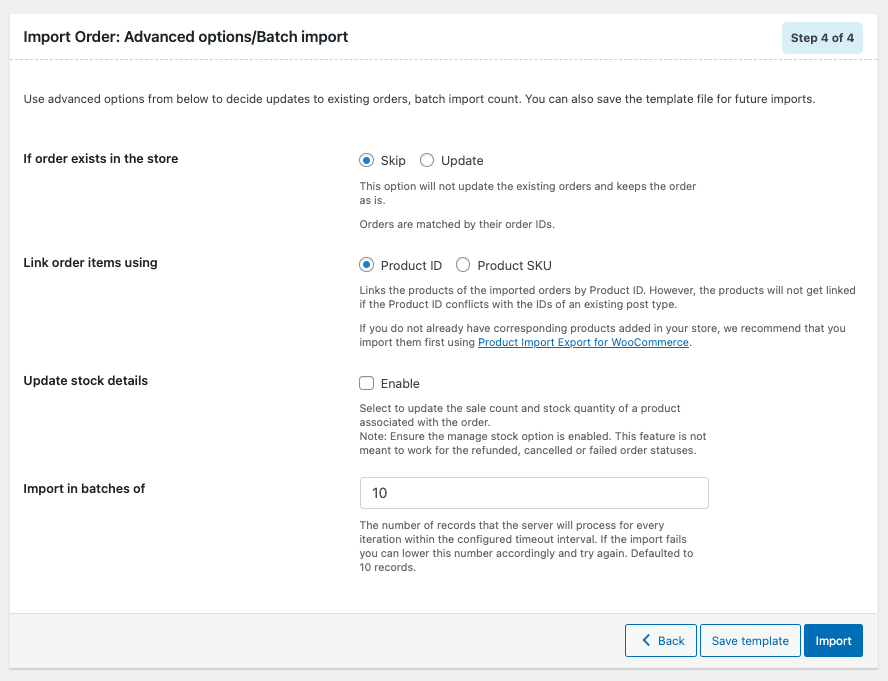
Dacă există comandă în magazin
Selectați acțiunea pentru care doriți să fie efectuată, dacă comanda există în magazin. Puteți selecta fie „Omiteți”, fie „Actualizați”.
Conectați articolele din comandă folosind
Selectați modul în care doriți să legați articolele de comandă. Folosind ID-ul produsului sau SKU-ul produsului.

Actualizați detaliile stocului
Activați această opțiune pentru a actualiza numărul vânzărilor și cantitatea stocului unui produs asociat comenzii.
Import în loturi de: Introduceți numărul de înregistrări pe care doriți să le proceseze serverul pentru fiecare iterație în intervalul de timeout configurat. Dacă importul eșuează din cauza expirării, puteți reduce acest număr în consecință și puteți încerca din nou.
Salvați fișierul șablon pentru viitor (dacă este necesar).
Pasul 6: Import/Programare
Puteți fie să importați comenzile direct în magazinul dvs., fie să programați importul.
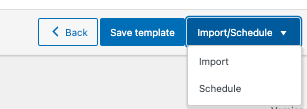
Pentru a programa importul: (Numai pentru premium)
Faceți clic pe opțiunea Program și va apărea fereastra de programare cron, așa cum se arată mai jos:
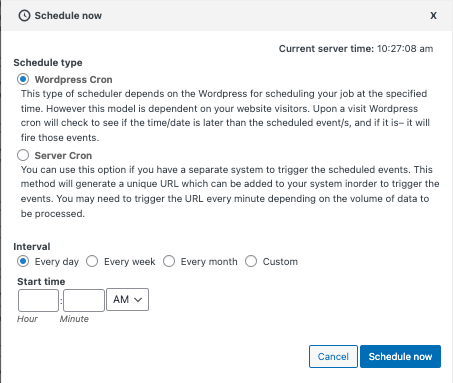
Pluginul acceptă două tipuri de program diferite:
WordPress Cron: WordPress Cron programează importul la o anumită oră, în funcție de vizitatorii site-ului.
Server Cron: selectând Server Cron, o anumită adresă URL va fi generată și trebuie să adăugați acea adresă URL în sistem pentru a declanșa importul de fiecare dată.
De asemenea, puteți configura ora și intervalul la care urmează să fie programat importul.
Pentru a importa direct:
Faceți clic pe opțiunea Import.
Odată ce importul este finalizat, va fi afișată o fereastră pop-up care arată starea importului, care conține numărul de importuri reușite și importuri eșuate (dacă există).
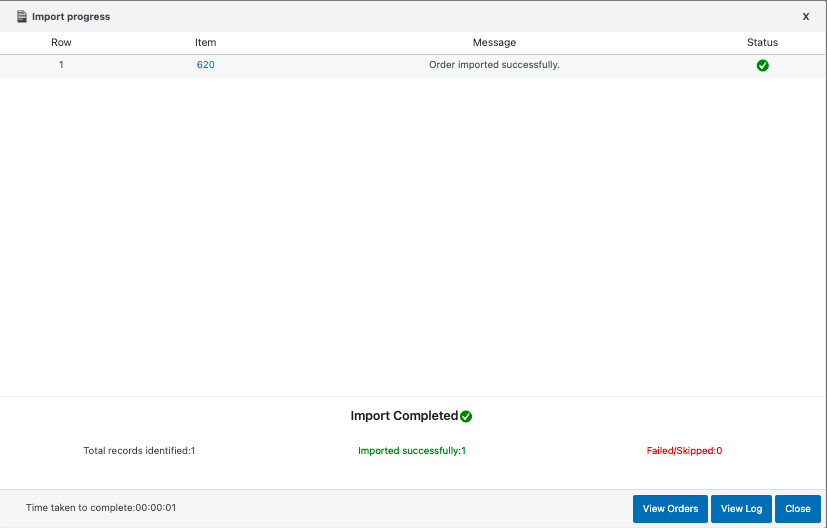
Cum să importați comenzile de abonament WooCommerce folosind un fișier CSV?
Pentru a importa comenzi de abonament folosind un fișier CSV, trebuie să achiziționați versiunea premium a pluginului. După achiziționarea versiunii premium, urmați acești pași. Pașii vor fi similari cu importul comenzii menționat în acest articol, dar cu câteva modificări minore, pe care le vom discuta.
Pasul 1: Selectați tipul postării
Selectați Abonamente ca tip de postare.

Pasul 2: Selectați metoda de import
- Puteți alege metoda de import aici. Dacă doriți să treceți prin procese avansate de filtrare și selecție a coloanelor, alegeți Import avansat sau alegeți Import rapid.
- Selectați calea fișierului în opțiunea Import din .
- Setați formatul delimitator și dată .
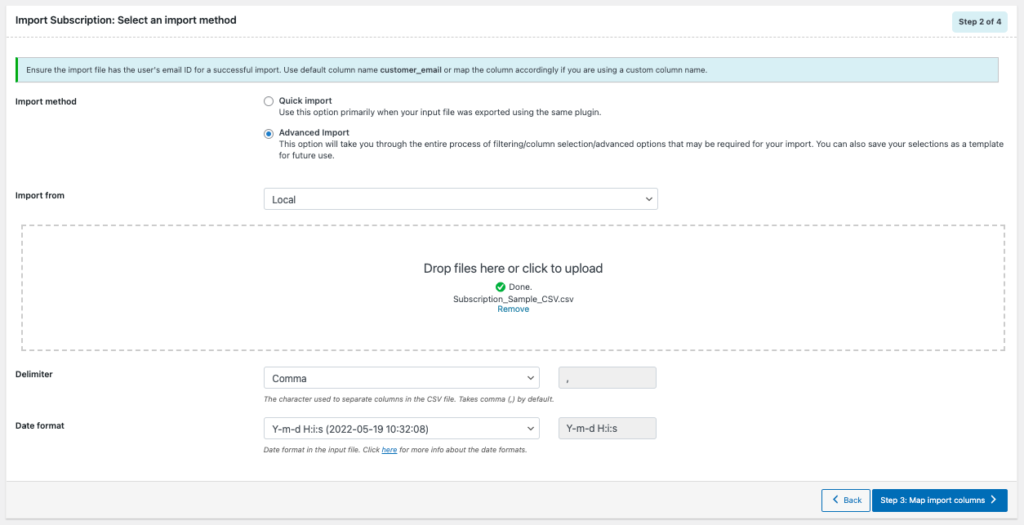
Treceți la pasul următor.
Pasul 3: Hartați coloanele de import
- Hartați coloanele standard/meta/atributele/taxonomiilor și meta-coloanele ascunse cu numele dvs. de coloane CSV/XML.
- Puteți actualiza valoarea în fiecare coloană făcând clic pe pictograma stilou. (Așa cum sa discutat mai devreme în articol)
Pasul 4: Opțiuni avansate/Import în loturi/Programare
Iată diferitele opțiuni din Opțiuni avansate:
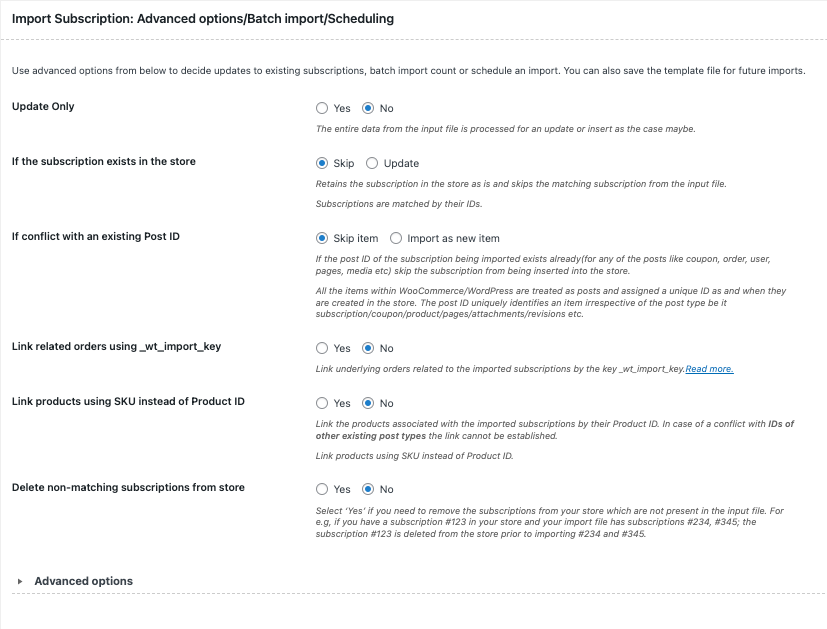
Numai actualizare
La selectarea „Da”, magazinul este actualizat cu datele din fișierul de intrare numai pentru înregistrările potrivire/existente din fișier. La selectarea „Nu”, toate datele din fișierul de intrare sunt procesate pentru o actualizare sau inserare, după caz.
Dacă abonamentul există în magazin
Se poate să omite sau să actualizeze intrarea.
În caz de conflict cu un ID de postare existent
Selectați acțiunea care trebuie întreprinsă atunci când există un conflict cu un ID de postare existent; fie săriți, fie importați ca element nou.
Conectați comenzile folosind _wt_import_key
Selectați Da dacă doriți să conectați comenzile subiacente legate de abonamentele importate.
Conectați produse folosind SKU în loc de ID-ul produsului
Selectați „Da” pentru a lega produsele asociate abonamentelor importate prin ID-ul lor de produs.
Ștergeți abonamentele care nu se potrivesc din magazin
Selectați da pentru a elimina abonamentele din magazinul dvs. care nu sunt prezente în fișierul de intrare.
Opțiuni avansate:
Aici puteți seta importul în lot și opțiunea de a bloca cârligele de pluginuri terțe în timpul importului.
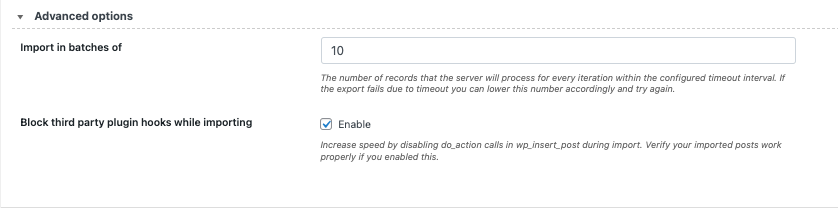
Salvați șablonul pentru utilizare ulterioară. (daca este nevoie)
Apoi treceți la Import/Programare .
Fereastra pop-up privind starea importului va apărea odată ce importul a fost finalizat. Acesta va conține numărul de importuri reușite și eșecuri (dacă există).
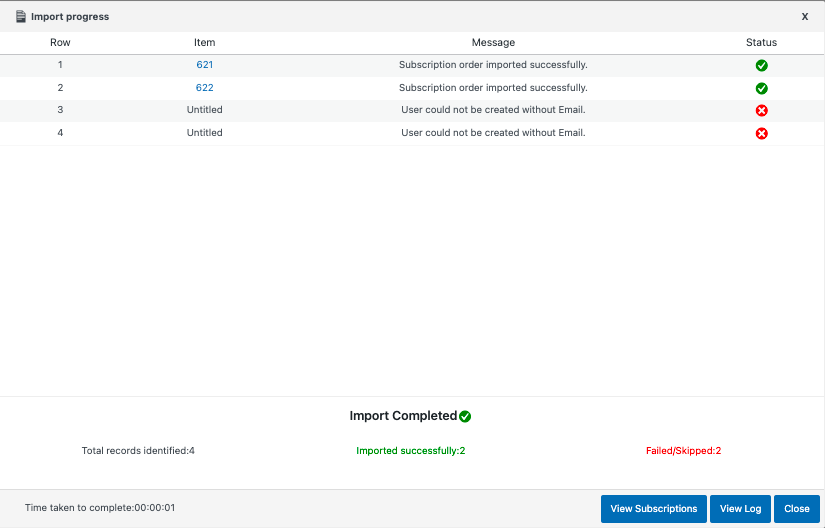
A concluziona:
După cum am spus la începutul acestui articol, importarea detaliilor comenzii unul câte unul poate fi destul de agitată. Pluginul despre care am discutat în acest articol este un plugin universal care vă permite să importați/exportați Comenzi, Cupoane și Abonamente cu câteva clicuri. Există, de asemenea, o suită de import/export pentru toate funcționalitățile de import/export de care aveți nevoie în magazinul dumneavoastră WooCommerce.
Ne-ar plăcea să auzim sprijinul și feedback-ul dvs. Aruncă-ne puțină dragoste în comentariile de mai jos dacă acest articol te-a ajutat.
- A fost aceasta utila ?
- Da nu
