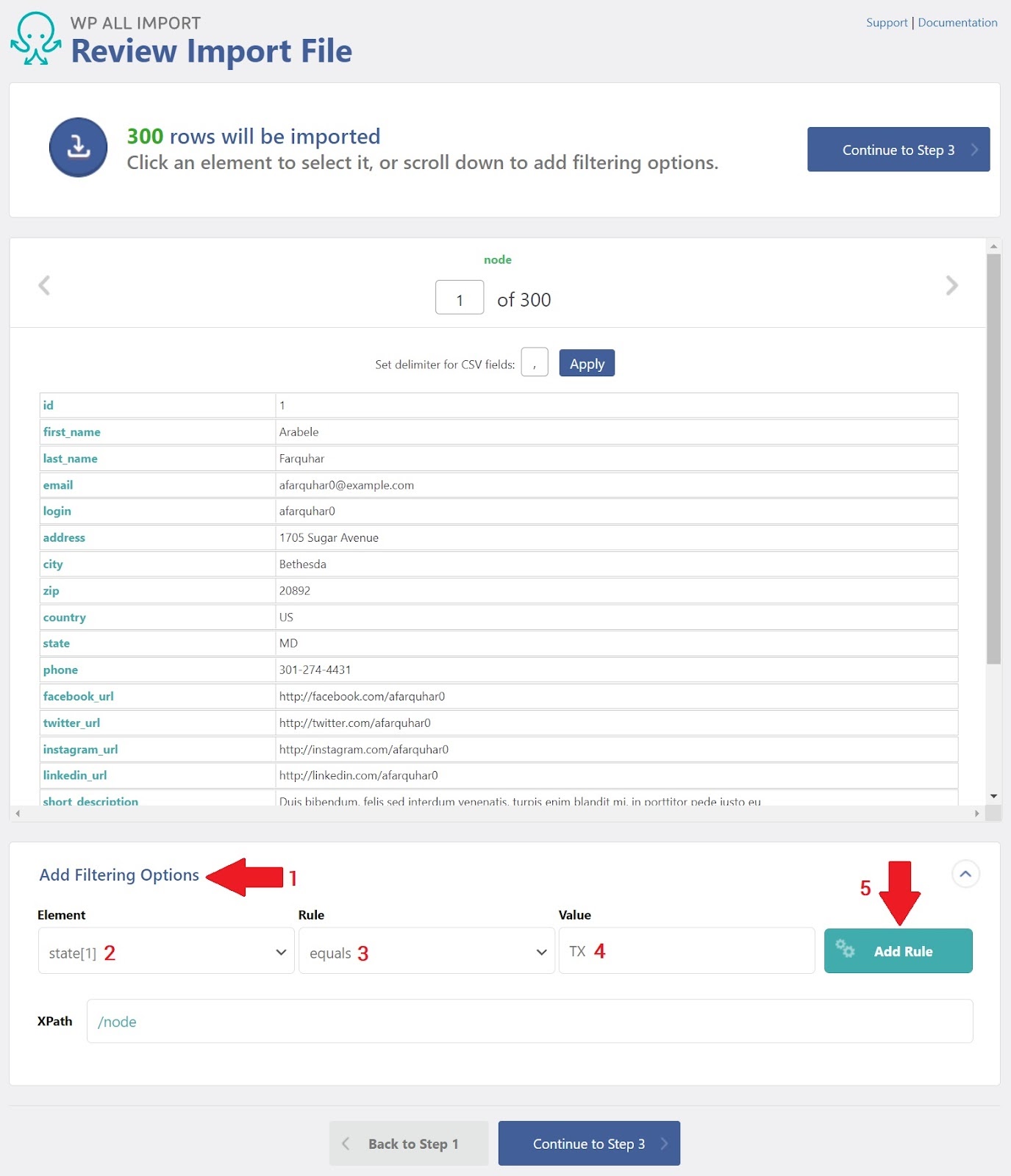Cum să importați utilizatori WordPress cu WP All Import
Publicat: 2022-07-03WP All Import este un instrument puternic care vă permite să importați utilizatori WordPress într-o fracțiune din timpul necesar pentru a le crea manual. Datorită interfeței de glisare și plasare a WP All Import, puteți importa în bloc utilizatorii WordPress din orice fișier CSV, XML sau JSON cu aproape orice aspect de date, urmând acești pași de bază:
- Încărcați un fișier de import de utilizator.
- Opțional, adăugați un filtru dacă doriți să importați doar anumiți utilizatori.
- Hartați câmpurile din fișierul dvs. de import la câmpurile utilizator WordPress folosind funcționalitatea de glisare și plasare.
- Rulați importul pentru a crea și/sau actualiza utilizatorii.
Acest ghid acoperă tot ce aveți nevoie pentru a începe și puteți urma împreună cu un demo gratuit aici la WP All Import.
Creați un nou import de utilizatori WordPress
WP All Import oferă mai multe metode diferite de încărcare a datelor dvs. de import. Puteți încărca manual un fișier de pe computer, îl puteți descărca de la o adresă URL externă sau o locație FTP sau puteți utiliza un fișier care a fost deja încărcat pe serverul dvs.
Pentru acest exemplu, vom folosi această foaie de calcul Google Docs ca fișier sursă. Cu toate acestea, structura (numele coloanelor, tipurile etc.) a fișierului sursă nu contează. WP All Import poate gestiona orice structură de fișiere pe care o aruncați.
Iată pașii cheie:
- Accesați All Import > New Import și selectați Descărcați un fișier.
- Selectați Din URL.
- Introduceți linkul pentru foaia de calcul Google Docs prezentată mai sus.
- Faceți clic pe butonul Descărcare.
- Faceți clic pe Elemente noi.
- Selectați Utilizatori în caseta de selecție Creare nouă.
- Faceți clic pe butonul albastru Continuați la Pasul 2 din partea de jos.
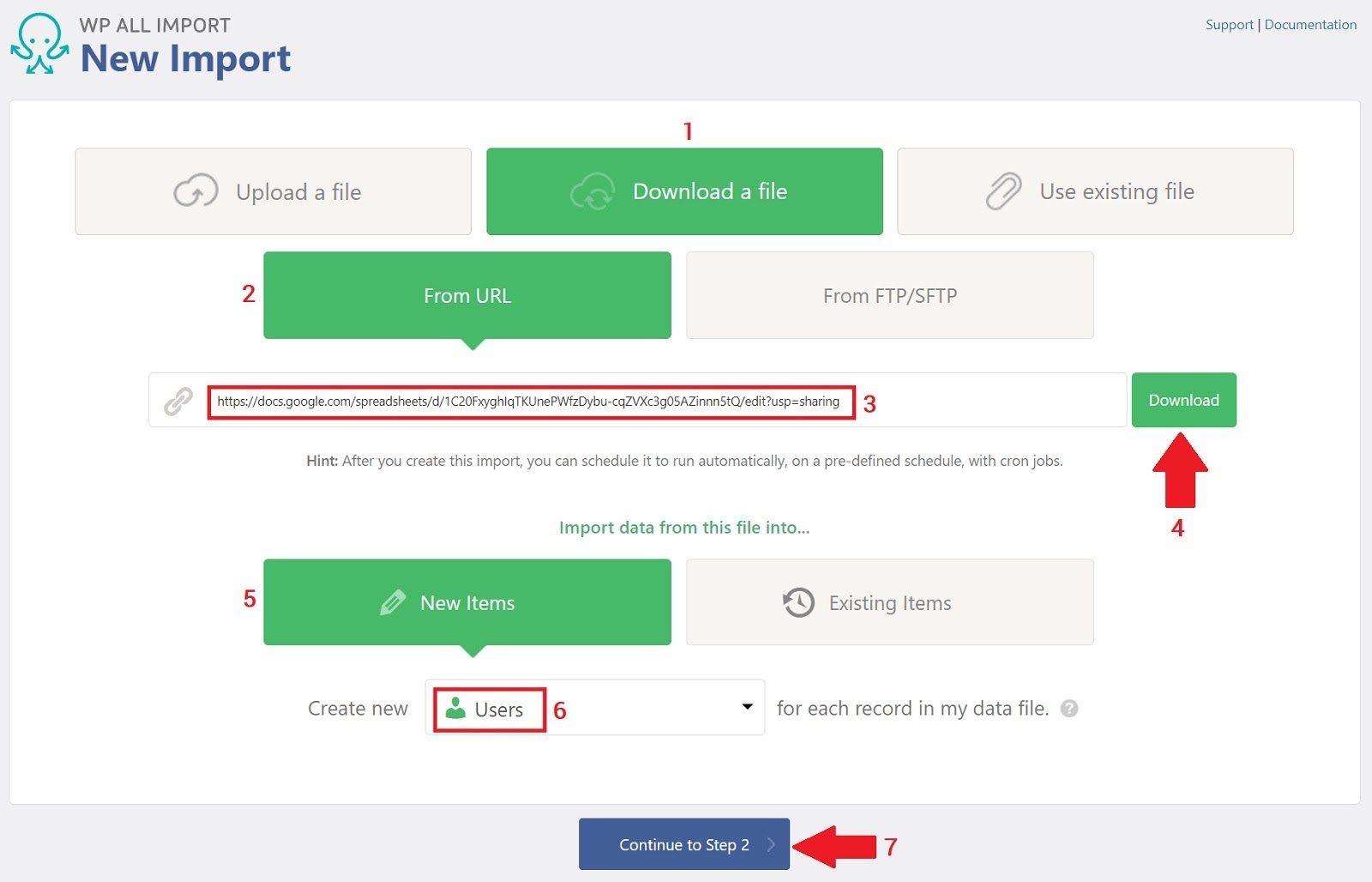
Examinați fișierul de import
Pagina Revizuire fișier de import vă permite să verificați dacă WP All Import a analizat corect fișierul de import:
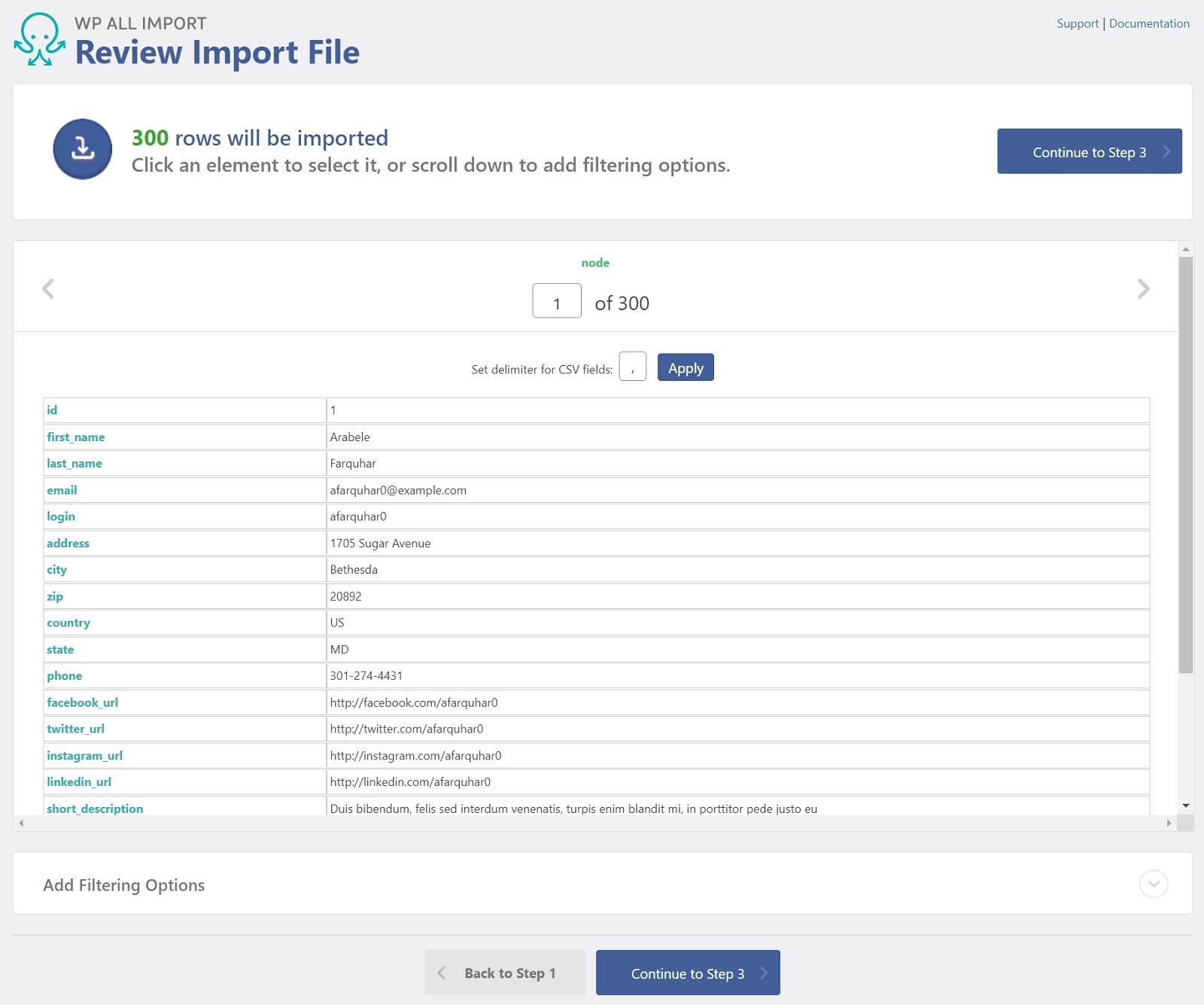
În acest caz, a făcut-o, așa că pur și simplu faceți clic pe butonul albastru Continuați la Pasul 3.
Glisați și plasați date de import în câmpurile utilizator WordPress
În acest pas, vom mapa datele din fișierul nostru direct în câmpurile de utilizator WordPress din șablonul de import. Datorită sistemului de glisare și plasare, nu trebuie să vă faceți griji cu privire la durerea de cap de a edita manual fișierul, astfel încât fiecare coloană să aibă numele și ordinea corecte. În schimb, trageți coloanele din dreapta în câmpurile corespunzătoare din stânga.
Iată o privire asupra procesului de mapare doar pentru secțiunea Informații despre contul de utilizator:
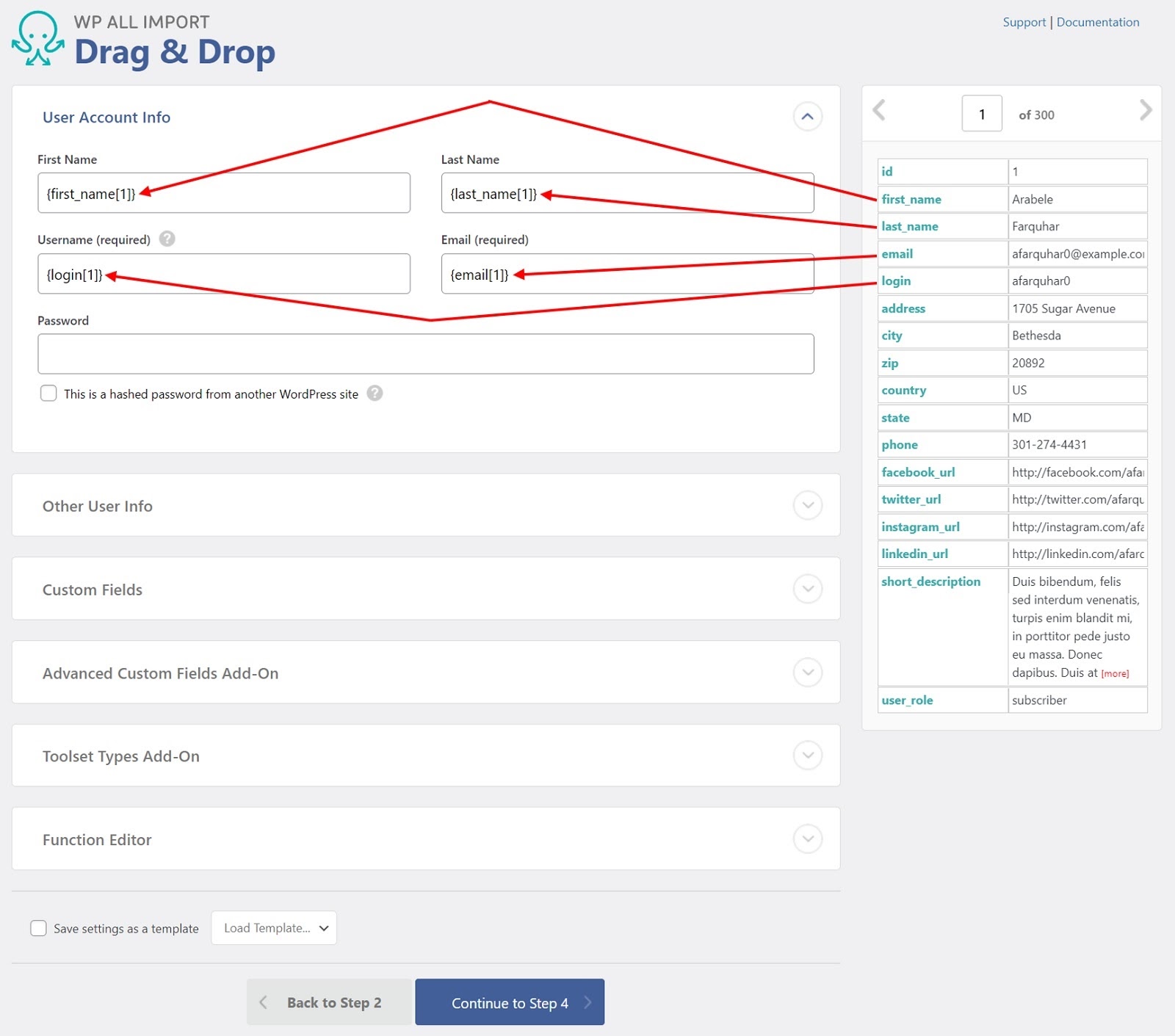
Unele dintre celelalte secțiuni necesită valori mai sofisticate, dar, deocamdată, să presupunem că toate sunt mapări simple, așa cum se arată mai sus. Vom reveni pentru a descrie unele dintre valorile mai sofisticate într-o secțiune ulterioară.
Faceți clic pe butonul albastru Continuați la Pasul 4.
Setări de import pentru utilizatori WordPress
Pagina Setări de import vă permite să controlați exact ce face WP All Import cu datele mapate în interfața Drag & Drop. Iată setările relevante din primele două secțiuni ale acestei pagini:
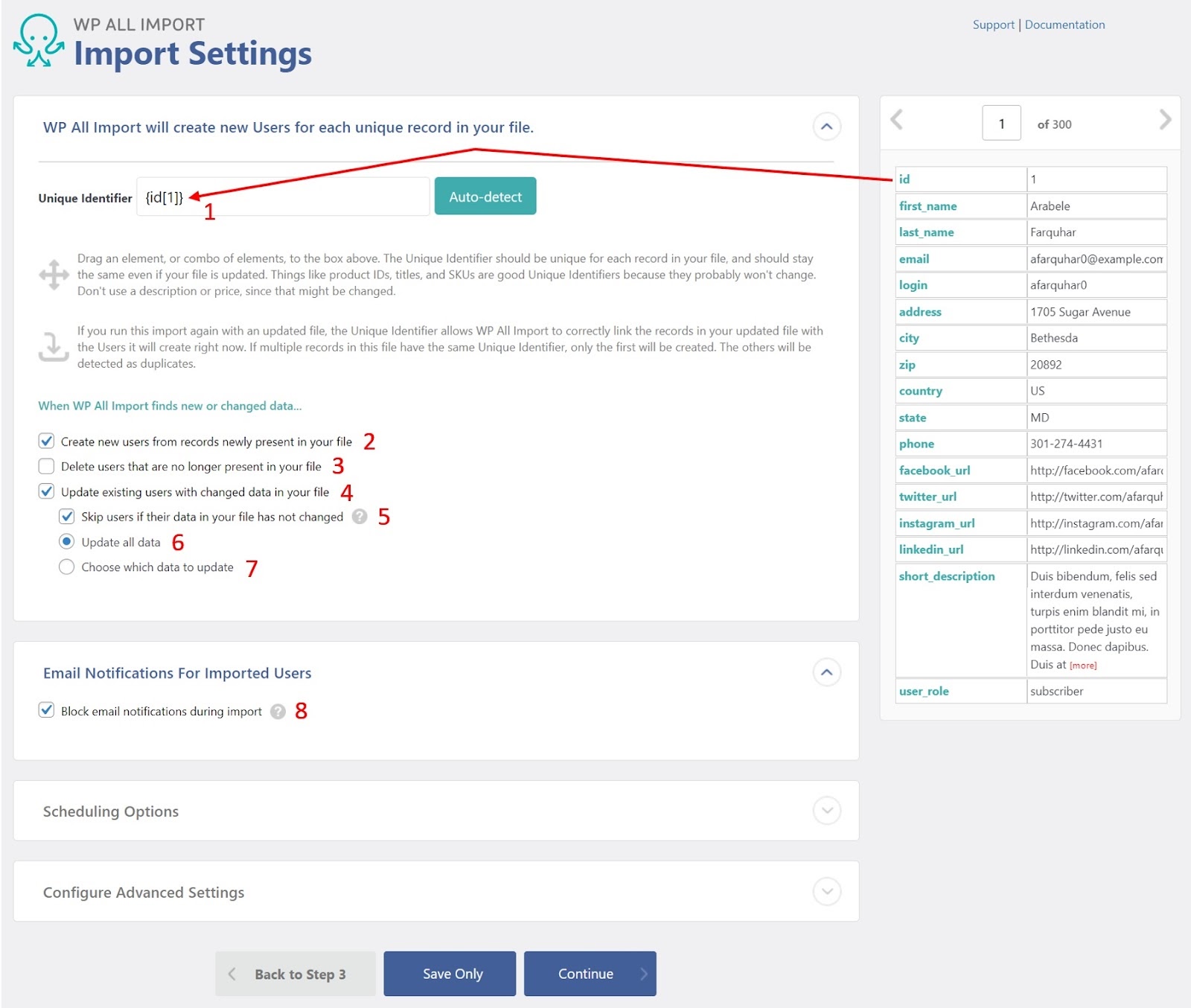
1. Identificator unic. Acest identificator trebuie să fie unic pentru fiecare utilizator, inclusiv pentru toți utilizatorii care există deja în baza de date WordPress. În exemplul de imagine de mai sus, am identificat câmpul „id” ca identificator unic pentru fiecare utilizator primit. Dar acest lucru poate diferi în funcție de situație. De exemplu, dacă ai avut deja 100 de utilizatori în baza ta WordPress, numerotați de la 1 la 100, evident că nu ai putea importa alți utilizatori cu ID-uri în același interval de numere. Ar trebui să începeți importarea ID-urilor de utilizator la 101 sau să luați o altă abordare. Pentru moment, presupuneți doar un import simplu, fără conflicte.
2. Creați utilizatori noi din înregistrările nou prezente în fișierul dvs. Dacă este bifat, WP All Import va crea un utilizator nou pentru fiecare utilizator care vine al cărui identificator unic nu este deja prezent în tabelul de utilizatori WordPress.
3. Ștergeți utilizatorii care nu mai sunt prezenți în fișierul dvs. Dacă este bifat și în baza de date WordPress există un utilizator care nu este prezent în datele de import, utilizatorul existent va fi șters din baza de date. Din nou, identificatorul unic este folosit pentru a determina dacă există o potrivire.
4. Actualizați utilizatorii existenți cu datele modificate din fișierul dvs. Dacă este bifat, orice utilizator existent va fi actualizat cu date de la un utilizator care vine dacă există o potrivire bazată pe identificatorul unic.
5. Omiteți utilizatorii dacă datele lor din fișierul dvs. nu s-au modificat — o subopțiune de la punctul 4. Dacă datele pentru utilizatorul existent și pentru utilizatorul care vine sunt identice, orice actualizări ale utilizatorului existent vor fi omise.
6. Actualizați toate datele — o altă subopțiune de la punctul 4. Dacă există o potrivire între identificatorul unic al unui utilizator existent și al unui utilizator primit, datele pentru utilizatorul existent vor fi actualizate cu date de la utilizatorul primit, indiferent dacă s-a schimbat.
7. Alegeți ce date să actualizați — a treia și ultima opțiune de la punctul 4. Dacă selectați această opțiune, WP All Import vă va prezenta o listă lungă de opțiuni pentru a controla ce câmpuri pentru utilizatorul existent vor fi actualizate cu date de la utilizatorul care vine.
8. Blocați notificările prin e-mail în timpul importului. În mod normal, dacă actualizați un utilizator WordPress, WordPress va trimite un e-mail utilizatorului în mod implicit. Această setare vă permite să evitați aceste actualizări atunci când importați datele utilizatorului.
Ignorați secțiunile Opțiuni de programare și Configurați setări avansate din această pagină deocamdată. Vom reveni la aceste subiecte mai târziu.
Faceți clic pe butonul albastru Continuare din partea de jos a ecranului.

Rulați User Import
Următorul ecran este pagina Confirm & Run. În această pagină, faceți clic pe butonul verde Confirmare și executare import.
Când importul este complet, ar trebui să vedeți un ecran de confirmare care arată similar cu acesta:
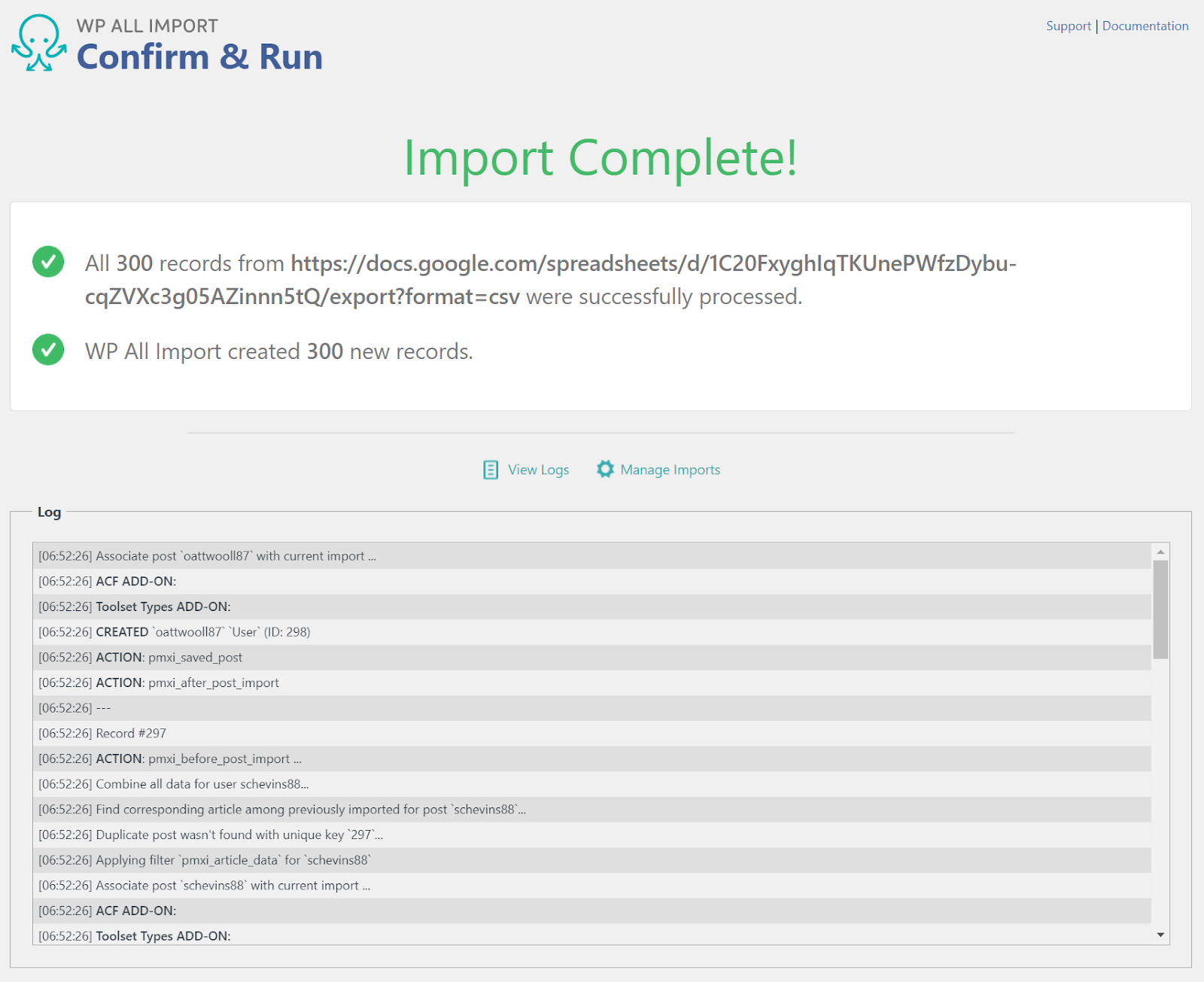
Acest ecran indică faptul că au fost importați 300 de utilizatori. Pentru a confirma acest lucru, accesați Utilizatori din meniul principal de navigare WordPress. Lista de utilizatori rezultat ar trebui să conțină acum cei 300 de utilizatori importați.
Asta este — tocmai ați finalizat procesul de bază despre cum să importați utilizatori WordPress cu WP All Import.
Caracteristici avansate
În secțiunile precedente, am omis peste câteva dintre funcțiile avansate ale WP All Import pentru importarea utilizatorilor. În această secțiune, descriem pe scurt câteva dintre aceste caracteristici.
Filtrarea datelor de import de utilizator
Înapoi în ecranul Revizuire fișier import (pasul 2), în partea de jos a ecranului exista o secțiune numită Adăugare opțiuni de filtrare. Puteți folosi această secțiune pentru a filtra înregistrările pe care le importați după aproape orice criteriu. De exemplu, spuneți că datele dvs. de import conțin utilizatori din întreaga SUA, dar doriți să importați numai pe cei din Texas. Iată ce faci:
- În ecranul Revizuire fișier import, extindeți secțiunea Adăugare opțiuni de filtrare din partea de jos.
- În caseta Element, selectați „state[1]”.
- În caseta Regulă, selectați „egal”.
- În caseta Valoare, selectați „TX”.
- Faceți clic pe butonul Adăugare regulă.
Când faceți clic pe Adăugare regulă, WP All Import va deschide un nou panou care arată definiția regulii. În acest nou panou:
- Faceți clic pe Aplicați filtre la XPath. Aceasta va adăuga regula de filtru în caseta XPath. De asemenea, va reduce numărul rândurilor care vor fi importate de la 300 la 27 în datele noastre eșantion.
- Faceți clic pe butonul albastru Continuați la Pasul 3 și continuați ca înainte.
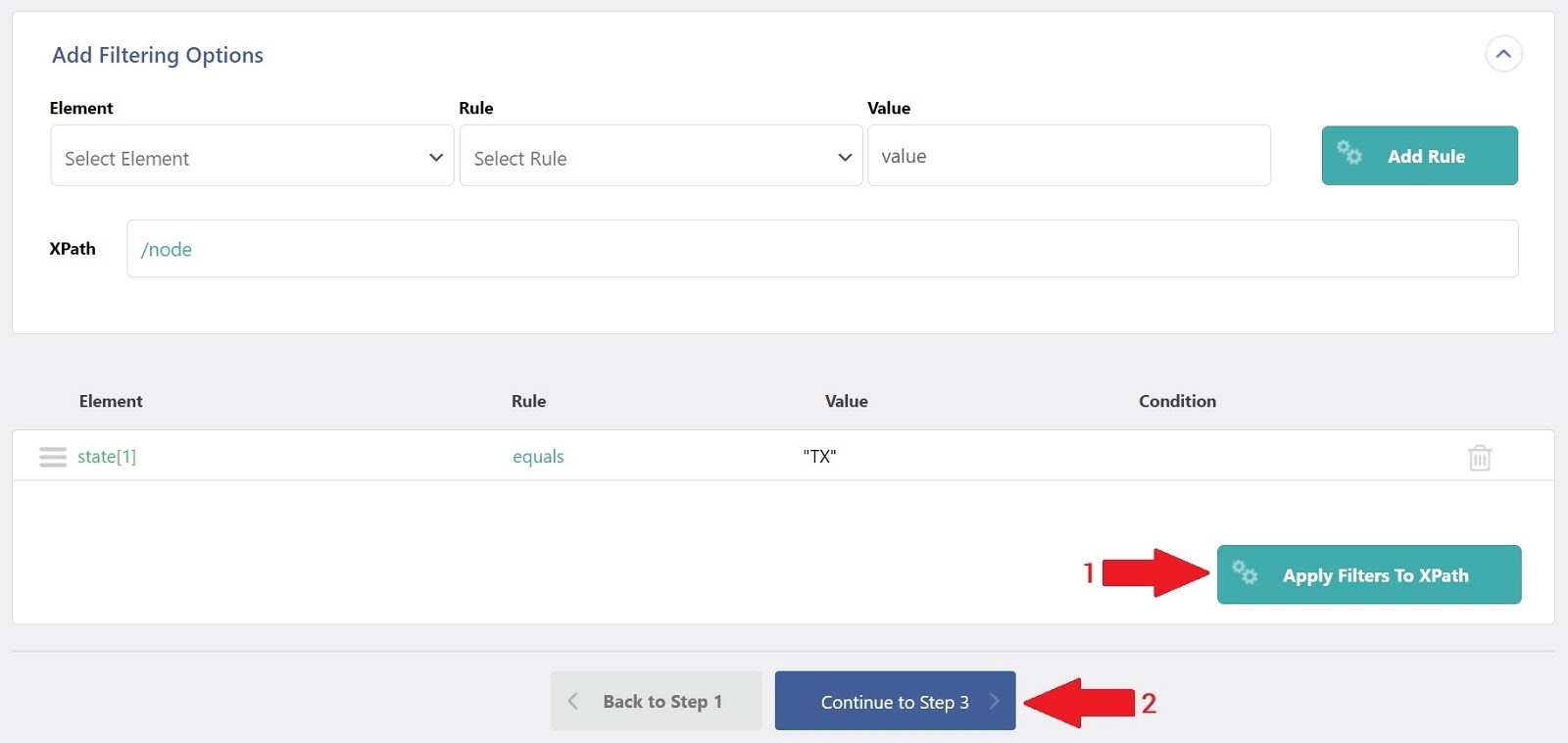
Parolele utilizatorului
În secțiunea Informații despre contul de utilizator a paginii Drag & Drop, există un câmp pentru parolă. Puteți importa fie parole cu text simplu, fie parole cu hash de pe un alt site WordPress în acest câmp. Dacă aceasta din urmă, trebuie să bifați caseta care indică faptul că parola este hashing.
Hashing este o acțiune unidirecțională care amestecă ireversibil un șir de text. Nu este posibil să inversați procesul de hashing pentru a identifica parola originală. Cu toate acestea, WP All Import vă permite să importați parolele cu hash înapoi în WordPress, astfel încât utilizatorii să se poată conecta cu vechile lor parole.
Acesta este cel mai sigur mod de a transmite date de import de utilizator, deoarece parolele nu sunt niciodată vizibile pentru oricine care ar putea intercepta fișierul.
Alte informații despre utilizator
Deși nu am acoperit acest lucru, există o altă secțiune în interfața Drag & Drop numită Alte informații despre utilizator. După cum sugerează și numele, aceasta este pentru toate celelalte informații despre utilizatori stocate de WordPress, pe care le puteți vizualiza uitându-vă la orice profil de utilizator. Aceasta include:
- Informații despre rolul utilizatorului
- Pseudonim, Nume afișat și Nicename (un nume prietenos cu adresa URL)
- Descriere
- Data de înregistrare pentru utilizator
- O adresă URL pentru site-ul web al utilizatorului, dacă există
câmpuri customizate
Dacă orice informație despre utilizator a fost adăugată ca câmp personalizat, aceasta va fi accesibilă prin pagina Drag & Drop. Acesta este unul dintre marile avantaje ale utilizării WP All Import, deoarece poate identifica și popula câmpuri personalizate sau câmpuri din orice plugin sau supliment.
Editor de funcții
Dacă trebuie să manipulați utilizatorul primit în vreun fel în timpul procesului de import, puteți crea funcții PHP pentru a ajuta la această manipulare.
Opțiuni de programare
Dacă trebuie să desfășurați un proces de import al utilizatorului într-un program, puteți face acest lucru prin secțiunea Opțiuni de programare a paginii Setări de import. Acest lucru este util în special dacă aveți nevoie să păstrați datele utilizatorului WordPress sincronizate cu un sistem extern.
În acest model, sistemul extern poate scoate un nou fișier de import de utilizator, să zicem, săptămânal. Atâta timp cât sistemul extern plasează acest fișier într-o locație convenită, WP All Import îl poate importa automat, urmând un program compatibil.
Setari avansate
Importați un fișier utilizator deosebit de mare? Nici o problemă. WP All Import oferă o secțiune Configurare setări avansate pe pagina Setări de import. Aceste setări vă permit să împărțiți importurile în bucăți de procesare mai ușor de gestionat și, de asemenea, să creșteți viteza de procesare a importului prin dezactivarea anumitor funcții, importând numai înregistrări specificate sau folosind un StreamReaders în loc de un XMLReader pentru a analiza datele de import.
Terminand
După cum puteți vedea, WP All Import facilitează importarea utilizatorilor WordPress. Încercați cu pașii descriși în acest articol.
Cu Nexcess WordPress Hosting, este mai bine încorporat
Nexcess oferă găzduire complet gestionată pentru WordPress, concepută pentru site-uri rapide și de înaltă performanță. Necesar de asemenea:
- Oferă performanță ridicată și viteza site-ului.
- Scalează și optimizează dinamic.
- Securizează site-ul dvs. cu monitorizare permanentă.
Consultați astăzi planurile de găzduire WordPress complet gestionate de la Nexcess.
Resurse conexe
- Cum să exportați produse WooCommerce cu WP All Export
- Exportați utilizatorii WordPress în XML și CSV
- Importați clienți WooCommerce din orice XML și CSV
- Exportați clienții WooCommerce în XML și CSV
- Ghidul esențial al pluginurilor WordPress