Generați feed de produse Instagram pentru WooCommerce – Un ghid complet
Publicat: 2024-09-14Instagram nu este doar pentru partajarea fotografiilor, ci este și o modalitate excelentă de a vă promova produsele.
Peste 54% dintre cei care folosesc Instagram ajung să cumpere ceva ce văd pe Instagram
Deci, Instagram este o platformă de publicitate puternică pentru proprietarii de magazine online ca tine.
Trebuie doar să creați un flux de produse Instagram pentru Woocommerce.
În această postare pe blog, vă voi arăta EXACT cum să creați fluxuri de produse Instagram pentru WooComerce [A la Z]
Acesta este același proces pe care îl folosesc cei mai mulți proprietari de magazine WooCommerce de succes pentru a capta trafic pe Instagram și pentru a obține o creștere a vânzărilor.

Deci, dacă doriți să obțineți vânzări mai mari în 2024 și mai departe, vă va plăcea acest ghid.
Ce este Instagram Product Feed?
Un feed de produse Instagram WooCommerce este o foaie de calcul care conține toate informațiile despre produse, inclusiv titluri, prețuri, categorii, etichete, descrieri și multe altele.
De exemplu, un feed de produse Instagram pentru WooCommerce ar putea fi o simplă foaie de calcul Excel și puteți introduce datele despre produs cu titluri precum ID, titlu, descriere, link, condiție, preț etc.
Atributele fluxului de produse Instagram
Cunoașterea termenilor Instagram Product Feed vă va ajuta să înțelegeți mai bine procesul.
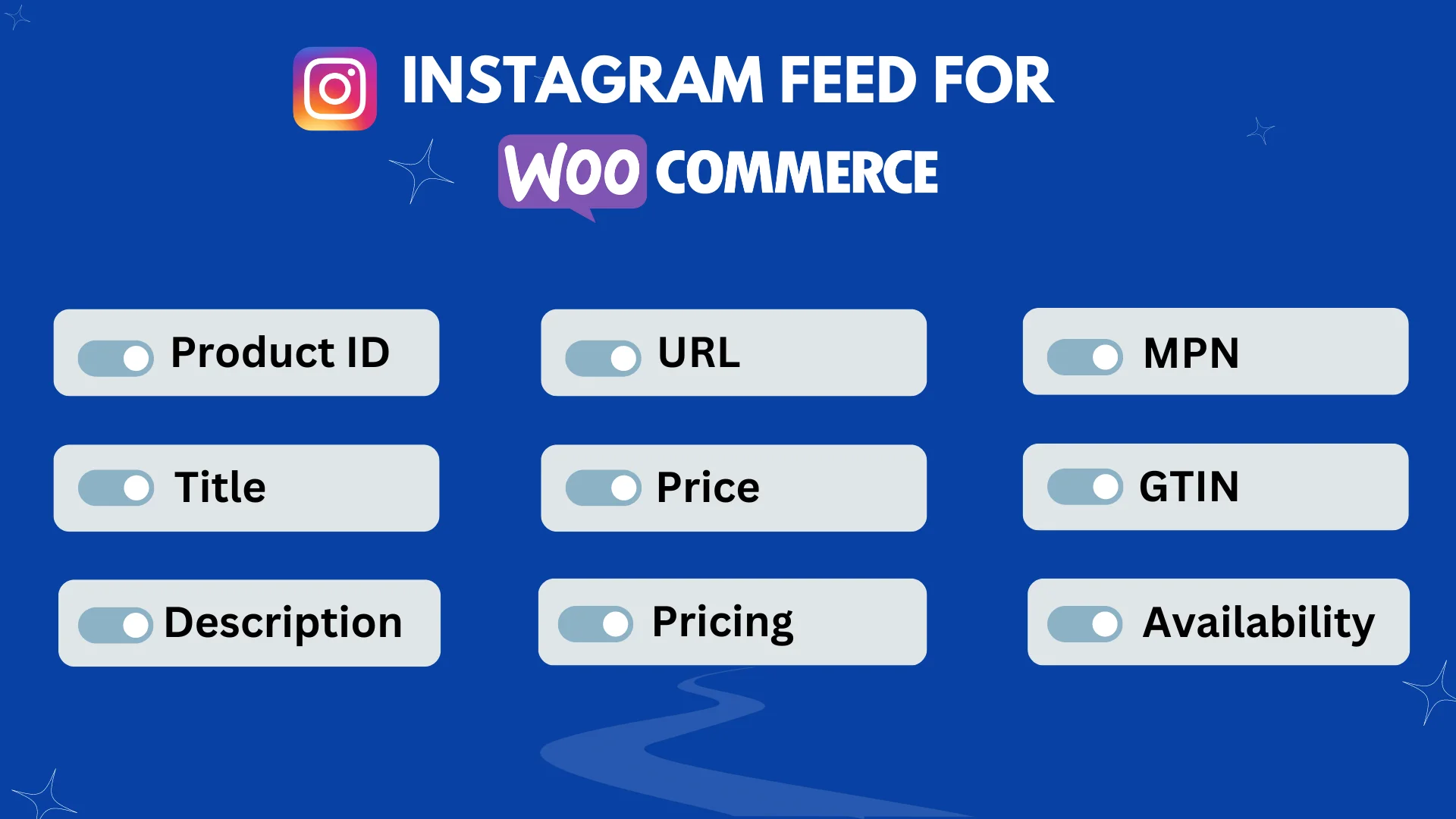
Iată o listă cu lucruri pe care ar trebui să le știi:
- ID produs : un număr special pe care fiecare articol îl are pentru a fi ușor de găsit și de urmărit.
- Titlu : Un titlu pentru a descrie produsul în mod clar, astfel încât toată lumea să știe exact ce este.
- Descriere : un scurt paragraf care conține toate informațiile importante pentru ca cumpărătorii să poată lua o decizie.
- Adresa URL a produsului : acesta este linkul care vă duce direct la produs de pe orice site web.
- Adresa URL a imaginii : aceasta este adresa web pentru imaginea unui produs de pe un site web.
- Disponibilitate : pentru a le informa clienților dacă este în stoc sau nu, astfel încât să știe la ce să se aștepte.
- Condiție : Pentru a spune cumpărătorilor dacă produsul pe care îl vindeți este nou-nouț, folosit ușor sau recondiționat.
- Producător – Acesta este numele companiei care produce produsul pe care îl vindeți. Dacă tu ești cel care face produsul, trebuie doar să pui aici numele companiei tale. Dacă aveți nume de marcă diferite pentru produse diferite, va trebui să salvați aceste informații în altă parte și apoi să le utilizați aici.
- GTIN (Global Trade Item Number) – Acesta este un număr special care vă ajută să vă identificați produsul. Ajută Google să vă arate produsele mai multor persoane. Numărul GTIN vă este dat de compania care produce produsul. Dacă nu aveți acest număr, lăsați câmpul necompletat. Nu pune un număr aleator!
- MPN (Numărul piesei producătorului) – Acesta este un număr unic pentru fiecare produs ca număr de identificare a produsului dat de producător.
- Categoria de produse Google – Este vorba despre potrivirea categoriilor dvs. de produse cu categoriile Google.
Fiecare platformă de pe Meta, cum ar fi Instagram Shop, are cerințe diferite pentru atribute față de alte platforme.
Asigurați-vă că verificați regulile specifice pentru platforma Instagram înainte de a vă crea feedul de produse.
Creați un feed de produse Instagram pentru magazinul dvs. WooCommerce
Acum să creăm un feed de produse Instagram pentru magazinul WooCommerce.
eu folosesc versiunea gratuită a managerului de alimentare cu produse plugin pentru Woocommerce pentru a demonstra procesul pas cu pas.
Asigurați-vă că ați instalat Woocommerce pe site-ul dvs. WordPress.
Accesați tabloul de bord > Plugin-uri > Adăugați un nou plugin .
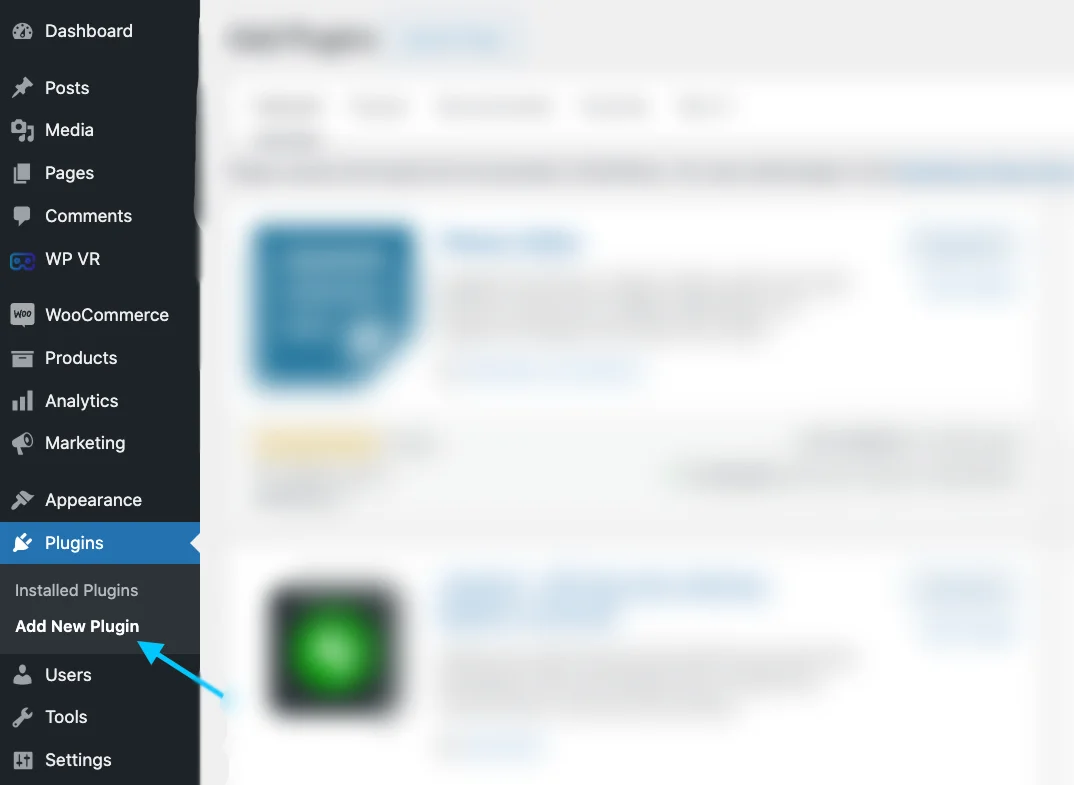
Tastați „ Manager de flux de produse pentru WooCommerce ” în bara de căutare și apăsați Enter.
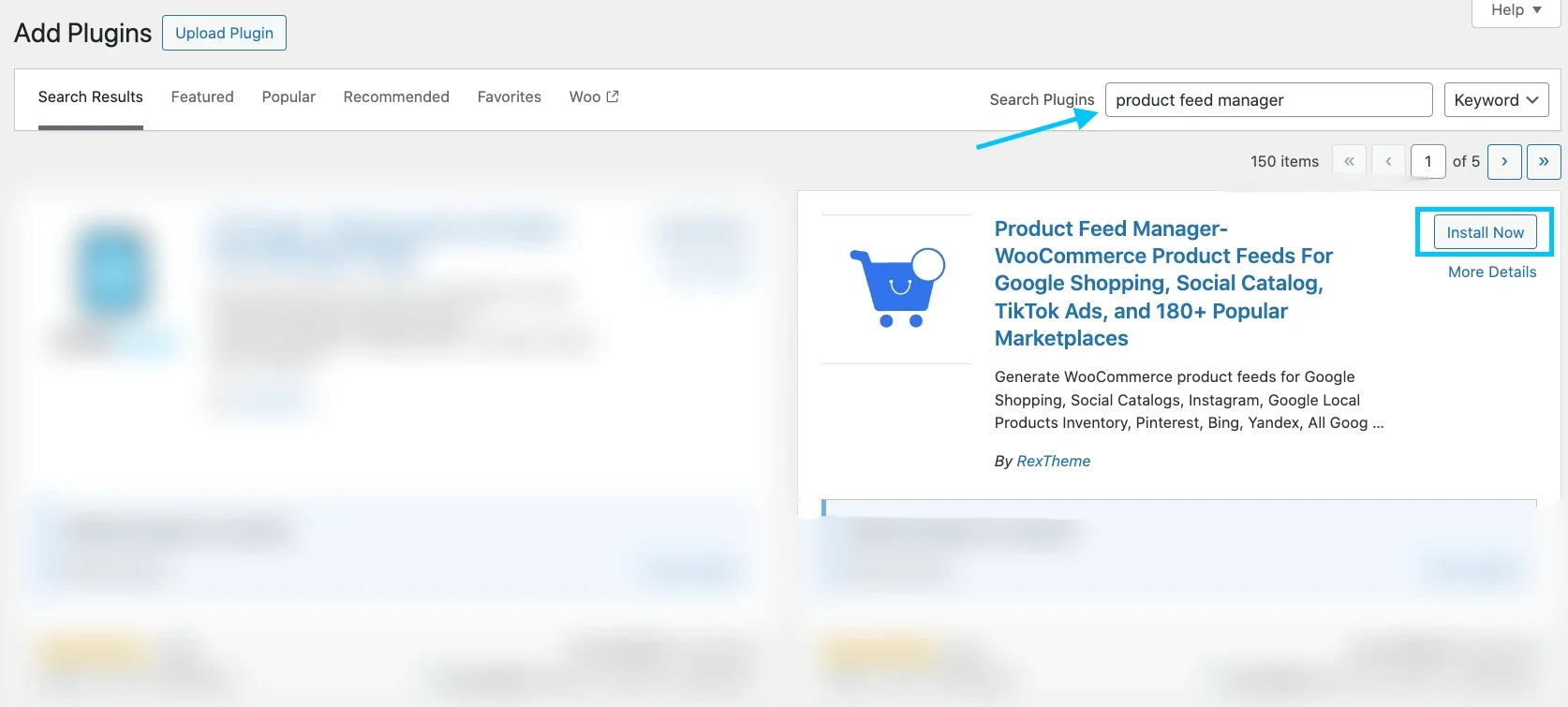
Pluginul va apărea în rezultatele căutării pentru a fi instalat. Faceți clic pe butonul de instalare.
Asta e tot. Managerul de flux de produse pentru WooCommerce este instalat pe site-ul dvs.
Pasul 1: Creați un nou feed și mapare feed
Accesați tabloul de bord pentru fluxurile dvs. de produse.
Găsiți butonul care spune Adăugați un feed nou și dați-i un clic.
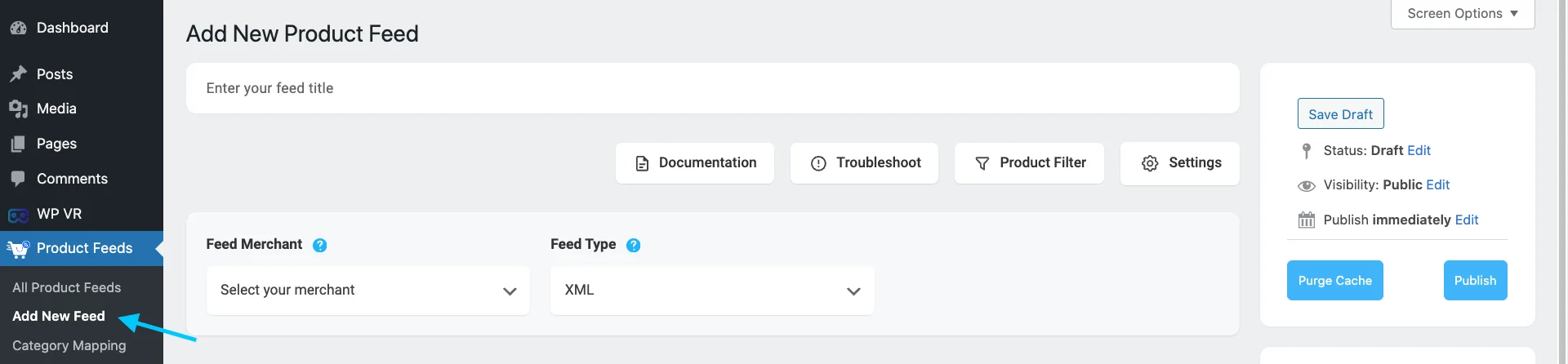
Acest lucru vă va duce la pagina unde vă puteți crea feedul.
În partea de sus, puteți alege un titlu pentru feedul dvs. Gândiți-vă la un nume care se aliniază cu identitatea mărcii dvs. pentru a vă oferi feedului!
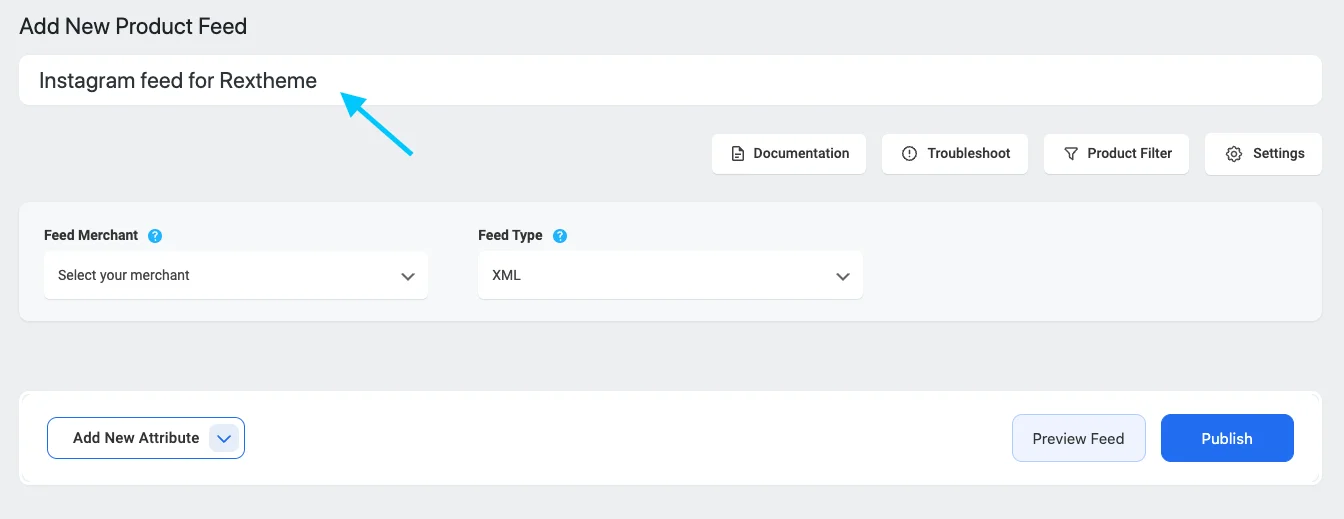
Alegeți comerciantul pe care doriți să îl utilizați.
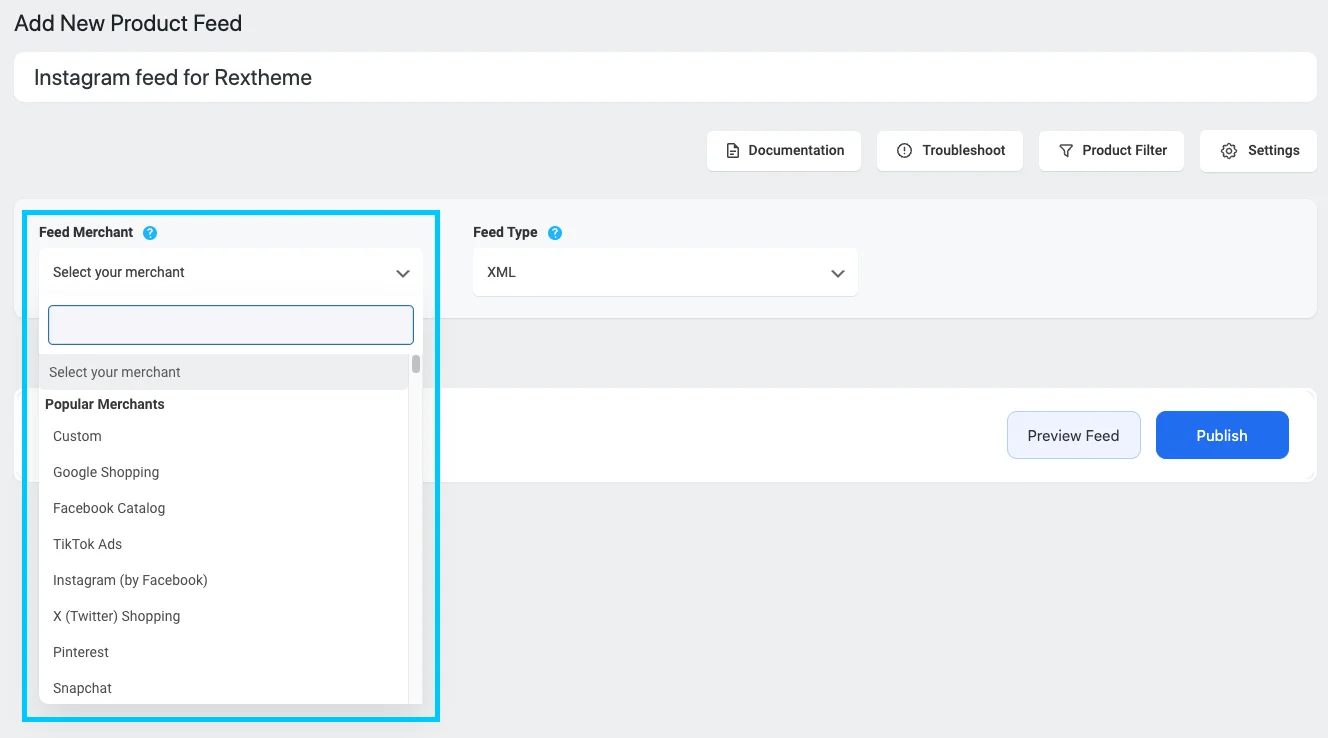
Voi alege Instagram.
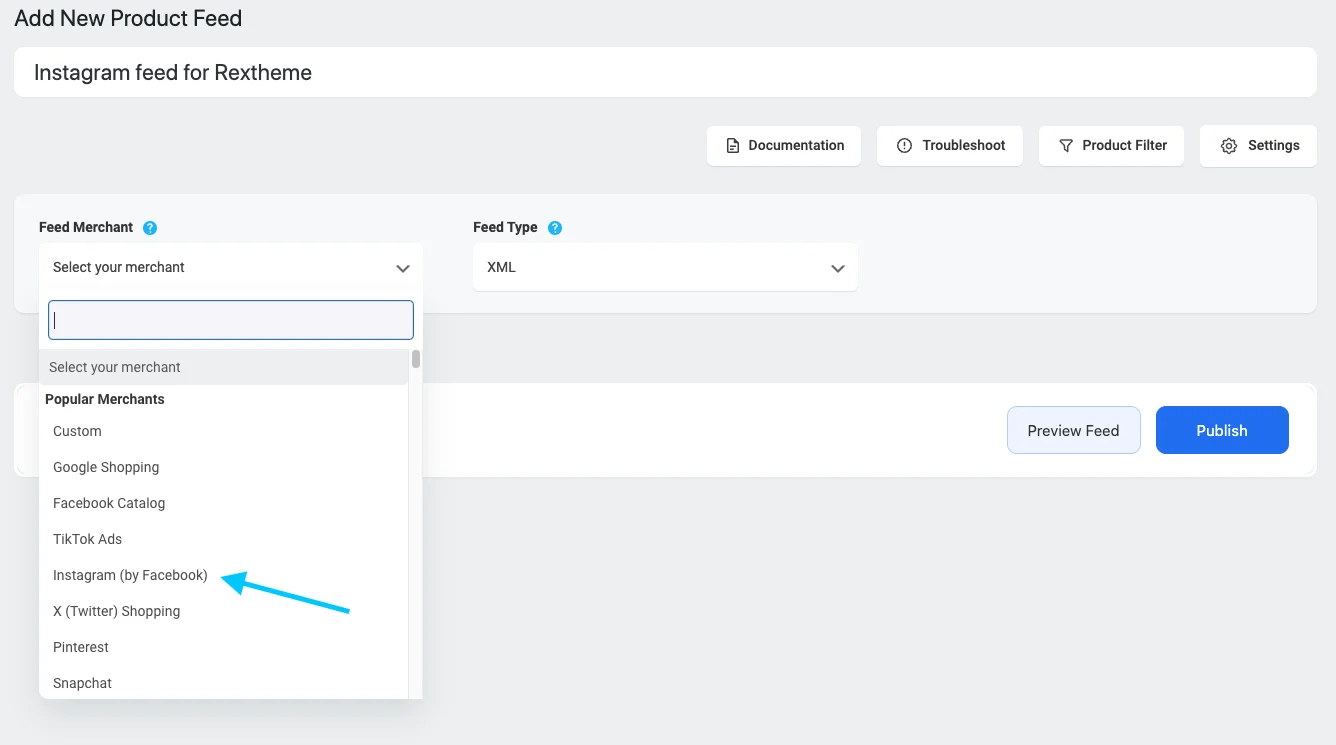
Toate detaliile importante sunt prezentate mai jos.
Veți vedea că multe detalii sunt deja configurate pentru dvs., dar poate fi necesar să ajustați câteva lucruri. Simțiți-vă liber să schimbați orice aveți nevoie.
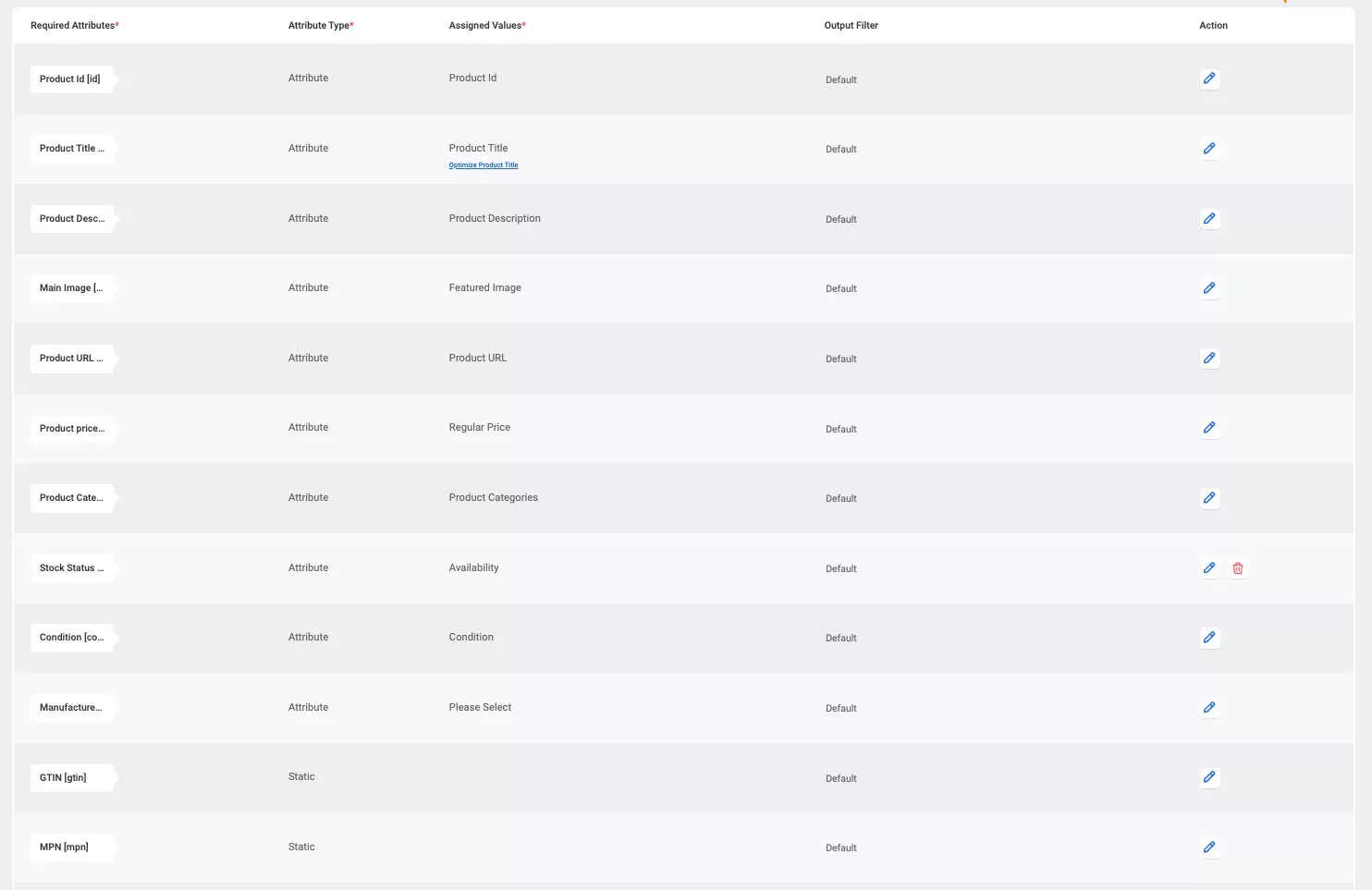
Pentru Instagram, există câteva detalii care trebuie remediate.
- Producător – Acesta este numele companiei care produce produsul pe care îl vindeți.
- GTIN – Numărul GTIN vă este dat de compania care produce produsul
- MPN – Numărul MPN este un cod special al unui produs dat de compania care l-a realizat.
- Categoria de produse Google – Este vorba despre potrivirea categoriilor dvs. de produse cu categoriile Google.
Acum, să mapam categoria de produse Google.
Puteți face maparea categoriilor în două moduri. Puteți utiliza un cartografiere de categorii care este deja configurat pentru Cumpărături Google, pe care îl puteți utiliza și pentru Instagram. Sau vă puteți crea mapatorul de categorii.
Pentru primul,
Derulați în jos pe lista de atribute, veți găsi atributul categoriei de produse Google la sfârșit.
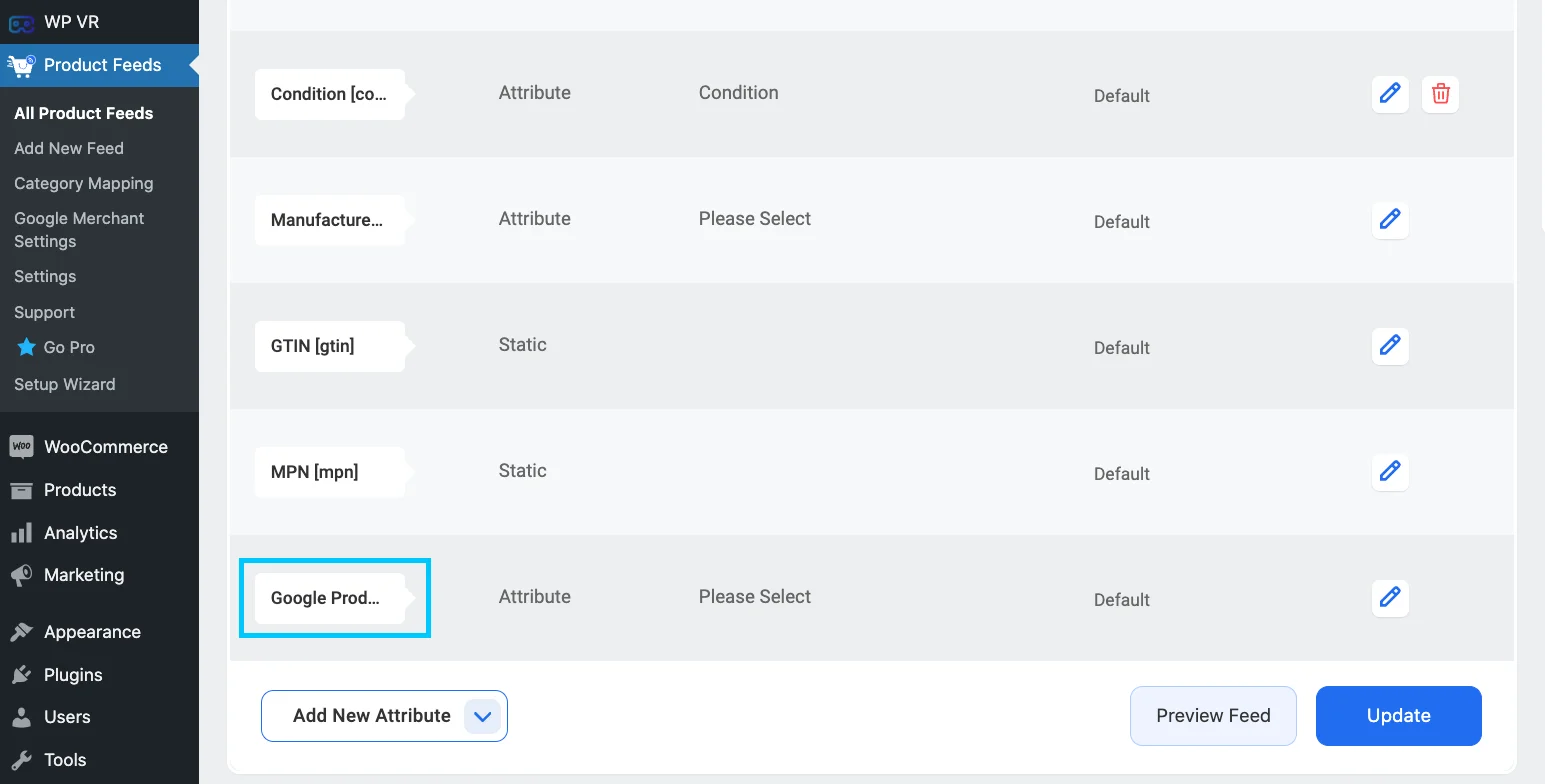
Faceți clic pe opțiunea de valoare atribuită de lângă atributul categoriei de produse Google. Faceți clic pe butonul de editare din dreapta. Apoi faceți clic pe butonul de atribuire a valorii afișat în imagine:
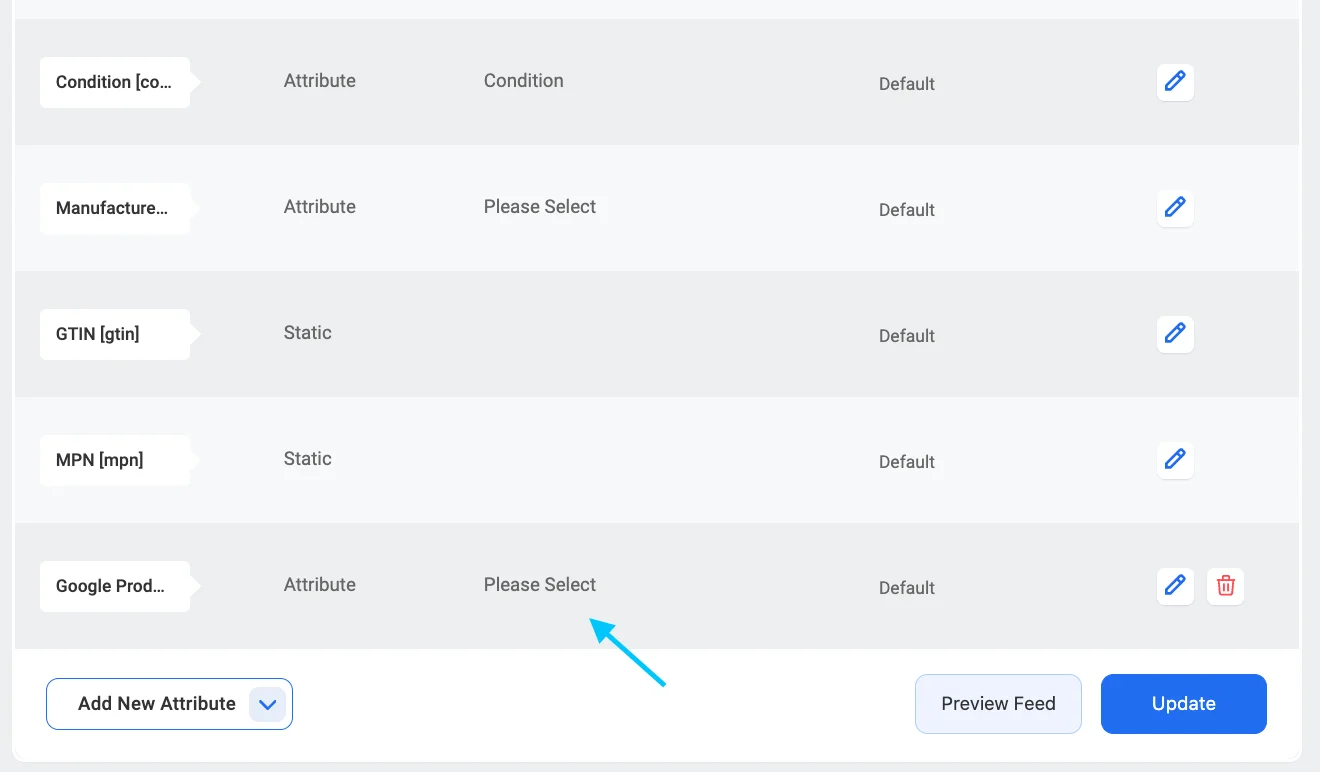
După cum puteți vedea, va apărea o listă derulantă, de aici selectați opțiunea categorie de produse Google [implicit] .
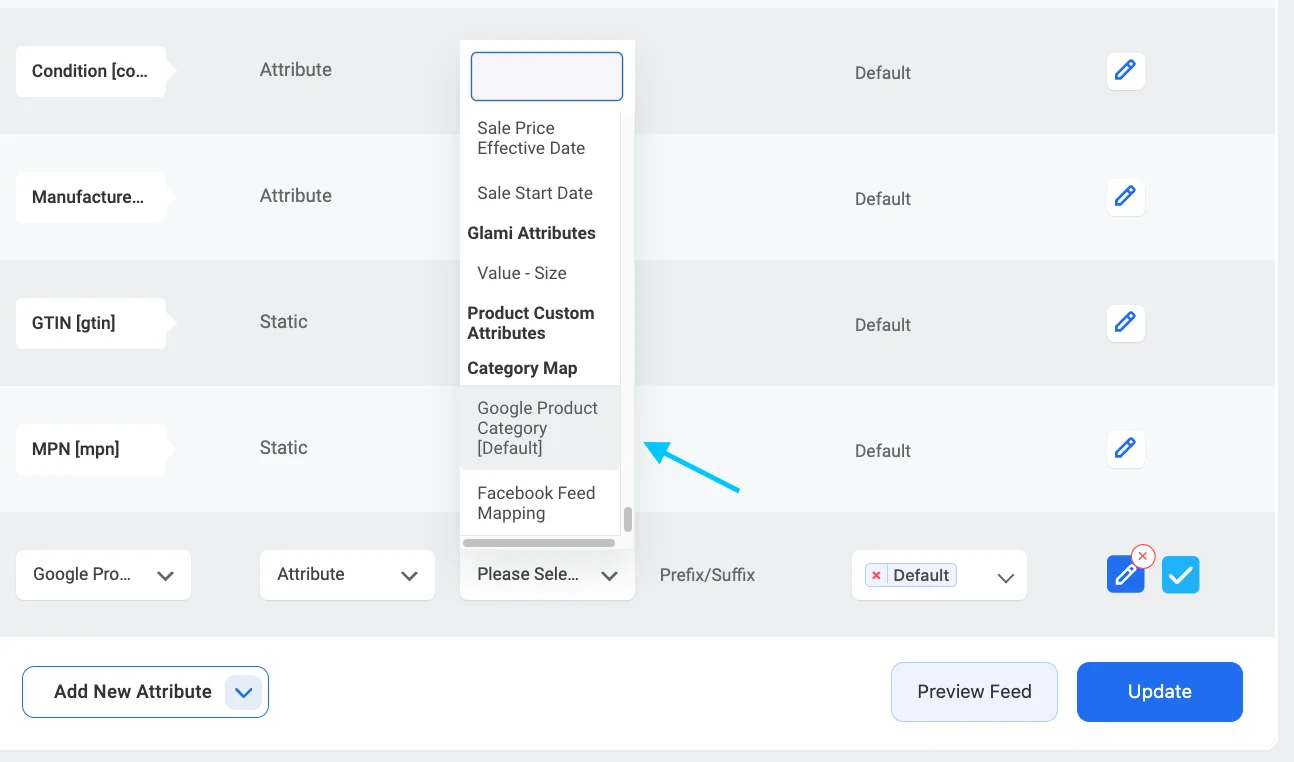
Pe măsură ce îl selectați, vedeți un text albastru „ Configurați maparea categoriei ” sub valoarea atribuită selectată.
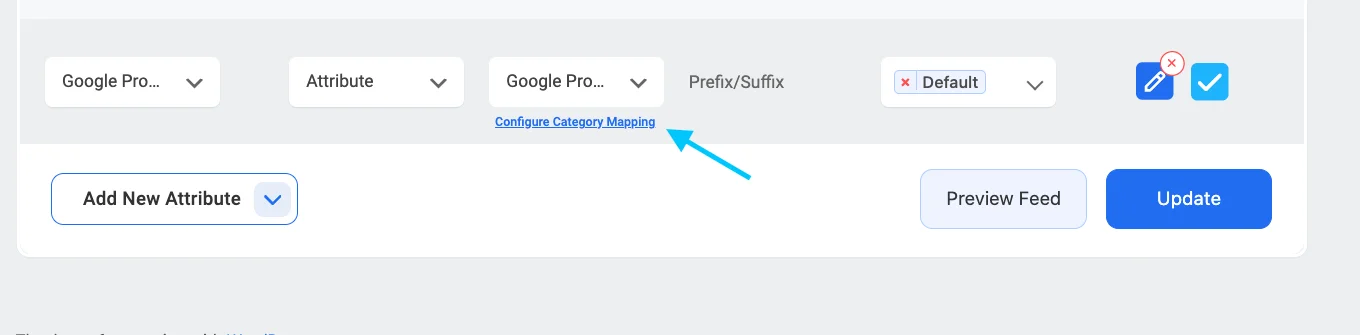
Faceți clic pe butonul Configure Category Mapping pe care îl veți găsi sub valoarea Category Mapping, iar o filă nouă va fi deschisă cu mapperul de categorii implicit – Google Product Category.
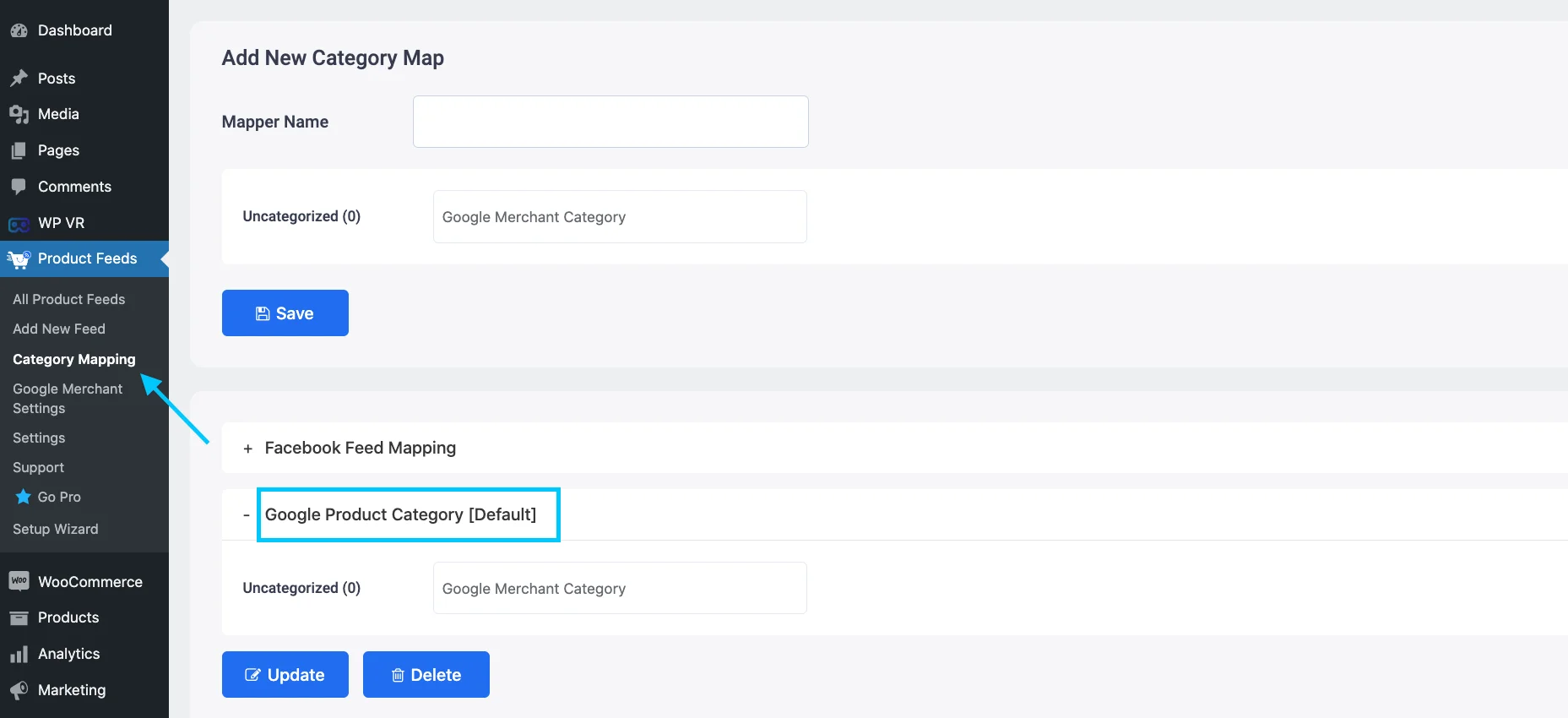
Hartați-vă categoriile aici și faceți clic pe butonul Actualizare și Închidere pentru a reveni la secțiunea de atribute.
Cu toate acestea, puteți crea și un nou Category Mapper. Trebuie să faceți clic pe butonul Category Mapping din tabloul de bord WordPress și acolo veți obține opțiunea de a crea un nou Category Mapper și de a configura mapper-ul.
Puteți urma acest document pentru a afla cum să creați un nou Category Mapper pentru feedul dvs.
Acum, trebuie să alegeți tipul de feed. Faceți clic pe caseta etichetată Feed Type și vor veni toate tipurile disponibile.
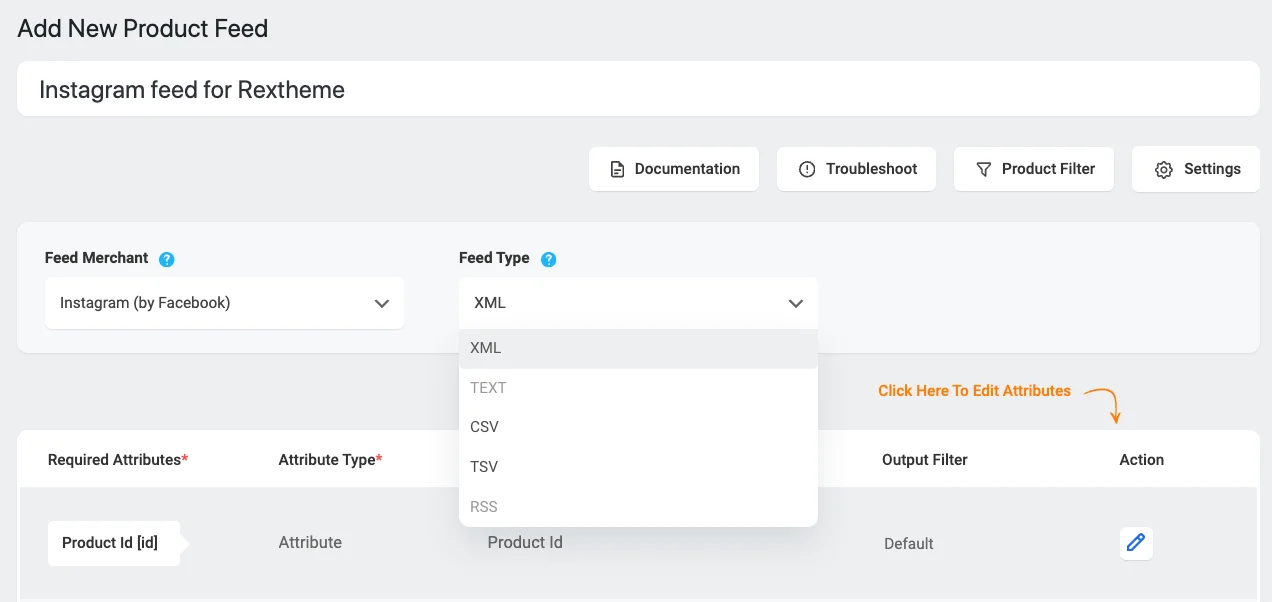
Ca să știți, Instagram poate gestiona fluxurile XML, CSV și TSV. Puteți alege ce tip de feed doriți din meniul drop-down. CSV este de obicei cea mai bună alegere.
Pasul 2: Configurarea feedului
Reveniți în partea de sus a paginii și veți vedea patru opțiuni.
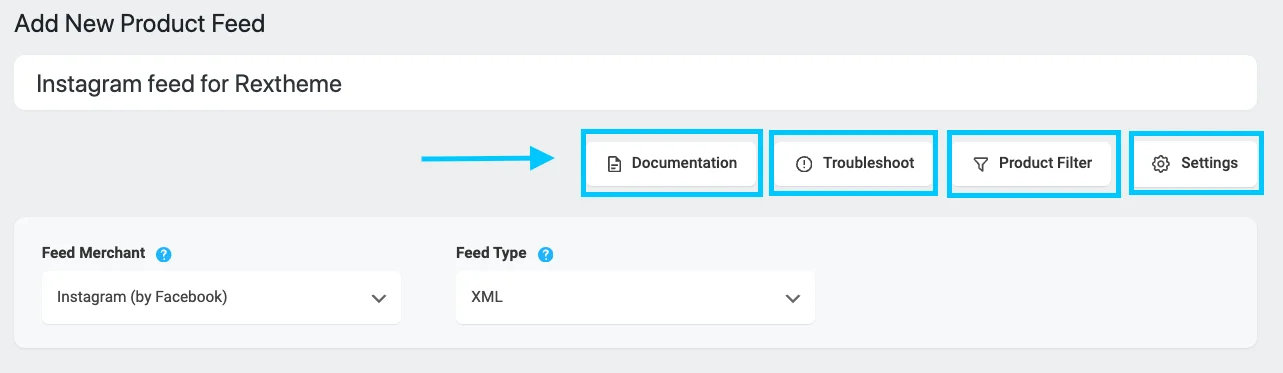
- Documentare
- Depanați
- Filtru de produs
- Setări
Să începem prin a configura setările produsului.
Faceți clic pe butonul Setări produs și va apărea un meniu din partea dreaptă a ecranului.
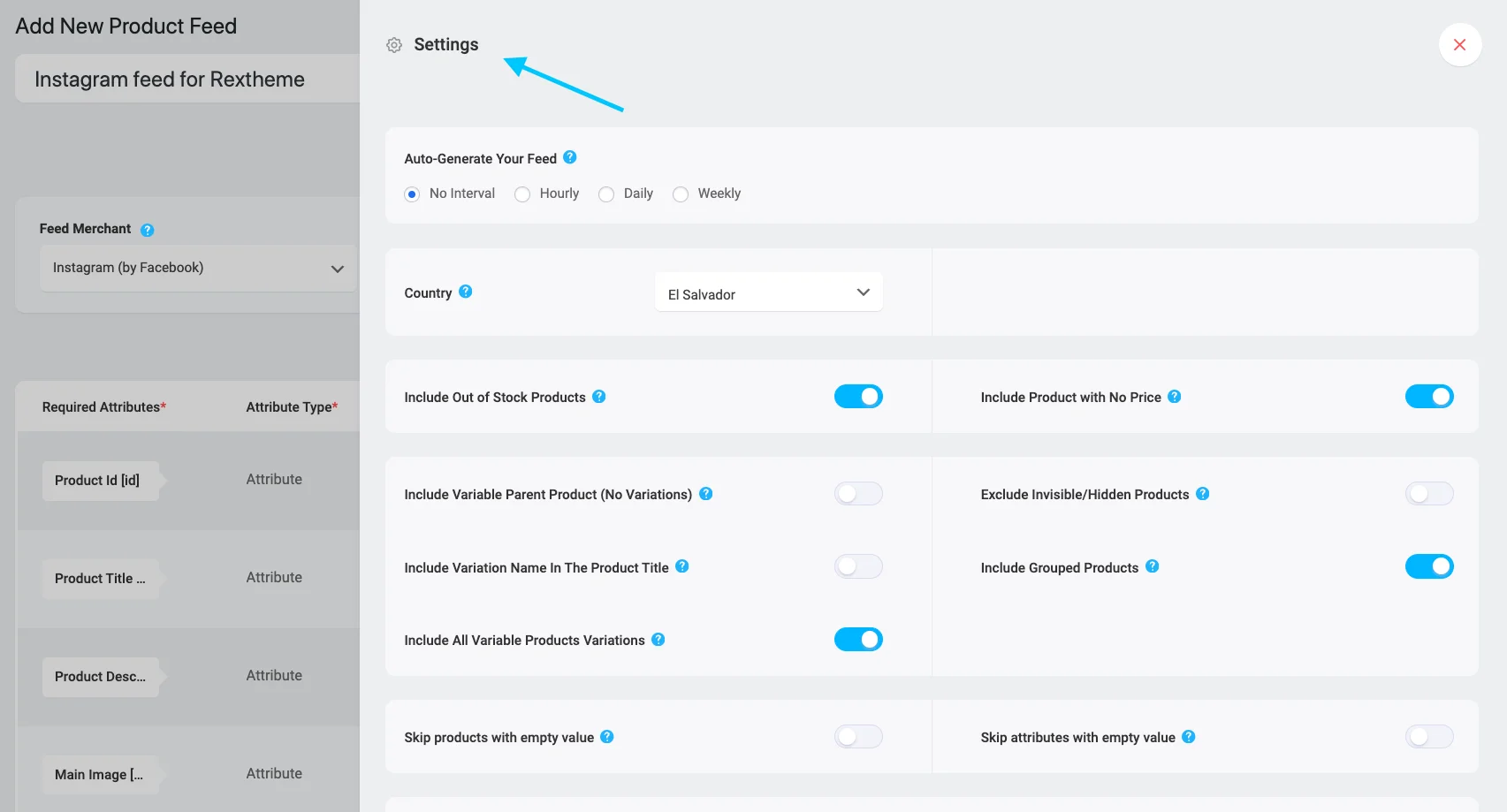
Primul lucru pe care îl vei vedea este Generarea automată a feedului.
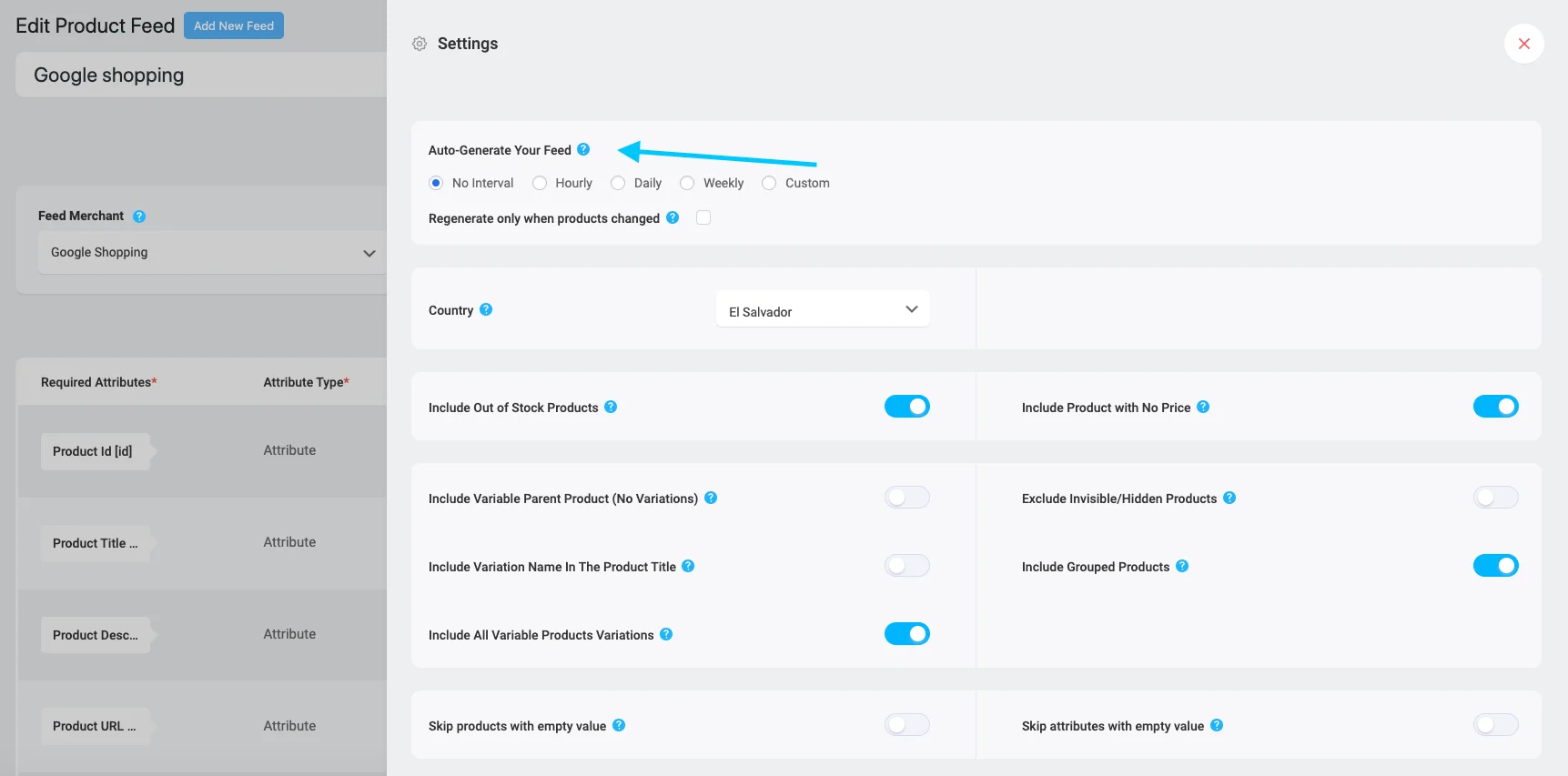
Acest lucru vă permite să programați când feedul dvs. se actualizează automat.
Alegeți un interval de timp sau selectați „Fără interval” dacă nu doriți ca acesta să se actualizeze singur.
Acum,
Închideți meniul și faceți clic pe Filtru produs. Un alt meniu va apărea din partea dreaptă.
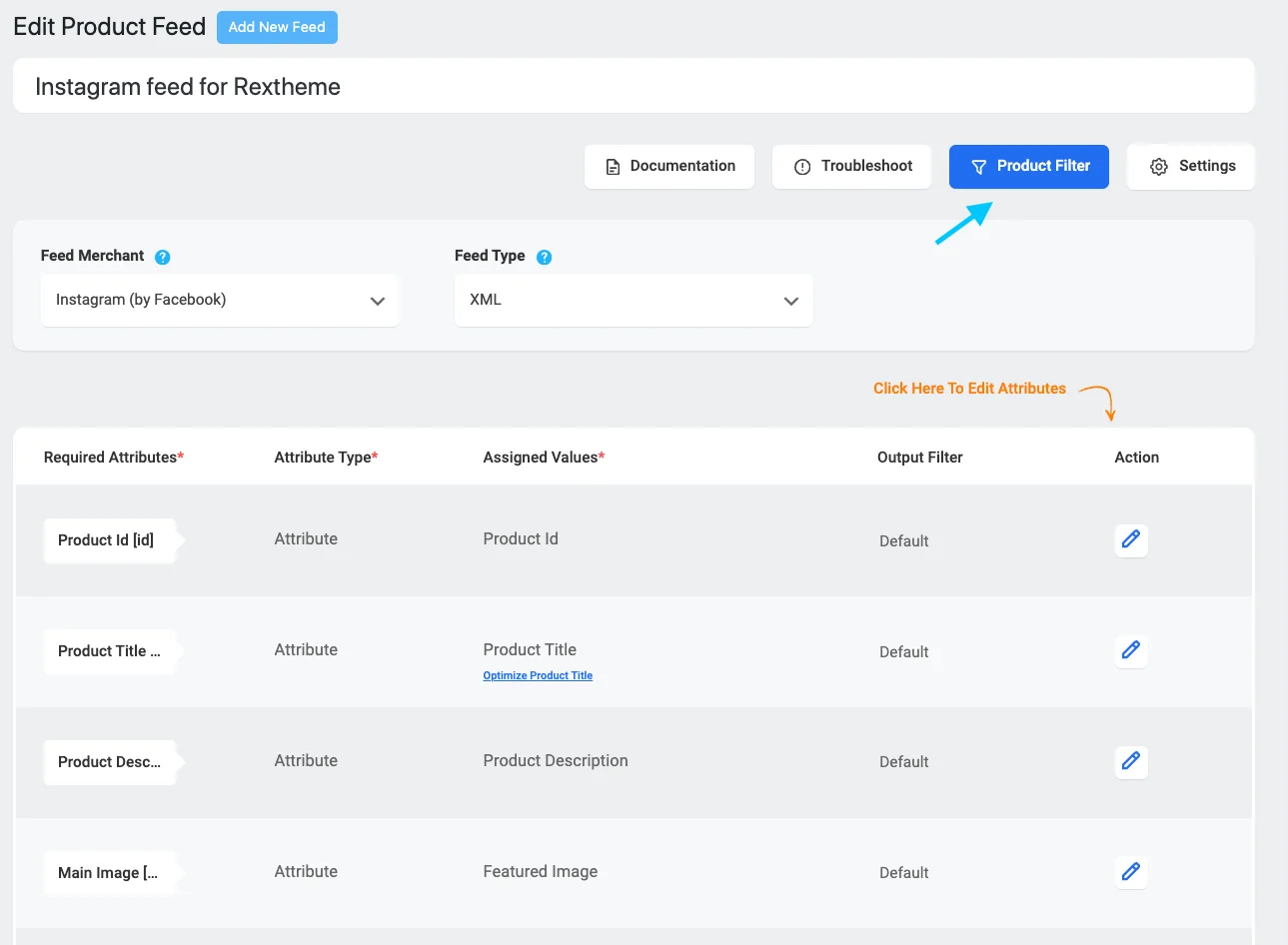
Puteți alege ce produse să includeți în feed.
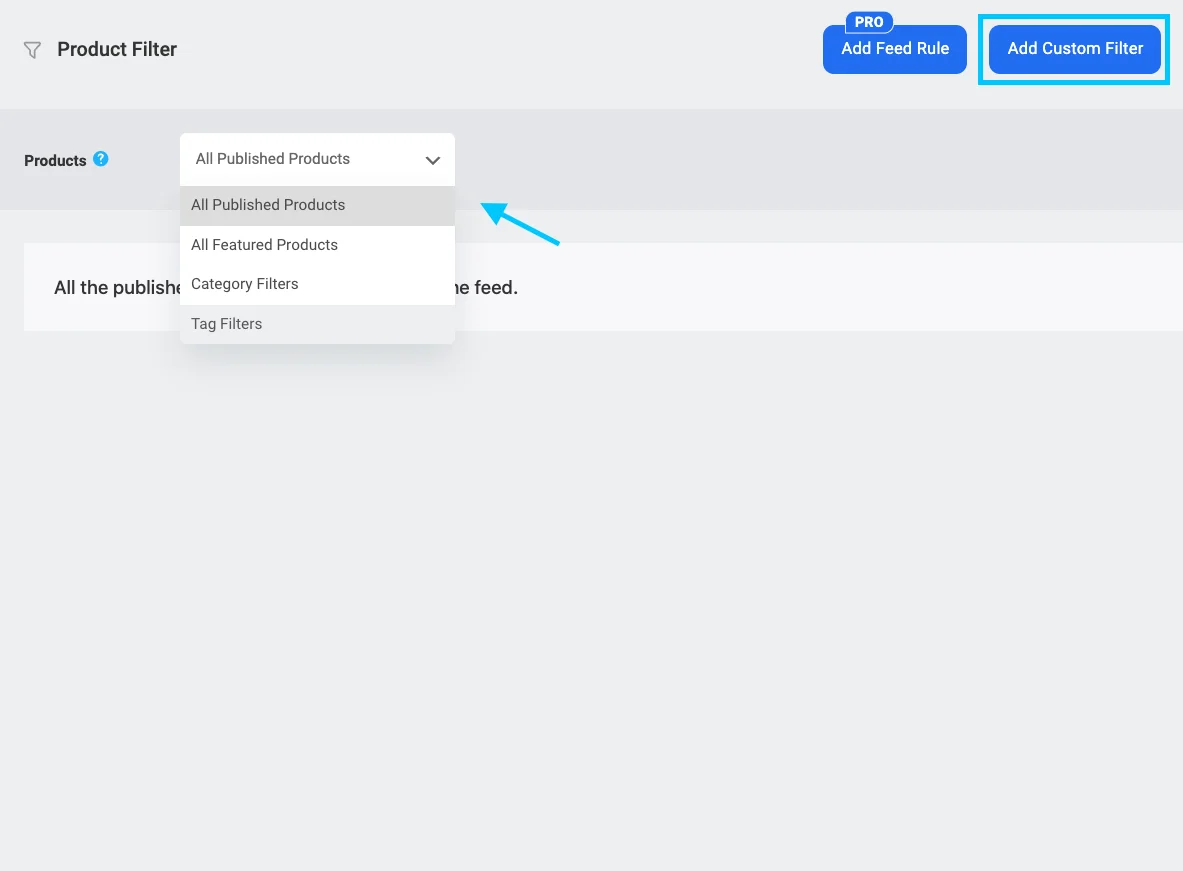
Puteți include toate produsele dvs. sau puteți utiliza filtrele Filtru de categorii și Filtru de etichete pentru a selecta anumite produse.
Dacă doriți să adăugați un filtru personalizat, în partea dreaptă puteți face clic pe adăugarea unui filtru personalizat.
Iată un exemplu,
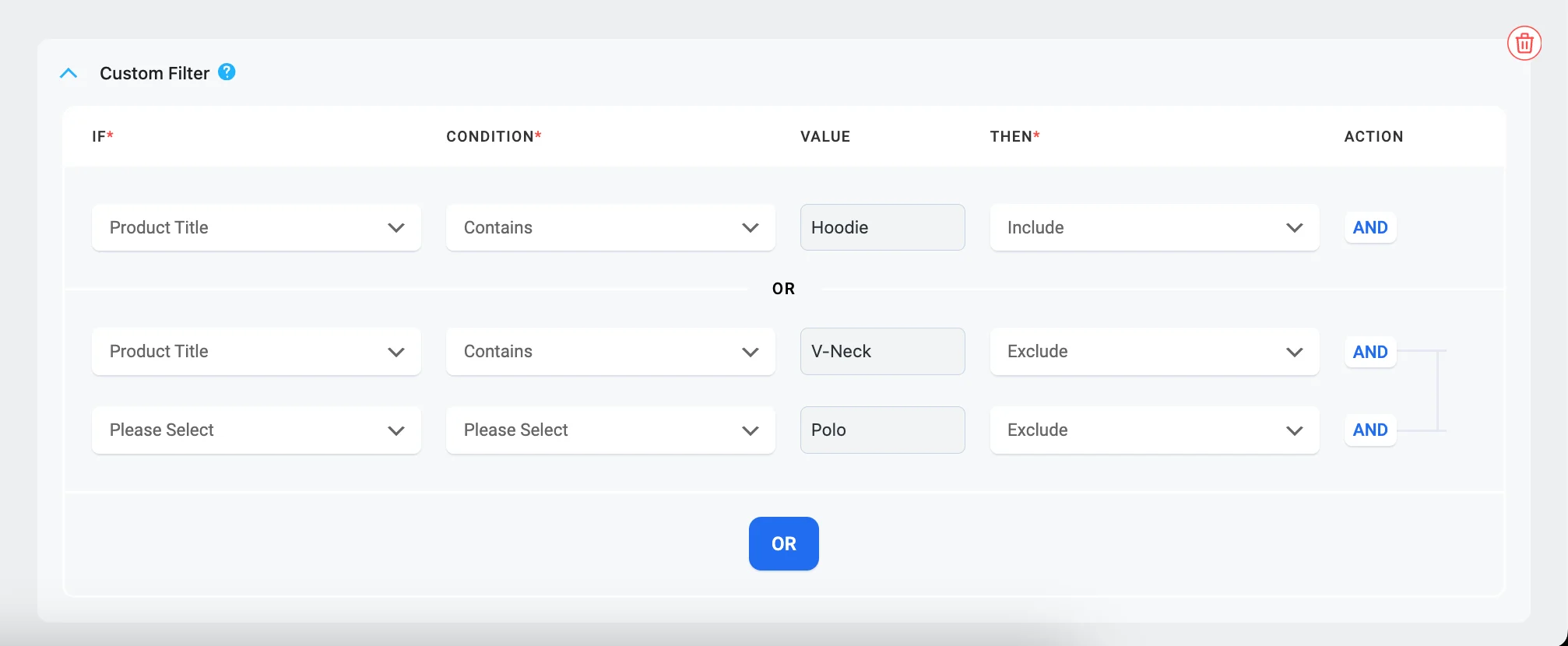
Toate acestea le puteți face în versiunea gratuită. Pentru o hrană simplă, este suficient.

Dacă doriți să adăugați orice regulă de feed , puteți lua versiunea pro.
Iată cum puteți configura regulile de feed,
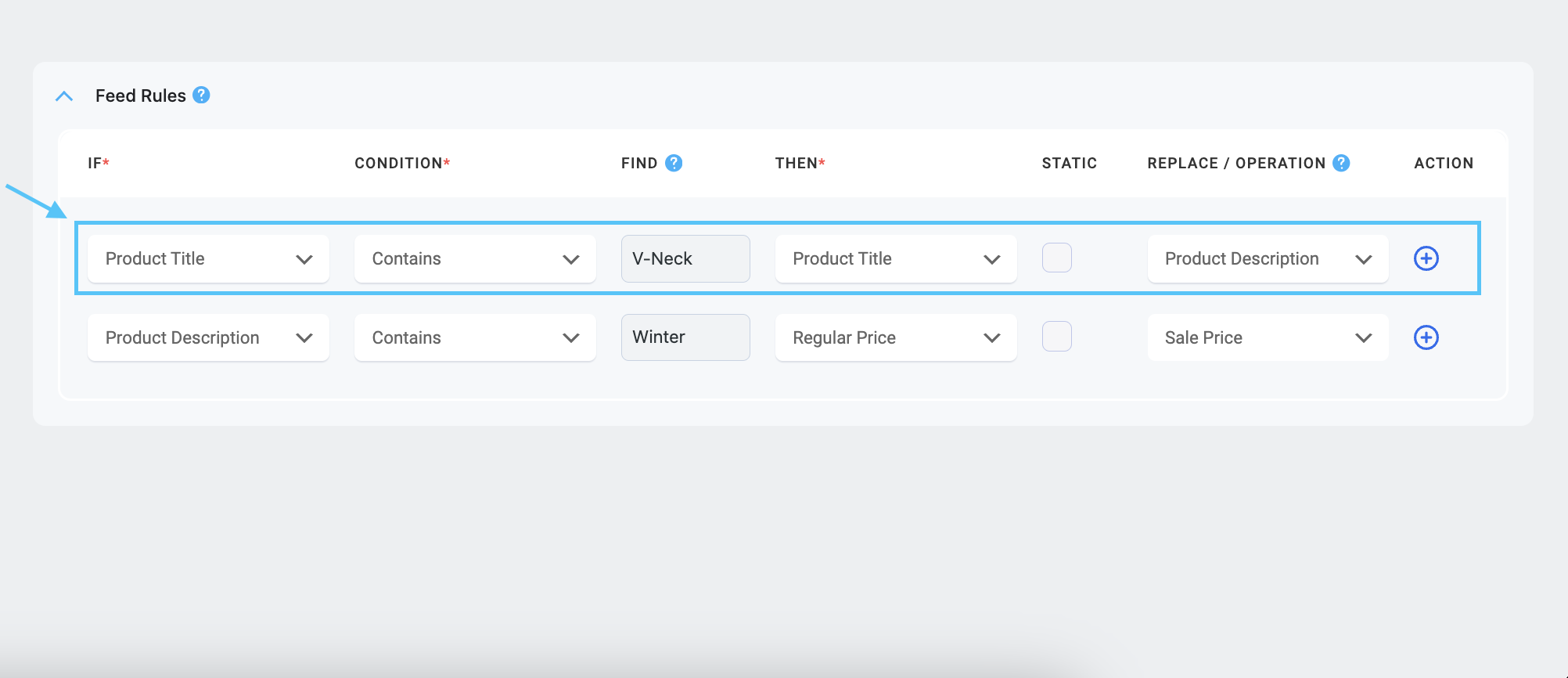
Aflați mai multe despre regulile de feed din acest document. ->
Pasul 3: Publicați feedul de produse Instagram pentru WooCommerce
Bine, acum că ți-ai configurat feedul așa cum vrei, este timpul să-l publici!
Doar mergeți înapoi în partea de sus a paginii și căutați butonul mare care spune „ Publicați ” în partea dreaptă.
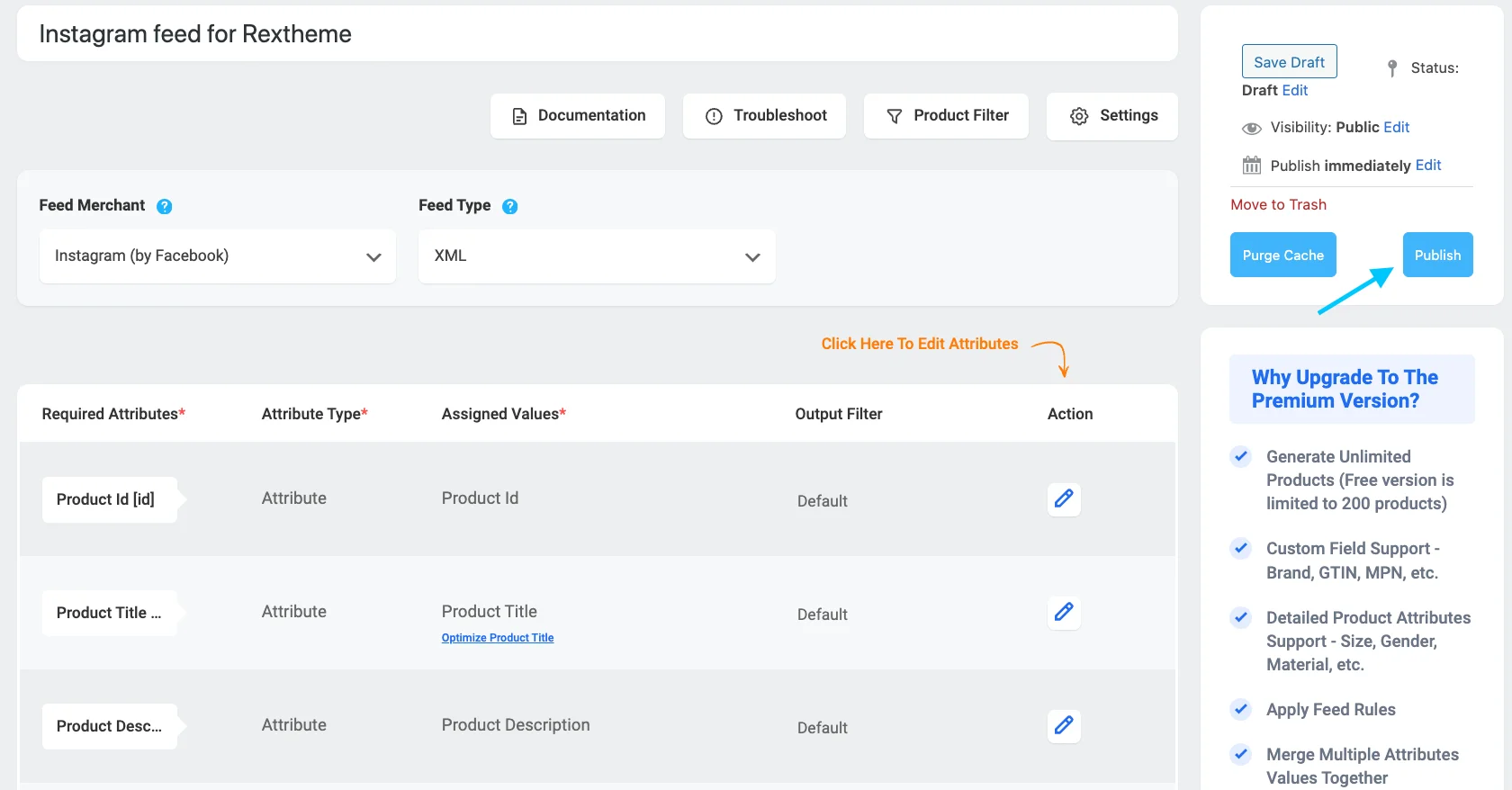
Faceți clic pe acel buton și feedul dvs. va fi publicat.
După ce vă publicați feedul, veți primi adresa URL sau linkul de descărcare al feedului.
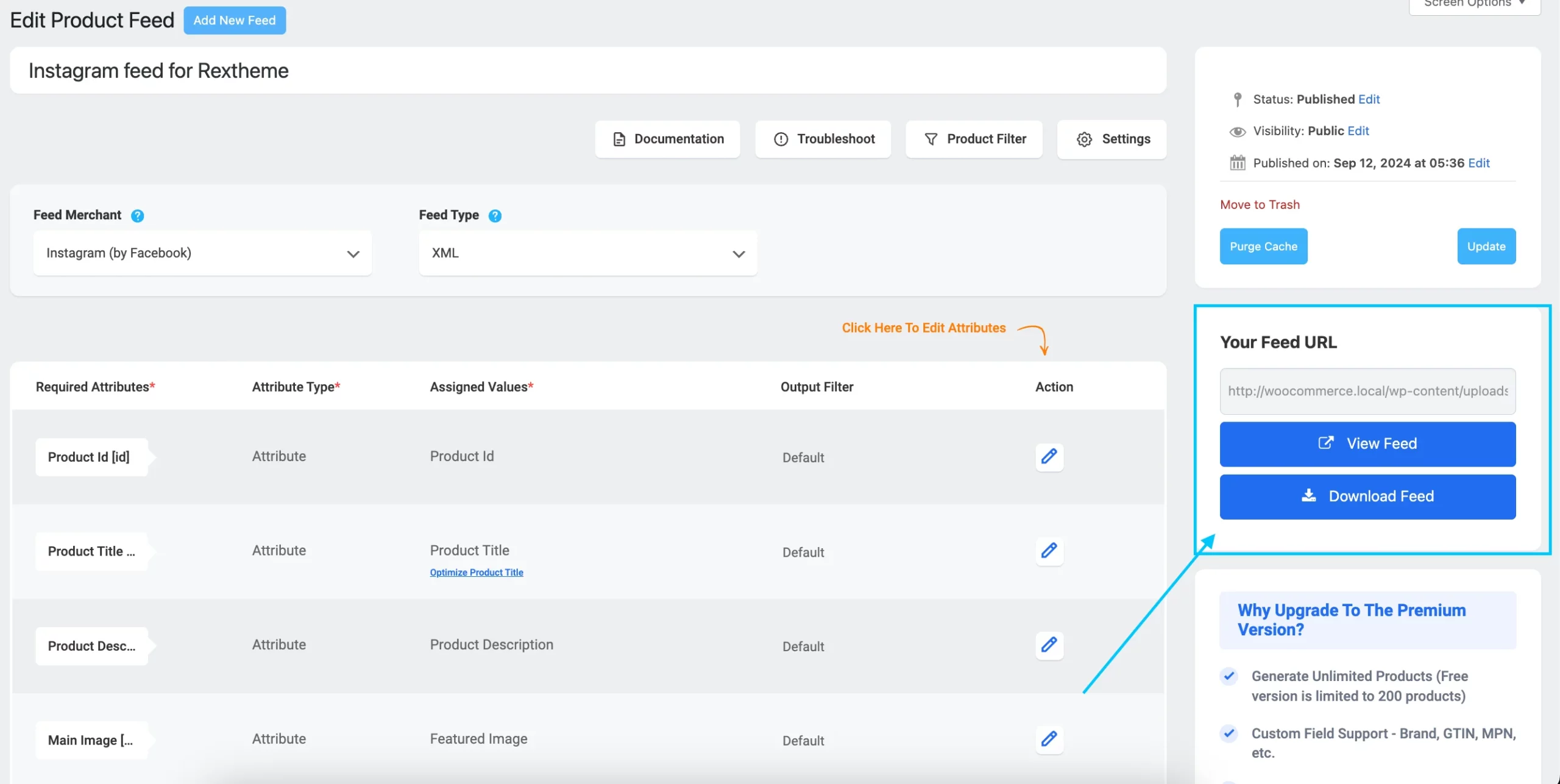
În panoul din dreapta, veți găsi butonul „ Actualizare ”. Dacă doriți să faceți modificări, puteți pur și simplu să faceți clic pe aceste opțiuni și să actualizați.
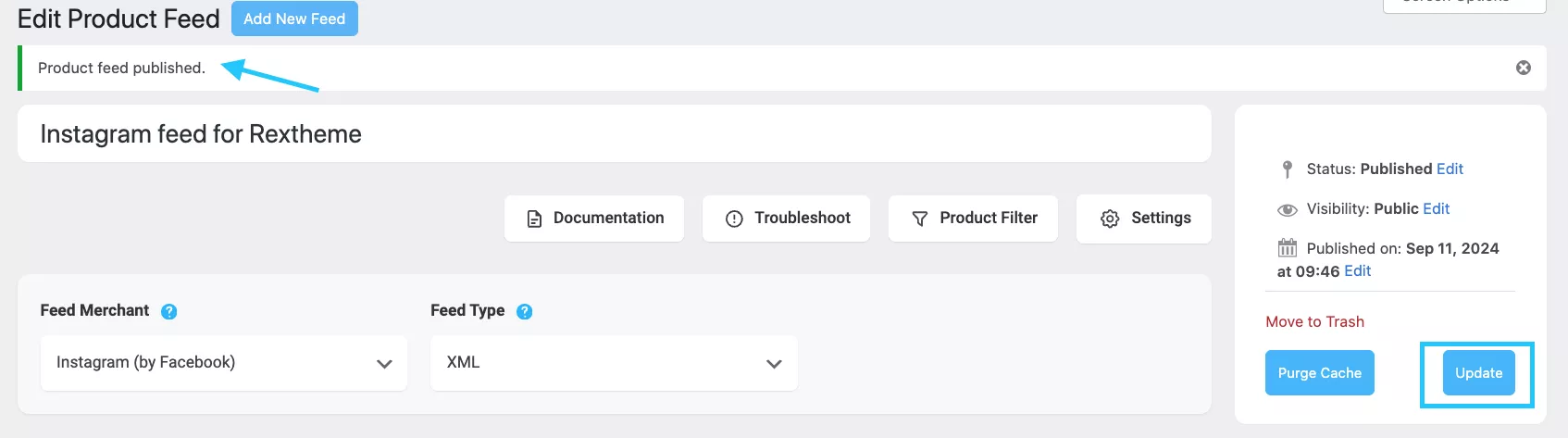
Asta e tot! Feedul tău de produse Instagram este gata!
Integrați magazinul WooCommerce cu magazinul Instagram
Doar crearea unui flux de produse Instagram este o muncă pe jumătate terminată, trebuie să vă conectați magazinul Woocommerce cu magazinul Instagram.
Durerea de cap este:
Cum l-ai conecta?
Mai întâi , accesați pagina dvs. de afaceri Facebook.
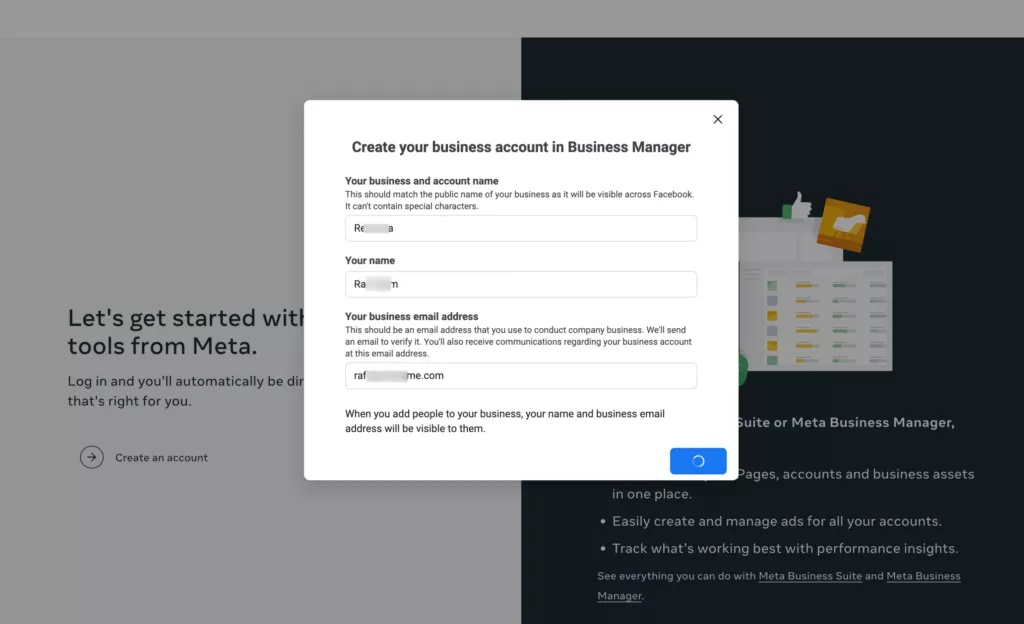
Dacă aveți deja un cont Facebook, conectați-vă și accesați pagina dvs. Facebook Business . Dacă nu aveți încă un cont, creați unul.
Odată ce vă aflați pe pagina Facebook Business, veți fi redirecționat către tabloul de bord.
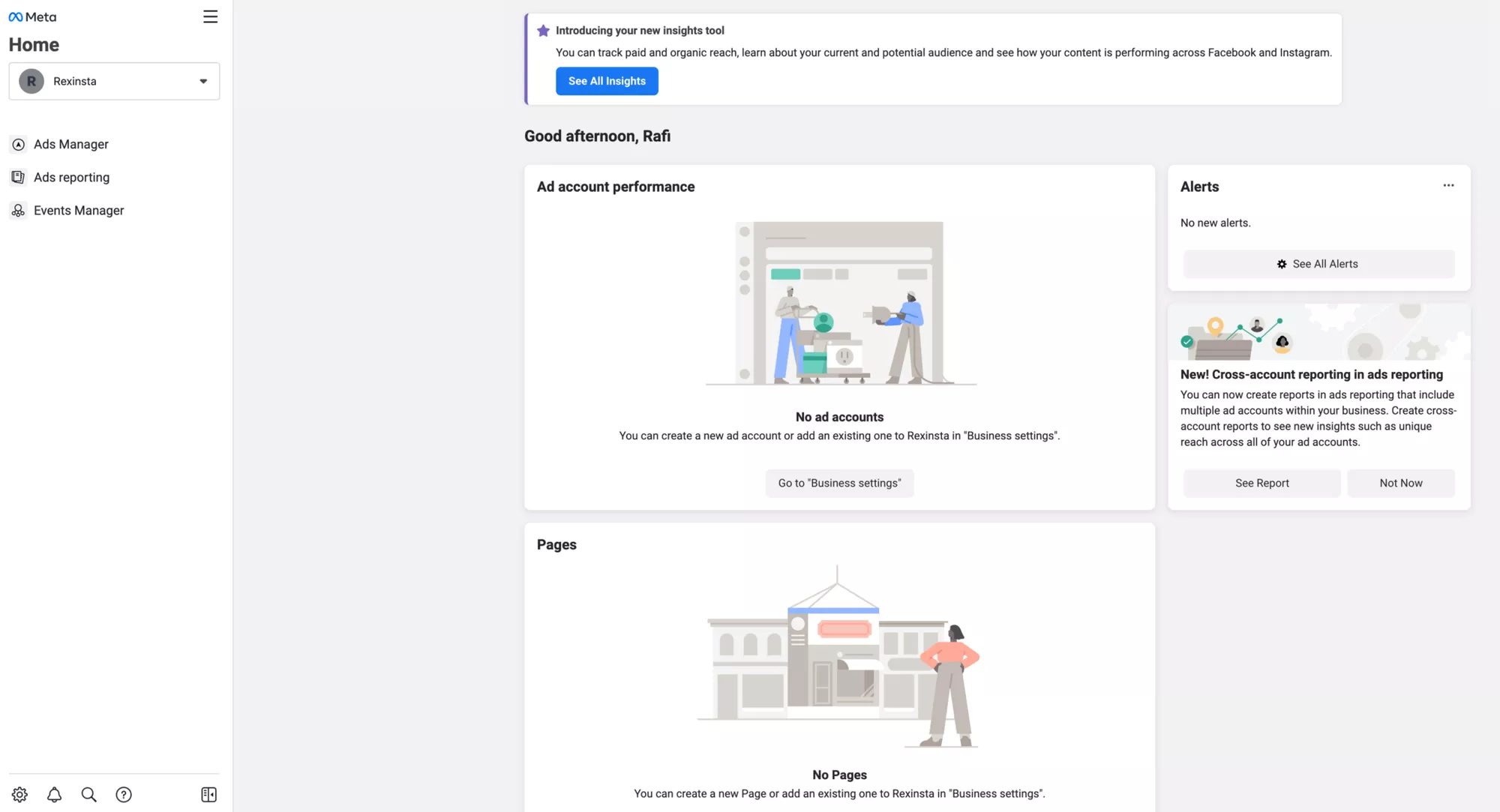
Apoi, este să vă configurați contul Instagram Business.
Accesați contul de Instagram și faceți clic pe cele trei bare din colțul din dreapta sus.
Selectați „ Setări ” și apoi „ Afaceri ”.
Faceți clic pe „ Conectați-vă la Facebook ” și urmați instrucțiunile pentru a vă conecta conturile.
Acum, este timpul să creați un Catalog în care să vă puteți prezenta toate produsele.
Pentru a face acest lucru, accesați Facebook Commerce Manager și faceți clic pe butonul Adăugați catalog.
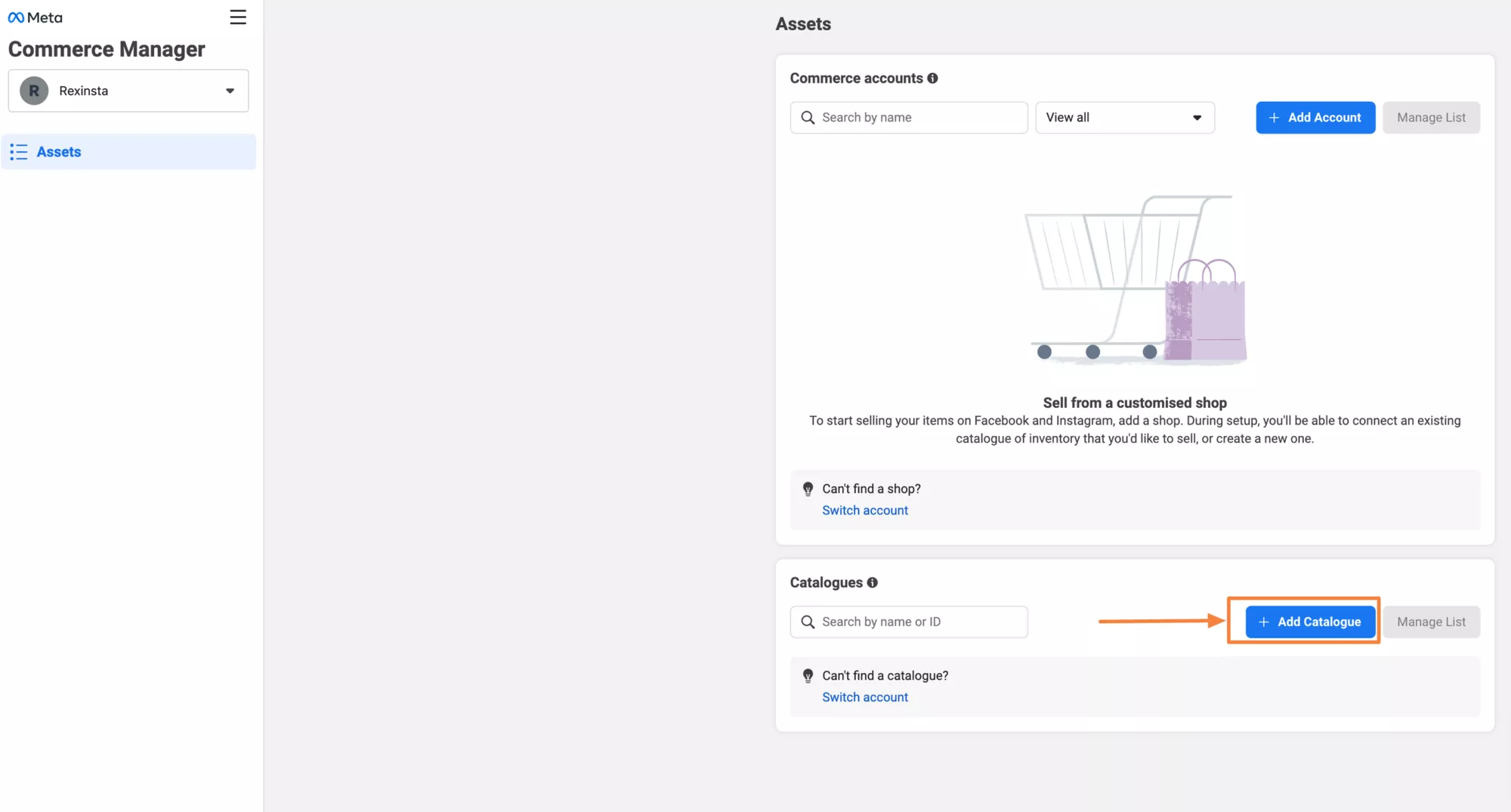
Alegeți tipul de Catalog pe care doriți să-l creați și, odată ce este confirmat, puteți începe să adăugați produse.
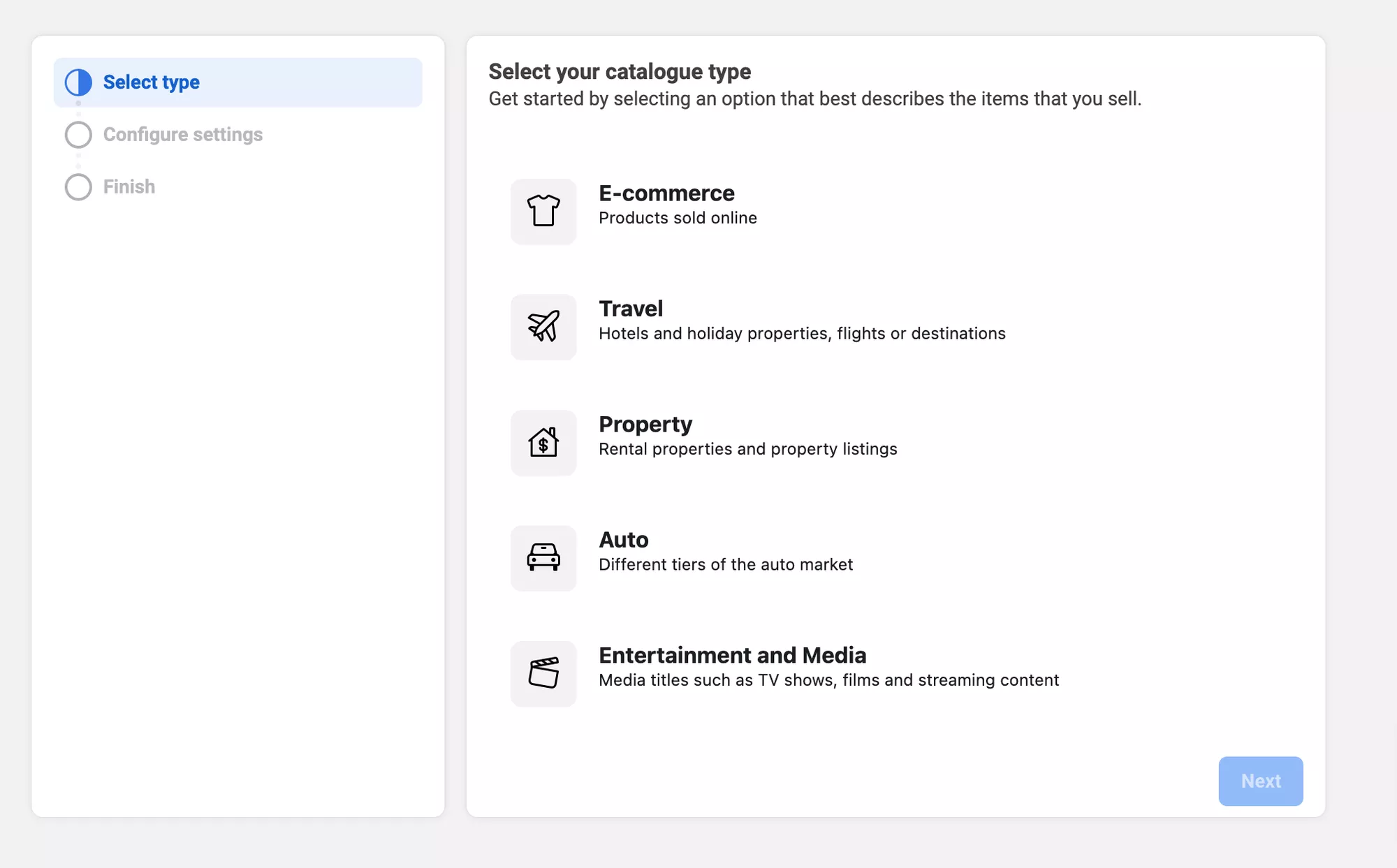
Dați un nume catalogului dvs., selectați metoda de încărcare și faceți clic pe butonul Creare .
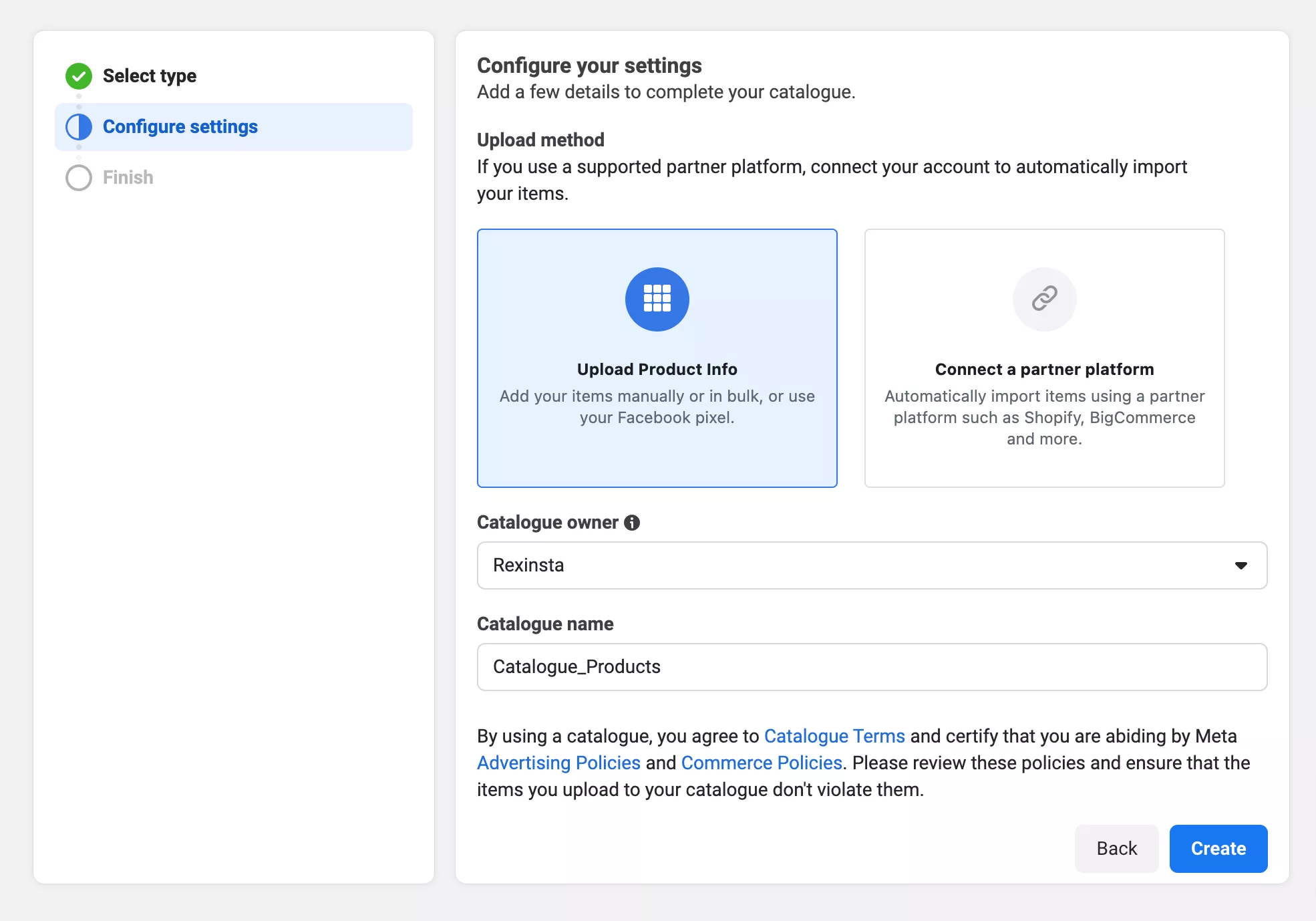
Faceți clic pe Vizualizare catalog pentru a începe să adăugați articole.
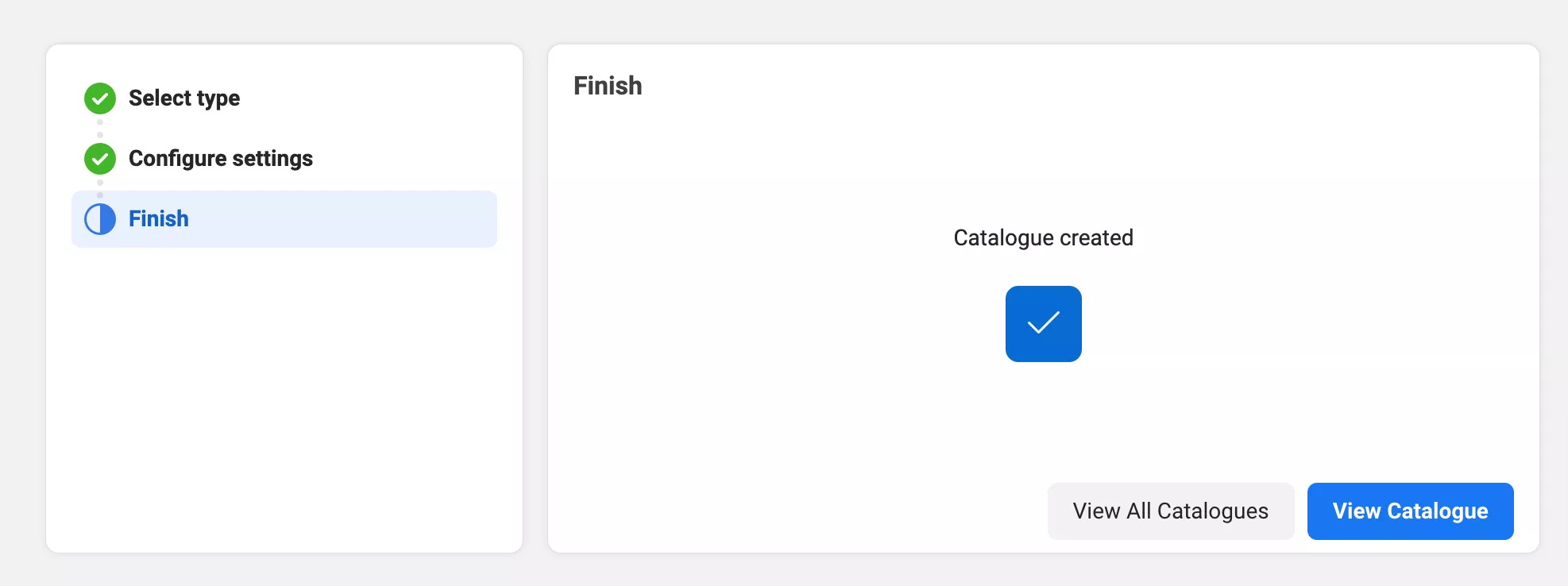
Când faceți clic pe Vizualizare catalog, veți vedea secțiunea Prezentare generală a categoriilor.
Faceți clic pe Adăugare articol pentru a începe să adăugați produse în Catalog.
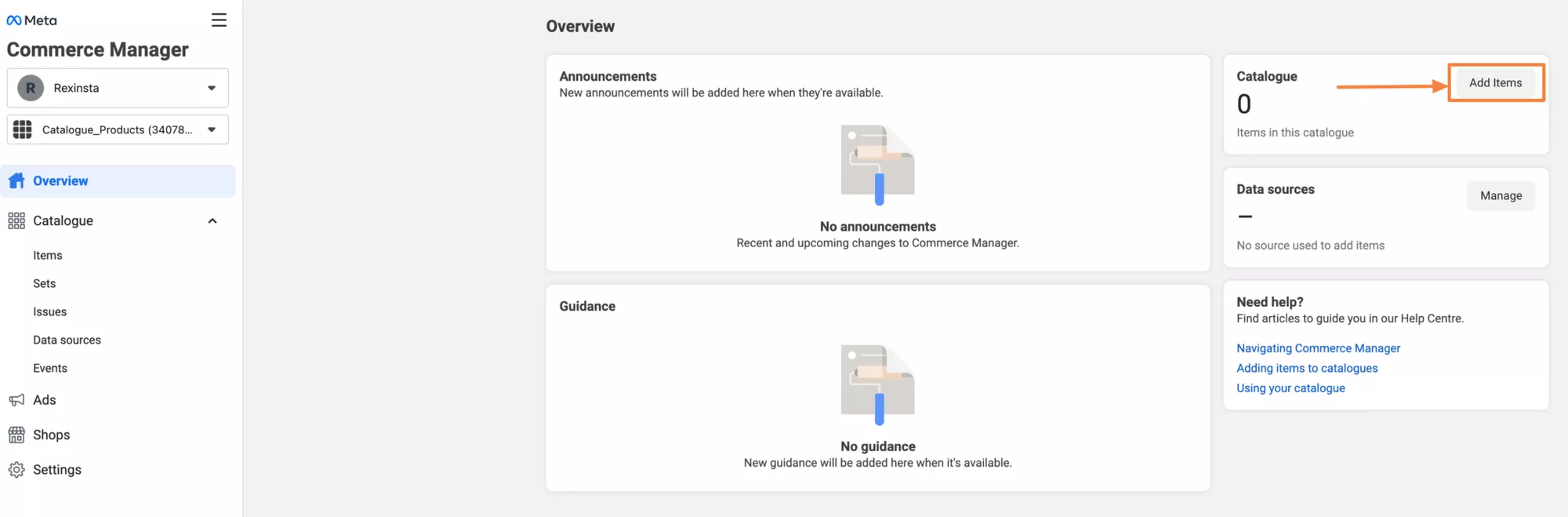
Pentru a adăuga produse din feedul dvs. Facebook, faceți clic pe Surse de date și apoi pe Adăugați articole.
Aceasta vă va duce la fereastra Adăugați articole de unde puteți începe să vă încărcați produsele.
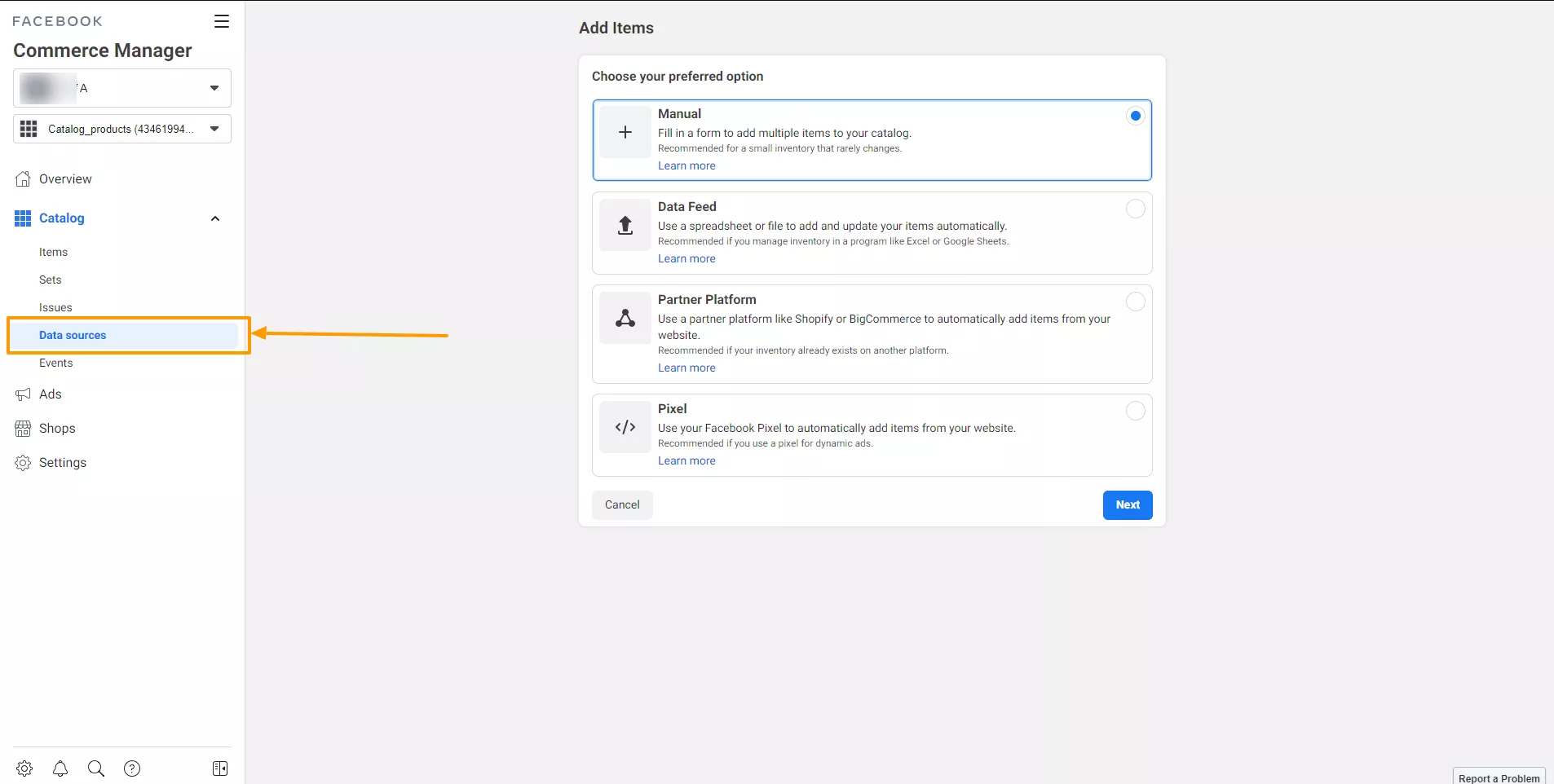
Selectați Data Feed și faceți clic pe butonul Următorul .
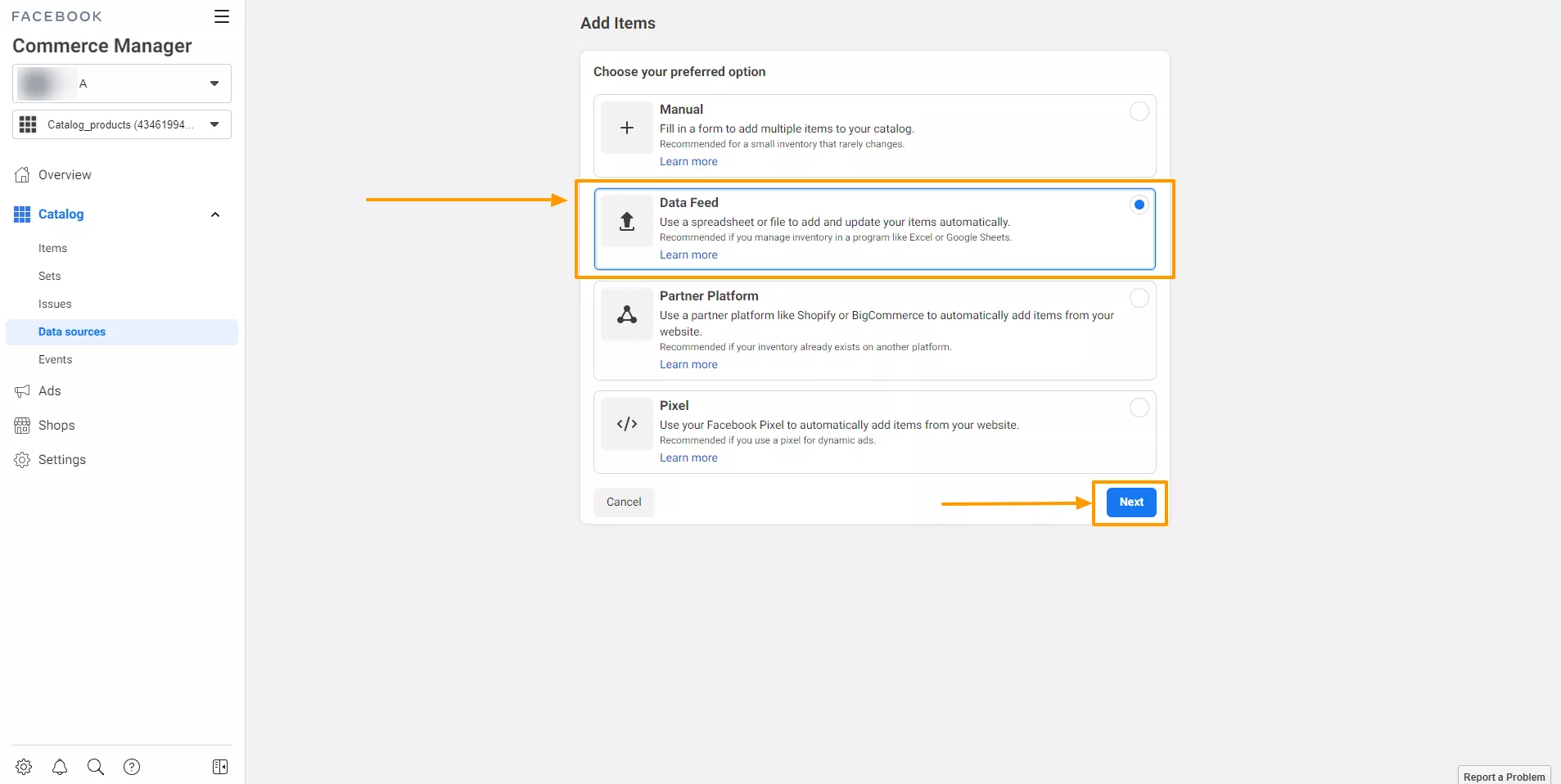
Aici veți găsi câteva opțiuni noi pentru a seta sursa fluxului de date. Selectați Da și faceți clic pe butonul Următorul.
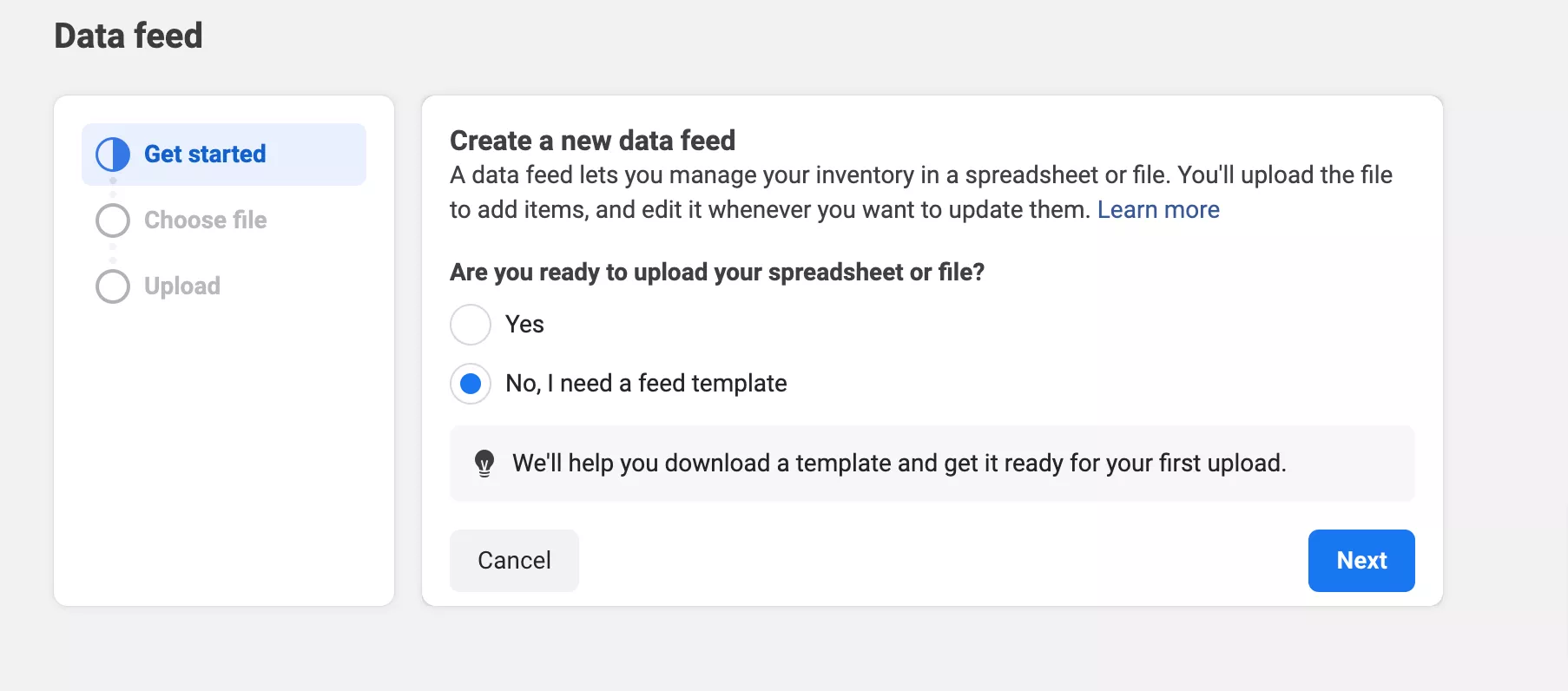
Acum, trebuie să trimiteți feedul aici.
Puteți încărca un feed de pe computer, de la o adresă URL externă sau utilizând Foi de calcul Google.
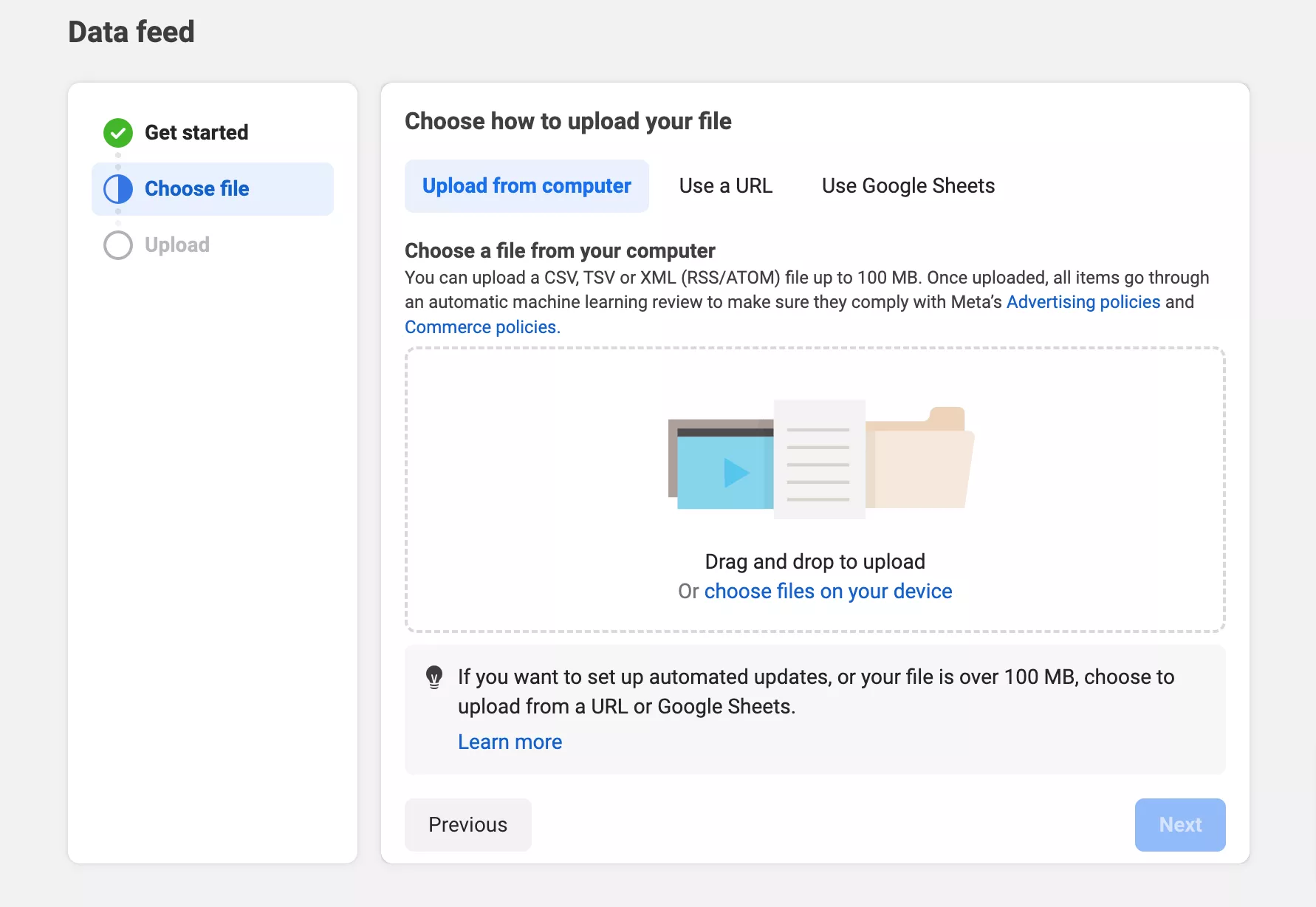
așa vă încărcați feedul de date în Facebook Commerce Manager.
Pe măsură ce îl încarci pe Facebook Commerce Manager, se va încărca automat în feedul tău Instagram.
Acum că ați îndeplinit cerințele preliminare, sunteți gata să vă conectați magazinul Woocommerce:
Acum,
- Conectați-vă la tabloul de bord WordPress al magazinului dvs. Woocommerce.
- Accesați „ Pluginuri ” și faceți clic pe „ Adăugați nou ”.
- Căutați „ Instagram Shopping ” și selectați pluginul din rezultatele căutării.
- Instalați și activați pluginul.
După ce ați adăugat pluginul și l-ați pornit, va trebui să îl configurați .
Iată cum:
- Accesați tabloul de bord WordPress al magazinului dvs. Woocommerce și alegeți Cumpărături Instagram din meniu.
- Faceți clic pe Conectare la Instagram și urmați instrucțiunile pentru a vă conecta contul de afaceri Instagram la plugin.
- În pagina de setări a pluginului , asigurați-vă că activați Activați Cumpărături Instagram .
- Personalizați celelalte setări după cum doriți, cum ar fi sincronizarea produselor și opțiunile de etichetare.
Bine, așa că acum este timpul să vă conectați magazinul Woocommerce la Instagram :
- Accesați tabloul de bord WordPress al magazinului dvs. Woocommerce și găsiți opțiunea Cumpărături Instagram în meniu.
- Faceți clic pe Conectare la Instagram și apoi urmați instrucțiunile pentru a acorda permisiunea magazinului dvs. de a vă conecta la contul dvs. de afaceri Instagram.
- Odată ce totul este conectat, produsele dvs. vor apărea automat atât în magazinul dvs. Woocommerce, cât și pe Instagram
Motive pentru a evita crearea manuală a feedurilor Instagram WooCommerce
Pentru a crea manual un flux de produse WooCommerce Instagram, trebuie să organizați datele tuturor produselor dvs. într-o foaie de calcul.
Puteți utiliza Foi de calcul Google sau Excel pentru aceasta.
Trebuie să vă asigurați că puneți fiecare detaliu într-o coloană separată în partea de sus a foii de calcul.
Este ca și cum ai completa un formular lung! Ceea ce consumă foarte mult timp !
Dacă aveți un magazin online mare, cu o mulțime de produse, nu este o idee bună să creați manual un flux de date.
Un alt lucru important pentru magazinele online este derularea vânzărilor și oferirea de reduceri. Aceasta înseamnă că va trebui să schimbați des prețurile produselor.
De exemplu, dacă aveți o reducere de Vinerea Neagră, va trebui să vă actualizați prețurile pentru momentul respectiv.
Dacă vă vindeți produsele pe diferite platforme, cum ar fi Instagram, este esențial să mențineți totul sincronizat.
Aceasta înseamnă că trebuie să actualizați prețurile și detaliile de vânzare în fiecare foaie de produse listate.
Gestionarea manuală a tuturor acestor lucruri poate fi o adevărată bătaie de cap.
De fiecare dată când faceți o modificare în magazin, va trebui să vă actualizați toate fluxurile de produse cu cele mai recente informații și să le încărcați pe fiecare platformă.
De aceea, sugestia mea este să folosiți un plugin Product Feed.
Puteți alege cu siguranță managerul de feed de produse pentru Woocommerce pe care l-am demonstrat aici.
În versiunea gratuită, puteți genera flux de produse pentru până la 200 de produse per feed.
Cu acest plugin, puteți genera feedul în 3 pași simpli și simpli. De asemenea, durează mult mai puțin decât configurarea manuală.
Dacă sunteți mulțumit de rezultat, puteți face upgrade la versiunea pro și puteți utiliza acest plugin în întregime.
Beneficiile integrării magazinului dvs. Woocommerce cu Instagram
81% dintre consumatori au încredere într-un brand care are o identitate de brand puternică.
Legând WooCommerce și Instagram împreună, puteți crea o identitate de marcă puternică care vă va ajuta să atrageți mai mulți clienți.
Instagram are 2 miliarde de utilizatori activi lunar, ceea ce înseamnă că dacă îți integrezi magazinul Woocommerce, vei obține trafic masiv și vei crește vizibilitatea mărcii.
Instagram a câștigat o mulțime de utilizatori noi în fiecare an, aproximativ 70 de milioane pentru a fi exact. Acest lucru se întâmplă din 2020 și a rămas destul de constant.
Asta înseamnă că poți avea o rată de creștere mare dacă te integrezi și comercializezi corect pe Instagram.
Noțiuni introductive cu produsele WooCommerce pe Instagram
Pentru a obține aceste beneficii, începeți să vă promovați produsele pe Instagram.
Doar faceți-o în modul corect, astfel încât să vă puteți economisi timp.
Procesul manual de creare a unui feed de produse Instagram este foarte dificil.
După cum puteți vedea, aveți mai multă muncă de promovat pe like-ul Instagram
- Conectați-l cu magazinul dvs. WooCommerce
- Cercetarea hashtag-urilor în tendințe
- Lucrați la grafică sau la imagini ale produselor și multe altele.
Este mai bine să utilizați doar un plugin pentru a crea un flux de produse Instagram.
Puteți să-l generați pur și simplu așa cum v-am arătat cu Managerul de flux de produse pentru Woocommerce.
Iată un videoclip prin care poți parcurge pentru mai multă claritate-
Dacă aveți întrebări despre acest articol, comentați mai jos!
