Instalarea Docker pe Ubuntu (4 moduri simple)
Publicat: 2022-12-05Docker este un instrument popular pentru dezvoltarea și implementarea software-ului în pachete cunoscute sub numele de containere. Ubuntu este una dintre cele mai populare distribuții Linux și este un sistem de operare bine susținut de Docker.
Instalarea Docker pe Ubuntu creează o platformă ideală pentru proiectele dvs. de dezvoltare, folosind mașini virtuale ușoare care partajează nucleul sistemului de operare Ubuntu. Acest tutorial vă va face să începeți prin a explica 4 moduri de a face acest lucru.
Mai multe despre Docker
Docker ajută la portabilitatea aplicațiilor, permițându-vă să le construiți și să le rulați pe orice gazdă Docker. O imagine de container poate fi folosită fără modificare oriunde este disponibil Docker - de la laptop la cloud. Acest lucru simplifică experiența dezvoltatorului eliminând diferențele dintre mediile de rulare. Formatul container este, de asemenea, ușor de distribuit pe mai multe mașini fizice, permițându-vă să scalați cu ușurință aplicațiile ca răspuns la cererea în schimbare.
Docker include tot ceea ce aveți nevoie pentru a construi și rula imagini container, fie că provin din Docker Hub și din alte registre publice, fie din propriile dvs. Dockerfiles.
Pregătirea pentru a instala Docker pe Ubuntu
Puteți instala cea mai recentă versiune Docker pe versiunile Ubuntu 18.04, 20.04, 21.10 și 22.04. Sunt acceptate arhitecturile x64_64/AMD64, ARMhf, ARM64 și S390x.
Există mai multe moduri în care puteți instala Docker, iar alegerea dvs. va depinde de funcționalitatea de care aveți nevoie și de abordarea preferată a gestionării pachetelor. Veți afla toate opțiunile posibile în acest ghid.
Selectarea unei arome Docker
Docker pe Linux era în mod tradițional numai pentru terminale. O instalare funcțională cuprinde Docker Engine, un demon care rulează containerele dvs. și interfața de linie de comandă (CLI) docker pentru interacțiunea cu demonul.
Docker Desktop este o modalitate alternativă de a utiliza Docker. Din punct de vedere istoric, disponibil doar pe Windows și Mac, a fost lansat pentru Linux în mai 2022. Docker Desktop pe Ubuntu necesită un procesor AMD64 și fie Ubuntu 21.10, fie 22.04. Oferă o interfață grafică pentru gestionarea containerelor, un cluster Kubernetes integrat și suport pentru extensii terțe. Docker Desktop vă oferă, de asemenea, docker și Docker Compose CLI.
Docker Desktop este diferit de Docker Engine prin faptul că folosește o mașină virtuală pentru a vă rula containerele (de aceea Docker Desktop este necesar pentru utilizatorii Windows și MacOS). Deși este posibil să utilizați ambele variante una lângă alta pe Ubuntu, este posibil să găsiți conflicte între versiunile CLI docker . Cel mai bine este să alegi unul și să te ții de el. Alegeți Docker Engine dacă vă simțiți confortabil în terminalul dvs. și doriți cel mai bun suport și performanță. VM-ul Docker Desktop îl face puțin mai greu, dar este alegerea mai bună dacă doriți o interfață de utilizare integrată sau plănuiți să utilizați Kubernetes.
Instalarea motorului Docker pe Ubuntu
Docker Engine este modalitatea standard de a rula Docker pe Ubuntu. Funcționează cu toate versiunile și mediile acceptate, de la o mașină desktop Ubuntu locală la gazda în cloud Ubuntu Server. Asigurați-vă că rulați o versiune Ubuntu care este 18.04 sau mai nouă înainte de a continua.
Docker Engine are 3 metode de instalare diferite:
- Un depozit oficial Ubuntu
apt - Un pachet Debian independent (
.deb) - Un script de instalare automatizat
Opțiunea 1, depozitul de apt Ubuntu, este cel mai frecvent utilizat. Acesta adaugă Docker la lista de pachete, astfel încât să puteți instala cu ușurință actualizările viitoare executând apt upgrade . Opțiunea 2 nu acceptă actualizări automate, dar este ideală pentru instalarea Docker pe sisteme offline cu aer întrerupt. Scriptul de instalare automată este cea mai simplă metodă de a începe, dar este configurat numai pentru dezvoltare. Docker nu recomandă folosirea acestuia în medii de producție.
Utilizați depozitul apt atunci când lucrați cu un sistem de producție, doriți actualizări ușoare sau trebuie să utilizați același mecanism în toate mediile.
Utilizați scriptul de instalare automată dacă doriți o experiență de configurare rapidă în timp ce experimentați cu Docker pe propriul computer.
1. Instalarea Docker utilizând depozitul apt
Docker publică pachete în propriul său depozit apt . Va trebui să adăugați acest depozit la lista de surse apt , în caz contrar, instalarea apt nu va putea găsi pachetele Docker.
Începeți prin actualizarea listei de pachete existente și instalarea unor dependențe pentru următorii pași. Instrumentele ca-certificates , curl , gnupg și lsb_release vor fi folosite pentru a descărca detaliile corecte ale depozitului Docker apt și cheia de semnare pentru sistemul dvs. Deși probabil că aveți deja aceste pachete, nu strica să vă asigurați că sunt disponibile.
$ sudo apt update $ sudo apt install ca-certificates curl gnupg lsb-release Apoi, înregistrați breloul de chei GPG al lui Docker cu apt. Acest lucru va permite apt să valideze pachetele Docker pe care le instalați.
$ sudo mkdir -p /etc/apt/keyrings $ curl -fsSL https://download.docker.com/linux/ubuntu/gpg | sudo gpg --dearmor -o /etc/apt/keyrings/docker.gpg $ sudo chmod a+r /etc/apt/keyrings/docker.gpg Comanda curl descarcă cheia GPG a lui Docker pentru Ubuntu, o convertește înapoi la codificarea standard OpenGPG și o salvează în directorul de chei al apt. chmod este folosit pentru a seta permisiunile pentru fișierul keyring, astfel încât apt să îl detecteze în mod fiabil.
Acum puteți adăuga sursa pachetului Docker la sistemul dvs. Rulați următoarea comandă:
$ echo "deb [arch=$(dpkg --print-architecture) signed-by=/etc/apt/keyrings/docker.gpg] https://download.docker.com/linux/ubuntu $(lsb_release -cs) stable" | sudo tee /etc/apt/sources.list.d/docker.list > /dev/null Aceasta folosește înlocuirea shell-ului pentru a detecta automat arhitectura sistemului, cum ar fi AMD64 sau ARM64, și pentru a descărca lista de pachete corespunzătoare. Acesta va fi verificat folosind cheia GPG adăugată mai devreme. Depozitul este adăugat ca o nouă listă de pachete în apt /etc/apt/sources.list.d directory.
Actualizați-vă listele de pachete din nou, astfel încât apt să știe că există pachetele Docker:
$ sudo apt update Acum puteți folosi comanda apt install pentru a adăuga componentele Docker la sistemul dumneavoastră. Veți instala cea mai recentă versiune a Docker Community Edition (CE). Există trei pachete de instalat:
-
docker-ce: demonul Docker Engine. -
docker-ce-cli: CLI-ul Docker cu care veți interacționa. -
containerd.io: timpul de rulare al containerului cunoscut sub numele de containerd care pornește și rulează containerele dvs.
$ sudo apt install docker-ce docker-ce-cli containerd.io2. Instalarea Docker folosind pachetul Debian
Pachetul oficial .deb este ușor de configurat, dar va trebui să descărcați și să instalați manual fiecare versiune nouă. Pachetele sunt găzduite pe un simplu server de fișiere. Mai întâi, navigați la pagina cu note de lansare a Docker pentru a găsi cel mai recent număr de versiune disponibil, cum ar fi 20.10.20. Apoi, accesați pagina GitHub a containerd pentru a verifica și numărul versiunii acestuia. Va arăta ca 1.6.8.
Acum puteți rula următoarea secvență de comenzi pentru a descărca setul potrivit de pachete pentru platforma dvs. Înlocuiți <DOCKER_VERSION> și <CONTAINERD_VERSION> cu numerele actuale de versiune Docker și respectiv containerd.
$ curl https://download.docker.com/linux/ubuntu/dists/$(lsb_release --codename | cut -f2)/pool/stable/$(dpkg --print-architecture)/docker-ce_<DOCKER_VERSION>~3-0~ubuntu-focal_amd64.deb -o docker-ce.deb $ curl https://download.docker.com/linux/ubuntu/dists/$(lsb_release --codename | cut -f2)/pool/stable/$(dpkg --print-architecture)/docker-ce-cli_<DOCKER_VERSION>~3-0~ubuntu-focal_amd64.deb -o docker-ce-cli.deb $ curl https://download.docker.com/linux/ubuntu/dists/$(lsb_release --codename | cut -f2)/pool/stable/$(dpkg --print-architecture)/containerd.io_<CONTAINERD_VERISON>-1_amd64.deb -o containerd.debDe asemenea, puteți descărca fișierele și inspecta toate versiunile disponibile, vizitând lista de director pentru versiunea Ubuntu din browser.
După ce ați descărcat pachetele Docker CE, CLI și containerd, utilizați următoarea comandă pentru a le instala:
$ sudo apt install ./docker-ce.deb ./docker-ce-cli.deb ./containerd.debAjustați numele fișierelor dacă ați descărcat manual pachetele fără a utiliza scriptul furnizat mai sus.
3. Instalarea Docker folosind scriptul de instalare
Scriptul de confort Docker automatizează instalarea tuturor componentelor Docker. Nu este interactiv, așa că puteți sta pe spate și așteptați în timp ce sistemul dvs. este pregătit pentru dvs.
Mai întâi descărcați scriptul:
$ curl -fsSL https://get.docker.com -o get-docker.shAcum rulați scriptul cu privilegii root:
$ sudo sh get-docker.sh Executing docker install script ...Așteptați până când scriptul ajunge la finalizare. Ar trebui să vedeți un mesaj de confirmare care arată că Docker este instalat.
Scriptul este menit să fie o soluție universală. Nu puteți personaliza ceea ce face fără a modifica direct sursa scriptului. De asemenea, nu este conceput pentru a efectua actualizări Docker, deoarece nu va aduce dependențe până la cele mai recente versiuni.
Asigurați-vă că motorul Docker funcționează pe Ubuntu
Indiferent de metoda de instalare pe care ați folosit-o, ar trebui să vă asigurați că totul funcționează pornind un container:
$ sudo docker run hello-world Veți vedea clientul Docker trăgând hello-world:image pe mașina dvs., din depozitul Docker Hub:
Unable to find image 'hello-world:latest' locally latest: Pulling from library/hello-world 2db29710123e: Pull complete Digest: sha256:7d246653d0511db2a6b2e0436cfd0e52ac8c066000264b3ce63331ac66dca625 Status: Downloaded newer image for hello-world:latestUn container nou va porni automat. Imaginea de pornire „hello-world” este configurată pentru a rula o comandă simplă care scoate câteva informații de bază despre Docker și apoi iese imediat:
Hello from Docker! This message shows that your installation appears to be working correctly. To generate this message, Docker took the following steps: 1. The Docker client contacted the Docker daemon. 2. The Docker daemon pulled the "hello-world" image from the Docker Hub. (amd64) 3. The Docker daemon created a new container from that image which runs the executable that produces the output you are currently reading. 4. The Docker daemon streamed that output to the Docker client, which sent it to your terminal.Vederea rezultatului afișat mai sus înseamnă că Docker este gata de utilizare. Demonul a extras cu succes imaginea hello-world:cea mai recentă din Docker Hub și a început un container care o folosește. Totul de la linia „Hello from Docker” în sus a fost emis de procesul din interiorul containerului.
Setarea permisiunilor motorului Docker pe Ubuntu
O nouă instalare Docker Engine necesită, de obicei, privilegii de rădăcină pentru a rula comenzile CLI docker . Trebuie să prefixați fiecare comandă cu sudo , ceea ce este incomod.
Puteți evita această cerință adăugându-vă la grupul docker după ce ați instalat Docker Engine urmând pașii de mai sus. Această modificare opțională vă oferă permisiunea de a rula comenzi docker ca utilizator obișnuit, fără sudo , ceea ce vă simplifică experiența CLI.
Asigurați-vă că există grupul de utilizatori docker :
$ sudo groupadd dockerApoi adăugați-vă la el:
$ sudo usermod -aG docker $USER Dacă ați rulat anterior orice comandă docker cu sudo , va trebui să remediați permisiunile din directorul dvs. ~/.docker :
$ sudo chown $USER:$USER /home/$USER/.docker -R $ sudo chmod g+rwx $HOME/.docker -RAcest lucru asigură că propriul dvs. cont de utilizator are permisiunea de a citi și scrie fișiere în director.
Deconectați-vă din sistem și reconectați-vă pentru ca noul dvs. membru al grupului să intre în vigoare. Încercați să rulați o comandă docker fără sudo :
$ docker run hello-worldAcest pas de post-instalare completează procesul de configurare Docker pe Ubuntu. Daemonul este deja configurat să pornească automat, astfel încât nu trebuie să configurați manual un serviciu. Dacă planificați o instalare avansată, consultați manualul utilizatorului Docker pentru instrucțiuni despre cum să configurați rețeaua personalizată, înregistrarea în jurnal și gestionarea stocării volumului.
Adăugarea Docker Compose la instalarea Ubuntu
Docker Compose este un instrument însoțitor Docker popular, care facilitează lucrul cu aplicații care folosesc mai multe containere. În timp ce CLI-ul docker vizează doar un container cu fiecare comandă, docker compose poate porni și opri mai multe containere cu fiecare acțiune. Acest lucru simplifică gestionarea sistemelor în care aveți servicii separate de front-end, backend și baze de date.
Docker Compose este acum disponibil ca parte a docker CLI. Pluginul Compose V2 este inclus atunci când utilizați scriptul de instalare oficial pentru a instala Docker. Este disponibil și în apt dacă ați folosit această metodă:
$ sudo apt install docker-compose-plugin Alternativ, puteți descărca cea mai recentă arhivă .deb și o puteți instala manual:
$ curl https://download.docker.com/linux/ubuntu/dists/$(lsb_release --codename | cut -f2)/pool/stable/$(dpkg --print-architecture)/docker-compose-plugin_2.6.0~ubuntu-focal_amd64.deb -o docker-compose-plugin.deb $ sudo apt install -i ./docker-compose-plugin.deb Verificați dacă Compose funcționează încercând comanda docker compose version :
$ docker compose version Docker Compose version v2.6.0Instalarea Docker Desktop pe Ubuntu
În timp ce Docker Engine este limitat la o experiență numai CLI, Docker Desktop oferă o interfață grafică de gestionare, suport Kubernetes încorporat și extensii opționale de la terțe părți care vă pot simplifica fluxurile de lucru ale containerului. Este o alegere excelentă atunci când căutați ușurință în utilizare la propria stație de lucru.
Pentru a instala Docker Desktop, mai întâi instalați unele dependențe folosind apt :
$ sudo apt update $ sudo apt install ca-certificates curl gnupg lsb-release Apoi, rulați următorul set de comenzi pentru a adăuga depozitul apt al lui Docker. Deși Docker Desktop nu este inclus în depozit, pachetele din acesta sunt menționate ca dependențe de arhiva Debian a Desktop.
$ sudo mkdir -p /etc/apt/keyrings $ curl -fsSL https://download.docker.com/linux/ubuntu/gpg | sudo gpg --dearmor -o /etc/apt/keyrings/docker.gpg $ sudo chmod a+r /etc/apt/keyrings/docker.gpg $ echo "deb [arch=$(dpkg --print-architecture) signed-by=/etc/apt/keyrings/docker.gpg] https://download.docker.com/linux/ubuntu $(lsb_release -cs) stable" | sudo tee /etc/apt/sources.list.d/docker.list > /dev/null $ sudo apt update Comanda curl descarcă cheia GPG a lui Docker pentru Ubuntu, o convertește înapoi la codificarea standard OpenGPG și o salvează în directorul apt keyring. chmod este folosit pentru a seta permisiunile pentru fișierul keyring, astfel încât apt să îl detecteze în mod fiabil.
Descărcați arhiva Docker Desktop Debian din linkul din documentație. Aceasta va oferi cea mai recentă versiune stabilă a Docker Desktop pentru Linux. Utilizați apt pentru a instala pachetul, înlocuind numărul versiunii pe care ați descărcat-o:
$ sudo apt install ./docker-desktop-4.11.0-amd64.deb Docker Desktop va apărea acum în lansatorul de aplicații. Utilizați lansatorul pentru a porni Docker Desktop și deschideți interfața de utilizare. Veți putea rula și comenzile docker , docker compose compose și kubectl în terminalul dvs. Aplicația adaugă, de asemenea, un meniu în tava shell-ului, care arată starea curentă a Docker Desktop și vă permite să efectuați câteva acțiuni rapide.
Vi se va solicita să acceptați un acord de servicii prima dată când rulați Docker Desktop. Apăsați butonul Accept dacă sunteți de acord și așteptați până când Docker Desktop își pornește mașina virtuală.
După câteva momente, tabloul de bord se va încărca. Oferă comenzi rapide pentru a crea containere noi din imagini populare, evitând comenzile lungi ale terminalului.
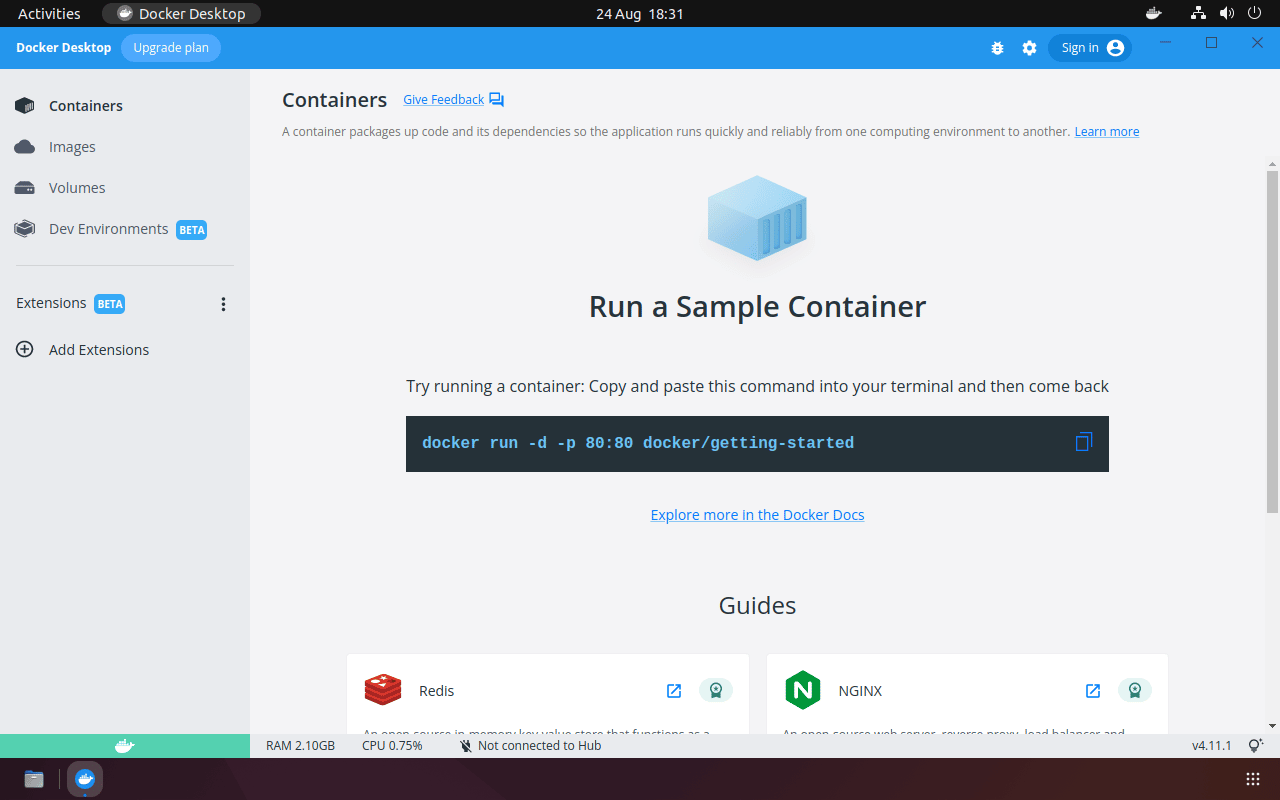
DevKinsta: Docker Desktop pentru WordPress
Soluțiile specializate construite pe fundația Docker oferă o experiență și mai ușoară pentru anumite tehnologii. DevKinsta este un instrument gratuit de dezvoltare locală pentru crearea de teme și pluginuri WordPress care utilizează Docker pentru a izola și a securiza complet site-urile dvs. WordPress. Face rapid și simplu pornirea și personalizarea unui nou proiect WordPress fără a configura singur serverele. Odată ce sunteți gata, puteți împinge direct pe platforma Kinsta pentru a vă implementa site-ul live.
Puteți instala DevKinsta pe MacOS, Windows și Ubuntu.
rezumat
Docker este modul în care majoritatea dezvoltatorilor încep să folosească containerele. Puteți instala cu ușurință Docker pe sistemul dumneavoastră Ubuntu, fie ca motor Docker, fie ca noul desktop Docker. Odată ce ați instalat Docker, veți fi complet echipat pentru a construi și a rula containere, permițându-vă să simplificați dezvoltarea și să reduceți discrepanțele dintre medii.
Dacă dezvoltați teme și pluginuri WordPress, DevKinsta poate simplifica crearea unui mediu de dezvoltare locală și implementarea site-ului dvs.

