Cum se instalează WordPress local (pe Windows, Mac și Linux)
Publicat: 2023-10-10Aveți nevoie de un server web pentru a găzdui un site web WordPress. De obicei, asta înseamnă să plătești pentru un plan de găzduire web. Dar cu instrumentele potrivite, puteți transforma un computer obișnuit într-un server local capabil să găzduiască WordPress. Acest lucru se aplică indiferent dacă utilizați Windows, macOS sau Linux.
Găzduirea locală a WordPress poate fi o modalitate excelentă de a lucra la proiecte noi fără a fi nevoie să cheltuiți bani pe găzduire. De asemenea, vă permite să păstrați dezvoltarea web privată și este mult mai rapid decât interacțiunea cu un server la distanță.
În acest articol, vă vom arăta cum să instalați WordPress local pe Windows, macOS și Linux. Vom include instrucțiuni complete pentru fiecare sistem de operare (OS), astfel încât să puteți începe imediat lucrul.
Doar alegeți sistemul de operare pe care doriți să îl utilizați pentru a instala WordPress local, pentru a fi dus la instrucțiunile relevante:
- Instalarea WordPress pe Windows
- Instalarea WordPress pe macOS
- Instalarea WordPress pe Linux
Instalarea WordPress local pe Windows
Există o mulțime de moduri de a instala WordPress local pe Windows. Pentru a face acest lucru, veți avea nevoie de un mediu care să îndeplinească toate cerințele software WordPress.
Pentru ca WordPress să ruleze, aveți nevoie de software server, PHP și o bază de date. În plus, veți avea nevoie de un sistem cu unele cerințe hardware minime de bază. Pe scurt, dacă dispozitivul dvs. poate rula majoritatea software-ului fără a încetini, ar trebui să fie mai mult decât suficient pentru a găzdui un site web WordPress local.
Pasul 1: Instalați XAMPP
XAMPP este o stivă de mediu de dezvoltare locală. Literele XAMPP înseamnă „Cross-Platform, Apache, MariaDB, PHP și PERL”.
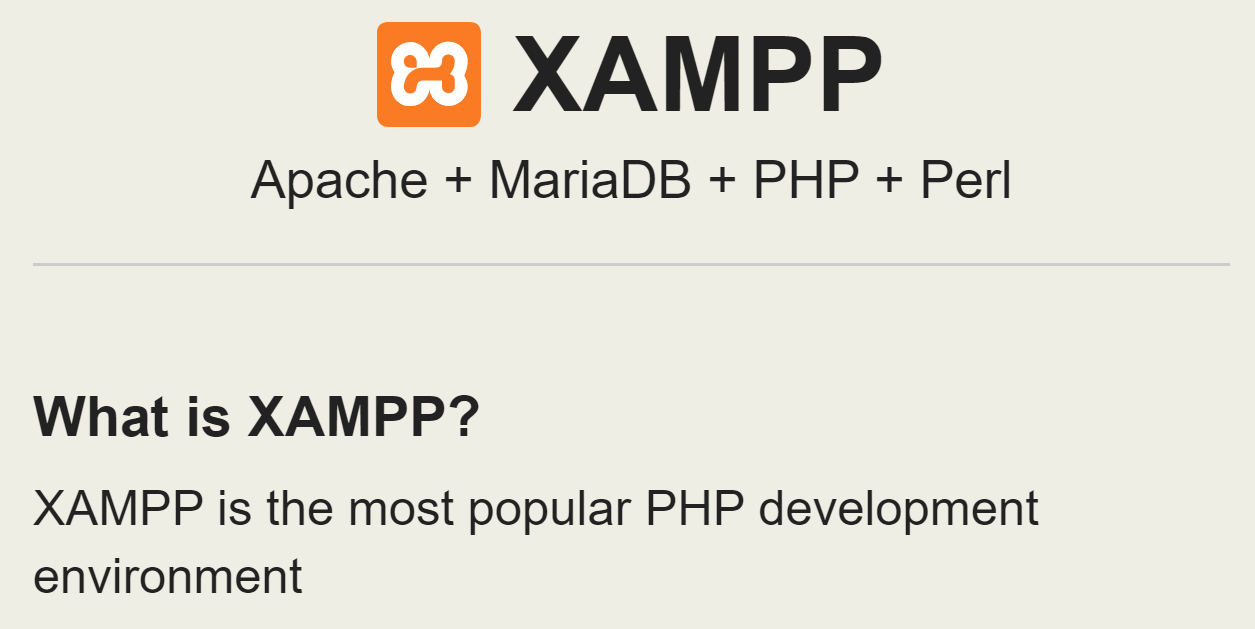
Această stivă include tot software-ul de care aveți nevoie pentru ca WordPress să ruleze. Apache este software-ul server, MySQL se ocupă de baza de date și obțineți și PHP. Instalarea XAMPP vă scutește de a descărca, instala și configura fiecare dintre aceste componente separat.
Pentru a începe, accesați pagina de descărcare XAMPP și alegeți cea mai recentă versiune a software-ului. Odată ce descărcarea este completă, lansați programul de instalare.
După ce faceți asta, instalatorul vă va întreba ce componente ale stivei doriți să configurați. Componentele critice pentru WordPress sunt Apache, MySQL și PHP. Dar veți dori, de asemenea, să instalați componentele phpMyAdmin, Webalizer și Fake Sendmail pentru a ușura gestionarea site-ului.
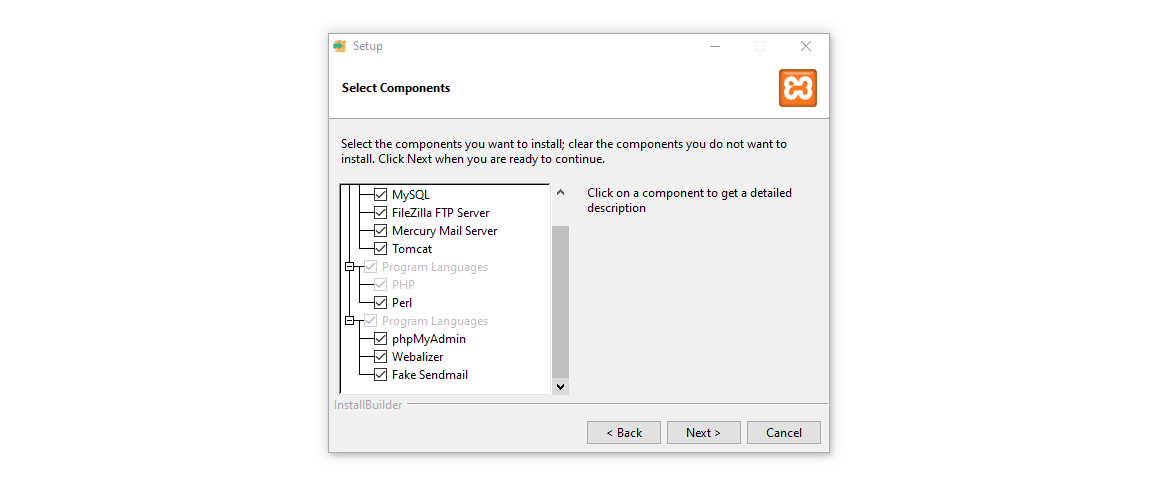
Acum, programul de instalare vă va cere să alegeți unde să configurați XAMPP și în ce limbă. După aceea, va dura câteva minute pentru a pregăti totul.
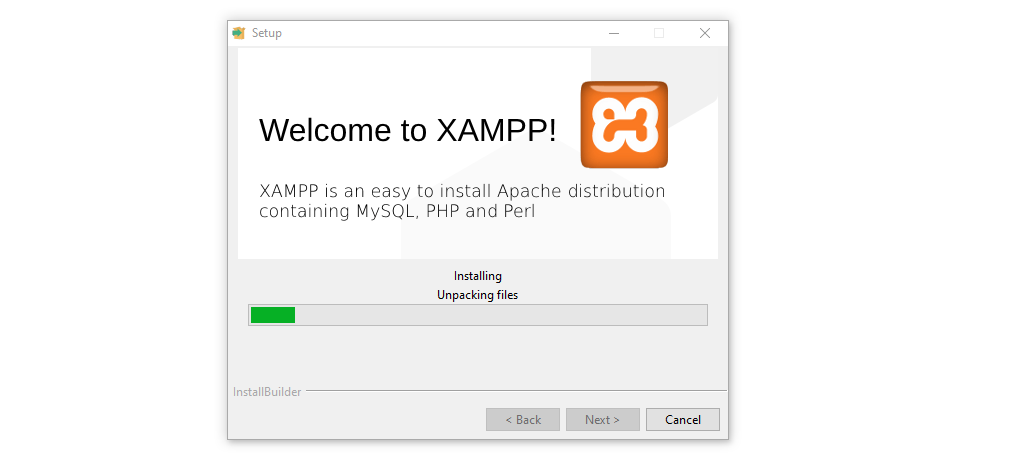
Odată ce instalarea este finalizată, XAMPP vă va întreba dacă doriți să lansați panoul de control. Spune „da” și trece la pasul următor.
Pasul 2: Configurați XAMPP
Să începem prin a arunca o privire la panoul de control XAMPP. Aceasta este interfața principală pe care o veți folosi pentru a vă gestiona site-urile web locale, așa că o puteți considera echivalentul unui tablou de bord de găzduire.
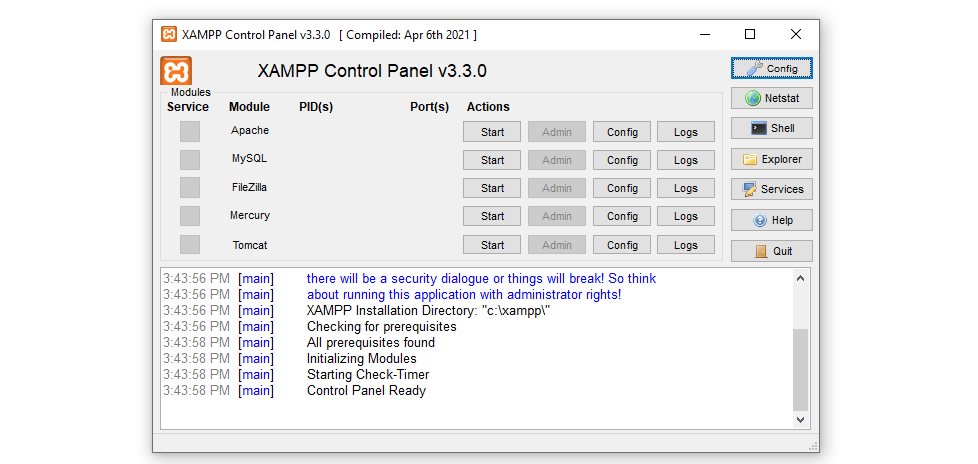
Înainte de a putea instala WordPress, va trebui să configurați serverul Apache pentru a asculta portul potrivit și să faceți același lucru pentru MySQL. Pentru a începe, faceți clic pe butonul Configurare de lângă modulul Apache și selectați opțiunea Apache (httpd.conf) .
Aceasta va deschide fișierul de configurare Apache folosind editorul dvs. de text implicit. Odată ce fișierul este deschis, utilizați funcția de căutare pentru a căuta cuvântul „port”. Veți găsi o secțiune a fișierului de configurare care citește cam așa:
# # Listen: Allows you to bind Apache to specific IP addresses and/or # ports, instead of the default. See also the <VirtualHost> # directive. # # Change this to Listen on specific IP addresses as shown below to # prevent Apache from glomming onto all bound IP addresses. # #Listen 12.34.56.78:80 Listen 80Liniile care încep cu simbolul „#” sunt comentarii. Ei explică cum să configurați portul pe care serverul va asculta. Portul 80 este implicit pentru comunicațiile HTTP. Totuși, puteți configura Apache să asculte pe un alt port dacă acesta este „ocupat”.
În timpul acestui pas, este posibil să doriți să schimbați și directorul rădăcină implicit al documentului. În mod implicit, XAMPP utilizează folderul htdocs din directorul în care l-ați instalat. Toate fișierele site-ului web vor intra în acel director și îl puteți modifica modificând liniile httpd.conf care citesc:
# # DocumentRoot: The directory out of which you will serve your # documents. By default, all requests are taken from this directory, but # symbolic links and aliases may be used to point to other locations. # DocumentRoot "C:/xampp/htdocs" <Directory "C:/xampp/htdocs">Pentru a schimba directorul, schimbați folderul către care indică linia DocumentRoot . Dacă directorul nu există, va trebui să-l creați manual.
Rețineți că este posibil ca directorul să nu fie localizat în unitatea C: . Asta va depinde de locul în care ați instalat XAMPP.
Când ați terminat de decis, închideți fișierul de configurare și căutați opțiunea my.ini sub Config pentru modulul MySQL. Aceasta va deschide fișierul de configurare MySQL.
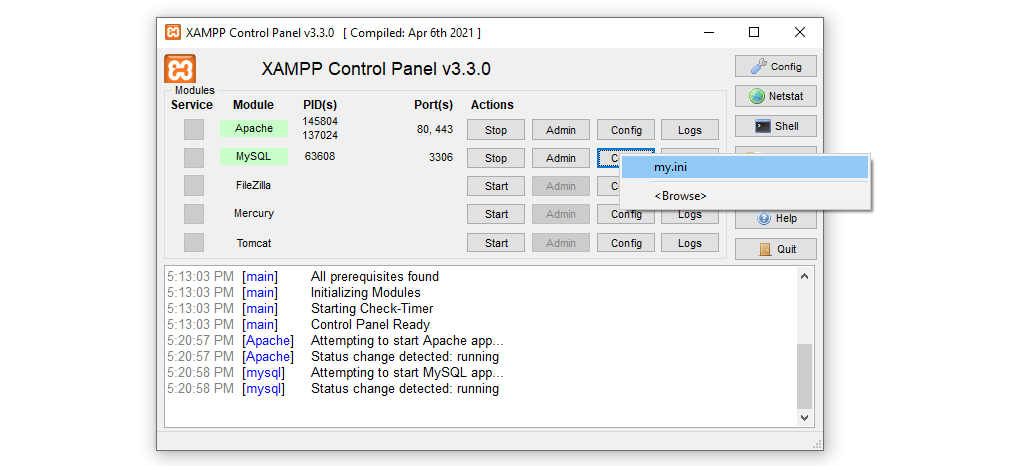
Continuați și notați numărul care apare lângă port= . Veți avea nevoie de acest număr de port în timpul procesului de configurare a instalării WordPress. Deocamdată, nu modificați nimic altceva în fișierul de configurare, doar închideți-l.
Următorul pas implică crearea unei baze de date MySQL pentru WordPress. Înainte de a face asta, va trebui să porniți serviciile pe care le va folosi sistemul de management al conținutului (CMS).
Veți observa un buton Start lângă fiecare dintre modulele XAMPP din panoul de control. Continuați și faceți clic pe butoanele corespunzătoare pentru modulele Apache și MySQL , care sunt tot ce aveți nevoie pentru moment.
Jurnalul panoului de control va arăta dacă există erori la pornirea serviciilor. Dacă pornesc fără sughițuri, numele modulelor se vor afișa cu o evidențiere verde.
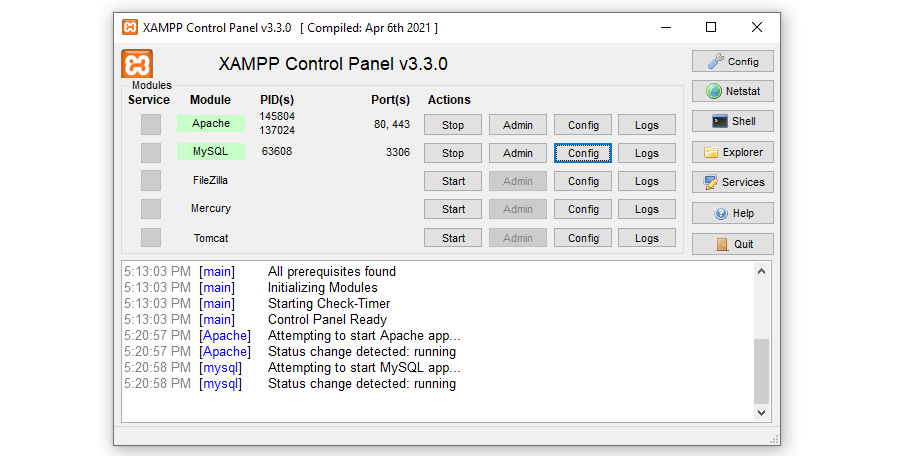
Acum sunteți gata să configurați baza de date MySQL pe care o va folosi site-ul dvs. WordPress.
Pasul 3: Creați o nouă bază de date MySQL
Ați instalat atât MariaDB, cât și phpMyAdmin în timpul procesului de configurare XAMPP. Acum veți folosi phpMyAdmin pentru a crea o bază de date goală.
Pentru a face acest lucru, accesați panoul de control XAMPP și faceți clic pe opțiunea MySQL → Admin . Acest lucru va lansa phpMyAdmin într-o filă nouă, iar URL-ul ar trebui să arate cam așa: localhost.com/phpmyadmin. Rețineți acea adresă URL, deoarece va trebui să o utilizați pentru a vă accesa site-ul web.
Odată ce vă aflați în phpMyAdmin, accesați fila Baze de date și căutați secțiunea care scrie Creare bază de date . Aici, veți seta numele și sistemul de codare pe care îl va folosi baza de date.
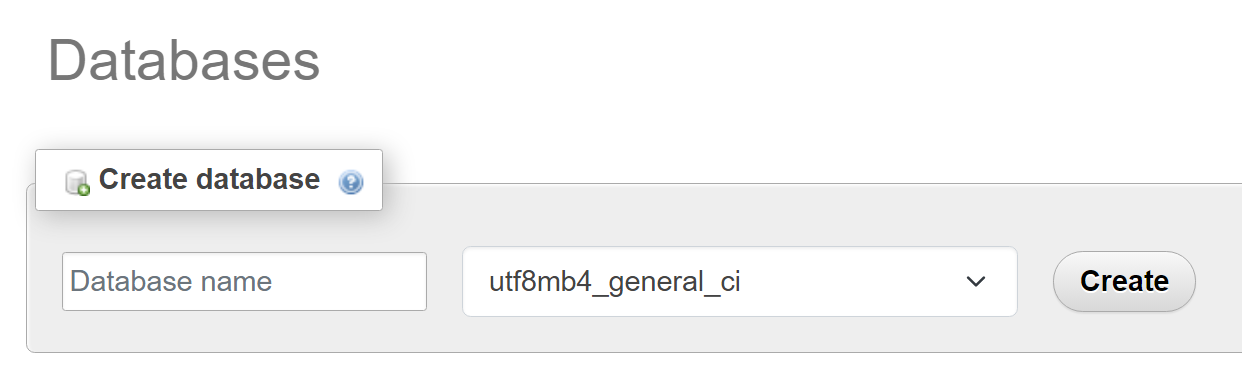
Din motive de securitate, numele bazei de date nu ar trebui să fie ușor de ghicit. Asta înseamnă că nume precum „wp_database” sunt disponibile. Cel mai bine este să utilizați un amestec de litere și caractere și să îl scrieți, deoarece va trebui să vă amintiți numele pentru următorul pas.
Pentru sistemul de codificare, lăsați opțiunea implicită, care este utf8mb4_general_ci . Apoi faceți clic pe Creare și phpMyAdmin vă va întreba dacă doriți să adăugați tabele la baza de date.
Lăsați baza de date goală deocamdată și nu adăugați niciun tabel la ea. Instalatorul WordPress se va ocupa de adăugarea tuturor tabelelor de care CMS-ul are nevoie în următorul pas.
Pasul 4: Instalați WordPress
Continuați și descărcați cea mai recentă versiune de WordPress de pe site-ul oficial. După ce aveți folderul zip gata, copiați-l și navigați la directorul rădăcină a documentului XAMPP. În acest exemplu, acesta este C:/xampp/htdocs , dar poate fi diferit în funcție de modul în care ați configurat configurația.
Odată ce sunteți înăuntru, creați un dosar nou pentru site-ul dvs. și denumiți-l cum doriți. Deschideți acel folder și extrageți fișierul zip de instalare WordPress din interior. Când ați terminat, structura fișierului și folderului ar trebui să arate cam așa:
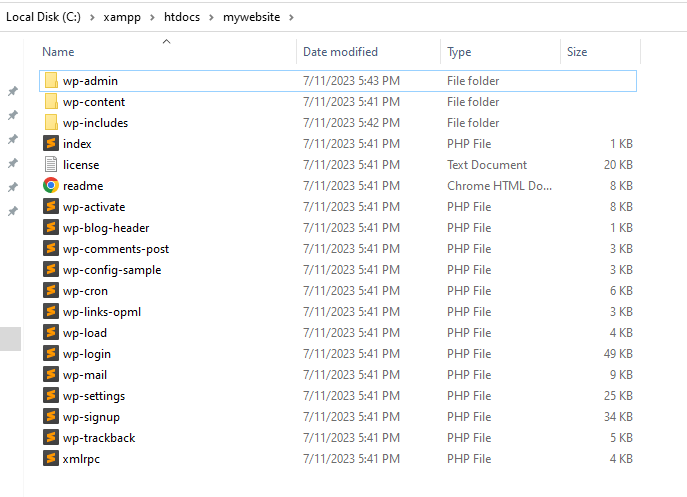
Acum sunteți gata să rulați programul de instalare WordPress. Acesta este un script care vă va ajuta să instalați WordPress offline și să configurați o bază de date pentru acesta.
Pentru a accesa programul de instalare, deschideți browserul și accesați localhost/mywebsite/wp-admin/setup-config.php . Rețineți că va trebui să înlocuiți site-ul meu cu numele folderului pe care tocmai l-ați creat pentru site-ul dvs.
Dacă totul este configurat corect, browserul dvs. va afișa primul ecran al programului de instalare. Aici puteți alege ce limbă să utilizați pentru site-ul dvs. web.
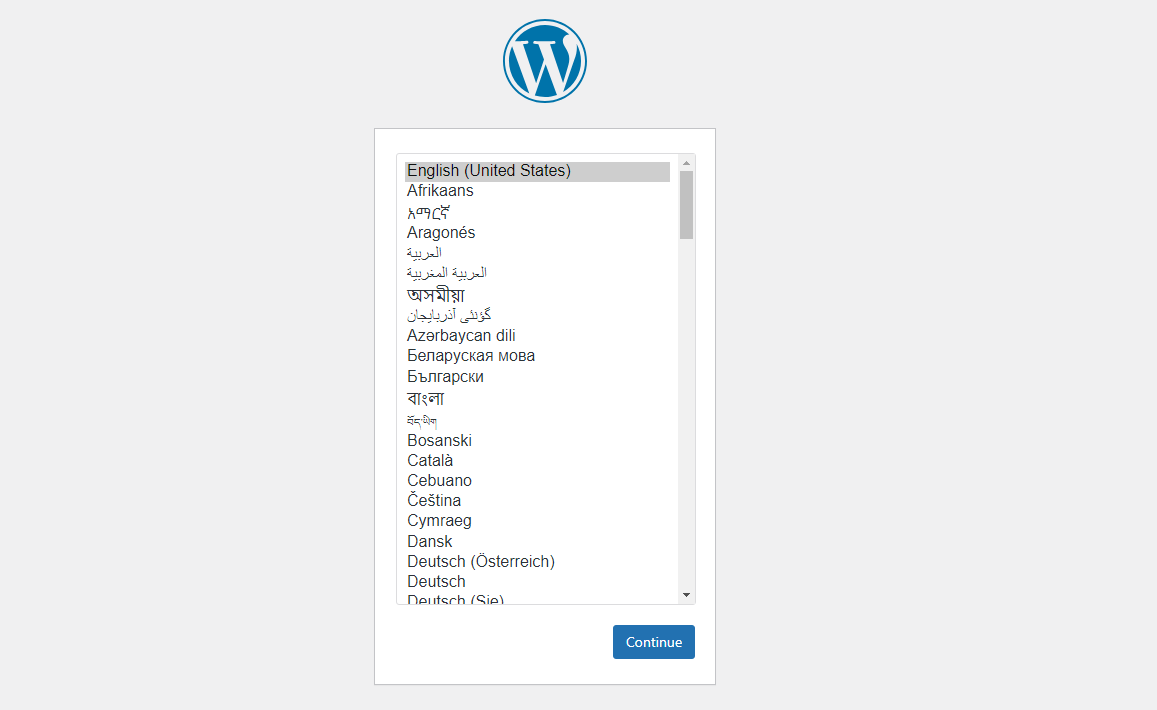
Selectați o limbă, iar programul de instalare vă va reaminti că va trebui să cunoașteți numele bazei de date, numele de utilizator, parola, gazda și prefixul tabelului înainte de a continua. Aveți deja toate aceste informații, așa că treceți la următorul ecran.
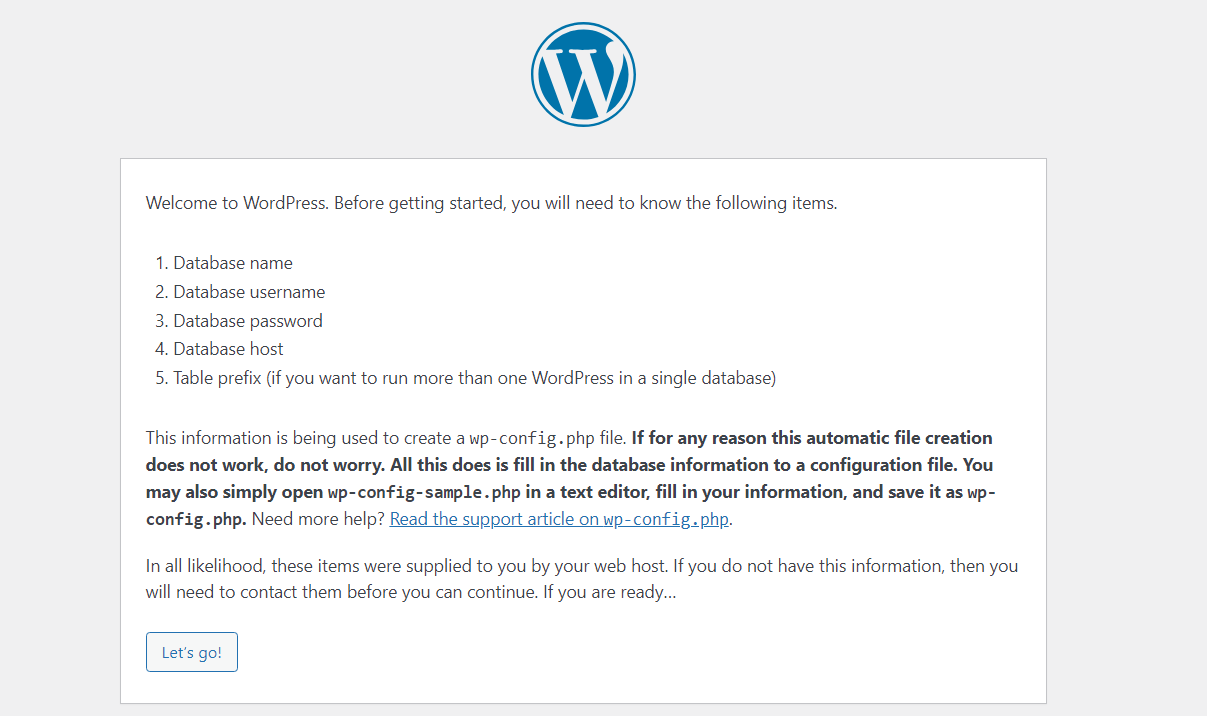
Pe ecranul următor, introduceți numele bazei de date pe care ați creat-o în ultimul pas. Introduceți „root” ca nume de utilizator și lăsați câmpul pentru parolă necompletat. Lăsați câmpul Gazdă bazei de date ca localhost și Prefixul tabelului ca wp_ .
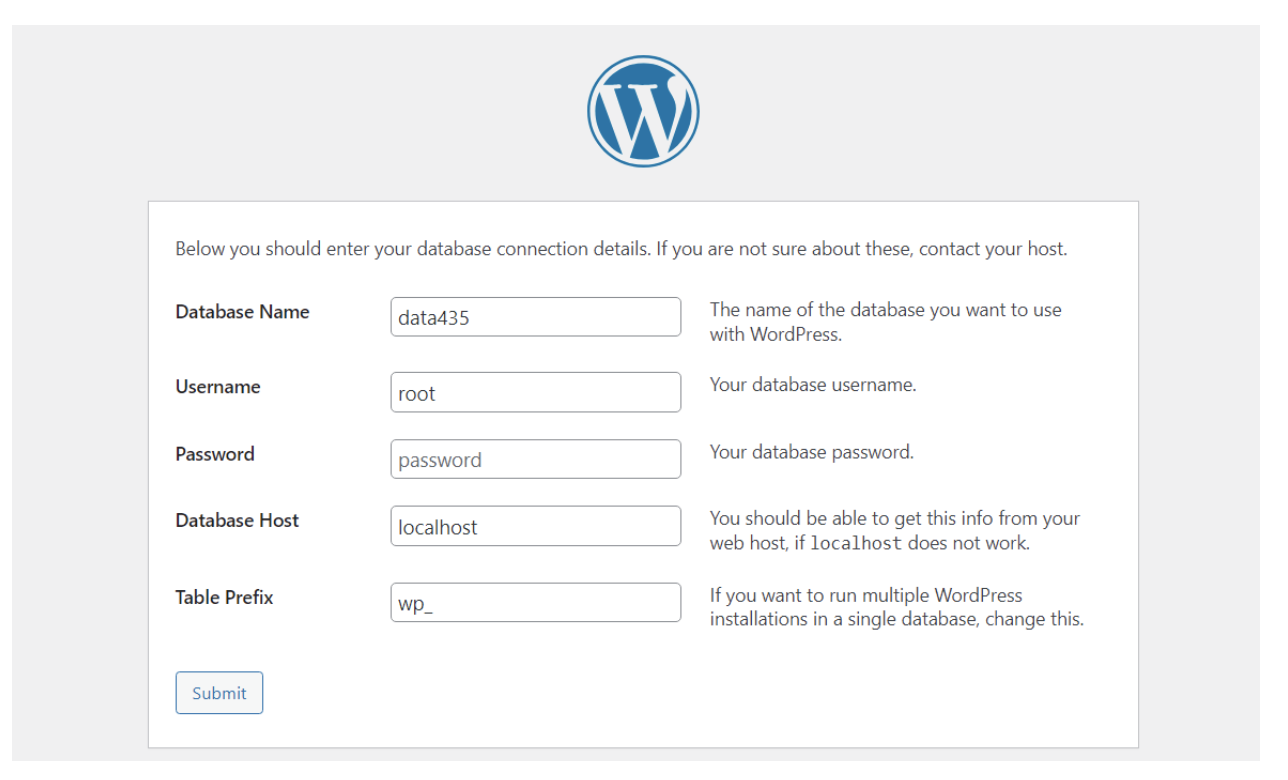
Faceți clic pe Trimiteți , și confirmați că doriți ca instalarea să continue. Acum WordPress vă va solicita să setați un nume de utilizator și o parolă de administrator, precum și un titlu pentru site-ul dvs. Puteți schimba toate acestea mai târziu, așa că mergeți mai departe și introduceți detaliile dorite.
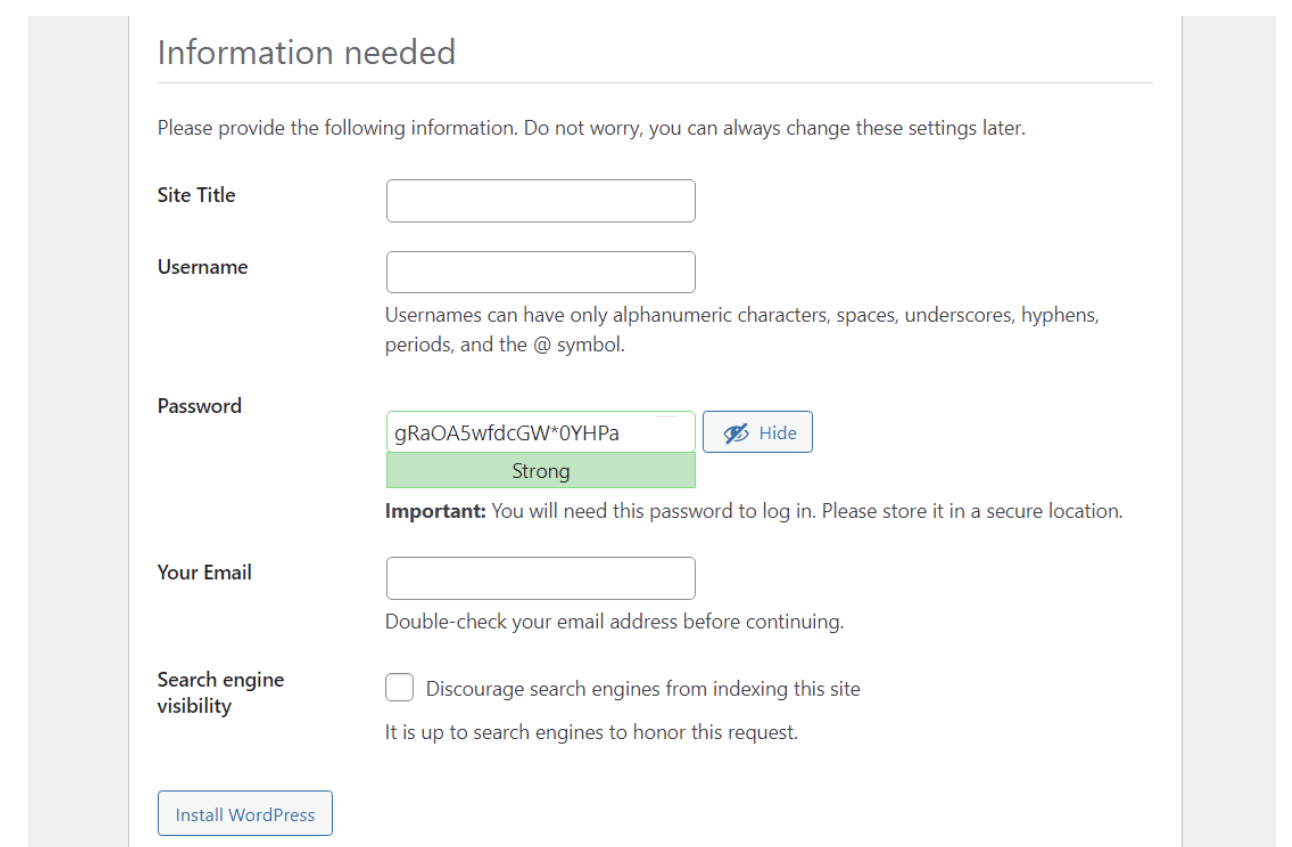
Faceți clic pe Instalați WordPress , si asta e! Ar trebui să vedeți o pagină de succes imediat după. De acolo, puteți face clic pe Conectare pentru a accesa tabloul de bord.
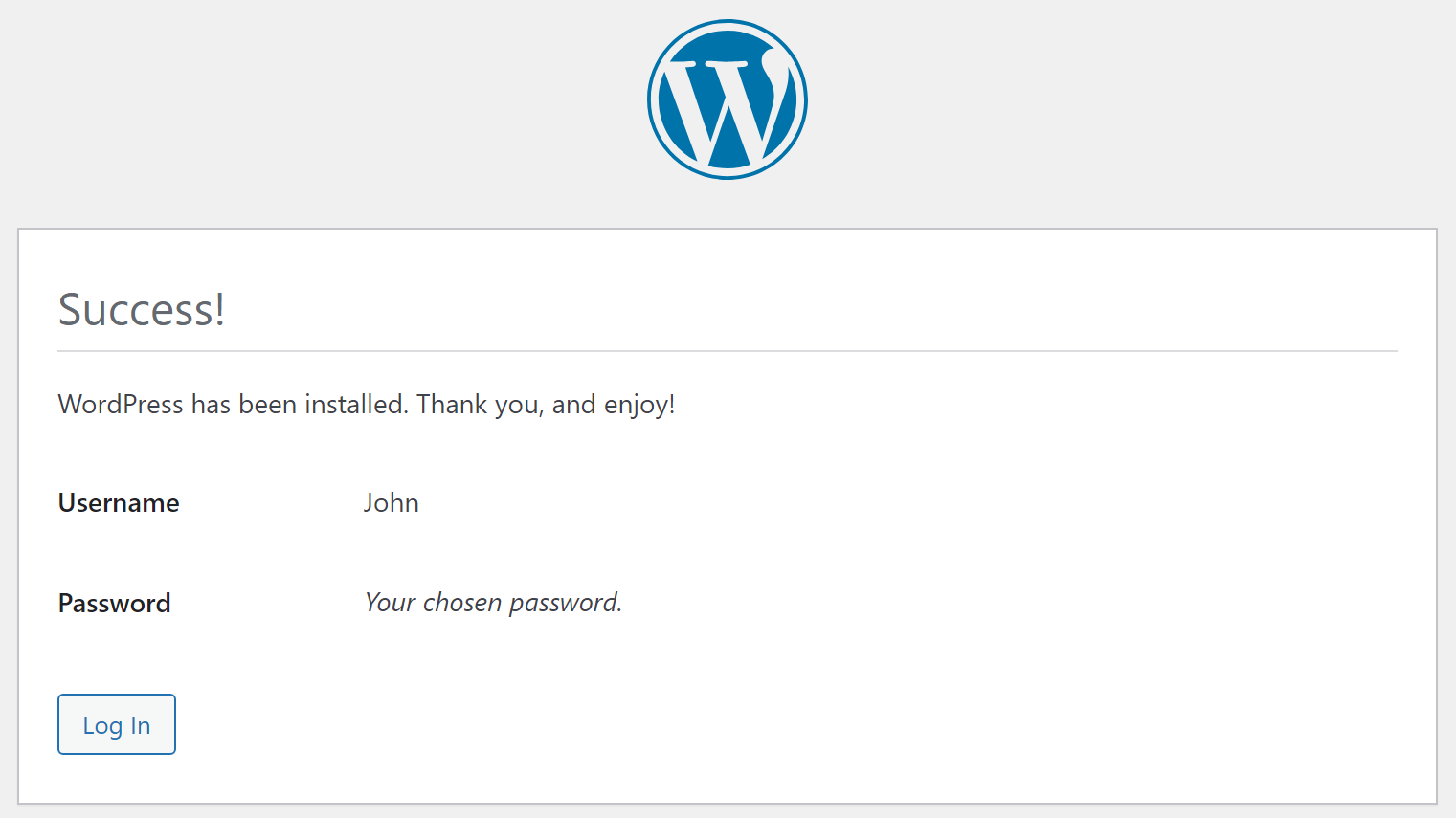
Acum că aveți WordPress instalat local, îl puteți utiliza introducând adresa URL localhost/yourwebsite într-un browser, atâta timp cât aveți XAMPP care rulează și modulele sale sunt active.
Rețineți că dacă închideți XAMPP sau opriți modulele Apache și MySQL, nu vă veți putea conecta la site-ul dvs. local. Pentru a face acest lucru, va trebui să reporniți aplicația.
Instalarea WordPress local pe macOS
În următorii pași, vom explica cum să instalați WordPress local pe un dispozitiv Apple. În primul rând, va trebui să selectați instrumentul potrivit pentru lucrare, cum ar fi MAMP.
Pasul 1: Instalați MAMP
MAMP este un instrument popular care vă permite să creați un server local pe dispozitivul dvs. Mac în doar câteva secunde. Acronimul înseamnă Macintosh, Apache, MySQL și PHP, deoarece acestea sunt elementele majore necesare pentru a rula software-ul.
Pentru a începe, pur și simplu navigați la site-ul web MAMP și faceți clic pe butonul Descărcare gratuită .
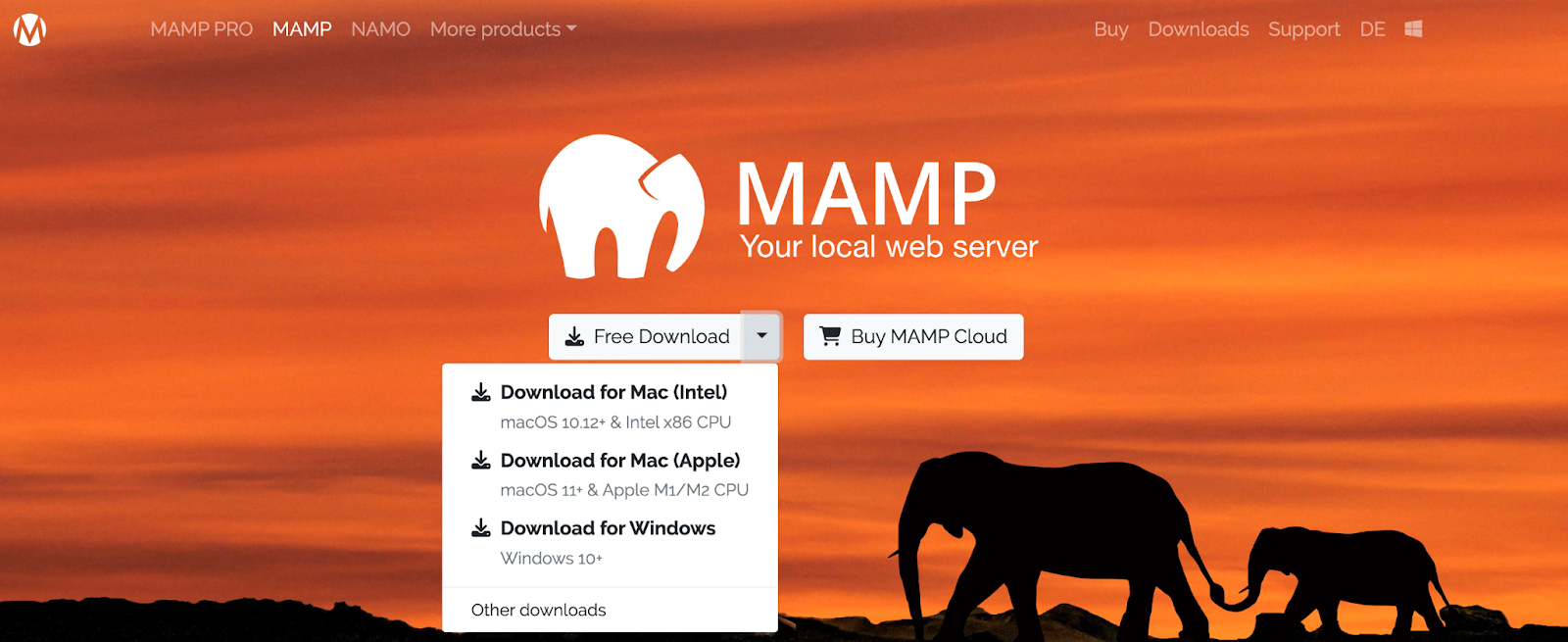
În acest moment, veți vedea un meniu derulant cu opțiuni pentru diferite sisteme de operare. Va trebui fie să alegeți Descărcare pentru Mac (Intel) sau Descărcare pentru Mac (Apple) , în funcție de versiunea dispozitivului dvs.
Pentru a verifica acest lucru, apăsați pur și simplu pe simbolul măr din colțul din stânga sus al ecranului desktop. Apoi faceți clic pe Despre acest Mac .
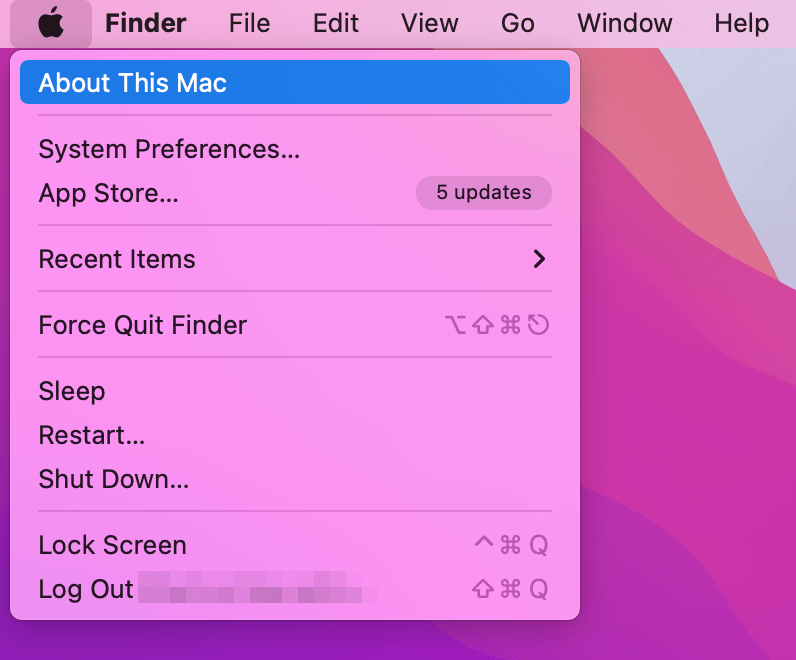
Aceasta va deschide o fereastră pop-up cu informații esențiale despre dispozitivul dvs.
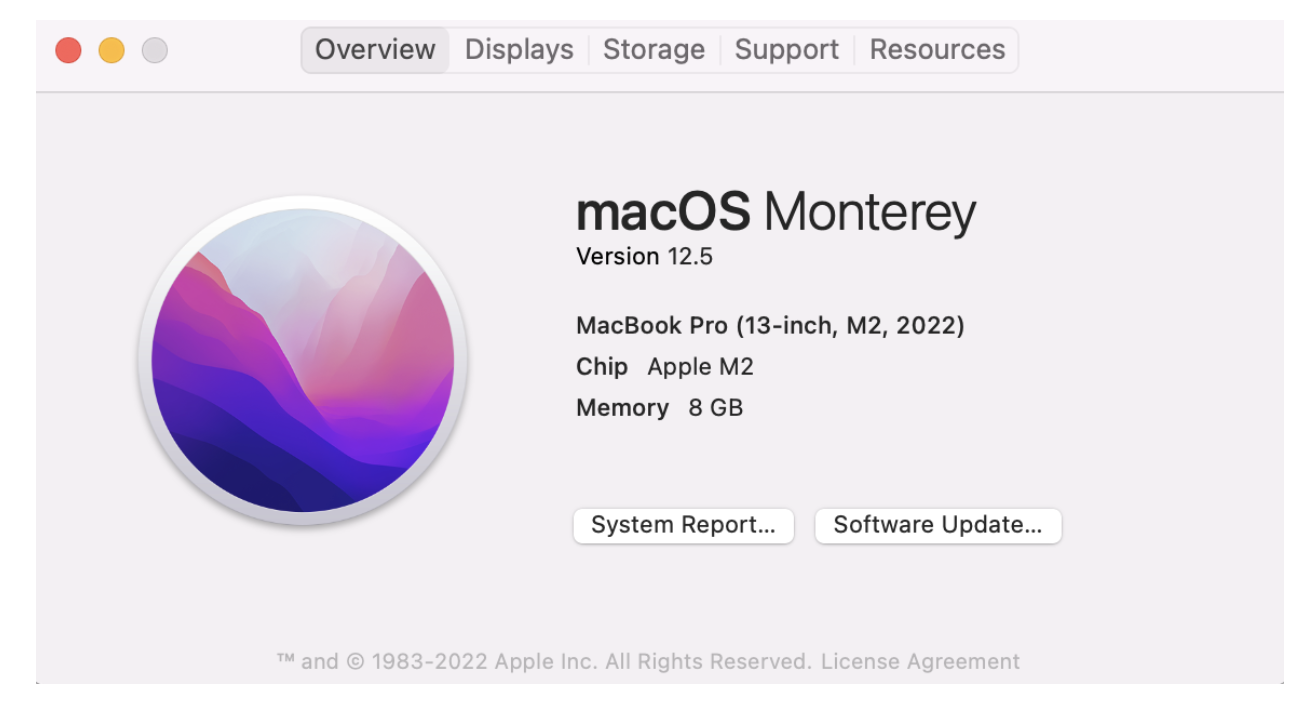
Veți găsi informațiile de care aveți nevoie chiar sub numele software-ului dispozitivului dvs. De exemplu, dispozitivul de mai sus listează Apple M1 ca cip. Asta înseamnă că ar trebui să descărcați a doua versiune de MAMP (Mac pentru Apple).
După ce faceți clic pe butonul de descărcare, este posibil să vedeți următorul ecran:
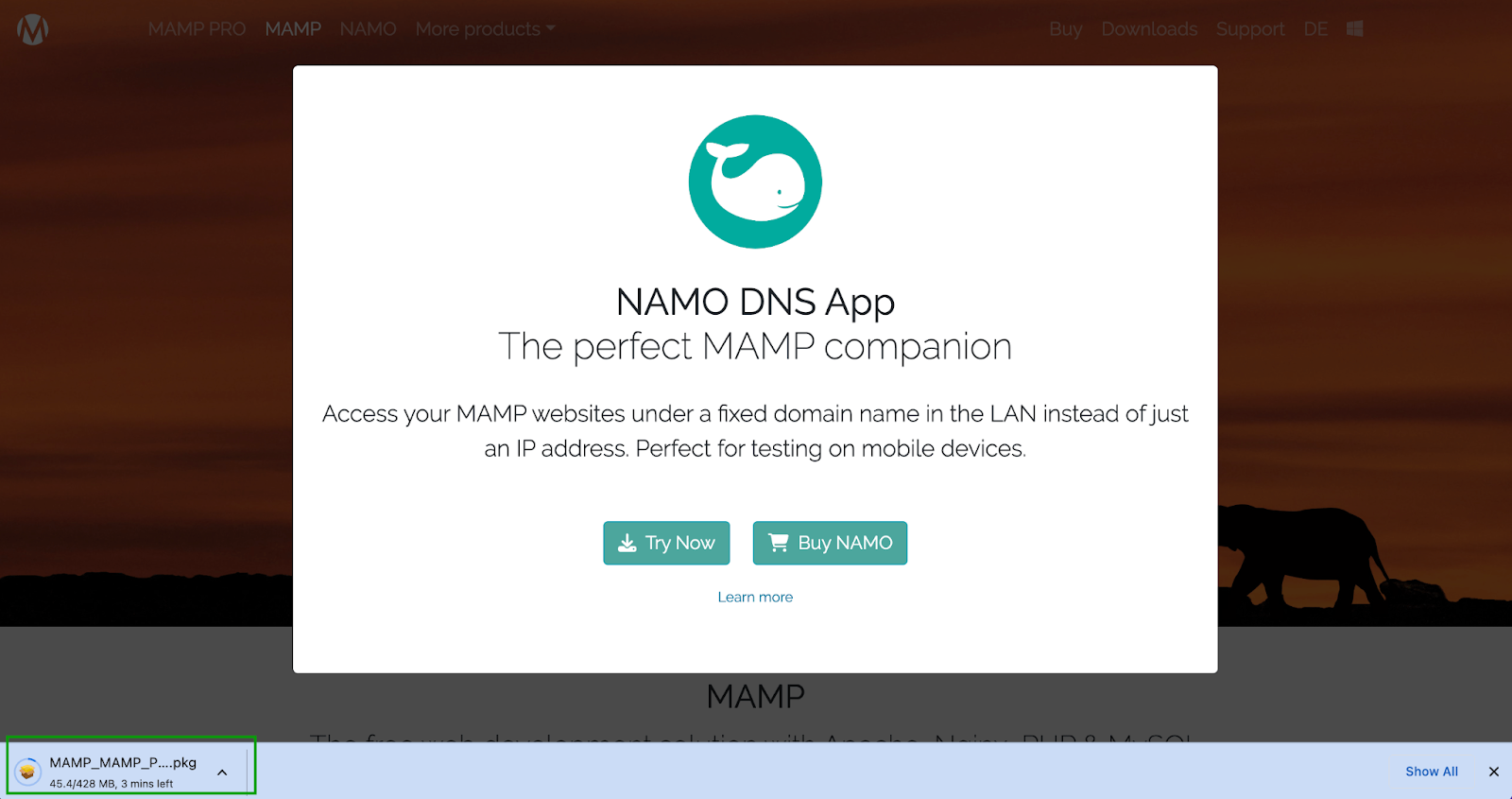
Fereastra pop-up face publicitate unui instrument însoțitor pentru utilizatorii care trebuie să testeze pe dispozitive mobile (care v-ar putea interesa mai târziu). Ar trebui să puteți vedea descărcarea în curs în colțul din stânga jos al ecranului. Poate dura câteva minute pentru a finaliza.
Odată ce este gata, veți vedea asistentul de instalare al MAMP.
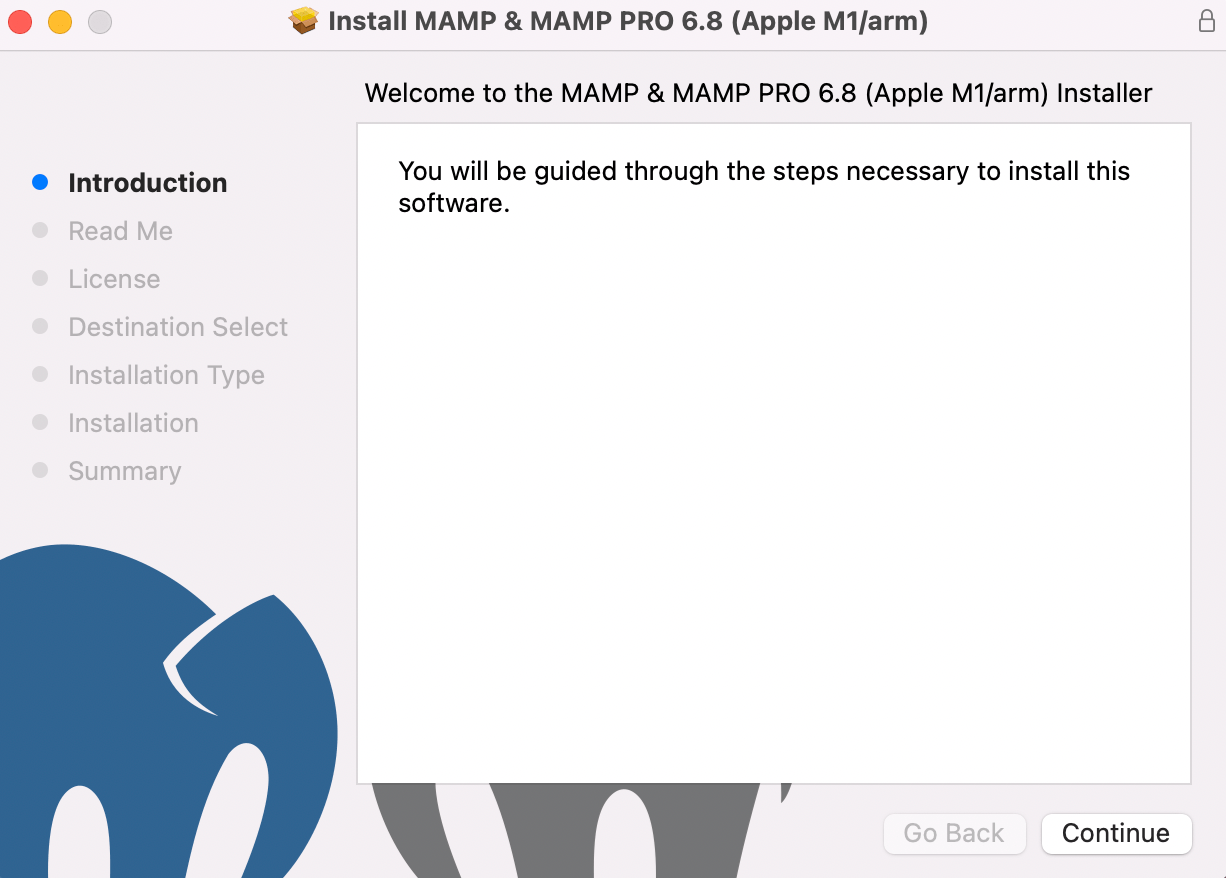
Începeți făcând clic pe Continuați pentru a urma instrucțiunile. Apoi, va trebui să examinați câteva informații importante din fila Citiți-mă și să citiți acordul de licență.
Veți fi apoi direcționat la pasul Selectare destinație , trecând direct la Tipul de instalare . Acolo, veți putea vedea de cât spațiu de stocare va avea nevoie instalarea MAMP.
Verificați dacă aveți suficient spațiu pe dispozitiv. Apoi faceți clic pe Instalare .
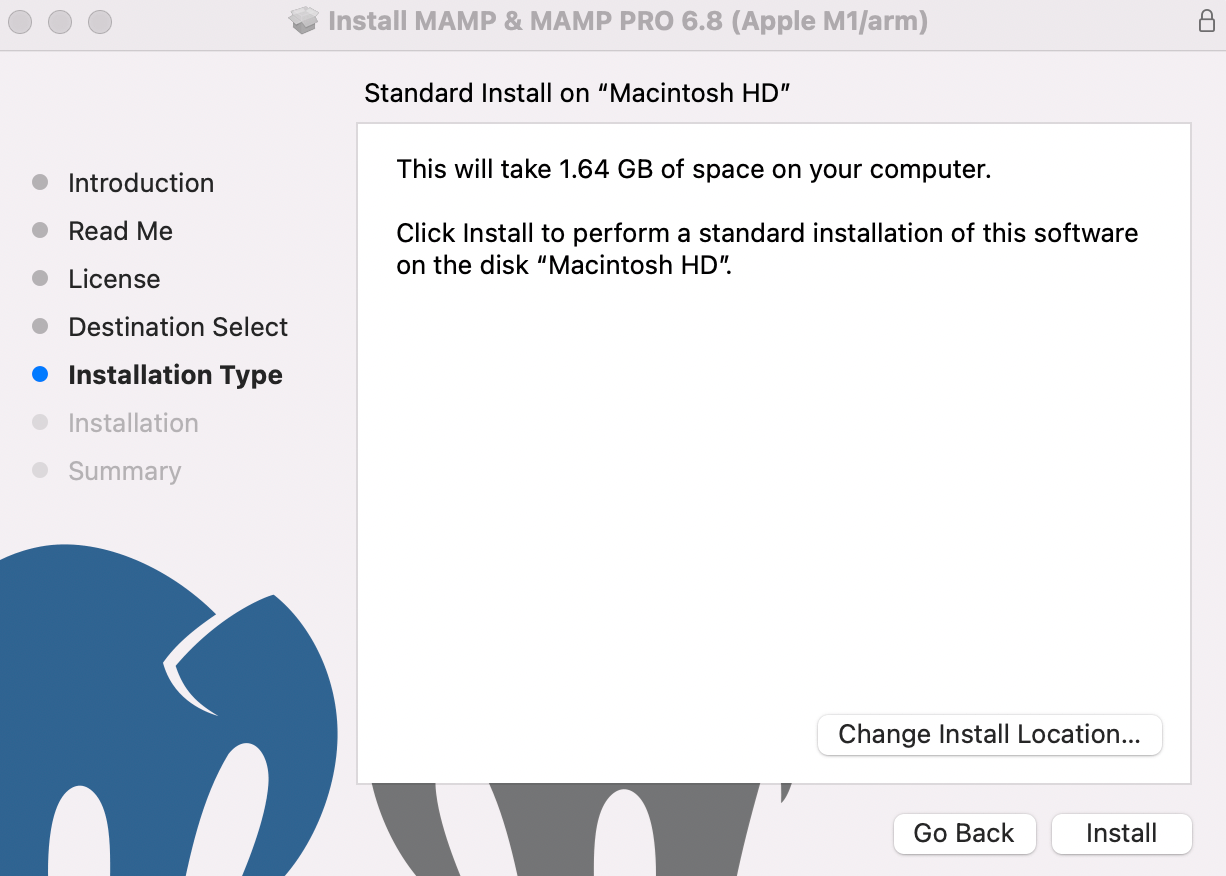
Va trebui să introduceți datele de conectare. Apoi selectați Instalare software .
Când instalarea este finalizată, ar trebui să vedeți următorul mesaj:
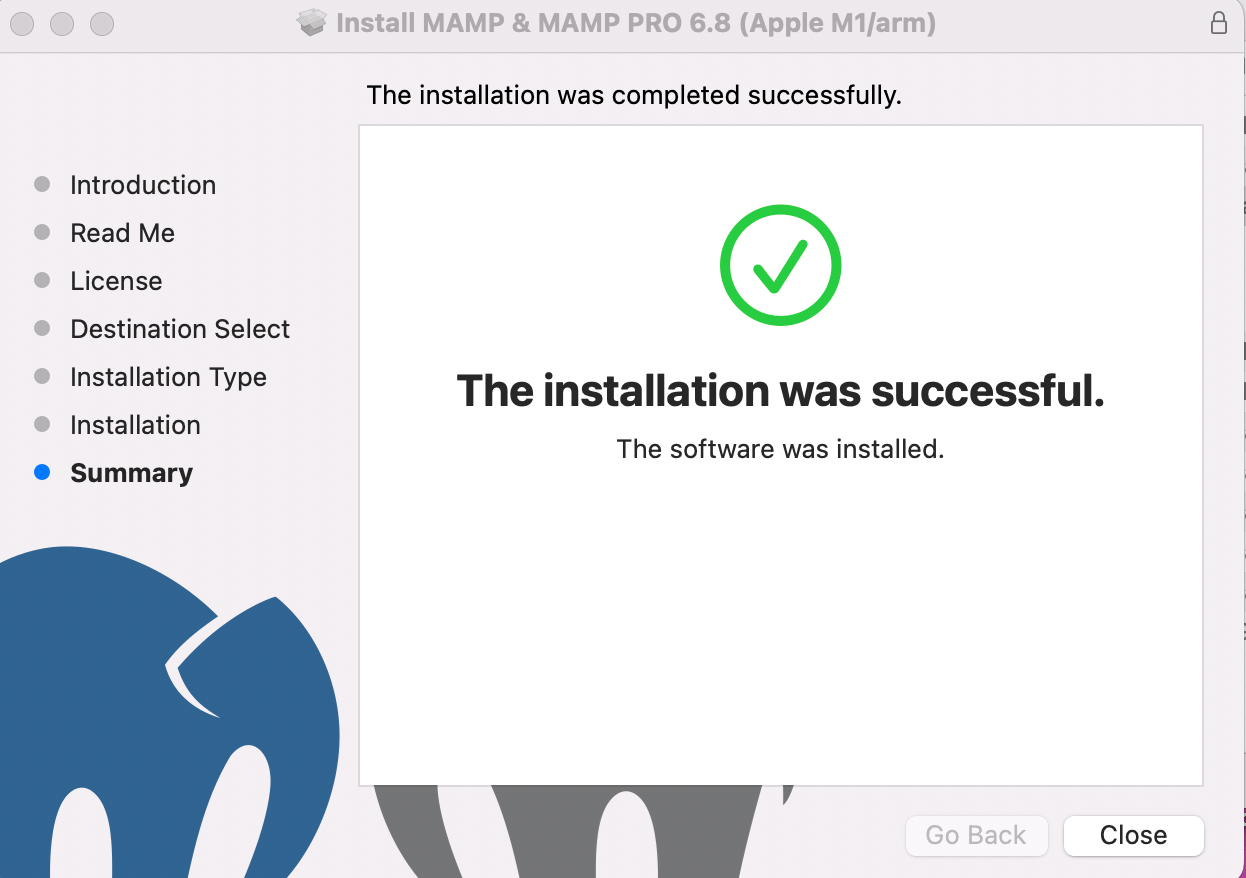
Acum puteți continua cu următorul pas, unde vă vom arăta cum să configurați MAMP.
Pasul 2: Configurați MAMP
Când vă faceți timp pentru a configura corect MAMP, organizarea muncii dvs. poate deveni mult mai ușoară. Pentru a începe, deschideți folderul Aplicații și găsiți instalarea MAMP.
Asigurați-vă că selectați versiunea gratuită, nu instrumentul pro. Apoi faceți dublu clic pe aplicația MAMP din acel folder.
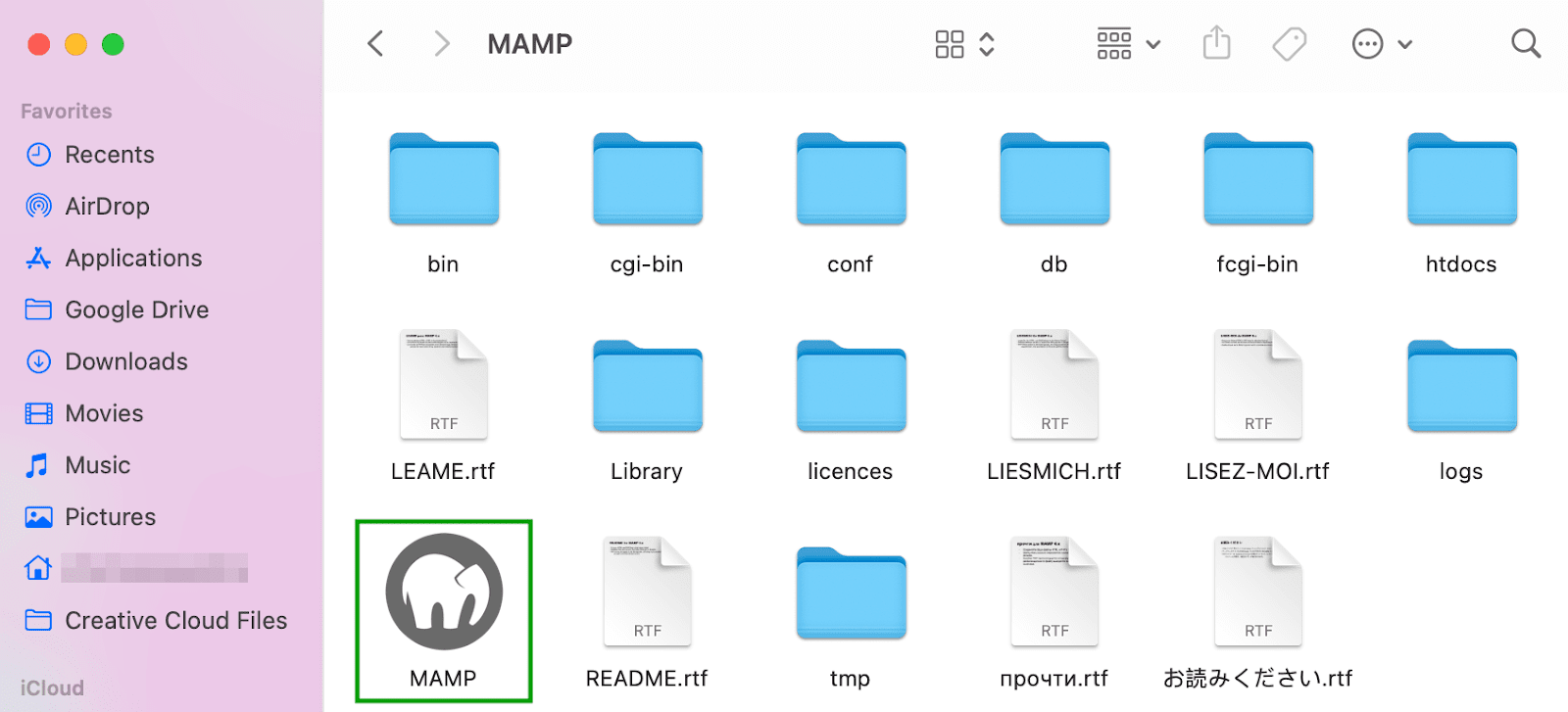
Aceasta va deschide următoarea fereastră:
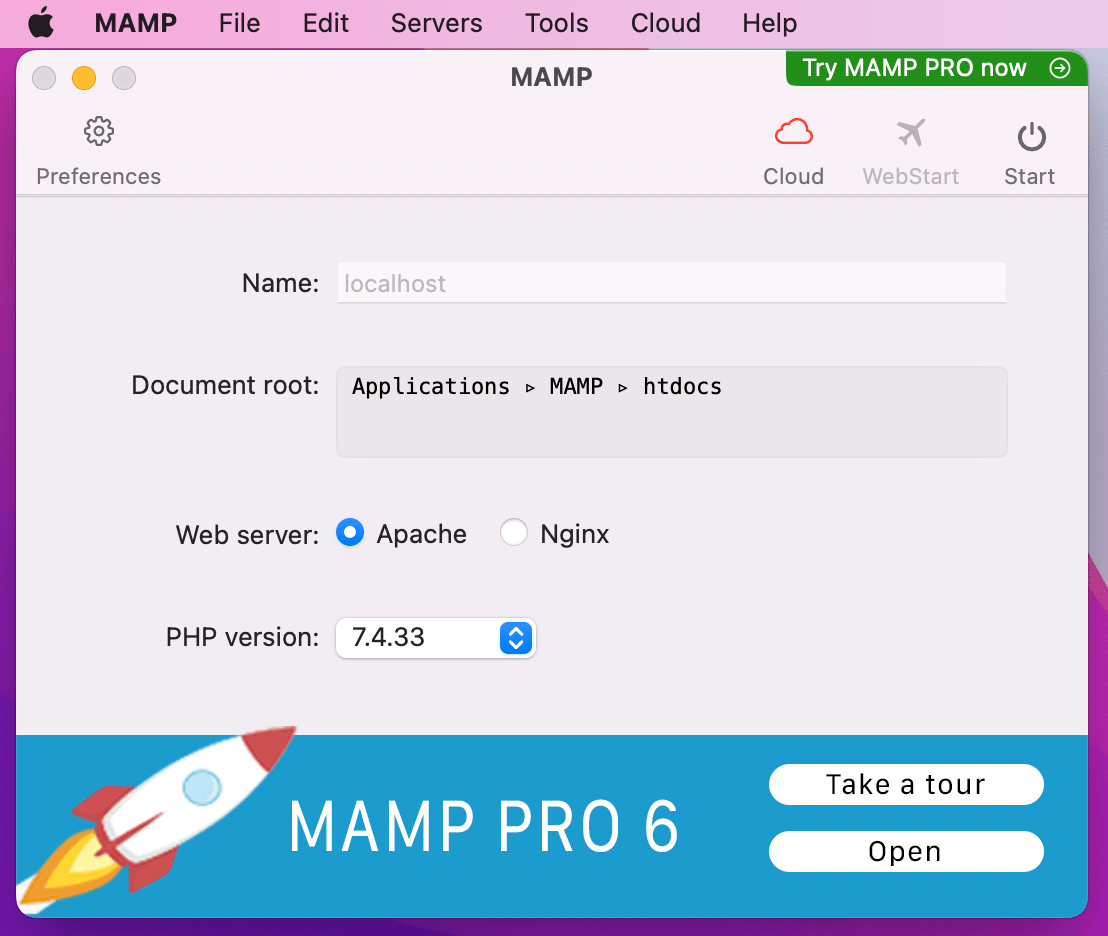
Acum, deschideți Preferințe și accesați fila Porturi .
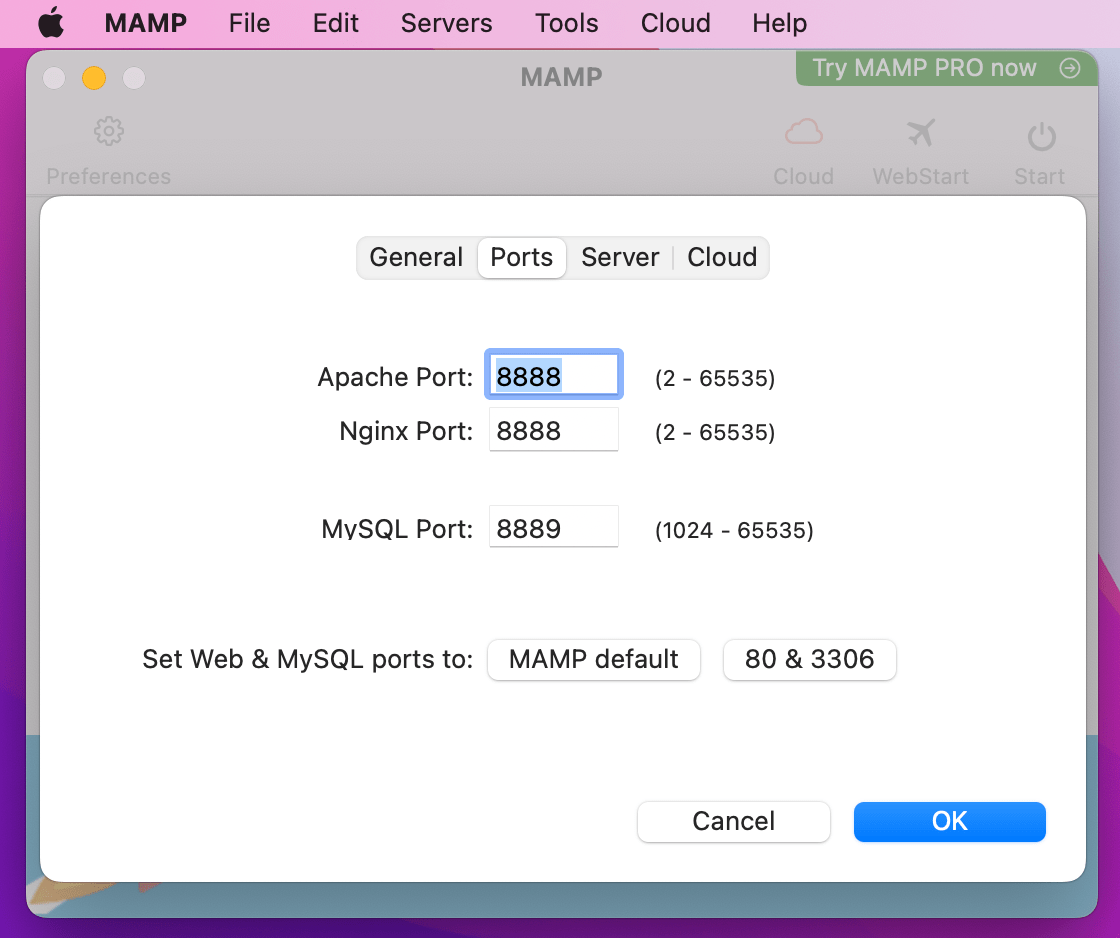
Aici, veți dori să verificați portul Apache . Ar trebui setat la „ 8888 ”. Dacă nu este, mergeți mai departe și actualizați-l, apoi faceți clic pe OK .
În mod similar, portul dvs. MySQL ar trebui să fie setat la „ 8889 ”.
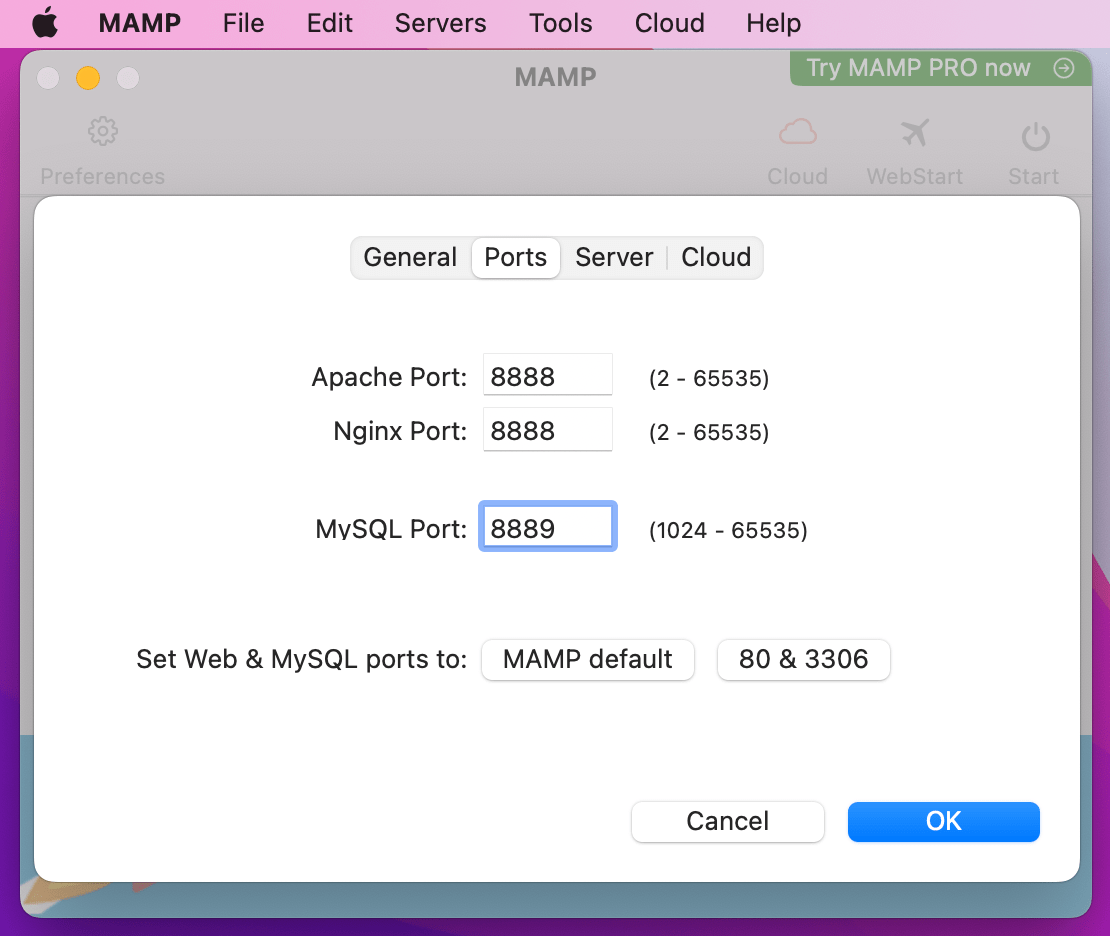
Dacă nu este, mergeți mai departe și faceți și acea schimbare.
Apoi, va trebui să setați folderul rădăcină al documentului. Aici îți vei stoca site-ul.
Faceți clic pe fila Server și căutați câmpul rădăcină document .
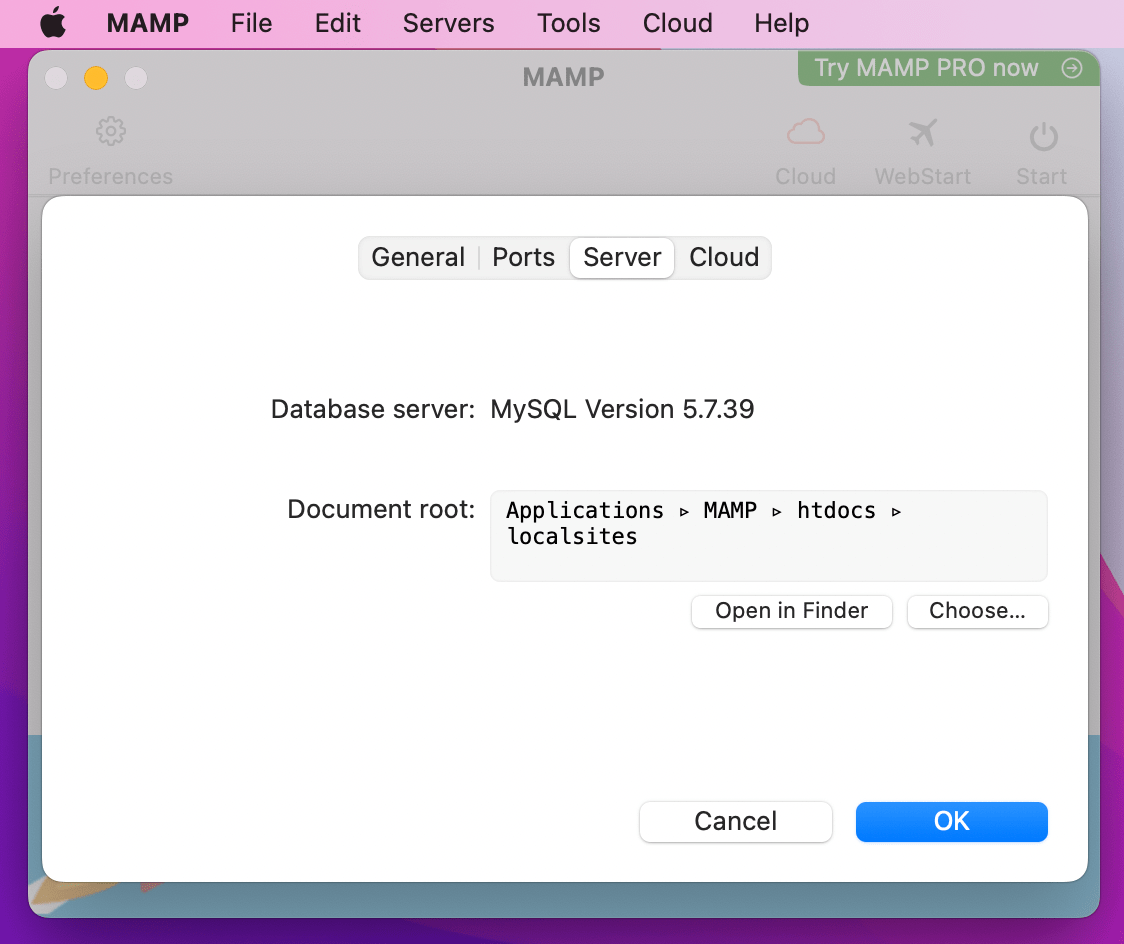
În mod implicit, site-ul dvs. web va fi stocat în Aplicații → MAMP → htdocs . Dar poate doriți să-l puneți în altă parte. Dacă este cazul, faceți clic pe Alegeți și selectați locația dorită.
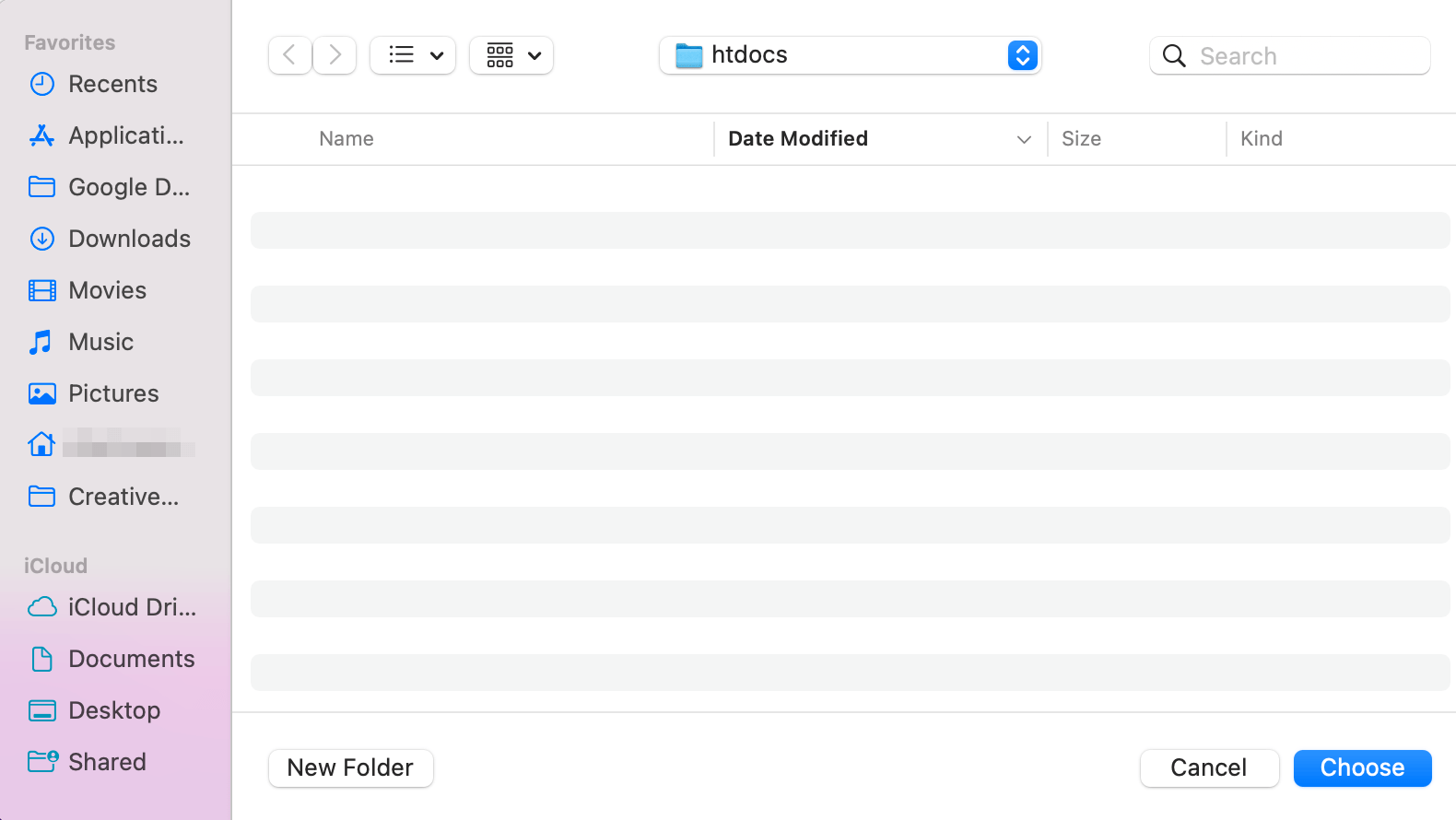
Alternativ, puteți alege New Folder pentru a-l pune undeva nou.
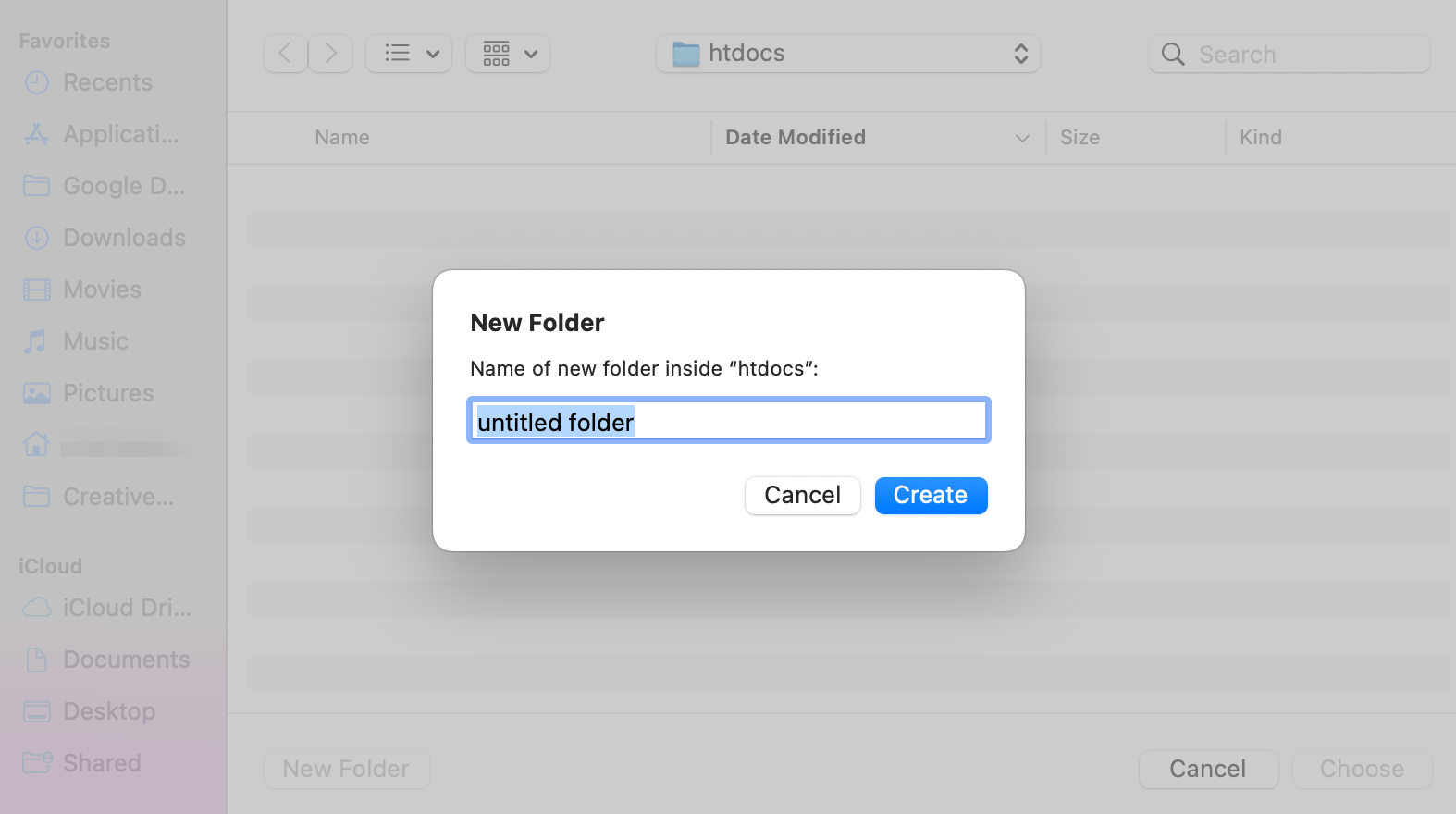
De exemplu, ați putea numi noul folder rădăcină „ localsites ”.
Apoi, apăsați Creare și apoi Alegeți din nou. Veți putea apoi să vedeți noua cale de fișier în fereastra pop-up MAMP.
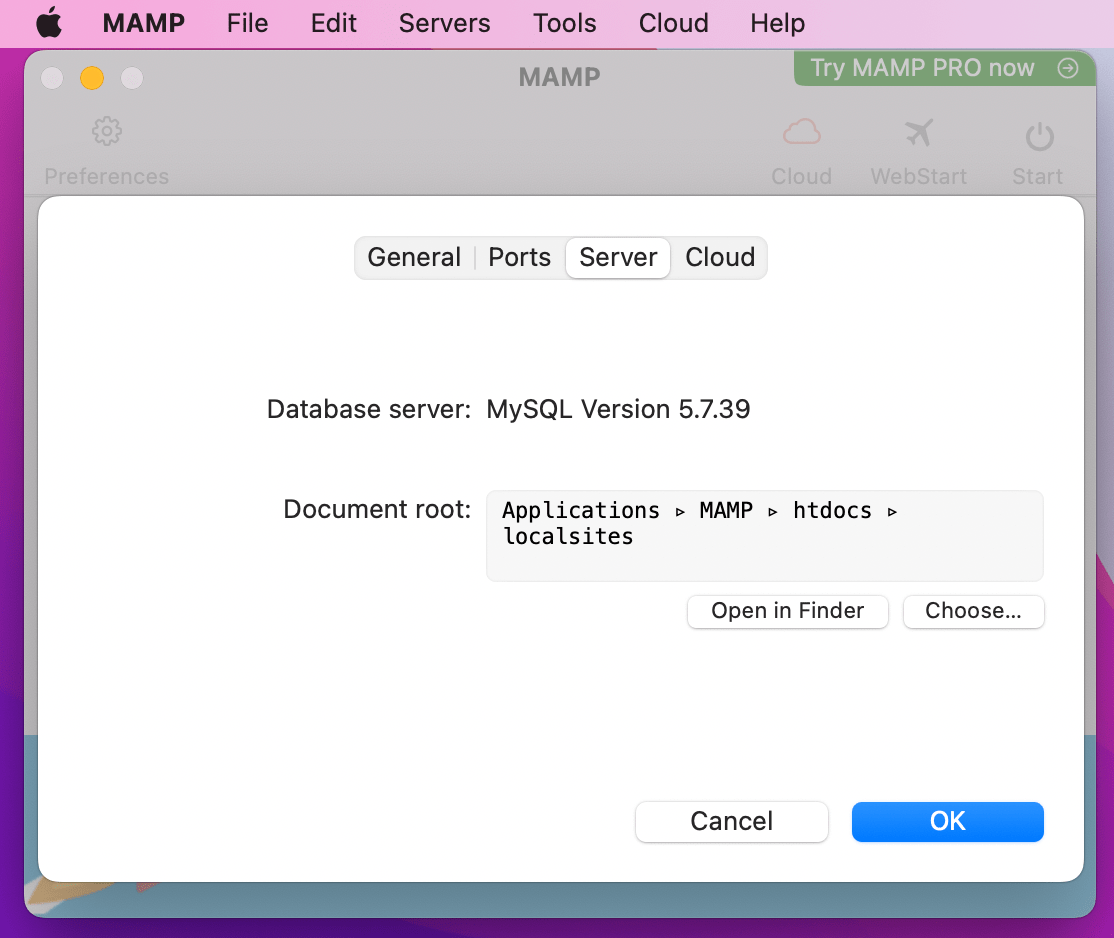
Faceți clic pe OK pentru a salva modificările.
Acum sunteți gata să porniți serverele MAMP. Pentru a face acest lucru, faceți clic pe butonul Start din colțul din dreapta sus al setărilor dvs. MAMP.
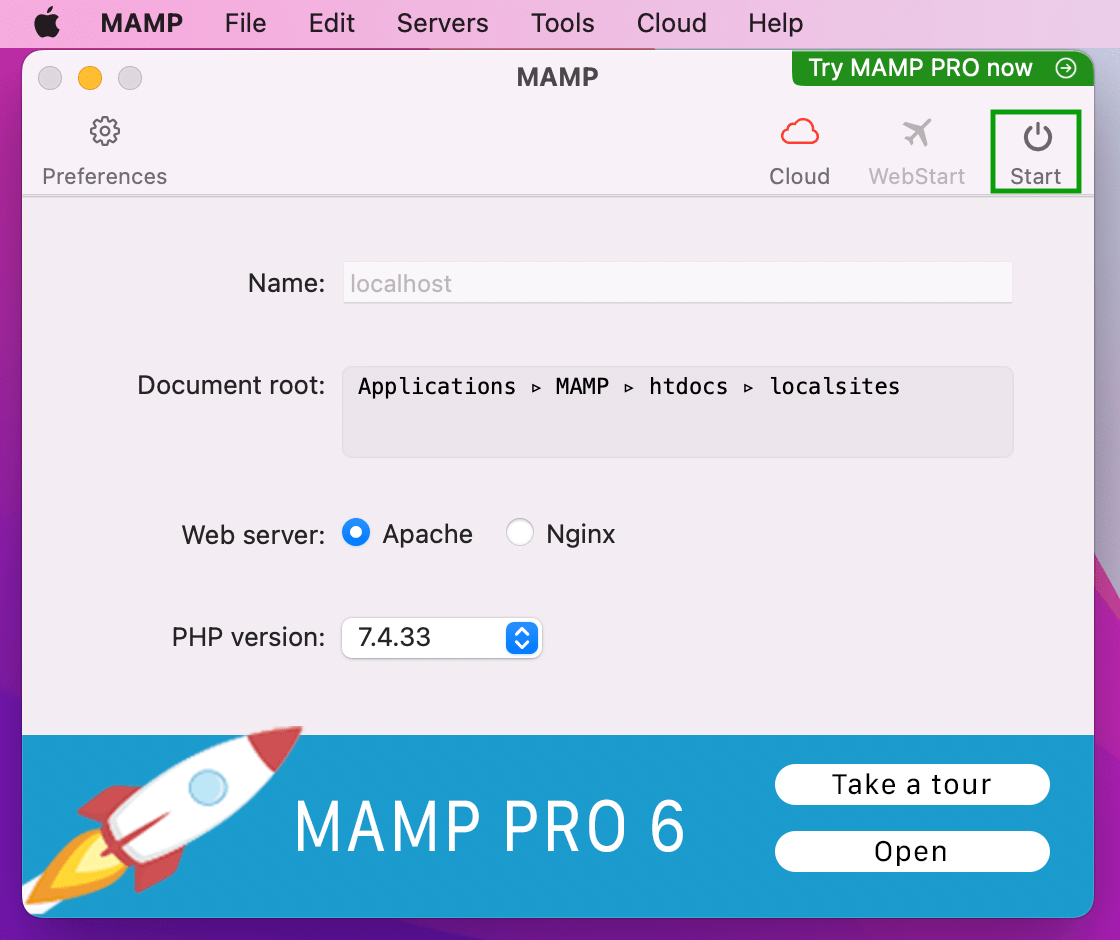
Acum ești pregătit pentru următorul pas!
Pasul 3: Creați o nouă bază de date MySQL
După ce apăsați butonul Start , panoul de control MAMP se va lansa în browser.
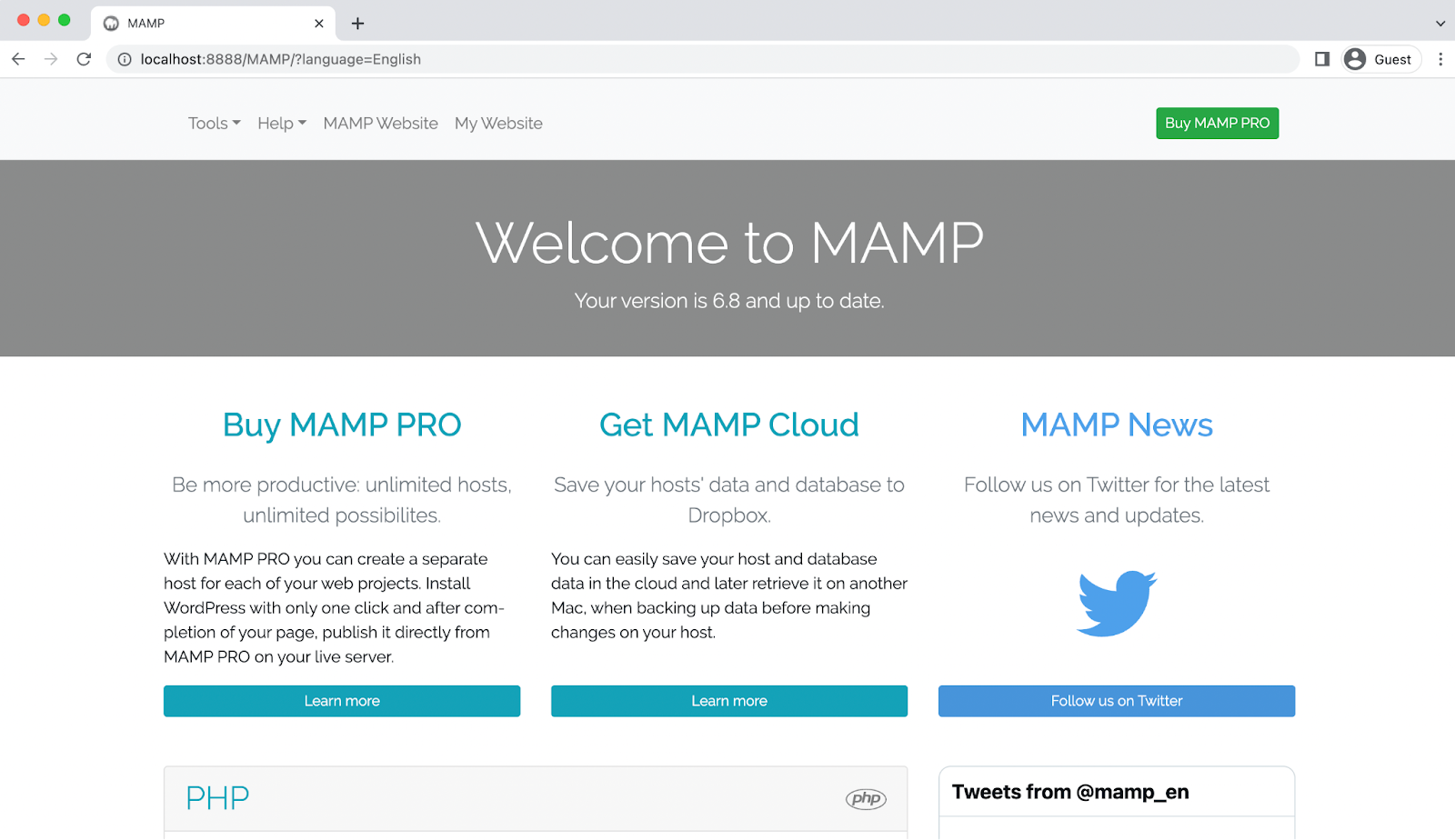
Aici va trebui să finalizați următorul pas, care este crearea unei noi baze de date MySQL.
Pentru a începe, deschideți meniul Instrumente și selectați phpMyAdmin .
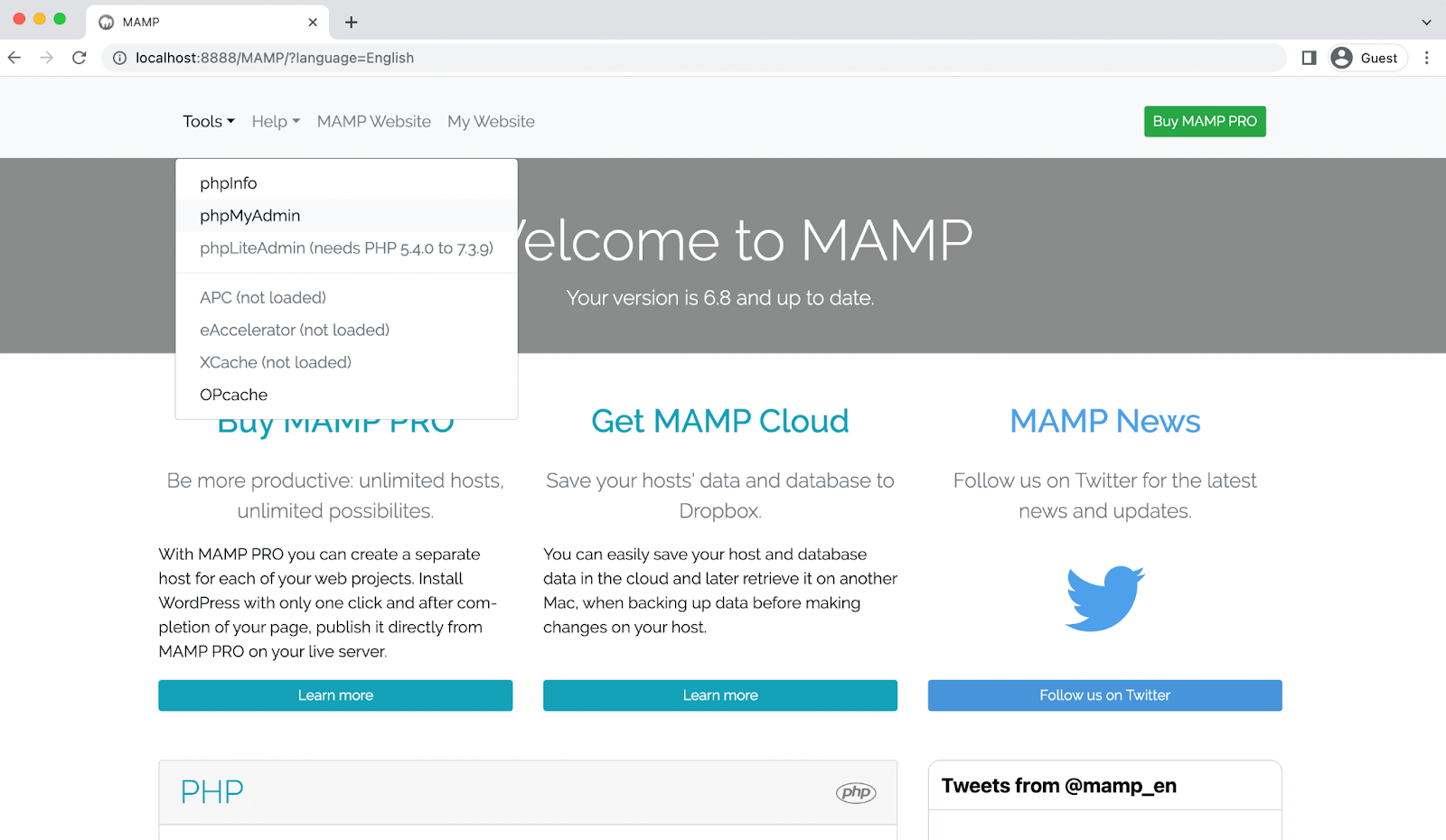
Aceasta vă va deschide pagina phpMyAdmin.
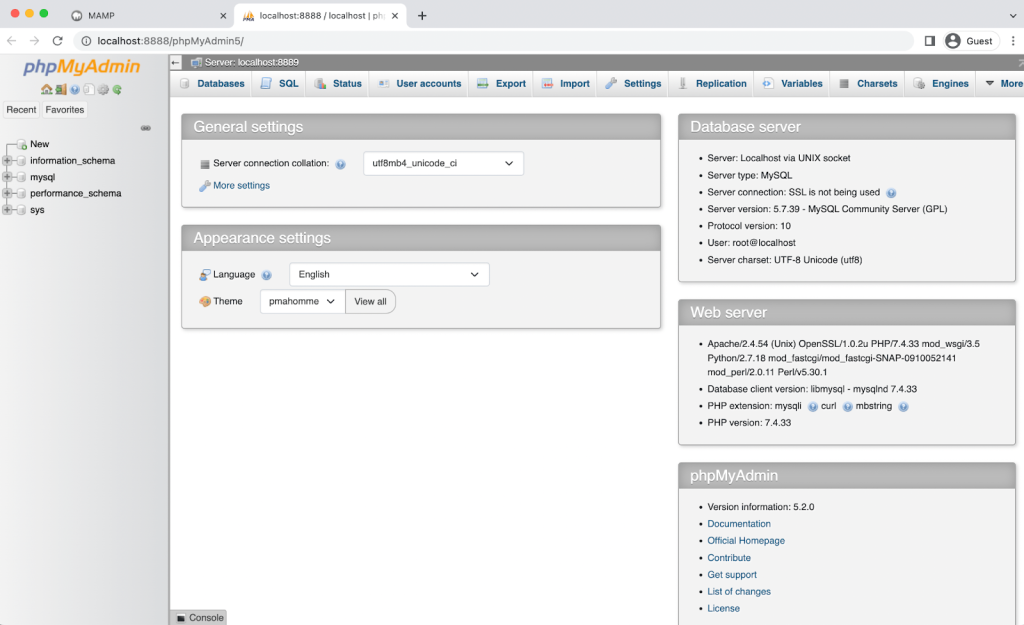
Acum, faceți clic pe fila Baze de date .
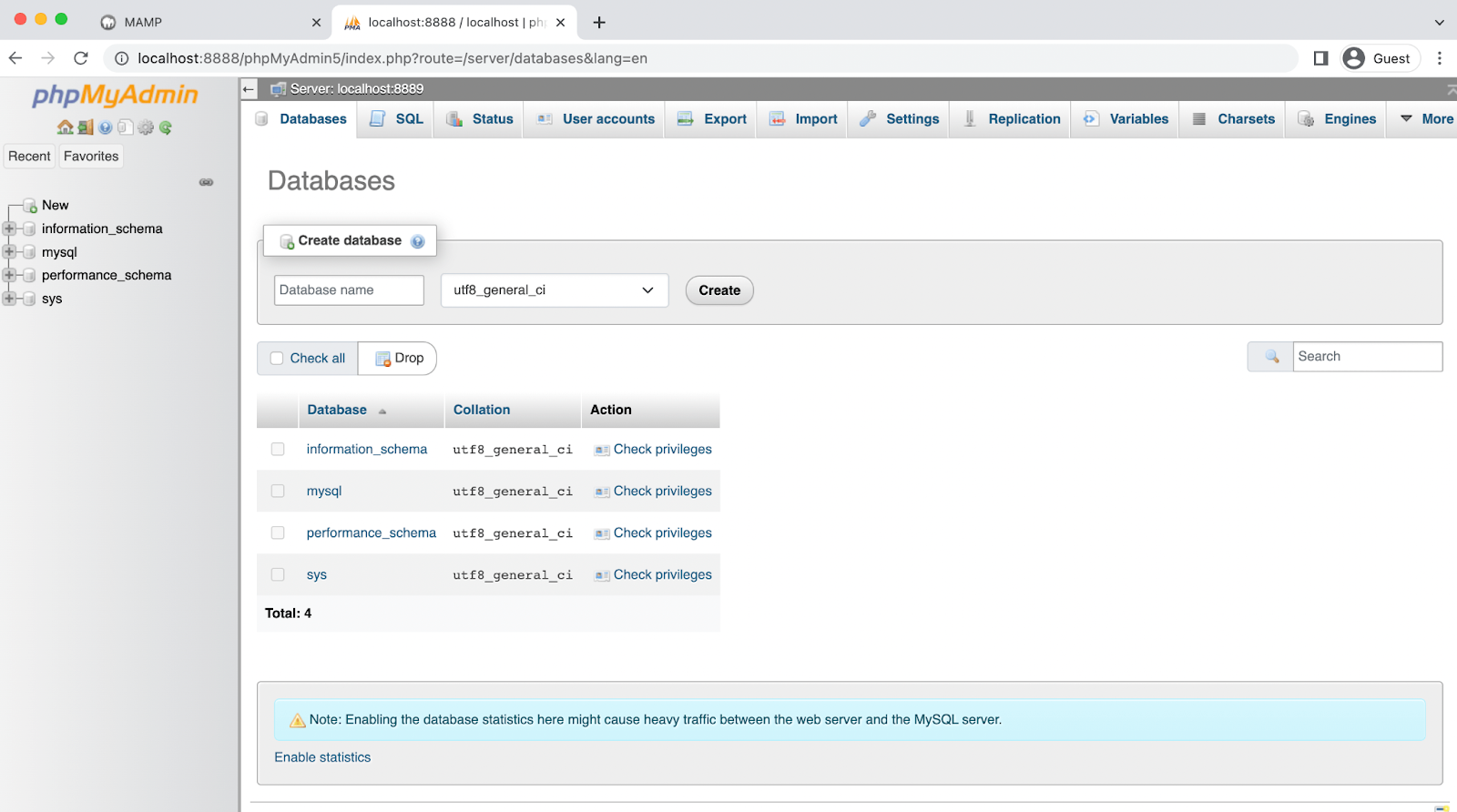
Sub secțiunea Creare bază de date , introduceți un nume de bază de date și asigurați-vă că este selectat utf8_general_ci . Puteți rămâne cu ceva simplu, cum ar fi „ wordpress_test_site ”.

Când sunteți mulțumit de selecțiile dvs., faceți clic pe Creare . Apoi ar trebui să vedeți noua dvs. bază de date în coloana din stânga.
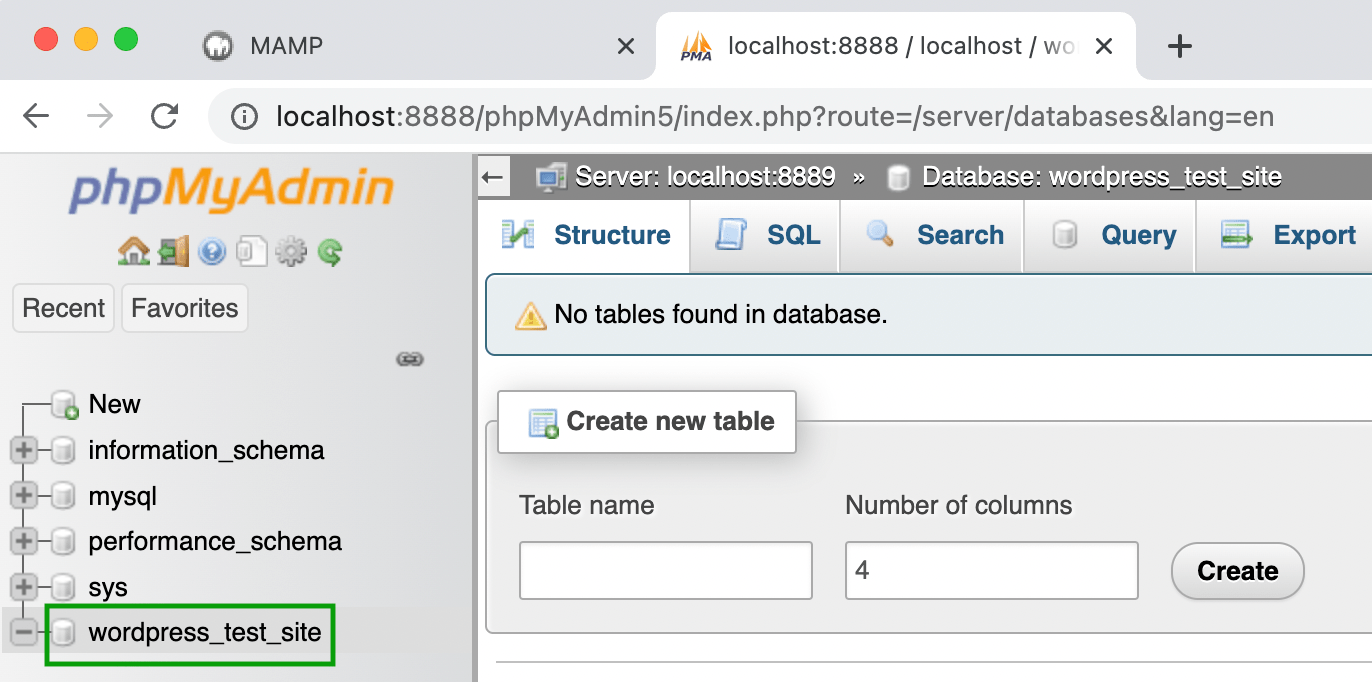
Acum, mai trebuie să faci un lucru în panoul tău phpMyAdmin înainte de a putea trece la pasul următor. Pentru a finaliza instalarea WordPress, va trebui să vă actualizați acreditările de utilizator.
Deci, reveniți la ecranul principal phpMyAdmin și navigați la fila Conturi de utilizator .
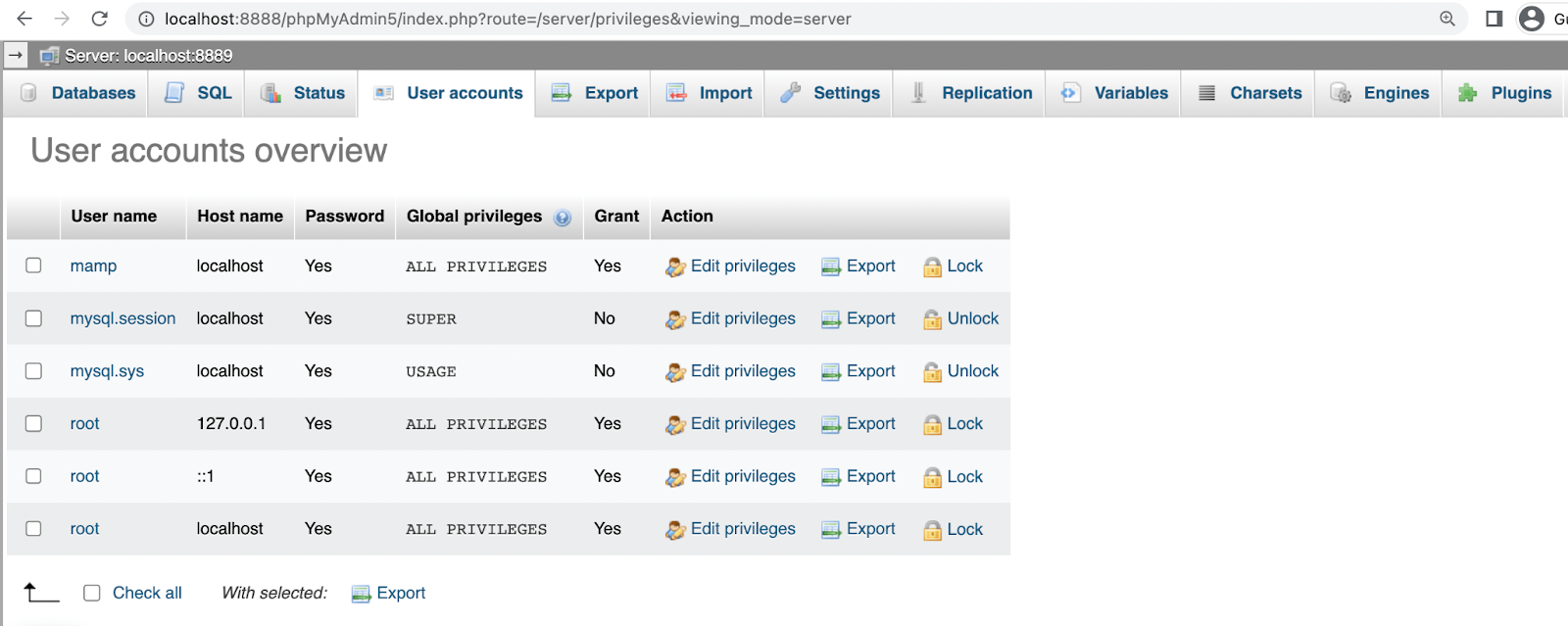
Localizați contul cu numele de utilizator mamp și faceți clic pe Editare privilegii → Schimbați parola .
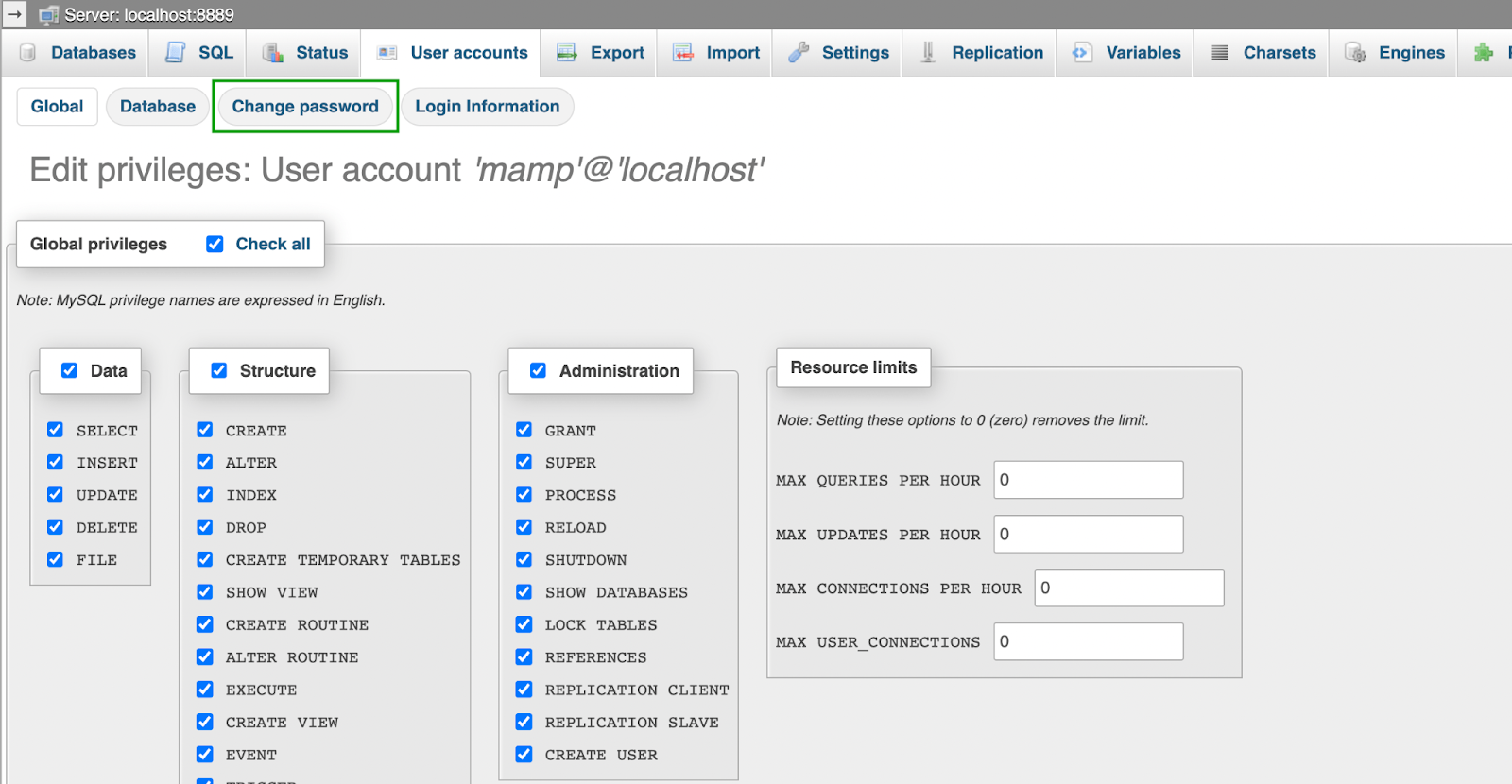
Pe următorul ecran, introduceți o parolă puternică la alegere, apoi introduceți-o din nou. După aceea, apăsați Go .
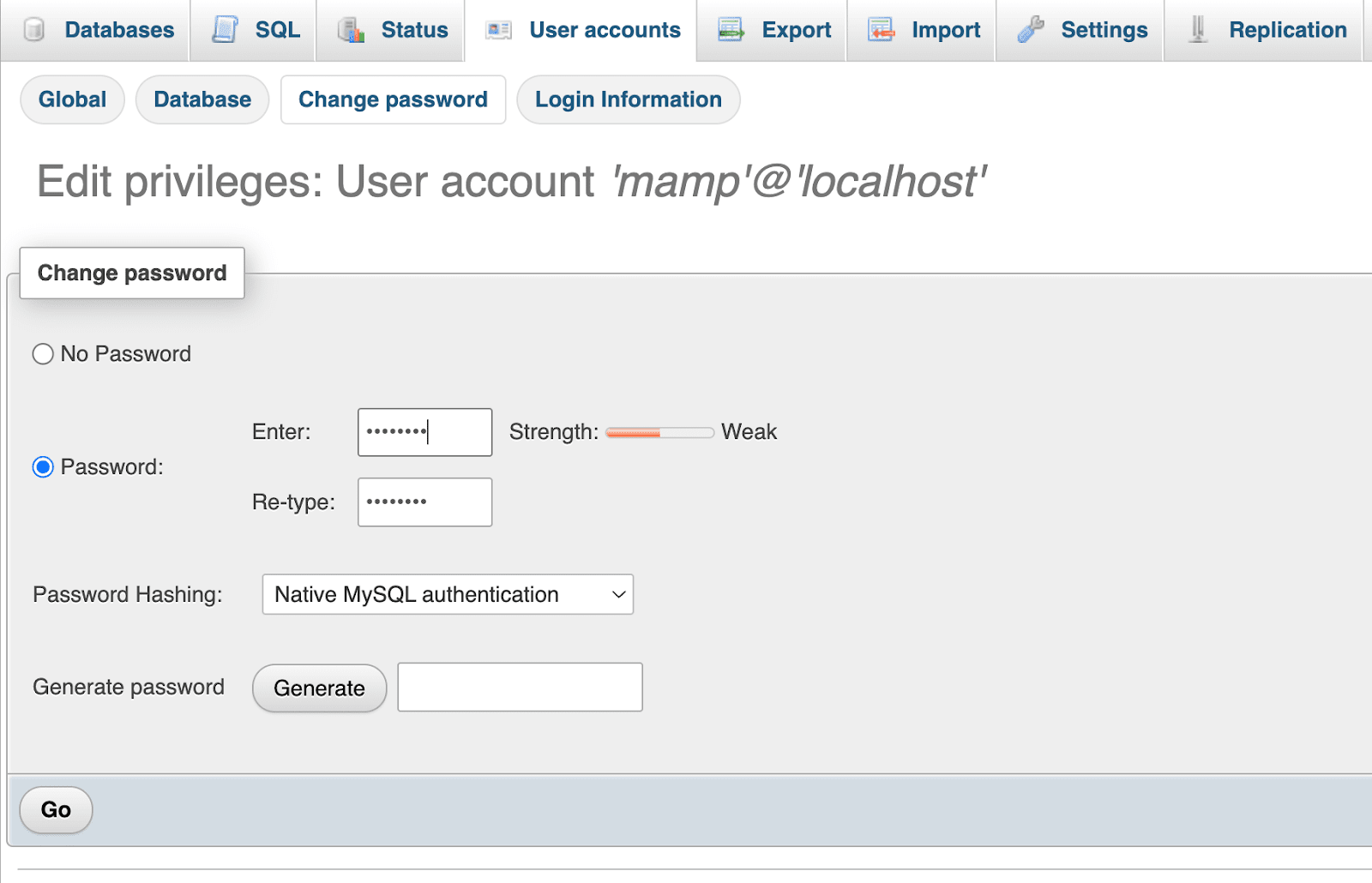
Dacă doriți să vă schimbați numele de utilizator, puteți face clic pe fila Informații de conectare . În caz contrar, rețineți că numele dvs. de utilizator va fi „ mamp ”, iar numele gazdă va fi „ localhost ”.
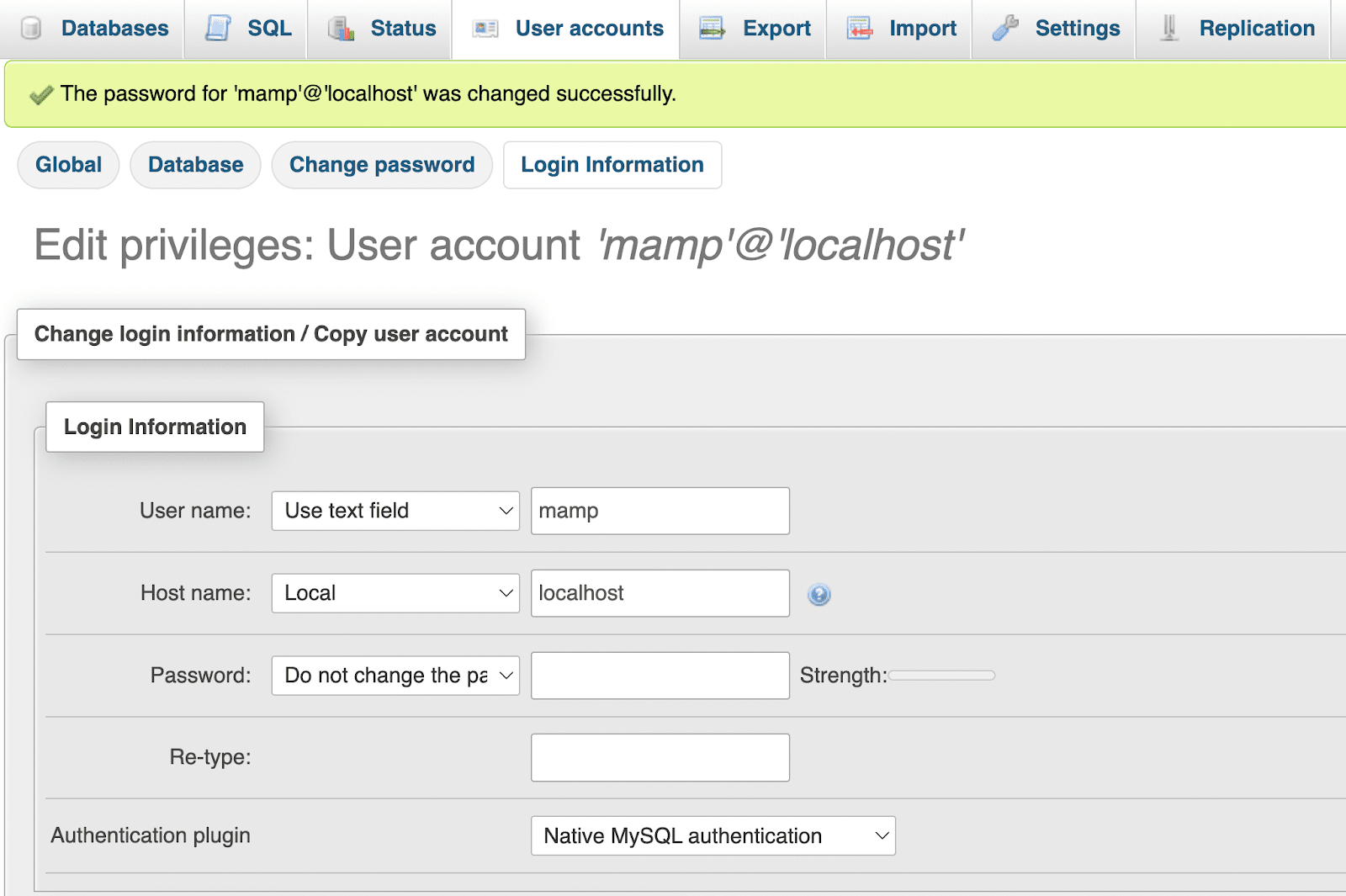
Acum sunteți gata să instalați WordPress local pe dispozitivul dvs. Mac!
Pasul 4: Instalați WordPress
Ca ultim pas, va trebui să instalați WordPress. Pentru a face acest lucru, mai întâi accesați WordPress.org și descărcați fișierul.
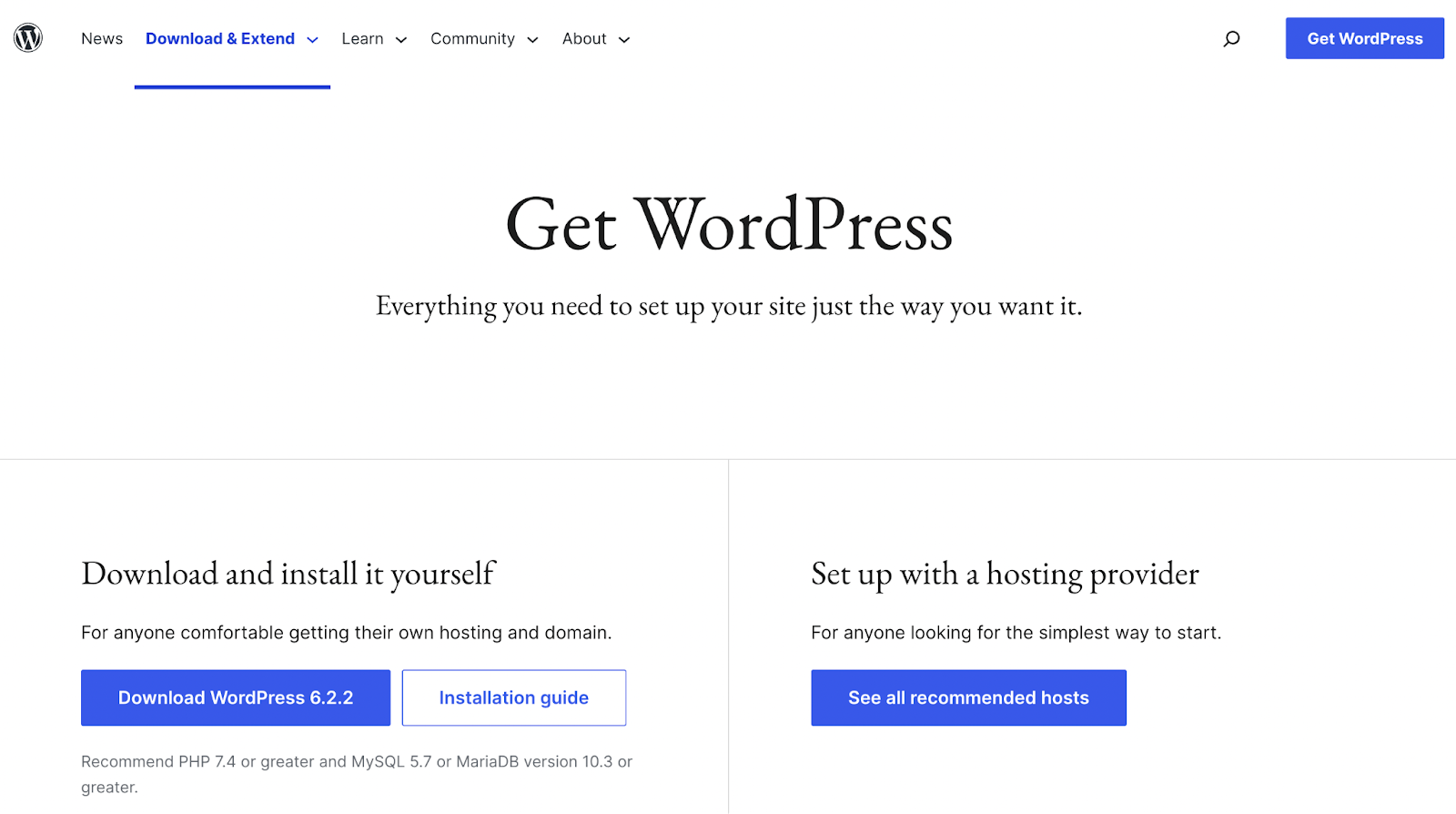
Odată ce descărcarea este completă, extrageți fișierul .zip pentru a găsi folderul de instalare WordPress .
Apoi, accesați Aplicații → MAMP și localizați folderul rădăcină pe care l-ați numit la pasul doi. În exemplul de mai sus, era în folderul htdocs și a fost redenumit „ localsites ”.
Acum, trageți folderul WordPress în folderul rădăcină a documentului. Apoi, poate doriți să-i dați un nou nume descriptiv, cum ar fi „ WordPress-test-site ”.
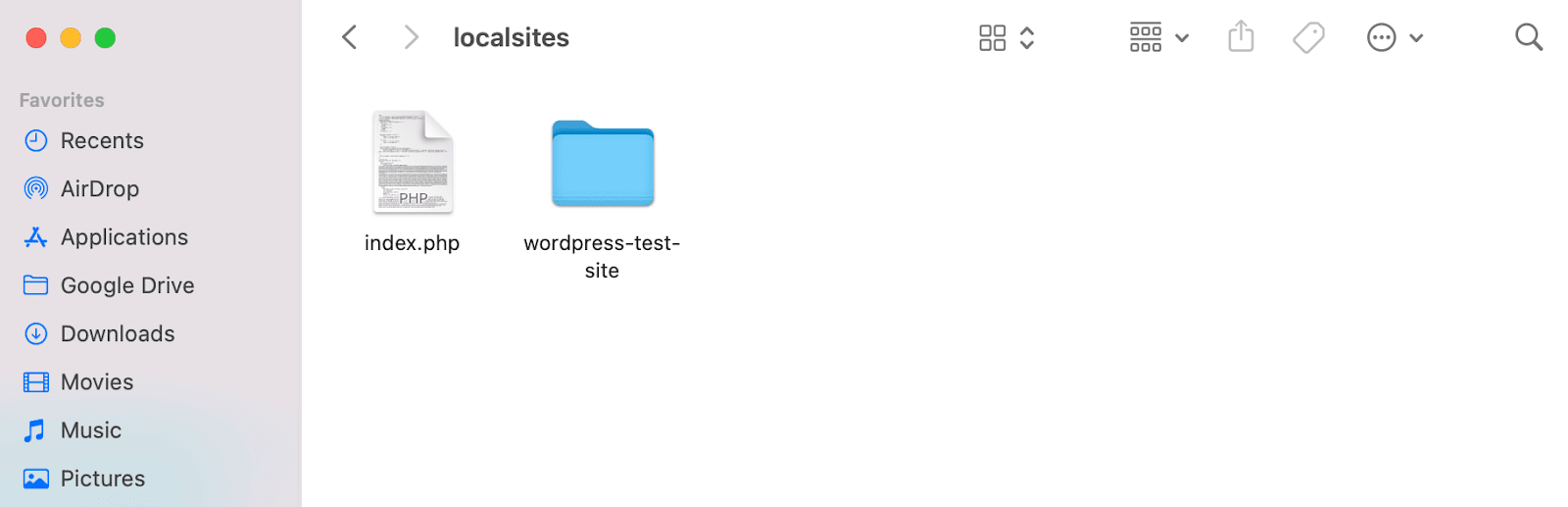
Acum, ștergeți fișierul index.php pe care îl vedeți mai sus. (Acesta este un pas crucial, așa că nu-l sări peste el!)
Într-o filă nouă de browser, introduceți „ http://localhost:8888/ ” și ar trebui să vedeți următoarele:
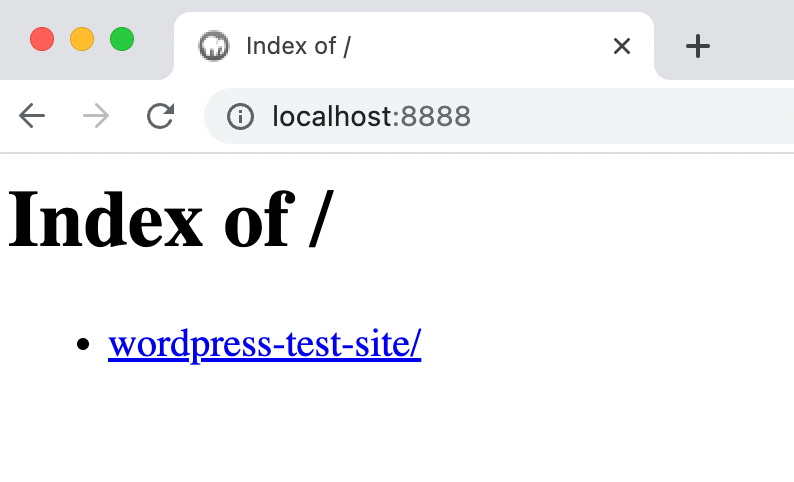
Apoi, faceți clic pe link pentru a accesa instalarea WordPress. Dacă ați configurat totul corect, aceasta ar trebui să vă deschidă expertul de configurare WordPress.
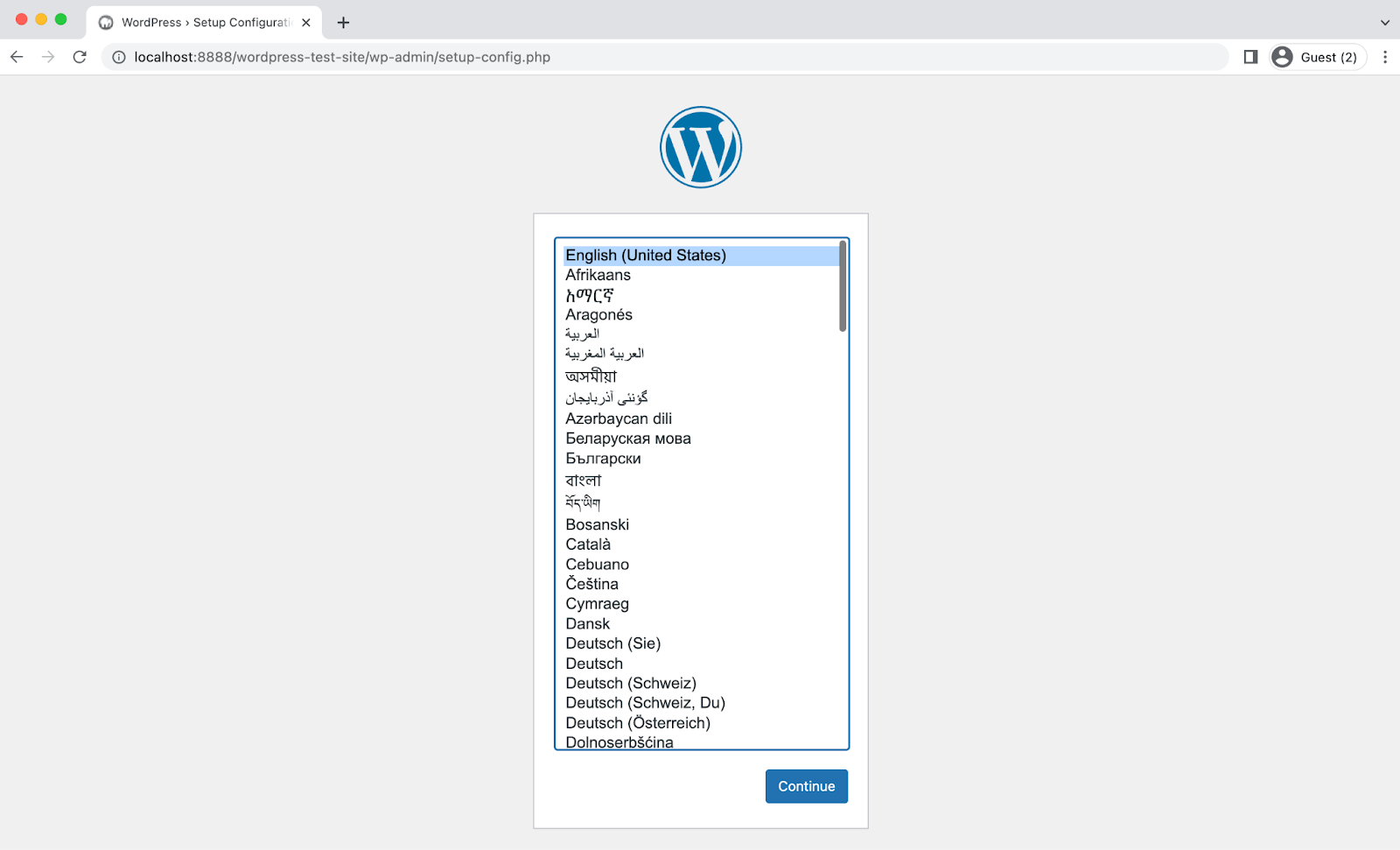
Începeți prin a alege o limbă, apoi apăsați Continuare . Veți vedea apoi următoarea pagină de bun venit:
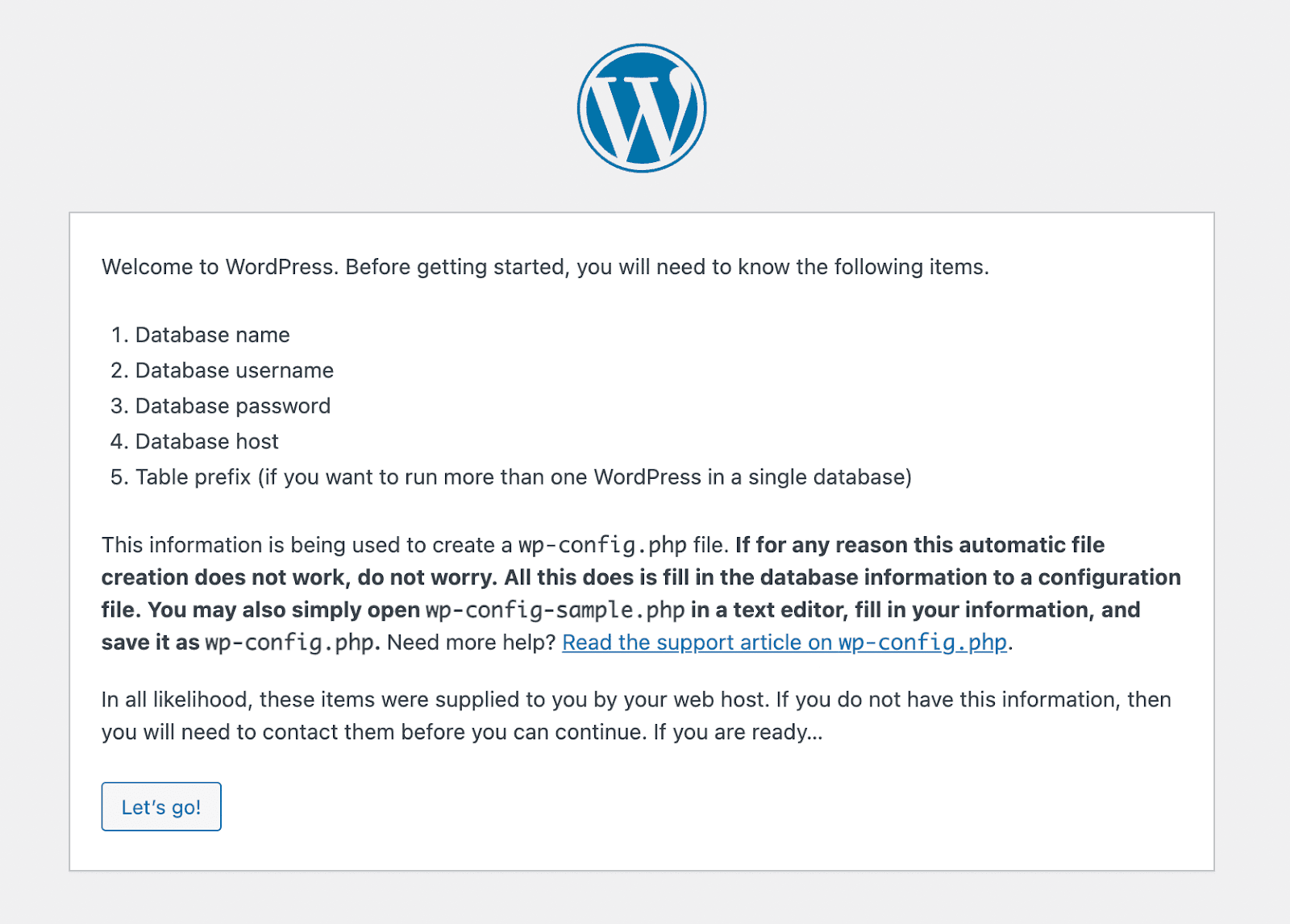
Acum, faceți clic pe „ Să mergem !” butonul pentru a începe procesul de instalare.
Va trebui să introduceți numele bazei de date pe care ați creat-o la pasul anterior, precum și numele de utilizator și parola. Apoi selectați Trimiteți . După aceea, apăsați Executați instalarea și veți vedea pagina finală a procesului de instalare.
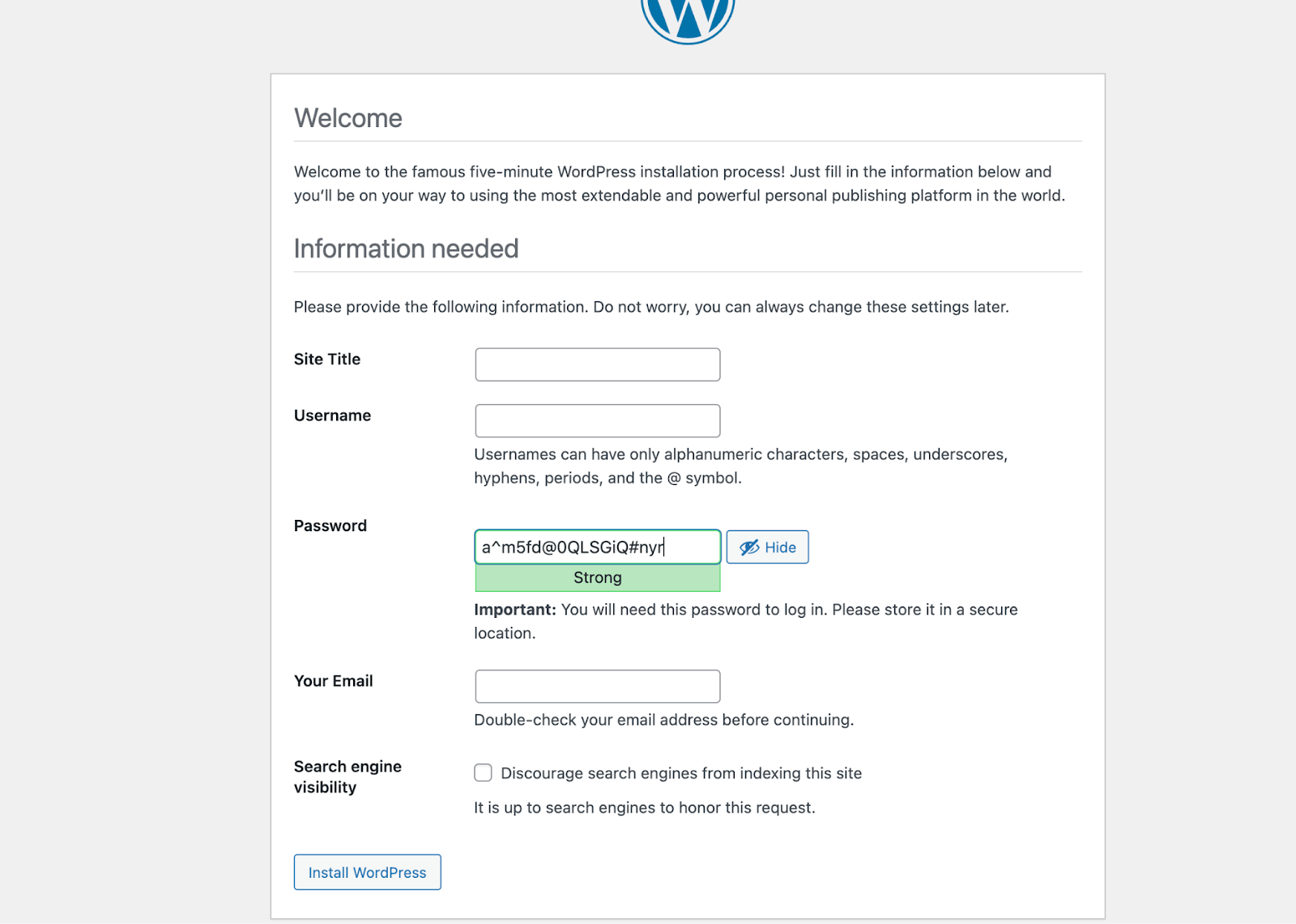
Aici, va trebui să alegeți un titlu de site , un nume de utilizator și o parolă pentru instalarea WordPress. În plus, va trebui să introduceți o adresă de e-mail validă.
Când sunteți mulțumit de selecțiile dvs., apăsați butonul Instalați WordPress din partea din stânga jos a paginii. Si asta e! Ați finalizat cu succes procesul de instalare.
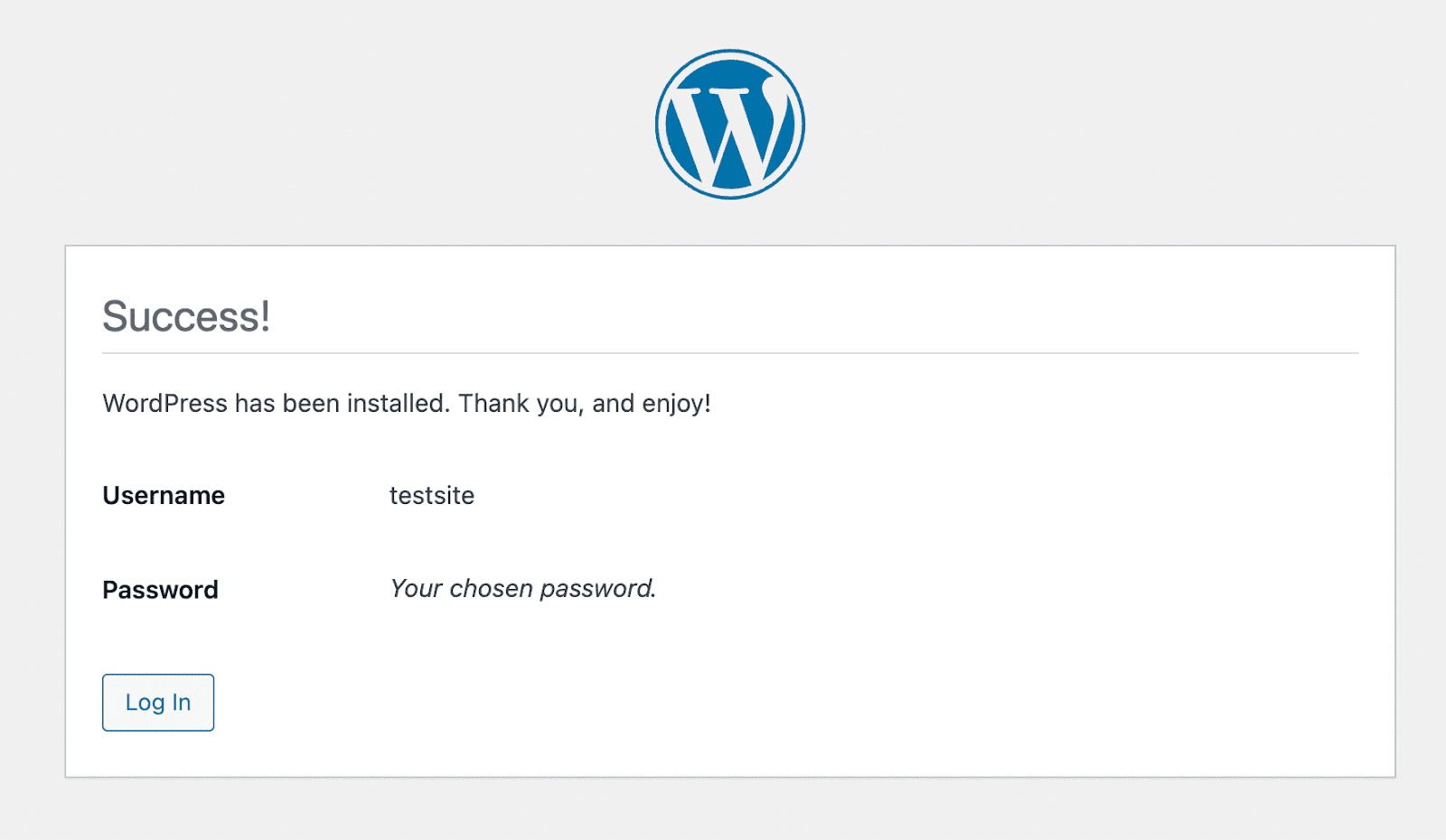
Acum puteți selecta Conectare și apoi introduceți datele de conectare pentru a accesa tabloul de bord WordPress.
Proces local de instalare WordPress pe Linux
Puteți instala WordPress local pe Linux, dar funcționează puțin diferit decât cu macOS sau Windows. Cea mai simplă abordare este să configurați o stivă LAMP, așa că vom începe prin a explica ce este și cum funcționează.
Pasul 1: Instalați LAMP
Dacă utilizați o distribuție Linux, aveți deja prima parte a stivei LAMP. Restul va trebui să descărcați, să instalați și să configurați manual. Acesta poate fi un proces mai implicat decât în cazul altor sisteme de operare dacă nu sunteți familiarizat cu utilizarea terminalului.
Prima componentă care trebuie instalată este Apache. Pentru a face acest lucru, rulați următoarele comenzi în terminal:
sudo apt update sudo apt install apache2După ce rulați a doua comandă, va trebui să confirmați că doriți să descărcați fișierele Apache. Odată ce descărcarea este completă, Apache ar trebui să înceapă să ruleze imediat.
Pentru a confirma că Apache funcționează, deschideți browserul și accesați localhost . Ar trebui să vedeți o pagină Apache.
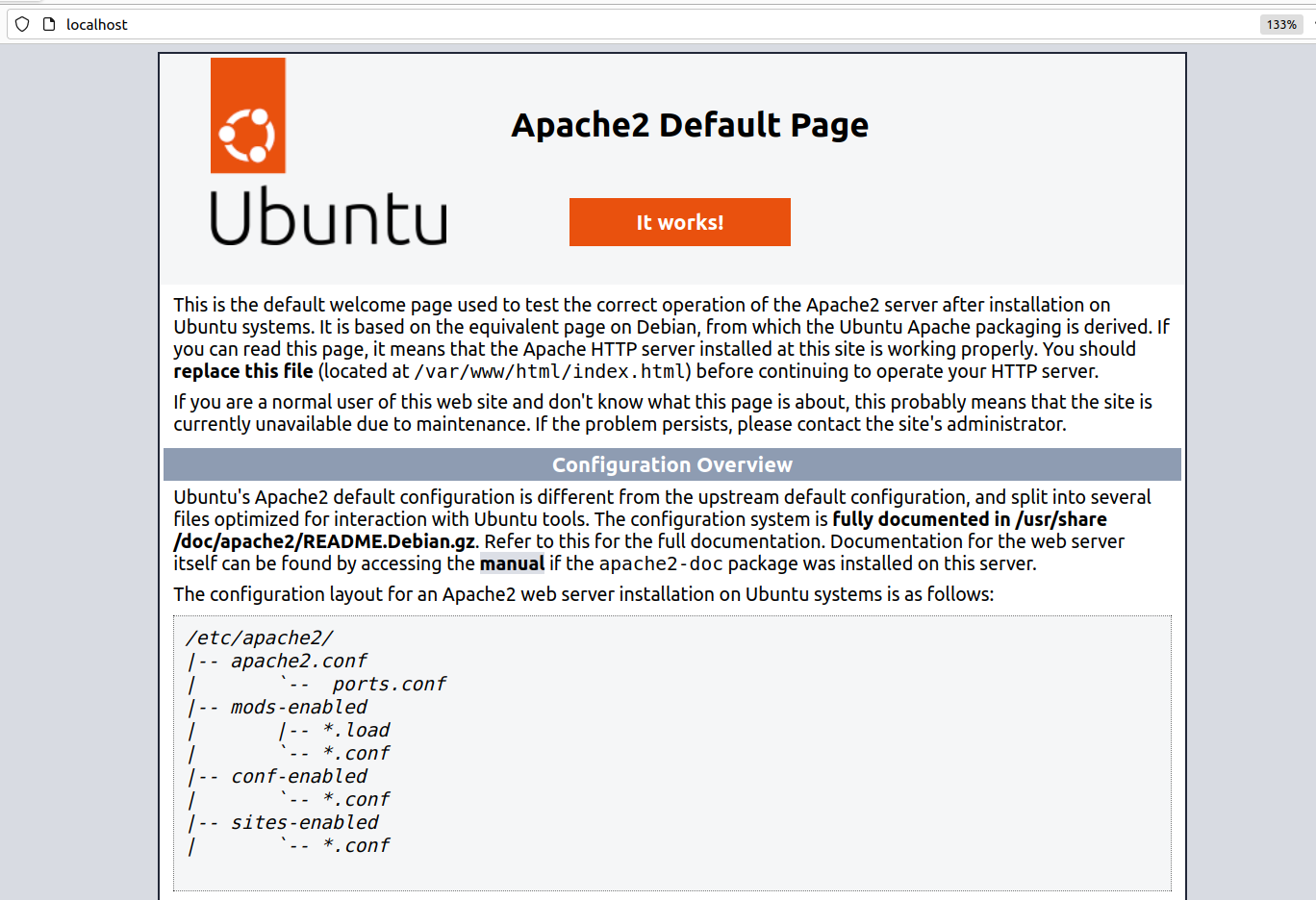
În continuare, va trebui să instalați MySQL. Reveniți la terminal și rulați următoarea comandă:
sudo apt install mysql-serverOdată ce instalarea este finalizată, puteți determina dacă serverul MySQL rulează introducând comanda sudo mysql în terminal. Dacă este, veți vedea o ieșire care arată astfel:
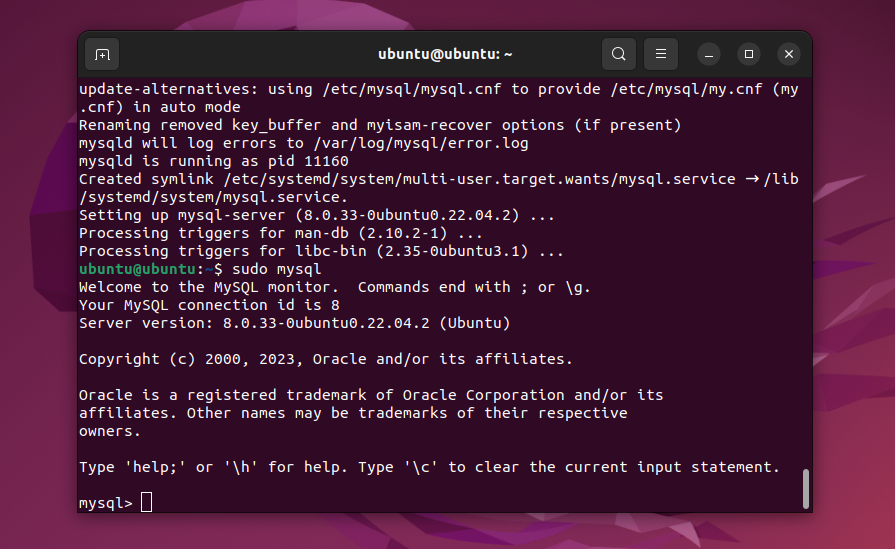
Puteți părăsi serverul tastând exit . După ce ați terminat, puteți trece la instalarea PHP prin următoarea comandă:
sudo apt install php libapache2-mod-php php-mysqlOdată ce PHP termină instalarea, aveți toate componentele stivei LAMP. Apoi este timpul să configurați acele componente, astfel încât să funcționeze cu o instalare WordPress locală.
Pasul 2: Configurați LAMPĂ
Nu trebuie să faceți multă configurare pentru a pune în funcțiune un site local. În mod implicit, când instalați Apache, acesta va seta directorul rădăcină al serverului web la /var/www/html . Cu alte cuvinte, acesta este folderul în care veți instala WordPress.
Puteți schimba acel director modificând fișierul de configurare Apache. Cel mai simplu mod de a face acest lucru este cu următoarea comandă:
Sudo nano /etc/apache2/apache2.confAcest lucru vă va permite să editați fișierul apache2.conf folosind nano. Căutați secțiunea „director” în fișierul de configurare:
<Directory /var/www/> Options Indexes FollowSymLinks AllowOverride None Require all granted </Directory>Puteți schimba locația directorului /var/www/ cu oricare alta pe care o preferați. După ce ați făcut-o, salvați modificările la fișierul de configurare și închideți-l.
Mergând mai departe, Apache va asculta implicit pe porturile 80 și 443. Funcționează perfect pentru un site web local.
Dacă doriți să schimbați acele porturi, va trebui să modificați fișierul Apache ports.conf . Pentru a face asta, utilizați această comandă:
sudo nano /etc/apache2/ports.confCând se deschide fișierul, căutați porțiunea care include una sau mai multe rânduri care încep cu „Ascultați”, cum ar fi:
Listen 80Puteți adăuga sau elimina linii pentru a schimba porturile pe care ascultă Apache. Când ați terminat, salvați modificările în fișierul ports.conf și închideți-l.
În cele din urmă, poate doriți să schimbați portul pe care îl ascultă MySQL. Portul respectiv ar trebui să fie 3306 în mod implicit. Pentru a-l schimba, trebuie să modificați fișierul de configurare MySQL utilizând următoarea comandă:
/etc/mysql/mysql.conf.d/mysqld.cnfCăutați linia care scrie „Port” și schimbați numărul după semnul „=”. Când ați terminat, salvați modificările aduse fișierului.
Pasul 3: Securizați MySQL și creați o nouă bază de date
Acum că aveți configurarea și configurația de bază LAMP în afara drumului, este timpul să creați o bază de date pentru site-ul dvs. WordPress.
Înainte de a face asta, este o idee bună să rulați scriptul shell de instalare securizată MySQL. Acesta este un script care va ajuta la îmbunătățirea securității bazei de date făcând lucruri precum configurarea unei parole pentru rădăcină cont.
Pentru a rula scriptul, introduceți următoarea comandă în terminal:
sudo mysql_secure_installationScriptul vă va cere să decideți ce fel de validare a parolei doriți să activați pentru MySQL. Introduceți „Y” pentru a activa validarea și a confirma nivelul de securitate al parolei pe care îl preferați.
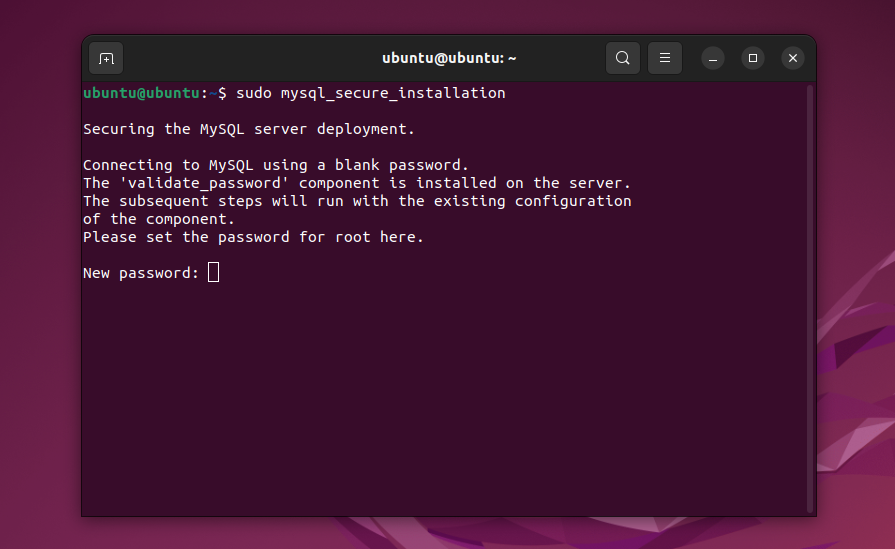
După ce ați selectat o opțiune, introduceți parola pe care doriți să o utilizați (care îndeplinește criteriile de securitate pe care tocmai le-ați ales). Rețineți că aceasta va fi parola pentru utilizatorul root al bazei de date, așa că asigurați-vă că o notați undeva.
Acum veți trece la crearea bazei de date. Începeți prin a introduce următoarea comandă în terminal:
sudo mysql -u root -pTerminalul vă va solicita să introduceți parola pe care ați setat-o acum un minut. Veți fi conectat la serverul MySQL din terminal. Apoi utilizați următoarea comandă:
CREATE DATABASE database_name DEFAULT CHARACTER SET utf8 COLLATE utf8_unicode_ci;Înlocuiți valoarea „database_name” cu numele pe care doriți să îl aibă baza de date. După rularea comenzii, terminalul ar trebui să arate un mesaj „Interogare OK”.
Pentru a determina dacă baza de date funcționează, tastați SHOW DATABASES; comanda în terminal în timp ce este conectat la serverul MySQL. Serverul va returna o listă de baze de date, inclusiv cea pe care tocmai ați creat-o.
Cu asta din drum, este timpul să instalăm în sfârșit WordPress.
Pasul 4: Instalați WordPress
Dacă nu ați schimbat directorul rădăcină implicit, acesta ar trebui să fie localizat în /var/www/html . Va trebui să deschideți acel director în terminal și să descărcați cea mai recentă versiune de WordPress direct pe acesta, folosind următoarele două comenzi:
cd /var/www/html sudo wget -c http://wordpress.org/latest.tar.gzDupă ce fișierul se termină descărcat, îl puteți extrage folosind această comandă:
/var/www/html$ sudo tar -xzvf latest.tar.gzAceasta va extrage fișierele într-un folder numit „WordPress”. În acest moment, structura fișierului ar trebui să includă un folder /var/www/html/wordpress .
Înainte de a face orice altceva, va trebui să setați proprietarul acelui folder pentru utilizatorul dvs. Iată comanda care o va face:
sudo chown -R www-data:www-data /var/www/html/wordpressAcum puteți accesa programul de instalare WordPress folosind browserul dvs., navigând la localhost/wordpress . Alegeți limba instalării și faceți clic pe Următorul .
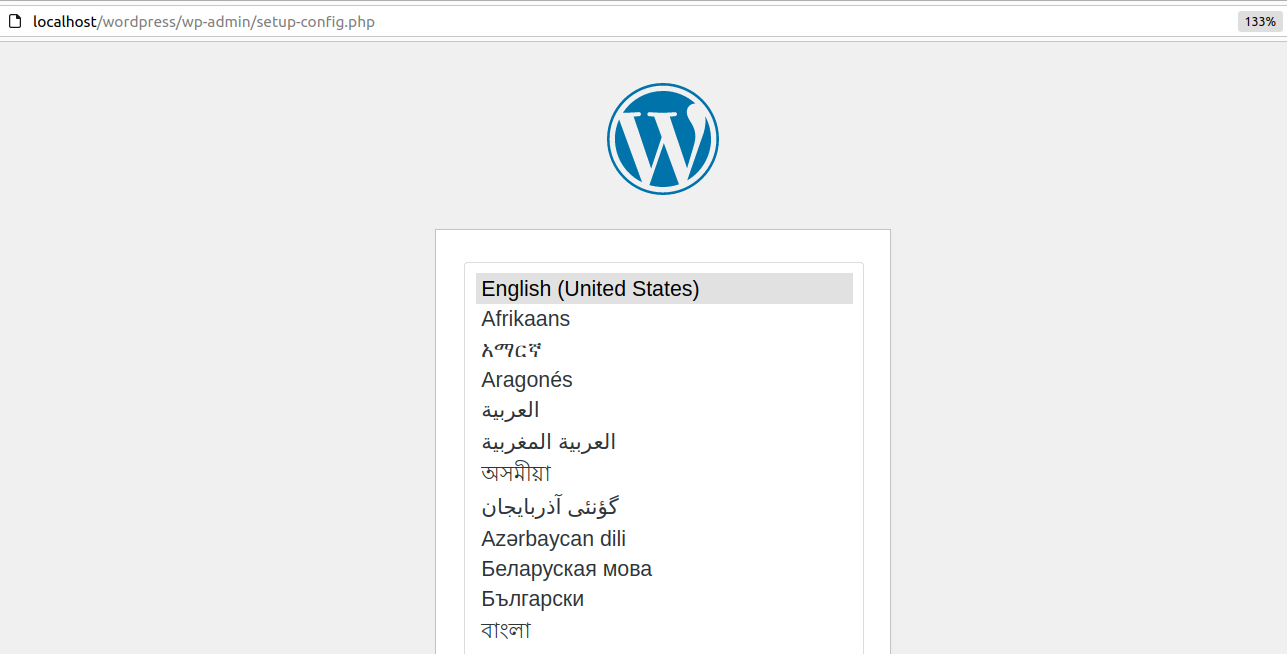
Programul de instalare va confirma că cunoașteți detaliile despre baza de date înainte de a continua. Introduceți numele bazei de date, numele de utilizator, parola, gazda și prefixul tabelului pe ecranul următor.
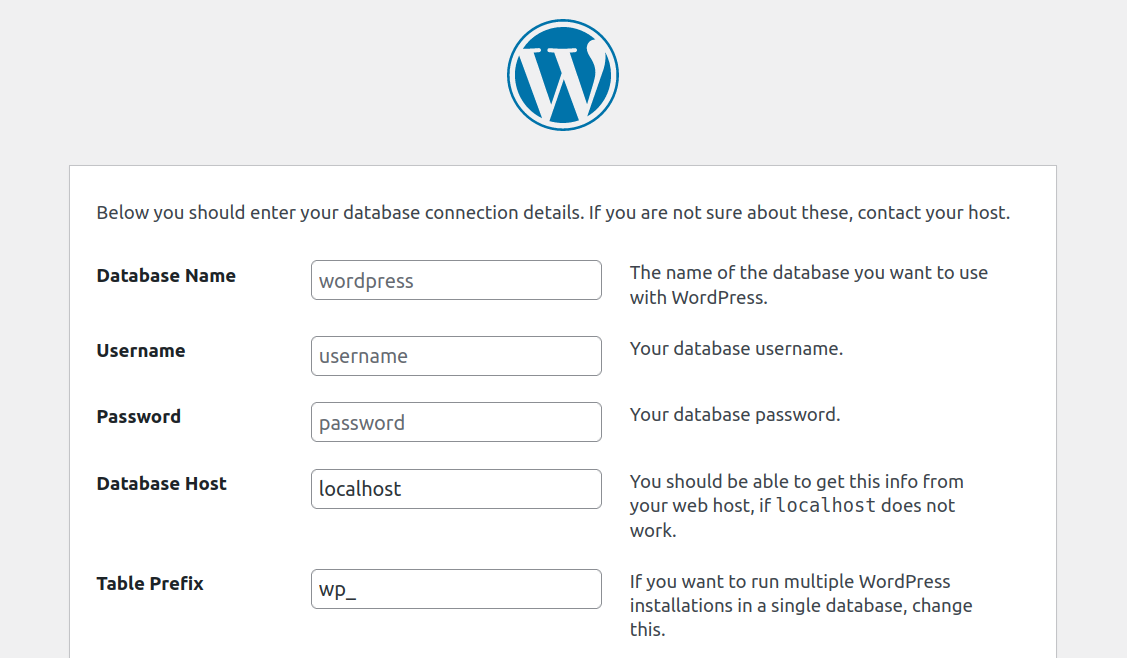
Puteți părăsi gazda bazei de date și prefixele de tabel. Pur și simplu introduceți numele bazei de date și acreditările dvs. și faceți clic pe Trimiteți .
În cele din urmă, programul de instalare vă va solicita să introduceți un titlu de site și un nume de utilizator și o parolă pentru contul de administrator. Adăugați și e-mailul dvs. și faceți clic pe Instalați WordPress. După finalizarea instalării, veți fi redirecționat către pagina de conectare și puteți începe să utilizați site-ul dvs. WordPress local imediat.
Întrebări frecvente despre instalarea WordPress local
Dacă mai aveți întrebări despre instalarea site-urilor WordPress locale sau despre rularea WordPress local în general, această secțiune își va propune să le răspundă. Să începem prin a vorbi despre beneficiile unui mediu de dezvoltare WordPress local.
Care sunt beneficiile instalării WordPress local?
A avea un mediu de dezvoltare WordPress local poate fi foarte util. Puteți folosi această configurație pentru a lucra la proiecte care nu sunt gata să fie publice, cum ar fi site-uri web, pluginuri și teme noi.
O configurare locală oferă avantajul de a fi neindexată. Vizitatorii nu vor putea să-l găsească prin motoarele de căutare sau să se conecteze la el. Paginile se vor încărca foarte repede, deoarece nu vă conectați la un server la distanță, ceea ce face ca procesul de dezvoltare să fie mult mai receptiv.
Dacă sunteți mulțumit de munca dvs. și doriți să o luați online, puteți oricând să migrați site-ul dvs. local către o gazdă web standard. Există o mulțime de pluginuri de migrare pe care le puteți folosi pentru această lucrare, care fac procesul foarte intuitiv.
Pot migra site-ul meu WordPress instalat local pe un server live?
Da, puteți migra un site web WordPress local pe un server live. Cel mai simplu mod de a face acest lucru este folosirea unui plugin de migrare. Aceste pluginuri creează de obicei o copie de rezervă completă a site-ului dvs. pe care o puteți încărca pe serverul web live.
Alte plugin-uri se pot ocupa de procesul de migrare pentru dvs., conectând ambele site-uri web. Acest lucru va funcționa de obicei numai dacă site-ul dvs. web local poate fi accesat online, ceea ce este o caracteristică oferită de unele medii de dezvoltare.
Câteva gazde web WordPress oferă instrumente personalizate de dezvoltare locală. Dacă utilizați aceste instrumente, este posibil să puteți împinge site-urile web locale către un site live cu câteva clicuri.
Pot accesa site-ul meu WordPress instalat local de pe alte dispozitive din rețeaua mea?
Da, puteți accesa site-ul dvs. WordPress instalat local de pe alte dispozitive din rețeaua dvs. Cel mai simplu mod de a face acest lucru este prin utilizarea adresei IP a computerului care găzduiește site-ul WordPress.
De exemplu, dacă adresa IP a computerului care găzduiește site-ul este 192.168.1.100, puteți accesa site-ul de pe alt dispozitiv din rețea tastând „http://192.168.1.100” în browser.
Unele instrumente de dezvoltare WordPress vă permit, de asemenea, să configurați nume de domenii locale. Aceste nume se mapează la adresa IP locală, ceea ce face posibil ca alte dispozitive din rețea să folosească domeniul pentru a accesa site-ul.
Care sunt cele mai bune practici pentru gestionarea mai multor instalări locale WordPress?
Majoritatea instrumentelor locale de dezvoltare WordPress vă permit să configurați mai multe site-uri web. Principalul lucru de reținut dacă aveți mai multe site-uri locale este că va trebui să atribuiți un nume de domeniu fiecăruia dintre ele.
Nu puteți atribui mai multe site-uri web la adresa localhost. Dar sistemul de operare vă va permite să mapați nume de domenii locale la adrese IP individuale. În acest fel, veți putea accesa fiecare site separat.
Dacă utilizați un instrument de dezvoltare locală care acceptă virtualizarea, este posibil să puteți porni și să opriți rularea site-urilor web. Asta înseamnă că fiecare site web WordPress nu va rula în fundal tot timpul, consumând resurse locale și încetinind dispozitivul.
Cum îmi pot actualiza WordPress-ul instalat local, temele și pluginurile?
Actualizarea unui site WordPress local, precum și a pluginurilor și temelor sale, funcționează la fel ca și cu un site web live. Trebuie să accesați tabloul de bord WordPress, să vedeți ce actualizări sunt disponibile și să le executați de acolo.
Procesul de actualizare ar trebui să funcționeze la fel de normal, atâta timp cât aveți acces la internet. Rețineți doar că un site WordPress local poate întâmpina în continuare același tip de erori ca un site obișnuit.
Pot folosi o instalare locală WordPress pentru dezvoltarea de pluginuri și teme?
Da, puteți utiliza un site web WordPress local pentru dezvoltarea de pluginuri și teme. In fact, a lot of developers do just that because it enables them to work on new projects in a secure environment with very fast loading times.
With a local website, you don't need to update plugin or theme code using SFTP. You can simply modify files using your favorite text editor and save them, and the changes will reflect instantly.
The same applies to 'uploading' files. Since you're working on a local device, all you have to do is create files and/or move them from one directory to another.
What is the difference between a local WordPress installation and a staging site?
Staging sites, which are clones of a main site that you can use for development and testing purposes, are hosted online. Some WordPress web hosts offer staging sites as part of their plans.
You can use a local WordPress website for staging. If you want to do that, you'll need to copy a live website and clone it on a local setup. When you want to push the local website online again, you'll need to do the same process but backwards.
Having access to a staging website through your web host can save you from all of that work. In terms of functionality, there's no difference between a local or a staging site, except that one of them is offline.
How do I back up my local WordPress installation?
Creating a backup of a local WordPress site works just the same as with any other type of installation. You can use backup plugins that automate the process for you, or create manual copies of your website and store them wherever you want.
How do I import and export content from my locally-installed WordPress site?
WordPress offers built-in functionality for importing and exporting content to and from websites. If you've decided to install WordPress locally, you can still export pages and posts from your local site, and import them to an online website using these tools.
If you do this, WordPress will ask you who you want to assign the imported content to, and whether to move over media files as well. Keep in mind that importing media files from a local website can pose problems, so you may need to copy them manually.
Can I install WordPress Multisite locally? If so, how?
Yes, WordPress Multisite can work in a local server environment. The installation process works just as it does with any other WordPress site.
To set up Multisite, you'll need to edit the WordPress wp-config.php file. The only difference is that, with a local setup, you don't need to connect to the website via SFTP to edit the file. All you have to do is find the local WordPress root directory and edit the wp-config.php file from there.
Once you enable Multisite, you can configure it by logging in to the WordPress dashboard and navigating to the Tools → Network Setup ecran. From there, you'll be able to configure the network and add new sites to it.
Jetpack: Comprehensive backups and security for WordPress sites
If you're hosting WordPress locally and thinking about migrating your WordPress site to a live server, you'll want to take measures to protect it. Local websites are largely shielded from spam and malware. But once you go online, you may need some help securing your site.
Jetpack offers a comprehensive suite of security tools and plugins for WordPress websites. With the right Jetpack tools, you'll be able to automate backups, protect your WordPress site from spam, and scan it regularly for malware.
Puteți configura Jetpack și pentru site-urile WordPress locale. Rețineți că unele funcții ar putea să nu funcționeze corect cu o configurare locală, cum ar fi posibilitatea de a restaura copii de rezervă la cerere.
Dacă sunteți gata să începeți să utilizați Jetpack, poate doriți să luați în considerare suita Security. Această colecție de instrumente vă va ajuta să vă păstrați site-ul în siguranță pe măsură ce treceți de la offline la online!
