Instalați WordPress pe Mac (folosind MAMP)
Publicat: 2023-07-06- Crearea mediului perfect pentru WordPress
- Înțelegerea MAMP pentru Mac: soluția dvs. de server local
- Descărcarea și instalarea MAMP pentru Mac
- Configurarea MAMP pentru WordPress pe Mac
- Configurarea locală a WordPress pe MacBook
- Preluarea site-ului dvs. WordPress local live pe MacBook
- Concluzie
Vom învăța cum să instalăm WordPress pe Mac folosind MAMP. MAMP înseamnă Macintosh, Apache, MySQL și PHP. Puteți experimenta și testa site-ul dvs. WordPress creând un mediu local. În acest fel, nu va afecta versiunea live. Prin urmare, fluxul de lucru general de dezvoltare va stimula și va oferi un spațiu sigur de explorat.
Crearea mediului perfect pentru WordPress
Pentru a instala WordPress pe Mac, trebuie să optimizați performanța și să curățați spațiul pe hard disk. Începe cu pregătirea Mac-ului în mod adecvat. Aceasta include asigurarea compatibilității sistemului, actualizarea software-ului și optimizarea performanței generale. Nucleul este gestionarea spațiului pe hard disk MacBook pentru eficiența stocării. Când hard disk-ul este la capacitate maximă, poate duce la probleme de stabilitate și îngheța. Acest lucru vă va împiedica performanța WordPress și, în cele din urmă, va duce la frustrare. Mai mult, păstrarea spațiului liber vă permite să instalați fără probleme actualizările macOS, WordPress și MAMP.
Optimizarea MacBook-ului include identificarea și eliminarea fișierelor inutile. De asemenea, include ștergerea memoriei cache și a fișierelor temporare, gestionarea descărcărilor și dezinstalarea aplicațiilor neutilizate. Prin optimizarea mediului local în acest fel, creați o configurație ideală pentru dezvoltarea WordPress. Luați în considerare utilizarea instrumentelor de optimizare a stocării și utilizarea instrumentelor de depanare și de depanare pentru rezultate optime.
Înțelegerea MAMP pentru Mac: soluția dvs. de server local
MAMP este o soluție populară de server local pentru macOS. Este convenabil și autonom. Găzduiește site-uri web dinamice și rulează scripturi pe server. MAMP include Apache ca server web și MySQL ca sistem de gestionare a bazelor de date. În ceea ce privește PHP, este un limbaj de scripting. Ele oferă infrastructura pentru a găzdui și dezvolta aplicații bazate pe PHP atunci când acestea se unesc. Asta include WordPress.
De ce să alegeți MAMP pentru dezvoltare locală
Există diverse motive pentru care ar trebui să utilizați MAMP ca mediu local pentru WordPress:
- MAMP este conceput special pentru macOS. Prin urmare, este incredibil de compatibil cu MacBook-ul tău.
- MAMP creează un mediu autonom, facilitând mutarea întregii instalări WordPress locale pe un alt laptop.
- MAMP oferă un pachet complet. Nu trebuie să instalați și să configurați Apache, MySQL și PHP individual.
- MAMP este foarte ușor de utilizat. Îl face accesibil atât pentru începători, cât și pentru utilizatorii avansați.
Descărcarea și instalarea MAMP pentru Mac
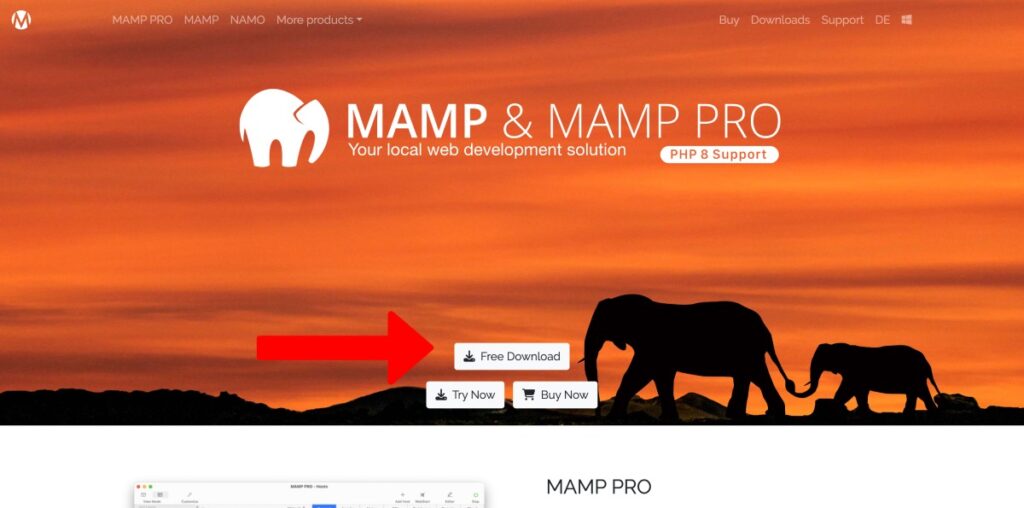
Pentru a descărca și instala MAMP, ar trebui să:
- Mai întâi ar trebui să vizitați site-ul oficial MAMP. Navigați la „descărcare”.
- Alegeți versiunea MAMP potrivită pentru versiunea dvs. de macOS.
- Faceți clic pe linkul de descărcare și salvați pachetul.
- Faceți dublu clic pe el odată ce este descărcat.
- Urmați instrucțiunile de pe ecran, citiți și acceptați termenii și selectați opțiunile de instalare.
Configurarea MAMP pentru WordPress pe Mac
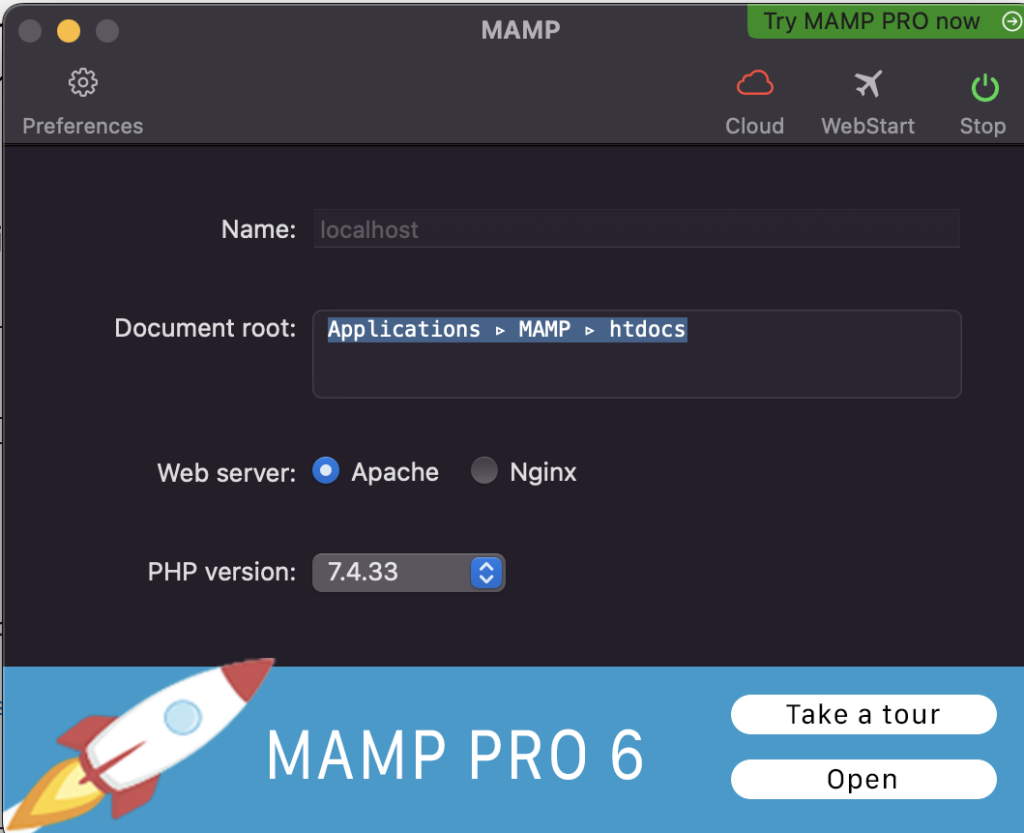
Acum, trebuie să configurați MAMP. Ar trebui să-l adaptați dezvoltării dvs. WordPress. Pentru a face acest lucru, urmați acești pași:
- Lansați MAMP din folderul dvs.
- În interfața MAMP, accesați „Preferințe” sau „Setări”.
- Reglați porturile dacă aveți nevoie. Portul implicit al Apache este 8888. Portul implicit al MySQL este 8889.
- Setați rădăcina documentului, care este folderul în care vor fi sortate fișierele dvs. WordPress.
- Alegeți versiunea PHP pe care o doriți pentru WordPress. Luați în considerare utilizarea celei mai recente versiuni stabile.
- Salvați setările și începeți să utilizați serverele dvs. MAMP.
Odată ce totul este gata, vă puteți deschide browserul web și puteți accesa instalarea locală WordPress. Puteți introduce „localhost:8888” (sau portul ales de dvs.).
Configurarea locală a WordPress pe MacBook
Pentru a configura WordPress, trebuie să descărcați cea mai recentă versiune. Accesați site-ul web oficial, descărcați fișierul ZIP și extrageți conținutul odată terminat.
Crearea unei baze de date în MAMP
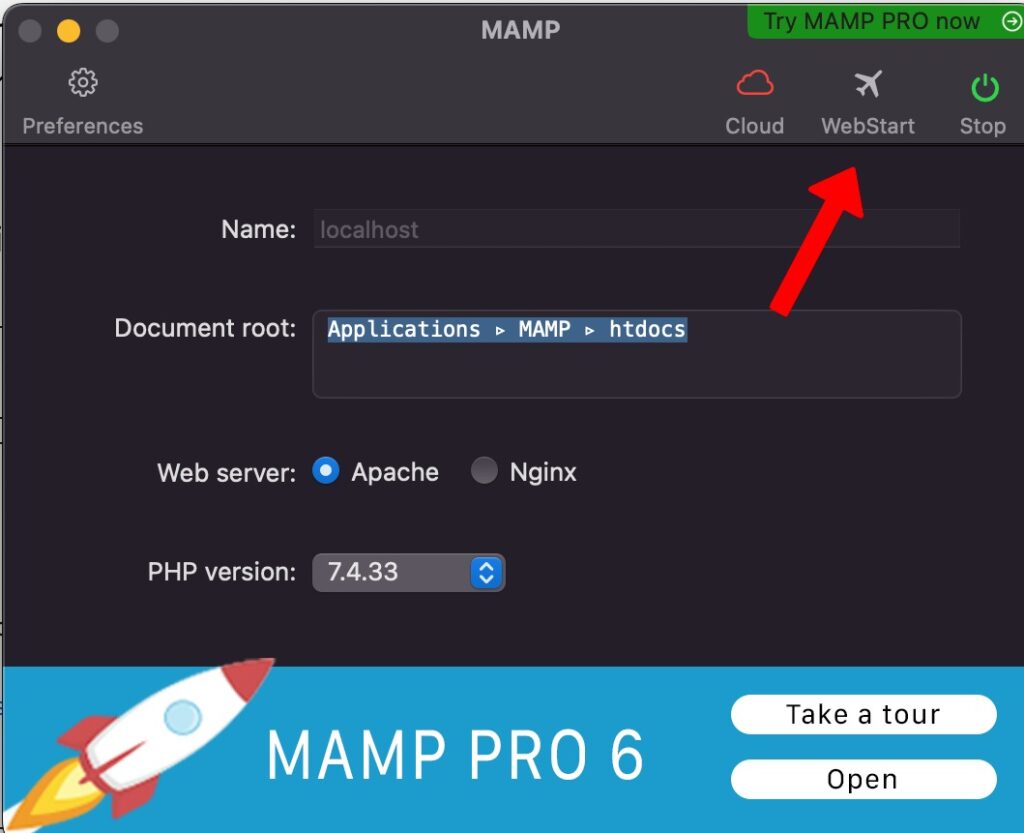
Înainte de a instala WordPress (după descărcare), trebuie să creați o bază de date în care vor fi stocate toate datele site-ului dvs. MAMP ușurează procesul. Puteți face acest lucru urmând acești pași:

- Deschideți aplicația MAMP pe Mac.
- Faceți clic pe „Start Servers” pentru a vă asigura că Apache și MySQL rulează.
- În interfața MAMP, faceți clic pe „Deschideți pagina WebStart”.
- Faceți clic pe „phpMyAdmin” în meniul de navigare de sus.
- Faceți clic pe fila „Băzuri de date”.
- Introduceți un nume pentru baza de date.
- Alegeți colarea „utf8mb4_unicode_ci” din meniul drop-down.
- Faceți clic pe butonul „Creați” pentru a crea baza de date.
Citiți mai multe: Parola implicită PHPMyAdmin
Configurarea setărilor bazei de date WordPress
După crearea bazei de date dorite, trebuie să configurați setările pe WordPress. Acest lucru vă permite să stabiliți o conexiune. Urmați acești pași:
- Localizați fișierele WordPress extrase pe computer.
- Redenumiți fișierul „wp-config-sample.php” în „wp-config.php”.
- Deschideți fișierul „wp-config.php” într-un editor de text.
- Găsiți „database_name_here” și înlocuiți-l cu numele bazei de date pe care ați creat-o.
- Înlocuiți „username_here” cu numele de utilizator MAMP implicit. Aceasta este „rădăcină” tipică.
- Înlocuiți „password_here” cu valoarea implicită, de obicei „rădăcină”.
- Salvați modificările în fișierul „wp-config.php”.
Instalarea WordPress local
Pentru a instala WordPress:
- Mutați folderul WordPress în folderul rădăcină a documentului specificat în setările MAMP. De obicei este folderul „htdocs”.
- Deschideți browserul web și introduceți „localhost:8888”.
- Apare pagina de instalare WordPress. Selectați limba și faceți clic pe „Continuați”.
- Introduceți informațiile site-ului. Acestea includ titlul, numele de utilizator, parola și adresa de e-mail.
- Faceți clic pe butonul „Instalați WordPress” pentru a iniția procesul de instalare.
- Faceți clic pe butonul „Autentificare”. Utilizați numele de utilizator și parola și faceți clic din nou pe „Conectați-vă” pentru a accesa tabloul de bord de administrare WordPress.
Citiți mai multe: Cum să instalați WordPress local folosind XAMPP sau MAMP
Preluarea site-ului dvs. WordPress local live pe MacBook
Există trei pași esențiali de urmat pentru a vă transporta site-ul online. Aceste trei puncte principale sunt:
- Alegeți furnizorul de găzduire web potrivit, selectând unul de încredere. Alegeți performanță, timp de funcționare, scalabilitate și suport receptiv.
- Migrați-vă site-ul local pe un server live urmând pașii de bază. Cumpărați un nume de domeniu și înscrieți-vă pentru un plan. Apoi, creați o nouă bază de date pe serverul live, apoi exportați și importați baza de date locală. Încărcați fișiere, actualizați baza de date și testați site-ul web.
- Lansați-vă site-ul corect. Puteți face un test final, puteți configura pluginuri și vă puteți personaliza aspectul. Luați în considerare crearea de pagini esențiale, optimizarea SEO și implementarea măsurilor de analiză.
Citiți mai multe: Cum să creați un site web WordPress 2023 (Ghid pentru începători)
Concluzie
În cele din urmă, instalarea locală a WordPress pe Mac cu MAMP oferă un mediu robust și adaptabil. Gestionarea spațiului pe hard disk garantează performanță maximă și economie de stocare. Instalarea locală a WordPress implică descărcarea celei mai recente versiuni și crearea unei baze de date. Punerea în funcțiune a site-ului dvs. local include selectarea unui furnizor de găzduire, mutarea site-ului și lansarea acestuia. Puteți proiecta și lansa site-urile dvs. WordPress cu încredere urmând acești pași. Îmbrățișați potențialul dezvoltării locale WordPress pentru a vă elibera rapid creativitatea.
Ca unul dintre co-fondatorii Codeless, aduc la masă expertiza în dezvoltarea WordPress și aplicații web, precum și o experiență în gestionarea eficientă a găzduirii și a serverelor. Pasiunea mea pentru dobândirea de cunoștințe și entuziasmul meu pentru construirea și testarea tehnologiilor noi mă determină să inovez și să mă perfecționez în mod constant.
Expertiză:
Dezvoltare web,
Web design,
Administrare sistem Linux,
SEO
Experienţă:
15 ani de experiență în dezvoltare web prin dezvoltarea și proiectarea unora dintre cele mai populare teme WordPress precum Specular, Tower și Folie.
Educaţie:
Am o diplomă în Inginerie Fizică și MSC în Știința Materialelor și Opto Electronică.
Twitter, Linkedin
