Cum se instalează un plugin WordPress - 4 metode (pas cu pas)
Publicat: 2023-06-30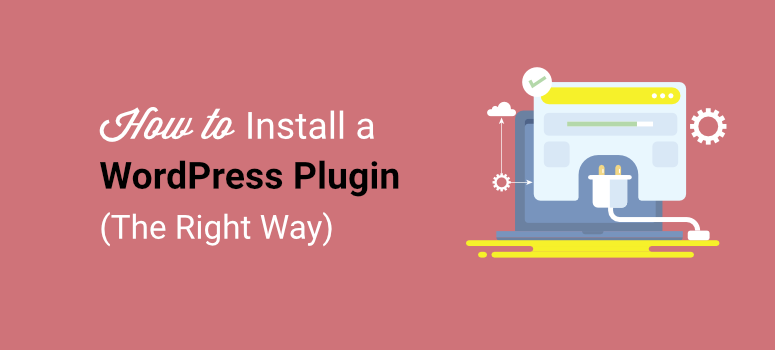
Vrei să înveți cum să instalezi un plugin pe site-ul tău WordPress?
Dacă sunteți nou în WordPress, pluginurile vă permit să adăugați rapid noi caracteristici și funcționalități site-ului dvs. fără a fi nevoie să codificați sau să vă amestecați cu setările tehnice.
Indiferent dacă construiți un formular, creați un magazin online sau creșteți lista de e-mailuri, veți găsi un plugin WordPress care o va face pentru dvs.
În acest tutorial pas cu pas, vă vom arăta 4 moduri diferite de a instala un plugin pe site-ul dvs.
- Cum se instalează un plugin WordPress în WP-admin
- Cum să încărcați manual un plugin WordPress
- Cum se instalează un plugin WordPress folosind cPanel
- Cum se instalează un plugin WordPress folosind FTP
Să începem cu tutorialul.
Cum se instalează un plugin WordPress în WP-Admin
Cel mai simplu mod de a instala un plugin este în interiorul panoului de administrare WordPress. Conectați-vă la site-ul dvs. WordPress - aceasta se face de obicei prin intermediul paginii wp-admin sau wp-login.
Mai întâi, deschideți fila Plugin-uri din meniul din stânga. Veți fi direcționat către un ecran unde puteți vedea toate pluginurile instalate în prezent pe site-ul dvs. WordPress.
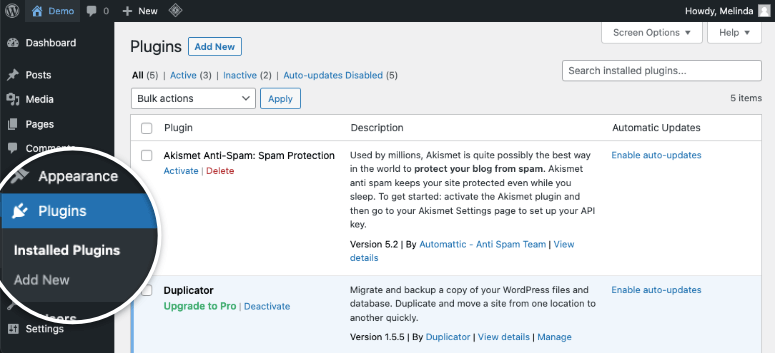
Pentru a instala un plugin, faceți clic pe butonul Adăugare nou și aceasta va deschide biblioteca de pluginuri WordPress.org. Există o bară de căutare în partea de sus pe care o puteți folosi pentru a găsi rapid pluginul pe care îl căutați.
Ceea ce este interesant la WordPress este că, chiar dacă nu ești sigur de numele pluginului, dar știi ce caracteristică vrei, poți pur și simplu să tastați un cuvânt cheie precum „formular de contact” și veți vedea o listă de pluginuri relevante.
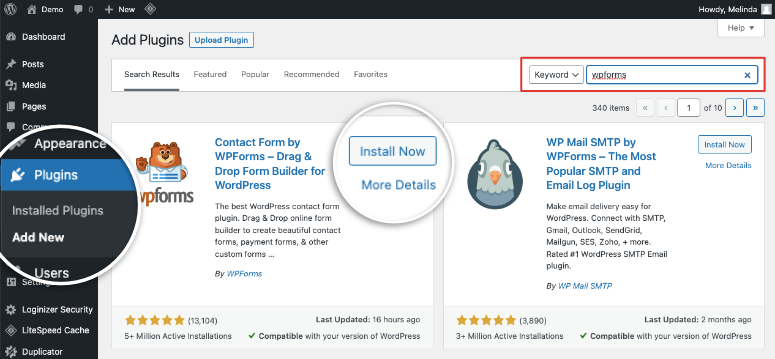
Puteți să răsfoiți opțiunile și să o alegeți pe cea mai bună. Acum, o regulă de bază bună este să vă asigurați că pluginul este compatibil cu versiunea dvs. de WordPress. De asemenea, vedeți câți oameni au descărcat acel plugin. Toate aceste informații sunt afișate în partea de jos a listei de pluginuri.
Dacă observați că data „ultimei actualizări” este cu ani în urmă, probabil că nu va mai fi întreținută. Instalarea unor astfel de pluginuri poate cauza probleme de securitate și compatibilitate pe site-ul dvs., așa că cel mai bine este să nu le folosiți. Cel mai bun pariu este să găsiți un plugin care este popular, încercat și testat și actualizat în mod regulat.
Pentru a afla mai multe despre un plugin, faceți clic pe linkul „Mai multe detalii” de sub butonul „Instalare acum”. Va apărea o fereastră pop-up în care puteți explora mai multe despre plugin, inclusiv procesul de instalare, capturi de ecran, întrebări frecvente și recenzii. Acest lucru vă va ajuta să înțelegeți cum poate funcționa pluginul înainte de a-l instala.
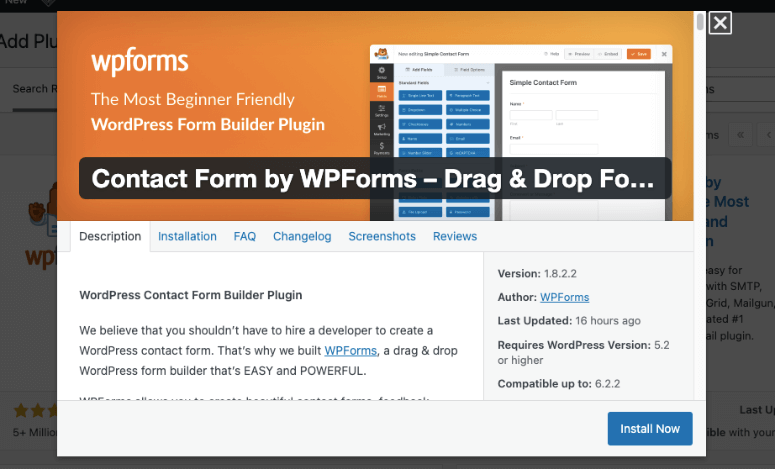
Când v-ați decis să descărcați un plugin WordPress, faceți clic pe Instalați acum . WordPress va adăuga automat pluginul pentru tine și durează doar câteva secunde.
Odată instalat, veți vedea un buton „Activare” care apare acolo unde a fost butonul „Instalați acum”. Trebuie să activați pluginul pentru a începe să îl utilizați.
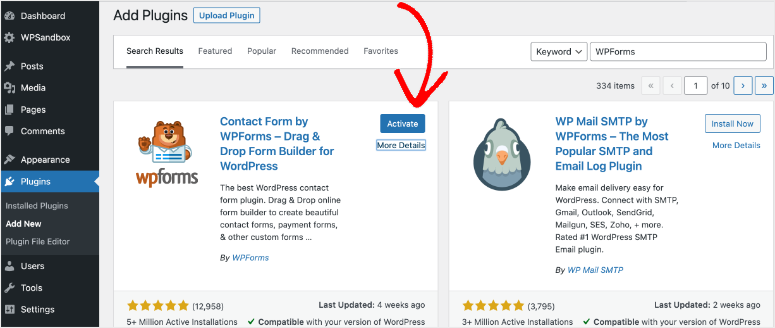
Motivul pentru aceasta este că WordPress vă permite să instalați pluginuri și teme pe site-ul dvs. și să alegeți dacă doriți să le activați sau să le dezactivați. Dacă doriți să depanați sau să experimentați cu pluginuri, nu va trebui să ștergeți pluginul și să îl reinstalați de fiecare dată. Puteți doar să le activați sau să le dezactivați după cum doriți.
După ce instalați și activați pluginul, veți vedea pluginul lansându-și pagina de bun venit. De asemenea, îl puteți accesa din meniul wp-admin astfel:
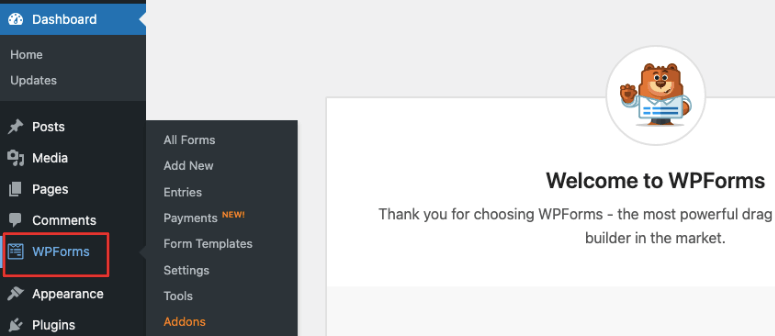
Unele plugin-uri nu apar ca file separate în meniul lateral. Poate fi necesar să accesați pluginul din filele „Instrumente” sau „Setări”.
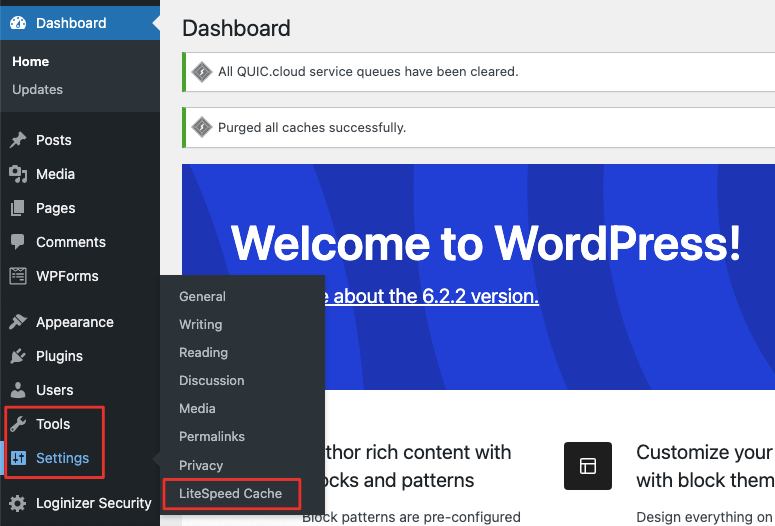
Asta este! Ați instalat și activat cu succes un plugin pe site-ul dvs. WordPress. Acum, există mii de pluginuri disponibile pentru site-urile WordPress care nu se află în depozitul de pluginuri WordPress.
Dezvoltatorii terți își creează propriile plugin-uri și teme și le fac disponibile pe propriile lor site-uri web sau pe piețele WordPress. Dacă doriți să instalați un plugin ca acesta, vă vom arăta cum să faceți asta în continuare.
Cum să încărcați manual un plugin WordPress
Dacă v-ați înscris pentru un plugin WordPress premium, de obicei vă oferă un fișier plugin pe care îl puteți încărca pe site-ul dvs.
Pentru acest tutorial, vom folosi SeedProd – cel mai bun constructor de site-uri web pentru WordPress. Vine cu kituri de teme prefabricate și un generator de teme pentru a vă ajuta să vă proiectați site-ul WordPress cu ușurință. Este unul dintre pluginurile obligatorii pentru WordPress, împreună cu All in One SEO, WPForms, MonsterInsights, OptinMonster și Duplicator.
Toate aceste plugin-uri premium urmează un proces similar pe care l-am enumerat mai jos. Când vă înscrieți pentru un plan pro, veți avea acces la propriul cont. În interior, veți vedea o filă Descărcări de unde puteți descărca fișierul zip al pluginului și puteți copia și cheia de licență.
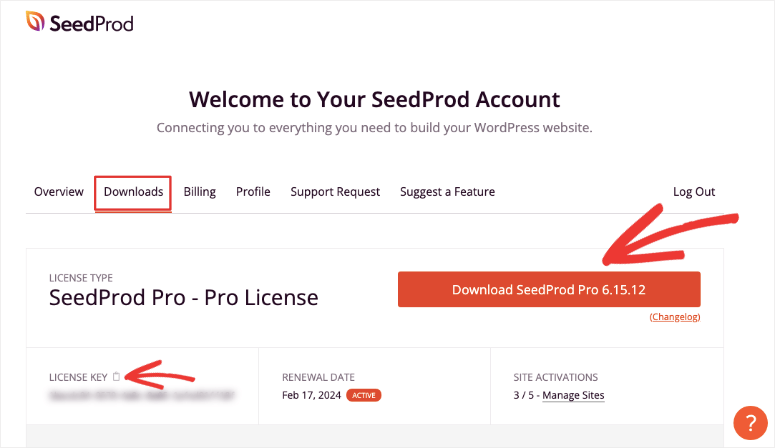
Uneori, dezvoltatorul vă va trimite prin e-mail fișierul plugin. Salvați-l pe computer și păstrați-l pregătit pentru pasul următor.
Înapoi în panoul de administrare WordPress, navigați la fila Plugin-uri » Adăugați nou. Aici, veți vedea un buton Încărcare plugin care vă va duce la această pagină:
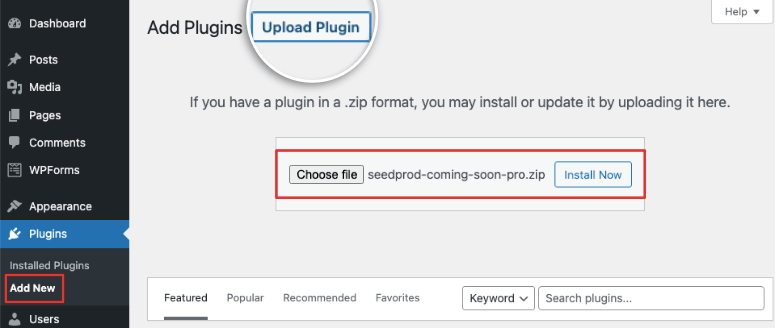
Acum, există o opțiune de a alege fișierul zip plugin de pe computerul local. Pur și simplu apăsați butonul Instalați acum și veți fi redirecționat către o pagină nouă unde veți vedea detaliile instalării pluginului.
Odată instalat cu succes, va apărea butonul „Activare Plugin”.
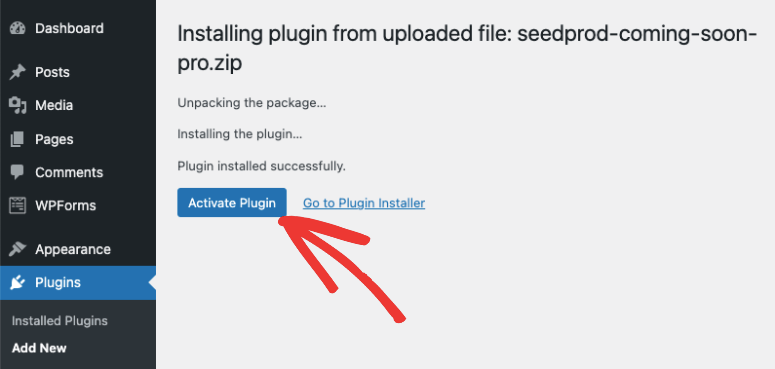
După ce activați pluginul, acesta este gata de utilizare. Majoritatea pluginurilor te vor redirecționa automat către tabloul de bord al pluginurilor de pe site-ul tău.
Dacă utilizați un plugin premium, va trebui să introduceți o cheie de licență pentru a începe să utilizați pluginul.
Cu SeedProd, când instalați și activați pluginul, vi se va afișa o pagină pentru a introduce cheia de licență.
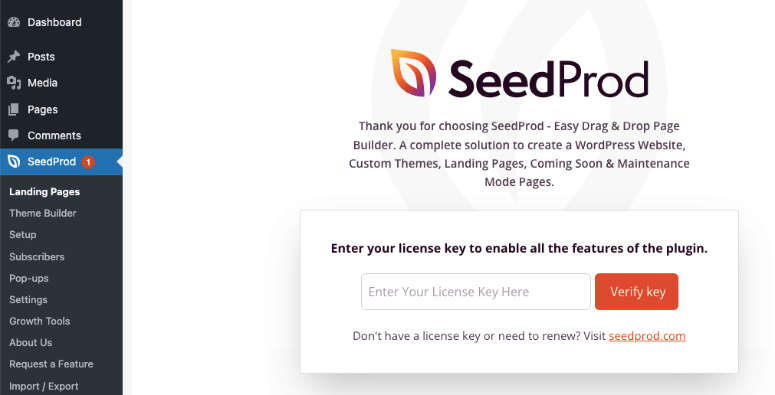
Dacă nu vedeți o pagină de bun venit ca aceasta, ar trebui să puteți introduce cheia de licență în fila Setări a pluginului.
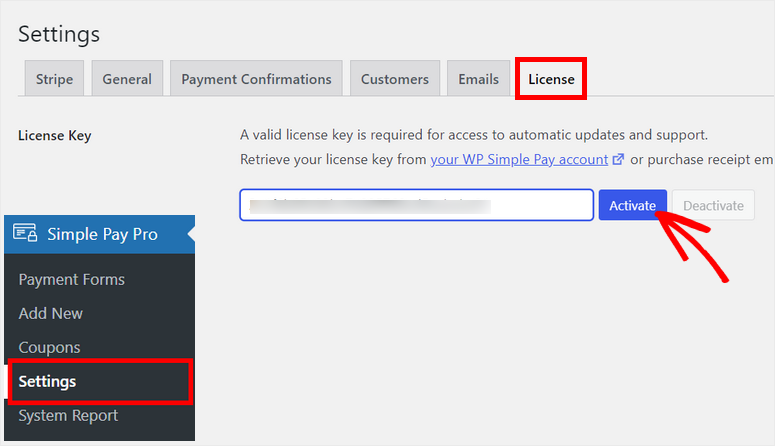
Cele 2 metode pe care le-am acoperit sunt cele mai sigure și mai simple modalități de a instala un plugin pe site-ul tău.

Cu toate acestea, există momente în care este posibil să fie nevoie să instalați sau chiar să dezactivați și să ștergeți un plugin de pe site-ul dvs. WordPress extern. În continuare vă arătăm cum să faceți asta folosind cPanel și FTP.
Dacă nu ați folosit niciodată niciunul dintre aceste instrumente, trebuie să știți că nu recomandăm această metodă pentru începătorii WordPress.
Trebuie să modificați manual fișierele și folderele WordPress. Este puțin complex și un ușor pas greșit poate cauza blocarea sau funcționarea defectuoasă a site-ului dvs. Vă sugerăm să faceți o copie de rezervă completă a site-ului dvs. înainte de a continua. Cel mai bine este să utilizați un site web de organizare pentru a experimenta această metodă înainte de a vă atinge site-ul live.
Cum se instalează un plugin WordPress folosind cPanel
Majoritatea furnizorilor de găzduire web precum Bluehost, Hostgator, Hostinger și SiteGround vă oferă acces la cPanel (sau la Panoul de control).
Acesta este un loc în care vă puteți gestiona găzduirea web, domeniul, serverele și, de asemenea, instalarea WordPress, inclusiv fișierele și baza de date.
În interiorul contului dvs. de găzduire web, ar trebui să vedeți o opțiune pentru a deschide cPanel. Dacă nu îl găsiți, conectați-vă cu echipa de asistență sau urmați documentația pe care o au pentru a-l găsi.
Vom folosi Bluehost pentru acest tutorial. În tabloul de bord Bluehost, puteți accesa cPanel în fila Avansat din stânga.
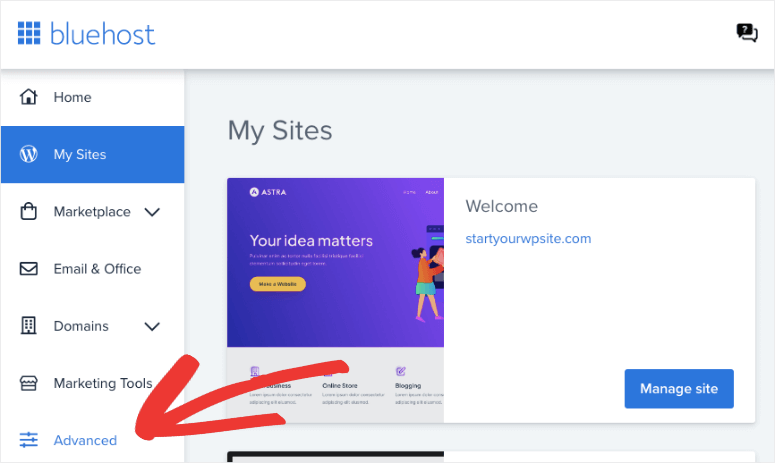
Acest lucru va deschide cPanel unde trebuie să derulați în jos la secțiunea Fișiere și să deschideți Managerul de fișiere.
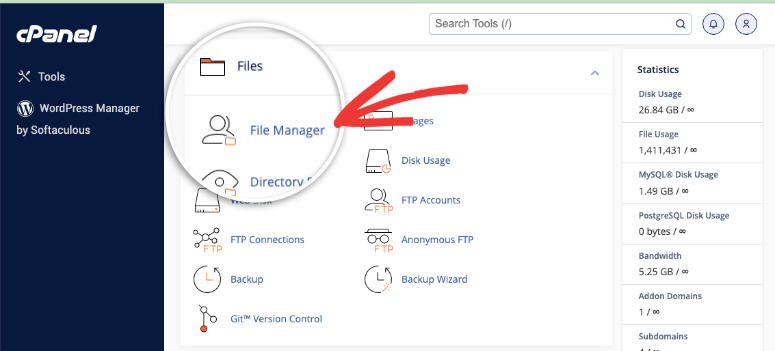
În Managerul de fișiere, navigați la instalarea WordPress a site-ului dvs. Acesta este de obicei în folderul public_html, cu excepția cazului în care a fost creat manual în altă parte.
În exemplul de mai jos, site-ul nostru se numește demo.com. Deci vom naviga la public_html » Demo.com .
Dosarul site-ului dvs. ar trebui să conțină încă 3 dosare – wp-admin , wp-content și wp-includes . Doriți să deschideți folderul wp-content » plugins .
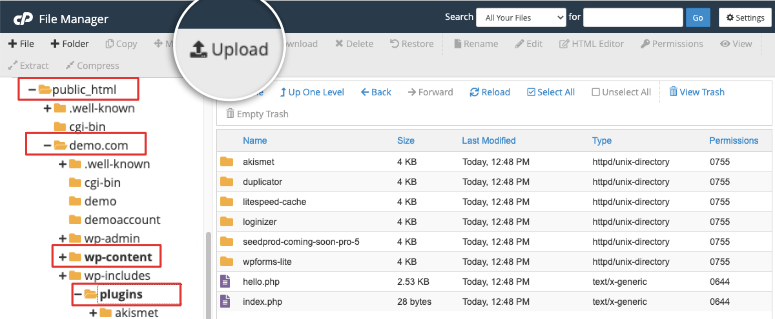
Acum puteți utiliza opțiunea Încărcare pentru a selecta fișierul zip al pluginului de pe computerul local. Încărcăm pluginul All in One SEO (AIOSEO Pro).
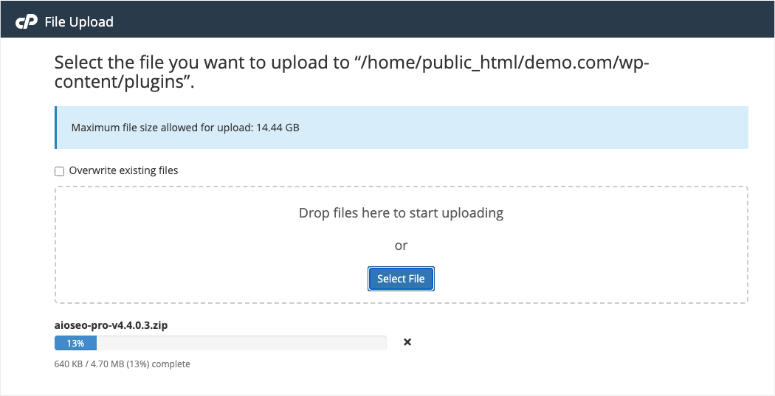
Veți vedea o bară de progres în partea de jos care vă arată cât de mult este finalizat. După ce îl încărcați, faceți clic dreapta pe el pentru a-i extrage conținutul. Puteți șterge fișierul zip după, deoarece nu veți mai avea nevoie de el.
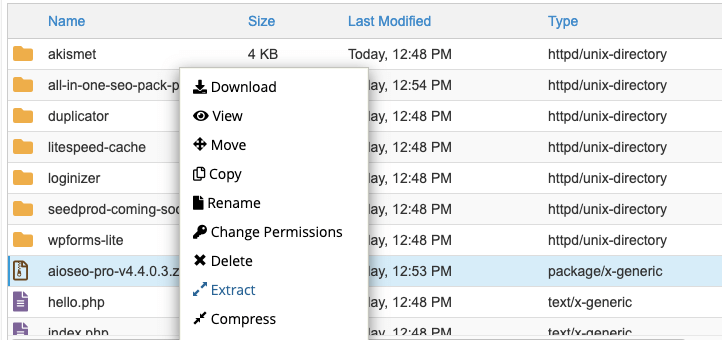
Acum, uneori, puteți încărca un plugin și observați că cauzează probleme de incompatibilitate pe site-ul dvs. Dacă trebuie să ștergeți un plugin de pe site-ul dvs., selectați fișierul sau folderul, faceți clic dreapta pentru a deschide același meniu și ștergeți-l.
De asemenea, puteți redenumi fișierele, modifica permisiunile, le puteți comprima și descărca, muta sau copia într-un alt folder și multe altele.
Înapoi în panoul de administrare WordPress, pe pagina Pluginuri , ar trebui să vedeți pluginul care apare aici și îl puteți activa astfel:
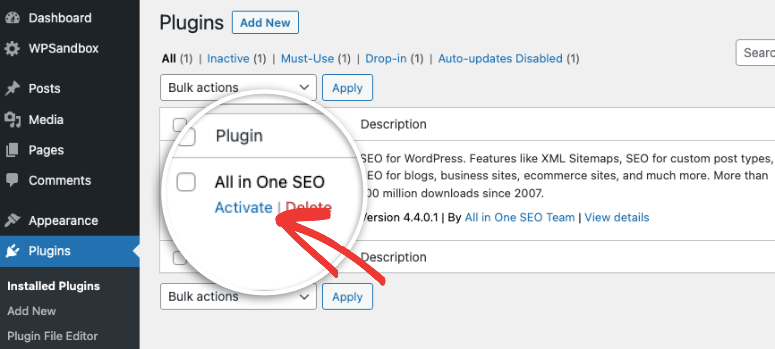
Acum ați învățat să încărcați un plugin în WordPress folosind cPanel. În continuare, vă vom arăta cum să vă conectați la site-ul dvs. folosind FTP.
Cum se instalează un plugin WordPress folosind FTP
FTP (File Transfer Protocol) este o modalitate de a transmite fișiere între computer și server.
Pentru a începe, trebuie să faceți 2 lucruri:
- Descărcați un client FTP precum Filezilla pe computer.
- Obțineți acreditările dvs. FTP. Puteți găsi acest lucru în contul dvs. de găzduire. Puteți, de asemenea, să vă conectați cu asistența gazdă și ei vi le vor oferi. De asemenea, puteți verifica e-mailul pe care ți l-a trimis gazda web când v-ați înscris pentru prima dată. De obicei, conține numele de utilizator și parola dvs. FTP.
Înainte de a lansa Filezilla, vă sugerăm să păstrați fișierul plugin gata pe computerul local. Puteți să-l adăugați într-un folder separat, astfel încât să fie ușor de găsit.
De asemenea, puteți extrage fișierul zip al pluginului folosind o aplicație de pe computer. Pentru Windows, puteți utiliza File Explorer pentru a dezarhiva fișierul plugin. Dacă utilizați un Mac, acesta poate fi instrumentul Archive Utility.
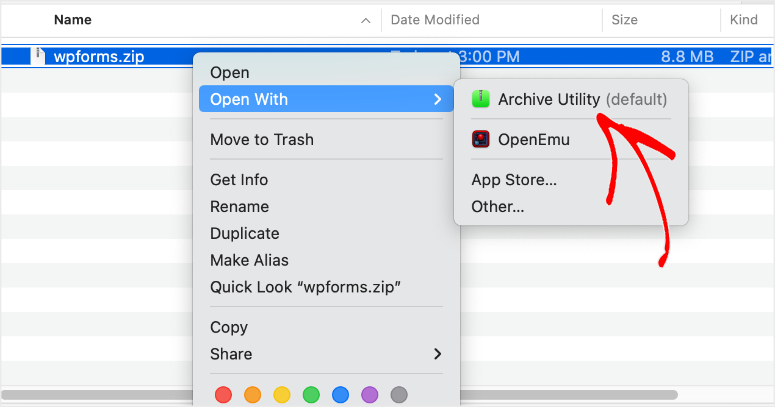
Acum este timpul să lansați Filezilla. Veți vedea două panouri aici - un site local unde puteți accesa fișierele computerului și un site la distanță care este serverul dvs. web.
Pentru a accesa site-ul de la distanță, trebuie să introduceți acreditările dvs. FTP. Adăugați numele dvs. de gazdă, numele de utilizator și parola și faceți clic pe Quickconnect .
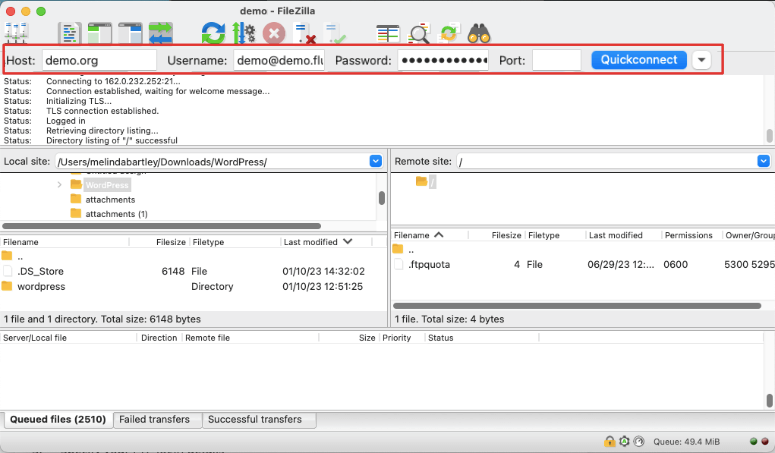
După ce ați stabilit cu succes o conexiune, folderele site-ului dvs. web se vor popula în panoul din dreapta. Deschideți acest folder: /wp-content/plugins/ folder. Acesta se găsește de obicei în folderul public_html .
Trebuie să fiți de două ori sigur că alegeți acest folder Plugin-uri pe site-ul de la distanță. Dorim să încărcăm fișierul plugin în mod specific doar în acest folder.
Acum, în panoul din stânga (site-ul local), selectați folderul plugin pe care doriți să îl instalați. Faceți clic dreapta și încărcați-l.
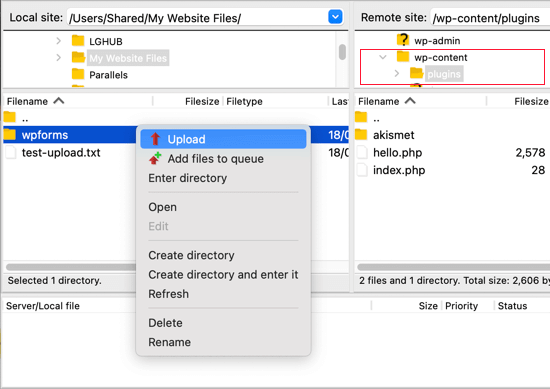
Odată încărcat, vă puteți accesa site-ul dvs. WordPress. Pe pagina Pluginuri, puteți activa pluginul pentru a începe să îl utilizați.
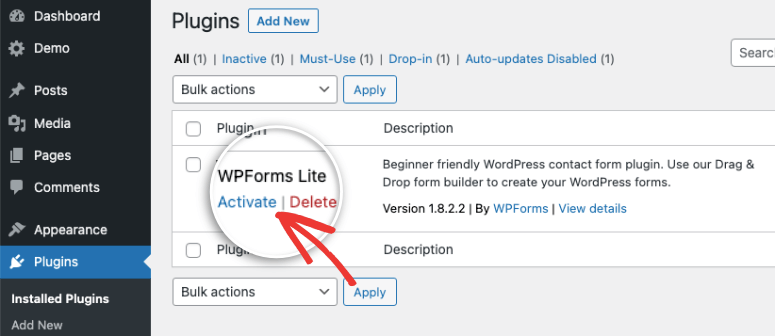
În cazul în care nu ați reușit să vă conectați la FTP, urmați acest ghid pentru informații mai detaliate: Cum să utilizați FTP pentru a încărca fișiere în WordPress.
Asta este! Sperăm că ați găsit acest tutorial util pentru a învăța cum să instalați un plugin WordPress. Dacă sunteți într-o căutare pentru a găsi cele mai bune instrumente pentru site-ul dvs., poate doriți să vedeți lista noastră de pluginuri WordPress obligatorii și cele mai bune pluginuri WordPress pentru bloggeri.
De asemenea, poate doriți să consultați mai multe ghiduri pentru începători:
- Cum se instalează o temă WordPress
- Cum să personalizați un site web WordPress
- Cum să creezi o pagină de destinație gratuită în WordPress
Aceste ghiduri sunt concepute pentru a fi ușor de înțeles, astfel încât să vă puteți configura și dezvolta site-ul rapid.
