Cum să integrezi WooCommerce cu MailChimp
Publicat: 2020-03-12MailChimp este unul dintre cele mai puternice instrumente de marketing existente, așa că nu este surprinzător că este unul dintre cele mai importante plugin-uri pentru WooCommerce. Capacitatea sa de a genera noi oportunități de marketing prin e-mailuri este extrem de valoroasă pentru afacerile online care doresc să se dezvolte. În plus, funcționalitățile sale pentru a urmări vânzările, a crea oferte automate, a urmări e-mailurile și a trimite recomandări de produse personalizate sunt instrumente excelente care adaugă o valoare enormă site-urilor de comerț electronic. Dar înainte de a obține toate beneficiile acestui plugin uimitor, trebuie să îl integrați și să îl sincronizați cu site-ul dvs. De aceea, în acest ghid, vom arunca o privire la cum să integrăm WooCommerce cu MailChimp pas cu pas .
Cu toate acestea, înainte de a intra în proces, să înțelegem mai bine de ce conectarea contului dvs. MailChimp la magazinul dvs. WooCommerce este o idee bună și ce avantaje aduce.
Ce este MailChimp?
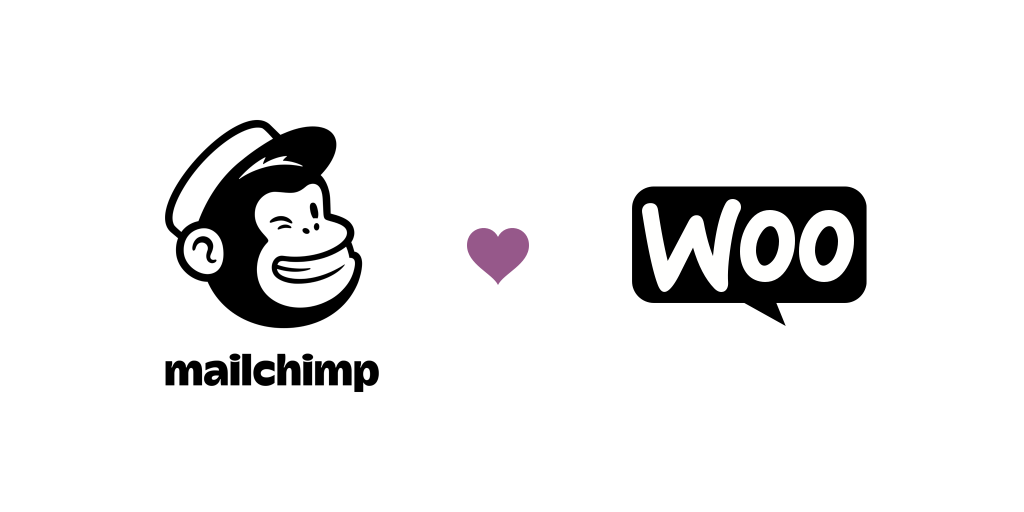
MailChimp este cel mai popular instrument de marketing prin e-mail de pe piață. Atât întreprinderile mari, cât și cele mici din întreaga lume îl folosesc pentru a-și automatiza campaniile de marketing prin e-mail, pentru a ține evidența unor valori precum rata de deschidere și clicurile, pentru a îmbunătăți generarea de clienți potențiali și vânzările, direcționarea către clienți și reclamele sociale.
Mailchimp este un instrument foarte complet care simplifică procesul de direcționare a ofertelor către clienții tăi împreună cu listele de corespondență, ajutându-te să automatizezi multe procese implicate în derularea campaniilor de marketing și a reclamelor sociale. Numărul mare de funcții pe care îl oferă îl face pluginul prin excelență necesar pentru un site web de comerț electronic.
Integrați WooCommerce cu MailChimp: Avantaje
Pe lângă caracteristicile sale puternice, dacă conduceți un magazin de comerț electronic, compatibilitatea perfectă dintre MailChimp și WooCommerce îl face o alegere excelentă pentru orice afacere online . Deci, de ce să nu deschideți noi căi de marketing și de dezvoltare a afacerii dvs. conectând WooCommerce și datele clienților dvs. împreună cu funcțiile de marketing ale MailChimp.
Unele dintre cele mai puternice caracteristici pe care le oferă integrarea WooCommerce MailChimp sunt:
- Instrumente de marketing și automatizare mai bune pentru a îmbunătăți relațiile cu clienții
- Creați e-mailuri și promoții personalizate pe baza activității utilizatorilor
- Utilizați datele adunate ale clienților pentru a trimite e-mailuri post-cumpărare, recomandări de produse și chiar e-mail-uri la coșurile de cumpărături abandonate
- Sincronizați listele de e-mail și datele clienților, precum și urmărirea/clasificarea clienților în funcție de istoricul și frecvența achizițiilor
- Creați pagini de destinație și formulare pop-up pentru site-ul dvs. pentru o generare mai bună de clienți potențiali
- Adăugați coduri de cupon dedicate pentru anunțurile prin e-mail și blocurile de conținut promoțional
- Este complet gratuit și foarte ușor de configurat și utilizat
Deci, acum că am evidențiat de ce acest plugin este o necesitate absolută pentru nevoile dvs. de afaceri, să vedem cum îl puteți instala în magazinul dvs. WooCommerce și îl puteți integra cu contul dvs. MailChimp .
Cum se configurează MailChimp pentru WooCommerce
1) Primul lucru pe care trebuie să-l faceți pentru a începe instalarea este să descărcați pachetul de pluginuri de pe site-ul WooCommerce. Pur și simplu faceți clic pe Descărcați acum în extrema dreaptă. Va trebui să vă conectați la contul dvs. WooCommerce/WordPress.com.
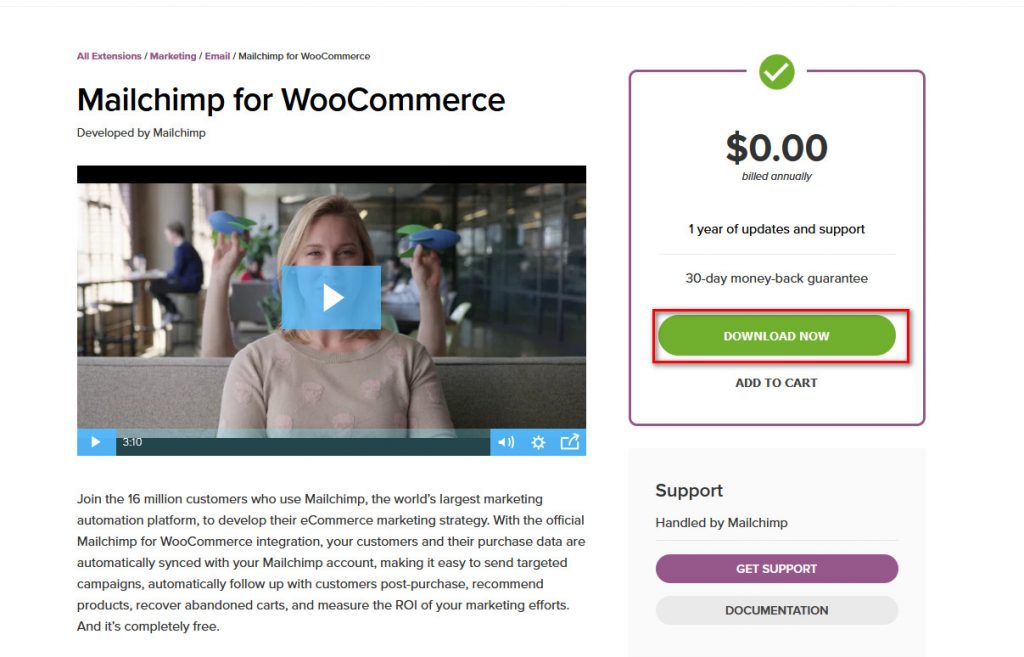
2) După ce vă înregistrați sau vă înregistrați, veți primi pluginul gratuit. Pe ecranul următor, completați formularul de finalizare a comenzii și faceți clic pe Cumpărați . Nu vă faceți griji, nu trebuie să introduceți detaliile cardului de credit pentru a-l obține.
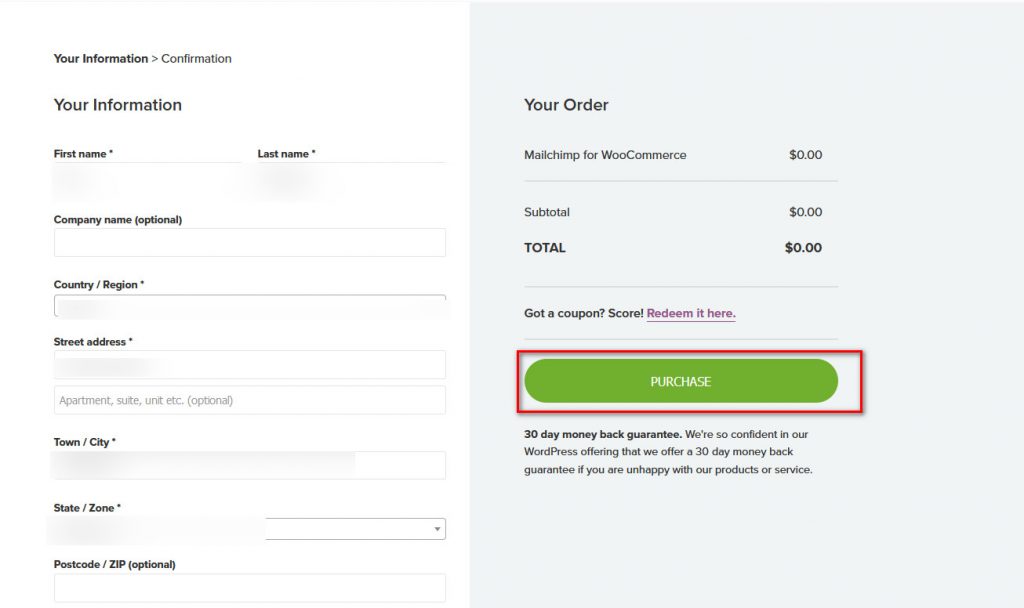
3) Apoi veți primi un link pentru a descărca MailChimp. După ce primiți fișierul zip, salvați-l.
4) Apoi, deschideți tabloul de bord WordPress Admin și plasați cursorul peste Pluginuri din bara laterală. Apoi, faceți clic pe Adăugați nou și apoi apăsați Încărcați pluginul din dreapta sus.
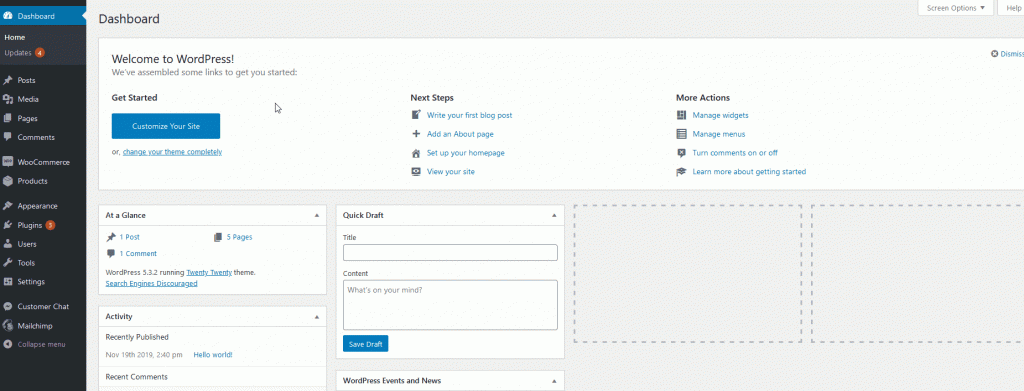
5) Pe pagina următoare, faceți clic pe Răsfoire și apoi va trebui să selectați fișierul MailChimp .zip pe care tocmai l-ați descărcat la pasul anterior.
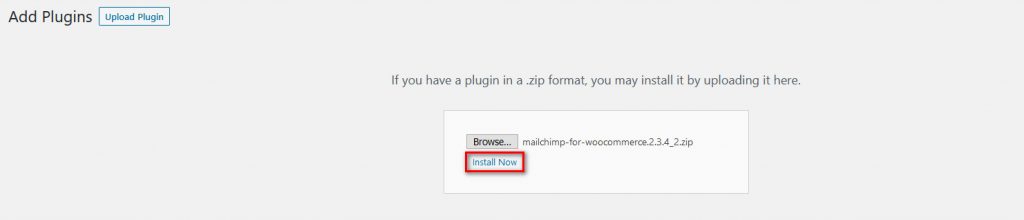
6) După ce ați găsit fișierul, faceți clic pe Instalați acum și apoi veți instala MailChimp pentru WooCommerce. După ce instalarea se termină, nu uitați să faceți clic pe Activare pentru a activa pluginul și a începe să lucrați cu integrarea dvs. MailChimp.
Vă rugăm să rețineți că trebuie să aveți WooCommerce instalat pentru ca pluginul să funcționeze. Odată ce ați instalat și activat pluginul, veți putea integra WooCommerce cu MailChimp.
Conectare MailChimp și configurare WooCommerce
După ce terminați instalarea, veți fi direcționat la interfața Connect. Alternativ, puteți face clic pe fila MailChimp din bara laterală a tabloului de bord WordPress. Aici, vă puteți conecta contul MailChimp cu instalarea WordPress și WooCommerce.
Pentru a începe procesul, apăsați Conectare .
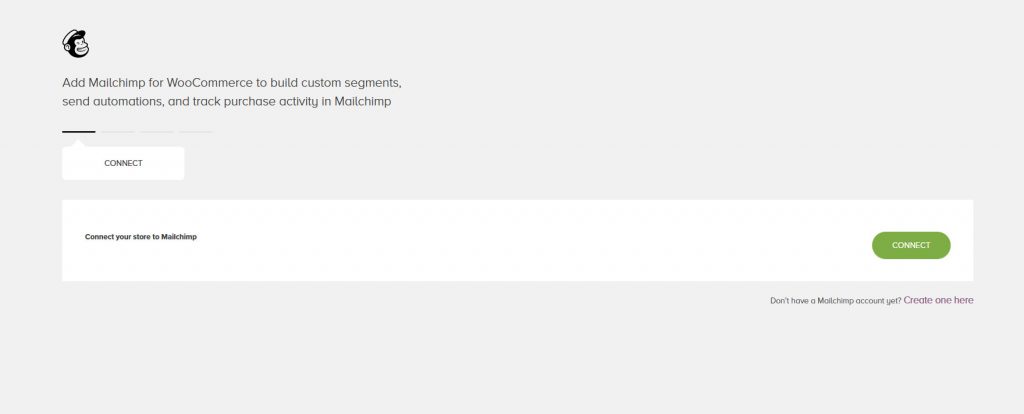
Apoi, va trebui să vă conectați la contul dvs. MailChimp.
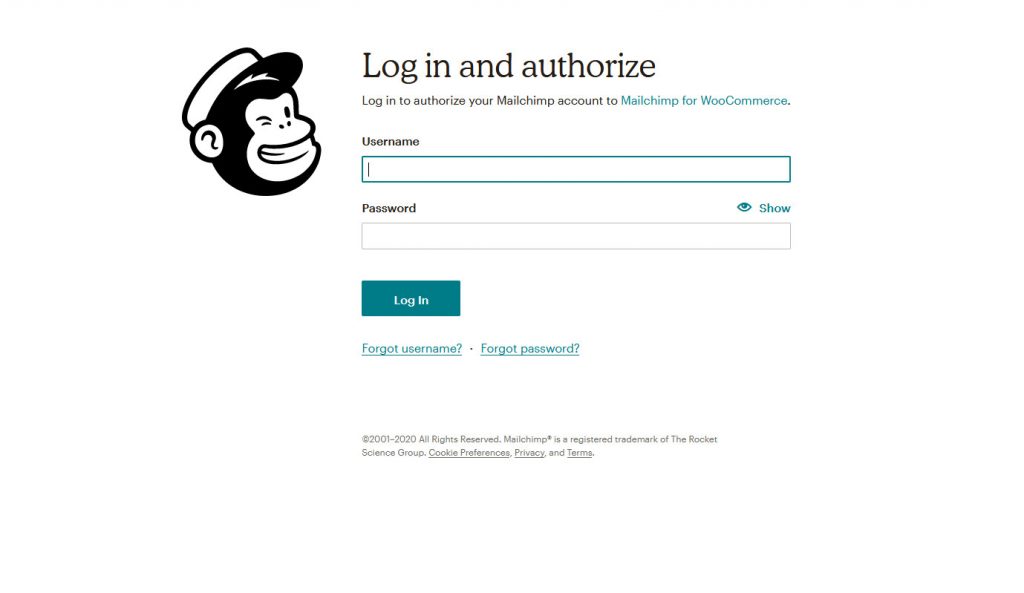
Dacă nu ați creat un cont anterior, acum este momentul perfect pentru a face acest lucru. Procesul de înregistrare este identic cu orice alt cont. Tot ce trebuie să faceți este să vă introduceți adresa de e-mail, parola, numele de utilizator și apoi să vă verificați adresa de e-mail. După înregistrare, poate fi necesar să vă configurați contul cu câteva detalii, dar asta ar trebui să dureze doar câteva minute.
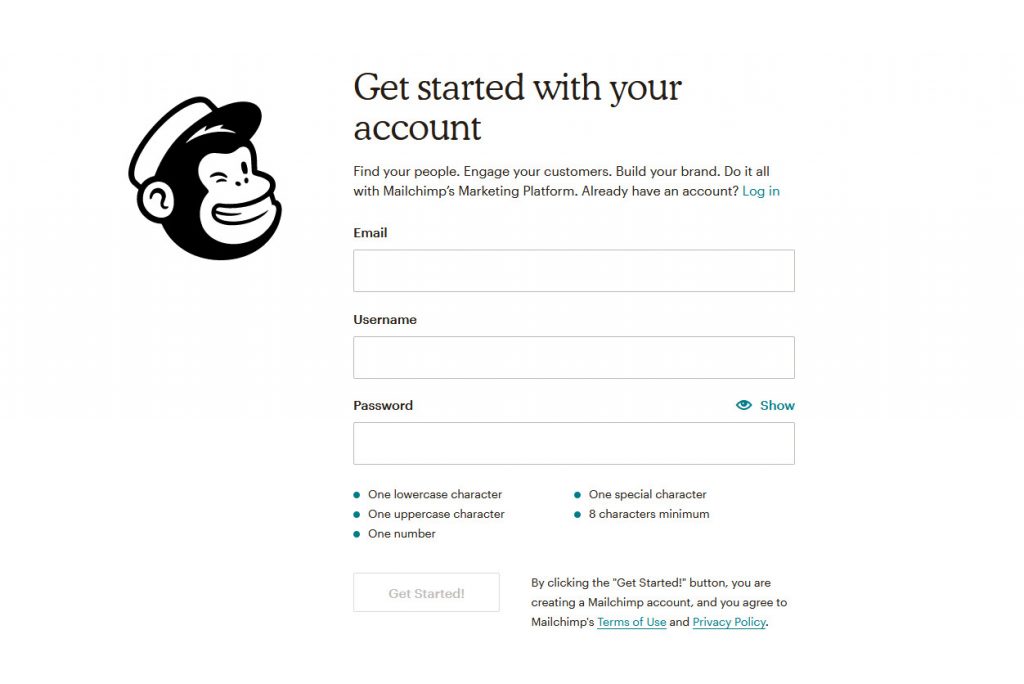
Pentru a configura integrarea cu WooCommerce Mailchimp, conectați-vă la contul dvs. MailChimp în fereastra pop-up a browserului.
Configurarea Magazinului MailChimp și a setărilor pentru public
Apoi, va trebui să configurați setările Magazinului. Pur și simplu introduceți detalii precum numele magazinului, adresa, e-mailul, orașul și informații suplimentare în câmpurile corecte.
În plus, vi se va cere să configurați setările de Localizare, care includ moneda WooCommerce, Localitatea și Fusul Orar. De asemenea, puteți configura nivelul de permisiune pentru a gestiona MailChimp pentru WooCommerce utilizând setările opționale ale magazinului.
După ce ați terminat, faceți clic pe Următorul pentru a continua.
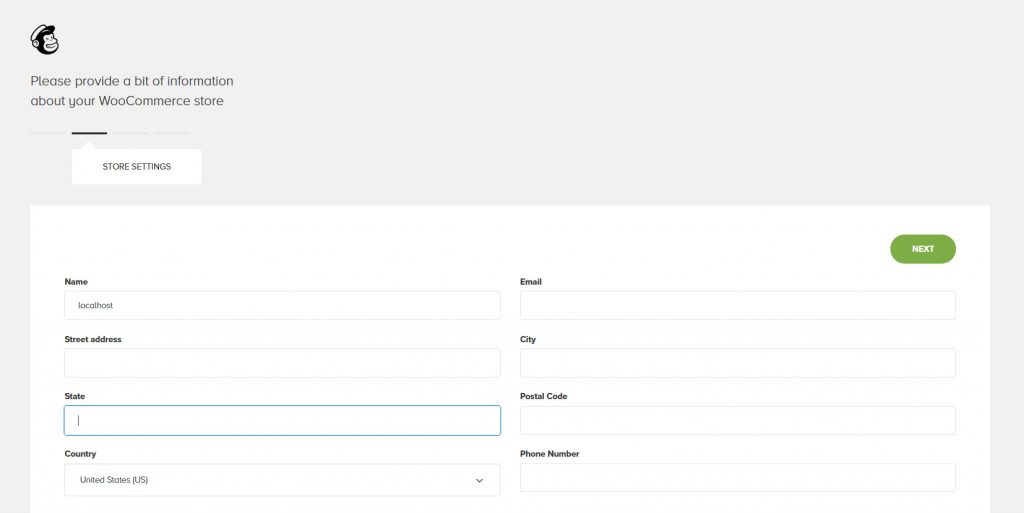
După aceea, trebuie să configurați setările pentru public . Aceasta include e-mailul implicit de la care veți trimite e-mailul, numele implicit care va fi afișat, precum și subiectul implicit pentru e-mailurile dvs. De asemenea, puteți configura un mesaj de memento privind permisiunea.

Apoi, trebuie să sincronizezi setările de public pentru magazinul tău. Introduceți numele pentru publicul magazinului dvs. WooCommerce, apoi faceți clic pe Porniți sincronizarea pentru a crea un nou set de date privind publicul. De asemenea, puteți alege să vă sincronizați publicul de clienți deja existent. Mai mult, puteți consulta, de asemenea, Setările opționale pentru audiență pentru sincronizarea clienților și setările de public suplimentare, cum ar fi personalizarea afișajului casetei de selectare Opt-in pentru buletinele informative, personalizarea etichetelor de abonat și multe altele.
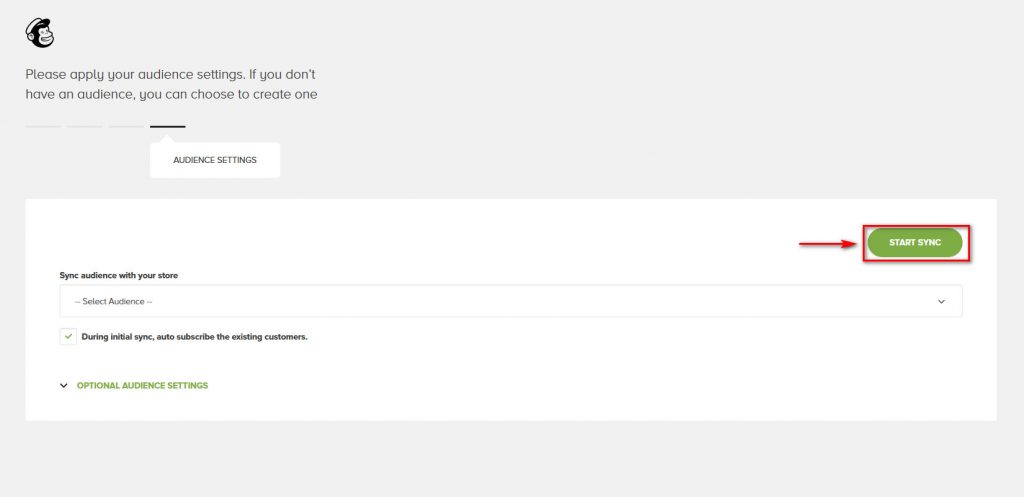
După ce faceți clic pe Start Sync , procesul de sincronizare a datelor din magazin va începe. Vă rugăm să rețineți că acest lucru ar putea dura ceva timp.
După finalizarea procesului, pluginul vă va duce la pagina Prezentare generală, care vă va arăta date privind integrarea dvs. MailChimp și magazinul dvs. WooCommerce.
Personalizați MailChimp pentru interfața WooCommerce
În orice moment, vă puteți modifica setările MailChimp pentru WooCommerce făcând clic pe MailChimp din bara laterală a tabloului de bord WordPress.
Aici, puteți vedea pagina de prezentare generală a magazinului dvs. WooCommerce. Puteți verifica starea sincronizării și site-urile web conectate în partea dreaptă. În plus, puteți, de asemenea, să faceți clic pe butonul Force ReSync pentru a resincroniza din nou datele din magazin.
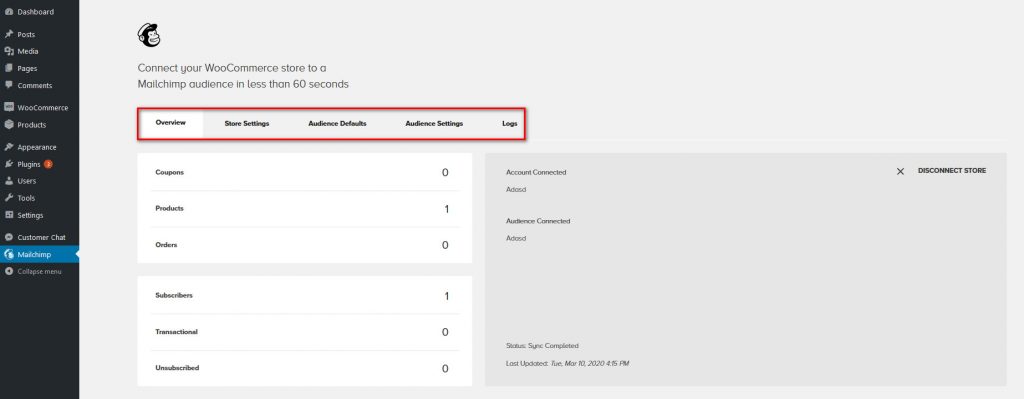
În stânga, puteți vedea datele din magazin, cum ar fi cupoane, comenzi, produse, abonați și multe altele.
Folosind diferitele file din partea de sus, puteți, de asemenea, să consultați diferite pagini de setări și să vă personalizați integrarea WooCommerce MailChimp în consecință.
În plus, dacă doriți să vedeți detalii despre site-ul dvs. Connect, puteți să vă deschideți contul MailChimp și să vizualizați pagina Site-uri conectate pentru a verifica ce site-uri ați conectat la contul dvs. MailChimp.
Si asta e! Ați conectat WooCommerce cu MailChimp, astfel încât să fiți pregătit să începeți să trimiteți e-mailuri automate și să vă dezvoltați afacerea.
MailChimp pentru WooCommerce: Sfaturi și primii pași
Dacă sunteți nou la MailChimp, este posibil să nu știți ce să faceți mai întâi. Deci, odată ce ați terminat integrarea, iată câteva sfaturi și lucruri pe care le puteți încerca:
- Asigurați-vă că campaniile dvs. de e-mail sunt compatibile cu dispozitivele mobile. Este ceva foarte important, dar de obicei trecut cu vederea
- Păstrați lista de abonați curată și trimiteți e-mailuri numai persoanelor care doresc să le primească. Chiar dacă un mic procent de utilizatori se dezabonează după ce le trimiteți un e-mail, MailChimp vă poate considera spam
- Verificați sursa abonaților pentru a obține informații despre cum v-ați obținut abonații (ferestre pop-up, utilizatori care au cumpărat de la dvs. etc.). Apoi puteți crea campanii specifice pentru fiecare grup, puteți schimba lucruri care nu funcționează bine și așa mai departe.
- Verificați evaluarea abonaților pentru a putea crea campanii sau oferte speciale pentru abonații fierbinți care sunt gata să cumpere
- Testați diferite subiecte și îndemnuri la acțiuni. Verificați care dintre ele are o rată de deschidere și o rată de clic (CTR) mai bune pentru a vă optimiza campaniile
- Trimiteți automat chitanțe de comandă, oferte de magazin, coșuri de cumpărături, facturi și alte e-mailuri automate ale magazinului direct clienților dvs.
- Proiectați campanii direcționate, oferte de cupoane și segmente bazate pe achiziții
- Urmăriți vânzările utilizatorilor-produs și trimiteți recomandări în consecință
Există multe alte lucruri pe care le puteți face cu MailChimp pentru WooCommerce, dar acesta este un început bun. Dacă aveți întrebări legate de funcționalități, nu ezitați să ne întrebați în secțiunea de comentarii.
MailChimp pentru WooCommerce nu se sincronizează? Iată cum să o remediați
Magazinul tău WooCommerce nu se sincronizează cu MailChimp? Nu vă faceți griji, în această secțiune, vă vom arăta cea mai comună soluție la această problemă.
- În tabloul de bord WP , accesați Pluginuri > Pluginuri instalate
- Căutați Mailchimp pentru WooCommerce și apăsați pe Dezactivare
- Apoi, faceți clic pe Ștergere și confirmați acțiunea în fereastra pop-up
După aceea, pur și simplu reinstalați pluginul și toate informațiile din magazinul dvs. se vor sincroniza cu contul dvs. Mailchimp
2) Verificați cerințele : O altă cauză potențială pentru care MailChimp pentru WooCommerce nu se sincronizează este că nu îndepliniți toate cerințele. De exemplu, WooCommerce necesită PHP 7 sau mai mare. În plus, asigurați-vă că utilizați cele mai recente versiuni ale WooCommerce și Mailchimp pentru WooCommerce pentru a evita problemele de compatibilitate.
3) Forțați resincronizarea : O altă alternativă este să vă resincronizați magazinul cu MailChimp. Pentru a face asta, accesați setările MailChimp din tabloul de bord WordPress și apăsați Forțare resincronizare . Dacă nu vedeți butonul de resincronizare, în fila de sincronizare aplicați &resync=1 la adresa URL din browser. Acest lucru va forța să apară butonul și veți putea să vă resincronizați.
4) Probleme de compatibilitate: După cum am menționat anterior, problemele de compatibilitate cu temele sau pluginurile dvs. pot crea probleme cu sincronizarea. Pentru a afla ce instrument creează conflictul, puteți dezactiva toate pluginurile, cu excepția WooCommerce și Mailchimp pentru WooCommerce, și le puteți activa unul câte unul până când aflați care dintre ele cauzează problema. Pentru a afla mai multe despre cum să faceți acest lucru, consultați ghidul nostru despre cum să dezactivați pluginurile în bloc.
NOTĂ : Dacă utilizați automatizarea Notificări de comandă în MailChimp pentru WooCommerce, ar trebui să dezactivați notificările în WooCommerce. În caz contrar, veți trimite e-mailuri duplicat utilizatorilor dvs.
Concluzie
Una peste alta, MailChimp este un instrument de marketing foarte puternic care vă poate ajuta să vă creșteți lista de abonați și să vă creșteți vânzările. În plus, configurarea durează câteva minute, este foarte ușor de utilizat și este gratuit.
În acest ghid, am văzut cum să configurați și să integrăm WooCommerce cu MailChimp pas cu pas. Procesul necesită puțină atenție, dar dacă urmați tutorialul nostru nu veți avea probleme. În cele din urmă, ați aflat posibilele cauze și soluții la cea mai frecventă problemă de sincronizare.
Ați încercat MailChimp pentru WooCommerce pe site-ul dvs.? Ați avut probleme cu integrarea? Anunțați-ne în secțiunea de comentarii de mai jos!
Dacă doriți să vă îmbunătățiți magazinul, puteți consulta și următoarele ghiduri:
- Cum să postezi automat de pe WordPress pe Facebook
- Cum să configurați și să integrați WooCommerce cu Stripe
- Ghid: Cum să adăugați Facebook Messenger Chat la WordPress
