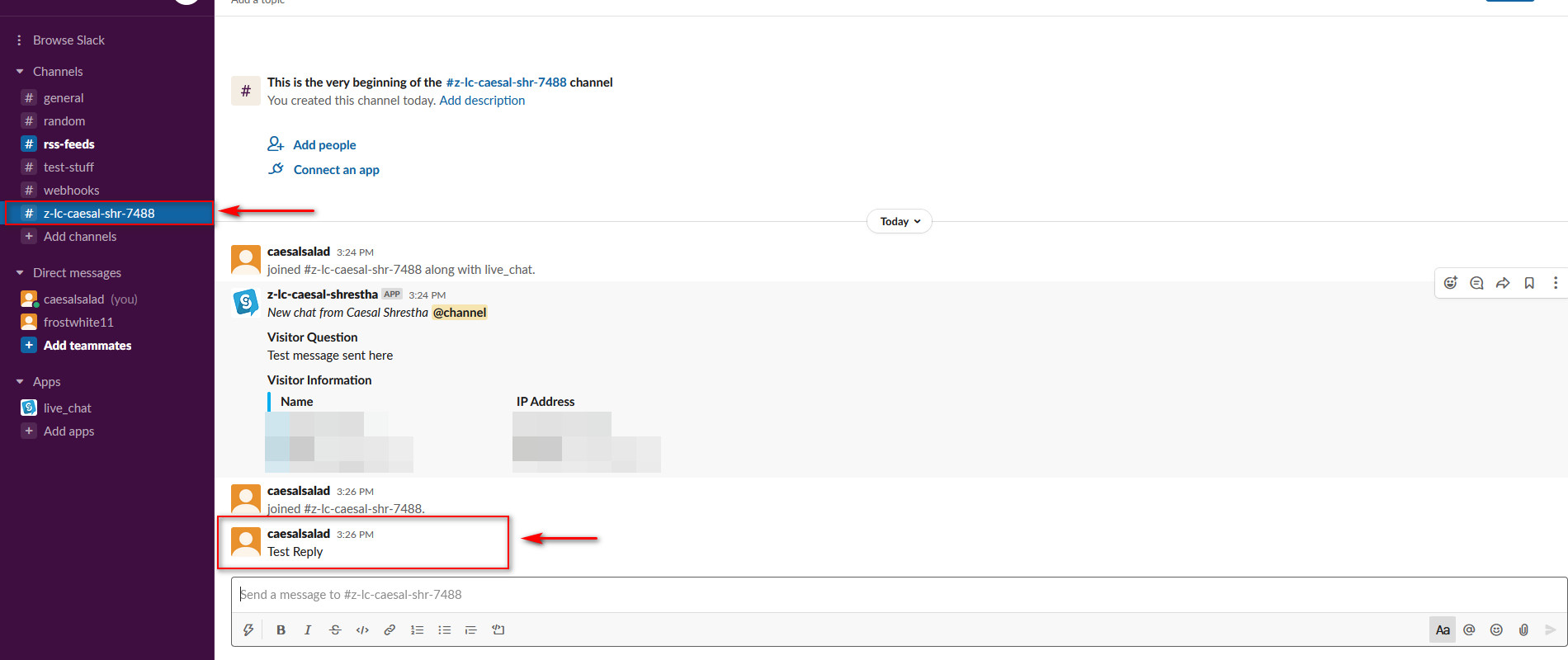Cum să integrezi WooCommerce cu Slack pentru a primi notificări
Publicat: 2020-08-30Dacă sunteți în căutarea celor mai bune modalități de a integra grupul dvs. Slack de la locul de muncă și site-ul dvs. de comerț electronic, atunci ați ajuns la locul potrivit. Aici, la QuadLayers, am compilat lista tuturor mijloacelor posibile de a integra Slack cu site-urile dvs. WooCommerce și WordPress, astfel încât să vă puteți îmbunătăți productivitatea la locul de muncă. De la trimiterea de notificări de comenzi noi până la configurarea serviciilor de chat cu Slack pe site-ul dvs. web, acest ghid vă va ajuta să vă duceți magazinul la nivelul următor!
De ce să integrați WooCommerce cu Slack?
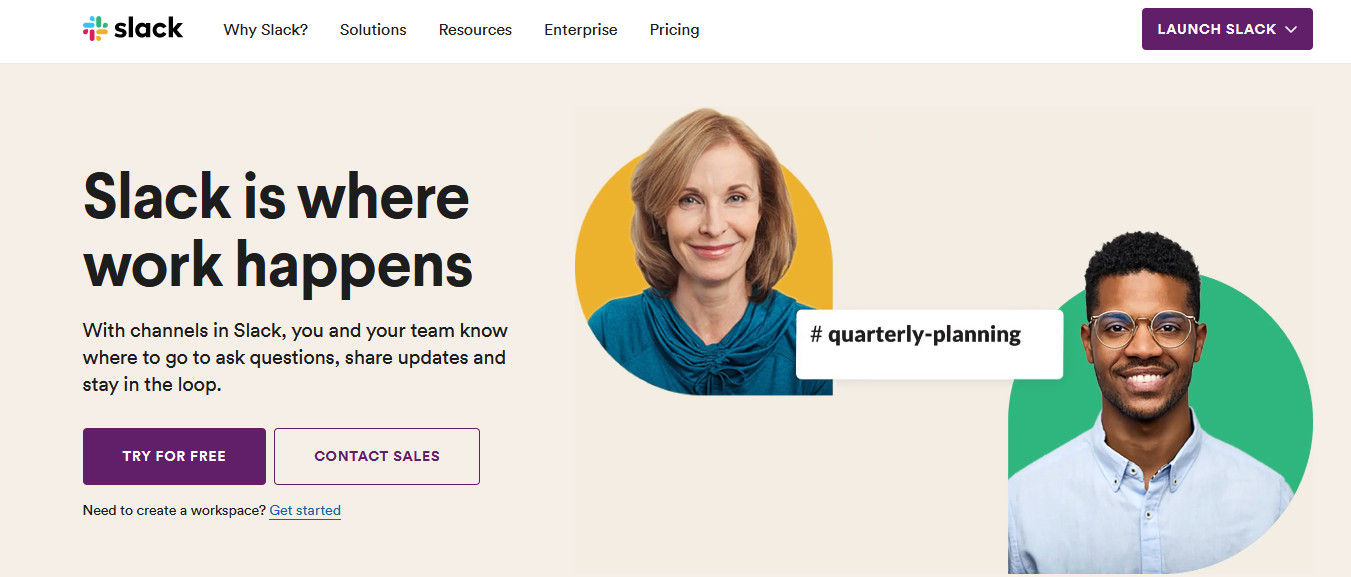
Integrarea site-ului dvs. WordPress și a magazinului dvs. WooCommerce cu Slack deschide o mulțime de căi pentru oportunități mai bune. În primul rând, vă puteți configura site-ul pentru a trimite automat mesaje către spațiul de lucru Slack pentru diverse evenimente și declanșatoare. De exemplu, puteți seta integrarea Slack să vă trimită o notificare pe canalele dvs. Slack de fiecare dată când un client plasează o nouă comandă WooCommerce. În acest fel, vă puteți documenta cu ușurință toate comenzile într-un singur loc, iar echipa dumneavoastră le poate răspunde rapid.
De asemenea, puteți configura un feed Slack pentru toate site-urile și blogurile dvs. WordPress și puteți primi notificări cu privire la diferiți declanșatori. Ori de câte ori o postare nouă este publicată sau ori de câte ori cineva lasă un comentariu, o puteți configura astfel încât să puteți fi informat direct pe site-ul dvs.
În plus, puteți configura și fluxuri RSS și Chat live cu clienții direct în spațiul dvs. de lucru Slack. În acest fel, echipa dvs. poate revizui oricând feedurile sau chatul live pentru a îmbunătăți serviciul pentru clienți.
Ideea de a conecta WooCommerce cu Slack este de a oferi un mijloc mai ușor de integrare a acțiunilor echipei tale și a site-ului tău web. Făcând acest lucru, puteți face și mai convenabil pentru membrii echipei și administratorii site-ului dvs. să răspundă la interacțiunile și interogările utilizatorilor. Acest lucru este deosebit de dificil având în vedere cât de greu este să oferi un mijloc ușor pentru echipa ta de a lucra în starea actuală de colaborare la distanță. Integrarea spațiului dvs. de lucru online și a site-ului dvs. web/afacerii poate oferi numai cele mai bune beneficii afacerii dvs.
Deci, acum că am văzut beneficiile, să aruncăm o privire la câteva dintre modalitățile prin care puteți integra Slack cu magazinul dvs. WooCommerce .
Cum să integrezi WooCommerce cu Slack?
Există mai multe moduri de a vă integra serviciile WordPress și WooCommerce cu Slack.
- Utilizarea fluxurilor RSS
- Cu pluginuri dedicate pentru notificări Slack
- Folosind un plugin Slack Chat
Cele mai multe dintre acestea necesită să instalați un plugin de notificare Slack dedicat, dar puteți utiliza și fluxuri RSS. Așa că haideți să vedem cum puteți activa toate aceste servicii!
1. Integrați WooCommerce cu Slack folosind fluxuri RSS
Prima metodă este să configurați notificările Slack folosind fluxurile dvs. RSS . Cu fluxurile RSS, vă puteți conecta magazinul cu Slack și vă puteți notifica echipa despre site-ul dvs. web și actualizările companiei. Acest lucru vă ajută să vă mențineți fluxurile de lucru să funcționeze fără probleme, iar întregul grup de lucru poate primi notificări despre orice actualizări referitoare la magazinul dvs. WooCommerce.
Pentru a conecta WooCommerce cu Slack folosind fluxuri RSS, mai întâi, trebuie să adăugați aplicația pentru fluxuri RSS în spațiul dvs. de lucru Slack. Deci, mergeți mai departe și deschideți această pagină web pentru a accesa aplicația Slack pentru fluxuri RSS.
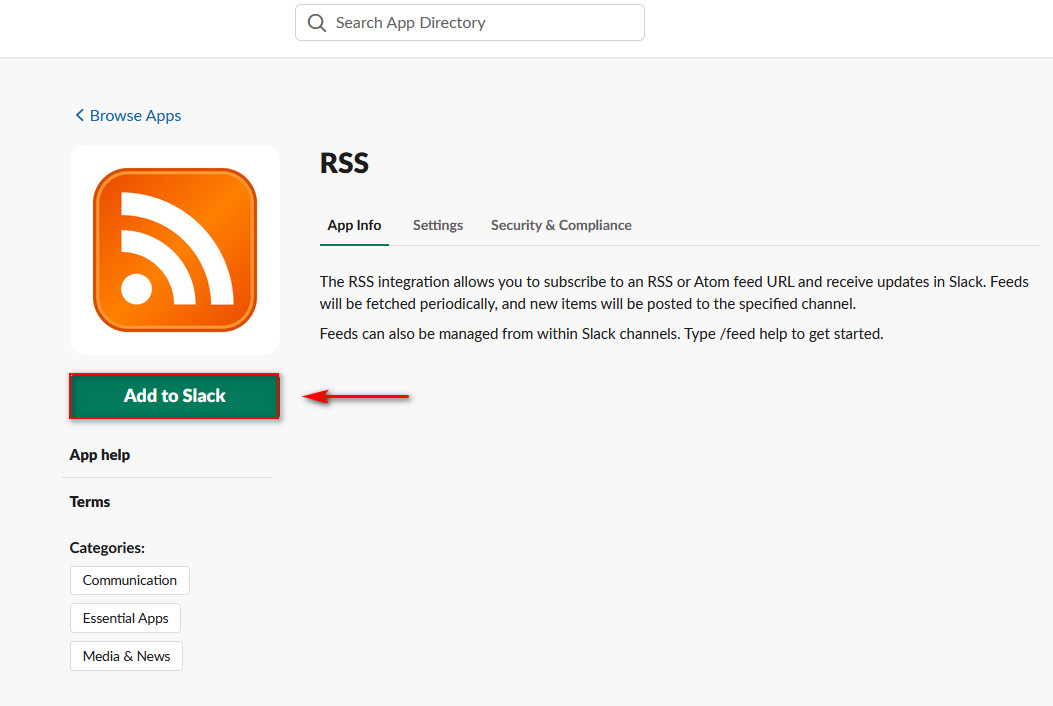
Faceți clic pe butonul Adăugați la Slack , iar aplicația vă va duce la o altă pagină pentru a confirma integrarea. Faceți clic pe Adăugați integrare RSS și apoi va trebui să configurați configurațiile Slack pentru fluxurile RSS.
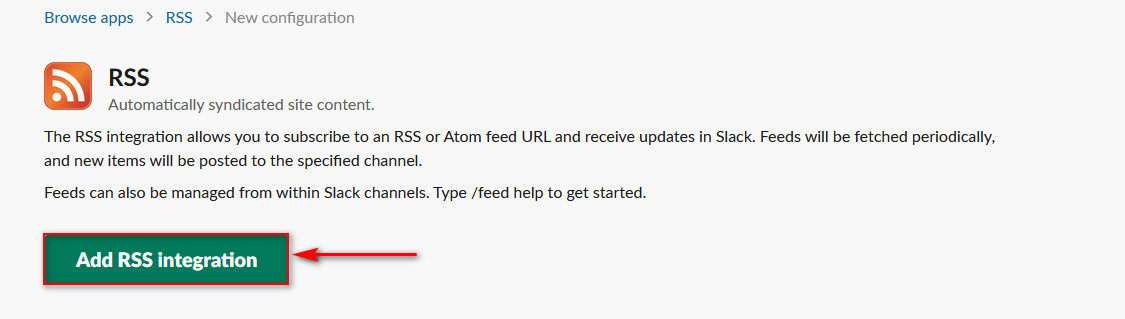
Aici, puteți adăuga o adresă URL de feed pe care să o utilizați pentru notificări. De asemenea, puteți adăuga detalii de autentificare pentru a accesa adresa URL a fluxului RSS. Deocamdată, vom folosi pur și simplu fluxurile RSS de știri ale BBC în scopuri de testare și le vom posta pe canalul nostru #rss-feeds Slack.
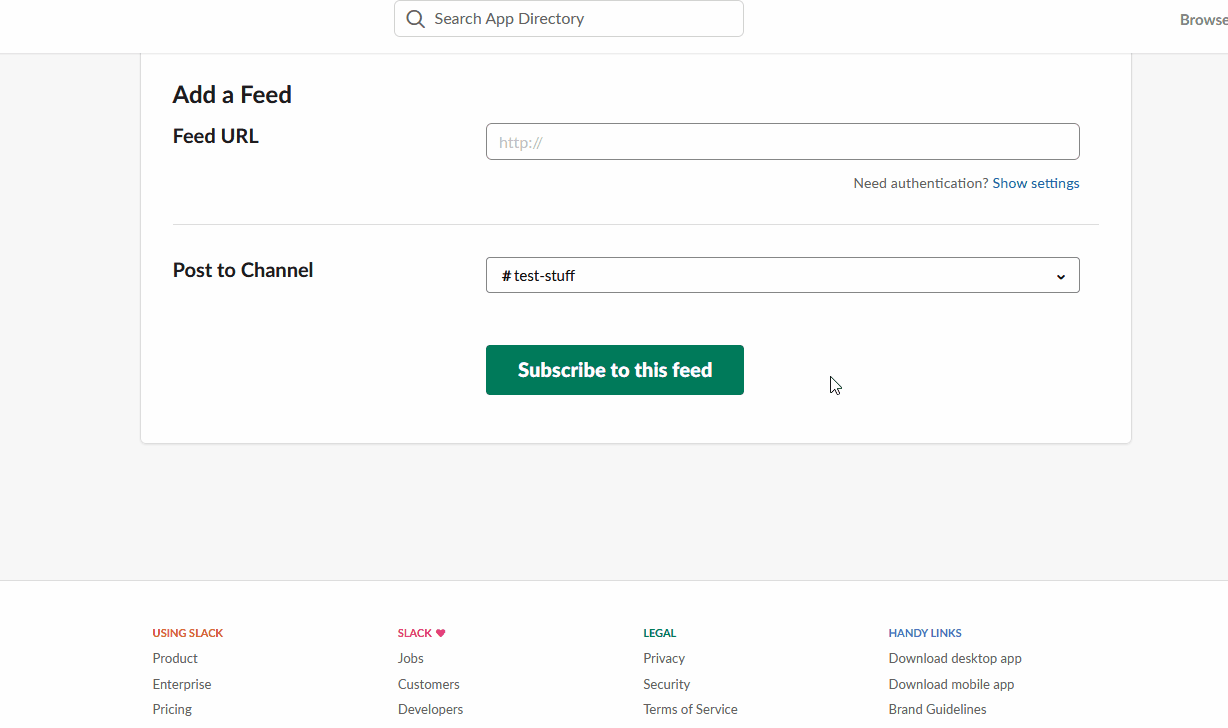
În plus, puteți alege să trimiteți fluxurile RSS către oricare dintre canalele dvs. Slack. Ca regulă generală, recomandăm crearea unui canal anume pentru a centraliza toate aceste notificări. Pur și simplu faceți clic pe meniul drop-down și alegeți canalul în care doriți să publicați notificările de flux RSS.
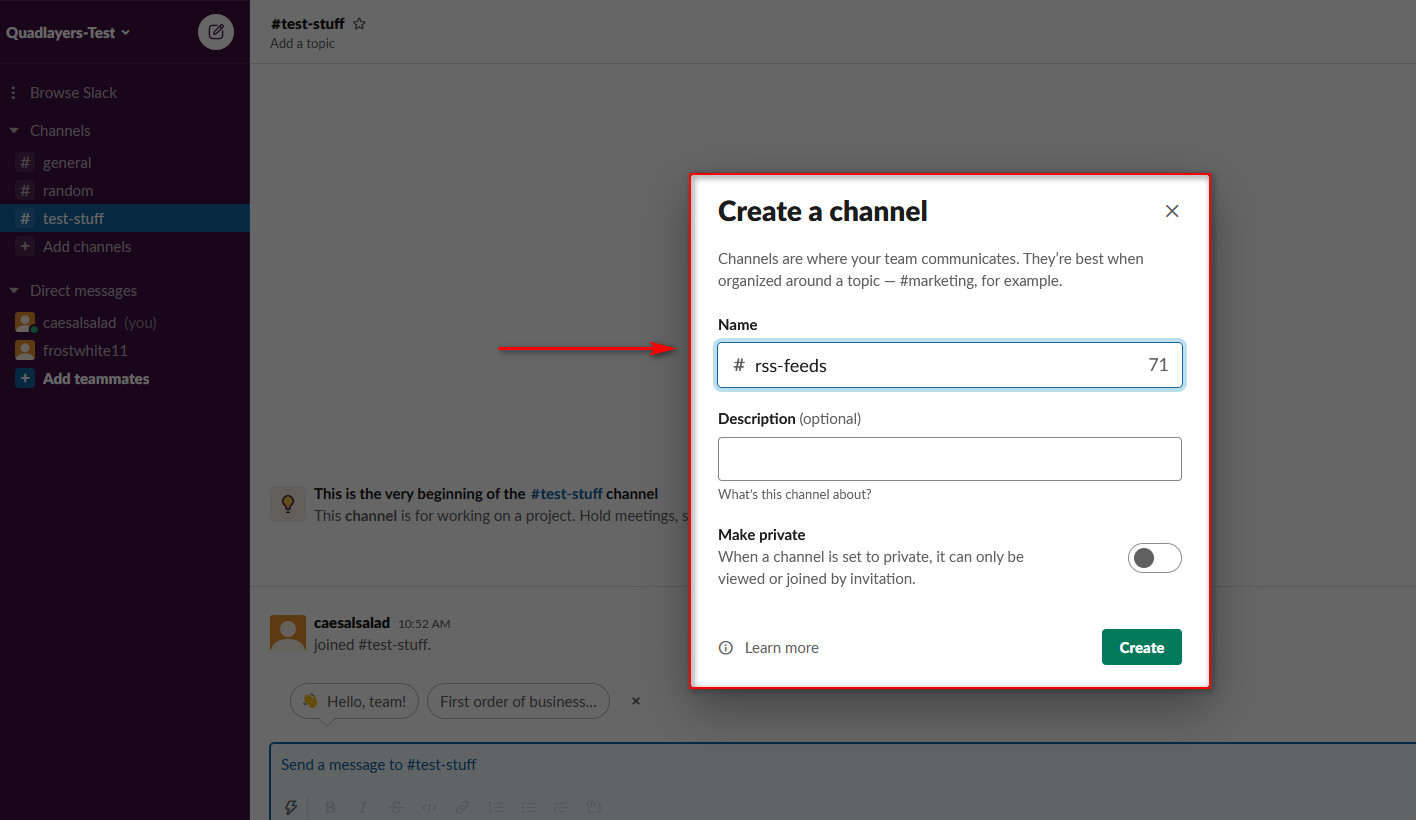
Apoi, faceți clic pe Abonați-vă la acest feed , iar chatul dvs. RSS ar trebui să fie gata. Acum ar trebui să primiți notificări de la adresa URL pe care ați ales-o în Slack.
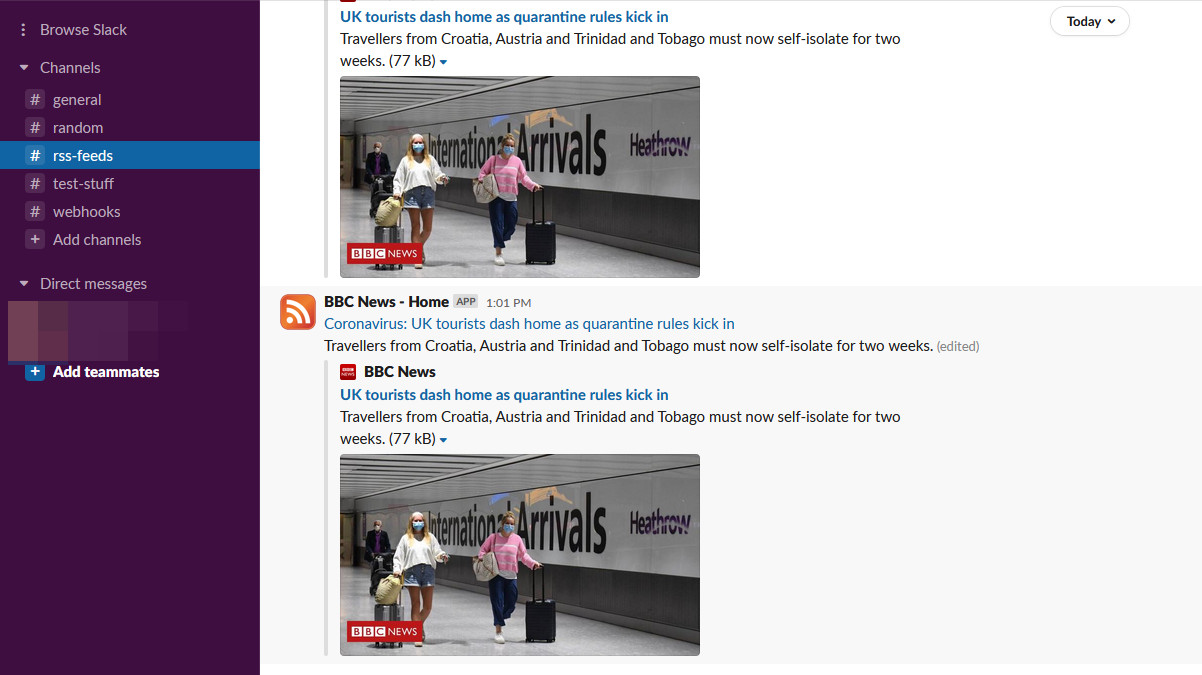
Este demn de remarcat faptul că puteți integra mai multe fluxuri RSS cu Slack. Pur și simplu accesați aplicația Fluxuri RSS și urmați aceiași pași pentru a adăuga mai multe adrese URL.
2. Integrați WooCommerce cu Slack folosind pluginuri WordPress dedicate
Puteți integra WooCommerce cu Slack folosind o gamă largă de pluginuri dedicate pentru a furniza notificări de site pentru site-ul dvs. WordPress. Aceste plugin-uri sunt foarte simplu de configurat și există câteva pe care le puteți verifica pentru diversele dvs. nevoi. De exemplu, puteți utiliza pluginul de alertă WP Down Slack – care trimite o notificare de slack atunci când oricare dintre site-urile dvs. web se defectează – sau pluginul de chat live Slack.
Pentru acest ghid, totuși, vom folosi pluginul de notificări Slack de la dorzki.
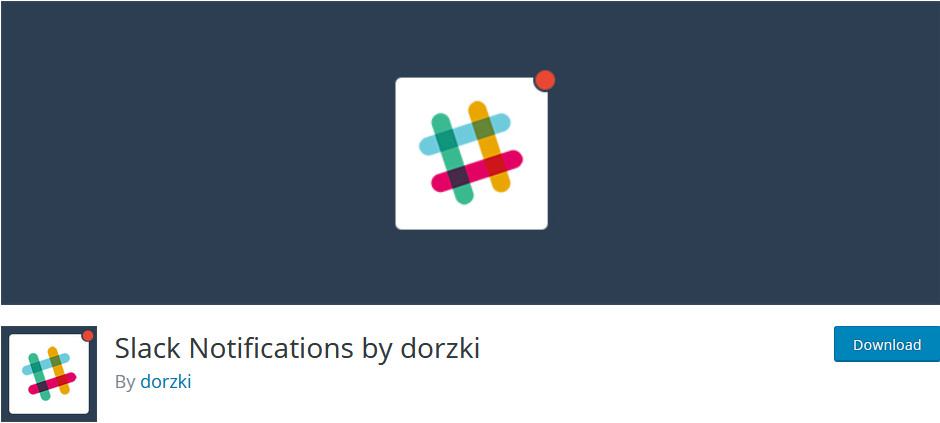
Lucrul minunat despre acest plugin gratuit este că vă permite să trimiteți notificări Slack pentru un număr mare de acțiuni și evenimente WordPress. De la notificările de actualizare WordPress și plugin la login-uri și înregistrarea utilizatorilor. De asemenea, puteți configura o integrare WooCommerce, astfel încât să primiți o notificare Slack pentru fiecare nouă comandă WooCommerce. Dacă sunteți în căutarea unui mijloc ușor de a conecta WooCommerce cu Slack , vă recomandăm să începeți cu acest instrument.
Deci haideți să vedem cum puteți configura și utiliza acest plugin.
Cum se instalează pluginul Slack Notifications
Pentru a instala pluginul Slack Notifications, deschideți tabloul de bord WordPress Admin și accesați Plugin-uri > Adăugați nou. Apoi, utilizați bara de căutare din dreapta sus și căutați Notificări Slack de dorzki . Faceți clic pe butonul Instalare de lângă plugin, apoi apăsați pe Activare . Acum pluginul ar trebui să fie instalat și activat.
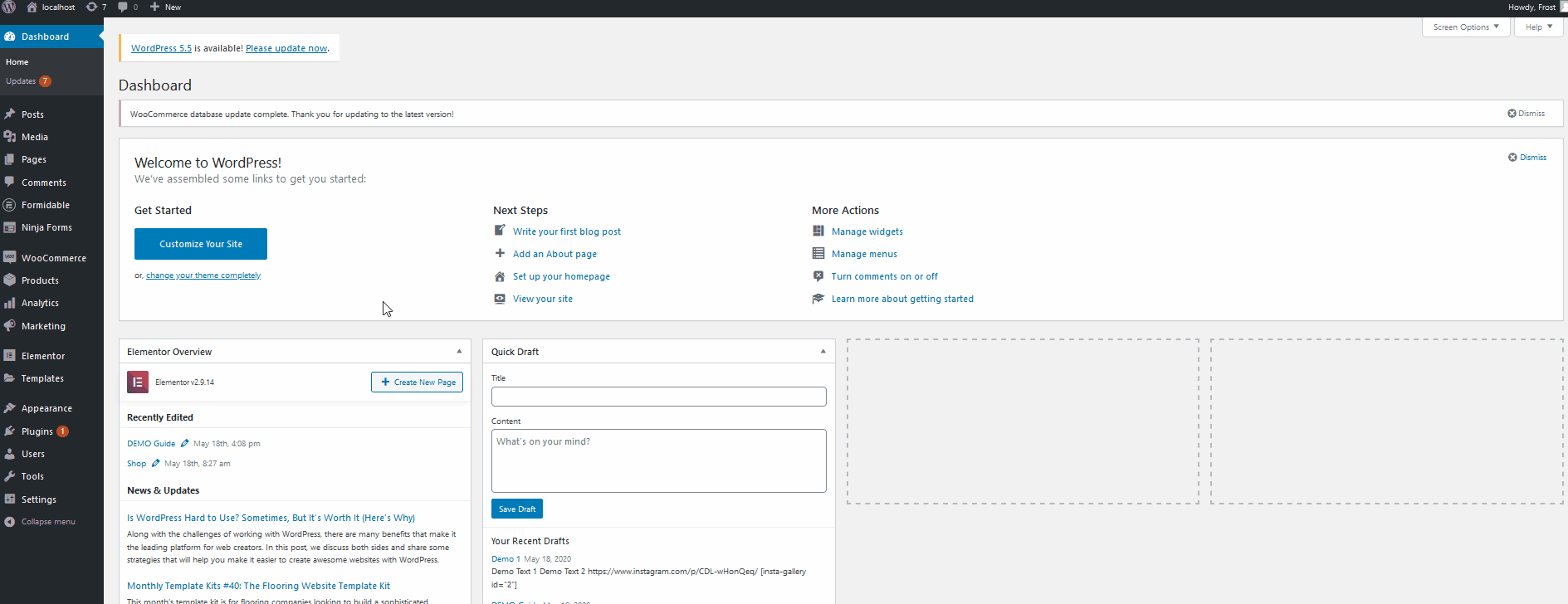
Configurarea Slack pentru WebHooks și API-uri
Înainte de a începe acest proces, trebuie să vă configurați spațiul de lucru Slack pentru Webhooks. În acest fel, spațiul dvs. de lucru Slack poate accepta webhook-uri pentru diferite API-uri și instrumente pentru a posta automat mesaje din surse externe. Mai întâi, faceți clic pe acest link pentru a instala aplicația pentru WebHooks.
Faceți clic pe Adăugați la Slack și apoi va trebui să configurați configurațiile pentru aplicație.
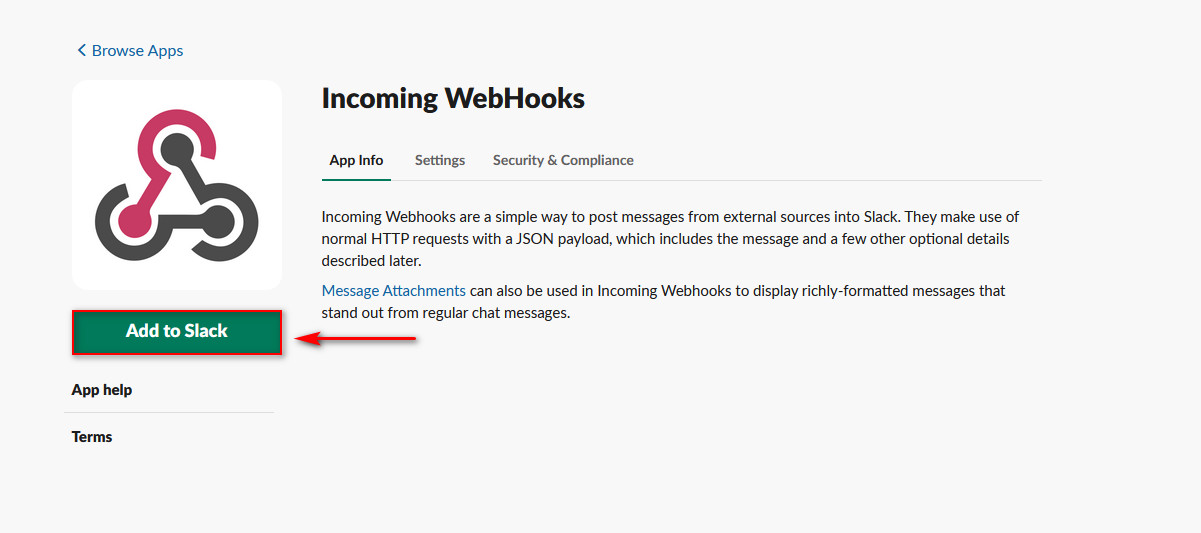
După aceea, veți putea alege canalul care va fi integrat cu webhook-urile dvs. și apoi faceți clic pe butonul de integrare Adăugați WebHooks primite .
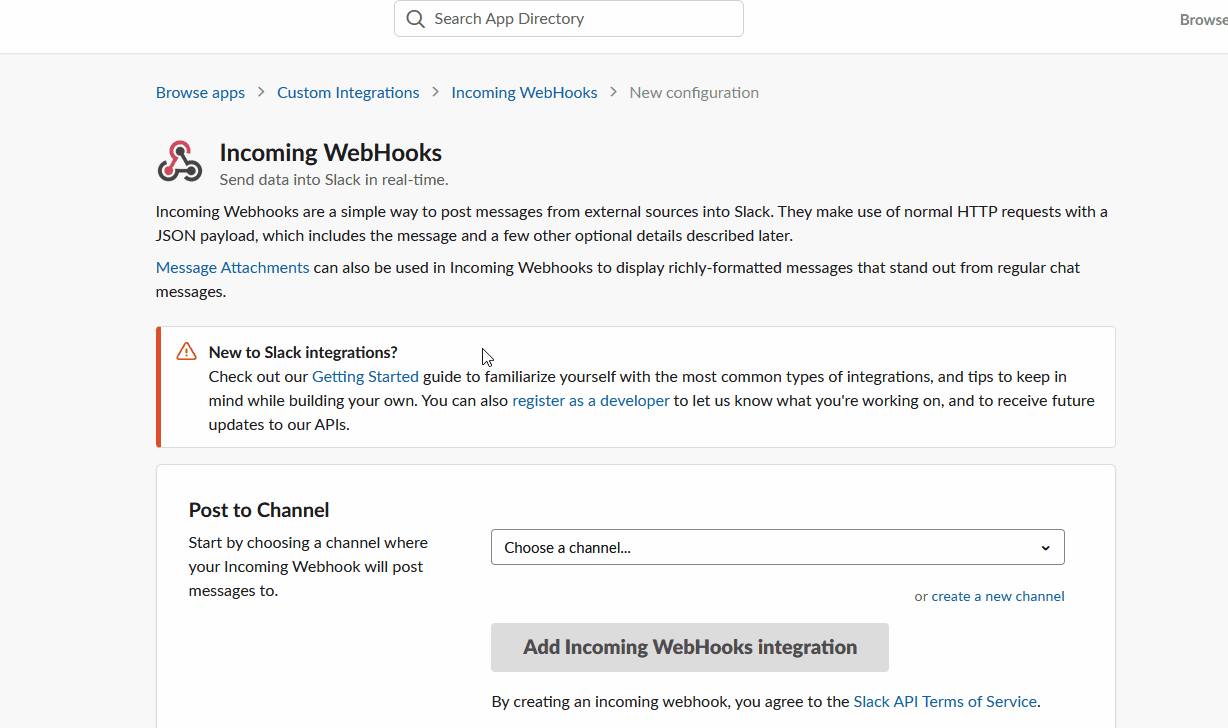
Apoi, veți vedea URL- ul webhook-ului dvs. . Nu uitați să îl copiați și să îl salvați undeva la îndemână, deoarece va fi extrem de important pentru următorii pași.
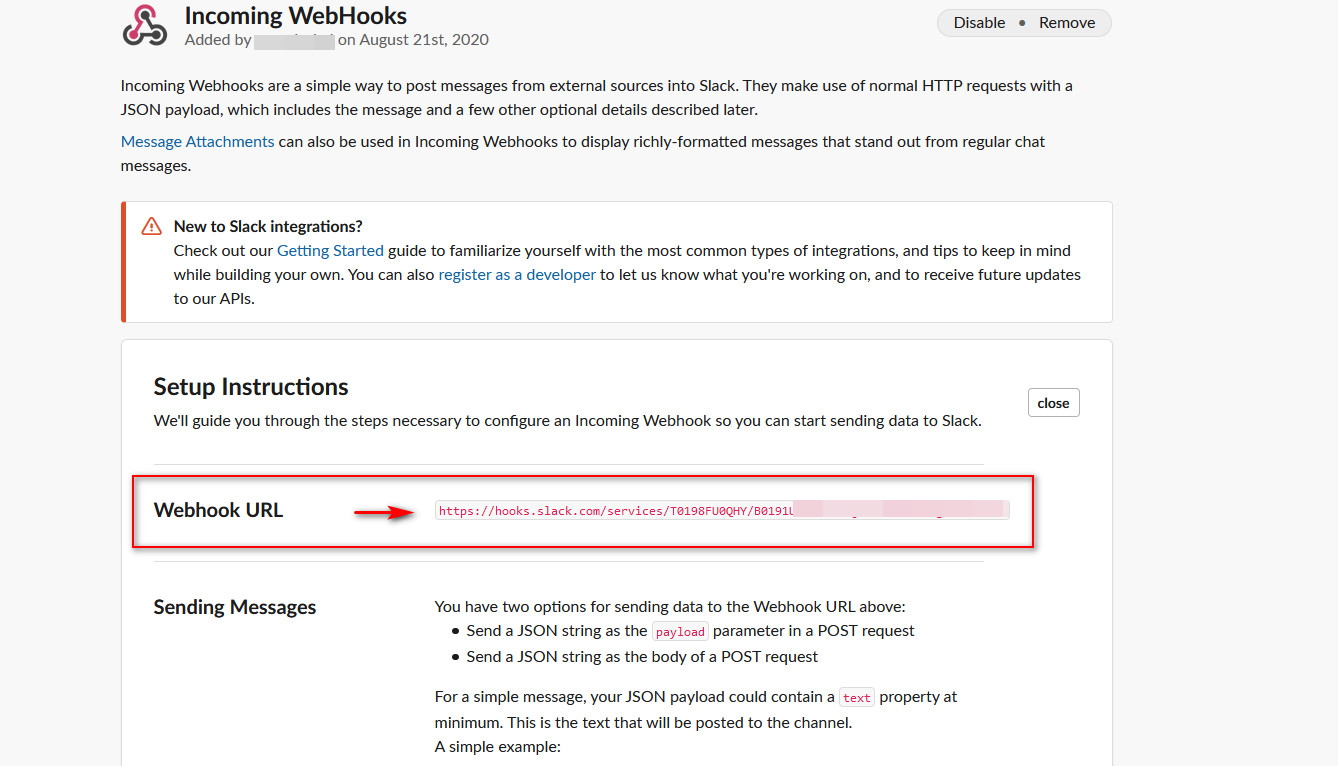
Configurați URL-ul webhook în administratorul WordPress
Odată ce aveți adresa URL a Webhook, trebuie să conectați WordPress la Slack . Deschideți tabloul de bord de administrare WordPress și faceți clic pe Notificări Slack în bara laterală.
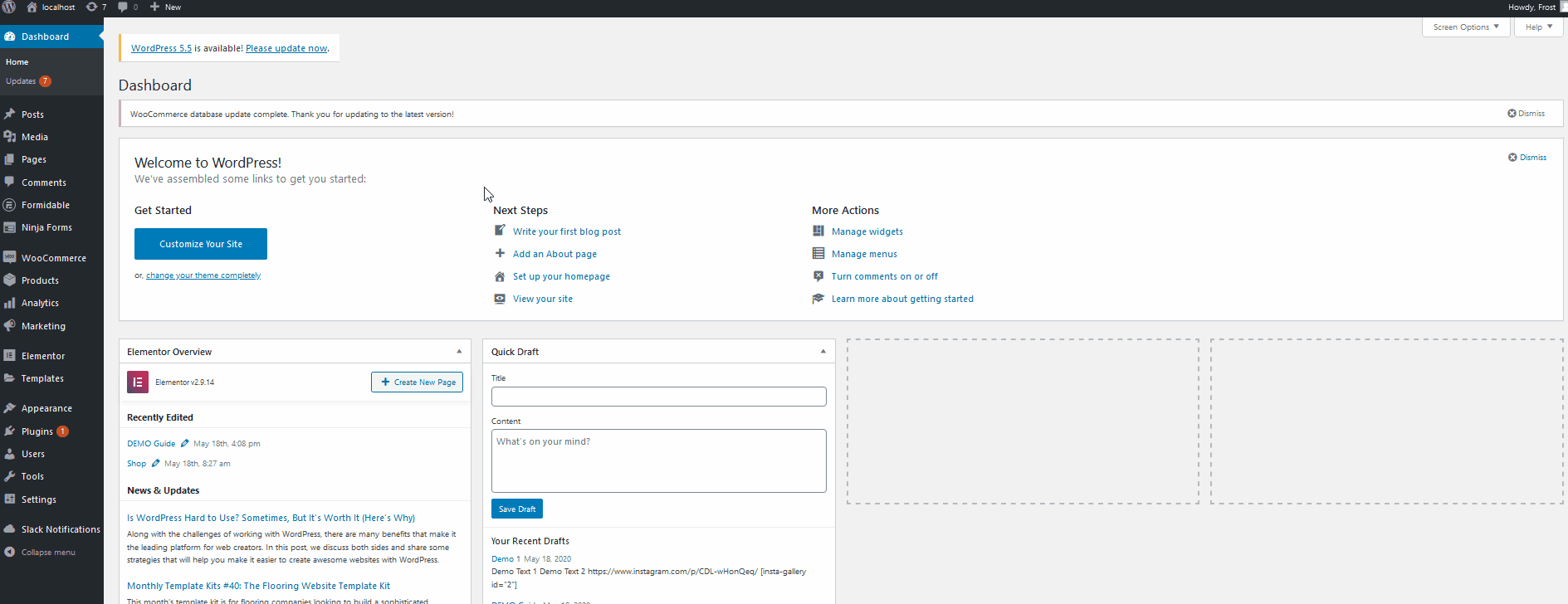
Aici puteți integra pluginul cu spațiul de lucru Slack. Pur și simplu inserați URL-ul webhook pe care ați copiat-o la pasul anterior în câmpul URL webhook.
Acum puteți adăuga canalul implicit pe care pluginul va posta notificări. Pur și simplu introduceți canalul pe care doriți să-l desemnați ca canal implicit, cum ar fi #general, #webhooks sau orice doriți.
Apoi, puteți alege să acordați pluginului un nume personalizat și chiar o imagine personalizată pentru grupul dvs. de lucru Slack. După aceea, faceți clic pe Salvare setări și setările dvs. de integrare ar trebui să fie configurate.
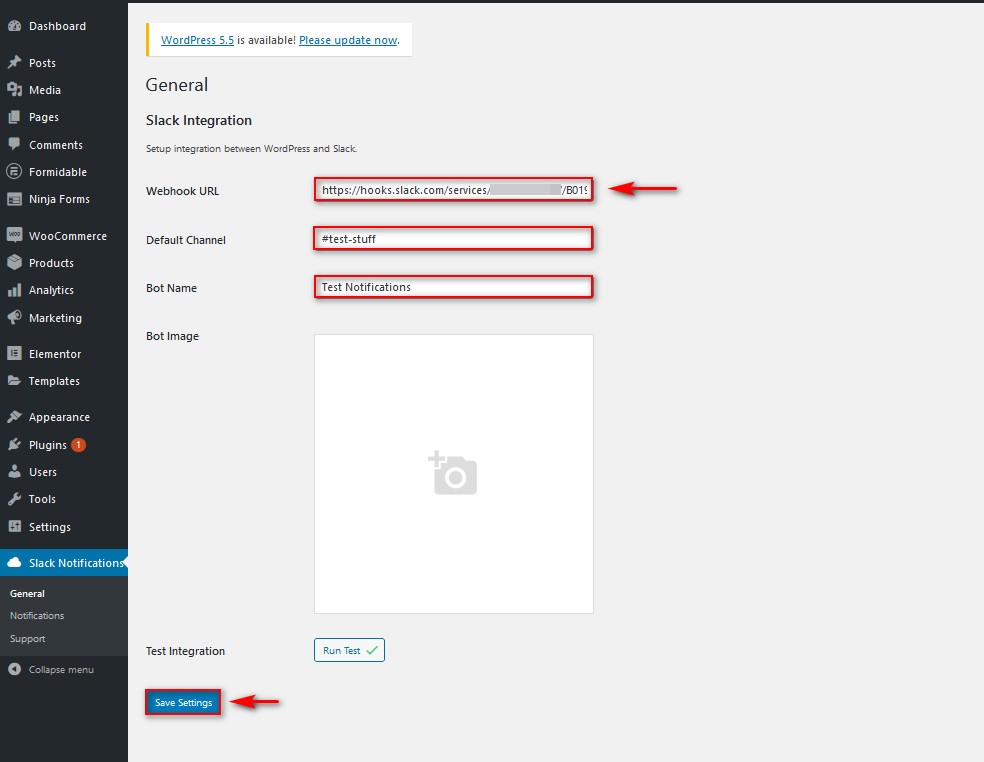
Dacă doriți să testați dacă pluginul funcționează, faceți clic pe butonul Run Test și ar trebui să fie trimisă o notificare de testare către canalul Slack pe care l-ați selectat.
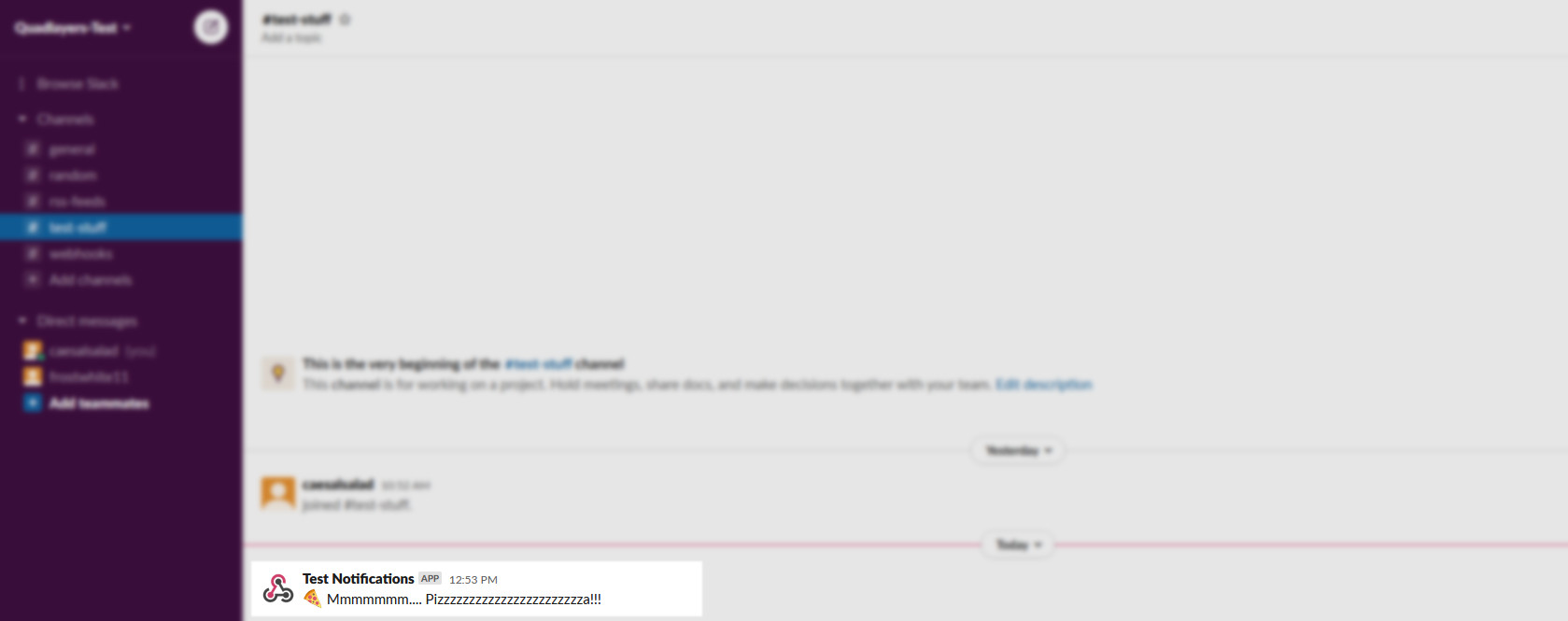
Acum că ați conectat Slack cu site-ul dvs. WordPress, trebuie să configurați notificările.
Configurarea notificărilor de primit folosind pluginul Slack
Acum că ați configurat pluginul de notificări Slack și ați selectat canalul Slack, trebuie să alegeți notificările pe care doriți să le primiți . Există o listă uriașă de notificări pe care le puteți configura și care pot fi declanșate de diferiți declanșatori: de la publicarea unei postări la comentarii noi la comenzi WooCommerce noi. Deci, să aruncăm o privire la modul în care puteți activa câteva dintre ele.
În tabloul de bord WordPress, accesați Slack Notifications > Notificări . Aici puteți adăuga notificări noi pentru a le trimite în spațiul de lucru Slack și pentru a le modifica pe cele existente.
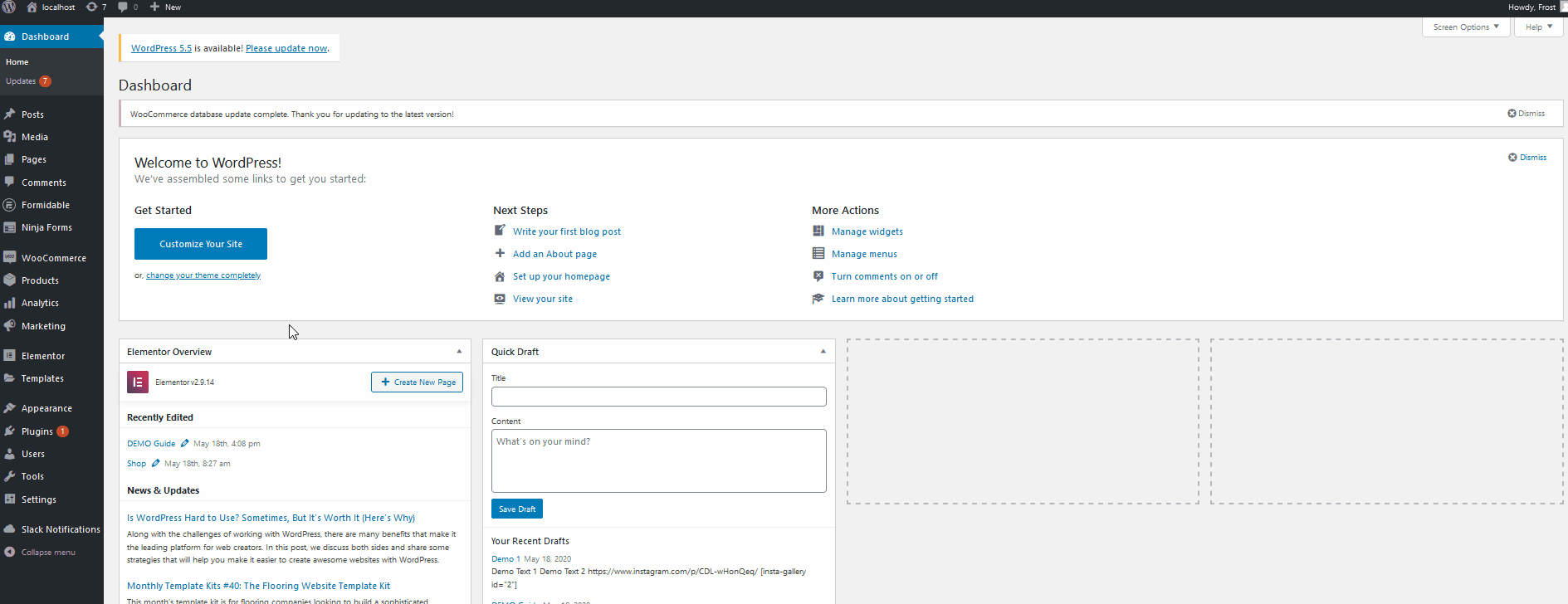

Deoarece nu aveți niciuna configurată, să setăm una nouă făcând clic pe butonul Adăugare nou .
Apoi, faceți clic pe Notificare nouă . Puteți alege tipul de notificare de la Notificări de sistem la Notificări de autentificare/înregistrare utilizator pentru a posta notificări și multe altele. Alegeți unul dintre tipurile de notificare.
Apoi, faceți clic pe Opțiuni de notificare și veți vedea toate opțiunile disponibile pe care să le alegeți pentru acel tip de notificări. Utilizați câmpul Canal pentru a selecta unde să trimiteți notificările. Deocamdată, îl vom seta ca #test-stuff . Dacă nu introduceți nimic în acest câmp, notificarea va fi trimisă către canalul implicit setat pentru spațiul dvs. de lucru.
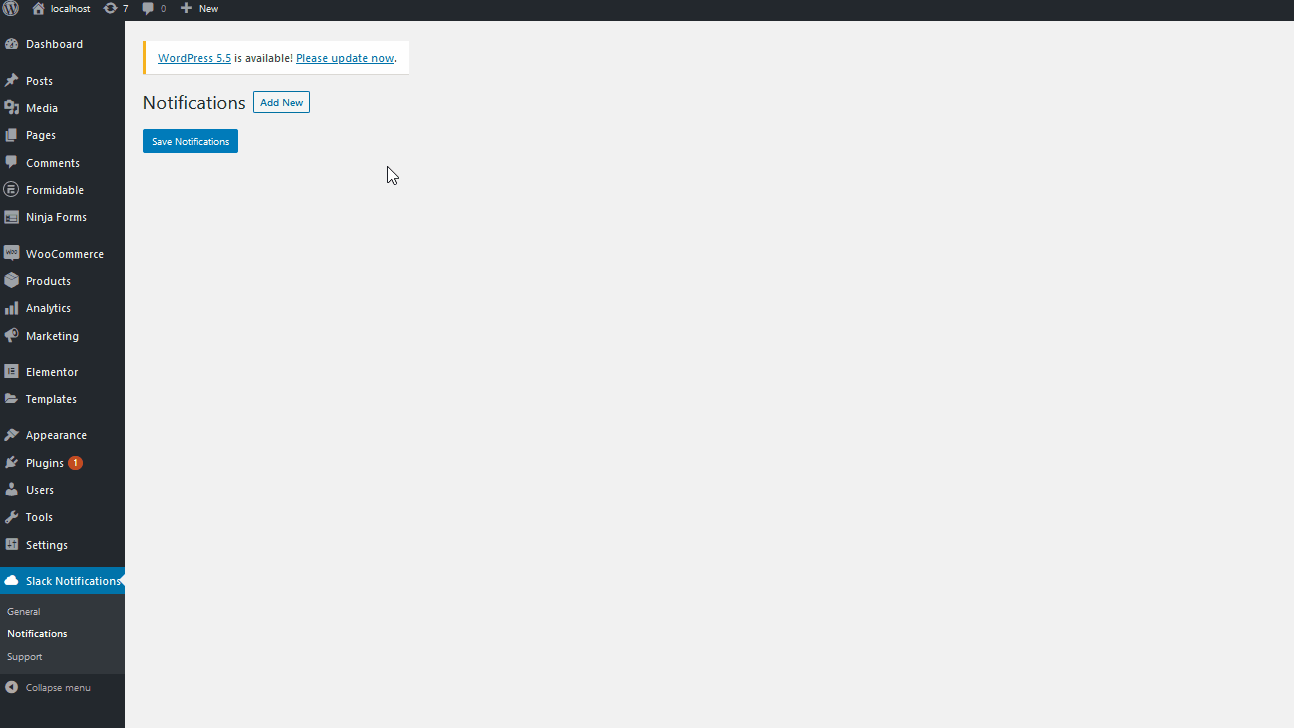
De exemplu, puteți alege tipul de notificare pe WooCommerce, apoi selectați opțiunile de notificare ca New Order , setați canalul ca #neworders . Apoi, dați clic pe Salvați notificările și va fi gata de funcționare.
Acum că v-ați integrat magazinul WooCommerce cu Slack, de fiecare dată când cineva trimite o nouă comandă, veți primi o notificare pe canalul Slack pe care l-ați selectat.
Adăugați mai multe notificări
În plus, puteți adăuga mai multe notificări, astfel încât să puteți adăuga câteva alerte pentru comenzile în așteptare sau anulate, de exemplu. După ce selectați notificările pe care doriți să le primiți, nu uitați să faceți clic pe Salvare notificări . În plus, puteți elimina oricare dintre aceste alerte în orice moment. Puteți face acest lucru apăsând pe notificări și apoi făcând clic pe Eliminare.
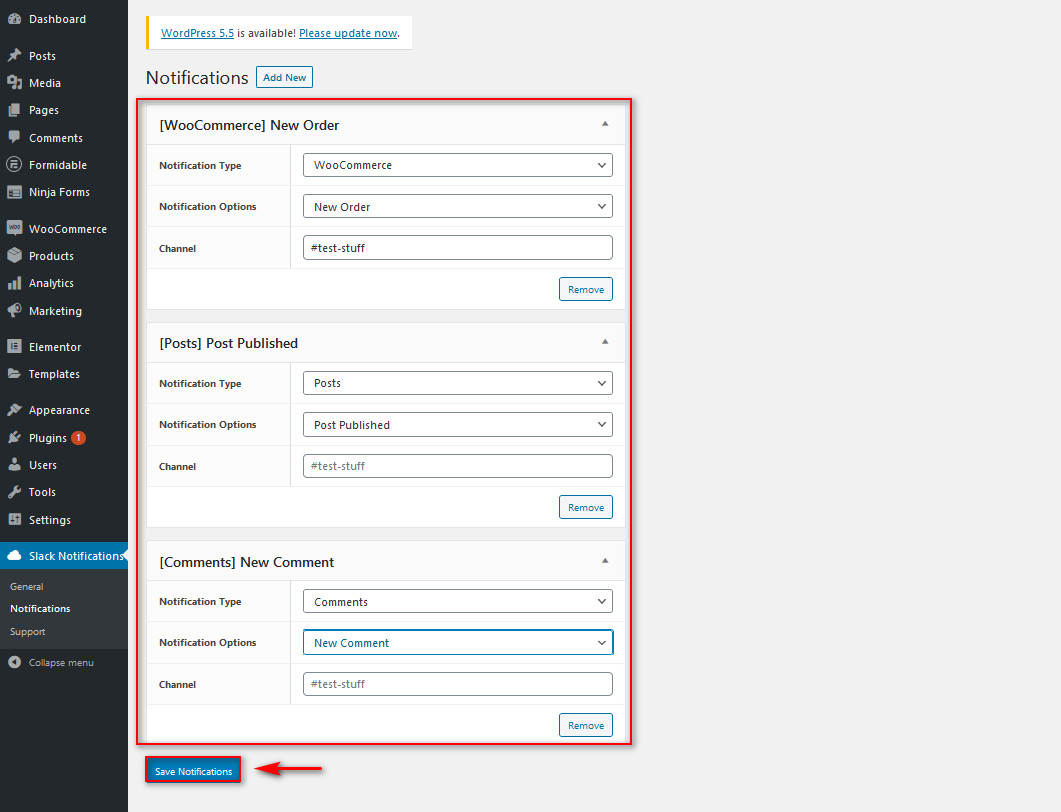
Desigur, acestea nu sunt singurele notificări pe care le puteți trimite folosind acest e-mail. Dacă integrezi WooCommerce cu Slack, poți primi alerte pentru:
- Noi comenzi WooCommerce
- Produsul WooCommerce are stoc redus
- Actualizare WordPress sau plugin disponibilă
- Înregistrare utilizator nou
- Comentarii noi
- Și mult mai mult
Consultați întreaga listă a notificărilor pe care le puteți primi folosind pluginul și documentația acestuia pentru a crea fluxul automat perfect pentru site-ul dvs. în grupul dvs. de lucru Slack.
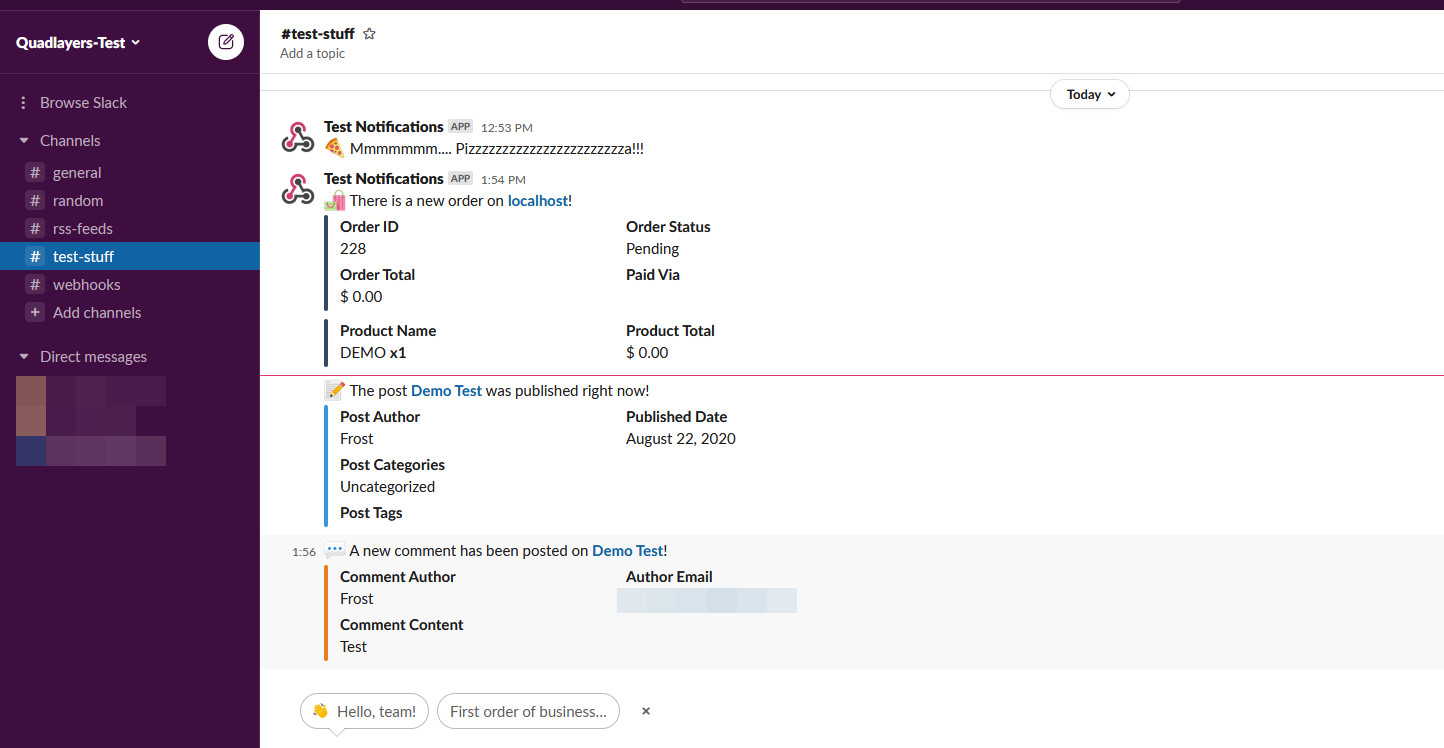
3. Integrați WooCommerce cu Slack folosind un plugin Slack Chat
De asemenea, puteți alege să integrați Slack în site-ul dvs. WooCommerce folosind un chat Slack . În acest fel, puteți crea un chat pentru clienți pentru site-ul dvs. folosind grupul de lucru Slack și puteți îmbunătăți serviciul pentru clienți. Puteți interacționa cu utilizatorii dvs. direct din spațiul dvs. de lucru și oricare dintre colegii dvs. de echipă poate prelua chatul în orice moment.
Pentru a face acest lucru, va trebui să utilizați pluginul Slack Chat prin intenții sociale. Deci, mergeți mai departe și instalați pluginul. Mai întâi, deschideți tabloul de bord WordPress și faceți clic pe Plugin-uri > Adăugați nou . Apoi, utilizați bara de căutare și căutați pluginul Slack Chat de către Social Intents . Faceți clic pe Instalare și apoi apăsați butonul Activare .
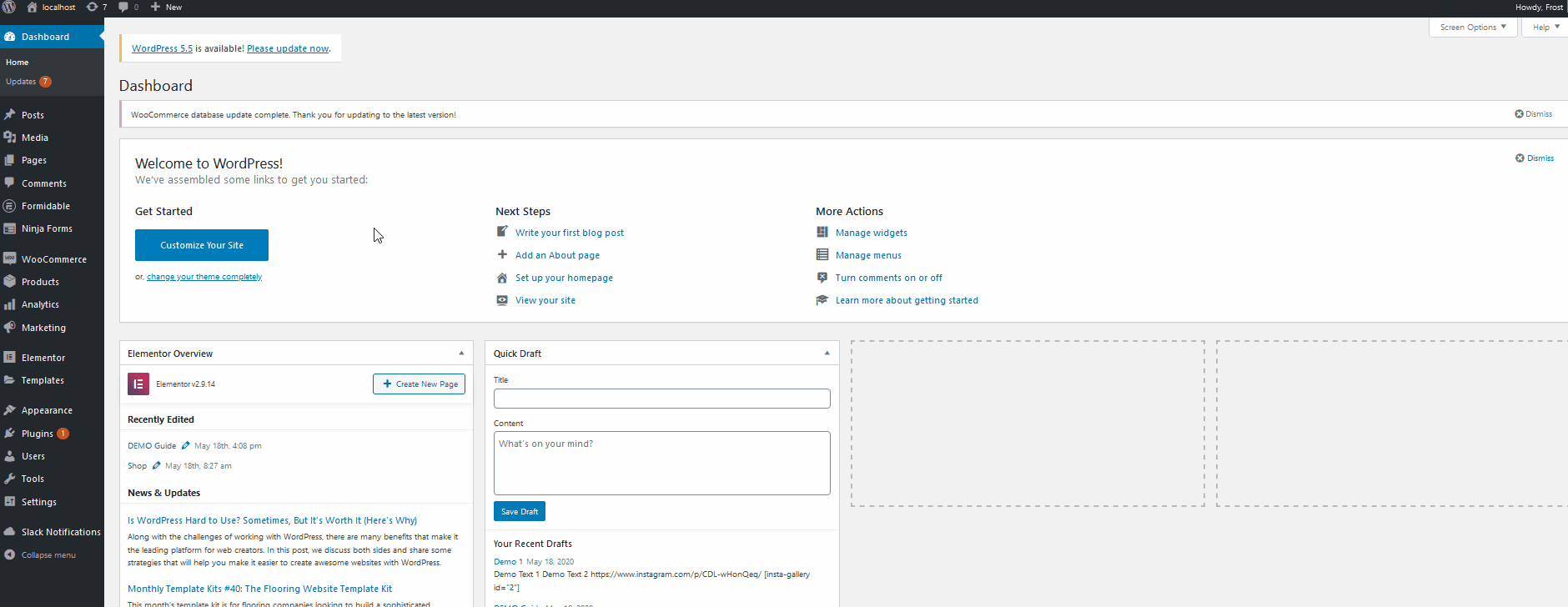
Pentru a vă activa Slack Chat, faceți clic pe Slack Chat în bara laterală a tabloului de bord WordPress și pluginul vă va duce la Tabloul de bord pentru intenții sociale .
Configurarea Slack Chat și Live Chat folosind intenții sociale
Înainte de a începe, pluginul vă va cere să vă conectați la contul Social intents. Un lucru important de luat în considerare este că pluginul nu este complet gratuit ; vi se oferă pentru început o perioadă de încercare gratuită de 15 zile; totuși, dacă doriți să continuați după acea perioadă de probă, s-ar putea să vi se solicite să plătiți pentru serviciile. Puteți afla mai multe despre Social Intents, toate planurile și funcțiile lor de prețuri aici.
Așa că mergeți mai departe și înscrieți-vă pentru Probă dacă doriți să continuați făcând clic pe opțiunea Înregistrare Probă gratuită .
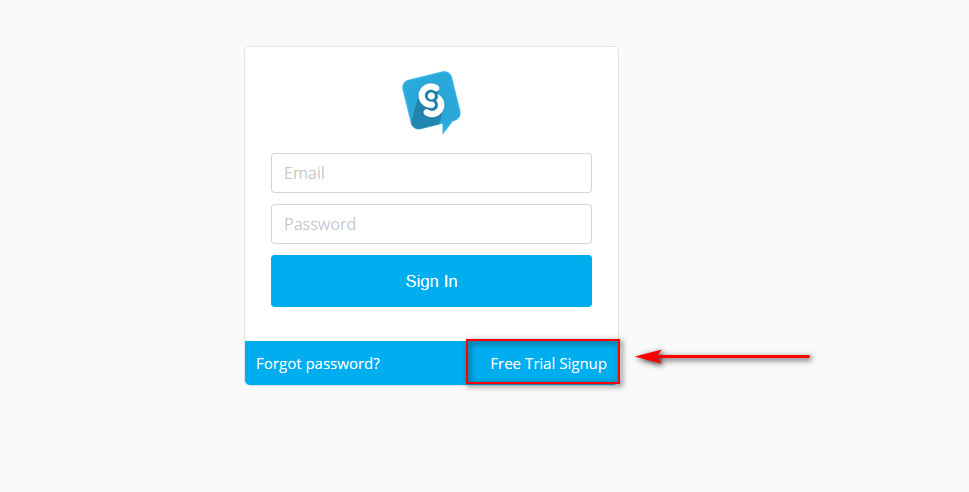
Furnizați-vă e-mailul și configurați-vă acreditările contului, apoi ar trebui să vă puteți înscrie. Odată ce v-ați înscris, puteți începe să utilizați toate serviciile oferite de Social intents.
Deocamdată, să alegem Live Chat făcând clic pe butonul Adaugă de lângă acesta.
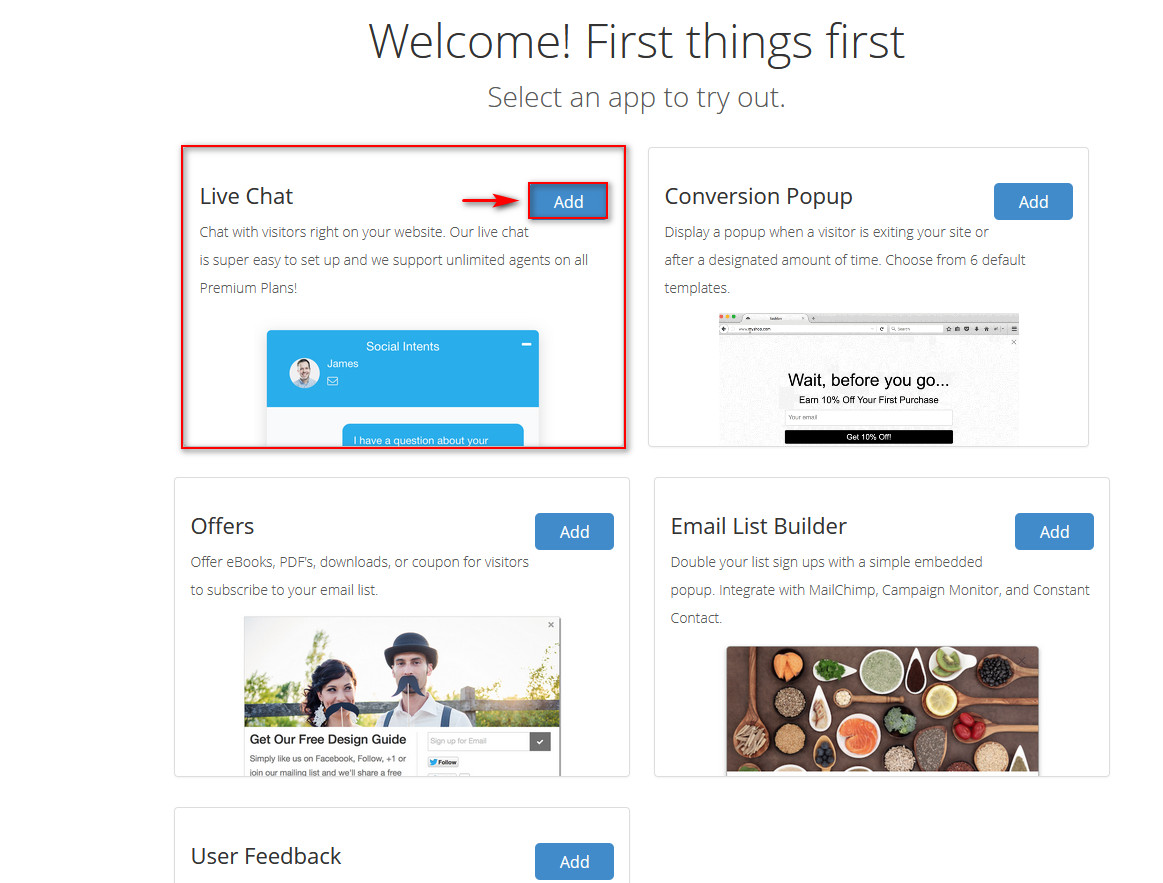
Alternativ, puteți accesa Tabloul de bord pentru intenții sociale făcând clic pe acest link. Apoi, accesați Aplicații din bara laterală și apăsați Adăugați o aplicație acum pentru a trece la același ecran.
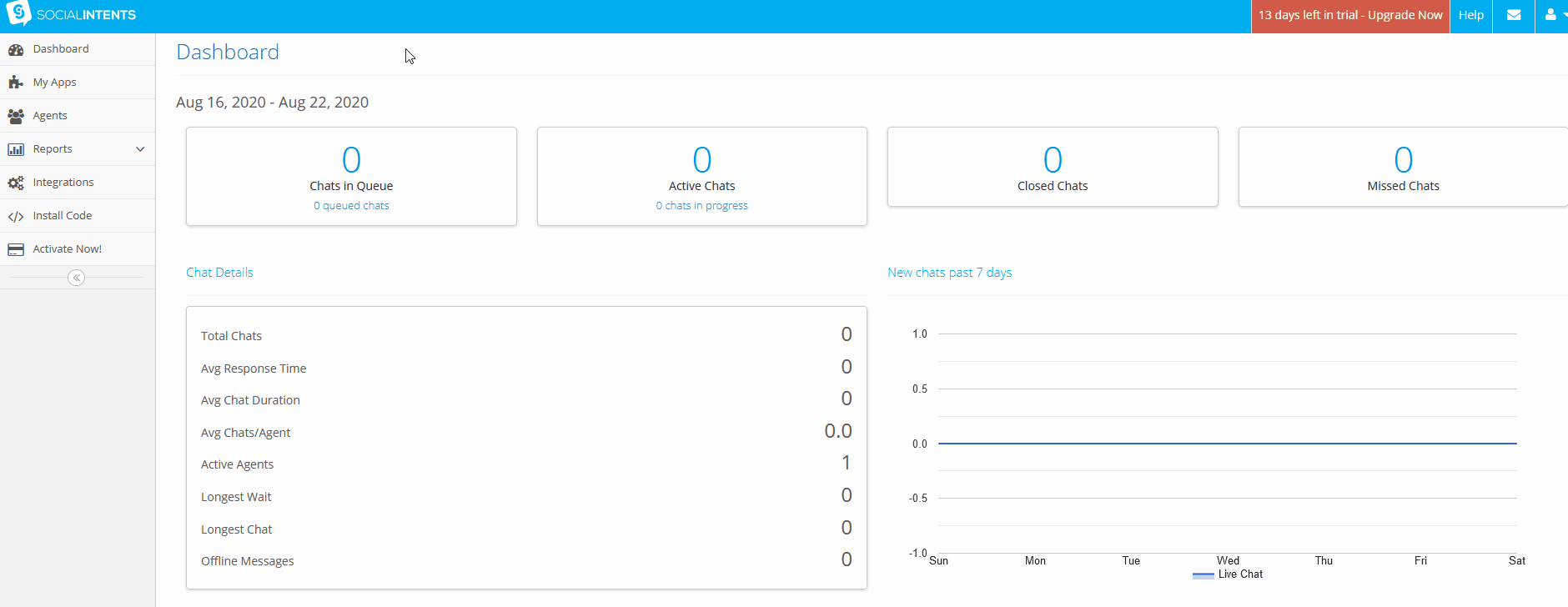
Acum, trebuie să inserați câteva detalii suplimentare pentru a rula chatul dvs. live Slack. Puteți alege tipul și culoarea filei, un logo și diferite opțiuni de chat, cum ar fi emoji-uri, încărcări de fișiere, timeout chat și altele. Pentru demonstrație, vom configura chatul nostru live după cum urmează:
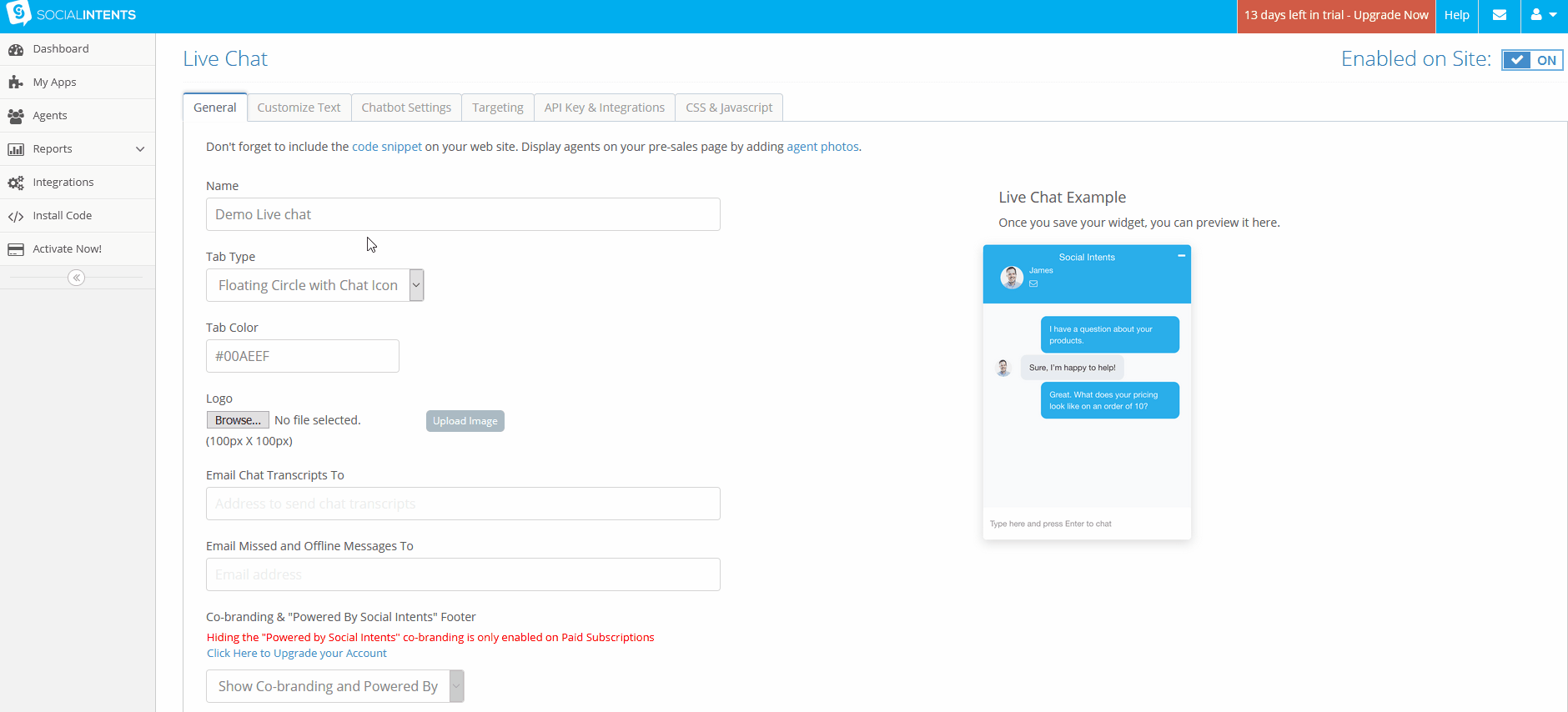
Apoi, dă clic pe Salvare și chatul tău live ar trebui să fie gata.
Integrarea chat-ului Slack cu site-ul dvs. web
Pentru a integra WooCommerce cu Slack, accesați fila API și integrări din setările Live Chat. Faceți clic pe butonul Adaugă la Slack .
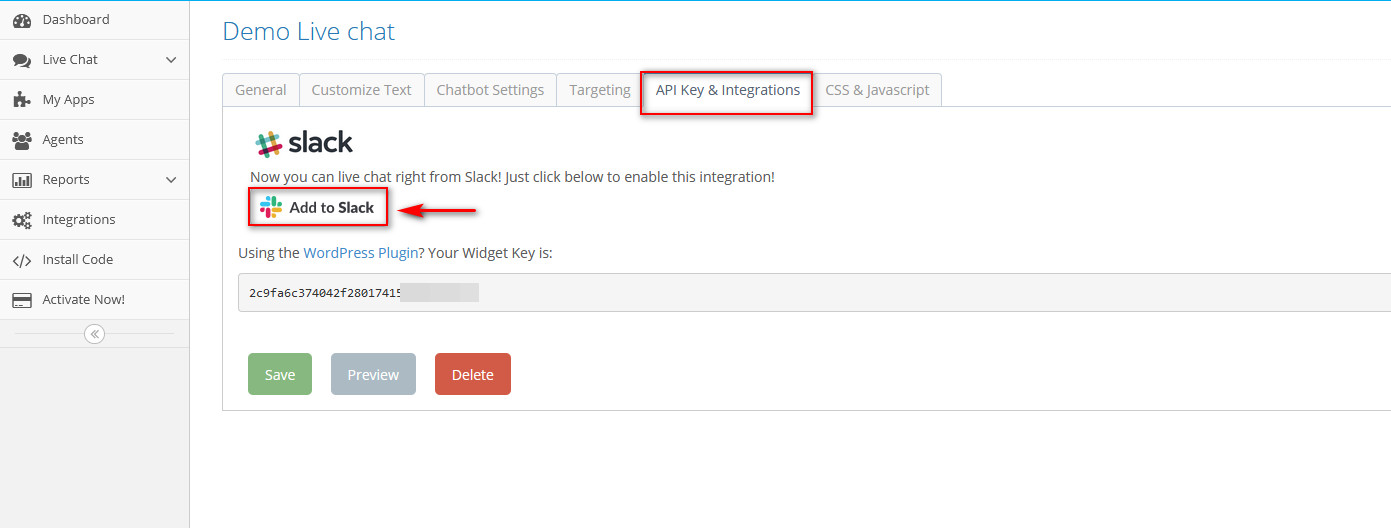
Apoi, următoarea fereastră vă va cere permisiunea pentru spațiul de lucru Slack. Puteți alege ce spațiu de lucru să acordați acces la API utilizând opțiunea spațiu de lucru din dreapta sus.
Apoi, utilizați câmpul de opțiuni derulant de sub Unde ar trebui să posteze Live Chat pentru a alege canalul cu care doriți să integrați chatul Slack. Odată ce ați făcut acest lucru, faceți clic pe Permite și chat-ul cu intenții sociale va fi conectat cu spațiul de lucru Slack.
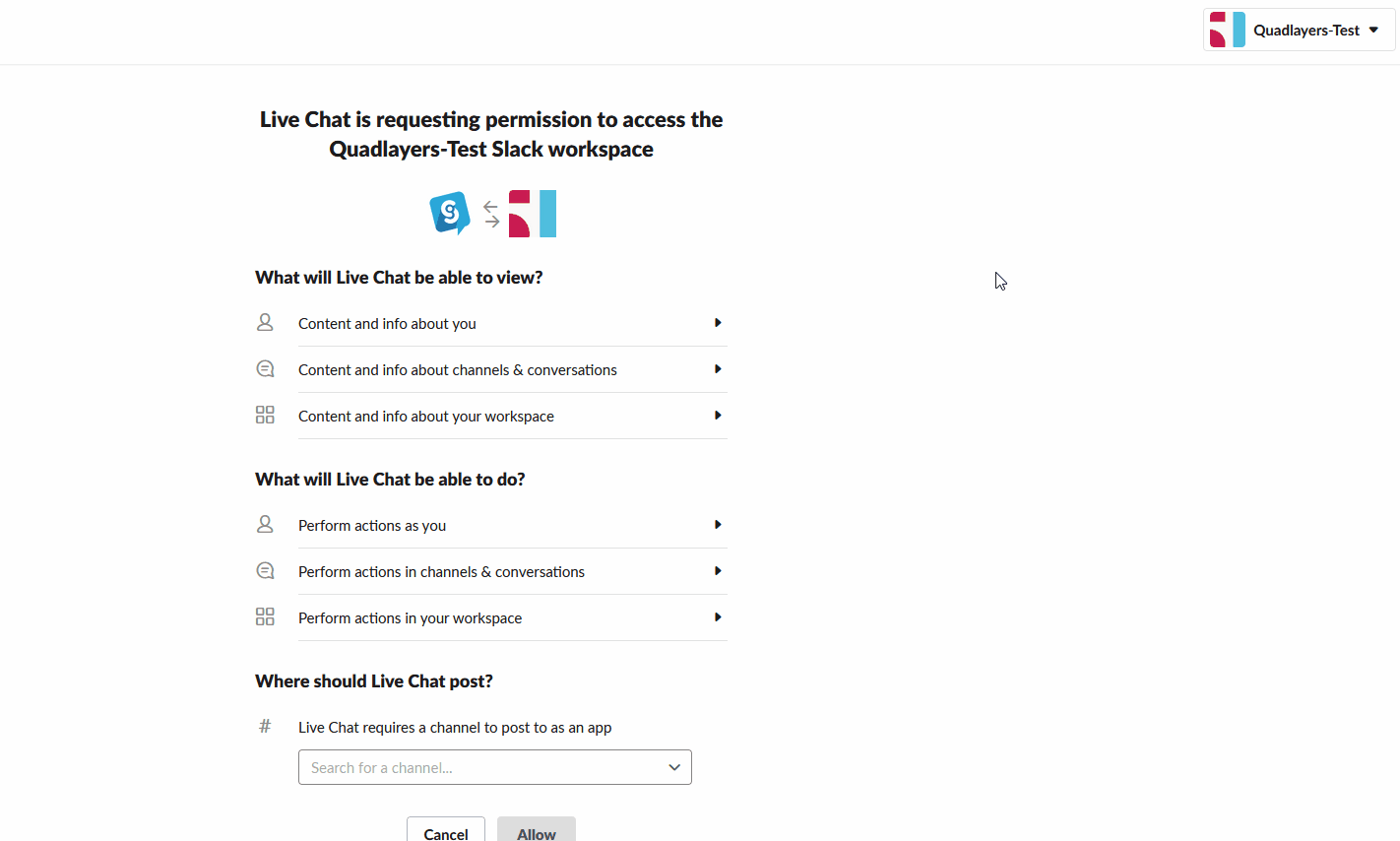
Odată ce faceți acest lucru, aplicația vă va oferi câteva coduri de copiat pe site-ul dvs. web pentru a finaliza integrarea. Salvați acest cod și faceți clic pe butonul Am terminat pentru a trece la pasul următor. Cu toate acestea, rețineți că nu veți avea nevoie de acest cod dacă vă configurați integrarea Slack folosind pluginul de chat Slack. În schimb, veți folosi o cheie widget diferită pe care vi le oferă aplicația Social Intents.
Apoi, reveniți la setările chat-ului live făcând clic pe Aplicațiile mele din tabloul de bord Social Intents și apăsând Editați setările pe chatul live.
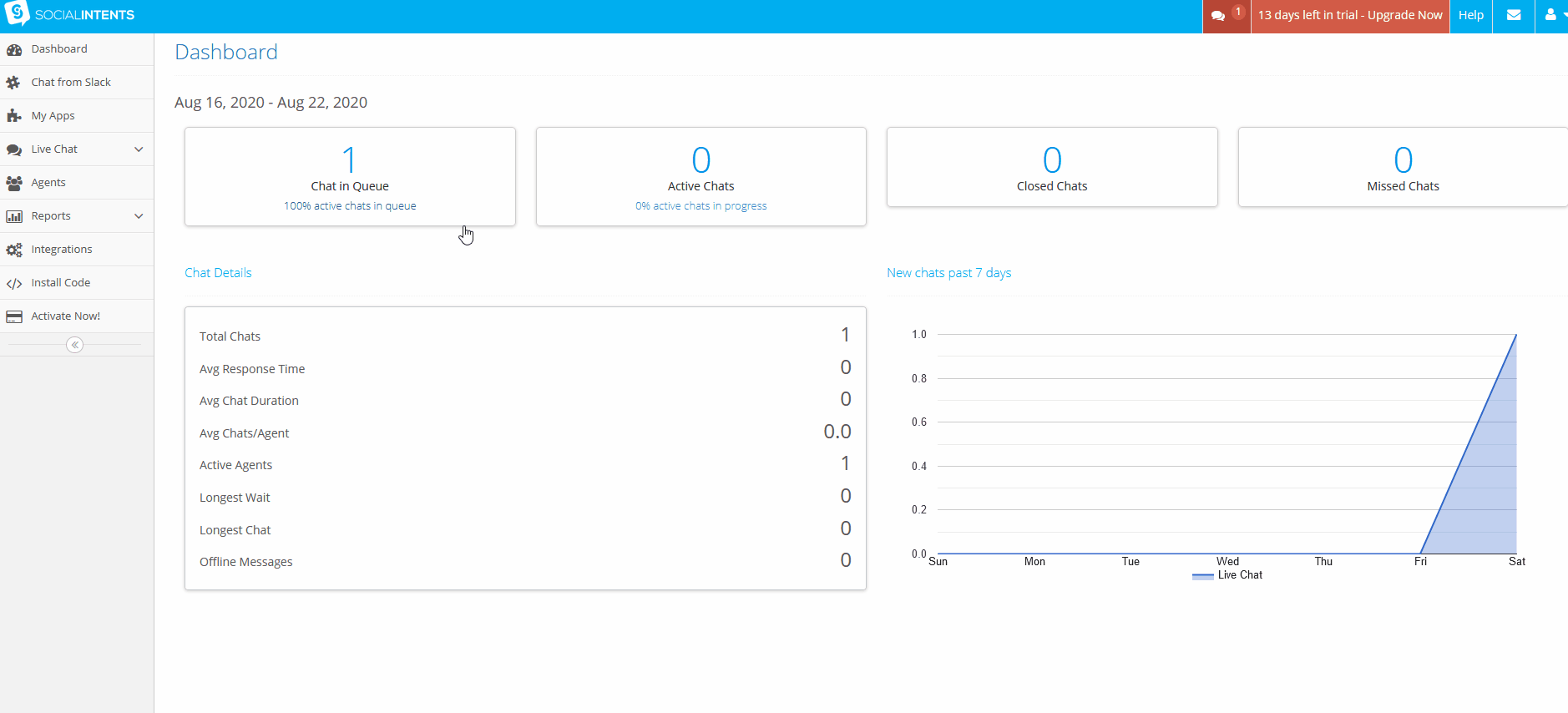
Apoi, accesați fila API și integrări și veți vedea o cheie widget pe care o puteți utiliza. Copiați această cheie widget și treceți la Tabloul de bord de administrare WordPress.
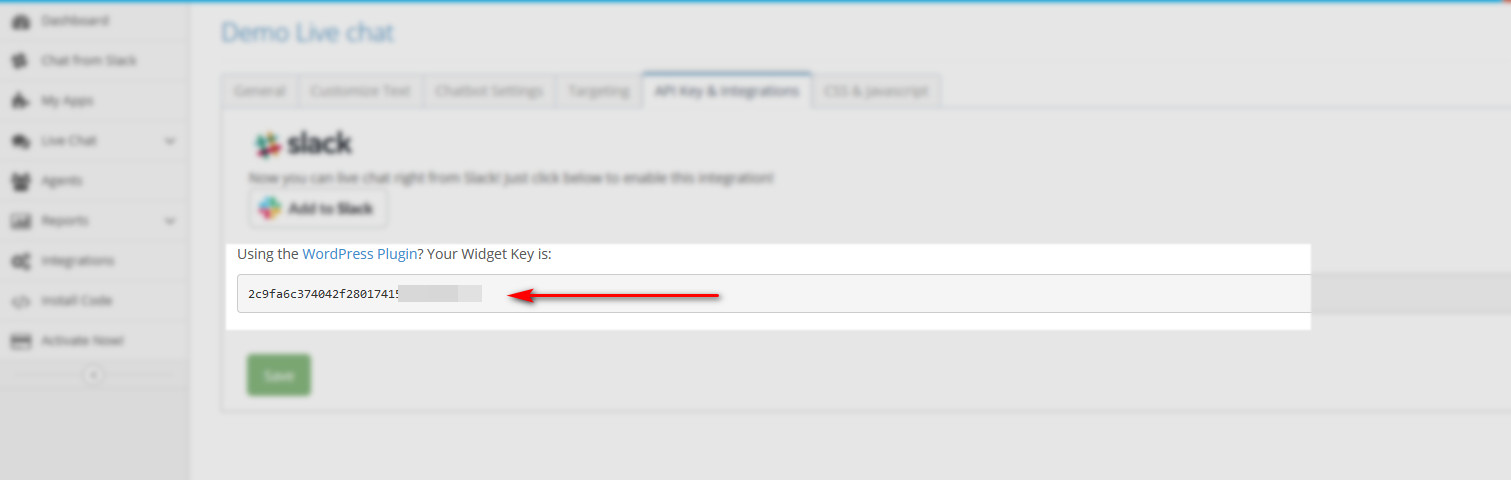
Odată ajuns acolo, utilizați bara laterală și faceți clic pe Setări > Slack Chat . Lipiți cheia API de chat pe care ați salvat-o înainte și faceți clic pe Salvare cheie.
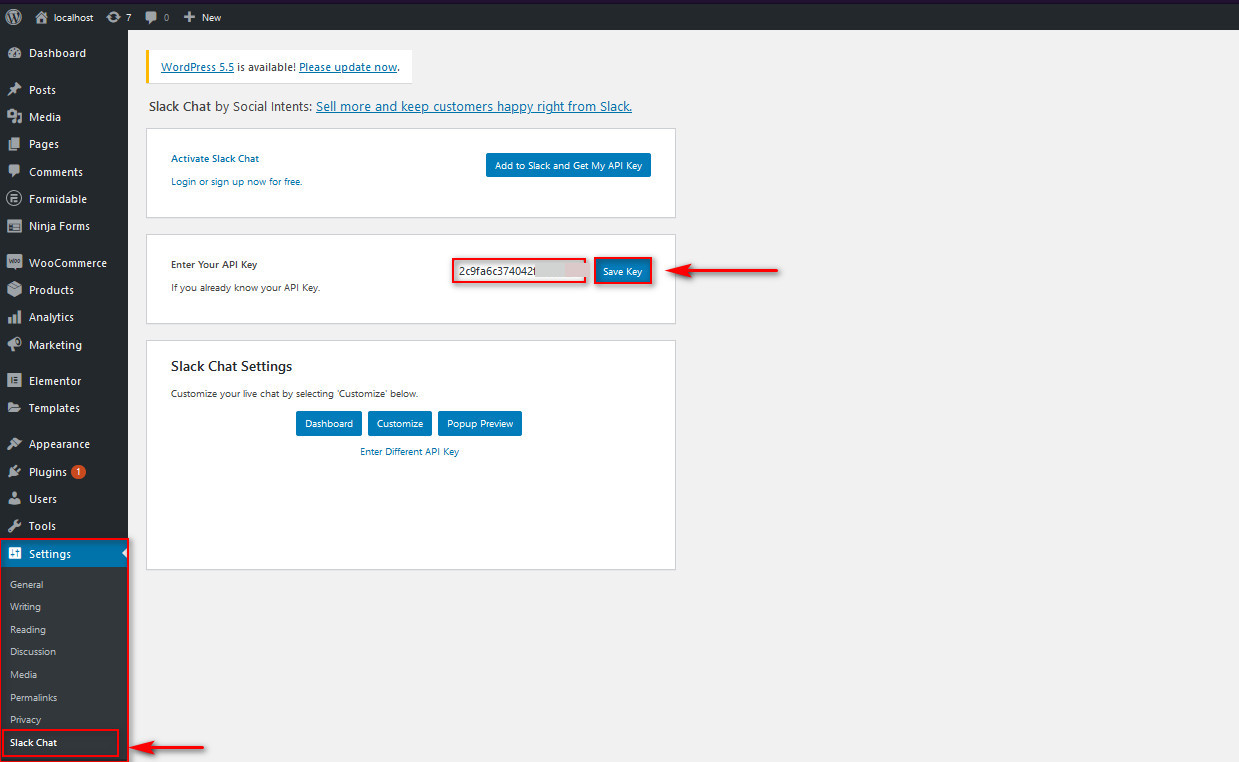
Acum, puteți folosi chatul Slack din magazinul dvs. WooCommerce. Verificați dacă chatul funcționează cu spațiul dvs. de lucru Slack înainte de a continua.
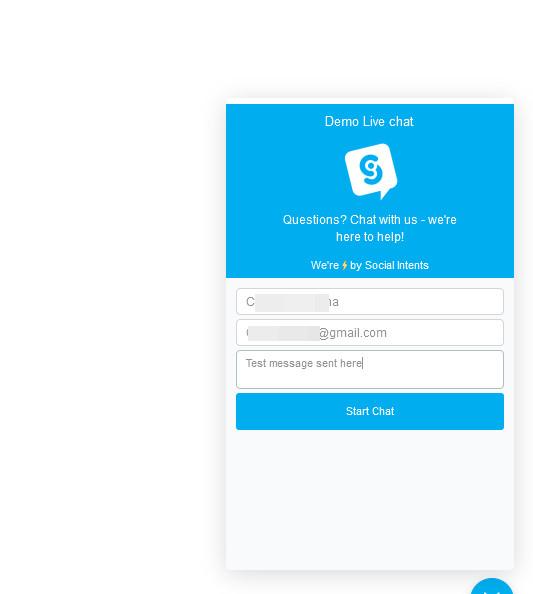
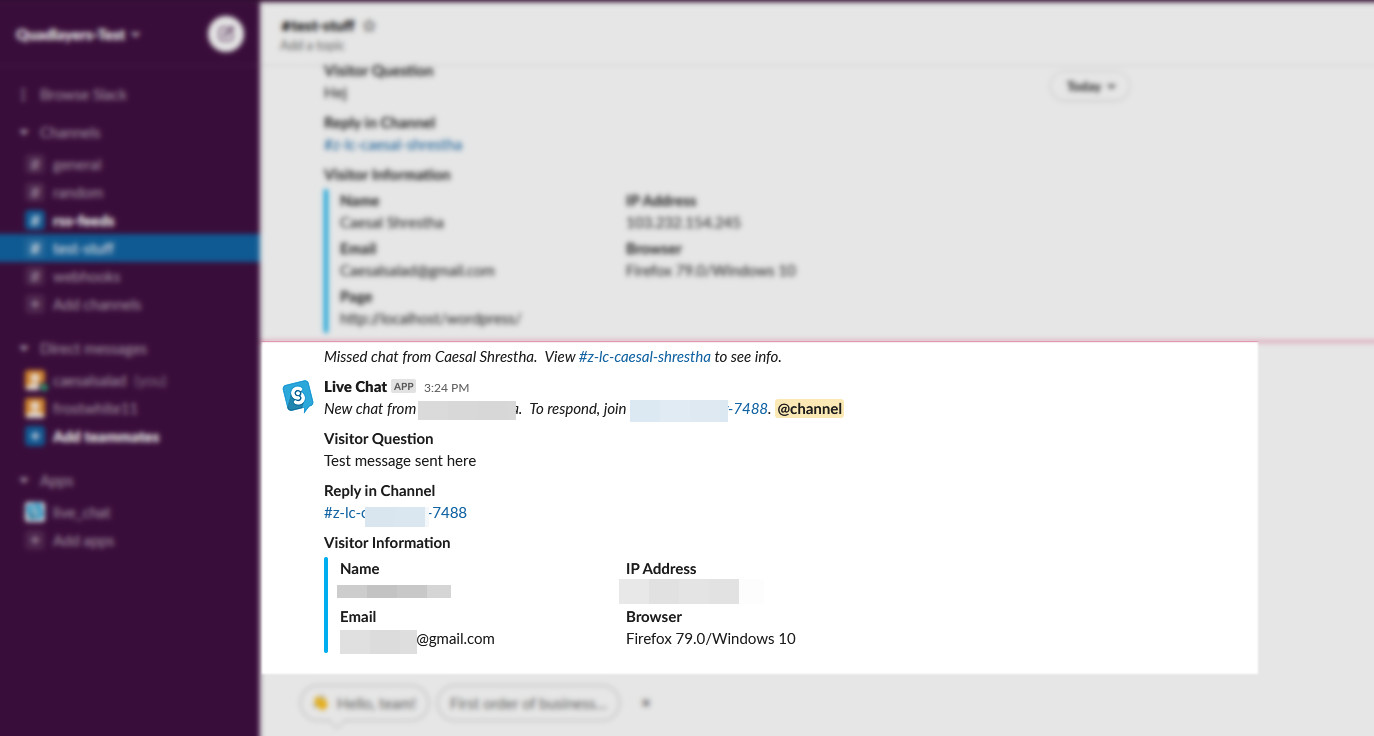
Primii pasi
Din acest punct, veți putea răspunde la orice mesaj trimis în aplicație. Pur și simplu faceți clic pe linkul de sub Răspuns în canal și vă va duce la un canal de chat separat sub Slack. De acolo, puteți răspunde direct la chat-uri și puteți primi notificări.
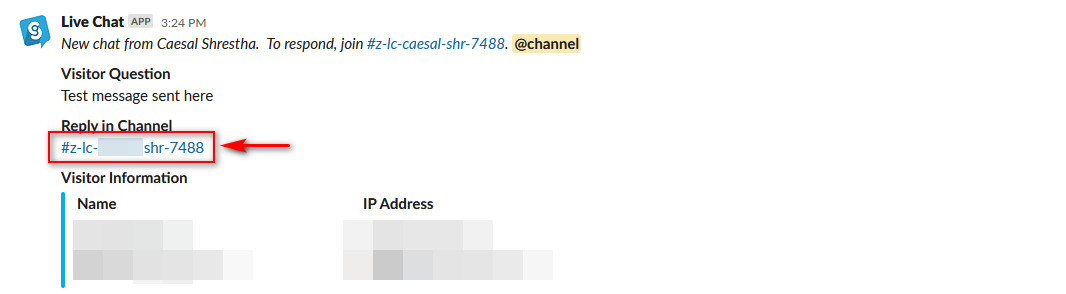
În cele din urmă, puteți utiliza și WhatsApp pentru a crea chat-uri live. Dacă sunteți interesat de această opțiune, vă recomandăm să consultați lista noastră cu cele mai bune pluginuri de chat WhatsApp.
Concluzie
Și asta se încheie tutorialul nostru despre cum să integrați WooCommerce cu Slack . Acest lucru vă va ajuta să îmbunătățiți comunicarea în echipa dvs. și să răspundeți mai rapid la interacțiunile utilizatorilor.
În acest ghid, v-am arătat diferite modalități de a conecta Slack cu site-ul dvs. WordPress. Sunteți complet liber să utilizați oricare dintre aceste metode. Toate servesc unor scopuri diferite, așa că nu este o idee rea să luați în considerare utilizarea mai multor.
De exemplu, puteți folosi fluxurile RSS pentru a primi o notificare când primiți o nouă comandă sau când cineva comentează o postare. De asemenea, puteți primi alerte atunci când comenzile sunt în așteptare sau anulate folosind pluginul Slack Notifications. În cele din urmă, puteți crea și un chat live Slack și puteți răspunde rapid la întrebările utilizatorilor dvs. cu Intenții sociale. Dacă sunteți în căutarea mai multor instrumente, consultați lista noastră cu cele mai bune plugin-uri Slack pentru WordPress.
Dacă întâmpinați probleme în timpul procesului, anunțați-ne în secțiunea de comentarii de mai jos. Suntem mereu gata să vă ajutăm!
În cele din urmă, integrarea spațiului de lucru Slack nu este singurul lucru pe care îl poți face pentru a îmbunătăți productivitatea echipei tale. De asemenea, puteți consulta ghidul nostru pentru a încorpora plăci și carduri Trello în WordPress sau tutorialul nostru pentru a adăuga Google Calendar la WordPress.