Cum să vă integrați formularele WordPress cu aplicații terță parte folosind Zapier?
Publicat: 2022-06-20Căutați o modalitate de a integra formularele WordPress cu aplicații terță parte folosind Zapier? Doriți să utilizați Zapier pentru a integra formulare WordPress cu aplicații terță parte? Acest articol oferă un tutorial Zapier pentru a vă ghida prin întregul proces.
Utilizarea Zapier pentru a integra aplicații în site-ul dvs. WordPress poate părea intimidant. Dar dacă ți-am spune că este o chestiune de câteva minute? Tot ce aveți nevoie este pluginul potrivit pentru generatorul de formulare, care acceptă integrarea formularelor WordPress cu aplicații care utilizează Zapier.
Astfel, urmați acest tutorial până la sfârșit pentru a integra cu succes formularele WordPress cu aplicații terță parte folosind Zapier.
Ce este Zapier? De ce să-l folosiți pentru a integra formulare WordPress cu aplicații terțe?
Zapier se definește ca „un instrument de automatizare care vă conectează aplicațiile și serviciile”. Conceptul cheie cu Zapier este conectarea a două sau mai multe aplicații pentru a automatiza sarcinile de rutină. Acest lucru nu necesită codare sau asistență din partea dezvoltatorilor.
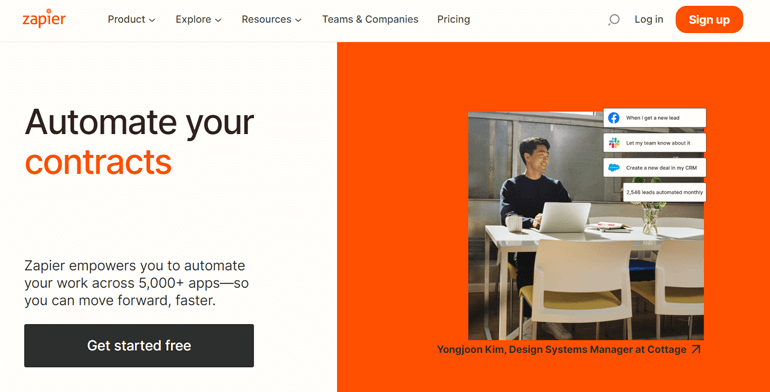
Pentru a spune simplu, atunci când are loc un eveniment într-o aplicație, Zapier poate spune altei aplicații să efectueze o anumită acțiune.
Când construiți un formular WordPress, este posibil să trebuiască să efectuați mai multe sarcini pentru a gestiona formularul și datele acestuia. De exemplu, trebuie să copiați toate numele și adresele de e-mail ale utilizatorilor care au trimis formularul într-o foaie de calcul. Va trebui să copiați datele individuale din formular dacă nu aveți niciun instrument de automatizare. O muncă obositoare, nu?
Dar folosind Zapier, puteți pur și simplu să integrați formularul dvs. WordPress cu Google Sheets și să automatizați fluxul de lucru. Aici, Google Sheets este o aplicație terță parte la care trimiteți datele formularului. De îndată ce utilizatorul trimite formularul, datele sale sunt copiate în foaia de calcul specificată.
Pe lângă exemplul de mai sus, puteți utiliza Zapier pentru a automatiza alte sarcini pe care trebuie să le efectuați frecvent. În plus, economisește timp și vă permite să vă concentrați pe părți mai importante ale sarcinii dvs. Cel mai bine, are peste 4000 de aplicații pe care le puteți integra cu formularul dvs. WordPress.
Acestea fiind spuse, să învățăm acum să folosim Zapier pentru a integra formularele WordPress cu aplicații terță parte.
Cum se integrează formularele WordPress cu aplicații terță parte folosind Zapier?
Printre diversele pluginuri pentru generarea de formulare WordPress, Everest Forms este cel mai bun de acest gen. Este un plugin ușor de utilizat, cu o interfață drag and drop. De asemenea, oferă multe șabloane de formulare încorporate și diverse suplimente. Astfel, este potrivit pentru construirea de formulare WordPress pentru începători și experți.
Cel mai important, Everest Forms oferă un supliment Zapier. Această extensie vă permite să conectați formularele create cu Everest Forms la aplicații terță parte disponibile în Zapier.
Prin urmare, în acest tutorial, vom folosi Everest Forms pentru a integra formularele WordPress cu aplicații terță parte folosind Zapier.
Pasul 1: Instalați și activați Everest Forms și Everest Forms Pro Plugin
Primul pas este instalarea și activarea pluginului Everest Forms pe tabloul de bord WordPress. Deoarece suplimentul Zapier este disponibil numai în versiunile premium ale Everest Forms, va trebui să cumpărați și Everest Forms Pro.
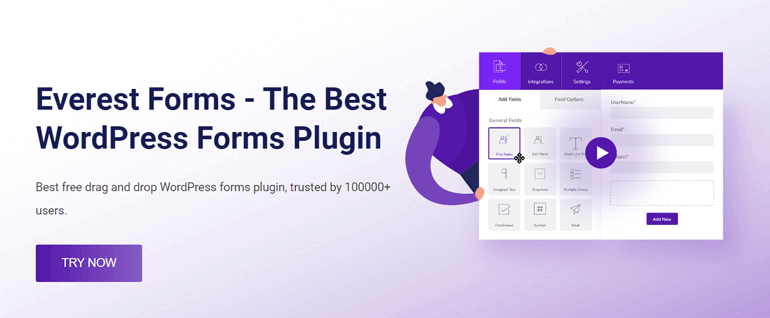
Rețineți că suplimentul este inclus numai în planurile Agenție și Professional. Deci, trebuie să alegeți dintre aceste două planuri premium pentru a utiliza suplimentul.
Dacă aveți nevoie de ajutor cu procesul de instalare și configurare, citiți ghidul nostru complet despre instalarea Everest Forms Pro.
Suntem încrezători că ați activat acum pluginul Everest Forms Pro. Așadar, continuați să urmați ceilalți pași, așa cum este menționat mai jos.
Pasul 2: Creați un formular WordPress nou folosind formularele Everest
Acum să creăm un nou formular WordPress folosind Everest Forms. Pentru aceasta, navigați la Everest Forms >> Add New .
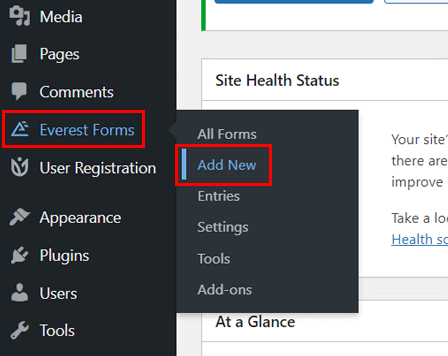
După cum am menționat, Everest Forms oferă diverse șabloane prefabricate pe care le puteți utiliza imediat. În același timp, puteți modifica și mai mult șabloanele.
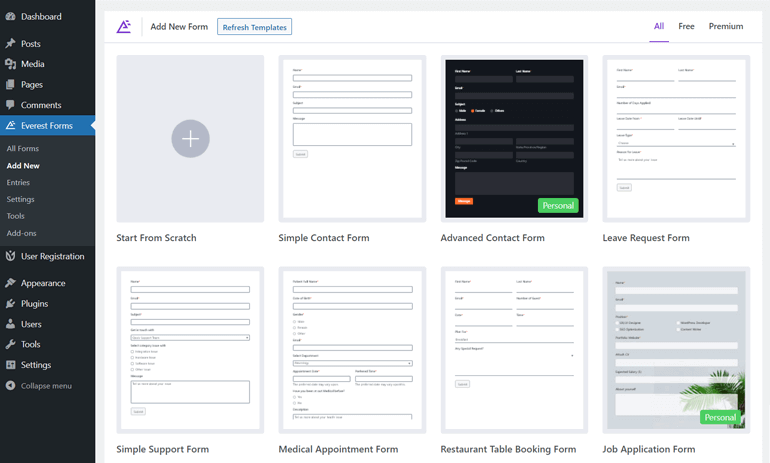
Cu toate acestea, în acest tutorial, construim un nou formular de contact WordPress de la zero. Deci, faceți clic pe Începe de la zero .
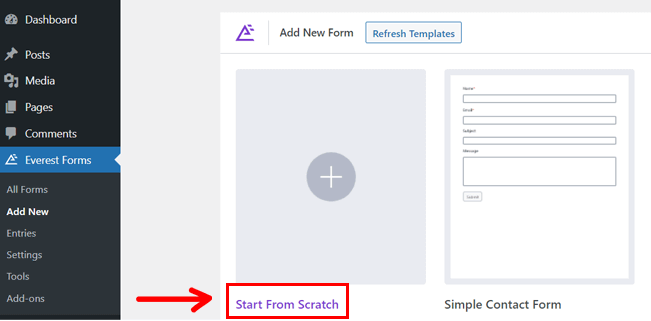
Instantaneu, vă solicită să denumiți formularul. Introduceți un nume adecvat formularului de contact și apăsați butonul Continuare .
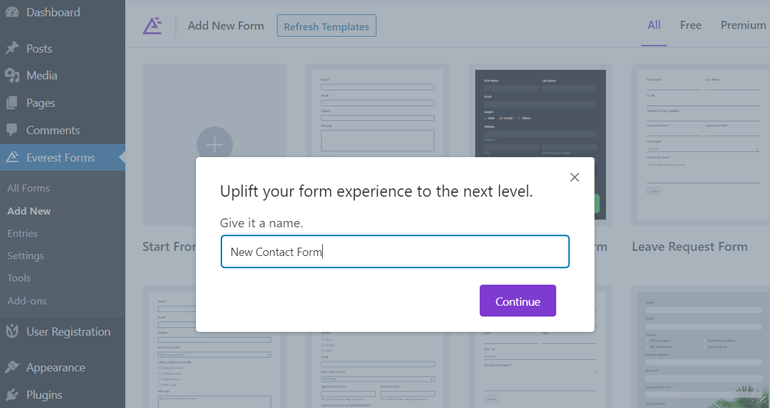
Acum, trageți câmpul de formular din stânga și plasați-l în editorul de formulare din dreapta. Folosind interfața de glisare și plasare, puteți adăuga câmpurile de formular necesare unul după altul.
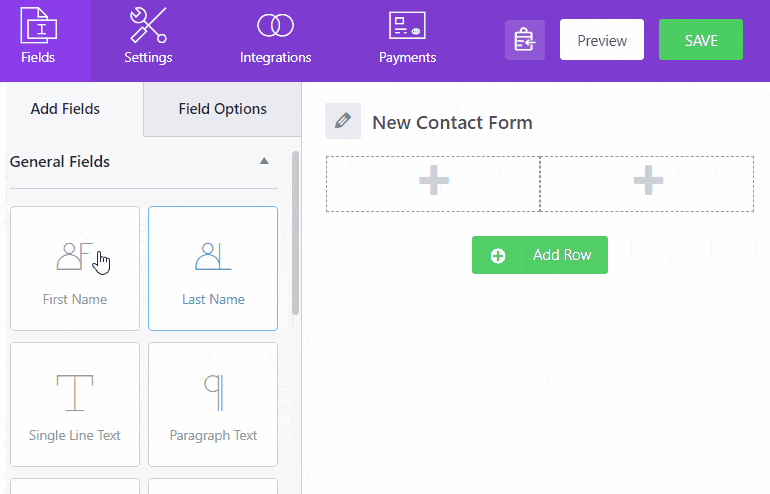
După ce adăugați câmpurile de formular necesare, apăsați butonul Salvare din colțul din dreapta sus al formularului.
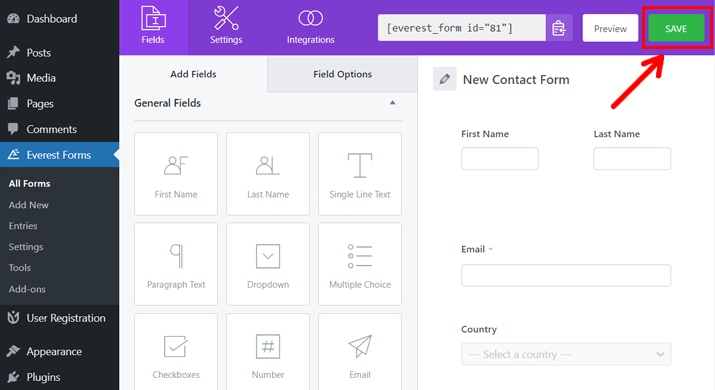
Pentru un ghid detaliat, parcurgeți articolul nostru despre crearea și personalizarea unui formular de contact folosind Everest Forms.
Pasul 3: Conectați formularele Everest cu aplicații terțe utilizând Zapier
Pe măsură ce ați parcurs pașii de mai sus, site-ul dvs. WordPress are pluginul de bază Everest Forms și Everest Forms Pro. De asemenea, ați creat un simplu formular de contact.
Acum, trebuie doar să instalați suplimentul Zapier și să integrați formularele WordPress cu aplicații terță parte folosind Zapier.
A. Instalați și activați suplimentul Zapier
Pe tabloul de bord WordPress, navigați la Everest Forms >> Add-ons .
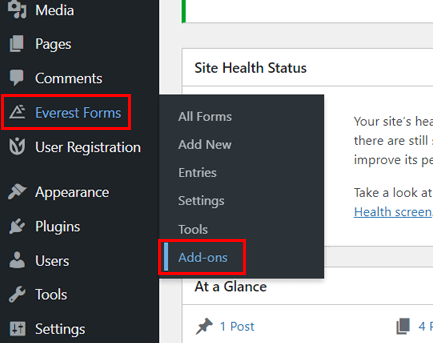
Veți vedea o nouă interfață cu suplimentele disponibile Everest Forms. Acum, derulați mai jos până găsiți suplimentul Zapier.
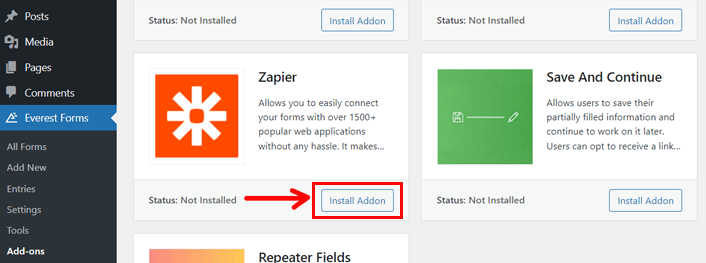
Pe măsură ce vedeți suplimentul, faceți clic pe butonul Instalați supliment . În câteva secunde, se afișează butonul Activare ; apăsați butonul.
Acum, site-ul dvs. WordPress are un add-on Zapier, cu ajutorul căruia puteți integra formulare WordPress cu aplicații terțe.
B. Integrați Everest Forms cu Zapier
În continuare, să integrăm Everest Forms cu Zapier. Dar înainte de asta, am dori să vă întrebăm dacă aveți un cont Zapier? Dacă da, puteți continua cu pașii menționați mai jos; în caz contrar, vă rugăm să creați unul. Are atât planuri gratuite, cât și plătite pe care le poți alege în funcție de cerințele site-ului tău WordPress.
De asemenea, asigurați-vă că deschideți contul Zapier într-o filă și tabloul de bord WordPress într-o altă filă a browserului web. Va trebui să comutați în continuare între acestea două pe parcursul întregului proces.
I. Faceți un Zap
Un Zap este un flux de lucru automat care ordonă aplicațiilor integrate să urmeze comanda: „Când se întâmplă acest lucru, efectuați asta.” Constă dintr-un declanșator și una sau mai multe acțiuni care ar trebui efectuate.
Pentru a face un Zap cu Zapier, conectați-vă la contul dvs. și vizitați tabloul de bord. În partea stângă a tabloului de bord, veți vedea un buton Creare Zap ; faceți clic pe butonul.
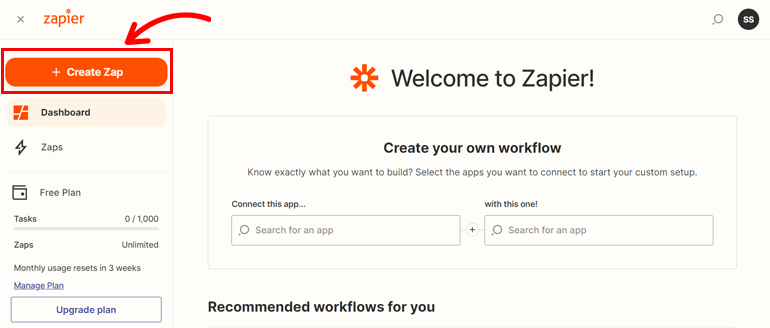
Apoi vă direcționează către noua pagină, care este un editor Zap. Acum este timpul să denumești Zap-ul pe care tocmai l-ai creat. Faceți clic pe pictograma tip creion din colțul din stânga sus și denumește Zap.
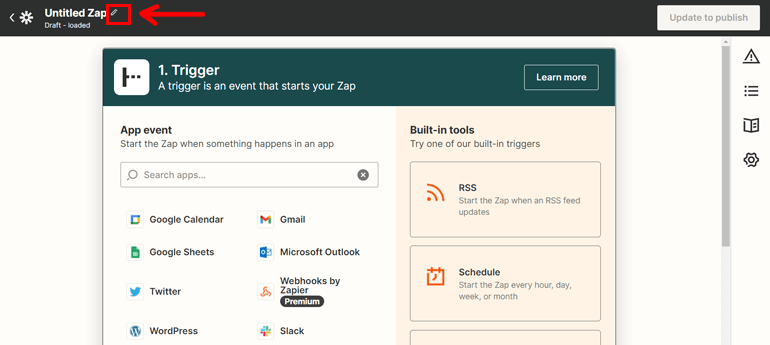
Editorul Zap salvează toate modificările dvs. ca schiță până când finalizați procesul.
II. Configurați declanșatorul
Următorul pas este să setați un declanșator pentru Zap.
Un declanșator este ceea ce pornește un Zap sau demarează procesul automat între aplicațiile tale.
De exemplu, doriți să adăugați numele unui utilizator și adresa de e-mail la o foaie de calcul de fiecare dată când utilizatorul trimite formularul dvs. WordPress. Aici, declanșatorul este „trimiterea formularului”.
Deci, pentru a configura un astfel de declanșator, căutați Webhook folosind bara de căutare.
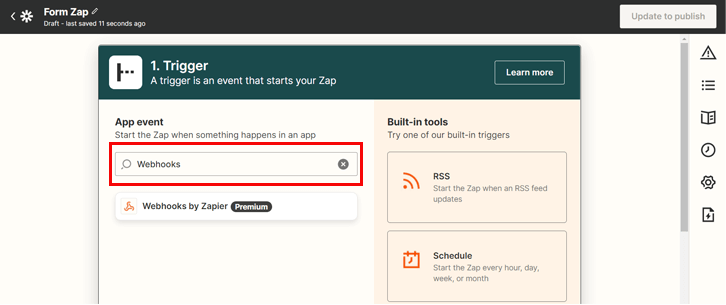
Acum, alegeți un eveniment pentru declanșator sub Eveniment ; selectați Catch Hook . Acesta este ceea ce începe Zap-ul.

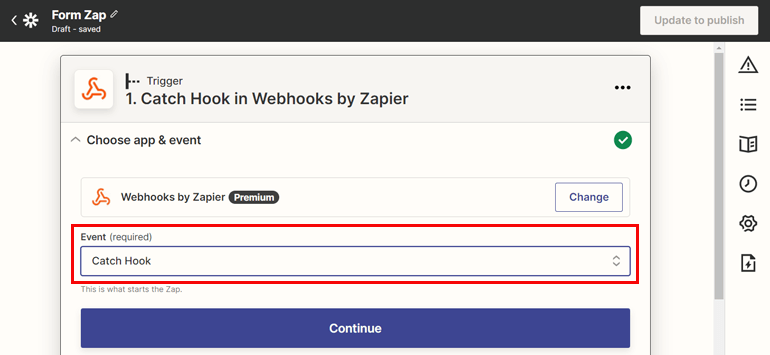
Faceți clic pe butonul Continuare și continuați.
Imediat, vă oferă URL-ul webhook-ului Zap. Deci, copiați adresa URL personalizată.
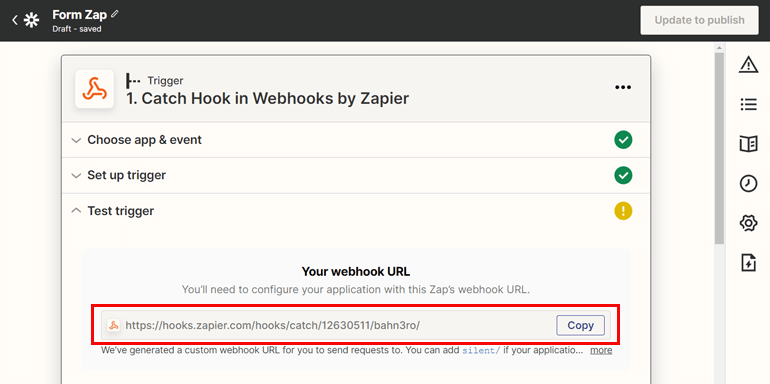
După aceea, vizitați tabloul de bord WordPress și navigați Everest Forms >> All Forms .
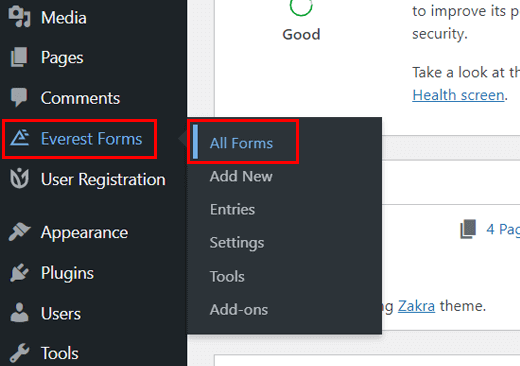
Deschideți formularul de contact pe care tocmai l-ați creat, unde doriți să integrați aplicații terță parte folosind Zapier.
Apoi, faceți clic pe fila Integrare din partea de sus. Afișează opțiunea pentru integrarea Zapier cu opțiunea de activare și URL-ul Webhook. Asta pentru că ați instalat suplimentul Zapier.
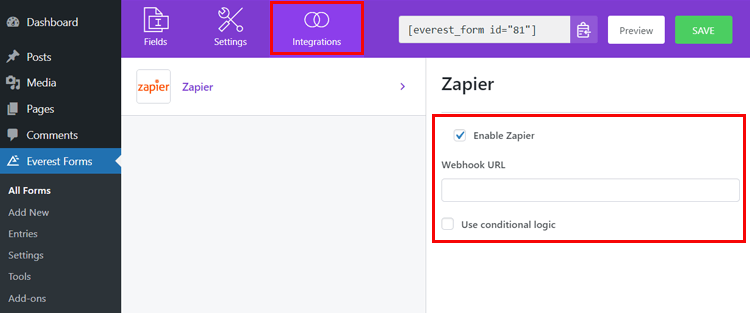
Acum, verificați Activați Zapier dacă nu este bifat. Apoi, inserați URL-ul Webhook pe care tocmai ați copiat-o din contul dvs. Zapier.
De asemenea, puteți utiliza logica condiționată pentru formularul de trimitere a datelor prin integrarea Zapier.
Apăsați butonul Salvare după ce terminați procesul.
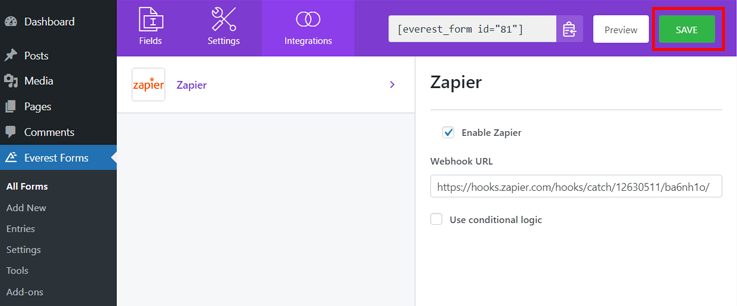
III. Testați declanșatorul
Ați integrat Zapier cu formularul dvs. WordPress pe măsură ce parcurgeți pașii de mai sus. Dar, trebuie să testați declanșatorul pentru a ști dacă Webhook-ul prinde sau nu informațiile din formularul dvs. de contact.
Deci, să începem să testăm declanșatorul.
Pentru testare, formularul dvs. ar trebui să aibă o intrare de formular. Puteți fie să îl completați singur, fie să le cereți altora să îl completeze pentru testare. Odată ce obțineți intrarea în formular, faceți clic pe butonul Test Trigger de pe Zapier.
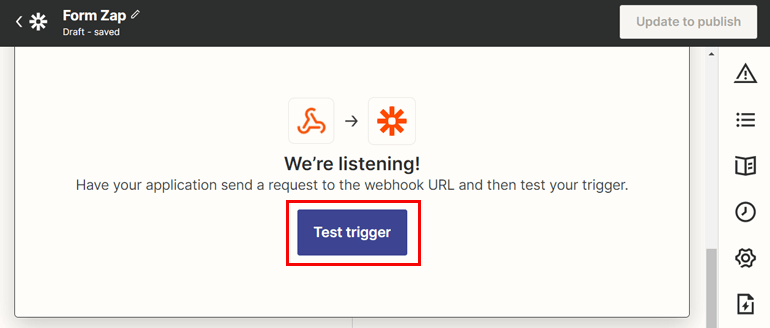
Dacă integrarea are succes, acesta afișează un mesaj care spune „Am găsit o solicitare” și, de asemenea, arată toate datele de intrare în formular.
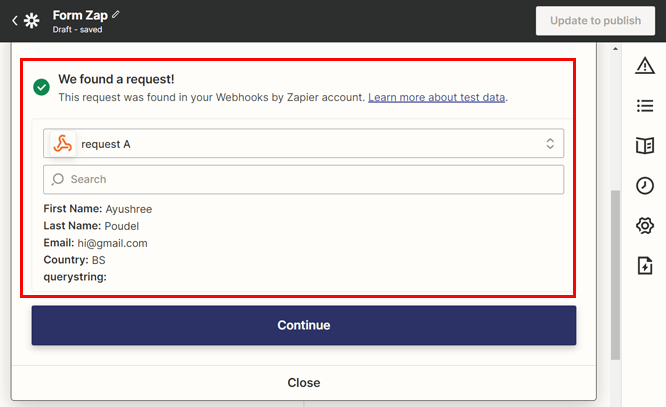
Acum că știți că ați configurat cu succes declanșatorul, continuați făcând clic pe butonul Continuare .
C. Conectați aplicații terță parte folosind Zapier
Veți vedea al doilea pas ca Acțiune pe tabloul de bord Zapier când apăsați butonul de continuare. Acesta este un pas important în care conectați aplicația terță parte folosind Zapier.
O acțiune are loc după declanșarea unui Zap. Deci, în timp ce trimiterea formularului este un declanșator, adăugarea noului contact într-o foaie de calcul este o acțiune. Aici, Google Sheets este aplicația terță parte în care are loc acțiunea rezultată.
De aceea, în acest pas, veți conecta o aplicație terță parte la Everest Forms.
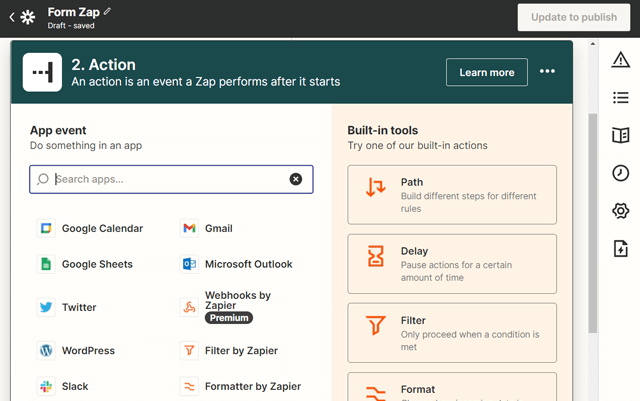
Zapier oferă integrări pentru mai mult de 4000 de aplicații pentru a vă automatiza activitatea de rutină. Cu toate acestea, în acest articol, folosim Klaviyo ca aplicație terță parte pentru a se integra cu formularul WordPress.
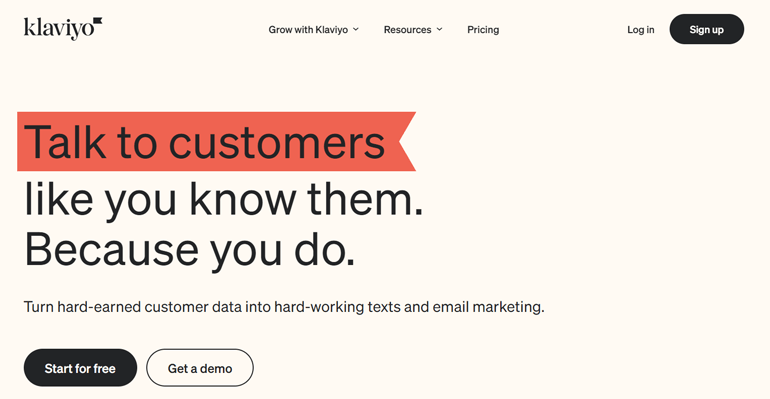
Klaviyo este o platformă de automatizare a marketingului prin e-mail și SMS care stochează toate datele clienților tăi și oferă instrumente personalizate pentru a-ți crește veniturile. Este o platformă puternică care generează experiența clienților și extinde afacerea dvs.
În plus, vă permite să studiați comportamentul clienților mai îndeaproape, analizând datele în timp real – un instrument perfect pentru a vă dezvolta afacerea în mod inteligent.
Astfel, folosind Klaviyo ca aplicație terță parte, trimitem datele de trimitere a formularelor ale clienților noștri către lista de marketing Klaviyo.
I. Alegeți aplicația și evenimentul de acțiune
Action App este aplicația în care sarcina va fi efectuată de îndată ce pornește Zap. Evenimentul aplicației este locul în care specificați ce eveniment doriți să aibă loc în aplicația aleasă.
Puteți conecta orice aplicație terță parte disponibilă conform cerințelor dvs. utilizând câmpul Aplicație. Deocamdată, să alegem Klaviyo folosind bara de căutare.
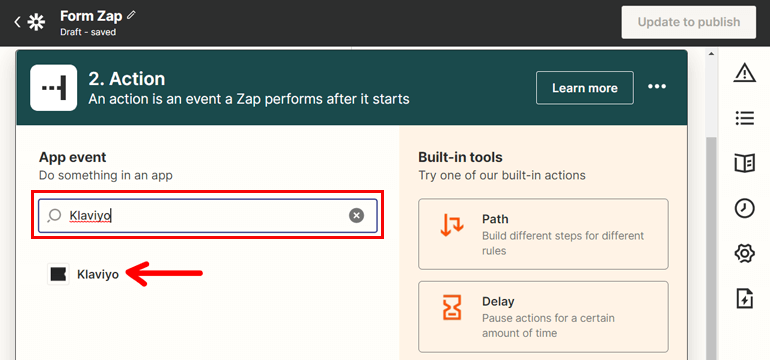
Veți vedea acum un câmp nou pentru Eveniment. Alegeți evenimentul care doriți să aibă loc folosind meniul derulant. Aici, alegem Adăugați abonat .
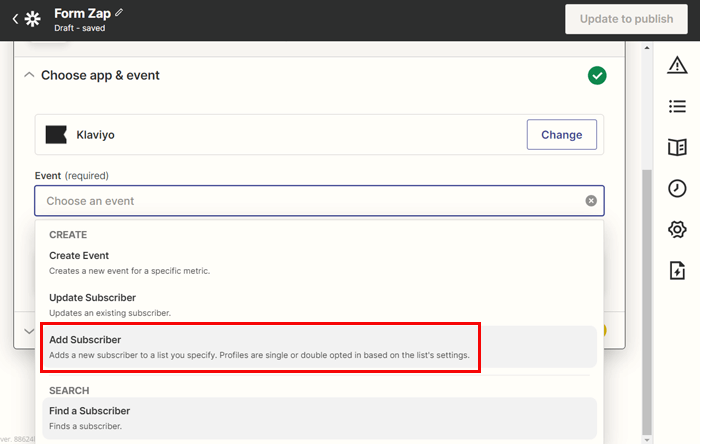
Astfel, atunci când rulează un Zap, un nou abonat este adăugat la Klaviyo atunci când un utilizator trimite formularul WordPress. Apăsați Continuați pentru a continua.
II. Alege un cont
Ați specificat aplicația terță parte, dar nu v-ați selectat contul pentru Klaviyo. Deci, pentru a alege un cont Klaviyo la care doriți să vă conectați, faceți clic pe butonul Conectare .
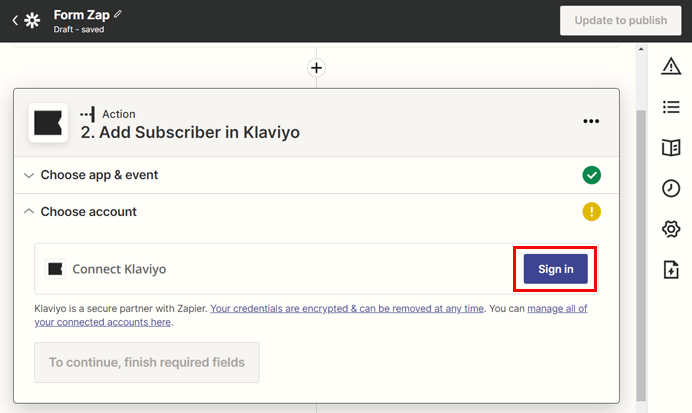
Apare o nouă interfață, care vă solicită cheile API publice și private. Deci, faceți clic pe linkul Setări cont .
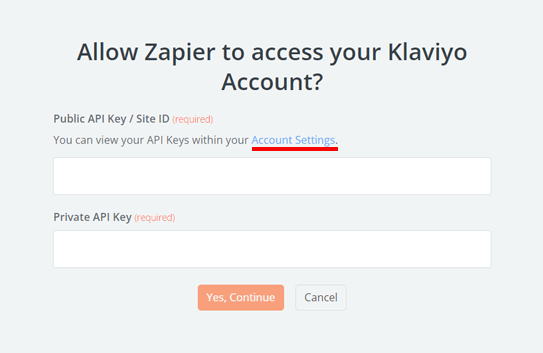
Vă va redirecționa către contul dvs. Klaviyo, unde puteți găsi cheile publice și private în Chei API .
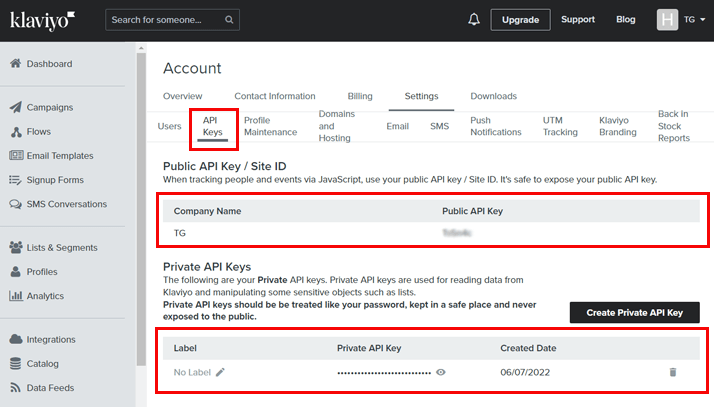
Acum, copiați aceste chei una câte una și inserați-le în câmpul cheilor API publice și private, așa cum a cerut Zapier. După ce ați terminat, apăsați butonul Da, Continuați .
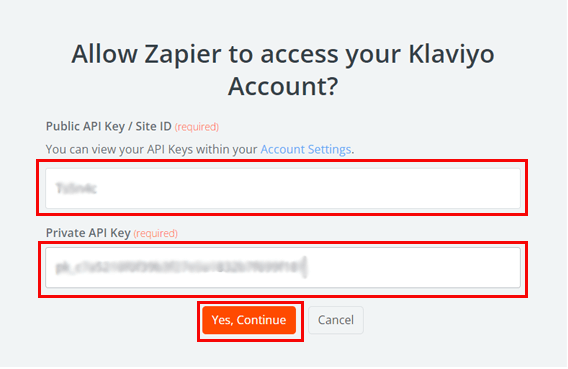
Acum, vizitați tabloul de bord Zapier. Deoarece ați specificat contul pentru Klaviyo, veți obține același cont în câmpul Alegeți contul .
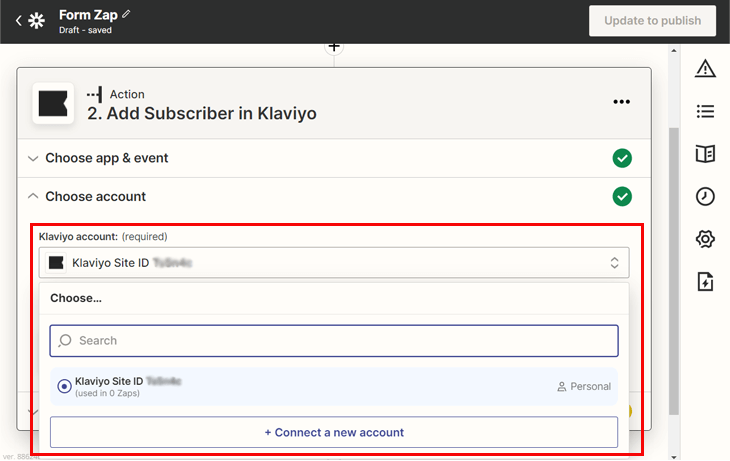
Faceți clic pe butonul Continuare când ați terminat.
III. Configurați acțiunea
Acum, este timpul să configurați datele pe care doriți să le preia Zapier din formularul dvs. WordPress și să le trimiteți în aplicația de acțiune, adică Klaviyo
Setați lista după alegerea dvs. unde doriți să adăugați noul abonat. Klaviyo are două opțiuni: Newsletter sau Preview List .
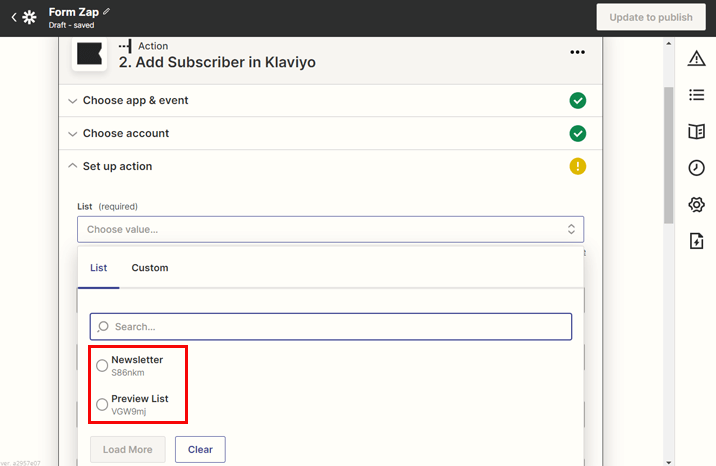
De asemenea, puteți crea o nouă listă personalizată în tabloul de bord Klaviyo și selectați lista.
În continuare, câmpurile au un meniu derulant prin care puteți extrage toate datele câmpurilor necesare din formularul dvs. WordPress. Unele dintre câmpuri sunt opționale aici, în timp ce altele sunt obligatorii.
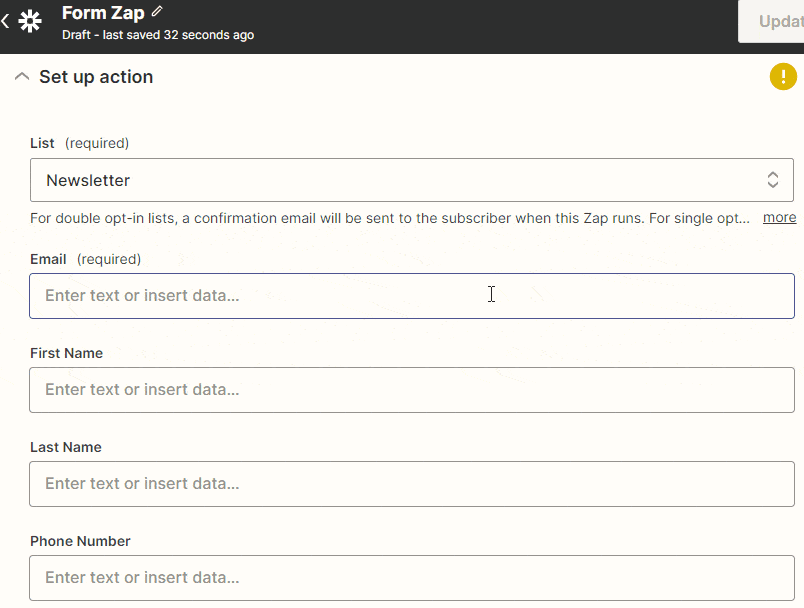
Astfel, dacă doriți să adăugați în listă informațiile de e-mail dintr-un formular, selectați câmpul E- mail din meniul derulant. Puteți ignora câmpurile pentru care nu aveți nevoie de date.
Când finalizați preluarea tuturor informațiilor necesare, apăsați butonul Continuare .
Apoi, veți ajunge la pasul Test Action , unde sunt afișate și toate datele pe care le-ați preluat.
IV. Acțiune de testare
Acest pas este să testezi dacă Zap-ul tău funcționează sau nu.
În primul rând, ecranul va afișa toate datele care vor fi trimise către aplicația dvs. de acțiune. Acum, faceți clic pe butonul Testați și continuați .
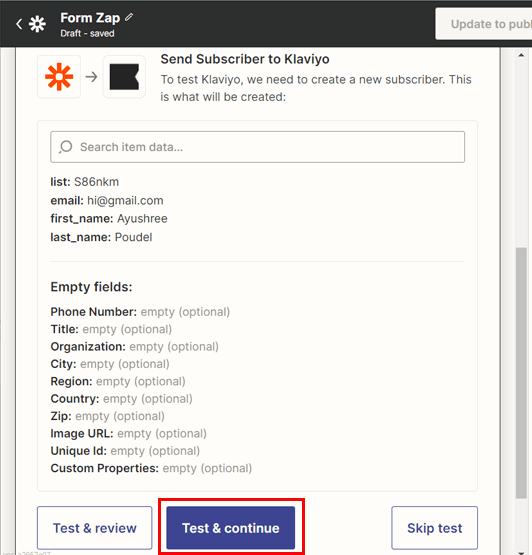
Veți fi redirecționat către ecran, spunând „Un abonat a fost trimis la Klaviyo”. Indică faptul că pasul de acțiune a fost efectuat. Pe de altă parte, lista de pe Klaviyo va avea un nou abonat adăugat. Astfel, acum puteți publica Zap-ul apăsând butonul Publicare Zap .
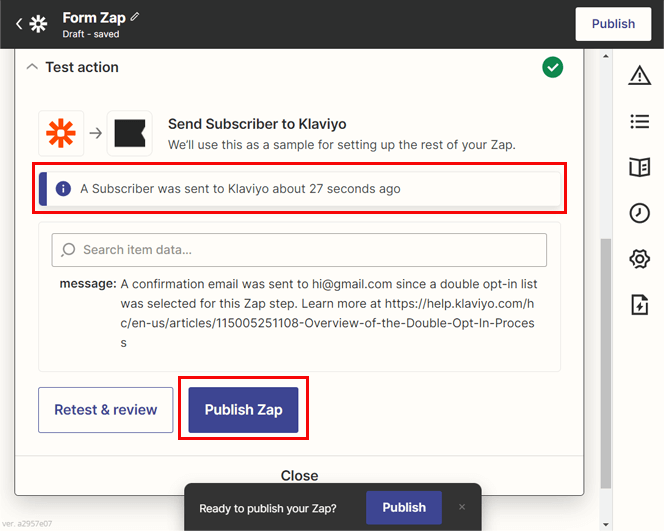
Pentru a ști dacă sunteți gata să vă publicați Zap-ul sau nu, vă va cere confirmare suplimentară. Aici, puteți apăsa butonul Publicare și activare .
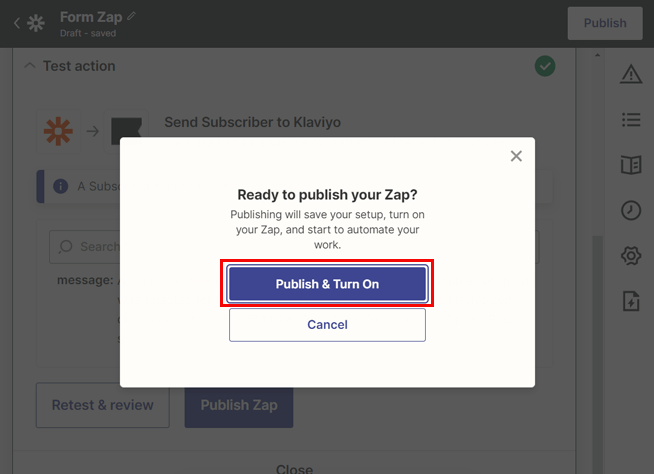
Bravo! Ați integrat cu succes formularul WordPress cu aplicația terță parte, adică Klaviyo folosind Zapier. Acum, ori de câte ori un utilizator nou trimite formularul, lista dvs. Klaviyo va avea un nou abonat adăugat automat.
În mod similar, puteți integra alte aplicații terță parte urmând acest tutorial Zapier. Singurele modificări cu care vă puteți confrunta sunt în pașii de conectare a formularului la aplicații terță parte.
Încheierea!
Asta ne duce la finalul articolului. Suntem încrezători că acum puteți integra cu ușurință formularele WordPress cu aplicații terță parte folosind Zapier.
Deoarece pluginul Everest Forms a simplificat mult procesul, veți face treaba eficient. Dacă încă întâmpinați confuzie în timp ce utilizați Zapier pentru a integra formulare WordPress cu aplicații terțe, vă rugăm să ne contactați prin secțiunea de comentarii. De asemenea, echipa de asistență Everest Forms este întotdeauna gata să vă ajute.
În plus, puteți folosi Everest Forms pentru a adăuga Google Map la formularul de contact WordPress, pentru a trimite un e-mail de confirmare pentru trimiterea formularului și multe altele. Deci, puteți crea un site web profesional cu drepturi depline utilizând caracteristicile bogate ale acestui plugin.
Dacă doriți mai multe tutoriale legate de WordPress și Everest Forms, puteți vizita blogul nostru.
Înainte de a pleca, urmăriți-ne pe Twitter și Facebook pentru a primi notificări cu privire la fiecare articol nou.
