Vă prezentăm suport complet pentru editarea site-ului PostX [Pentru WordPress]
Publicat: 2023-08-29Versiunea WordPress 6.0 a venit împreună cu câteva modificări binevenite. Una dintre schimbările majore a fost introducerea funcționalității de „editare completă a site-ului”.
După succesul inițial al „ Twenty Twenty-two WordPress Theme ”, până la sfârșitul anului 2023, „ Twenty Twenty-Tree WordPress Theme ” a ieșit la lumină.
A venit cu multe dintre aceleași caracteristici ca și tema WordPress 2022. Cu toate acestea, a venit ca o opțiune mai slabă, cu mai multă libertate de design pentru utilizatori.
Și suntem aici pentru a crește gustul libertății. Suntem mândri să anunțăm PostX Full Site Editing Support (FSE) pentru WordPress. Acum, puteți folosi blocurile de postări preferate cu teme complet acceptate de editare în WordPress.
Să explorăm cum funcționează acest suport.
Editare completă a site-ului cu tema WordPress 2023
Tema WordPress implicită din 2023 are un aspect elegant și gol. Tema facilitează utilizarea părților șablonului pentru a crea pagini de site WordPress.
![Vă prezentăm suportul complet pentru editarea site-ului PostX [Pentru WordPress] 2 Preview of the Twenty Twenty-three WordPress theme](/uploads/article/50960/9AFe8wHkUvzgnxfL.png)
Dacă doriți să utilizați tema implicită, obțineți câteva avantaje. Imediat din spate, nu trebuie să vă bazați pe creatori grei de pagini precum Divi sau Elementor.
PostX pentru editarea completă a site-ului WordPress
Nu trebuie să vă mai bazați pe creatorii de pagini grei. PostX vine acum cu suport complet FSE. Acum puteți utiliza blocurile PostX pentru a crea pagini web complete folosind capacitățile complete de editare a site-ului.
Trebuie doar să aveți pluginul pentru blocuri PostX Gutenberg , care este ușor și oferă o multitudine de opțiuni de personalizare.
Cu PostX, nu trebuie să instalați pluginuri suplimentare pentru caracteristici sau funcționalități suplimentare de design. Cu blocurile PostX, puteți crea site-uri de știri, gătit și bloguri de călătorie cu aspect excelent, fără a vă baza pe alte pluginuri.
Deci, cum funcționează editarea completă a site-ului WordPress cu PostX? Ei bine, este foarte simplu.
Suport complet pentru editarea site-ului PostX [Crearea paginii de blog]
Vom folosi capacitățile complete de editare ale „ Temei WordPress Douăzeci și douăzeci și trei ” și o vom folosi pentru a construi pagina de blog cu PostX.
Înainte de a începe, iată câteva lucruri pe care trebuie să le știți.
Piese de șablon
La fel ca tema WordPress 2022, în tema 2023, aveți părți șablon pentru editarea completă a site-ului WordPress.
![Vă prezentăm suportul complet pentru editarea site-ului PostX [Pentru WordPress] 3 Header template part for full site editing](/uploads/article/50960/iWZX8oueV1LnNX8w.png)
Părțile șablonului sunt ca niște blocuri reutilizabile. Dacă faceți o modificare la una dintre ele, modificarea se va transfera la toate paginile.
De exemplu, dacă aveți o parte a șablonului de antet care se întinde pe toate paginile site-ului dvs. WordPress, aceasta va apărea în toate paginile așa cum l-ați proiectat. Dacă faceți modificări la acea parte a șablonului, aceasta se va schimba în toate paginile.
Puteți utiliza aceste părți șablon în mod repetat pe pagini diferite. Procesul de creare a noilor șabloane de pagină devine mai ușor.
De asemenea, s-ar putea să-ți placă să citești: Cum funcționează editarea completă a site-ului în WordPress?
Șabloane de pagină
Șabloanele de pagină sunt o nouă adăugare care a venit cu versiunea 6.0 a WordPress. Puteți alege un șablon de utilizat pe o anumită pagină (pagini), iar pagina (paginile) va folosi șablonul pentru a-și afișa conținutul.
![Vă prezentăm suportul complet pentru editarea site-ului PostX [Pentru WordPress] 4 Access the template page from the theme editor](/uploads/article/50960/R9bp17QD1yNuqdS6.png)
Iată un exemplu.
Să presupunem că doriți să creați o nouă pagină de pornire. Pentru a face asta cu tema WordPress 2023, mai întâi trebuie să creați un șablon de pagină. Apoi, tot ce trebuie să faceți este să adăugați acel șablon de pagină pe pagina de pornire și să publicați/actualizați pagina.
Vom discuta aceste lucruri în secțiunile următoare, pe măsură ce vă ghidăm prin procesul de creare a unei pagini de blog pentru site-ul web.
Iată cum să o faci:
Instalați și activați o temă WordPress de editare completă a site-ului
Dacă utilizați WordPress pentru prima dată (dacă este prima dvs. instalare), sunt șanse să aveți cea mai recentă versiune de WordPress ( versiunea actuală este 6.3 la momentul scrierii ).
![Vă prezentăm suportul complet pentru editarea site-ului PostX [Pentru WordPress] 5 WordPress 6.3 Update brings polished WordPress Full Site Editing](/uploads/article/50960/fo6FGKCwZ4jmiZSt.png)
Deci, veți avea deja „Tema WordPress Douăzeci și douăzeci și trei” instalată pe site-ul dvs. WordPress.
Dar dacă doriți să mergeți pe un alt traseu, atunci puteți alege alte teme de editare pentru site-ul complet. Cu toate acestea, vă recomandăm să utilizați tema WordPress implicită pentru a vă simți despre ecosistem.
Instalați pluginul PostX Dynamic Site Builder
Instalarea pluginului PostX este foarte ușoară. Tot ce trebuie să faci este să mergi la Plugins>Add New și să cauți PostX.
Cu toate acestea, dacă utilizați versiunea Pro a PostX (mai multe funcții, mai multe personalizări!), va trebui să instalați versiunea Pro de pe site.
Puteți consulta documentația pentru a afla mai multe despre aceasta.
Creați părțile șablon pentru antet și subsol
Pentru a crea părțile șablonului antet și subsol, va trebui să accesați Aspect>Editor din tabloul de bord WordPress. De asemenea, puteți accesa editorul din secțiunea de teme pentru acces la funcțiile complete de editare a site-ului WordPress.
Doar faceți clic pe butonul „Personalizați” al temei WordPress 2023.
Odată ce vă aflați în editor, veți găsi mai multe opțiuni în secțiunea Design . Faceți clic pe „Modele”. Vă va duce la pagina de previzualizare.
![Vă prezentăm suportul complet pentru editarea site-ului PostX [Pentru WordPress] 6 Header Template Part Design in Editor](/uploads/article/50960/NMp0KY4Mk5jRjT61.png)
Aici vei avea două opțiuni. Unul este „Modele” , iar celălalt este „Părțile șablonului”.
Am creat un antet și o parte șablon de subsol folosind blocul de rând PostX, blocul de căutare și părțile încorporate de navigare și logo-ul site-ului . Am folosit și blocul de căutare PostX în partea antetului.
![Vă prezentăm suportul complet pentru editarea site-ului PostX [Pentru WordPress] 7 Footer Template Part Design for Full Site Editing](/uploads/article/50960/1n0Xr3xHIq9NZ77T.png)
S-ar putea să-ți dorească să citești și despre:
1. Cum funcționează blocul de rânduri/coloane PostX?
2. Funcționarea blocului de căutare avansată PostX.
Adăugați aceste părți de șablon la un șablon de pagină
Acum este timpul să creați șablonul de pagină. Vă rugăm să rețineți că vom folosi șablonul „Alb” din meniul șablonului. Îl vom modifica și îl vom folosi pe pagina blogului.
Iată cum să o faci:
- Adăugați partea șablonului antet din meniul bloc. Doar căutați blocul WordPress Template Parts. Acum, trebuie să alegeți șablonul existent pentru antet. Puteți pur și simplu să faceți clic pe el și partea șablonului de antet va apărea pe pagină.
![Vă prezentăm suportul complet pentru editarea site-ului PostX [Pentru WordPress] 8 Adding a template part to a page template](/uploads/article/50960/cgX1SWiM17XXHPds.png)
- Apoi, veți adăuga corpul blogului, am folosit blocurile PostX Post Grid și List și alte active pentru a crea corpul blogului.
- Adăugați partea de șablon de subsol în același mod.
![Vă prezentăm suportul complet pentru editarea site-ului PostX [Pentru WordPress] 9 Blank Template Editing Page](/uploads/article/50960/6vsaWcphNpGmxPpn.png)
- În cele din urmă, salvați șablonul pentru a-l utiliza pe o pagină.
Utilizați șablonul de pagină pe o anumită pagină
Este timpul să utilizați șablonul pe care l-ați creat pentru o pagină.

Pentru a face acest lucru, trebuie doar să accesați Pagini>Toate paginile din tabloul de bord WordPress. Dacă nu aveți nicio pagină creată, faceți clic pe Adăugare nou. Deoarece căutăm să folosim șablonul pe pagina blogului, vom merge la pagina Blog.
Aici, în dreapta sus, veți vedea fila de setări . Dacă faceți clic pe el, vă va afișa diferitele opțiuni de pagină. Acolo veți vedea o opțiune „Șablon” .
![Vă prezentăm suportul complet pentru editarea site-ului PostX [Pentru WordPress] 10 Adding the blank template as the default template for the blog page](/uploads/article/50960/kExzU57FGV3nHPHU.png)
Dacă faceți clic pe el, veți vedea diferitele opțiuni de șablon. Deoarece am modificat șablonul „Alb”, selectați-l din meniu și actualizați pagina .
Iată site-ul pe care l-am construit cu PostX folosind capabilitățile complete de editare a site-ului WordPress.
![Vă prezentăm suportul complet pentru editarea site-ului PostX [Pentru WordPress] 11 Full Site Editing Final Outcome](/uploads/article/50960/ootvv8xJW6EVGbes.gif)
Gânduri finale
Aceasta este doar o modalitate de a utiliza pluginul PostX pentru editarea completă a site-ului (FSE) . Puteți folosi pluginul PostX pentru a face mult mai mult!
Dacă alegeți să utilizați funcțiile complete de editare ale celei mai recente actualizări WordPress, nu va fi ușor.
Un plugin ușor și ușor de utilizat, precum PostX, vă poate ușura munca. Activele gata făcute vă vor oferi în mod clar un avantaj.
Deci, ce părere aveți? Împărtășește-le cu noi în secțiunea de comentarii.
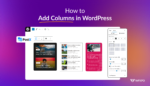
Creați pagini de impact cu coloane WordPress: de la novice la profesionist
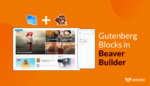
Integrare PostX Beaver Builder: Utilizați blocurile Gutenberg în Beaver Builder
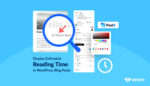
Cum să afișați timpul de lectură estimat în blogurile WordPress
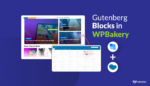
Cum să utilizați blocurile Gutenberg în WPBakery Page Builder cu integrarea PostX
