Revizuirea KBucket: creați un centru de conținut organizat folosind WordPress
Publicat: 2022-05-16Dacă doriți să mențineți angajați vizitatorii site-ului dvs., este important să oferiți conținut proaspăt. La urma urmei, de ce s-ar întoarce cineva pe site-ul tău dacă niciun conținut nu s-a schimbat?
Cu toate acestea, publicarea regulată a conținutului pe site-ul dvs. poate fi o sarcină grea, mai ales dacă „conținutul” nu este punctul central al afacerii dumneavoastră.
Curatarea conținutului oferă o alternativă care vă permite să partajați conținut proaspăt, curatat din alte surse ( în același timp, creditând acele surse, desigur ). Cititorii primesc în continuare conținut proaspăt, dar puteți economisi timp oferind totuși perspective diverse.
KBucket este un plugin WordPress care vă permite să configurați cu ușurință un centru de conținut organizat pe site-ul dvs.
Puteți folosi o extensie de browser pentru a salva conținut de pe web cu doar câteva clicuri. Apoi, puteți partaja acel conținut pe site-ul dvs. WordPress și îl puteți organiza automat în diferite canale.
Continuați să citiți recenzia noastră KBucket și vă voi oferi o privire practică asupra modului în care funcționează.
Revizuirea KBucket: ce face pluginul
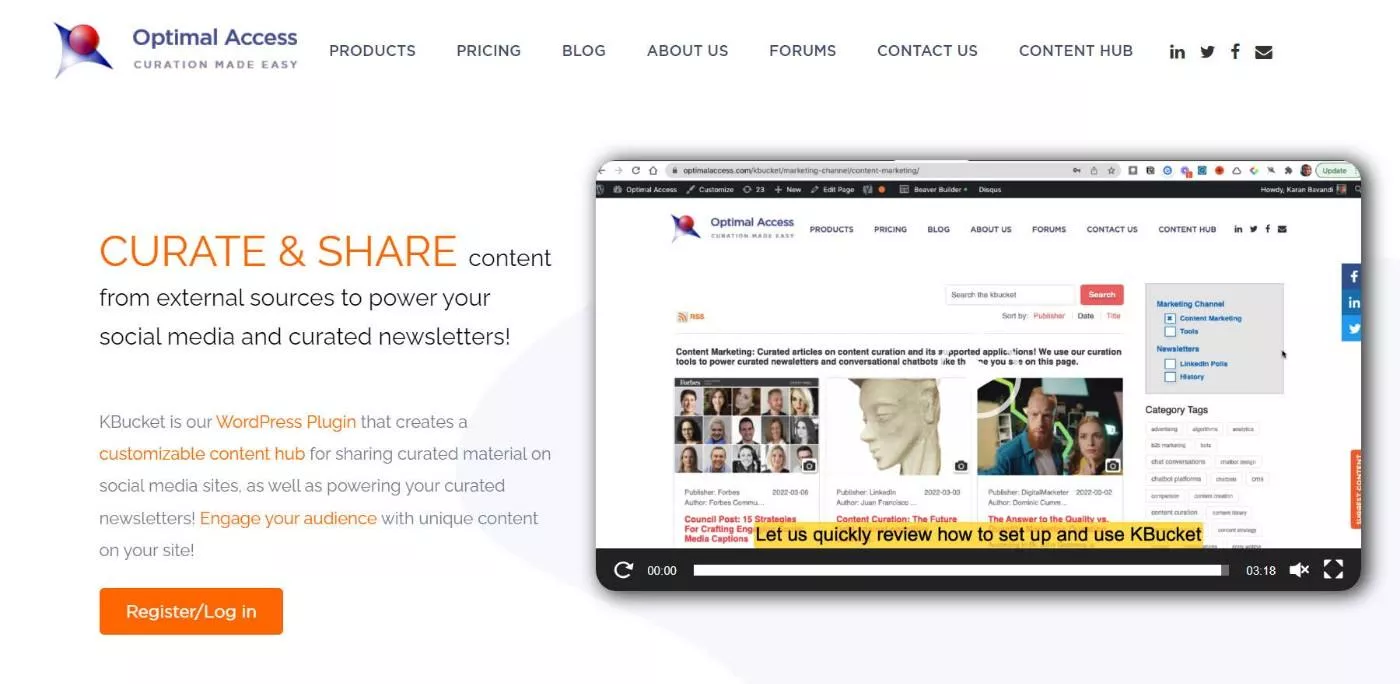
La un nivel înalt, KBucket vă permite să organizați conținut de pe web și să-l organizați în diferite canale.
Puteți publica apoi aceste canale pe site-ul dvs. WordPress pentru a partaja conținut proaspăt și relevant cu vizitatorii dvs.
De ce ați dori să selectați conținut de pe alte site-uri web? Ei bine, am scris multe despre beneficiile curării conținutului. Ideea de bază, totuși, este că vă permite să economisiți timp în timp ce partajați conținut proaspăt și divers cu vizitatorii dvs.
L-ai putea folosi pentru a înlocui un blog pentru afacerea ta. Sau îl puteți folosi pentru a vă completa blogul cu conținut suplimentar relevant pe lângă conținutul pe care îl creați.
Pentru a organiza cu ușurință conținutul, puteți utiliza extensia Kurator Chrome, care vă permite să salvați rapid articole și să completați conținutul în prealabil doar făcând clic pe o pictogramă din bara browserului Chrome.
De asemenea, puteți adăuga rapid propriile comentarii editoriale la fiecare conținut, astfel încât să puteți adăuga o valoare unică la ceea ce partajați.
De asemenea, vă permite să utilizați foldere și etichete pentru a organiza conținutul. Când publicați conținutul pe site-ul dvs. web, KBucket îl va organiza automat în diferite canale în funcție de folderul în care ați organizat conținutul.
În cele din urmă, aveți, de asemenea, opțiunea de a permite utilizatorilor să trimită sugestii de conținut, ceea ce vă permite să creați și un centru de curatare a conținutului generat de utilizatori și vă oferă o altă modalitate de a economisi timp.
Cazuri de utilizare pentru KBucket și Kurator
Există două moduri de nivel înalt de a utiliza KBucket.
În primul rând, cel mai evident este că îl puteți folosi pentru a gestiona conținutul pe care să îl afișați pe site-ul dvs. web. Acesta este principalul caz de utilizare pentru plugin.
Cu toate acestea, KBucket creează și un flux RSS pentru fiecare dintre canalele dvs. de curatare, ceea ce deschide câteva cazuri de utilizare suplimentare datorită versatilității fluxurilor RSS.
Iată câteva dintre lucrurile suplimentare pentru care ați putea folosi KBucket prin intermediul fluxului RSS:
- Buletine informative prin e- mail – majoritatea serviciilor de marketing prin e-mail facilitează importarea conținutului dintr-un flux RSS, ceea ce vă va permite să utilizați KBucket și Kurator pentru a vă organiza buletinul informativ prin e-mail.
- Postare pe rețelele sociale – în mod similar, majoritatea serviciilor de postare pe rețelele sociale vă permit să importați postări dintr-un flux RSS, ceea ce vă permite să utilizați KBucket pentru a vă gestiona rețelele sociale. Linkurile dvs. partajate vor reveni în continuare pe site-ul dvs., unde vizitatorii pot răsfoi conținutul organizat.
De asemenea, puteți deveni creativ și puteți utiliza fluxul RSS în alte moduri.
Cum să utilizați KBucket și Kurator pentru a gestiona conținut
Acum că știți ce face KBucket, să trecem la practic și vă voi arăta cum să utilizați KBucket și Kurator pentru a începe să curați conținut pe WordPress.
1. Instalați și configurați pluginul KBucket
Pentru a începe, veți dori să instalați și să activați pluginul gratuit KBucket Content Hub de pe WordPress.org.
Apoi, veți dori să mergeți la KBucket → Setări și să adăugați cheia API KBucket:
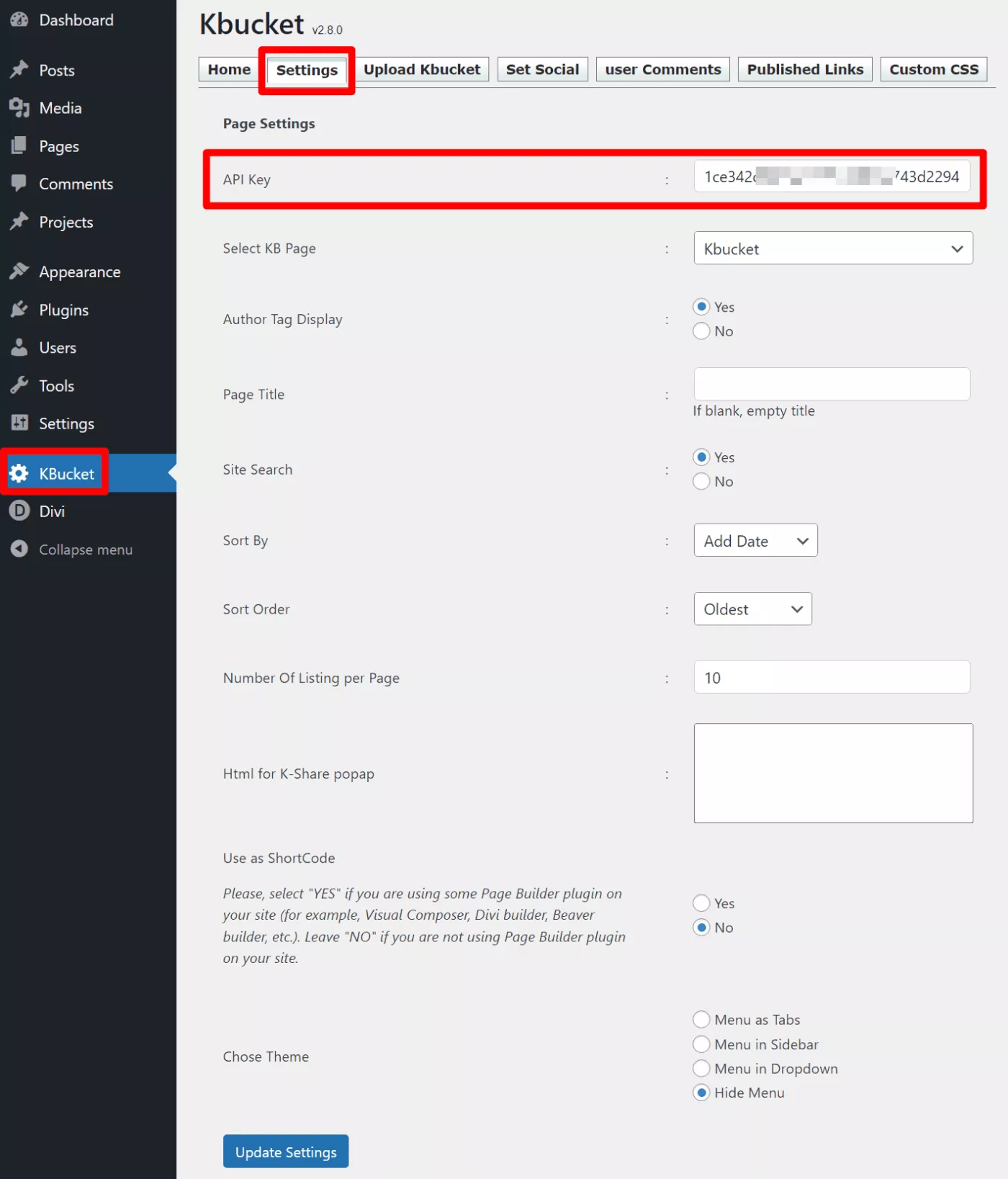
Puteți obține cheia API KBucket cumpărând o licență ( mai multe despre prețuri mai târziu ) și apoi vizitând această pagină.
Există și alte setări care vor afecta modul în care funcționează KBucket. Nu trebuie să configurați niciunul dintre ele pentru ca KBucket să funcționeze, dar s-ar putea să doriți să reveniți și să le modificați odată ce începeți să organizați conținut.
2. Instalați Extensia Kurator Chrome
Apoi, va trebui să instalați extensia Kurator Chrome din Magazinul web Chrome.
Extensia Kurator este cea care vă ajută să colectați și să salvați conținut atunci când navigați pe web.
Odată ce instalați extensia Kurator, va trebui, de asemenea, să creați un cont Kurator. Din nou, voi vorbi mai multe despre prețuri mai târziu.
Odată ce vă conectați la contul Kurator, pluginul vă va configura automat un conținut demonstrativ. Ar trebui să vedeți un ecran ca acesta:
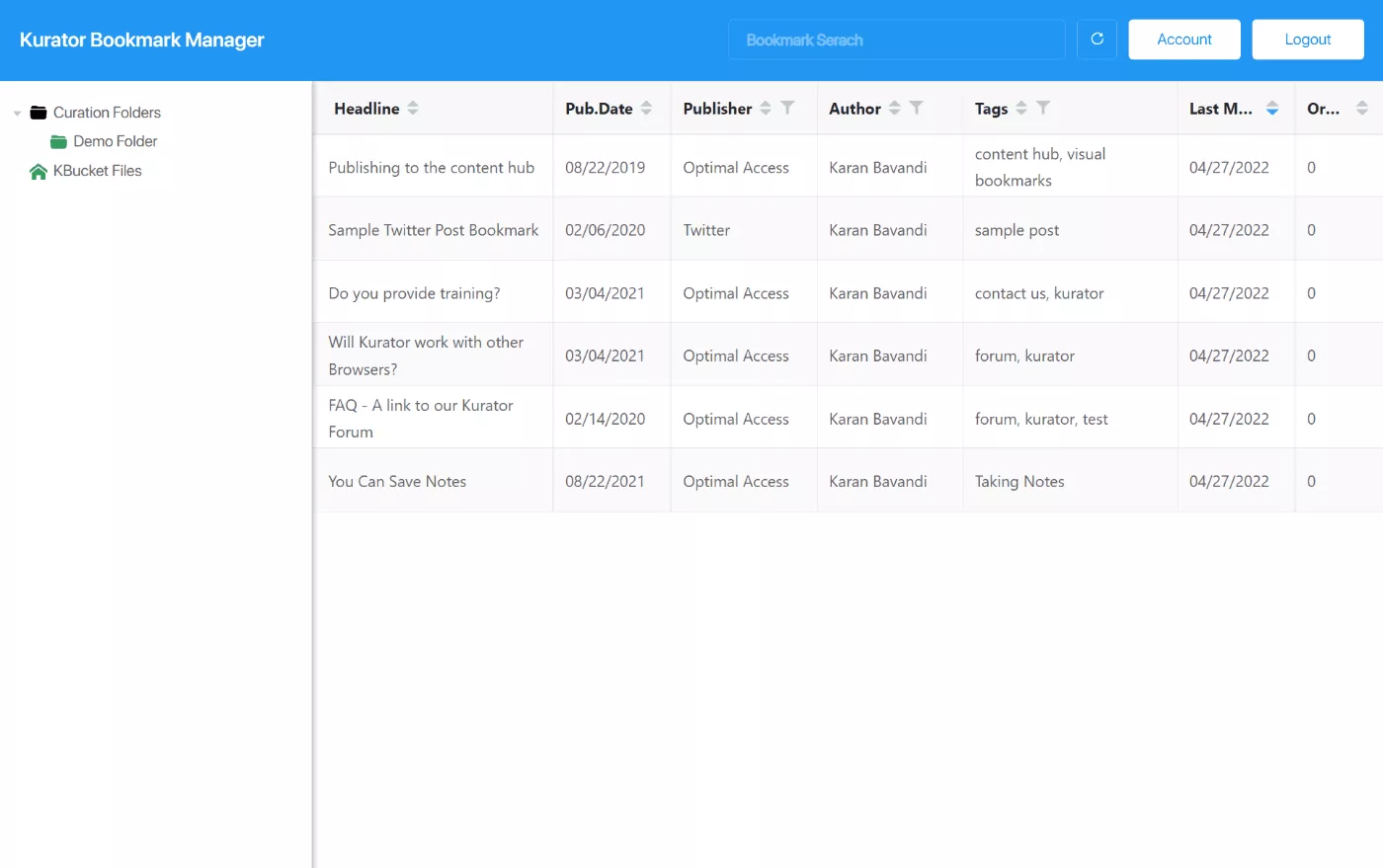
3. Configurați folderele de curatare
În timp ce vă aflați în Managerul de marcaje Kurator, veți dori să începeți să vă configurați folderele de curatare.
La un nivel de bază, utilizarea folderelor vă ajută să rămâneți organizat.
Cu toate acestea, aceste foldere și etichete vor controla, de asemenea, unde apare conținutul pe site-ul dvs. WordPress mai târziu. De exemplu, dacă salvați o postare în folderul „WordPress”, aceasta va apărea împreună cu restul conținutului WordPress de pe site-ul dvs.
Fiecare folder va primi, de asemenea, propriul feed dedicat, pe care îl puteți folosi pentru a alimenta buletinele informative prin e-mail sau partajarea socială.
Puteți crea un folder făcând clic dreapta și alegând Creare → Dosar de curatare:
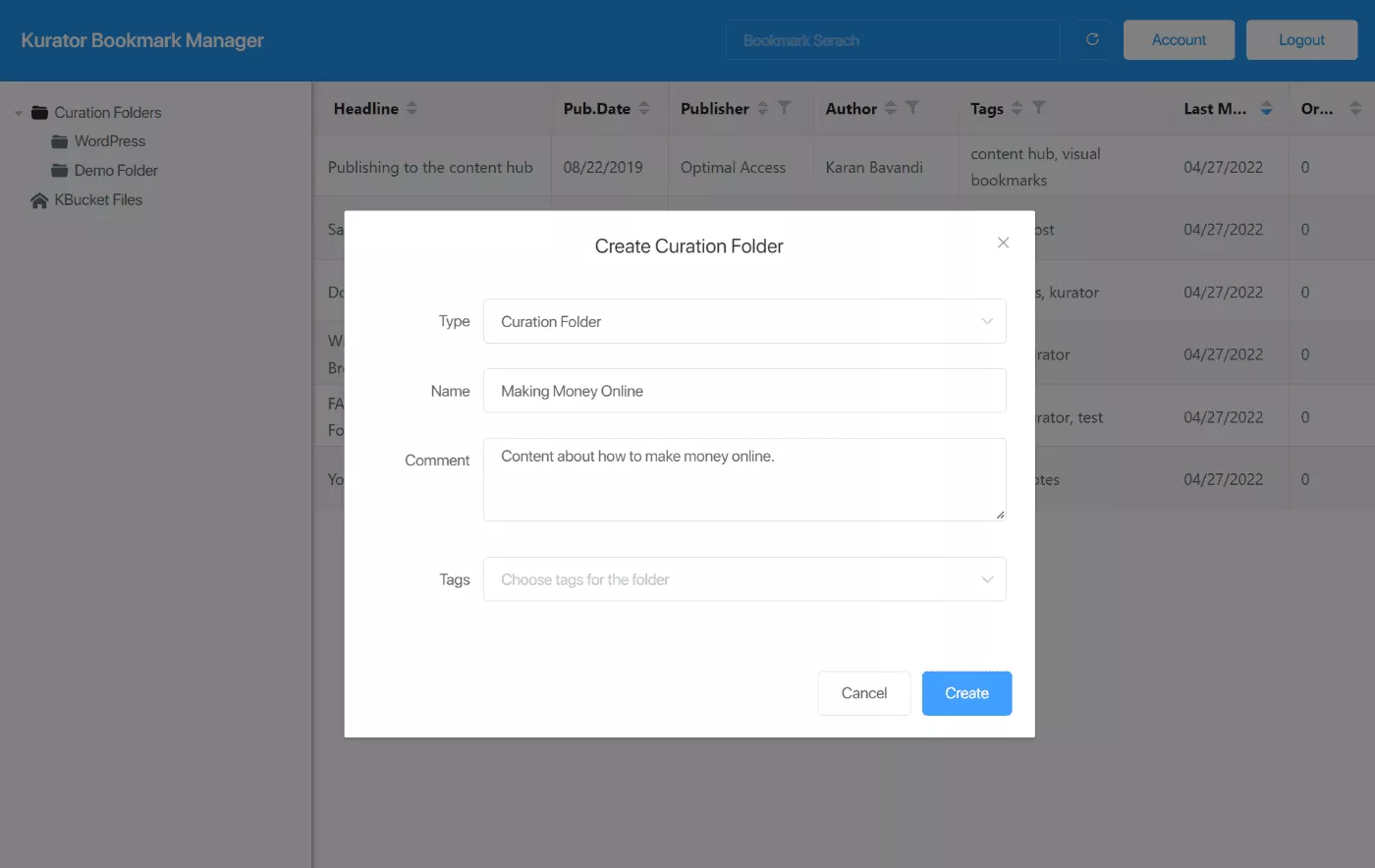
Pe lângă numele folderului, puteți adăuga și etichete, care vă ajută să vă organizați în continuare conținutul organizat. De exemplu, aș putea adăuga etichete pentru „plugin-uri”, „teme”, „nucleu”, etc. în folderul WordPress pentru a organiza în continuare conținutul din interior.
4. Gestionați conținutul de pe web
Acum că ați configurat lucrurile, sunteți gata să începeți să organizați conținut folosind Kurator.
Navigați pe web și găsiți conținut interesant pe care doriți să îl partajați pe site-ul dvs. (sau prin alte canale).
După ce ați găsit ceva, puteți face clic pe pictograma extensiei Kurator din Chrome.
Aceasta va deschide o fereastră pop-up care este precompletată cu informații din articol. Puteți edita oricare dintre aceste informații dacă este necesar și puteți alege, de asemenea, folderul și etichetele pentru a organiza acest conținut.
Un lucru frumos este că puteți adăuga și propriile comentarii editoriale aici. De exemplu, puteți adăuga propriile gânduri la descriere, care vor apărea apoi pe WordPress când afișați conținutul:
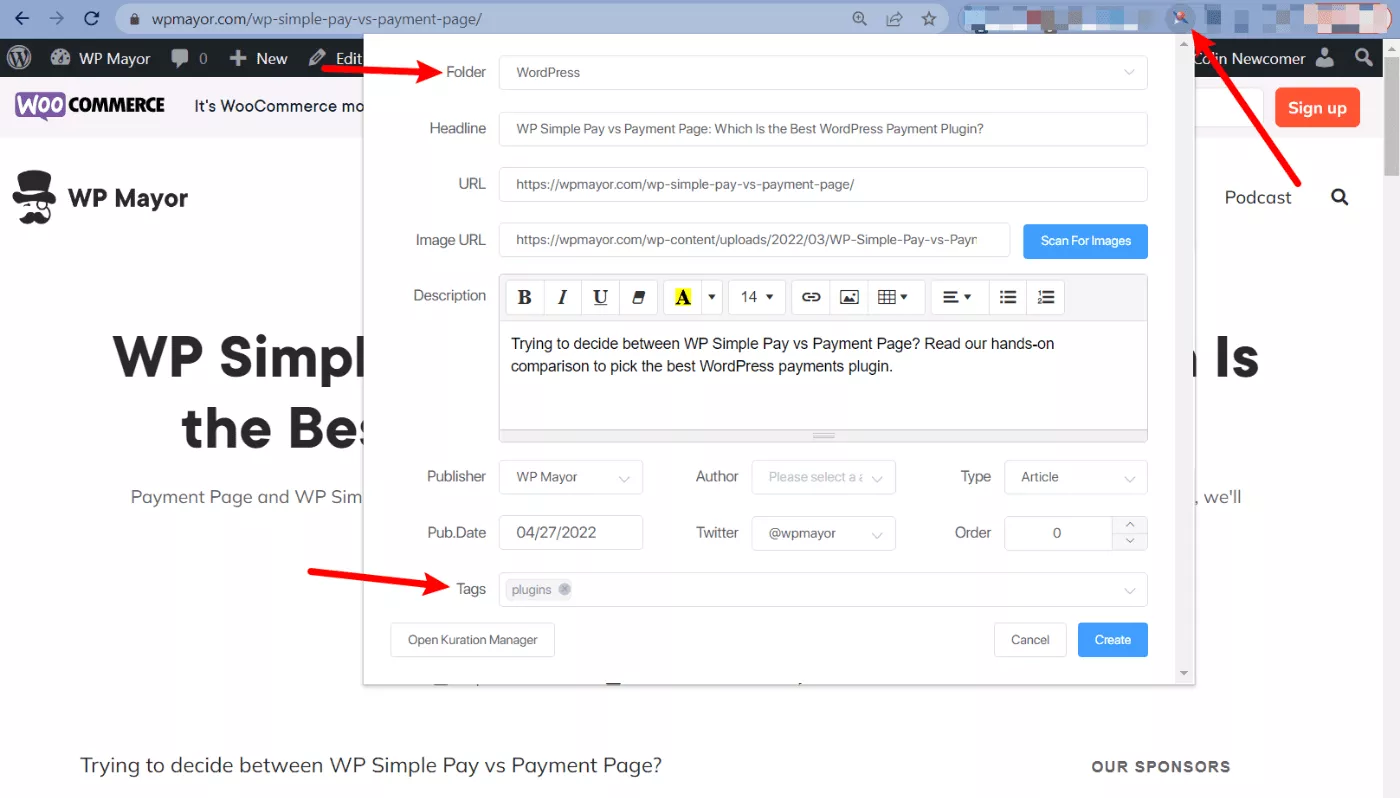
Acum, puteți doar să repetați același proces pentru a salva mai mult conținut. Puteți fie să petreceți ceva timp căutând conținut în mod specific, fie să salvați conținut interesant ori de câte ori îl întâlniți în navigarea de zi cu zi.
Dacă aveți o echipă, puteți partaja și dosare, astfel încât toți ceilalți membri ai echipei să poată organiza și conținut.
Pe măsură ce salvați articole, acestea vor apărea în Managerul de marcaje Kurator.
De exemplu, aici puteți vedea că am salvat trei articole diferite de pe site-uri diferite:
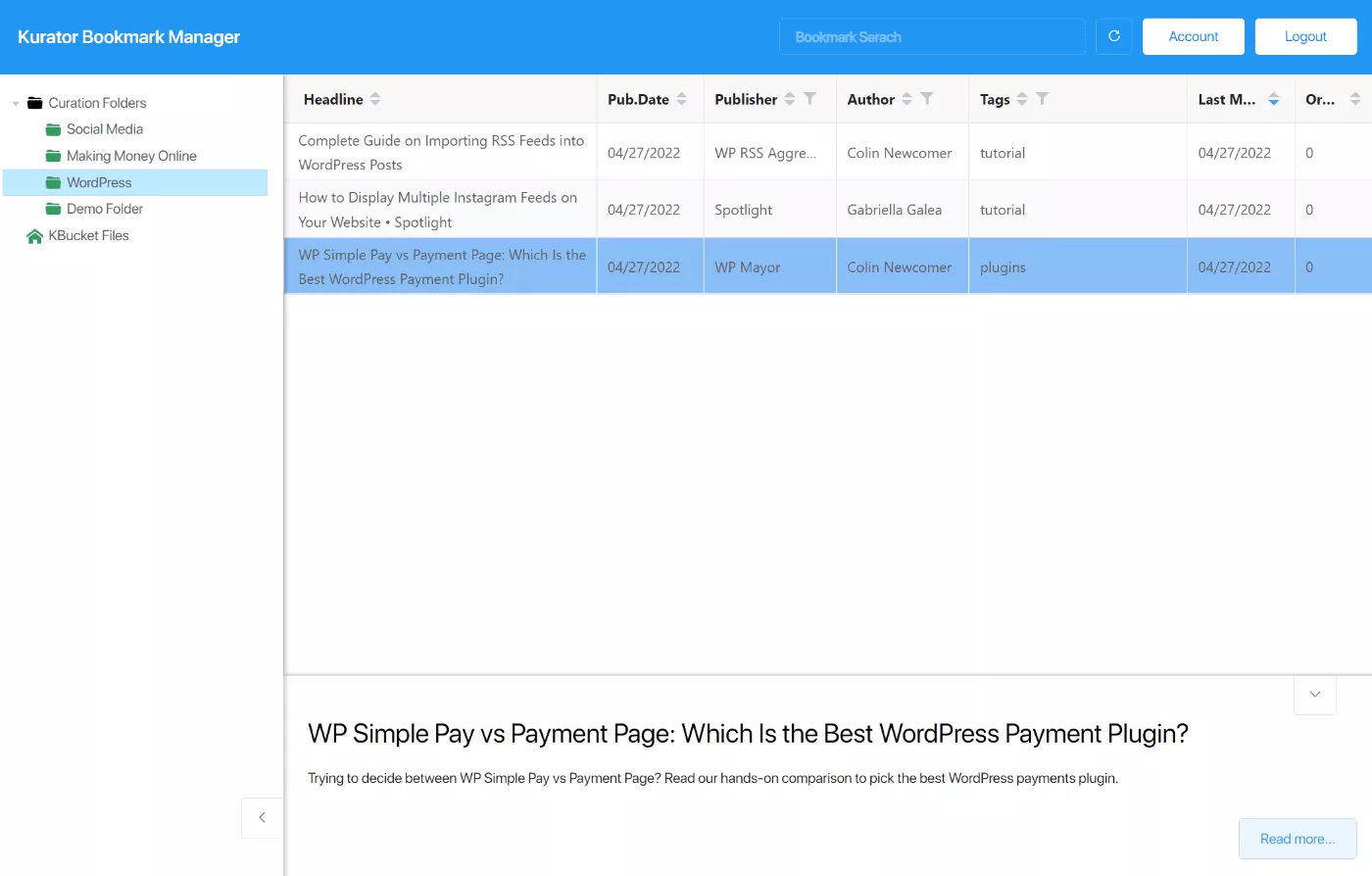
5. Publicați conținutul dvs. organizat pe WordPress
Odată ce ați organizat un anumit conținut, îl puteți publica pe site-ul dvs. WordPress folosind pluginul KBucket.
În primul rând, totuși, va trebui să-l exportați din Managerul de marcaje Kurator. Mi-a luat puțin să-mi dau seama cum funcționează, dar de fapt este destul de ușor.
Pentru a începe, trebuie să faceți clic dreapta pe KBucket Files și să selectați Create > Curation File :

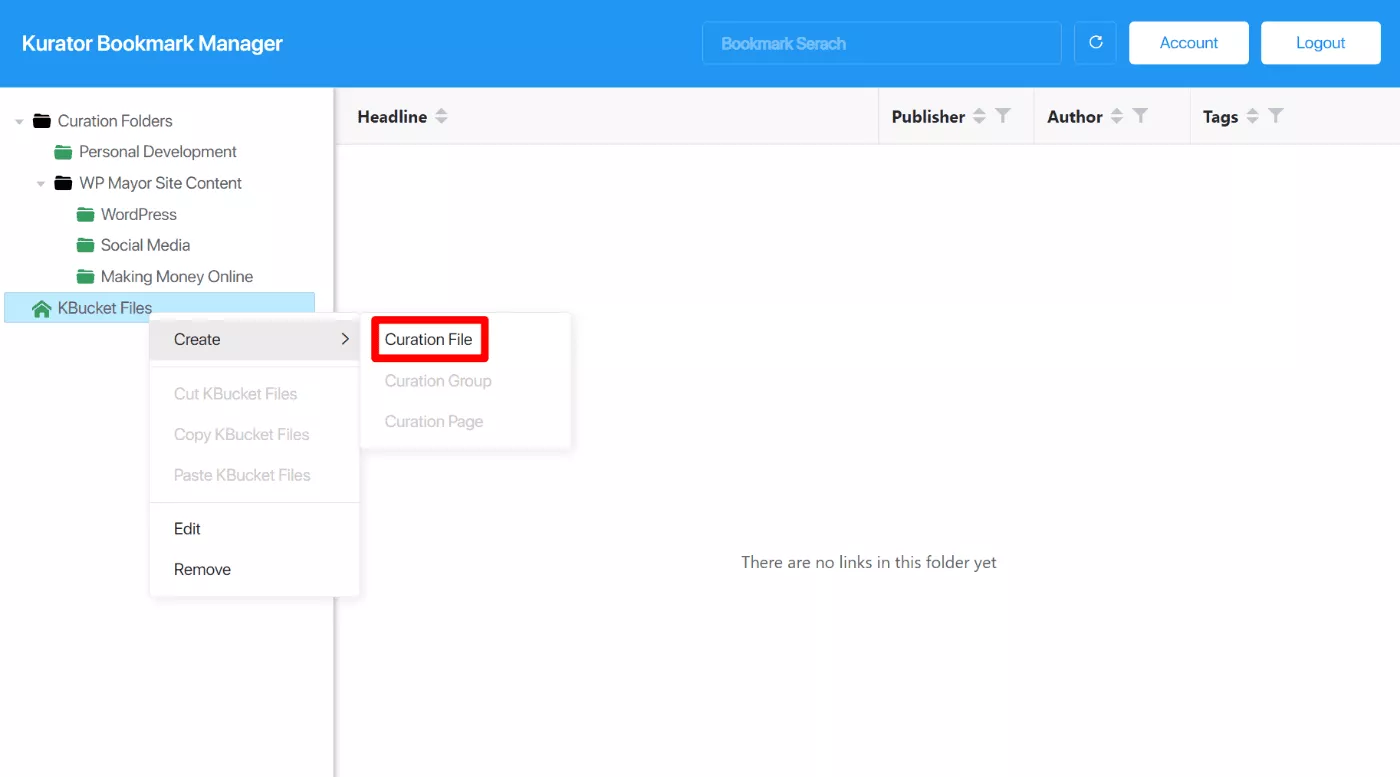
Apoi, trebuie să faceți clic dreapta pe fișierul dvs. de curatare și să selectați Creare > Grup de curatare :
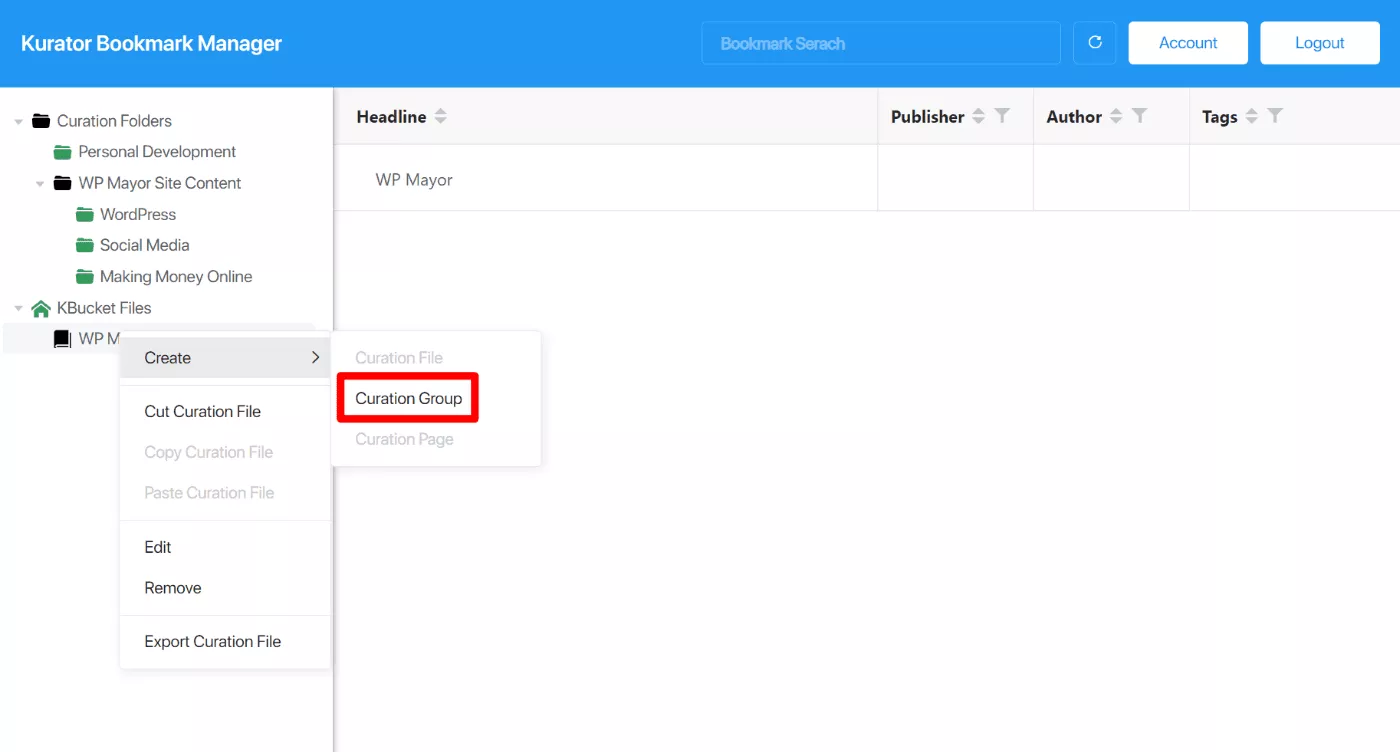
Acum, puteți trage peste unul sau mai multe dintre dosarele dvs. de curatare în grupul de curatare.
După ce ați făcut asta, aveți două opțiuni pentru a trimite conținutul pe site-ul dvs. WordPress:
- Export manual – puteți exporta fișierul XML pe computer și îl puteți încărca manual pe site-ul dvs.
- Sincronizare automată – vă puteți sincroniza automat site-ul cu conținutul de curatare pe o bază programată.
Vă voi arăta cum funcționează ambele metode:
Export manual
Pentru metoda manuală, faceți clic dreapta pe fișierul de curatare părinte și selectați Exportați fișierul de curatare :
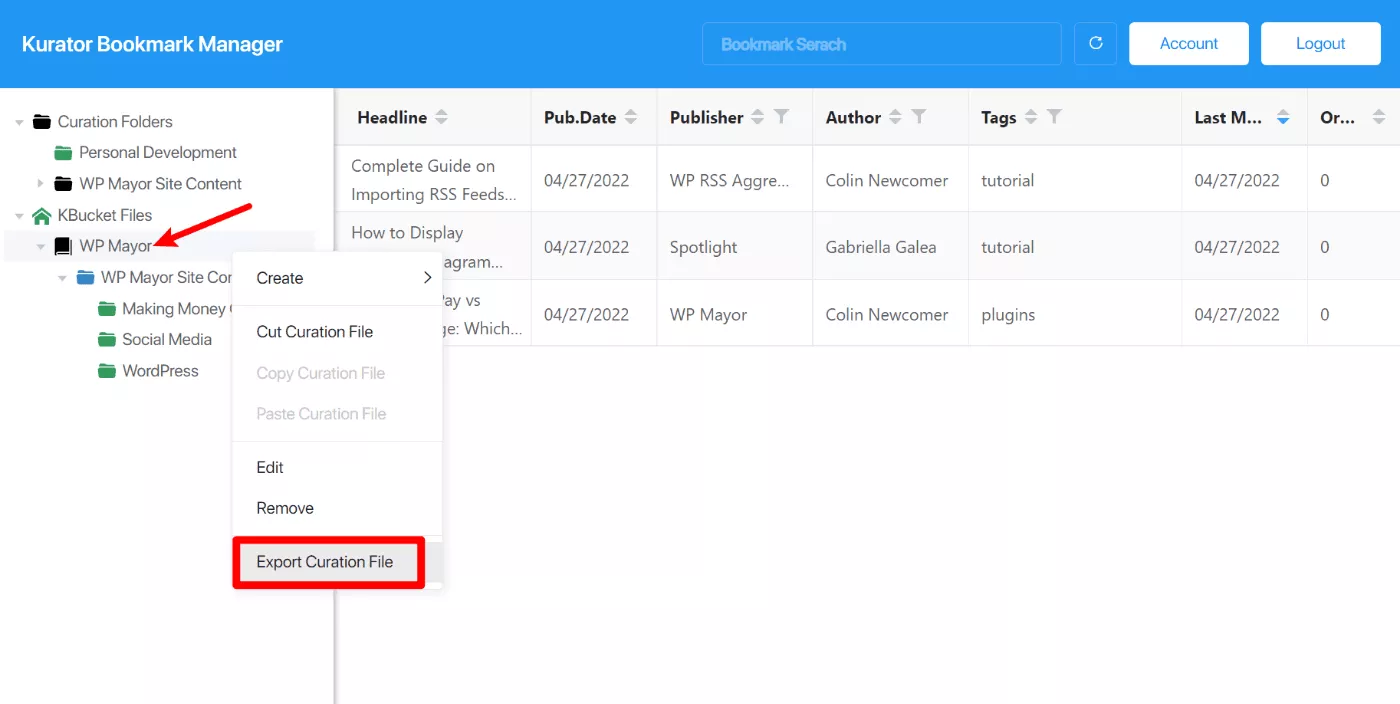
Aceasta va descărca un fișier .xml pe computer. Iată cum se utilizează acest fișier:
- Accesați KBucket → Încărcați Kbucket în tabloul de bord WordPress.
- Faceți clic pe Alegeți fișierul și selectați fișierul pe care tocmai l-ați descărcat.
- Faceți clic pe Încărcați XML .
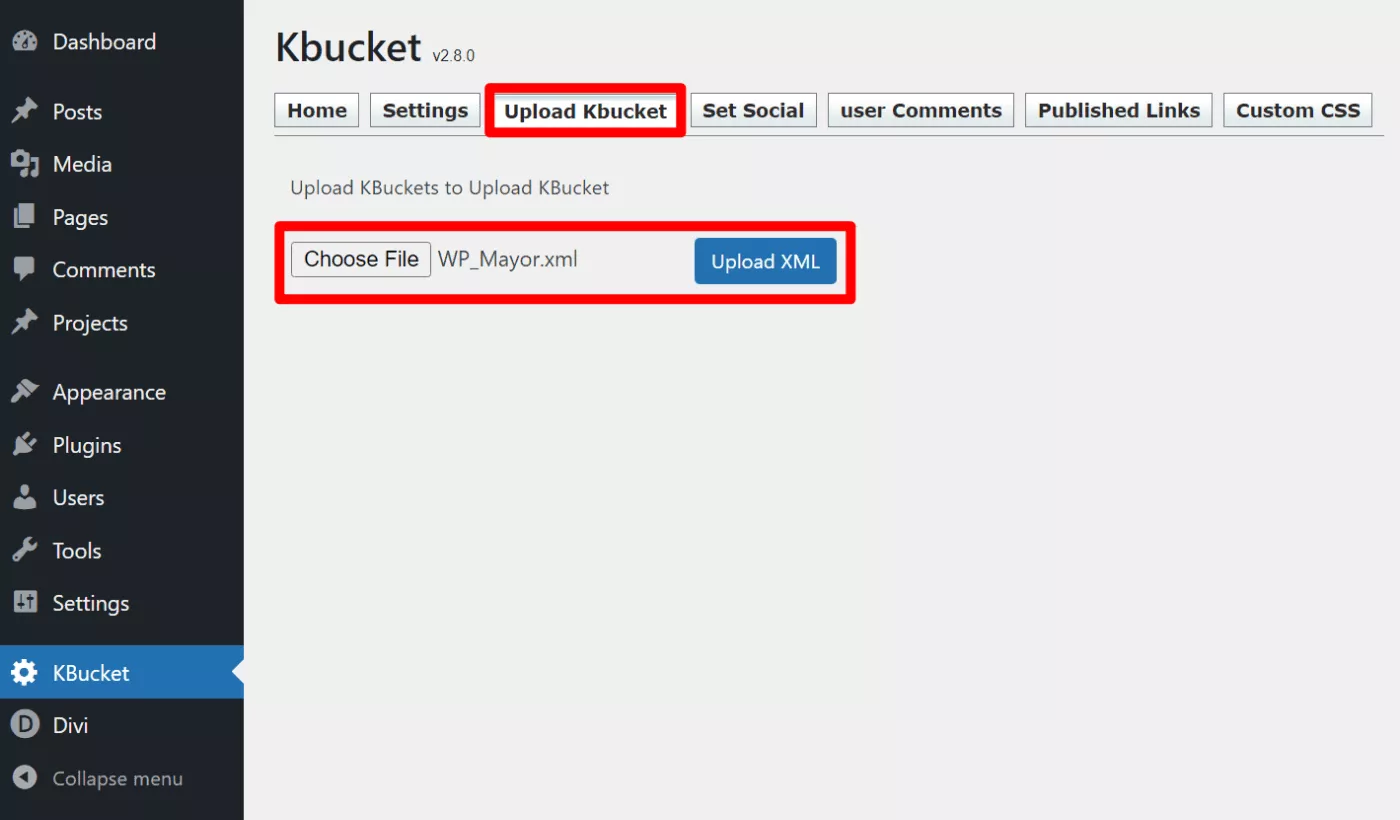
KBucket va importa apoi tot conținutul. Ar trebui să vedeți starea în care funcționează și apoi un mesaj de succes când este terminat:
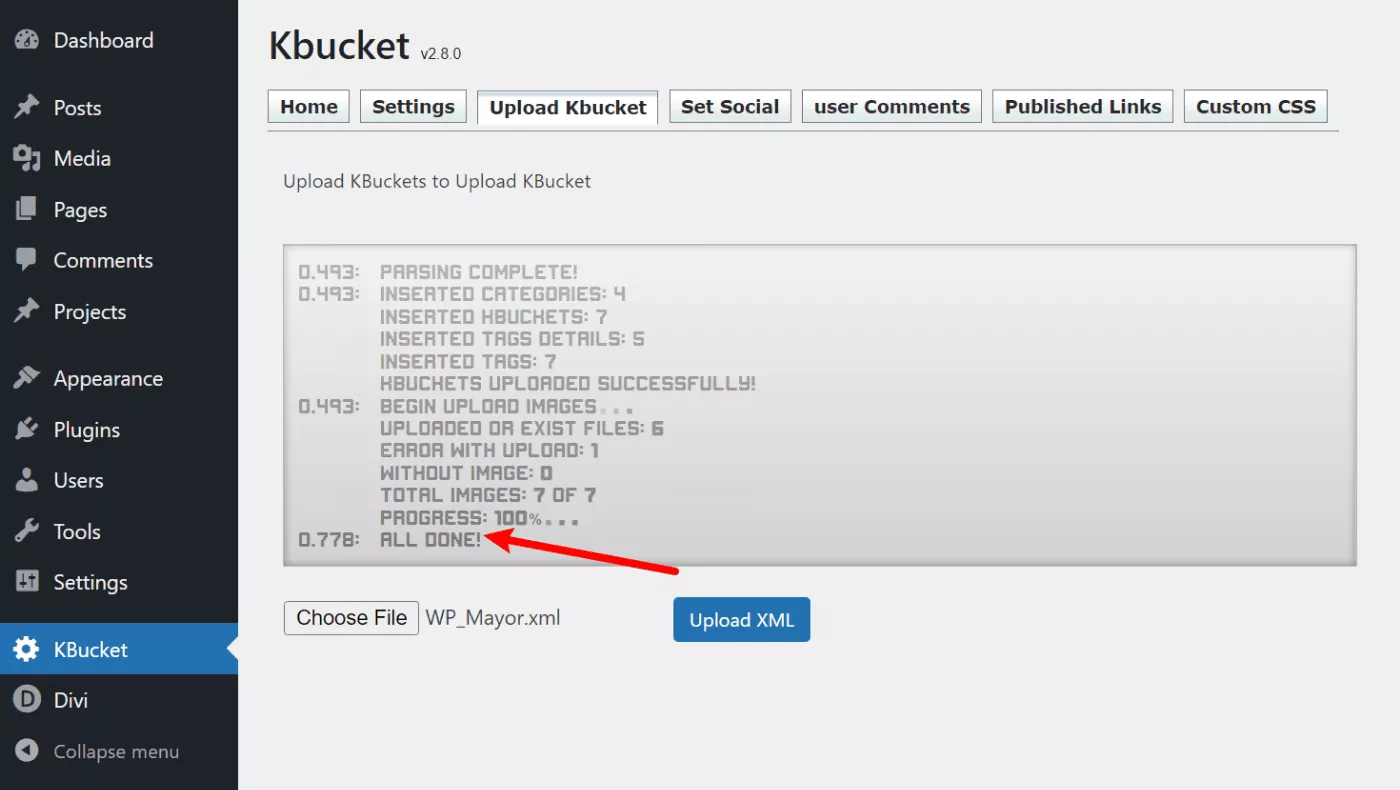
Apoi, veți vedea conținutul dvs. organizat afișat pe pagina KBucket. Fiecare folder va primi propria URL unică care listează conținutul din acel folder:
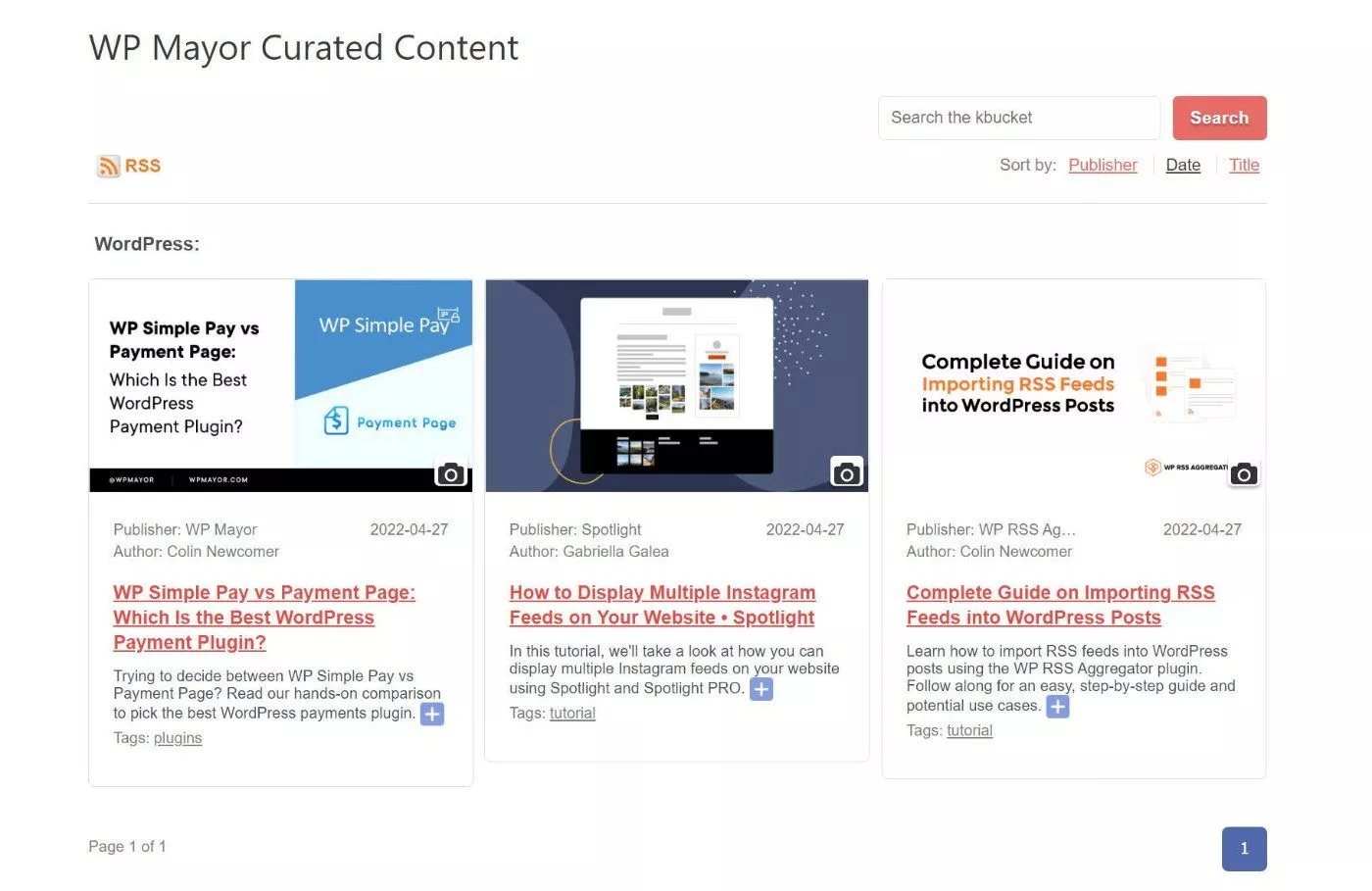
Dacă doriți să schimbați imaginea pentru orice conținut, puteți da clic pe pictograma camerei din listă. Acest lucru vă va permite să alegeți o imagine diferită din Biblioteca Media WordPress.
Ori de câte ori doriți să publicați conținut nou organizat, va trebui să exportați fișierul din Kurator și să îl încărcați în WordPress. Dacă nu doriți să faceți asta, puteți utiliza sincronizarea automată.
Sincronizare automată
Pentru a utiliza sincronizarea automată, urmați aceiași pași de mai sus. Cu excepția faptului că, în loc să alegeți Export Curation File , veți dori să alegeți opțiunea Copiați linkul în XML :
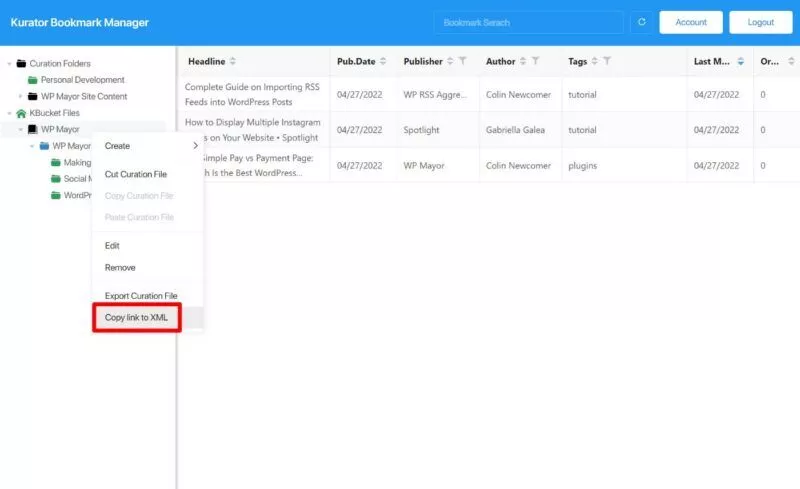
Apoi, deschideți tabloul de bord WordPress și accesați KBucket → Încărcați Kbucket . Lipiți URL-ul XML în casetă și apoi alegeți programul de sincronizare preferat din meniul drop-down:
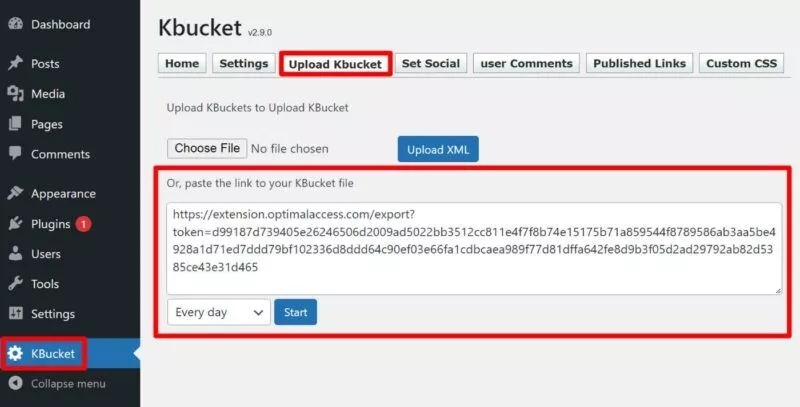
6. Ajustați setările dacă este necesar
Acum că știți cum arată pagina dvs. KBucket, vă recomandăm să reveniți la zona de setări KBucket pentru a schimba aspectul sau funcționalitatea.
Puteți accesa și alte funcționalități:
- Set Social – adăugați imaginea/descrierea de distribuire socială pentru fiecare pagină KBucket.
- Linkuri publicate – gestionați tot conținutul publicat. De asemenea, puteți face un anumit conținut lipicios și puteți schimba imaginile aici.
- Comentarii utilizatori – puteți gestiona sugestiile de conținut pe care utilizatorii le trimit prin fila Sugerare conținut, care apare pe paginile dvs. KBucket.
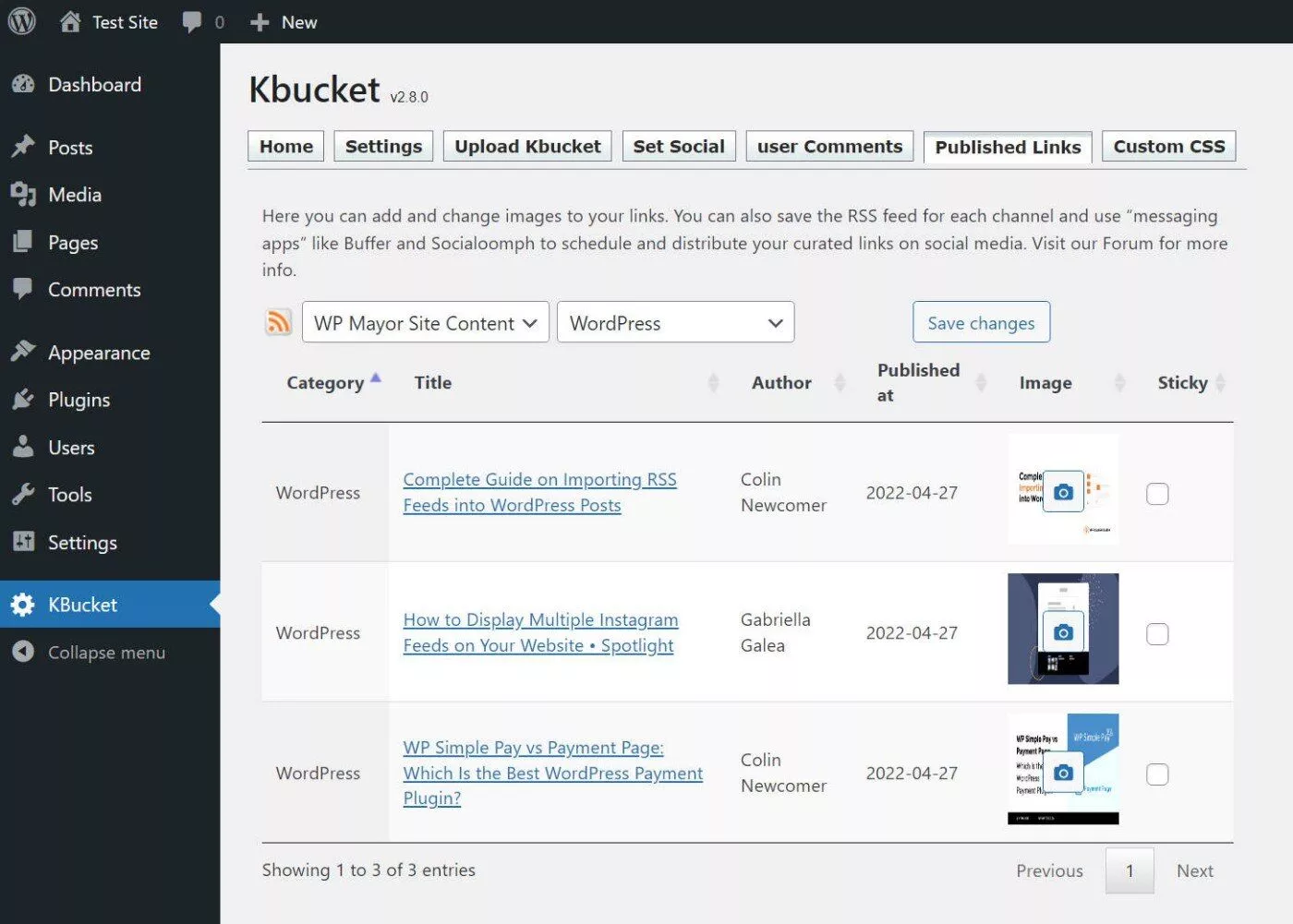
7. Folosiți fluxul RSS al paginii KBucket dacă este necesar
După cum am menționat mai devreme, KBucket va crea un flux RSS unic pentru fiecare folder/pagină, ceea ce deschide câteva cazuri de utilizare interesante.
De exemplu, puteți folosi conținutul dvs. organizat pentru a publica automat un buletin informativ prin e-mail sau pentru a partaja conținut pe rețelele sociale.
Aveți câteva modalități de a accesa fluxul RSS:
- Faceți clic pe pictograma RSS din fila Linkuri publicate din setările backend.
- Căutați pictograma RSS pe interfața oricărei pagini KBucket.
- Adăugați ?format=rss&xml=true la sfârșitul oricărei adrese URL a paginii KBucket.
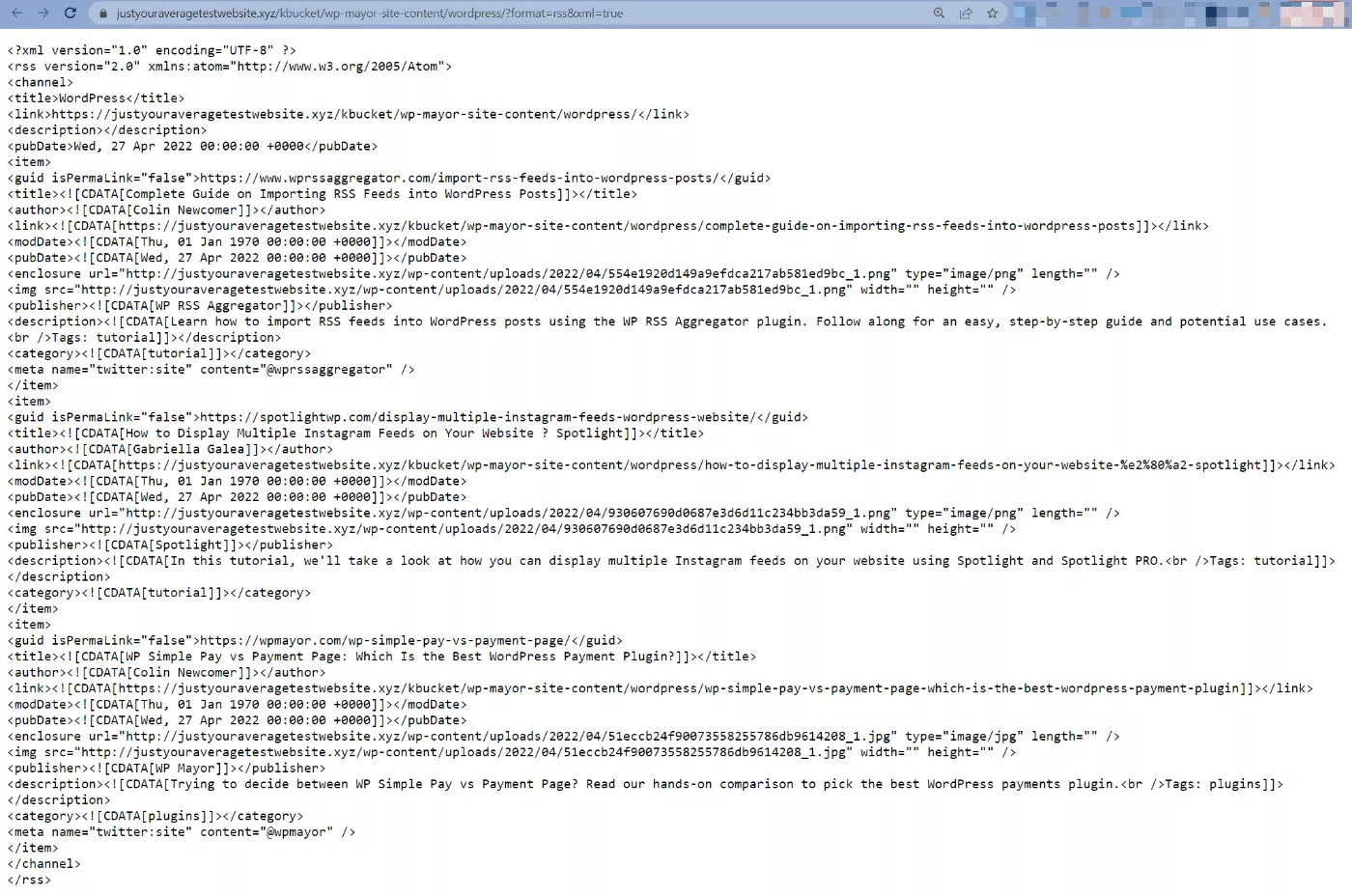
Prețurile KBucket
Pluginul KBucket folosește un model de preț freemium.
Cu versiunea gratuită de la WordPress.org, puteți publica până la 100 de articole de conținut pe fiecare pagină/canal KBucket.
Este în regulă pentru a testa pluginul. Cu toate acestea, pentru o curatare serioasă a conținutului, probabil că veți dori să distribuiți mai mult de 100 de articole pe canal.
Dacă aveți nevoie de pluginul premium KBucket, acesta costă 24,99 USD pe lună. Cu toate acestea, puteți utiliza cuponul exclusiv WP Mayor pentru a economisi 40% la plata dvs.:
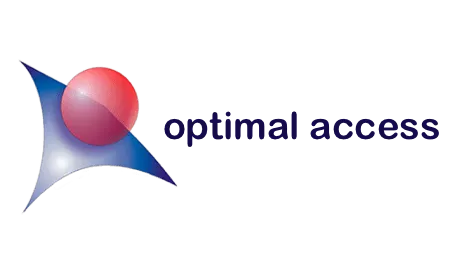
Extensia de browser Kurator folosește și un model freemium. Dacă aveți nevoie de versiunea premium, va costa 4,99 USD pe lună.
Gânduri finale despre KBucket
Aici, la WP Mayor, am scris multe despre valoarea utilizării conținutului organizat pentru a vă dezvolta afacerea.
Cu toate acestea, ne-am concentrat în cea mai mare parte pe îngrijirea conținutului din fluxurile RSS, în timp ce KBucket vă oferă o abordare mai bine direcționată, în care puteți selecta piese individuale de conținut de oriunde pe web.
Puteți folosi acest conținut organizat pentru a vă completa blogul sau îl puteți folosi pentru a înlocui complet nevoia pentru propriul dvs. blog. Deoarece primești un feed RSS pentru fiecare canal, îl poți folosi și în alte moduri, cum ar fi crearea unui buletin informativ prin e-mail sau postarea pe rețelele sociale.
Extensia Kurator Chrome facilitează salvarea conținutului de pe web, iar apoi pluginul KBucket vă permite să afișați acel conținut pe site-ul dvs. WordPress.
Dacă doriți să îl încercați, puteți utiliza versiunea gratuită de la WordPress.org pentru a publica până la 100 de articole pe un canal, ceea ce ar trebui să fie mai mult decât suficient pentru a vă oferi un gust al pluginului.
Dacă doriți să partajați articole nelimitate, puteți face upgrade la versiunea premium odată ce depășiți versiunea gratuită.
