35 de comenzi Linux utile și de bază pe care ar trebui să le cunoașteți
Publicat: 2022-04-22Ar fi un lucru interesant pentru tine să știi că Linux are doar o cotă de 2% pe piața globală a sistemelor de operare. Dar veți fi surprinși să aflați că peste 90% dintre serviciile globale de cloud computing și găzduire web folosesc sistemul de operare Linux. Și este foarte popular printre dezvoltatori și profesioniști.
Prin urmare, devine esențial pentru orice începător sau persoană care este în IT trebuie să fie familiarizat cu unele comenzi de bază Linux.
Este, de asemenea, o concepție greșită despre Linux că este unul dintre cele mai complicate și mai dure sisteme de operare care sunt disponibile exclusiv pentru dezvoltatori, ceea ce nu este adevărat. Așadar, în această postare, încercăm să aducem toate informațiile importante despre Linux, cum ar fi adevăratul său sens, cum funcționează, cum este diferit de alt sistem de operare popular existent și încercăm să curățăm toate concepțiile greșite despre Linux pe care le-ai putea auzi. .
Ce este Linux?
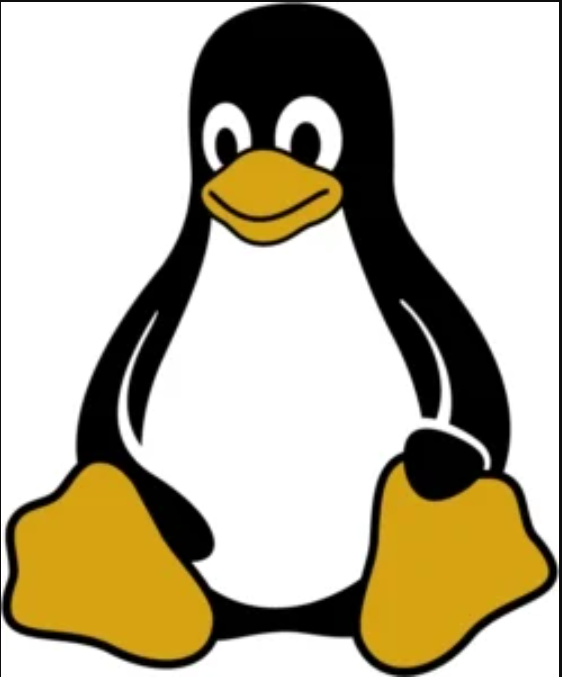
Lansat în anul 1991, Linux este o colecție de sisteme de operare Unix open-source, cum ar fi Ubuntu, Devian, Mint etc., care sunt dezvoltate pe nucleul Linux. Deoarece Linux este un sistem de operare open-source și utilizatorii îl pot modifica cu ușurință și îl pot partaja printre alții fără nicio restricție, a câștigat o popularitate uriașă încă de la lansarea sa inițială.
Ca orice alt sistem de operare, vi se va cere să aveți o interfață prin care puteți accesa și efectua diferite operațiuni pe un sistem de operare. Această interfață în Linux este cunoscută sub numele de shell. Pentru a face mai ușor de utilizat și mai ușor de accesat, majoritatea sistemelor de operare Linux vin cu o interfață grafică pentru utilizator ca shell.
Pe de altă parte, utilizatorii pot accesa și efectua diferite operațiuni pe sistemul de operare Linux folosind o interfață de linie de comandă ( CLI) . Este o interfață de utilizator foarte eficientă, puternică și destul de rapidă, în care un utilizator poate efectua operațiuni într-o fracțiune de secunde prin simpla utilizare a comenzilor Linux de bază în CLI.
Prin urmare, este foarte recomandat pentru utilizatorii Linux să învețe despre unele dintre liniile de comandă de bază, astfel încât să își poată crește productivitatea și să reducă timpul.
Ce sunt comenzile Linux?
Comenzile Linux sunt un set de instrucțiuni sau programe care rulează pe o interfață de linie de comandă (CLI). O linie de comandă este o interfață care acționează ca mijloc între utilizator și computer. Unde un utilizator trebuie să ofere linii de text sau comenzi pe CLI. Apoi CLI procesează aceste comenzi și dă instrucțiuni computerului.
Această interfață este cunoscută în mod obișnuit ca terminal în promptul cmd Mac Os și Windows.
Câteva liste de comenzi de bază Linux
Înainte de a vă prezenta câteva comenzi de bază Linux, mai întâi trebuie să găsiți și să deschideți interfața de linie de comandă. Dar pașii pentru localizarea unei interfețe de linie de comandă pe sistemele de operare Linux pot fi diferiți în fiecare distribuție.
Cu toate acestea, în majoritatea cazurilor, veți găsi cu ușurință linia de comandă în secțiunea de utilitate a sistemului de operare Linux.
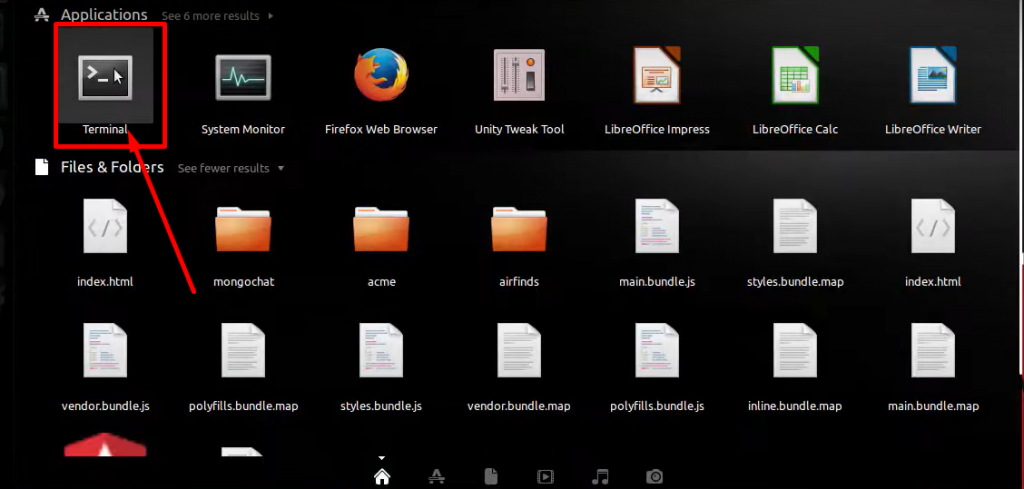
Acum, iată lista unor comenzi de bază Linux.
1. Comanda Linux: pwd (tipărește directorul de lucru)
Când deschideți terminalul, vă aflați în mod implicit în directorul principal al utilizatorului, iar comanda pwd Linux vă ajută să știți în ce director vă aflați în prezent. Afișează calea absolută a directorului dvs. curent. Aceasta înseamnă calea completă de la rădăcină care începe cu o bară oblică (/) . De exemplu, dacă un utilizator numit onworks cu directorul rădăcină va arăta astfel:
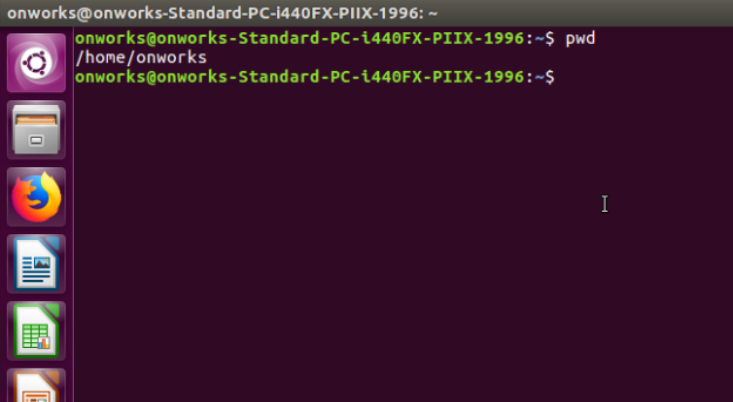
2. Comanda Linux: ls (listă)
Acum, dacă doriți să vedeți listele de conținut din director, utilizați comanda „ls” din linia de comandă. Există mai multe variante pe care le puteți utiliza cu comanda ls care vă ajută să vizualizați mai multe foldere/fișiere. ca:
ls -a va afișa toate fișierele ascunse.
ls – l va afișa câteva informații suplimentare, cum ar fi data, tipul de fișier etc.
ls -R va afișa și toate fișierele din subdirectoare.
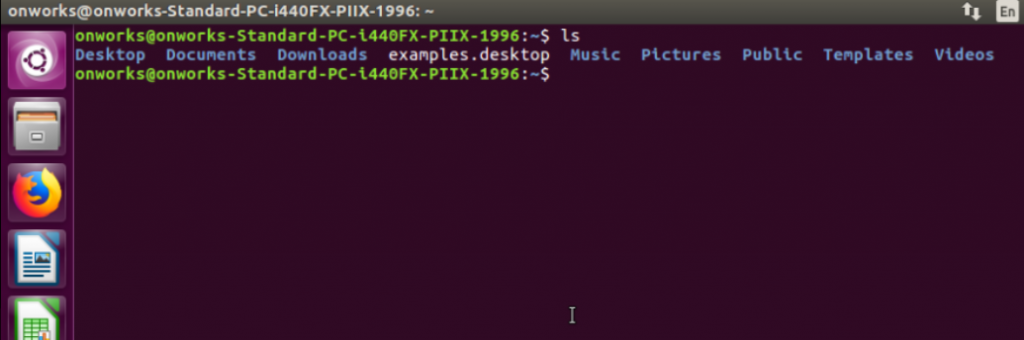
3. Comanda Linux: mkdir (realizează directorul)
Comanda mkdir Linux este folosită pentru a crea un director nou în shell. Tot ce trebuie să faceți este să aveți un nume unic de folder și să vă asigurați că nu există deja în shell și că sunteți gata de plecare.
De exemplu, dacă doriți să creați un director numit dir1, trebuie să tastați,
|
1 |
mkdir dir1 |
asa cum se vede in poza de mai jos:
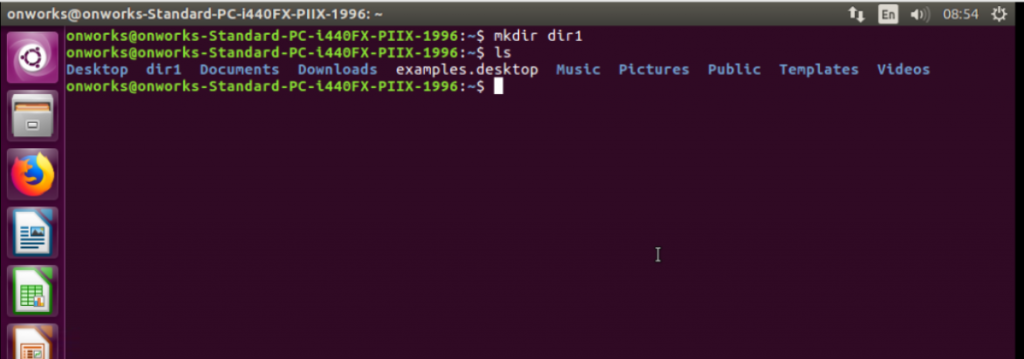
4. Comanda Linux: cd (Schimbare director)
Această comandă este una dintre comenzile Linux foarte populare după ls și vă ajută să navigați cu ușurință sau să comutați la diferite directoare sau foldere. Tot ce trebuie să fi fost locația căii de destinație sau numele folderului, în funcție de locația dvs. curentă și sunteți gata de plecare.
De exemplu: dacă doriți să mergeți la dir1, trebuie doar să tastați,
|
1 |
cd dir1 |
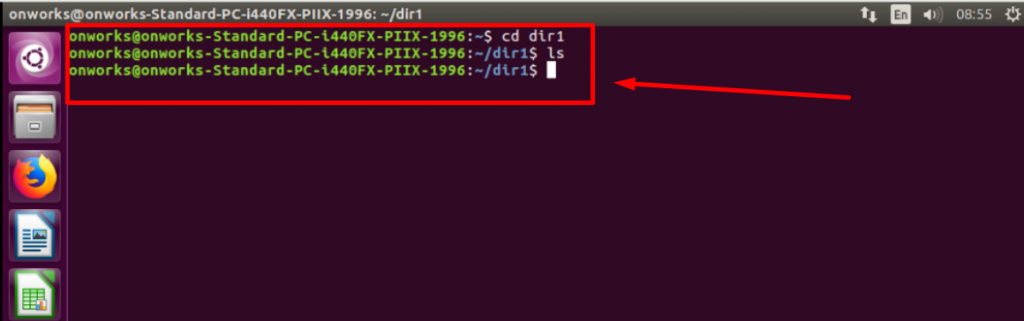
Solicitarea vă va arăta locația curentă care este dir1 și când tastați pwd împreună cu dir1 , va afișa locația căii dvs., adică /home/onworks/dir1.
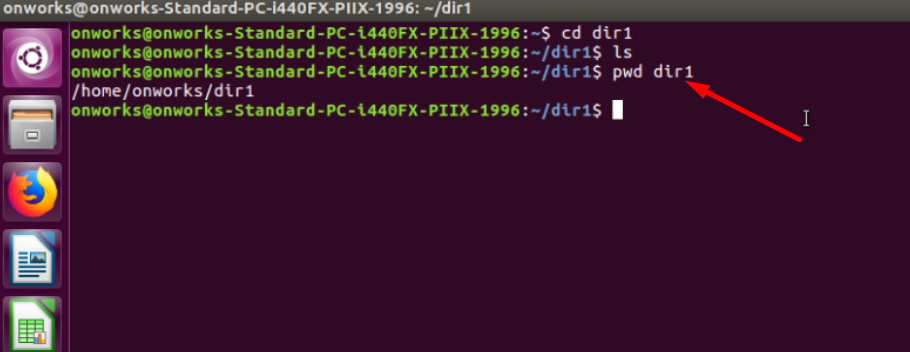
Dacă doriți să reveniți cu 1 nivel în sus, în casă, există câteva comenzi rapide pe care le puteți utiliza, de asemenea:
cd.. Cele două puncte vă vor naviga înapoi la un nivel în sus.
cd~ asta te va duce înapoi direct la noi acasă.
5. Comanda Linux: atingere
Comanda touch Linux vă va permite să creați un nou fișier gol prin linia de comandă. Tot ce trebuie să faci este să tastați,
|
1 |
touch filename |
De exemplu, trebuie să creați un fișier text cu numele fișier1.txt folosind linia de comandă, comanda ar fi touch file1.txt .
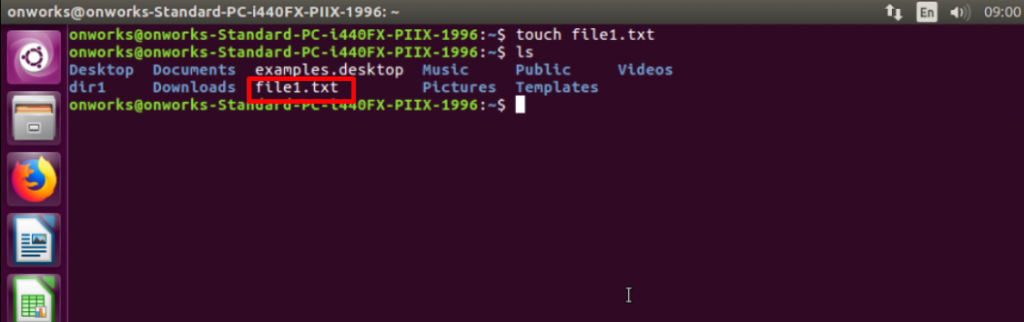
6. Comanda Linux: cat (Concatenate)
Aceasta este, de asemenea, una dintre cele mai populare comenzi Linux, cu ajutorul căreia veți putea vizualiza, crea și concatena fișiere direct pe terminal fără a deschide o interfață grafică text.
De exemplu, dacă ați creat un fișier text numit fișier1.txt și doriți să cunoașteți conținutul din acesta, tot ce trebuie să faceți este să tastați,
|
1 |
cat file1 . txt |
iar rezultatul va afișa conținutul prezent în ea. cum ar fi dacă fișierul1 are conținut textual „Hello world” scris în el. Acesta va fi afișat pe terminal așa cum se arată mai jos:
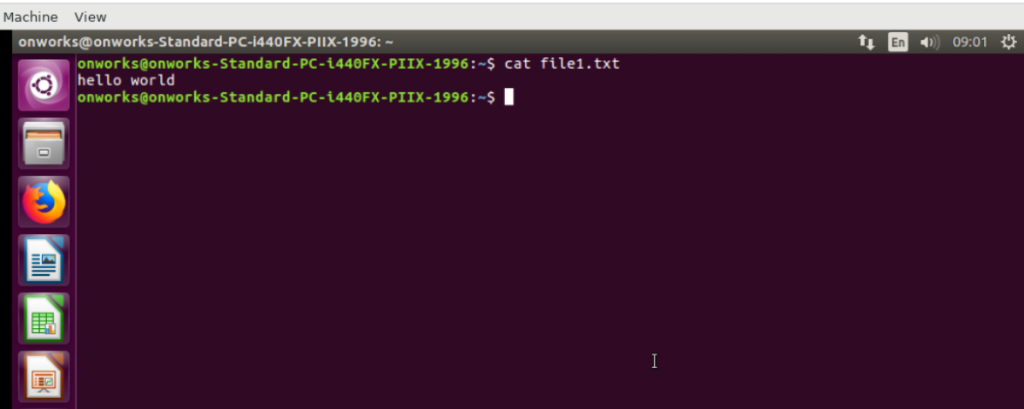
7. Comanda Linux: Mai puțin
Cu ajutorul comenzii mai puțin Linux, puteți cu ușurință pagina în jos fișierul text și puteți vedea întregul conținut pe o pagină la un moment dat.
|
1 |
less file1 . txt |
Acesta este rezultatul care va fi afișat pe terminal.
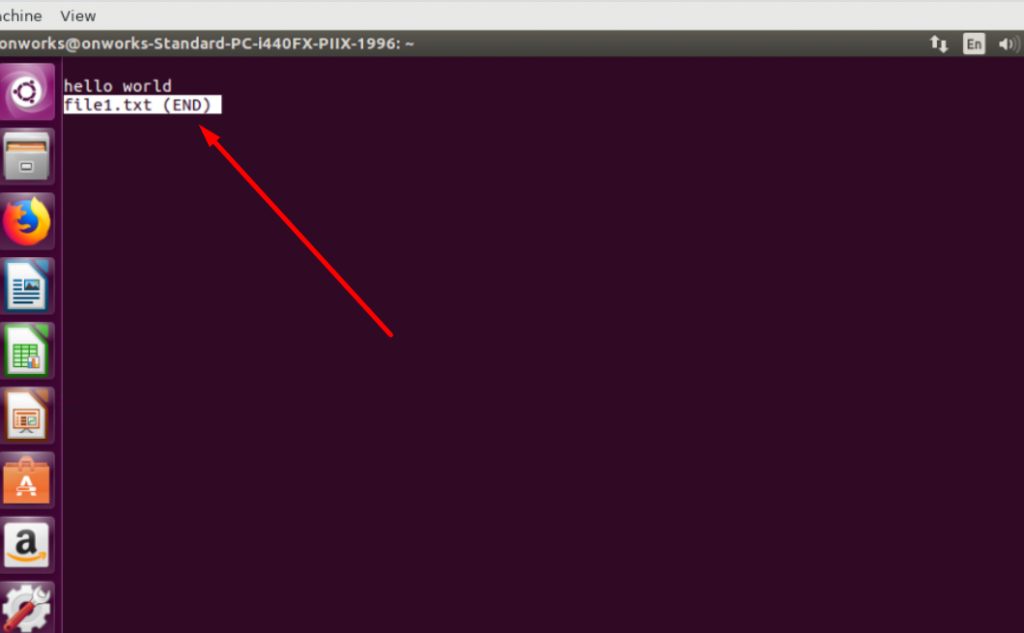
8. Comanda Linx: mv (mută sau redenumește fișierul)
Dacă doriți să mutați sau să redenumiți fișiere și directoare, trebuie să utilizați comanda mv în Linux. Pentru a utiliza această comandă, trebuie să introduceți numele fișierului existent/vechi și apoi noul nume sau destinația.
|
1 |
mv oldfilename newfilename |
sau
|
1 |
mv source_file destination_folder |
De exemplu, dacă redenumești fișierul1.txt în fișierul2.txt, trebuie să tastați comenzile Linux așa cum se arată în imaginea de mai jos:
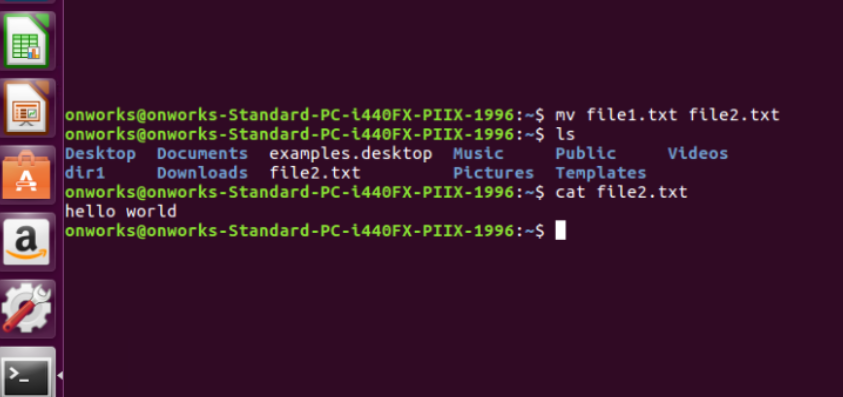
9. Comanda Linux: cp (Copiere)
Acum puteți copia și fișiere dintr-un director în altul folosind comanda cp . Să presupunem că doriți să luați fișierul 2 pentru a crea fișierul 1, dar și să păstrați fișierul 2. Tot ce trebuie să tastați,
|
1 |
cp file2 . txt file1 . txt |
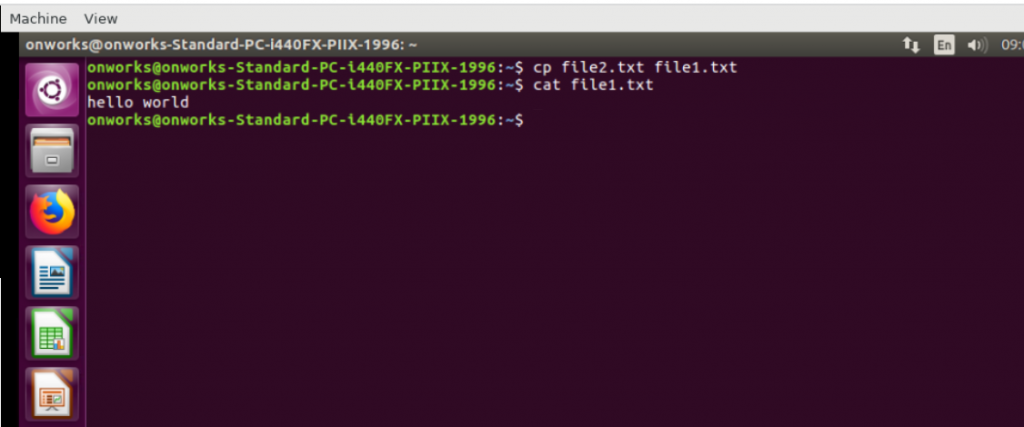
Acum, conținutul din fișierul 2 va fi copiat în fișierul 1 fără a afecta conținutul din fișierul 2.
10. Comanda Linux: rm (eliminați sau ștergeți)
Acum, după ce știți cum să creați și să copiați fișiere în Linux folosind linia de comandă, vă va fi foarte util să știți cum să eliminați sau să ștergeți fișiere sau directoare. Puteți folosi comanda rm pentru a elimina sau șterge definitiv fișiere.
Prin urmare, trebuie să fiți atenți când utilizați această comandă, deoarece, dacă un fișier a fost șters sau eliminat, nu poate fi recuperat înapoi. Este mai bine să verificați din nou fișierul sau directorul și să vă asigurați înainte de a continua.
De exemplu, pentru a șterge un fișier1.txt, trebuie să urmați această comandă:
|
1 |
rm file1 . txt |
Pentru a elimina un director numit dir2, trebuie să urmați această comandă:
|
1 |
rmdir dir2 |
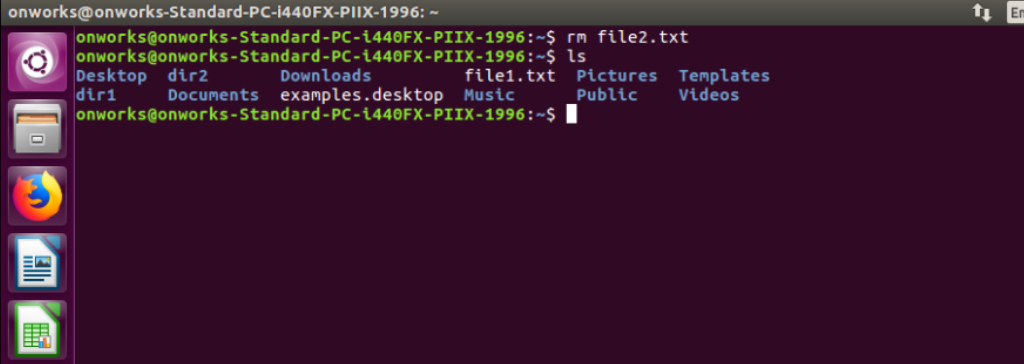
11. Comanda Linux: care
Comanda „ care ” va căuta o locație de fișier sau folder și vă va oferi rezultatul locației respective. De exemplu, să presupunem că căutați o locație a aplicației mongo, care este serverul MongoDB.
|
1 2 |
which mongod # /usr/bin/mongod |
Cu toate acestea, dacă nu este capabil să recunoască interogarea, va da o ieșire ca o eroare.
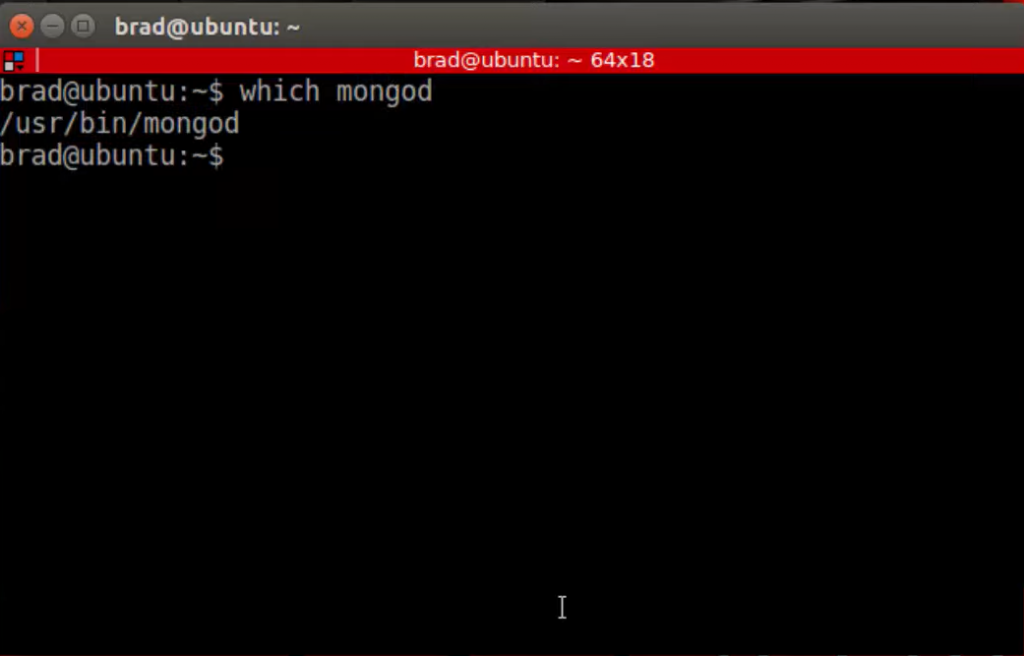
12. Comanda Linux: istoric
Comanda history s-a dovedit a fi foarte utilă dacă ați folosit Linux pentru o anumită perioadă. Mai ales când ați rulat deja atât de multe comenzi și, la un moment dat, doriți să revizuiți toate comenzile anterioare. Pe de altă parte, dacă nu puteți reaminti comenzile pe care le-ați folosit mai devreme, vă puteți întoarce cu ușurință la istoric și puteți verifica lista completă.
Când tastați „istoric”, rezultatul va afișa comenzile din trecut.
|
1 |
history |
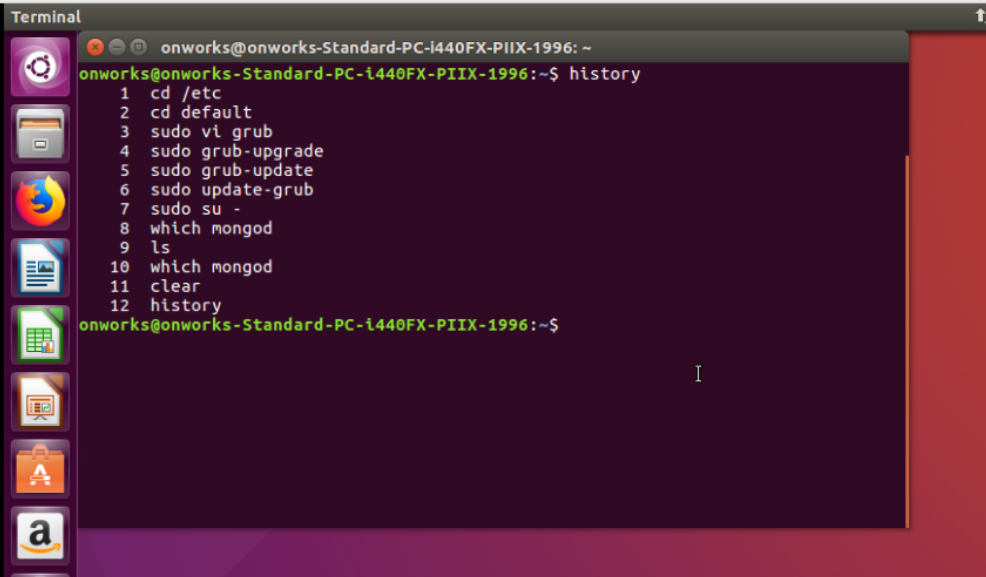
13. Comanda Linux: Sudo (Superuser do)
Comanda Sudo permite unui utilizator să efectueze anumite sarcini care sunt fie restricționate, fie necesită permisiuni de administrator. Acesta este modul în care Linux se protejează prin restricționarea utilizatorilor să instaleze orice pachete de la terți sau să facă modificări la fișierele de sistem.
|
1 |
sudo apt - get update |
Această comandă este utilizată în general pentru a edita sau modifica anumite fișiere și pentru a instala software care se află în afara directorului de pornire al utilizatorului. Cu toate acestea, nu ar trebui să utilizați această comandă în scopuri generale, altfel poate genera erori dacă faceți chiar și o ușoară greșeală.
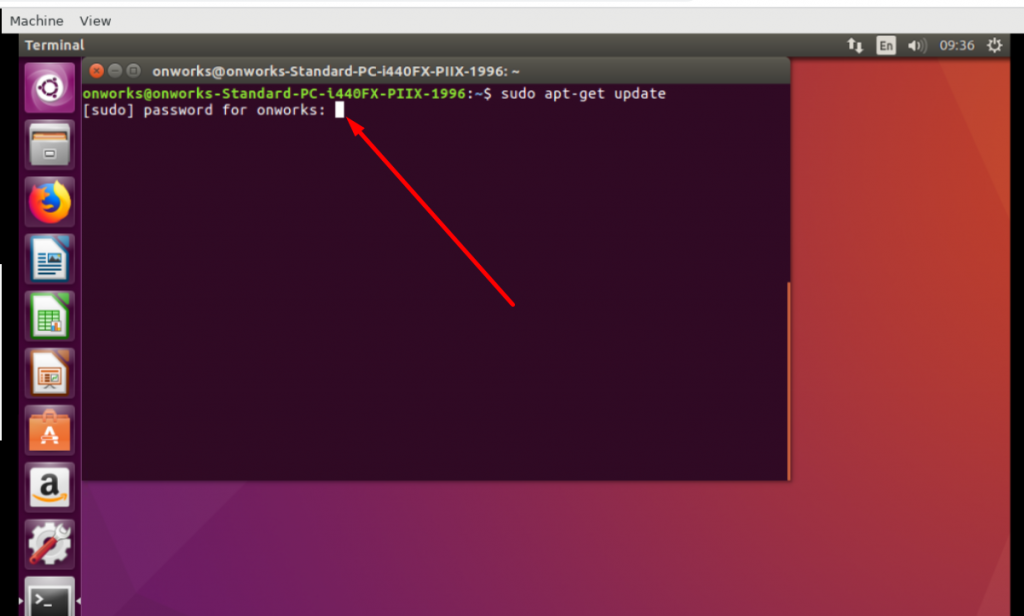
Când tastați sudo , terminalul vă va cere parola pentru a rula comanda.
14. Comanda Linux: sus
Dacă utilizați comanda de sus, acestea vă vor arăta procesele și câtă memorie și CPU sunt consumate în sistem. Este oarecum ca managerul de activități pe care îl găsiți pe dispozitivele Windows. Acest lucru este util pentru a elimina acele procese care consumă prea multe resurse.
|
1 |
top |
Iată cum arată procesele complete care rulează pe sistem:
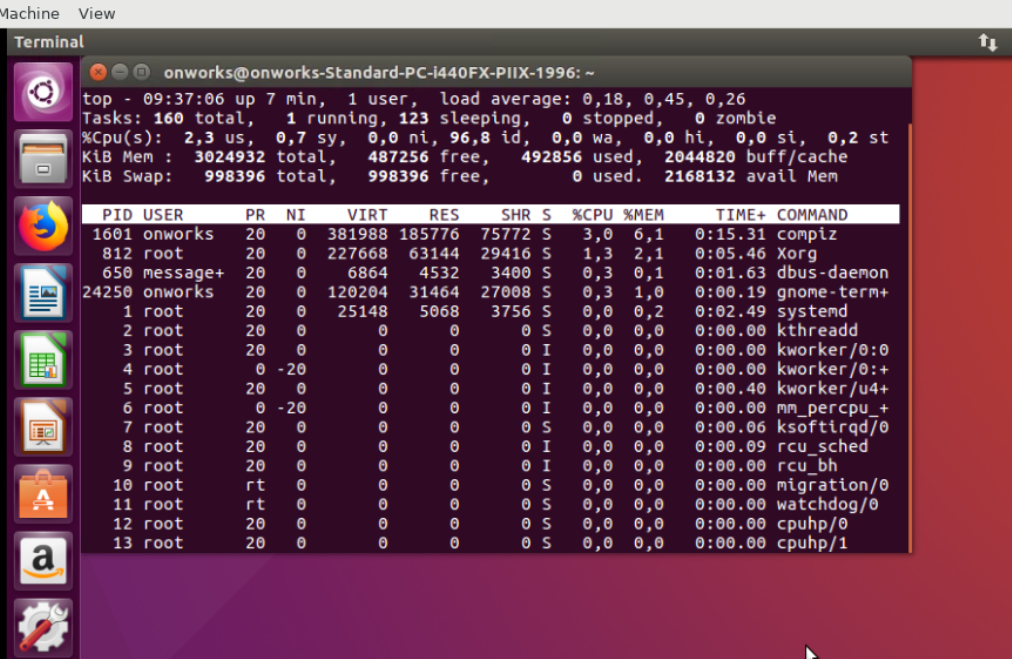
15. Comanda Linux: df
Df este o altă comandă care vă va arăta cât spațiu pe disc a mai rămas. Ieșirea va fi afișată în procente, precum și în Kb.
|
1 |
df |
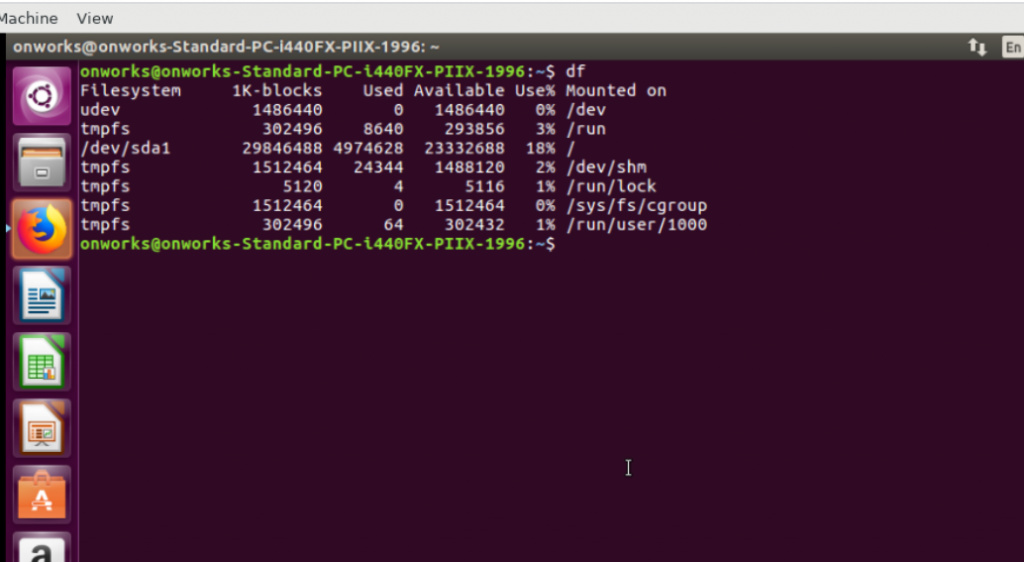
16. Comanda Linux: lsusb
Comanda lsusb va afișa dispozitivele precum hub-urile USB, magistralele USB din sistem și toate dispozitivele conectate prin USB la acestea.
|
1 |
lsusb |
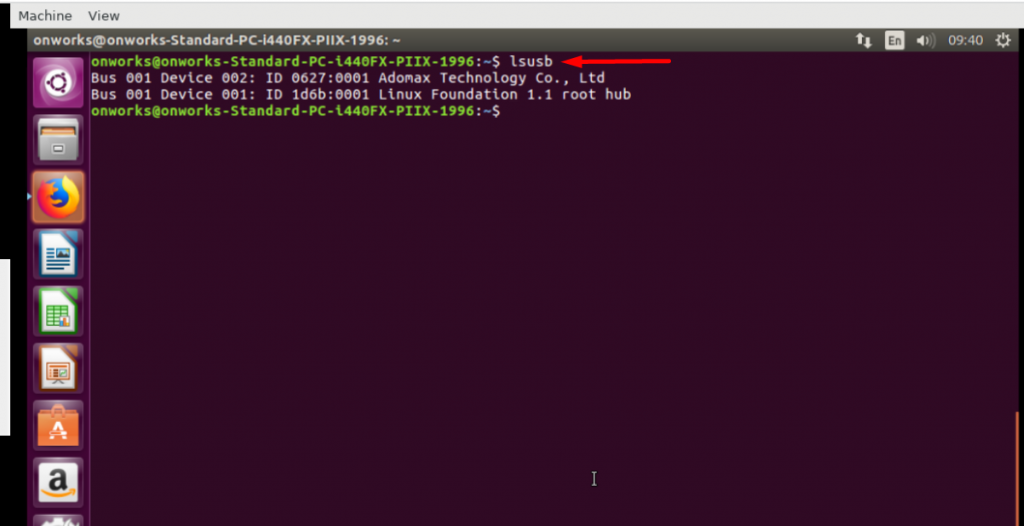
17. Comanda Linux: oprire
Comanda de închidere vă va permite fie să opriți complet computerul, fie să vă puteți reporni și sistemul. Dacă doriți să opriți tipul de sistem,
|
1 |
shutdown now |
Cu toate acestea, puteți, de asemenea, să setați o oră și să programați oprirea sistemului în format de 24 de ore.
|
1 |
shutdown 16 : 00 |
18. Comanda Linux: uname (nume UNIX)
Comanda name va afișa toate informațiile despre sistemul dumneavoastră Linux, cum ar fi sistemul de operare, nucleul etc. Deși comanda uname simplă nu este atât de utilă și nu oferă informații detaliate, este recomandabil să o utilizați cu (-a) steag, care ajută la afișarea tuturor informațiilor.

|
1 |
uname - a |
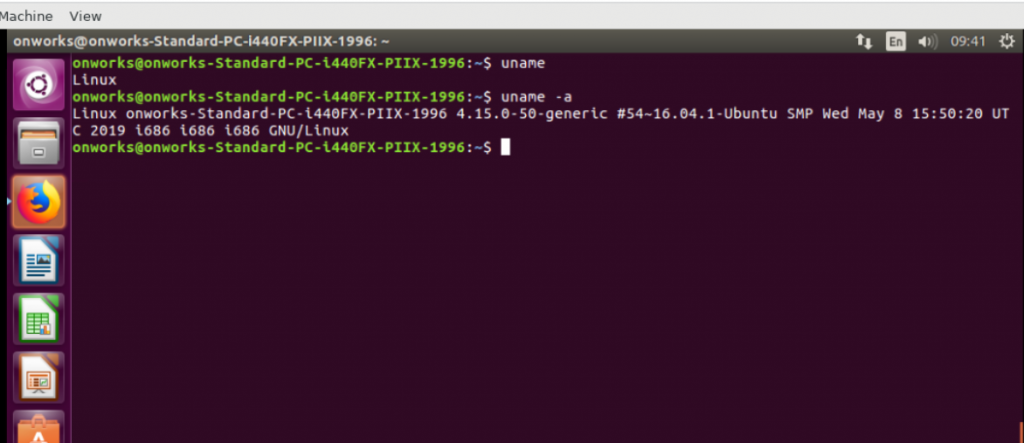
19. Comanda Linux: ieșire
Din numele în sine, vă puteți face o idee despre ceea ce este capabilă această comandă. Puteți folosi această comandă fie pentru a închide o sesiune curentă, fie pentru a închide terminalul.
|
1 |
exit |
20. Comanda Linux: head
Comanda head vă oferă o ieșire a primelor 10 linii (în mod implicit) ale oricărui fișier text. Cu toate acestea, puteți decide și câte linii doriți să vizualizați folosind argumentul -n. De exemplu, dacă doriți să vizualizați primele 3 rânduri ale unui fișier text și trebuie să introduceți:
|
1 |
head - n 3 file1 . txt |
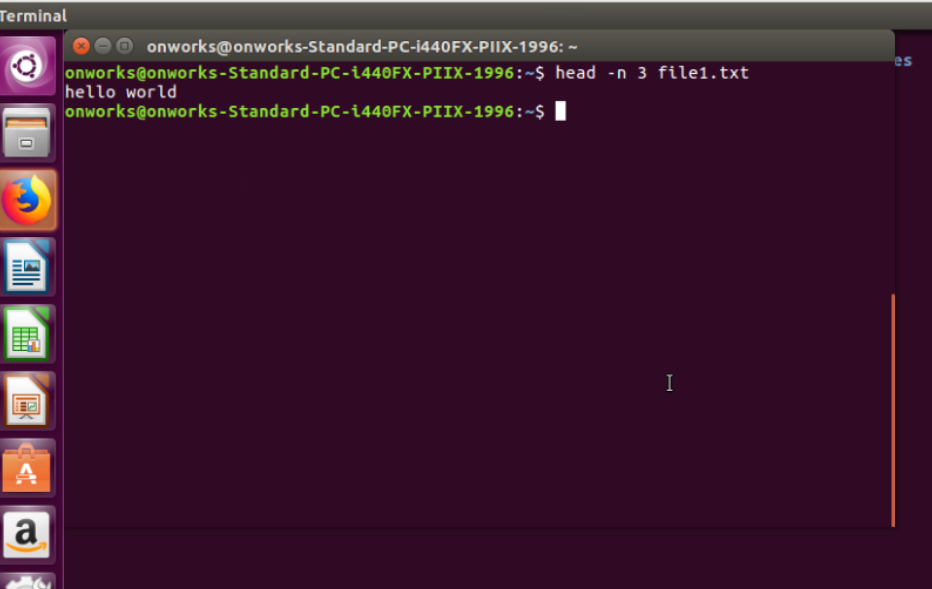
21. Comanda Linux: coada
Comanda coadă are funcții similare cu comanda cap. Dar principala diferență este că, în loc să afișeze primele rânduri ale unui fișier text, comanda tail va afișa ultimele zece rânduri ale unui fișier text.
De exemplu, dacă doriți să vizualizați ultimele 3 rânduri ale unui fișier text, trebuie să tastați:
|
1 |
tail - n 3 file1 . txt |
22. Comanda Linux: ping
Comanda ping vă permite să cunoașteți starea conexiunii la rețea cu un domeniu sau o adresă IP. Să presupunem că, dacă utilizați comanda ping împreună cu anydomain.com, comanda va verifica starea de conectivitate a anydomain.com și timpul de răspuns al acestuia.
|
1 |
ping anydomain . com |
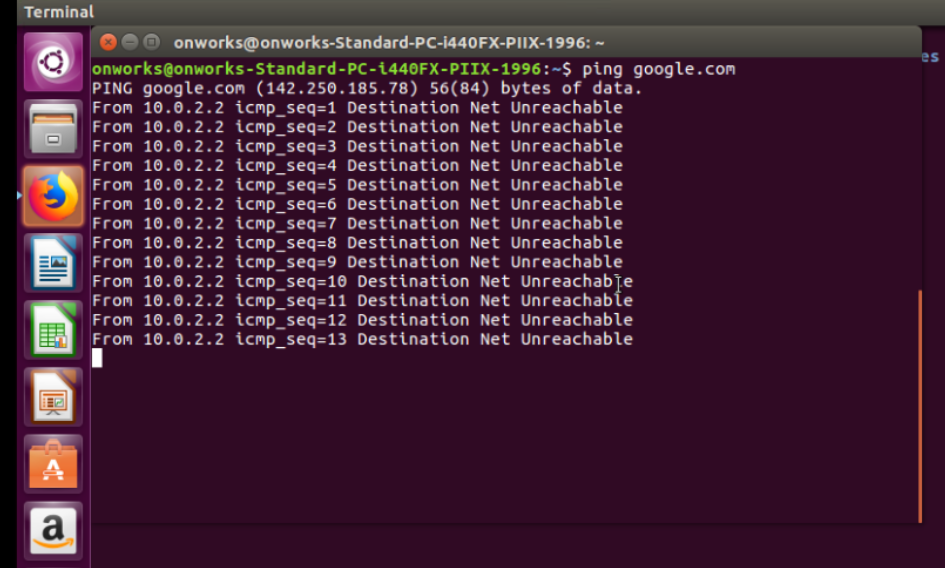
23. Comanda Linux: dezarhivare și zip
Comanda unzip vă permite să extrageți tot conținutul din arhiva zip. De exemplu, dacă doriți să dezarhivați un fișier zip, spuneți xyz.zip . Trebuie să tastați:
|
1 |
unzip xyz . zip |
În mod similar, puteți comprima orice fișier într-o arhivă zip folosind comanda zip .
|
1 |
zip image . jpg |
24. Comanda Linux: ucide
Comanda kill este utilă când ați găsit oricare dintre programele care rulează și nu mai răspunde și nu puteți opri sau închide programul. Îl puteți opri direct folosind programul kill.
Când utilizați comanda kill, aceasta trimite un semnal către aplicația care nu răspunde și îi cere să se încheie. Pentru a ucide orice program, puteți utiliza fie ID-ul de proces, fie numele unui program.
|
1 |
kill chrome |
Notă: Fiți atenți când utilizați comanda kill, deoarece dacă ceva nu merge bine, este posibil să pierdeți munca pe care o faceți în prezent.
25. Comanda Linux: wget (world wide web get)
Pentru a descărca orice fișier de pe internet, puteți folosi comanda wget . Deoarece puteți descărca fișiere de pe internet, are cea mai mare colecție de steaguri disponibilă.
De exemplu, dacă doriți să descărcați un fișier din linkul de descărcare: https://downloadlink.com/, trebuie să utilizați comanda după cum urmează:
|
1 |
wget https : //downloadlink.com/ |
26. Comanda Linux: echo
Comanda echo este utilizată în general pentru a adăuga sau muta unele date într-un fișier. de exemplu, dacă doriți să adăugați un text „bun venit în lumea mea” în fișierul file1.txt. Trebuie să tastați,
|
1 |
echo welcome to my world > > file1 . txt |
Această comandă poate fi folosită și pentru a afișa texte simple pe terminal, pentru asta trebuie să tastați.
|
1 |
echo "welcome to my world" |
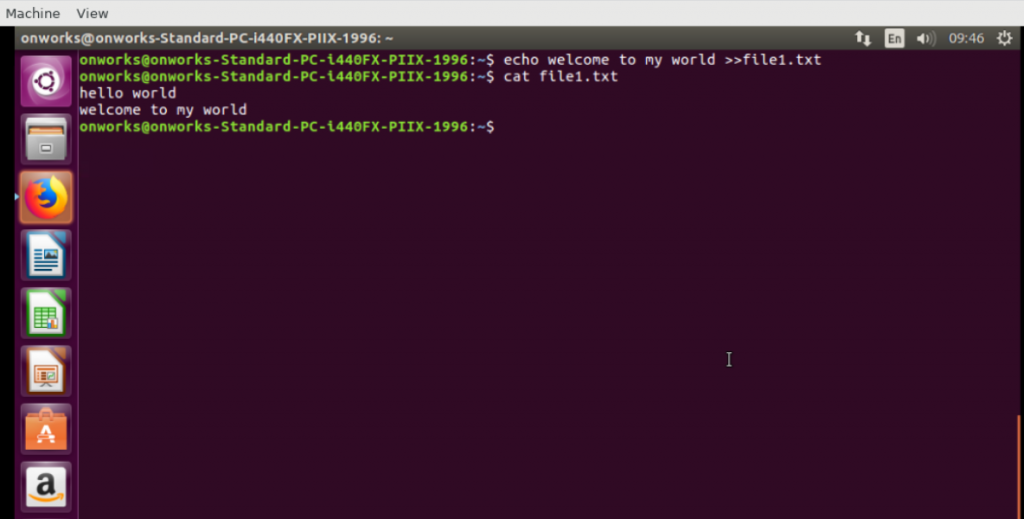
27. Comanda Linux: passwd
Cu ajutorul comenzii passwd , puteți schimba parola conturilor utilizatorilor. Când tastați comanda passwd , va apărea un mesaj prompt care vă va cere să introduceți parola curentă. După aceea, vi se va cere să introduceți parola și confirmarea.
|
1 |
passwrd |
28. Comanda Linux: chmod
Cu comanda chmod , puteți modifica instantaneu permisiunea unui fișier sau director. Puteți face un fișier sau un director fie citibil(r) , inscriptibil(w) sau executabil(x) .
De exemplu, dacă doriți să acordați permisiunea de execuție unui fișier, comanda va fi după cum urmează:
|
1 |
chmod + x script |
29. Comanda Linux: wc (număr de cuvinte)
Comanda wc este folosită pentru a determina numărul de cuvinte dintr-un fișier text.
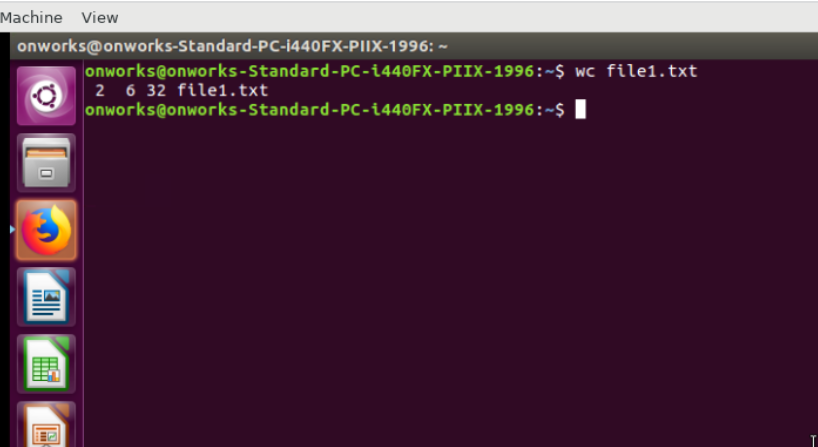
Comanda de intrare:
|
1 |
wc file1 . txt |
Ieșirea va fi afișată ca:
|
1 |
2 6 32 file1 . txt |
- unde 2 reprezintă numărul de linii,
- 6 arată numărul total de cuvinte,
- 32 de octeți arată dimensiunea și
- file1.txt arată fișierul text.
30. Comanda Linux: localizare
Comanda locate în Linux vă ajută să localizați un fișier în sistemul Linux. Este oarecum similar cu funcția de căutare din sistemul de ferestre. Această comandă este utilă atunci când nu cunoașteți locația exactă a fișierelor salvate sau a numelor fișierelor.
Folosind-o cu indicatorul -i , ajută la ignorarea majusculei și la afișarea rezultatelor atât în litere mari, cât și în minuscule. De exemplu, să presupunem că doriți să căutați un fișier textual care are scris „ bună lume ”. Trebuie să tastați,
|
1 |
locate - i * hello* world |
Vă va oferi o listă cu toate fișierele din sistemul Linux care au cuvintele „hello world”.
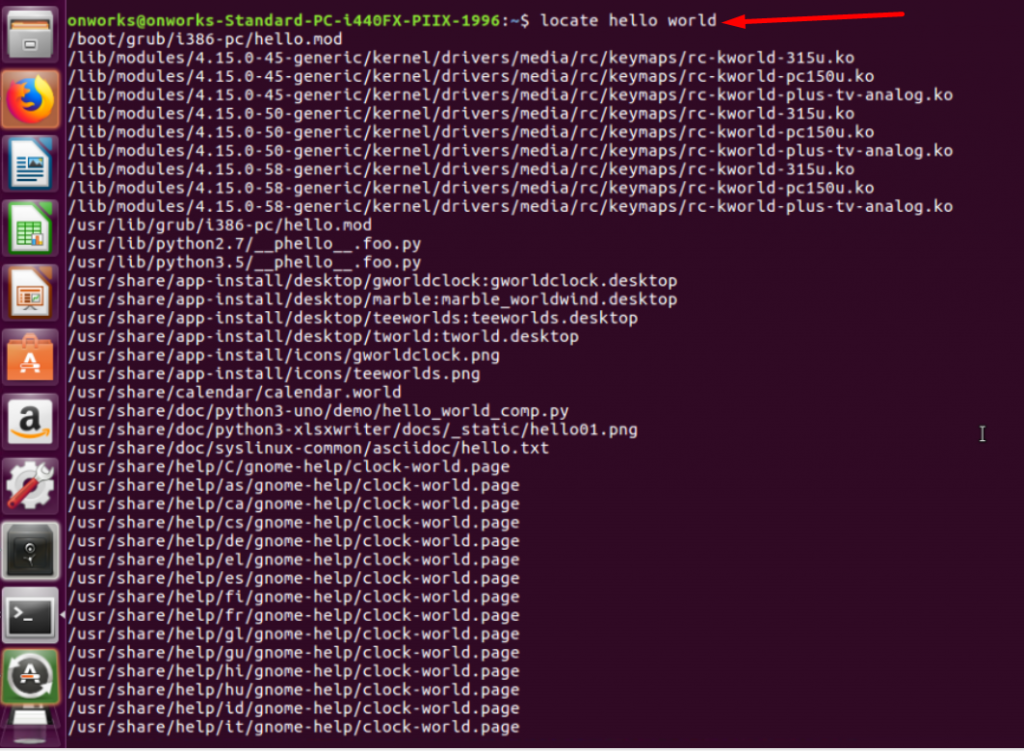
31. Comanda Linux: nano
Dacă doriți să editați fișiere text, sistemul Linux are în mod implicit editoare de text nano și vi. Cu ajutorul acestei comenzi, puteți crea un fișier nou și îl puteți modifica direct folosind editorul. Practic, este destul de ușor de utilizat și acceptă multe limbi.
Acum, să înțelegem cu un exemplu, dacă intenționați să creați un fișier text nou (fișier1.txt), trebuie să tastați
|
1 |
nano file1 . txt |
După aceea, va fi deschis un editor unde puteți edita și salva fișierul folosind combinația Cntrl+X. După aceea, selectați „ Y” pentru Da sau „N” pentru Nu .
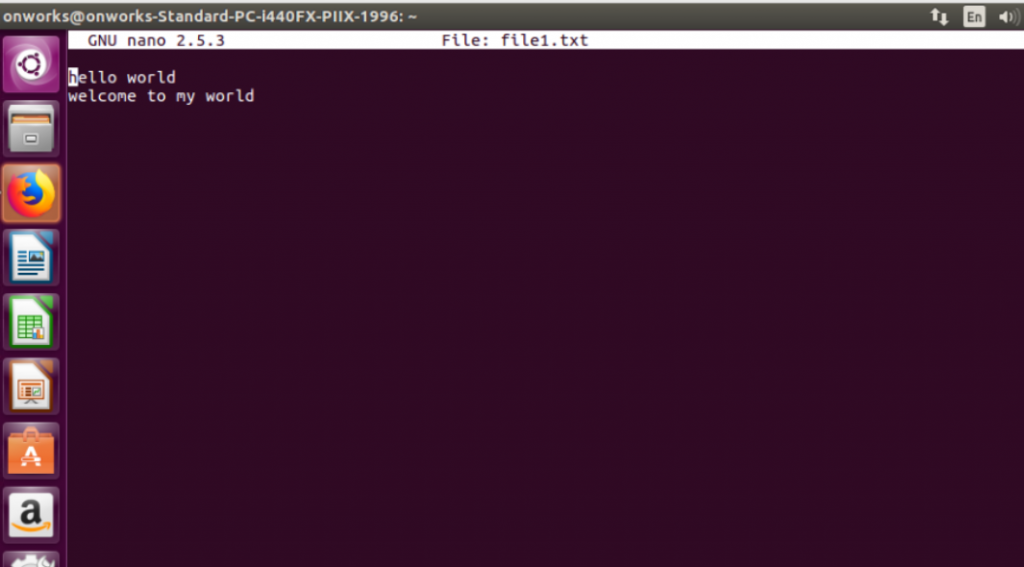
32. Comanda Linux: whatis
Comanda „ whatis ” este folosită pentru a vizualiza o descriere pe o singură linie a oricărei alte comenzi. Această comandă poate fi utilă dacă căutați sens pentru orice comandă nouă.
De exemplu, dacă căutați sensul comenzii whatis în sine tastând
|
1 |
whatis whatis |
veți avea următorul rezultat așa cum se arată în imaginea de mai jos:
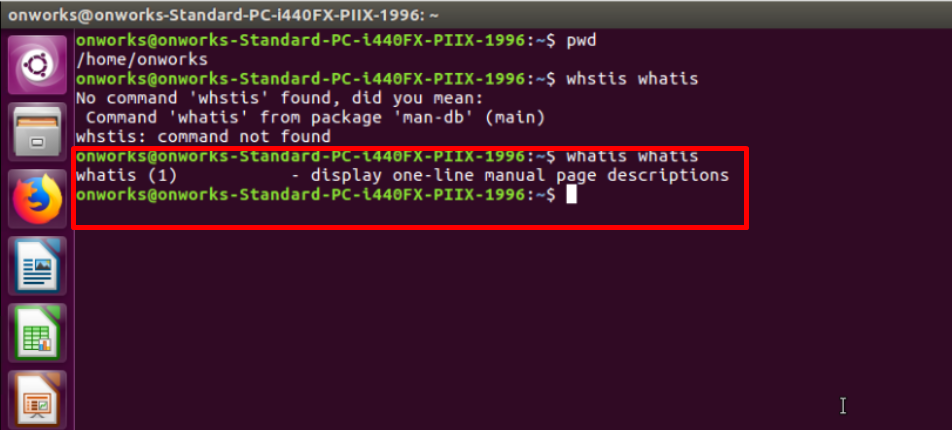
33. Comanda Linux: whoami (Cine sunt eu)
Din numele comenzii în sine, este clar că este folosit pentru a afla numele de utilizator curent.
|
1 |
whoami |
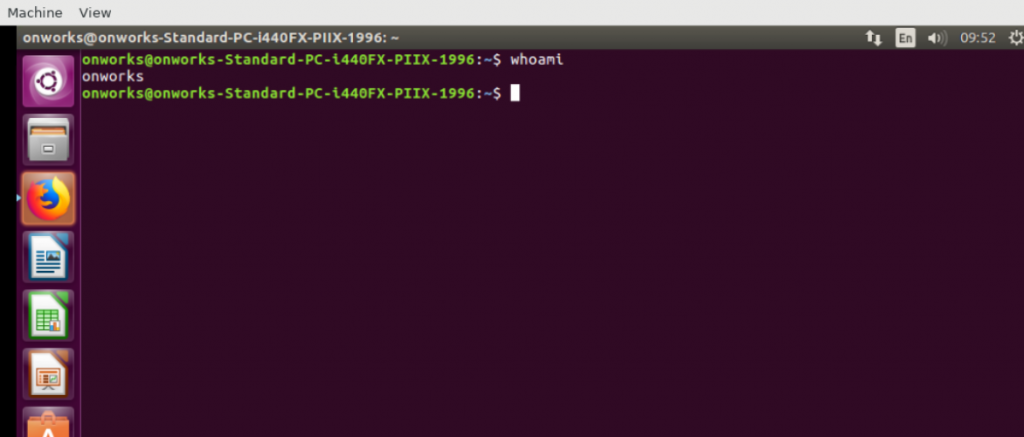
34. Comanda Linux: diff (diferență)
Comanda diff sau difference este folosită pentru a compara sau a afla diferența dintre conținutul celor două fișiere. Ieșirea acestei comenzi va afișa liniile care nu sunt potrivite.
|
1 |
diff |
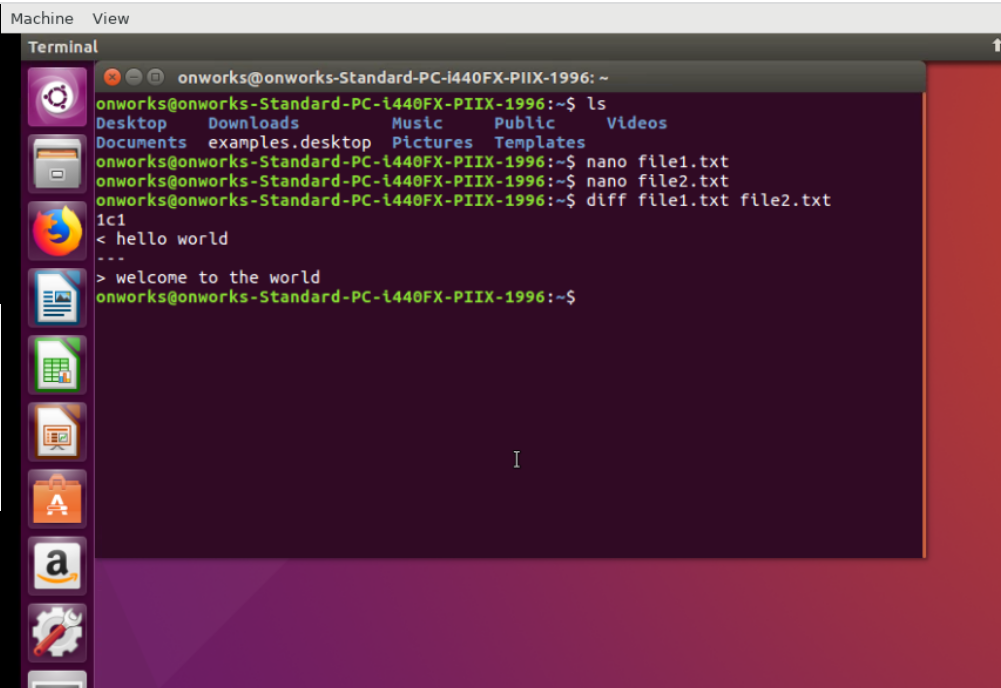
35. Comanda Linux: grep
Comanda grep este o altă comandă Linux cea mai simplă, cu ajutorul căreia puteți căuta temeinic în fișierul dat. De exemplu, să presupunem că trebuie să căutați lumea în fișierul 1.txt, pentru asta trebuie să tastați,
|
1 |
grep world file1 . txt |
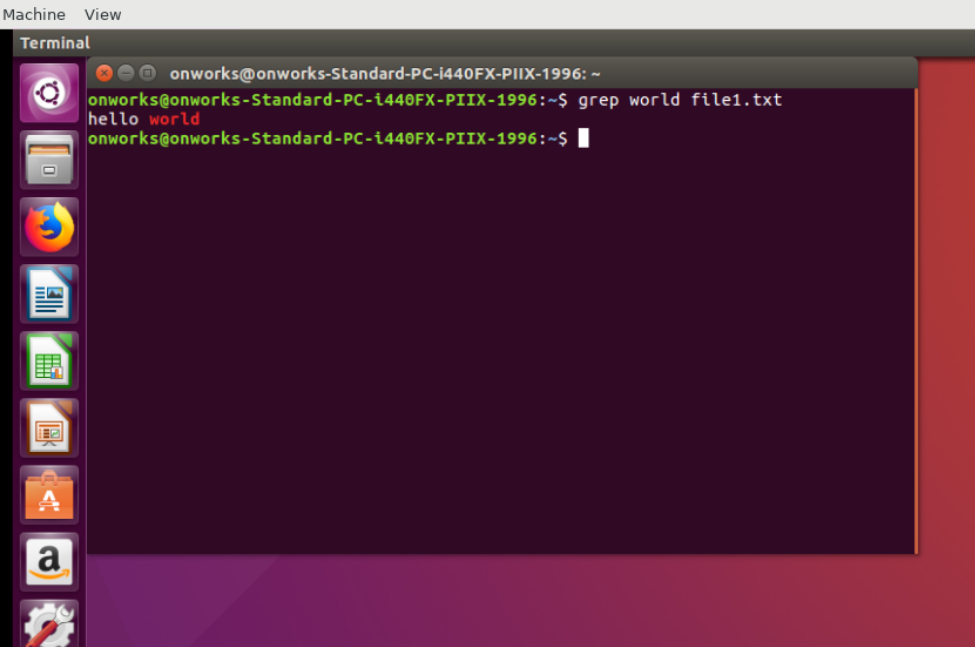
rezumat
Deși există o mulțime de comenzi Linux disponibile, acestea sunt unele dintre cele mai de bază comenzi de care fiecare începător trebuie să fie conștient. Va fi nevoie de timp pentru ca orice începător să învețe și să-și amintească aceste comenzi Linux, dar odată ce este capabil să le stăpânească, nimic nu-i poate împiedica să-și gestioneze cu ușurință VPS-ul și sistemele Linux.
Dacă aveți vreo îndoială sau doriți să adăugați mai multe comenzi Linux de bază la lista noastră de comenzi Linux, vă rugăm să ne informați în secțiunea de comentarii de mai jos.
întrebări frecvente
Care sunt comenzile în Linux?
unele dintre comenzile Linux de bază sunt:
1. nano – Ajută la crearea unui fișier text gol.
2. pwd – afișează directorul curent
3. ls – arată lista de conținut dintr-un director
4. mkdir – creează un director nou
5. cd – schimbare director
Cum învăț comenzile Linux?
Pentru a învăța comenzile Linux, cel mai bun lucru pe care îl puteți face este să exersați cu comenzile de bază pe terminal. De exemplu, pentru a verifica directorul curent, utilizați comanda „ pwd ” de pe terminal sau pentru a crea un fișier text folosind comanda „ touch” de pe terminal.
Câte comenzi sunt în Linux?
Există mai mult de 100 de comenzi UNIX disponibile.
