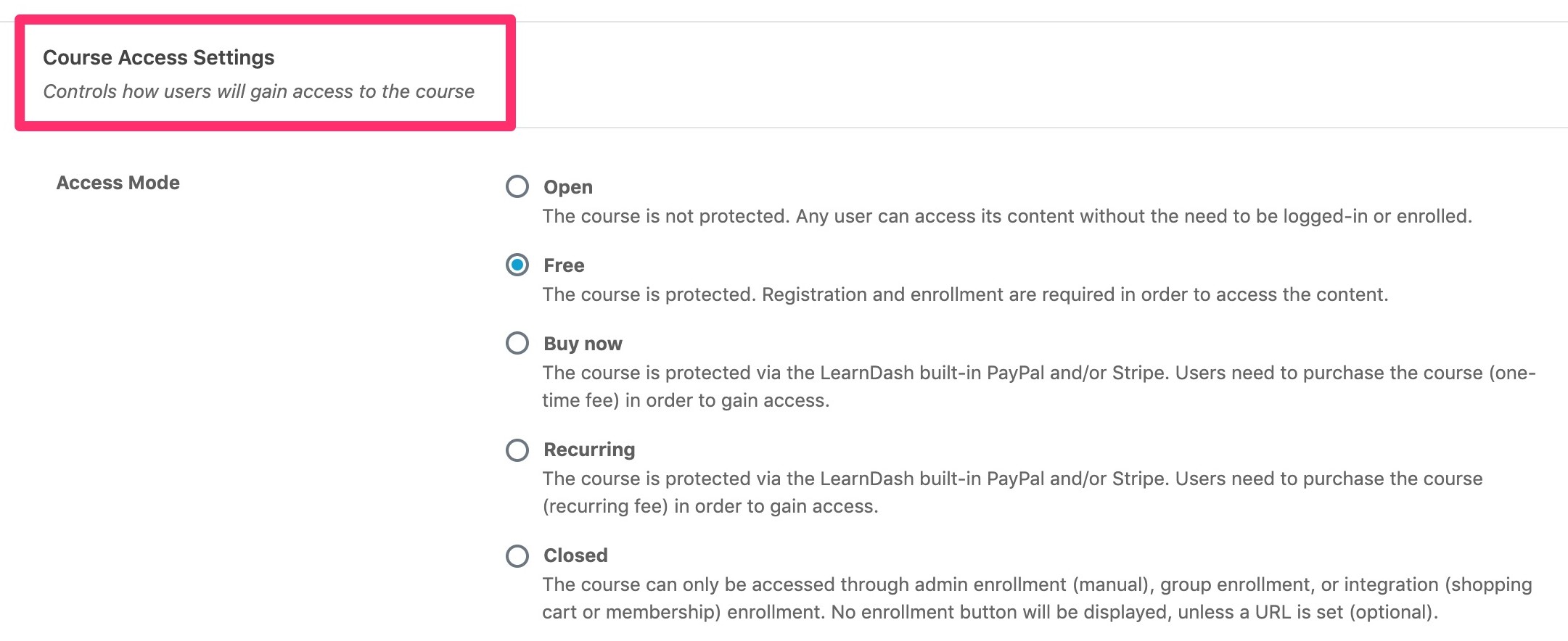Cum să configurați un sistem de management al învățării cu LearnDash
Publicat: 2019-12-09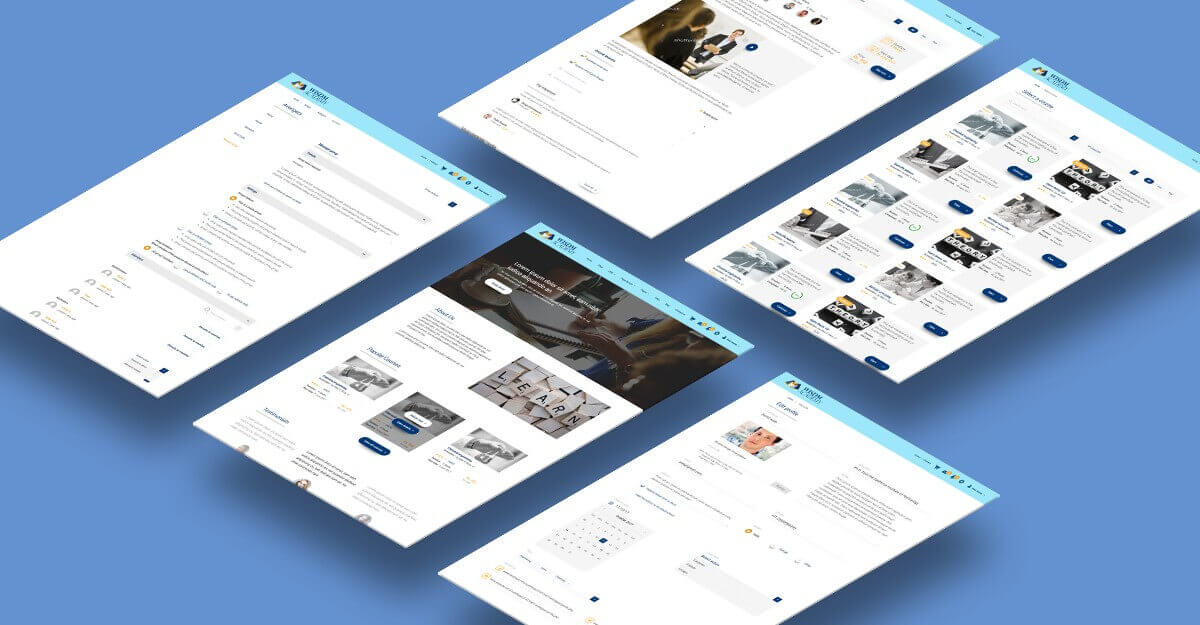
În spațiul de e-learning WordPress, există câteva plugin-uri care domină. Și indiferent dacă sunteți sau nu de acord cu mine, LearnDash este printre primele trei ( LifterLMS și LearnPress fiind celelalte două).
LearnDash are multe funcționalități incluse în nucleu și mai multe extensii pentru a adăuga mai multe funcții ( am creat și câteva! )
Oricine se gândește serios la configurarea unui LMS cu WordPress, nu ar greși cu LearnDash.
Înainte de a trece la procesul de configurare LearnDash, trebuie să fii clar un lucru.
Un plugin nu face un LMS.
Spre deosebire de Moodle, LearnDash nu este un LMS autonom. Este o extensie a WordPress. Sigur, are toate capabilitățile sistemului de management al învățării, dar pluginul în sine nu poate oferi studenților și profesorilor o interfață de e-learning.
Veți avea nevoie de WordPress pentru a vă configura site-ul de e-learning.
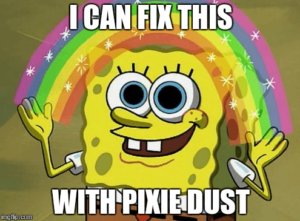
Acum, înțeleg că în calitate de Instructor, Creator de cursuri, Tutor, aceasta ar putea părea o sarcină dificilă. Dar nu trebuie să vă supărați.
Am conceput acest ghid pentru a vă ține în mână prin întregul proces de configurare LMS, astfel încât să puteți face acest lucru singur.
Hai sa continuăm.
Pasul #0 Configurați WordPress
Dacă nu aveți site-ul dvs. WordPress configurat, va trebui să instalați WordPress . Instalarea WordPress este destul de simplă.
Va trebui să vă conectați la cPanel-ul gazdei dvs. web.
Sub „ Baze de date” ar trebui să observați „ Asistentul pentru baze de date MySQL ”. Utilizați acest expert pentru a crea o bază de date MySQL și un utilizator al bazei de date . Acești pași sunt destul de simpli. Nu uitați să notați numele bazei de date, numele de utilizator și parola. Veți avea nevoie de aceste detalii când instalați WordPress.
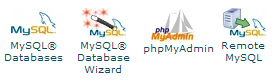
Dacă ați achiziționat un serviciu de găzduire WordPress, veți observa un asistent de instalare WordPress prezent în cPanel. Acest expert vă va ghida prin instalarea WordPress.
Dacă nu, va trebui să instalați manual WordPress.
- Trebuie să începeți prin a descărca cea mai recentă versiune de WordPress și a extrage conținutul fișierului zip.
- Acum, toate aceste fișiere trebuie să fie încărcate pe gazda dvs. web. Pentru a încărca aceste fișiere, trebuie să creați un cont FTP . Încă o dată, în cPanel, sub „ Fișiere ”, ar trebui să observați „ Conturi FTP ”. Utilizați această opțiune pentru a crea un cont FTP.
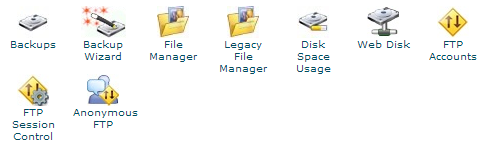
- Folosind un client FTP la alegere (eu folosesc Filezilla ), încărcați fișierele WordPress.
- Conectați-vă la gazda dvs. web folosind contul FTP pe care l-ați creat și în „ public_html ” copiați toate fișierele din folderul „ WordPress ”. (Nu încărcați folderul în întregime, selectați și încărcați tot conținutul)
Odată ce ați făcut toate cele de mai sus, vizitați site-ul dvs. și ar trebui să fiți întâmpinat cu vrăjitorul de instalare WordPress.
Urmați expertul, setați limba în care trebuie instalat WordPress, numele bazei de date, numele de utilizator și parola, setați prefixul tabelului la o valoare scurtă la alegere, introduceți detaliile site-ului și creați un utilizator.
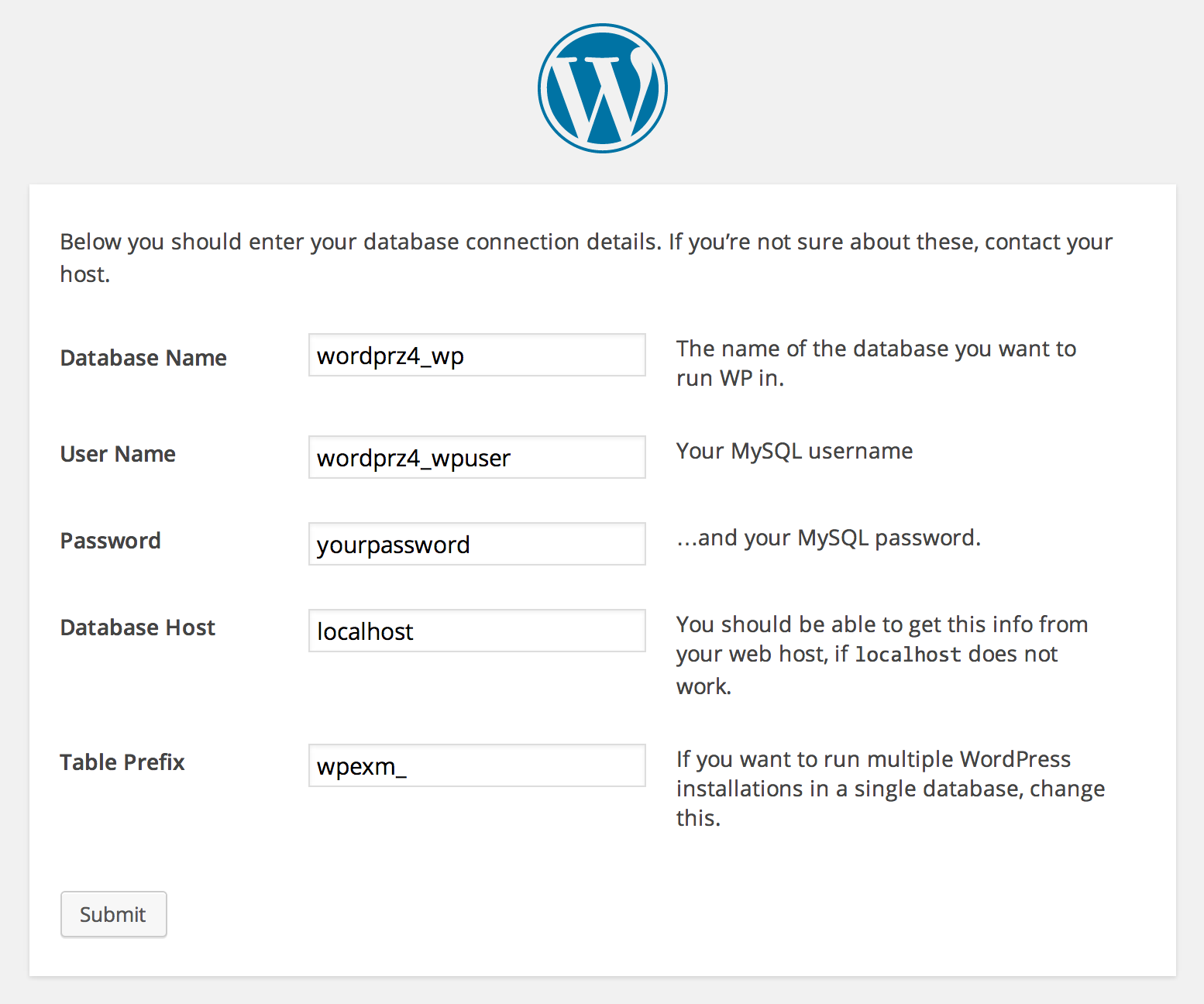
Fotografie prin amabilitatea: make.wordpress.org
| SFAT DE SECURITATE : Prefixul de tabel „wp_” și numele de utilizator WordPress „admin” sunt cele mai frecvent utilizate valori și prezintă invitații deschise hackerilor. Încercați să setați un prefix unic și un nume de utilizator. |
Pasul #1 Instalați o temă
Odată ce ați pus site-ul în funcțiune, puteți continua cu instalarea unei teme. O temă este „aspectul” site-ului dvs. Dictează aspectul și senzația site-ului dvs. - nu doar culorile, ci și aspectul paginilor dvs.
Acum, LearnDash ar trebui să se „comporte” bine cu tema pe care o alegeți.
O opțiune mai sigură ar fi să alegeți o temă LearnDash. Există destul de multe teme centrate pe LearnDash disponibile.
| Dacă aveți nevoie de ajutor pentru a alege tema potrivită, această listă cu cele mai bune 10 teme LearnDash vă va fi utilă. |
Odată ce te hotărăști asupra unei teme care îți place, instalarea este destul de ușoară, trebuie doar să urmezi pașii de mai jos:
- Conectați-vă la panoul de administrare WordPress.
- Accesați Aspect > Teme și faceți clic pe Adăugare nou .
- Utilizați opțiunea Încărcare pentru a încărca o copie arhivată a temei.
- Activează-l!
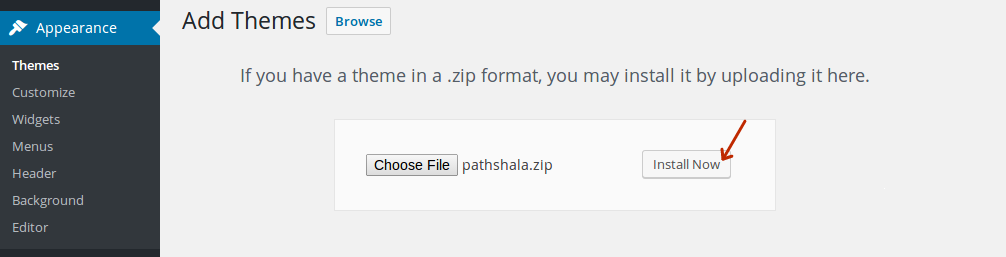
Consultați ghidul de instalare al temei pentru detalii suplimentare de configurare.
Acum, instalarea temei nu va fi suficientă. Va trebui să creați meniul, pagina de pornire, pagina de contact și așa mai departe.
Dar acesta este pasul 4 .
Mai întâi trebuie să setăm LearnDash.
Pasul #2 Configurați LearnDash LMS
Pentru a configura LearnDash, urmați pașii de mai jos:
1. Începeți cu instalarea LearnDash
LearnDash poate fi instalat ca orice alt plugin pe care l-ați instala pe WordPress.
- Încă o dată, dacă nu sunteți autentificat, conectați-vă la panoul de administrare WordPress.
- Accesați Plugin-uri > Adăugați nou
- Încărcați copia arhivată a pluginului LearnDash și activați-o.-
Veți observa un meniu LearnDash LMS creat.
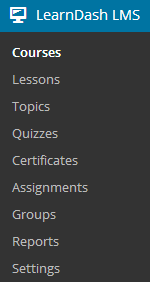
Folosind opțiunile din acest meniu, veți putea să vă creați cursurile, lecțiile, subiectele și chestionarele.
| Repetați acești pași pentru ProPanel dacă ați achiziționat pachetul PLUS sau PRO. |
2. Configurați setările LearnDash
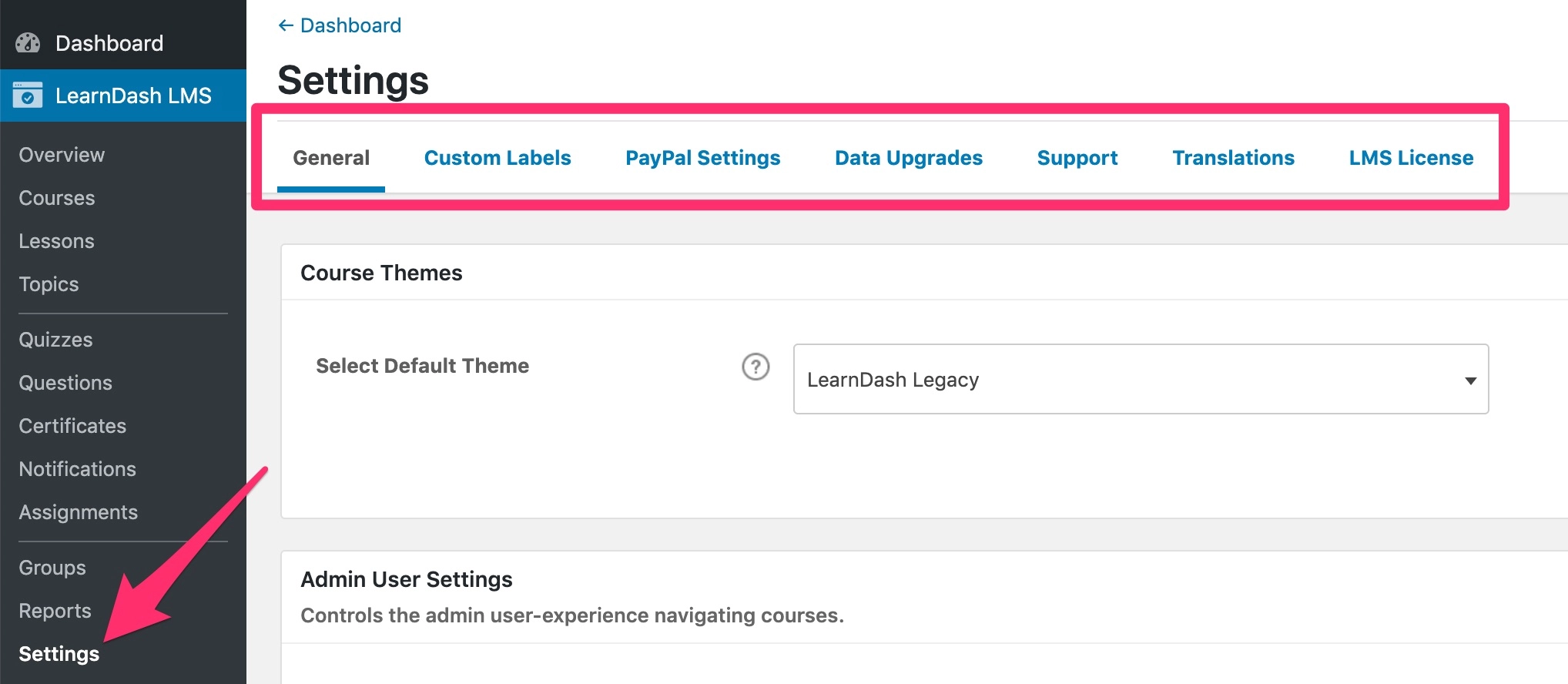
Fotografie prin amabilitatea: LearnDash.com
- Sub LearnDash LMS > Setări > Licență LMS , asigurați-vă că introduceți licența de asistență LearnDash.
Odată ce instalarea este finalizată, LearnDash aplică un set de setări implicite la LMS. Cu toate acestea, vă recomandăm să faceți modificările necesare în funcție de cerințele dvs.
- Puteți face clic pe Setări generale pentru a edita setările implicite pentru design și conținut, utilizatorul administrator.
- Etichetele personalizate pot fi setate în funcție de modul în care doriți să vă referiți la materialul de învățare. De exemplu, spre deosebire de LearnDash, vă puteți referi la „Subiecte” ca „Module” sau vă puteți referi la „Chestionare” ca „Teste”. Obtii poza.
- În Setări PayPal , setați ID -ul PayPal în cazul în care doriți să gestionați plăți prin configurarea LearnDash.
| Începând de acum, LearnDash are integrare încorporată pentru PayPal. Dacă doriți să utilizați Stripe, va trebui să utilizați Pluginul de integrare Stripe de la LearnDash. |
3. Configurați cursuri pe LearnDash LMS
Setări de curs
Deoarece configurați LearnDash pentru prima dată, vă voi trece rapid prin setările implicite ale cursului .
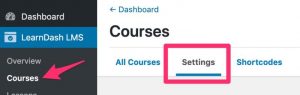
Imagine prin amabilitatea: LearnDash.com
După ce faceți clic pe „Setări”, veți vedea setarea implicită pentru următoarele.
Managementul și afișarea globală a cursurilor
Acum, captura de ecran de mai jos se explică de la sine. Puteți modifica setările după bunul plac, iar modificările se vor aplica tuturor cursurilor dvs.
| Vă recomandăm să lăsați activată opțiunea „Creator de cursuri” , deoarece oferă o interfață curată și ușoară pentru crearea cursurilor. |
Apoi, opțiunea „Paginare tabel de curs” vă ajută să decideți numărul de cursuri sau subiecte care urmează să fie afișate pe o singură pagină.
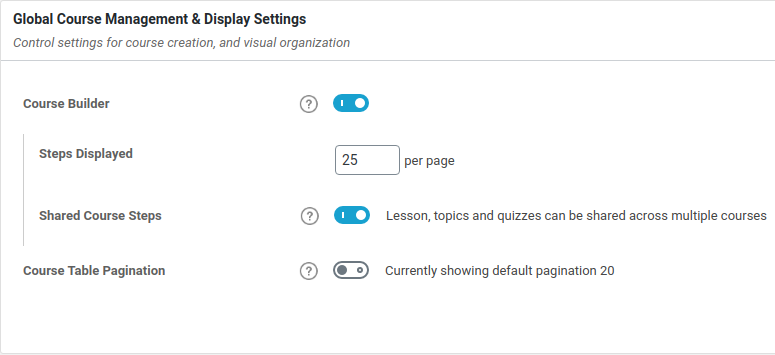
Taxonomii de curs (categorii și etichete)
Categoriile și etichetele vă ajută să organizați mai bine cursurile în configurația LearnDash. Deoarece scopul ambelor taxonomii este același, este ușor să confundați una cu cealaltă.
„Categorii” sunt folosite pentru subiecte ample. De exemplu, dacă site-ul dvs. web are cursuri pentru muzicieni, „Instrumente cu coarde”, „Percuție” și „Instrumente de suflat” pot fi denumite categorii ale lecțiilor dumneavoastră.
Pe de altă parte, „etichetele” sunt folosite pentru subiecte mai specifice. De exemplu, genurile „Rock”, „Country” sau „Blues” ar putea fi etichetele dvs.
Opțiunea de a gestiona aceste taxonomii este „activată” în mod implicit.
Pentru a seta (a adăuga, edita sau șterge) categoriile și etichetele:
- Navigați la LearnDash LMS > Cursuri
- Selectați meniul derulant Acțiuni
- Selectați opțiunea de meniu dorită
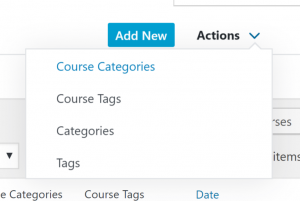
Imagine prin amabilitatea: LearnDash.com
Opțiuni de tip de postare personalizate de curs
Singura modificare pe care vă sugerăm să o faceți aici este să activați opțiunea „Căutare curs” . Acest lucru va asigura că cursurile dvs. sunt incluse în rezultatele căutării atunci când cursanții dvs. folosesc opțiunea implicită de căutare WordPress.
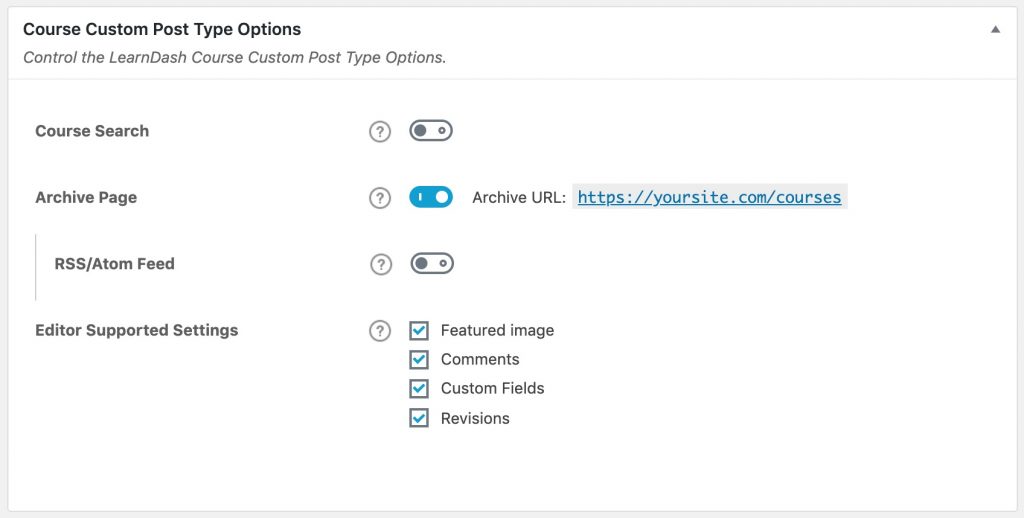
Imagine prin amabilitatea: LearnDash.com
Crearea unui curs
Pentru a crea un curs, accesați LearnDash LMS > Cursuri > Adăugați nou . Iată cum va arăta ecranul dvs.:
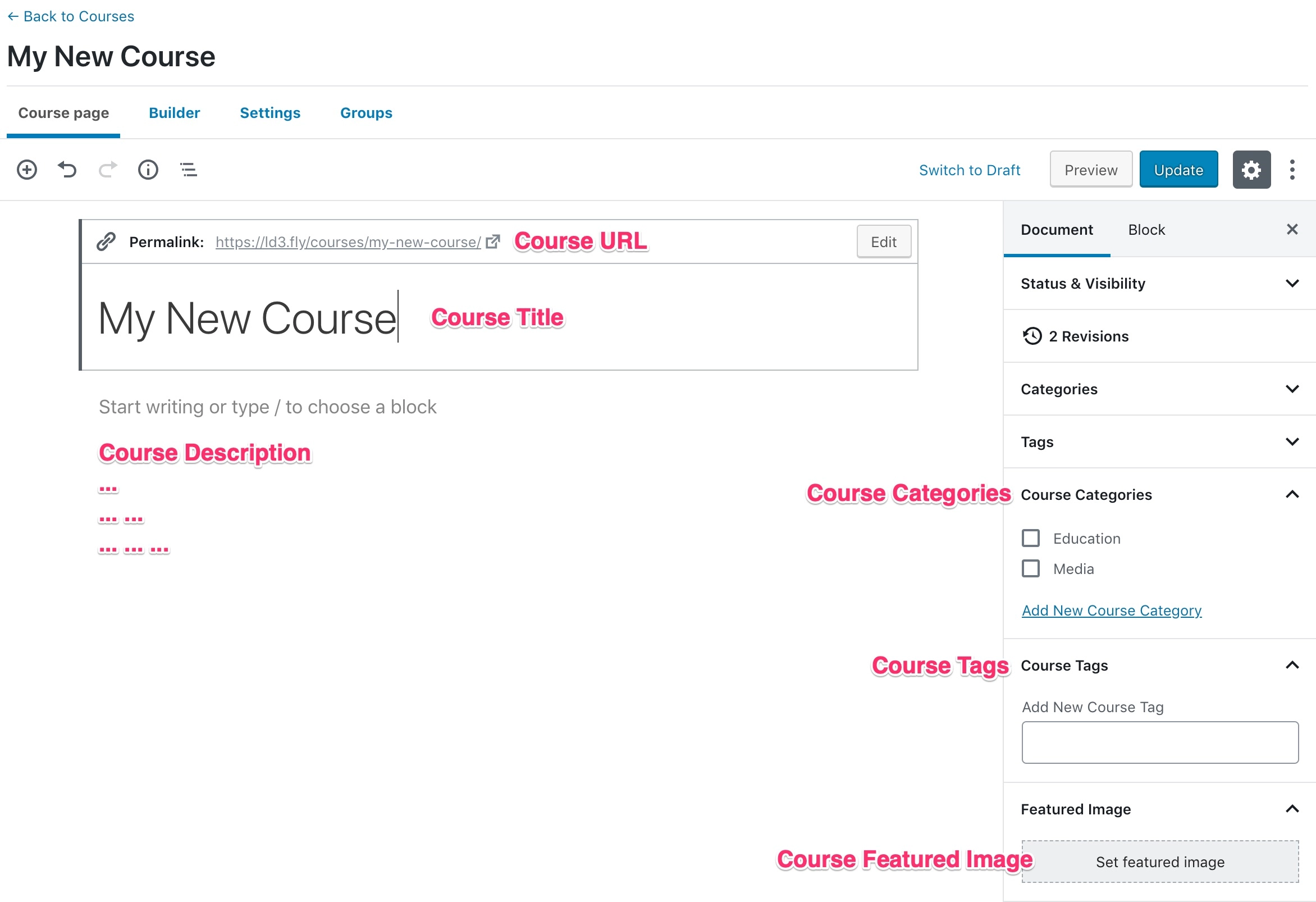
Imagine prin amabilitatea: LearnDash.com
După ce ați terminat cu completarea tuturor datelor (titlul cursului, descrierea, adresa URL, categoriile etc.), următorul pas este să optimizați setările „specifice cursului” . Aceste setări, după cum puteți vedea în imaginea de mai sus, sunt în noul dumneavoastră curs. Să trecem prin toate opțiunile tale:
Setări de acces la curs
Setați cursul la
- Deschis: dacă doriți ca toți studenții dvs. să fie înscriși automat la curs.
- Gratuit: dacă cursul este gratuit, dar numai acei studenți care optează pentru el, vor fi înscriși la el.
- Cumpărați acum: pentru a stabili un preț pentru curs, care poate fi achiziționat. Această achiziție poate fi făcută prin opțiunea de plată implicită în LearnDash (PayPal).
- Recurente: pentru cursuri care pot fi achiziționate pe bază de abonament.
- Închis: dacă cursul este închis (și nu poate fi accesat). Selectarea acestei opțiuni va dezvălui o opțiune URL a butonului personalizat, care trebuie utilizată pentru a introduce un link de achiziție pentru accesul la curs.
Cerințe preliminare ale cursului
Cu siguranță, acest lucru nu se aplică pentru primul curs pe care îl creați. Dar pentru cursurile ulterioare, puteți alege opțiunea de a seta un alt curs ca o condiție prealabilă pentru cursul pe care îl creați. Setarea acestei opțiuni împiedică un student să urmeze un curs fără a parcurge cursul prealabil.
Odată ce activați această opțiune, va fi afișat un meniu derulant în care puteți selecta cursul/cursurile pe care doriți să le atribuiți ca cerințe preliminare. Dacă selectați mai multe cursuri, aveți opțiunea fie de a permite finalizarea tuturor cursurilor, fie a oricărui curs din lot.
- Puncte de curs – Solicitarea cursanților să câștige un anumit număr de puncte de curs este o modalitate excelentă de a-i stimula.
- Expirarea accesului la curs – După cum sugerează titlul, această opțiune expiră accesul unui student la un curs după o durată stabilită.
| Dacă selectați opțiunea „Ștergerea datelor”, datele cursului și testului utilizatorului vor fi șterse definitiv; cu excepția cazului în care aveți o copie de rezervă, desigur. |
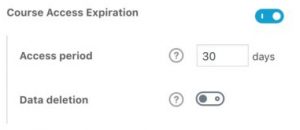
- Alter Course Access List – Deși această opțiune este disponibilă aici, modalitatea recomandată de a adăuga sau de a elimina un utilizator dintr-un curs este din pagina de profil a utilizatorului din zona de administrare WordPress.
Setări de navigare a cursului
Cele două opțiuni ale tale sunt:
- Linear (implicit) – cere utilizatorului să progreseze prin pașii cursului în ordinea în care i-ai așezat. Ei nu pot sări și sări peste lecții, subiecte sau chestionare.
- Formă liberă – Permite utilizatorului să se deplaseze liber prin curs fără a urma pașii cursului într-o anumită ordine.
După ce adăugați detaliile necesare, puteți continua să creați lecții și subiecte.
Dar, mai întâi, să vedem despre ce este vorba despre „Creatorul de cursuri”.
LearnDash Course BuilderCu versiunea 3.1, LearnDash integrează acum un generator de cursuri drag-and-drop, cu ajutorul căruia puteți crea vizual cursuri, lecții, subiecte și chestionare, fără a părăsi niciodată pagina. Dacă ați efectuat pașii de mai sus sau aveți un curs existent,
Dacă înființați un curs nou:
După aceasta, puteți începe cu ușurință să adăugați lecțiile, subiectele și chestionarele folosind o interfață care arată oarecum astfel: 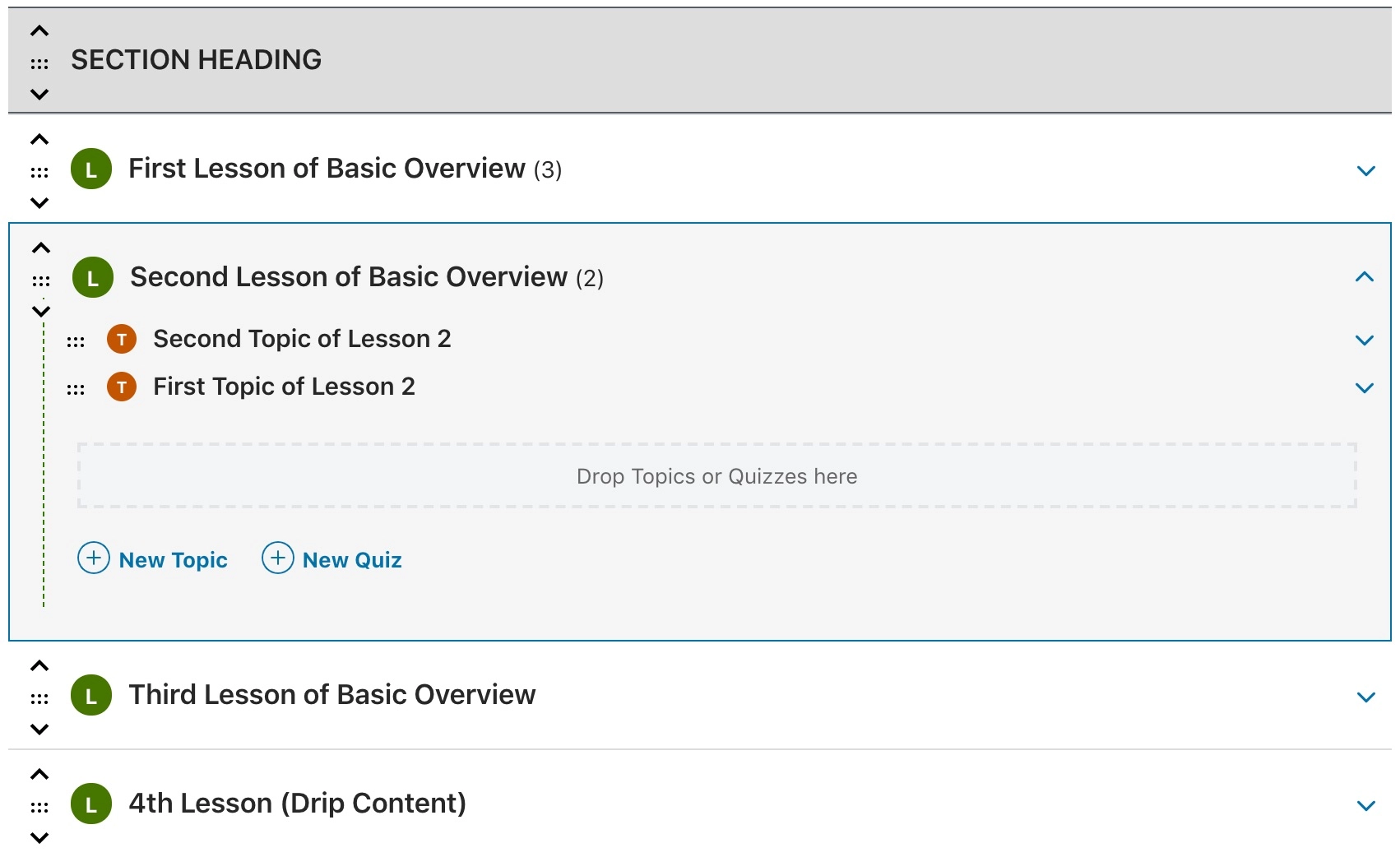 Imagine prin amabilitatea: LearnDash.com |
4. Configurați lecții pe LearnDash
Setările lecției
În ceea ce privește setările, iată cum puteți începe:
- Navigați la LearnDash LMS > Lecții
- Faceți clic pe fila Setări
Setările globale (cele care se aplică tuturor cursurilor dvs. sunt):
Setări de afișare a lecției
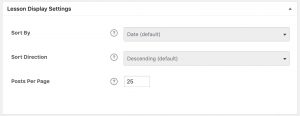
Imagine prin amabilitatea: LearnDash.com
- Alegeți o opțiune Sortare după
- Data (implicit)
- Titlu
- Ordinea meniului
- Alegeți o direcție de sortare
- Descrescător (implicit)
- Ascendent
- Alegeți câte postări pe pagină să afișați
În continuare, aveți taxonomiile de lecție (categorii și etichete) și opțiunile de tip de postare personalizate, care pot fi configurate la fel ca și cursurile dvs.
| Dacă utilizați Course Builder pentru a vă organiza lecțiile, setările de afișare a lecției de aici nu se aplică. Le poți ignora. |
Pentru setările specifice lecției (care se aplică numai lecției curente), puteți începe cu:
Setări de acces la lecție
- Navigați la LearnDash LMS > Lecții
- Faceți clic pe lecția pe care doriți să o editați
- Faceți clic pe fila Setări din partea de sus a paginii
- Găsiți secțiunea intitulată „Setări de acces la lecție”
- Curs asociat – Setați cursul din care face parte lecția.
- Exemplu de lecție – Dacă această opțiune este bifată, atunci această lecție va fi disponibilă pentru studenți chiar dacă cursul este plătit.
- Programul lecției – Puteți face lecția disponibilă la o anumită oră. Opțiunea implicită este setată pentru a face lecția disponibilă pentru utilizator imediat după ce o postați.
În mod similar, puteți explora „Opțiunile de afișare și conținut” pentru a face modificările necesare.
Acum, știu că toate acestea par destul de copleșitoare. Ideea este că setările implicite care vin odată cu instalarea LearnDash sunt destul de autosuficiente dacă sunteți abia la început . Puteți trece direct la crearea cursurilor sau lecțiilor și vă puteți ocupa de setări mai târziu. Sau, puteți oricând să contactați echipa noastră de experți LearnDash pentru ajutor.
Crearea unei lecții
Pentru a începe să creați o lecție pe LearnDash:
- Navigați la LearnDash LMS > Lecții
- Faceți clic pe lecția pe care doriți să o editați -sau- faceți clic pe butonul Adăugați nou
- Veți ateriza automat pe fila Pagina Lecție
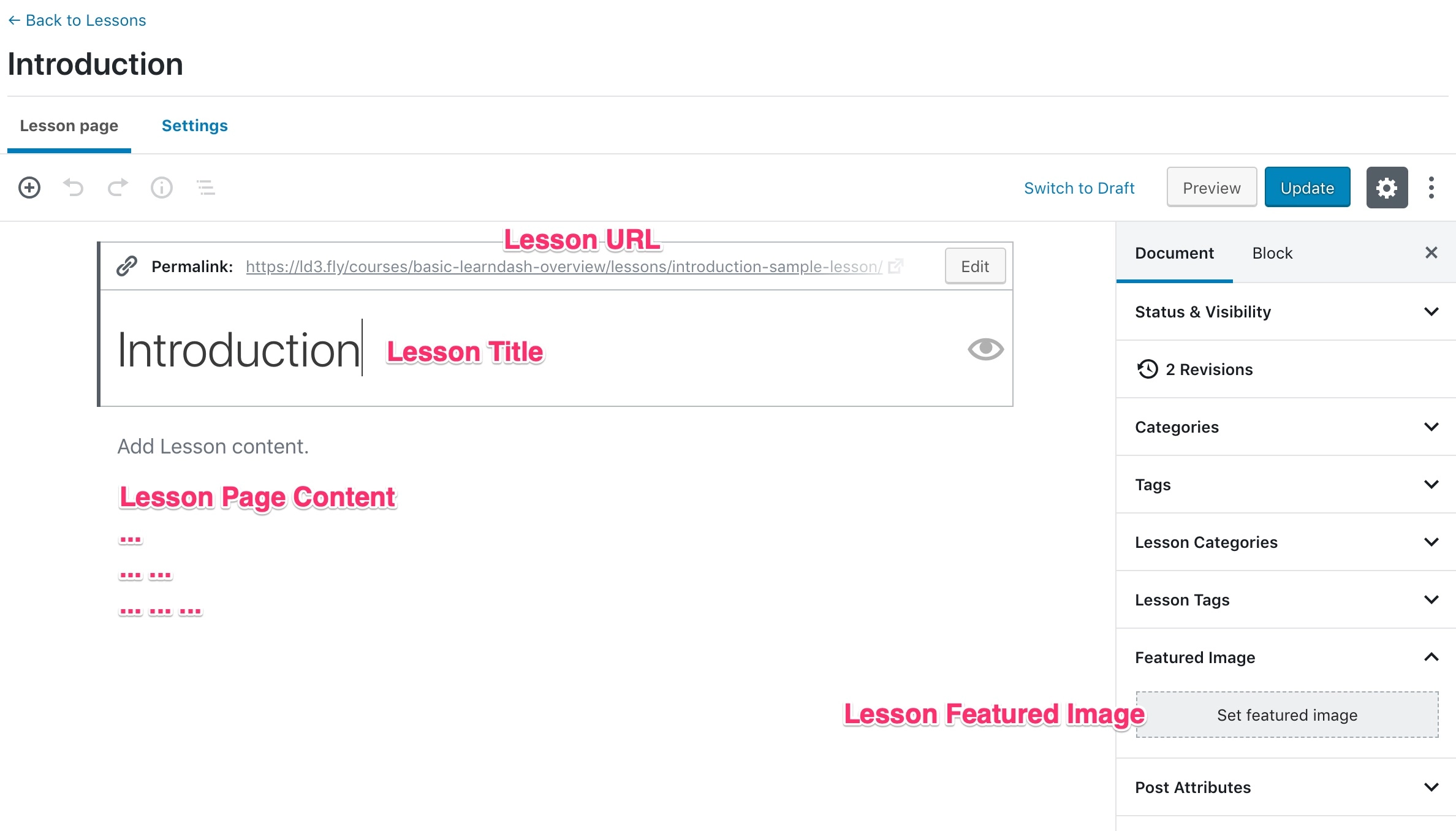
Imagine prin amabilitatea: LearnDash.com

5. Creați un subiect (în cadrul lecțiilor)
După cum am menționat mai devreme, în LearnDash, lecțiile conțin subiecte. Până acum, știți cum să vă amestecați cu Setările globale (Taxonomii de subiecte și Opțiuni de tip de postare personalizate).
Noua parte de aici se ocupă de „Afișarea subiectului și setările de conținut” în instalarea LearnDash:
- Navigați la LearnDash LMS > Subiecte
- Faceți clic pe subiectul pe care doriți să îl editați
- Faceți clic pe fila Setări din partea de sus a paginii
- Găsiți secțiunea intitulată „Opțiuni de afișare și conținut”
În cadrul fiecărui subiect, se întâmplă multe.
Există mai multe materiale subiecte pe care le veți utiliza (cum ar fi PDF-uri, imagini sau videoclipuri), încărcările de teme care trebuie gestionate (prin specificarea tipurilor de fișiere care pot fi încărcate de utilizatorii dvs.) și cronometre de subiecte care trebuie configurate (pentru a ajuta identificați dacă cursanții dvs. au finalizat un anumit subiect).
După ce ați configurat toate aceste lucruri, urmează progresul video. Acest ghid detaliat vă va ghida prin întregul proces de gestionare a progresiei video pe LearnDash.
| SFAT PRO LEARNDASH : pentru crearea rapidă a cursurilor, puteți utiliza pluginul WISDM Content Cloner , care dublează întreaga ierarhie a cursurilor. |
Descărcați ghidul dvs.!
6. Teste pentru autori
Ahh! Chestionare în LearnDash.
Suspin!
Întotdeauna am fost de părere că LearnDash trebuie să-și îmbunătățească modulul de chestionare . Dar trebuie să recunosc că au parcurs un drum lung cu adăugiri precum „Quiz Builder”.
Acum, sper că ați găsit crearea de cursuri, lecții și subiecte destul de simplă... deoarece crearea de chestionare nu este la fel de simplă! Problema principală este numărul copleșitor de opțiuni.
Dar dacă lucrurile ar fi atât de ușoare, nu ai avea nevoie de acest ghid, pentru început! :-p
Deoarece secțiunea de chestionare este destul de extinsă, nu voi putea acoperi întregul proces în acest articol, dar cu siguranță vă voi oferi suficiente informații pentru a începe în direcția corectă.
În primul rând, pentru a gestiona „Setări globale” pentru chestionarele LearnDash, trebuie să:
- Navigați la LearnDash LMS > Teste
- Faceți clic pe fila Setări
Acum, LearnDash oferă următoarele tipuri de întrebări de tip test: alegere unică, alegere multiplă, alegere liberă, alegere de sortare, alegere de sortare matrice, completare spațiu liber, evaluare (sondaj) și eseu (răspuns deschis).
Pentru a începe să creați testul LearnDash:
- Navigați la LearnDash LMS > Teste
- Faceți clic pe butonul „Adăugați nou” din partea de sus a paginii
- Faceți clic pe fila „Builder” din bara de navigare de sus
Pentru a adăuga o întrebare nouă la un test:
- În partea de jos a generatorului de teste, faceți clic pe linkul + Întrebare nouă
- Introduceți numele întrebării dvs. (doar pentru uz intern)
- Apăsați ENTER sau faceți clic pe butonul „Adăugați întrebare”.
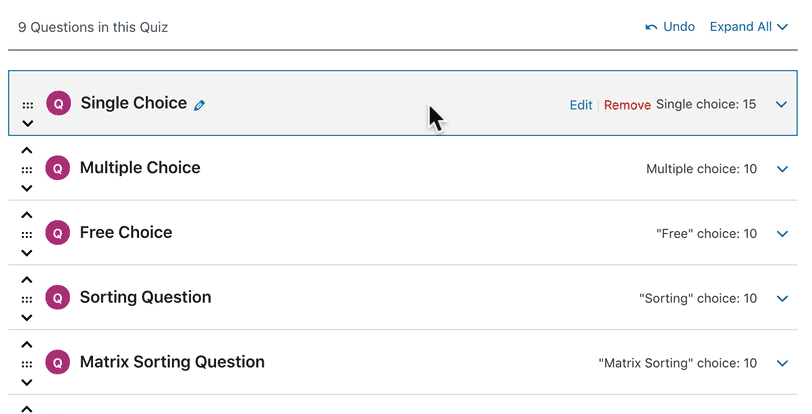
Cu amabilitatea mass-media: LearnDash.com
| Încă o dată, dacă rămâneți blocat în timpul procesului de configurare a chestionarelor, puteți oricând să ne scrieți înapoi , astfel încât să vă putem ajuta cu asta. |
7. Creați certificate
Crearea unui certificat
Dacă doriți să acordați certificate studenților la finalizarea cu succes a cursurilor, puteți face acest lucru creând un certificat în LearnDash și asociindu-l cu un curs sau un test.
- Navigați la LearnDash LMS > Certificate
- Faceți clic pe butonul Adăugați nou
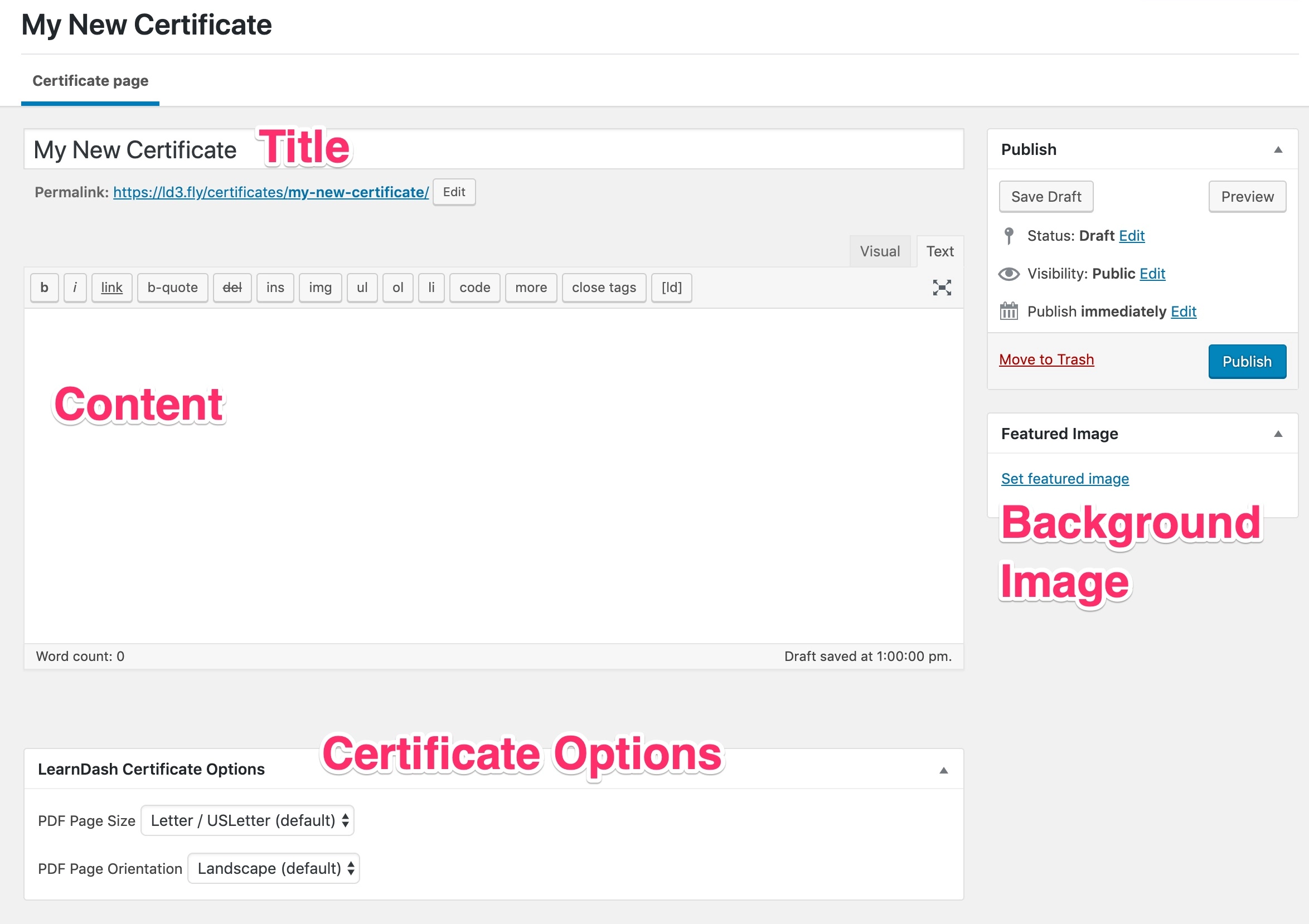
Imagine prin amabilitatea: LearnDash.com
Odată ce ați completat tot conținutul (inclusiv titlul și fundalul/imaginea prezentată), trebuie să selectați opțiunea de certificat corespunzătoare, adică să specificați dimensiunea și orientarea certificatului dumneavoastră PDF.
| Acest videoclip de la LearnDash vă va ghida prin întregul proces de proiectare, precum și de creare a certificatelor. |
Asocierea unui certificat cu un test
În LearnDash, certificatele pot fi asociate doar cu un test. Pentru a asocia un certificat cu un test,
- Mergeți la LearnDash LMS > Teste > Setări
- Derulați în jos la „Setări de progres și restricții”.
- Introduceți un „Scor de promovare” potrivit căruia doriți să-l acordați certificatul.
- Selectați certificatul pe care l-ați creat la pasul de mai sus utilizând meniul drop-down.
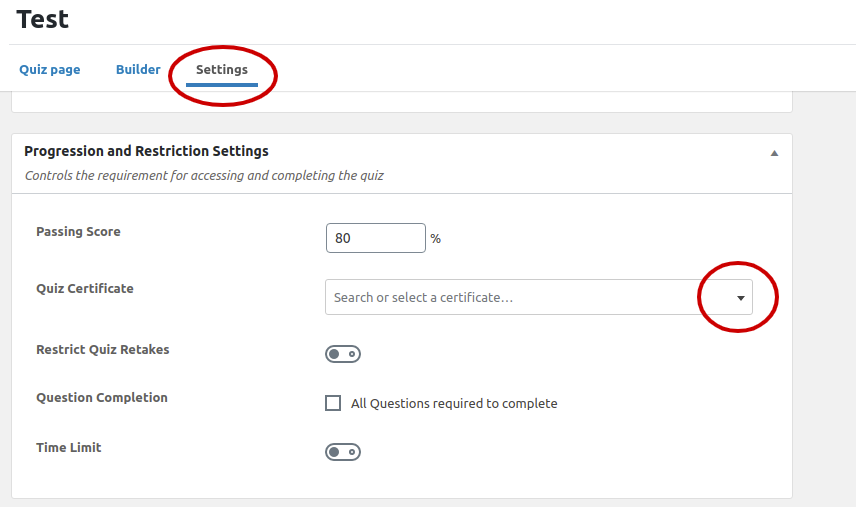
Pasul #3 Configurați Accesul la curs plătit pe LearnDash LMS
Dacă doriți să monetizați imediat site-ul dvs. de e-learning, va trebui să urmați fie ruta plugin-ului de comerț electronic, fie ruta plugin-ului de membru. Există anumite diferențe între vânzarea de cursuri și vânzarea de membri . Opțiunea pe care o alegeți va depinde în mare măsură de numărul de cursuri pe care le aveți.
Utilizarea unui plugin de comerț electronic
Acum, o configurație implicită LearnDash oferă o opțiune de a vinde cursuri folosind PayPal, dar pentru capabilități suplimentare de comerț electronic, cum ar fi prețurile de vânzare, opțiunea de a grupa cursuri, cupoane de reducere, veți fi mai bine cu un plugin de comerț electronic.
LearnDash oferă integrări cu pluginuri populare de comerț electronic pe WordPress – WooCommerce și Easy Digital Downloads . Acum avantajul pe care ambele plugin-uri îl aduce la masă este diferit. Easy Digital Downloads poate fi folosit pentru a vinde produse pur digitale, în timp ce WooCommerce poate fi folosit pentru a vinde bunuri fizice împreună cu produse virtuale.
Cu toate acestea, calea spre integrarea oricăruia dintre pluginuri cu configurația de bază LearnDash este destul de similară.
- Trebuie să începeți prin a instala oricare dintre pluginuri și a le configura ( WooCommerce oferă un expert de configurare, deci acesta ar putea fi un avantaj pentru publicul nu prea priceput la tehnologie)
- Pe baza pluginului pe care îl alegeți, trebuie să instalați pluginul de integrare cu LearnDash - acesta ar fi fie pluginul de integrare WooCommerce, fie pluginul de integrare EDD.
- Poate doriți să configurați o poartă de plată suplimentară specifică locației sau monedei dvs. Acum este momentul să faci asta. Va trebui să căutați pluginul pentru gateway de plată (sau să contactați un dezvoltator de gateway de plată dacă gateway-ul de plată este imposibil și nu este disponibil un plugin gata)
| RECAPITULARE: Dacă vindeți cursuri pe site-ul dvs. LearnDash, trebuie să vă asigurați că accesul la curs este setat corespunzător.
După ce localizați secțiunea „Acces la curs” , setați-o la „Cumpărați acum” .
|
Conectarea unui curs cu un produs
- Procesul de creare a unui curs plătit începe cu crearea unui produs plătit. Apoi, trebuie să conectați un curs LearnDash la produs.
- De exemplu, în WooCommerce, trebuie să creați un produs „ Curs ” și apoi să legați unul sau mai multe cursuri LearnDash la acest produs.
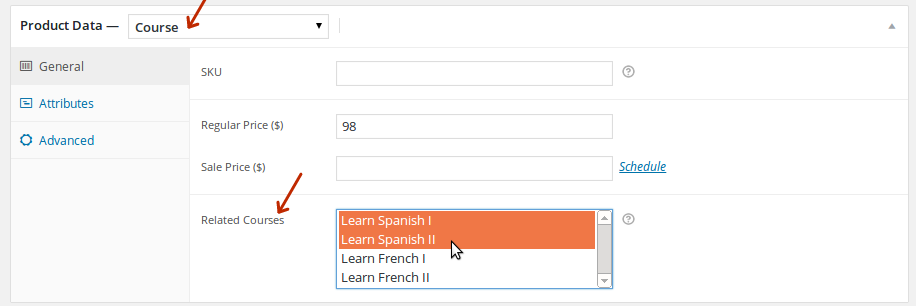
- În ceea ce privește cursul, trebuie să setați „ Tipul de preț ” ca „ Închis ” și să introduceți adresa URL a produsului ca „Adresa URL a butonului personalizat”
Folosind un plugin de membru
Spre deosebire de vânzarea de cursuri, dacă doriți să vindeți abonamente și să controlați accesul studenților, veți avea nevoie de un plugin de membru. Și dintre multele pluginuri de membru disponibile, cel pe care l-aș recomanda este Paid Membership Pro .
Pașii pentru integrarea configurației LearnDash cu un plugin de membru sunt aceiași cu integrarea acestuia cu un plugin de comerț electronic.
- Trebuie să instalați pluginul de membru - Paid Membership Pro ,
- și apoi pluginul de integrare cu LearnDash .
| Lectură suplimentară: Dacă configurați un sistem de abonament folosind Paid Memberships Pro, acest articol ar putea arunca o lumină asupra modului în care puteți profita la maximum de funcționalitatea abonamentului. |
Conectarea cursurilor la nivelurile de membru
În Paid Membership Pro, puteți asocia unul sau mai multe cursuri cu un nivel de membru. Pentru cursurile asociate cu un nivel de membru, setați „Tipul de preț” ca „Închis” și introduceți adresa URL a paginii de înregistrare a abonamentului ca „Adresa URL a butonului personalizat”. Acum, pentru a accesa un curs, studentul ar trebui să se înregistreze ca membru.
Inca un pas de facut...
Pasul #4 Creați pagini
Până acum, nu ne-am concentrat cu adevărat pe front-end-ul site-ului dvs. de e-learning. Se pot face multe pentru a face site-ul dvs. prezentabil. Cu toate acestea, câteva lucruri sunt un minim, cum ar fi paginile importante și meniul.
Acum, tema pe care o alegeți ar putea oferi conținut demonstrativ. Și instalarea conținutului demonstrativ ar putea crea paginile necesare. De exemplu, deoarece eLumine este o temă LearnDash, creează pagini generice, cum ar fi pagina de pornire, pagina de contact și pagini specifice unui site web de e-learning, cum ar fi pagina de arhivă a cursurilor și pagina de magazin.
Dar dacă sunteți ca mine și doriți să urmați ruta de configurare manuală, iată cum puteți proceda.
Crearea paginii de pornire
Pagina principală este locul unde vor ajunge majoritatea vizitatorilor site-ului dvs.
Ar trebui să afișeze un mesaj clar și concis despre ceea ce este site-ul dvs. și, în mod ideal, ar trebui să afișeze cursurile disponibile sau un formular de înregistrare și autentificare pentru studenți.
Din punct de vedere tehnic, crearea unei pagini de pornire este la fel de simplă ca și crearea oricărei alte pagini în WordPress.
- Mergeți la Pagini > Adăugați nou
- Setați titlul... (de obicei este setat la „Acasă”), adăugați elementele necesare și „ Publicați ” pagina.
- Acum, sub Setări > Citire > Afișări prima pagină , selectați „ O pagină statică ” și setați „ Primă pagină ” la pagina pe care tocmai ați creat-o.
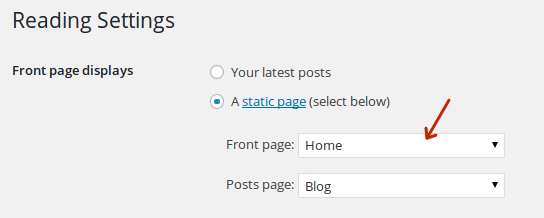
- Amintiți-vă să „ Salvați modificările ” făcute.
În mod similar, puteți crea o altă pagină - Blog - și o puteți seta ca „ Pagină de postări ”.
Configurarea înregistrării și autentificarii
În mod implicit, WordPress redirecționează utilizatorii către zona de administrare odată ce se conectează.
Nu e bine.
Nu ați dori ca utilizatorii să se încurce în zona dvs. de administrare, mai ales când tot ceea ce este relevant pentru ei se află pe front-end.
În acest scop, cel mai bine este să nu le redirecționați către backend, iar pluginul care se ocupă de această sarcină este Theme My Login .
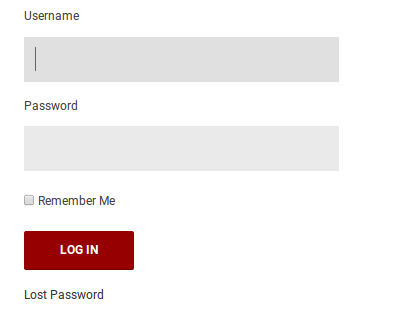
Conectare front-end cu tema Conectarea mea
- Pluginul adaugă un widget personalizabil pentru autentificare oriunde pe site-ul dvs
- Puteți redirecționa utilizatorii să se conecteze și să se deconecteze în funcție de rolul lor de utilizator
- Cea mai bună parte este că widget-urile și paginile se îmbină perfect cu restul site-ului tău!
Adăugarea unei pagini de contact
O pagină de contact este cea mai importantă pagină de pe orice site web. Puteți crea foarte ușor o pagină de contact adăugând o pagină nouă pe site-ul dvs. și adăugând un formular de contact.
Un formular de contact poate fi creat folosind plug-in-ul mereu atât de popular Contact Form 7 sau pentru funcționalitate avansată - pluginul Gravity Forms .
Ambele aceste plugin-uri oferă coduri scurte pentru a adăuga formularele de contact pe o pagină.
Crearea unui meniu
Acum, utilizatorii vor ajunge pe site-ul dvs. și se vor înregistra ca studenți. Dar atunci, ce urmează?
Cursurile desigur! :-p
Pentru a facilita studenților să parcurgă cursurile disponibile, va trebui să furnizați un link către pagina de arhivă a cursurilor (pagina care listează în esență toate cursurile).
Deci, trebuie să creați un meniu de navigare.
- În panoul de administrare, accesați Aspect > Meniuri
- Creați un nou meniu, să-l numim „meniu principal”
- Adăugați paginile pe care le-ați creat, de exemplu, acasă, contact, blog, din lista de pagini
- Și pentru pagina de arhivă a cursurilor, adăugați un „ Link personalizat ” la „ /cursuri/ ”
- Setați acest meniu ca „ Meniu de navigare principal ” și salvați-l
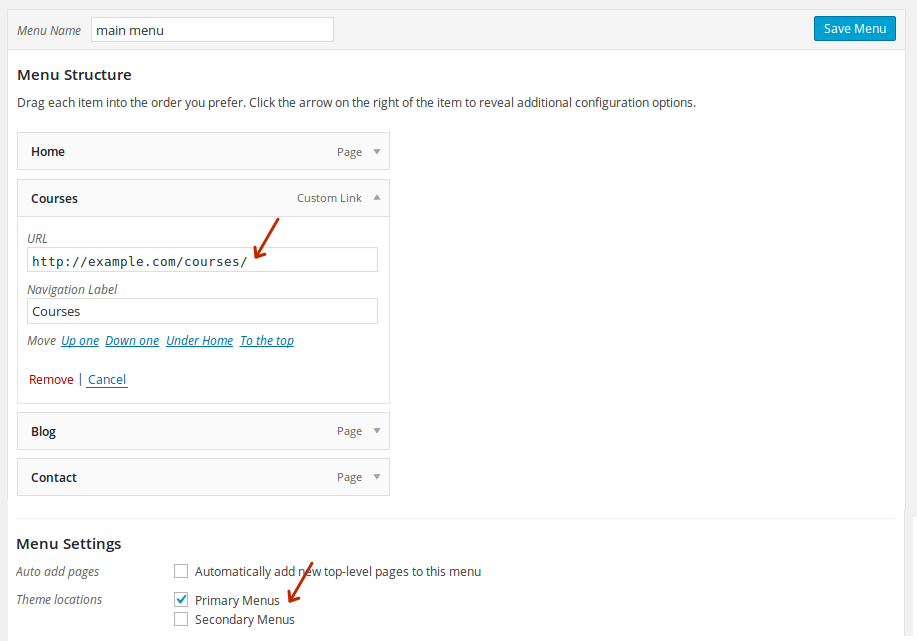
Și cu acest pas, configurarea shell LMS ar trebui să fie gata!
Lichidare
Cu LearnDash , o temă și configurarea pluginurilor necesare, LMS-ul tău ar trebui să fie pregătit pentru afaceri!
Dar aceasta este o configurație LMS destul de simplă. Puteți adăuga mult mai multe, de exemplu
- ProPanel pentru raportare suplimentară,
- BuddyPress pentru o rețea socială cu bbPress pentru forumuri de discuții,
- un modul de gamification cu BadgeOS
- un rol de profesor/instructor cu extensia WISDM Instructor Role ,
- Integrarea LRS... și așa mai departe.
Dar dacă aveți nevoie sau nu de acestea, va depinde de cerințele dumneavoastră specifice.
| SFAT : Iată un ultim sfat înainte de a mă închide. Folosirea unui plugin de generare de pagini, cum ar fi Elementor sau Visual Composer , vă poate ajuta să configurați cu ușurință machetele de pagină! |
În cazul în care aveți îndoieli sau aveți nevoie de asistență suplimentară, vă puteți baza oricând pe asistența noastră pentru configurarea LMS . Ne ocupăm de configurarea LearnDash pentru dvs. și vă ghidăm prin LearnDash setări, facilitând adăugarea conținutului cursului și efectuarea modificărilor dacă este necesar.
Asta e tot din finalul meu deocamdată...
Învățătură fericită!
Întrebări frecvente
- Ce fel de conținut de curs îmi permite să creez LearnDash?
Puteți crea lecții, subiecte, teme, chestionare, certificate pentru cursuri și alte conținuturi ale cursului. - Cum pot crea lecții pentru conținutul cursului meu în LearnDash LMS?
Pentru a începe să creați o lecție pe LearnDash:- Navigați la LearnDash LMS > Lecții
- Faceți clic pe lecția pe care doriți să o editați -sau- faceți clic pe butonul Adăugați nou
- Veți ateriza automat pe fila Pagina Lecție
- Pot adăuga mai mulți instructori la LearnDash LMS-ul meu?
Da, puteți adăuga mai mulți instructori prin pluginul WISDM Instructor Role pentru a crea mai multe conținuturi de curs.