Tutorial suplimentar pentru Backups în cloud local: Cum să profitați la maximum de el
Publicat: 2022-07-29Efectuarea de backup-uri a site-ului în mod regulat, fie local, fie în cloud, poate fi o sarcină care necesită timp. Atât de mult, încât mulți proprietari de site-uri vor renunța cu totul la aceasta, ceea ce poate duce la pierderi semnificative de date și chiar la pierderea veniturilor. Și apoi, toată această îngrijorare de-a lungul timpului pierdut cu efectuarea de copii de siguranță pare ca niște cartofi mici în comparație cu timpul și banii pierduți atunci când datele dvs. dispar în aer.
Din fericire, folosirea unui instrument simplu de backup vă poate economisi timp și efort și vă poate asigura siguranța datelor cu o agitație minimă.
Suplimentul Cloud Backups pentru Local (alias Local by Flywheel) este o completare excelentă pentru fluxul dvs. de lucru și este ușor de configurat și utilizat. Astăzi, vă vom arăta cum să începeți cu acest supliment, vom discuta despre cum puteți profita la maximum de funcțiile sale și vă vom oferi câteva sugestii pentru cazuri specifice de utilizare și depanare.
Să ne scufundăm.
Ce este suplimentul Local Cloud Backups?
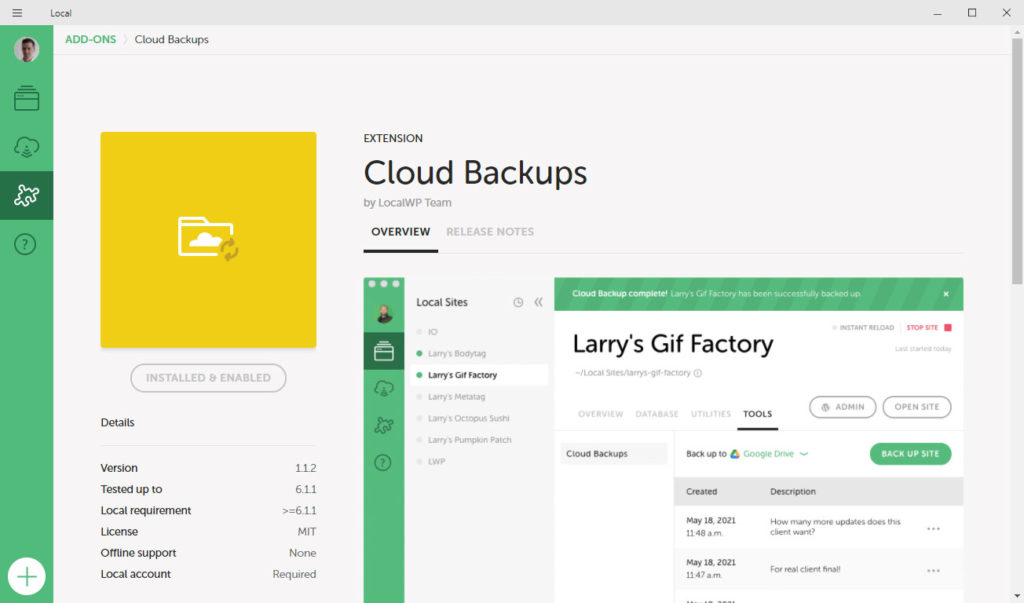
În primul rând, câteva definiții și explicații. Cloud Backups este un supliment pentru Local care oferă o modalitate simplă de a vă conecta site-ul de dezvoltare local la un serviciu cloud pentru backup-uri ușoare și regulate. Este una dintre acele caracteristici locale care este cu adevărat utilă – și gratuită. În plus, acest supliment folosește backup-uri incrementale. Aceasta înseamnă că încarcă numai fișierele care au fost modificate și baza de date exportată în timpul fiecărei copii de rezervă.
În consecință, fiecare copie de rezervă este mică și ocupă mai puțin spațiu, ceea ce înseamnă că economisiți bani și pe termen lung pe serviciile furnizorilor de cloud. Dimensiunea mică a fișierului fiecărei copii de siguranță înseamnă, de asemenea, că acțiunea de a efectua o copie de rezervă durează mai puțin timp.
Caracteristici cheie
Înainte de a ajunge la partea tutorial a acestui articol, să discutăm mai întâi câteva dintre caracteristicile cheie ale suplimentului Cloud Backups:
- Salvați cu ușurință proiecte în local cu un singur clic.
- Utilizați furnizorul dvs. de stocare în cloud existent pentru un plus de confort.
- Compatibil cu Google Drive și Dropbox.
- Poate lucra cu mai multe mașini.
- Fișiere de rezervă bine organizate salvate în spațiul de stocare în cloud, inclusiv fișiere individuale, baze de date și directoare.
- Ușor de recuperat oricând copiile de siguranță de pe orice computer care are instalat Local. Cea mai recentă versiune a proiectului dumneavoastră va fi accesibilă de pe orice computer.
- Suplimentul Cloud Backups este complet gratuit de descărcat și utilizat.
Și acum, câteva puncte cheie de care trebuie să țineți cont înainte de a începe să utilizați acest supliment.
Câteva lucruri de știut înainte de a începe
Să petrecem acum câteva momente analizând câteva preocupări comune legate de utilizarea suplimentului Cloud Backups.
Fără backup automat
Este important de reținut că Cloud Backups nu include în prezent capacitatea de a programa backup-uri automate. Utilizatorii locali pot declanșa manual o copie de rezervă oricând doresc – oricât de des doresc – dar programarea automată nu este încă disponibilă. Este, totuși, o caracteristică care se află pe lista de activități a companiei pentru a fi adăugată în iterațiile viitoare.
Backup-uri unice
Dacă aveți mai multe site-uri web pe care doriți să le faceți backup, ar putea fi de dorit să le executați pe toate simultan. Cu toate acestea, Cloud Backups vă permite să efectuați o singură copie de rezervă la un moment dat. Motivul pentru aceasta este că bazele de date ale site-urilor web pot fi destul de mari. Pentru a preveni problemele de sistem (și problemele cu Local), suplimentul este limitat la o singură copie de rezervă la un moment dat.
Restaurarea copiilor de rezervă manual este posibilă
Dacă pierdeți accesul la computer sau există o eroare de vreun fel, puteți oricând să recuperați copiile de siguranță de la furnizorul dvs. de stocare în cloud și să le puteți crea manual copii de rezervă pe un server local sau pe site-ul dvs. web live. Local recomandă utilizarea instrumentului Restic pentru a realiza acest lucru.
Instrumente și servicii de care aveți nevoie pentru a utiliza suplimentul Local Cloud Backups
Un ultim lucru înainte de a ajunge la partea tutorial a acestei postări. Veți avea nevoie de câteva instrumente și servicii pentru a utiliza suplimentul Cloud Backups, inclusiv:
- Local instalat pe computer și actualizat cu cea mai recentă versiune.
- Un cont local. Acest lucru este necesar pentru configurarea conexiunii dintre Local și furnizorul de stocare în cloud. O puteți configura aici, cu toate acestea, configurarea vă va cere să creați unul în timpul procesului.
- Suplimentul Cloud Backups (vom discuta despre instalare în doar un moment).
- Un furnizor de stocare în cloud pentru stocarea copiilor de rezervă. Local funcționează în prezent numai cu Dropbox și Google Drive.
Cum se instalează suplimentul Local Cloud Backups
Pentru a începe, mai întâi trebuie să instalați suplimentul. Puteți face acest lucru direct în cadrul instalării locale. Mergeți pur și simplu la meniul Add-ons din stânga, găsiți-l în listă și faceți clic pe el.
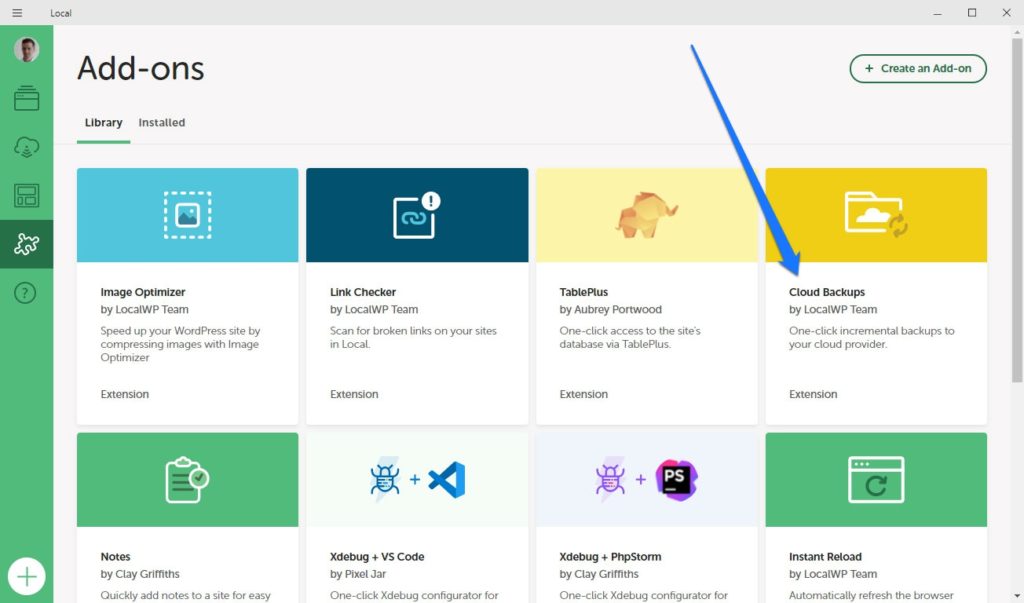
În ecranul următor, faceți mai întâi clic pe Install Add-on din stânga. Odată ce s-a terminat, butonul se schimbă în Activare și relansare .
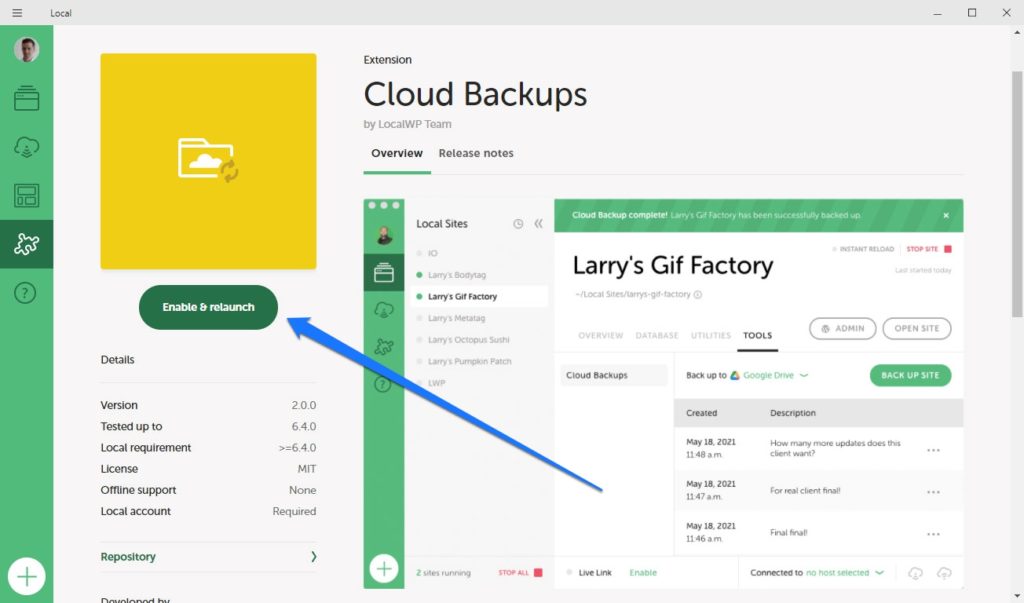
Faceți clic și pe acesta pentru a finaliza instalarea și a reporni Local.
Conectarea locală la Google Drive sau Dropbox
După ce ați instalat suplimentul, backup-urile în cloud sunt disponibile în meniul Instrumente al site-urilor dvs. locale.
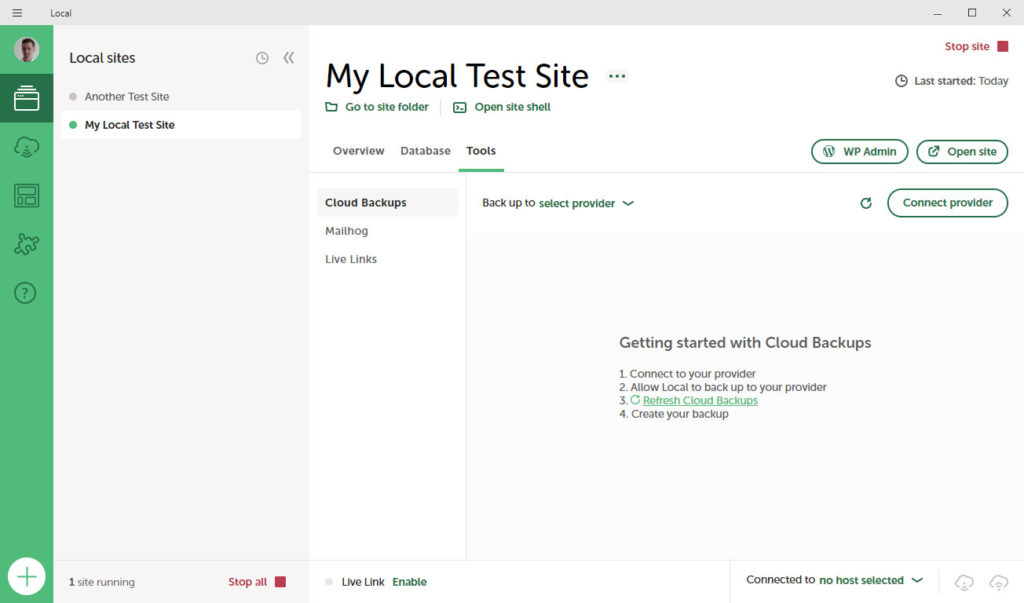
Dacă nu sunteți conectat în prezent la contul local, veți vedea o solicitare pentru a face acest lucru. După aceea, următorul pas este să îl conectați la furnizorul dvs. de stocare în cloud.
Pentru a face acest lucru, urmați aceste instrucțiuni:
- Apasă pe Butonul Conectați furnizorul în local (în colțul din dreapta sus sus).
- După deschiderea Contului local, faceți clic pe Conectare lângă furnizorul de stocare în cloud pe care doriți să îl utilizați.
- Fiecare furnizor are instrucțiuni de configurare ușor diferite, așa că urmați instrucțiunile de pe ecran pentru a termina conexiunea.
- Odată ce a fost stabilit, accesați Cloud Backups în local.
- Faceți clic pe linkul care citește niciun furnizor de lângă textul care citește Backup to...
- Selectați fie Google Drive , fie Dropbox , în funcție de furnizorul pe care doriți să îl utilizați.
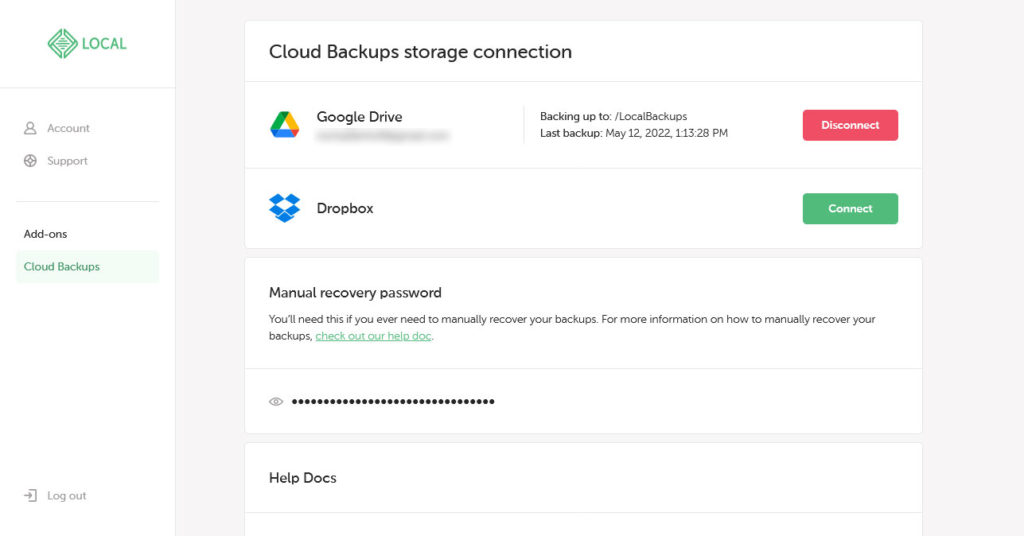
Acum că ați realizat conexiunea, puteți începe procesul de backup.

Cum să faceți backup pentru un site web cu suplimentul Cloud Backups
Aveți toate piesele la locul lor – tot ce rămâne de făcut este să vă creați prima copie de rezervă. Iată cum să o faci:
- În Local, faceți clic pe butonul care scrie Backup site .
Asta e. Asta este, literalmente, tot ceea ce este. În regulă, puteți adăuga opțional o descriere și exclude fișierele de la backup, dar asta este cu adevărat!
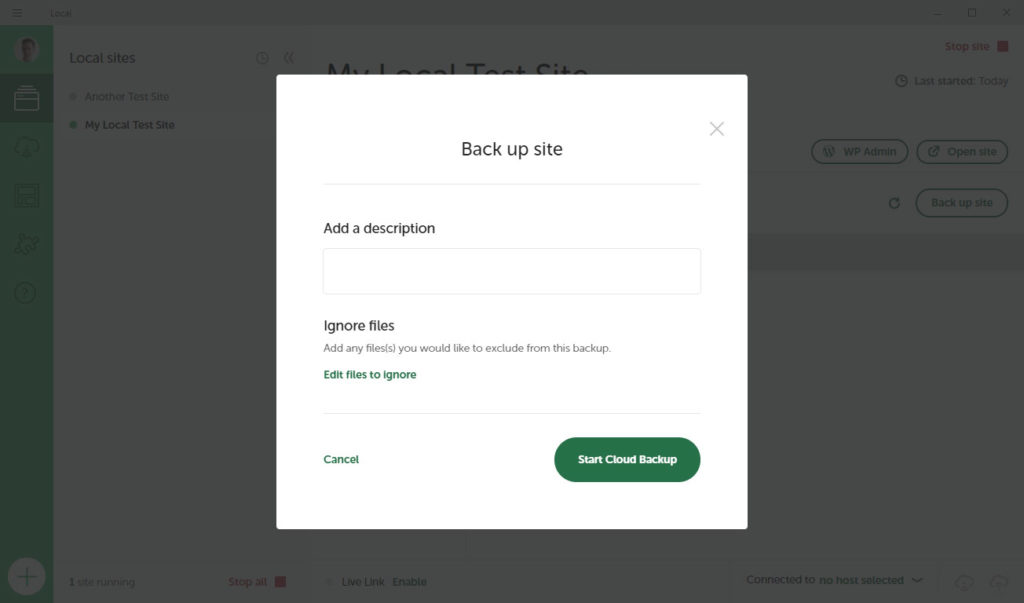
Dacă totul funcționează corect, Local va exporta o copie a site-ului dvs. și o va încărca direct la furnizorul de stocare în cloud la care v-ați conectat în secțiunea anterioară.
Prima copie de rezervă va dura probabil destul de mult – mai ales dacă aveți un site web mai mare. Toate datele site-ului trebuie să fie încărcate, inclusiv toate fișierele, imaginile, directoarele și bazele de date.
Cu toate acestea, fiecare copie de rezervă ulterioară nu ar trebui să dureze nici pe departe atât de mult, deoarece suplimentul Cloud Backup va încărca doar o copie de rezervă incrementală. Aceasta înseamnă că vor fi încărcate numai fișierele care au fost modificate de la backupul precedent și baza de date a site-ului dvs.
Cum să restabiliți un site web cu suplimentul Cloud Backups
Dacă trebuie vreodată să restaurați o copie de rezervă, puteți face acest lucru cu ușurință și folosind suplimentul. La fel ca și în cazul copierii de rezervă a site-ului dvs., acesta este un proces într-un singur pas.
- Faceți clic pe pictograma cu trei puncte de lângă un element din lista dvs. de copii de rezervă, apoi alegeți Restabiliți site-ul pe această copie de rezervă .
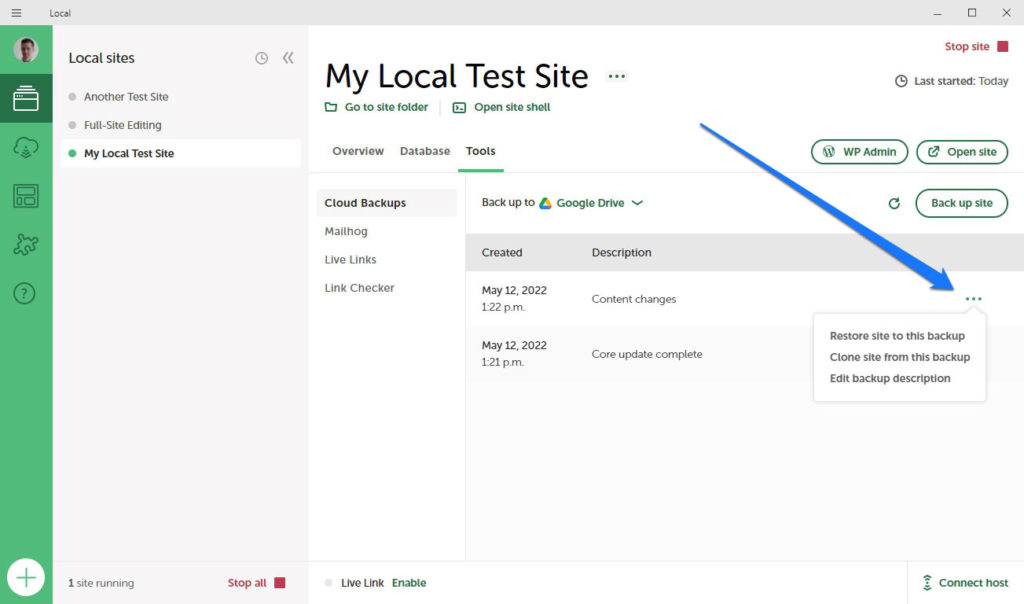
Local vă va cere și confirmarea și, dacă o dați, începe procesul de restaurare a versiunii salvate a site-ului. Veți ști odată ce ați terminat și puteți continua să lucrați cu site-ul dvs.
Cum să restaurați de la un computer la altul
Dacă doriți să săriți peste procesul de backup în cloud, puteți restabili copiile de siguranță ale site-ului dvs. direct pe computer. Adică, puteți crea o copie de rezervă, o puteți salva ca fișier .zip și apoi o puteți încărca într-o altă locație.
Pentru a face acest lucru în Local, faceți clic dreapta pe site-ul pentru care doriți să faceți backup în acest mod și faceți clic pe Export . Aceasta va genera și descărca un fișier zip pe computer. Apoi puteți transfera acest fișier pe un alt computer printr-un stick USB sau altfel. După aceea, tot ce trebuie să faceți este să trageți și să plasați fișierul zip în Local pe computerul secundar. Backup-ul site-ului dvs. se va restaura automat acolo.
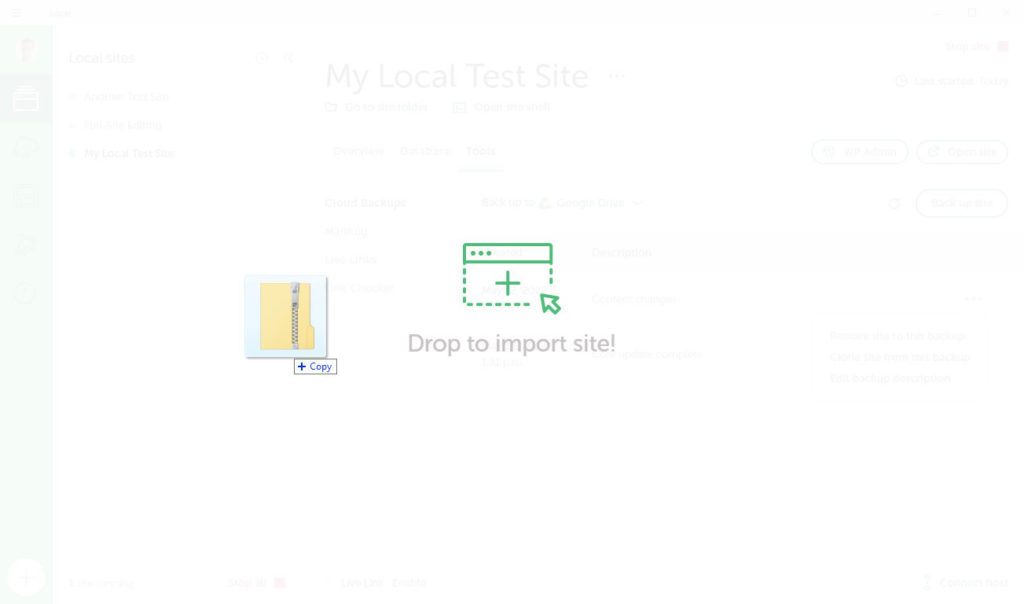
Cu toate acestea, deoarece nu există copii de rezervă centralizate în această situație, asta înseamnă că acum aveți de-a face cu două instanțe complet separate ale site-ului dvs. Nu există sincronizare între versiuni și va trebui să exportați site-ul de pe computerul secundar pentru a-l încărca înapoi pe primul computer dacă doriți ca acestea să fie complet sincronizate. Dacă doriți să fie puțin mai ușor, puteți utiliza următoarea opțiune.
Cum să utilizați suplimentul Cloud Backups pe mai multe computere
Ultimul fragment de instrucțiuni pe care îl vom oferi aici are de-a face cu utilizarea suplimentului Cloud Backups cu mai multe computere. Acest lucru face mult mai ușor să vă sincronizați munca între două computere diferite - mult mai ușor decât metoda manuală.
Înainte de a începe, asigurați-vă că aveți:
- Local (actualizat la cea mai recentă versiune) pe ambele computere.
- Suplimentul Cloud Backups instalat și activat pe ambele instalații.
De asemenea, ar trebui să vă asigurați că sunteți conectat la contul local pe ambele sisteme. După ce sunt îndeplinite aceste cerințe preliminare, urmați acești pași:
- Creați o nouă copie de rezervă în cloud a site-ului dvs. pe primul computer și lăsați-l să se încarce la furnizorul dvs. de stocare în cloud.
- Configurați un site web nou în local pe al doilea computer. Selectați opțiunea care citește Creare din Cloud Backup .
- Restaurați copia de rezervă de pe primul computer pe care l-ați salvat anterior în cloud.
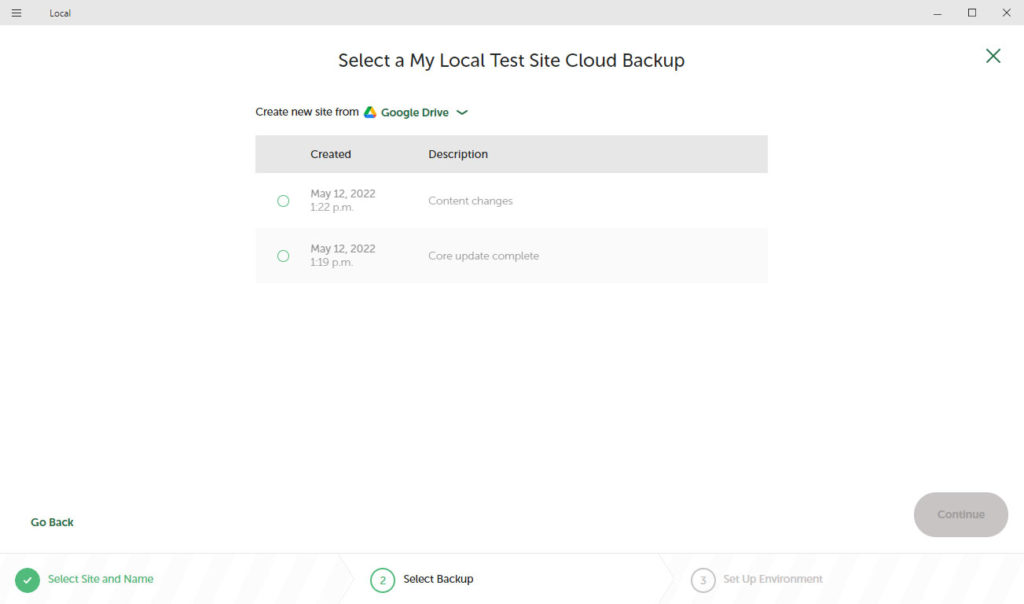
Cam despre asta e. Este un proces foarte simplu care vă oferă flexibilitatea de care aveți nevoie pentru a crea tipul de flux de lucru de dezvoltare web care funcționează cu adevărat pentru dvs.
Rezumând…
Acum ar trebui să fie foarte clar că suplimentul Cloud Backups este o resursă de neprețuit pentru utilizatorii locali. Oferă o modalitate rapidă și ușoară de a genera și salva copii de rezervă ale site-ului web la un furnizor de stocare în cloud la alegere.
Acest program de completare simplifică, de asemenea, procesul de restaurare a site-urilor în local pe unul sau mai multe computere. Deși automatizarea nu este încă disponibilă, acest supliment ar trebui să vă ajute totuși să vă simplificați destul de mult fluxul de lucru. De asemenea, vă va ajuta să vă asigurați că nu veți pierde din nou date valoroase ale site-ului.
Fie ca backupurile dvs. să meargă fără probleme!
Folosiți suplimentul Local Cloud Backups? Ce caracteristici ați dori să vedeți adăugate la acesta? Distribuie in comentariile de mai jos!
