Local pentru WordPress: un ghid pentru migrarea și implementarea site-urilor
Publicat: 2022-05-05Dezvoltarea de site-uri web pe mașina dvs. locală este metoda de facto pentru dezvoltarea profesională WordPress.
Există o mulțime de moduri de a configura un mediu de dezvoltare WordPress local și, dacă ați folosit Local, știți cât de simplu este să porniți o instalare WordPress.
Ceea ce ar putea părea atât de simplu, totuși, este cum să implementați un site pe care l-ați dezvoltat cu Local. Care este cel mai bun mod de a proceda?
Despre asta discutăm în acest articol. Mai exact, vom acoperi:
Rețineți că acest articol va folosi termenii „implementare” și „migrare” în mod interschimbabil. De asemenea, atunci când vă referiți la instanța locală a site-ului dvs., aceasta poate fi denumită și „origine”. În mod similar, atunci când se face referire la site-ul de destinație, acesta poate fi numit „la distanță”, „în direct” sau „producție”.
Alertă spoiler: utilizarea Local Connect cu WP Engine și Flywheel este cea mai simplă metodă. Dar, indiferent de metoda pe care o alegeți, vă vom ghida prin proces și vom aborda câteva obstacole comune.
Migrarea site-ului 101: Ce aveți nevoie pentru orice migrare
WordPress este format din fișiere și o bază de date, așa că atunci când vorbim despre migrarea unui site, vorbim în mod specific despre mutarea acestor două lucruri.
Dacă descărcați WordPress sau vă uitați la structura de fișiere a unei instalări WordPress existente, veți găsi trei foldere și câteva fișiere în directorul rădăcină:
-- rădăcină
-- /wp-include
-- /wp-admin
-- /wp-conținut
Unul dintre acele fișiere din directorul rădăcină este deosebit de important pentru această conversație și acesta este wp-config.php . Vom menționa asta mai târziu. De asemenea, este important să subliniem că folderul /wp-content este locul în care locuiesc fișierele cu tema și pluginul.
Când mutați un site pe o gazdă în care WordPress este deja instalat, singurul folder pe care va trebui să îl mutați este /wp-content .
Implementați site-ul dvs. din local manual prin Sftp sau cPanel
Dacă site-ul dvs. de destinație are o gazdă care acceptă cPanel și/sau SFTP, migrarea fișierelor site-ului în acest fel are o barieră relativ scăzută la intrare. (Nu la fel de ușor pentru baza de date, dar vom ajunge acolo într-un moment).
cPanel File Manager este o metodă pe care o puteți folosi pentru a încărca, muta și elimina fișiere de pe un server la distanță. Puteți utiliza alternativ un client SFTP, cum ar fi FileZilla (funcționează cu orice sistem de operare) pentru a transfera fișiere de pe mașina dvs. locală pe un server la distanță. Dacă nu sunteți familiarizat cu SFTP, iată o instrucție.
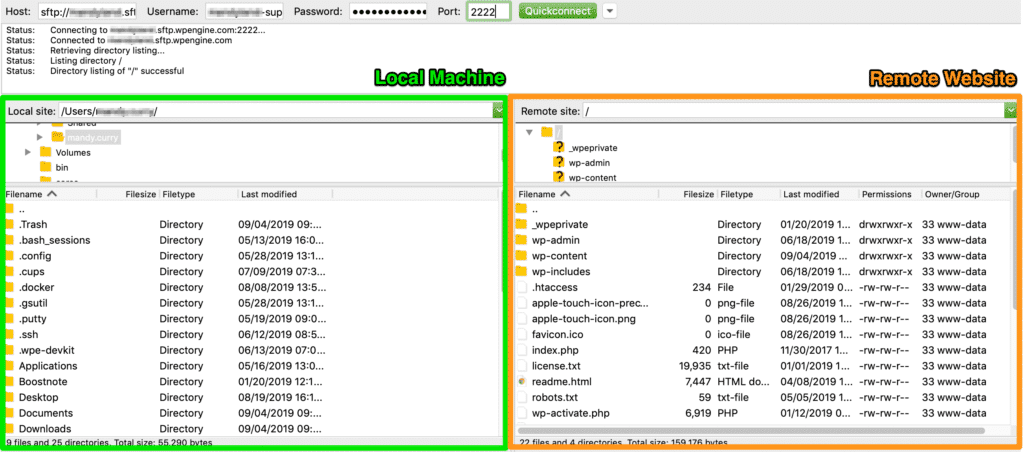
Odată ce ați setat cu metoda dvs. de transfer de fișiere, iată ce trebuie să știți despre implementarea unui site creat cu Local.
1. Mutarea fișierelor site-ului
Fișierele site-ului dvs. local sunt localizate pe computer la Site-uri locale > numele site-ului dvs. > aplicație > public.
De acolo, utilizați cPanel File Manager sau SFTP pentru a muta /wp-content în directorul rădăcină al instalării de la distanță.
2. Exportați baza de date a site-ului local
În mod implicit, Local folosește Adminer pentru gestionarea bazei de date. Pentru a accesa baza de date a site-ului dvs. local:
- Lansați Local
- Pentru baza de date a site-ului dorită, faceți clic pe Start Site
- Faceți clic pe fila Bază de date
- Faceți clic pe Administrator pentru a deschide interfața de utilizare a bazei de date
- Faceți clic pe Export pentru a pregăti exportul bazei de date
- Lăsați opțiunile implicite așa cum sunt, cu excepția modificării ieșirii la gzip
Iată un videoclip care arată pașii de mai sus.
3. Importul bazei de date a site-ului pe server la distanță
De la gazda dvs. web, va trebui să vă localizați managerul bazei de date. Există șanse mari de gazda dvs. să folosească phpMyAdmin, dar dacă nu este, căutați opțiunea de bază de date.
Odată ce managerul de baze de date este deschis, notați numele tabelelor WordPress care există deja. Probabil că încep cu prefixul wp_ .
Înainte de a vă importa baza de date, veți dori să eliminați tabelele existente ale bazei de date. Iată un tutorial care prezintă procesul de importare a unei baze de date WordPress.
Câteva considerații de reținut:
- Prefixul de tabel al bazei de date pe care o importați trebuie să se potrivească cu prefixul de tabel specificat în fișierul wp-config.php al serverului la distanță.
- Veți dori să utilizați un plugin precum Better Search Replace pentru a găsi/înlocui universal adresele URL de dezvoltare cu adresa URL a gazdei.
Avantaje și dezavantaje ale implementării prin SFTP
Înainte de a trece de la metoda SFTP, să evidențiem câteva avantaje și dezavantaje.
Pro:
- O interfață familiară de browser de fișiere pentru mutarea fișierelor și folderelor
- Control granular asupra fișierelor și folderelor individuale
Contra:
- Este ușor să mutați fișierele în folderul greșit
- Nu există control al versiunilor
- Dacă suprascrii accidental un fișier (sau folder), acesta a dispărut (deși ai putea restaura dintr-o copie de rezervă, dacă ai unul)
- Nu există automatizare – mutați manual fișierele/folderele de la serverul de origine la destinație
- Trebuie să exportați și să importați manual baza de date
- Poate fi necesar să actualizați prefixul tabelului bazei de date în wp-config.php al serverului la distanță
- Nu există conceptul de „sincronizare” a modificărilor locale cu serverul de la distanță (sau invers)
Implementați site-ul dvs. din local utilizând un plugin de migrare
Implementarea site-ului dvs. cu un plugin de migrare este de obicei mai ușor de utilizat decât o migrare cPanel.

Dintr-o perspectivă generală, procesul este similar în ceea ce privește mutarea fișierelor și a bazei de date de pe mașina locală pe un server la distanță, dar această metodă implică puțin mai multă automatizare.
Există mai multe plugin-uri disponibile pentru a gestiona acest tip de implementare și câteva dintre cele mai populare opțiuni sunt All-in-One WP Migration, WP Migrate DB și Duplicator.
All-in-One WP Migration este unul dintre cele mai simplificate pluginuri de backup și migrare, concepute pentru utilizatorii non-tehnici. Îl vom folosi pentru exemplul nostru de implementare a unui site din local la o gazdă web.
Iată pașii pe care i-ați urma pentru acest tip de migrare.
1. Instalați pluginul pe site-ul dvs. local și pe site-ul dvs. de producție
Veți folosi pluginul All-in-One WP Migration atât pentru a exporta site-ul dvs. local, cât și pentru a importa pe site-ul dvs. de destinație.
2. Adăugați reguli de căutare/înlocuire (opțional)
Dacă doriți să schimbați adresa URL locală la adresa URL a serverului de la distanță (sau orice alte operațiuni de căutare/înlocuire din baza de date), aveți ocazia să faceți acest lucru înainte de a vă exporta site-ul.
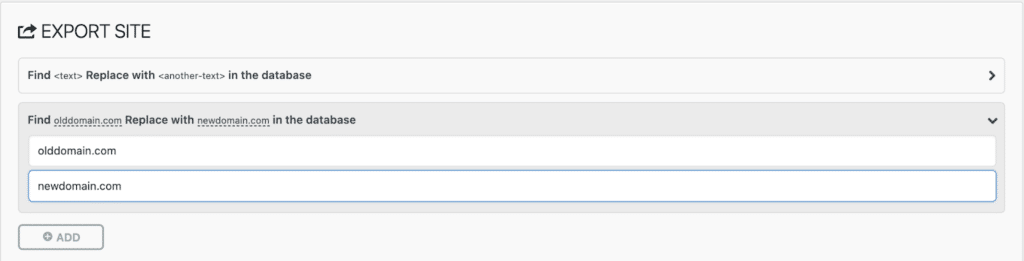
3. Setați opțiuni avansate (opțional)
All-in-One WP Migration vă oferă, de asemenea, posibilitatea de a alege și alege o mână de opțiuni care vor fi (sau nu vor fi) incluse în exportul dvs. De exemplu, unele dintre aceste opțiuni includ:
- Nu exportați comentarii spam sau postați revizuiri
- Nu se exportă biblioteca media, temele sau pluginurile
- Nu se exportă deloc baza de date
4. Creați un fișier de export
Din administratorul site-ului dvs. live, accesați All-in-One WP Migration > Export și creați o copie a site-ului dvs. (fișiere și baza de date). Cu versiunea gratuită, vă puteți exporta site-ul într-un fișier. Ar trebui să achiziționați o extensie dacă doriți să exportați direct către un serviciu terță parte, cum ar fi Google Drive sau Dropbox.
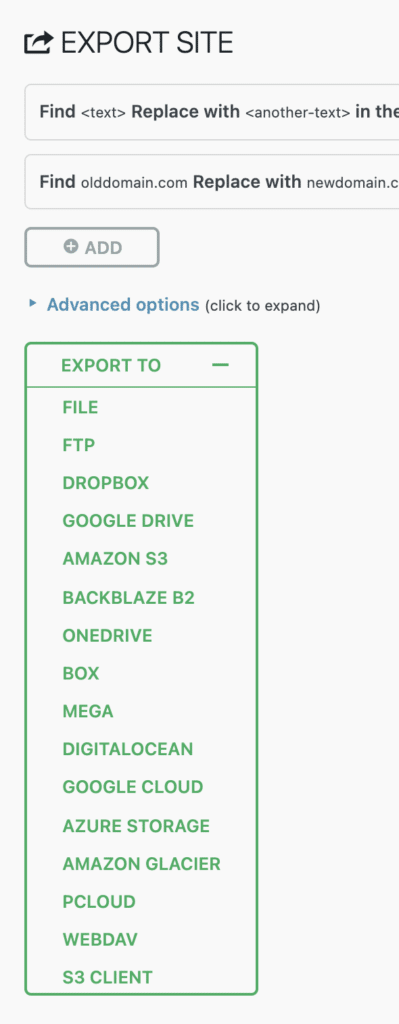
5. Importați copia site-ului pe site-ul live
Din administratorul site-ului dvs. live, accesați All-in-One WP Migration > Import și trageți și plasați fișierul exportat. Rețineți că sunteți limitat la fișierele care au 300 MB sau mai puțin cu versiunea gratuită.
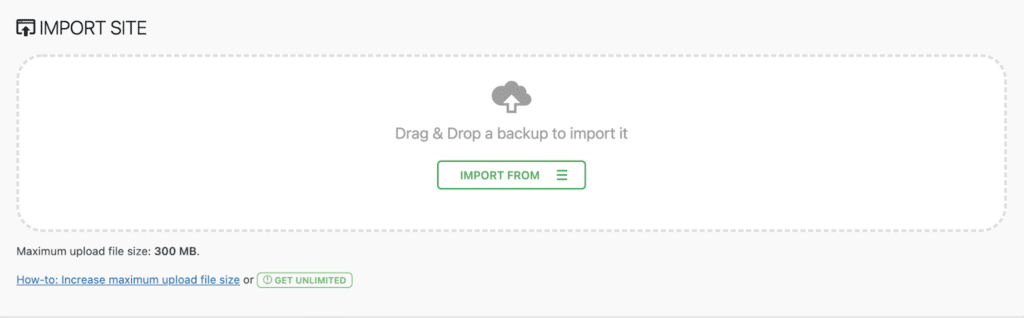
Avantaje și dezavantaje ale implementării prin pluginul All-in-One WP Migration
Înainte de a trece de la utilizarea pluginurilor de migrare, să evidențiem câteva avantaje și dezavantaje.
Pro:
- Funcționează pe toți furnizorii de găzduire
- Include posibilitatea de a găsi/înlocui adresa URL de dezvoltare cu adresa URL live ca parte a procesului de migrare
- Excelent pentru site-uri mici
- Excelent pentru a crea copii de siguranță ale site-ului
Contra:
- Pentru opțiuni suplimentare de export sau site-uri mai mari de 300 MB, trebuie să plătiți
- Deși mai simplu decât utilizarea SFTP și a unui manager de baze de date, procesul nu este complet automatizat
- Este posibil să fie nevoie în continuare să utilizați un plugin pe site-ul de destinație, cum ar fi Better Search și Replace, pentru a înlocui adresele URL stocate ca date serializate
- Poate fi necesar să utilizați un plugin, cum ar fi Regenerare miniaturi, dacă imaginile nu apar în biblioteca dvs. media
- Pentru site-uri mai mari, cu baze de date mai mari, este posibil să întâmpinați timpi de expirare a serverului la crearea copiei site-ului dvs
Dacă doriți să migrați site-ul dvs. de la o altă gazdă direct la WP Engine (sărind în totalitate Local), există o modalitate fără probleme de a face acest lucru folosind pluginul WP Engine Automated Migration.
Implementare prin Local Connect cu WP Engine și Flywheel
Ok, am păstrat ce este mai bun și mai ușor pentru final! Și deși suntem cu siguranță părtinitori, implementarea unui site prin Local Connect este cu adevărat ușoară.
La momentul scrierii acestui articol, Local Connect acceptă numai site-uri găzduite pe WP Engine sau Flywheel, așa că dacă doriți să implementați pe o altă gazdă, va trebui să utilizați una dintre metodele anterioare discutate.
1. Conectați-vă la Gazdă
Din local, faceți clic pe pictograma Conectare pentru a accesa opțiunea Gazdele mele, unde vă puteți conecta la WP Engine și/sau Flywheel.
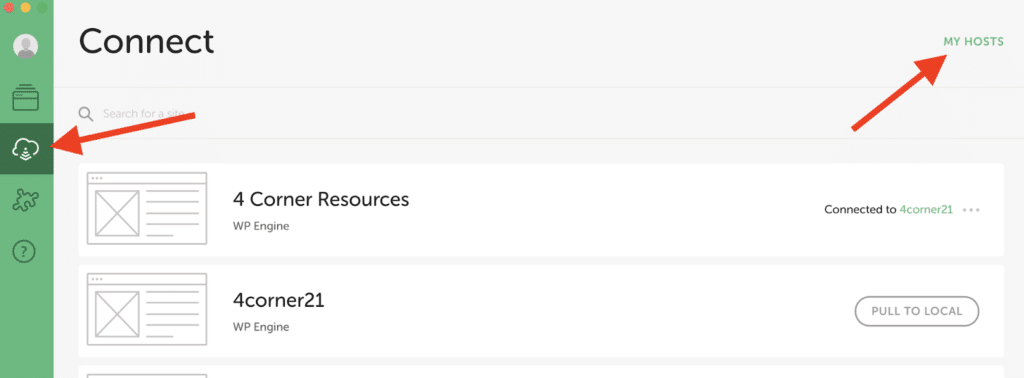
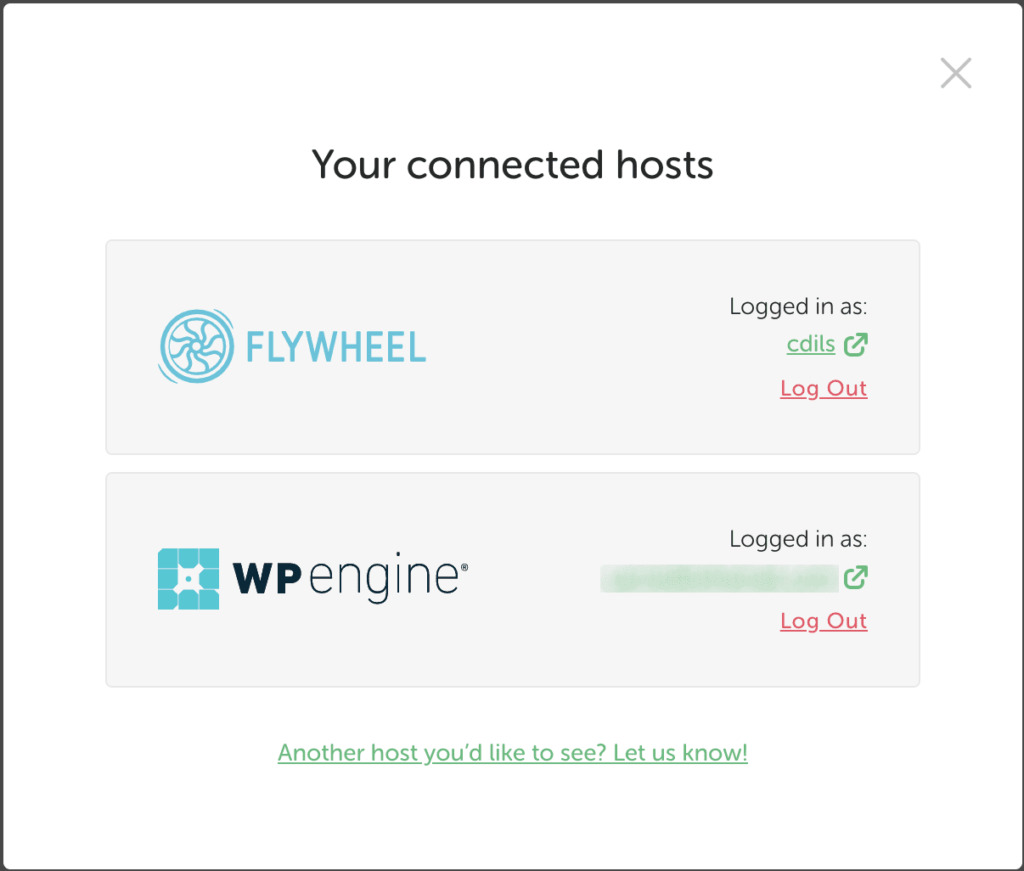
Odată conectat, puteți vizualiza toate site-urile conectate la contul de găzduire. Puteți trage un site existent (și un anumit mediu) în local. Nu este ceea ce acoperim în acest articol, dar este o modalitate excelentă de a lua un site și un mediu existent Flywheel sau WP Engine și importați site-ul cu un singur clic în Local.
2. Conectați site-ul local la gazdă
După ce v-ați conectat la o gazdă, puteți conecta site-ul local pe care doriți să îl migrați la gazda în care doriți să o implementați (Flywheel sau WP Engine).
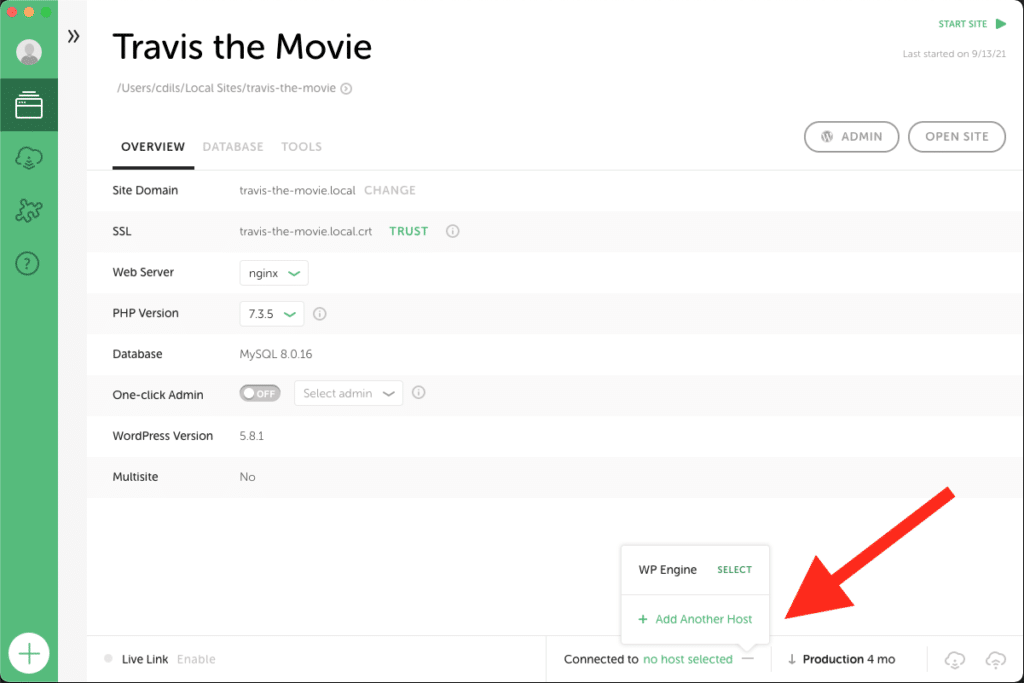
3. Apăsați pentru implementare cu un singur clic
Odată ce un site este conectat la gazdă, puteți face clic pe butonul PUSH pentru a începe procesul de push. Dacă este prima dată când împingeți acest site, va trebui să selectați site-ul existent pe care doriți să îl trimiteți și mediul site-ului pe care doriți să îl suprascrieți.

După aceea, de fiecare dată când faceți clic pe butonul PUSH, site-ul va împinge automat la serverul de la distanță pe baza selecțiilor dvs. anterioare.
4. Gata!
Sperai la mai mulți pași? Păcat, ai terminat! Vizitați site-ul local pe WP Engine sau Flywheel!
Iată un videoclip care arată pașii de mai sus.
[inserați videoclipul]
Avantajele și dezavantajele implementării prin Local Connect
Pro:
- Implementarea cu un singur clic declanșează o automatizare completă pentru a migra site-urile de la Local la WP Engine sau Flywheel
- Utilizați MagicSync pentru a personaliza fișierele și folderele pe care doriți să le introduceți, ajutându-vă să preveniți suprascrierile accidentale
- Pe lângă faptul că MagicSync vă permite să controlați exact ceea ce este implementat, utilizarea Connect face mai mult pentru procesul dvs. de implementare:
- Eliminarea memoriei cache: vom șterge memoria cache a site-ului dvs. când lansați modificări.
- Backup-uri: facem copii de rezervă pentru site-ul dvs. la fiecare două ore atunci când solicitați modificări.
- Securitate: Spre deosebire de FTP (care expune o conexiune directă la site-ul dvs.), MagicSync este direcționat printr-un micro-serviciu separat înainte de implementare.
Contra:
- Site-urile găzduite cu alți furnizori decât WP Engine și Flywheel nu pot folosi Local Connect.
Gata, setează, implementează!
Când vine vorba de mutarea unui site de la un server local la un server de destinație, aveți o mulțime de opțiuni, dintre care câteva am subliniat mai sus.
În ceea ce privește automatizarea, SFTP și un manager de baze de date este modalitatea cel mai puțin automatizată de a realiza o implementare, utilizarea unui plugin de migrare vă oferă puțin mai multă automatizare, iar implementarea prin Local Connect este cea mai automatizată, cu o simplă apăsare cu un singur clic.
Ești gata să încerci? Descărcați local gratuit!
