Cum se creează un formular WordPress MailPoet (modul UȘOR)
Publicat: 2021-02-12Doriți să adăugați cu ușurință abonații MailPoet WordPress din formularele dvs.?
Puteți integra cu ușurință orice formular cu MailPoet pentru a vă crea lista de e-mailuri.
În acest articol, vă vom arăta cum să adăugați o casetă de selectare abonament MailPoet la orice formular de pe site-ul dvs. WordPress.
Creați formularul dvs. WordPress MailPoet acum
Cum folosesc MailPoet în WordPress?
MailPoet este un serviciu de marketing prin e-mail pe care îl puteți utiliza în WordPress. Are un constructor drag and drop care face mai ușoară proiectarea buletinelor informative personalizate prin e-mail.
Dacă ați utilizat deja constructori de pagini de destinație drag and drop, cum ar fi SeedProd, veți găsi MailPoet foarte ușor de utilizat.
În MailPoet, puteți crea diferite tipuri de e-mailuri, cum ar fi:
- Imagini de mail
- E-mailuri de bun venit cu automatizare prin e-mail
- Ultimele notificări de postare
- E-mailuri de bun venit
- E-mailuri de coș abandonate
- E-mailuri de comandă WooCommerce.
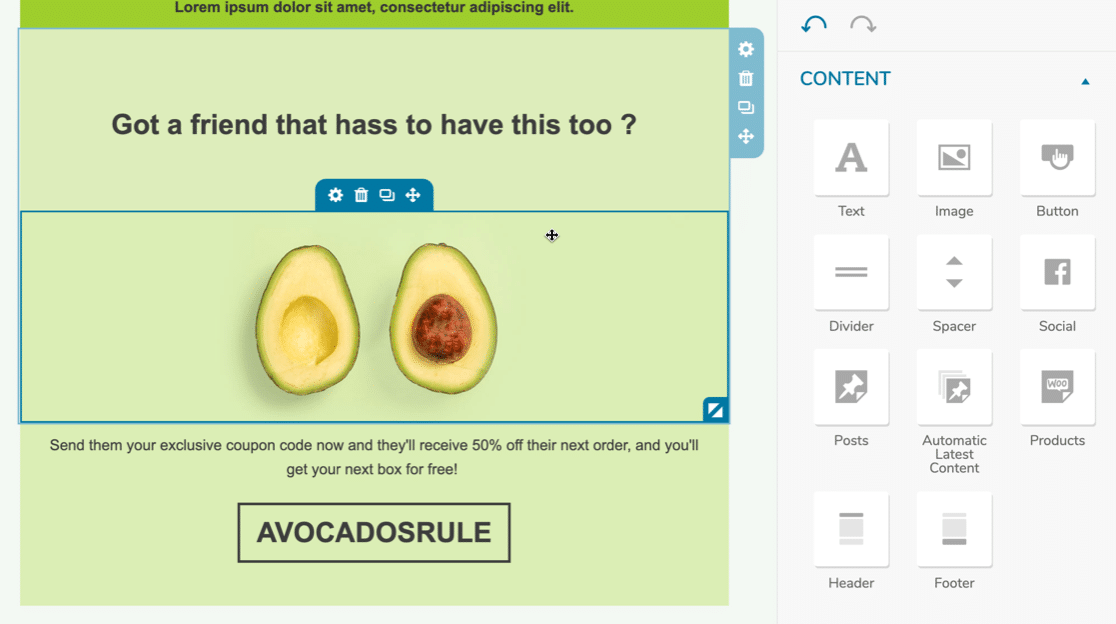
După crearea șablonului dvs. de e-mail, veți dori doar să spuneți MailPoet către ce listă sau segment doriți să trimiteți e-mailul. Acesta ține evidența tuturor abonaților dvs. în WordPress și afișează statistici despre ratele de deschidere a buletinului dvs. informativ.
În continuare, să ne uităm la cum să construiți cu ușurință listele dvs. MailPoet cu WPForms.
Cum să creați un formular WordPress MailPoet
Vă vom arăta cum să integrați WPForms și MailPoet cu pluginul Uncanny Automator. Iată un rezumat rapid al pașilor din tutorial:
- Instalați pluginul MailPoet
- Instalați pluginul WPForms
- Asigurați-vă formularul WordPress MailPoet
- Instalați pluginul Uncanny Automator
- Creați-vă integrarea MailPoet WPForms
- Testați-vă formularul WordPress MailPoet
Dacă aveți deja configurat MailPoet, treceți direct la pasul 2.
Pasul 1: Instalați pluginul MailPoet
Mai întâi, să instalăm pluginul pentru buletinul informativ MailPoet pe site-ul dvs. WordPress.
Pentru a începe, deschideți meniul Plugins »Add New în WordPress.
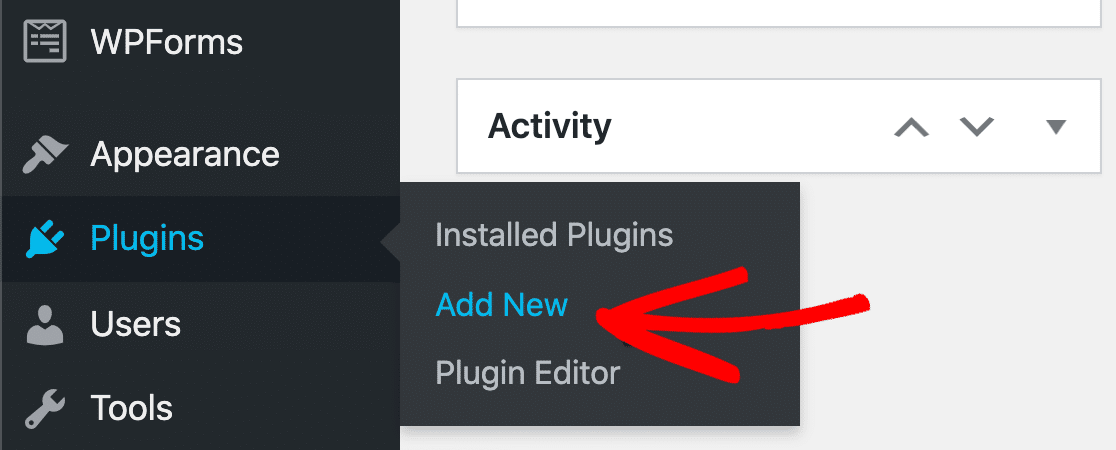
Căutați MailPoet și asigurați-vă că selectați pluginul MailPoet 3.
Acum faceți clic pe Activare pentru a activa pluginul.
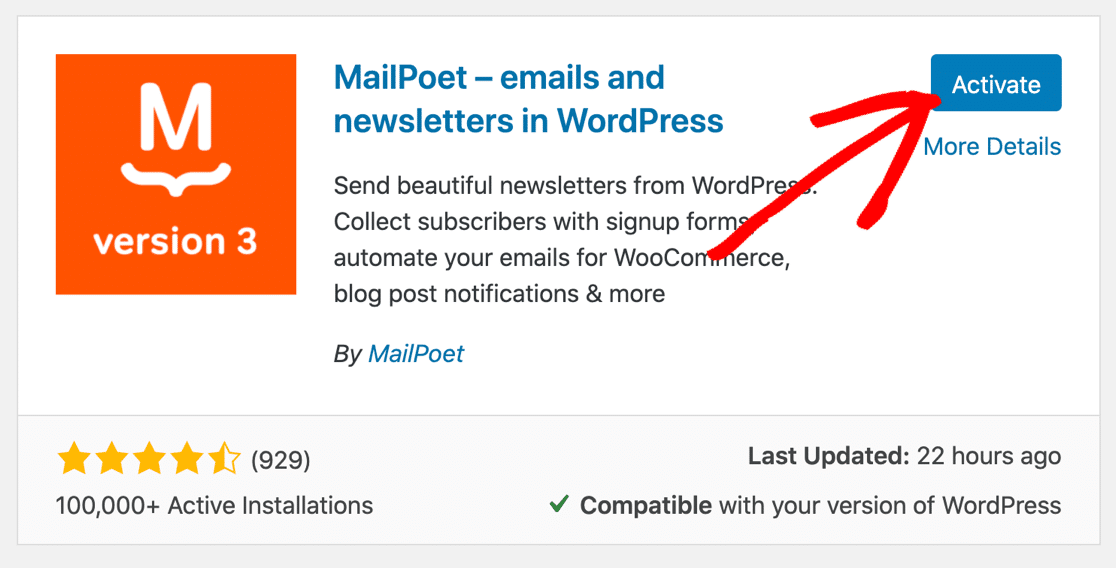
Executați pașii din expertul de configurare acum. Dacă aveți versiunea plătită a MailPoet, introduceți cheia de licență pentru a descărca pluginul Pro și a instala și asta.
Dacă ați solicitat utilizarea serviciului de trimitere MailPoet pentru a îmbunătăți livrabilitatea, veți vedea acum acest mesaj:
You'll soon be able to send once our team reviews your account. In the meantime, you can send previews to your authorized emails You'll soon be able to send once our team reviews your account. In the meantime, you can send previews to your authorized emails .
În timp ce așteptați ca MailPoet să vă aprobe contul, puteți continua să configurați integrarea MailPoet cu WPForms.
S-ar putea să doriți, de asemenea, să creați o listă nouă de abonați MailPoet pentru înscrierile din formularul dvs. de contact, astfel încât să le puteți păstra separate de alte liste de corespondență de pe site-ul dvs.
Pentru a adăuga o listă nouă, accesați MailPoet »Liste . Tastați un nume pentru lista dvs. și faceți clic pe Salvare .
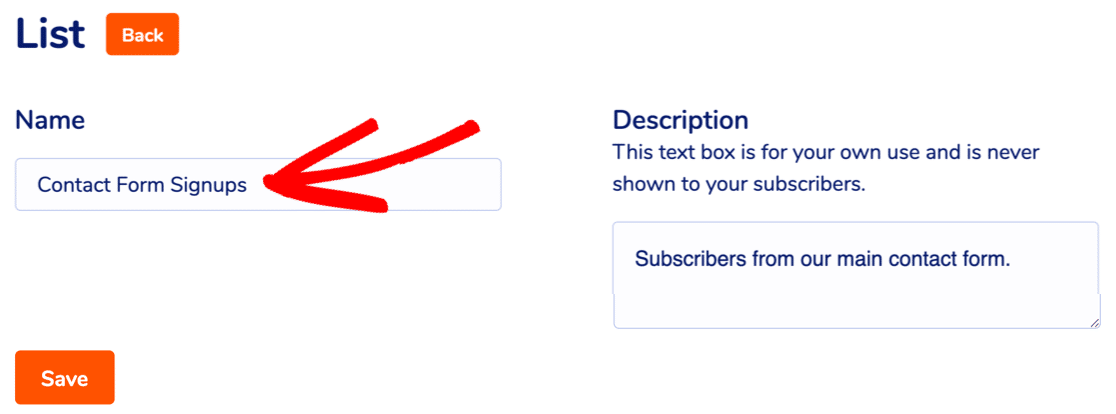
Grozav! MailPoet este gata. Acum, să instalăm pluginul pentru crearea formularelor.
Pasul 2: Instalați pluginul WPForms
WPForms este cel mai bun plugin pentru WordPress. Vă permite să creați orice tip de formular WordPress folosind un constructor drag and drop.
WPForms are mult mai multe funcționalități decât constructorul de formulare implicit MailPoet. Și are diferite tipuri de protecție împotriva spamului pe care le puteți utiliza pe orice formular.
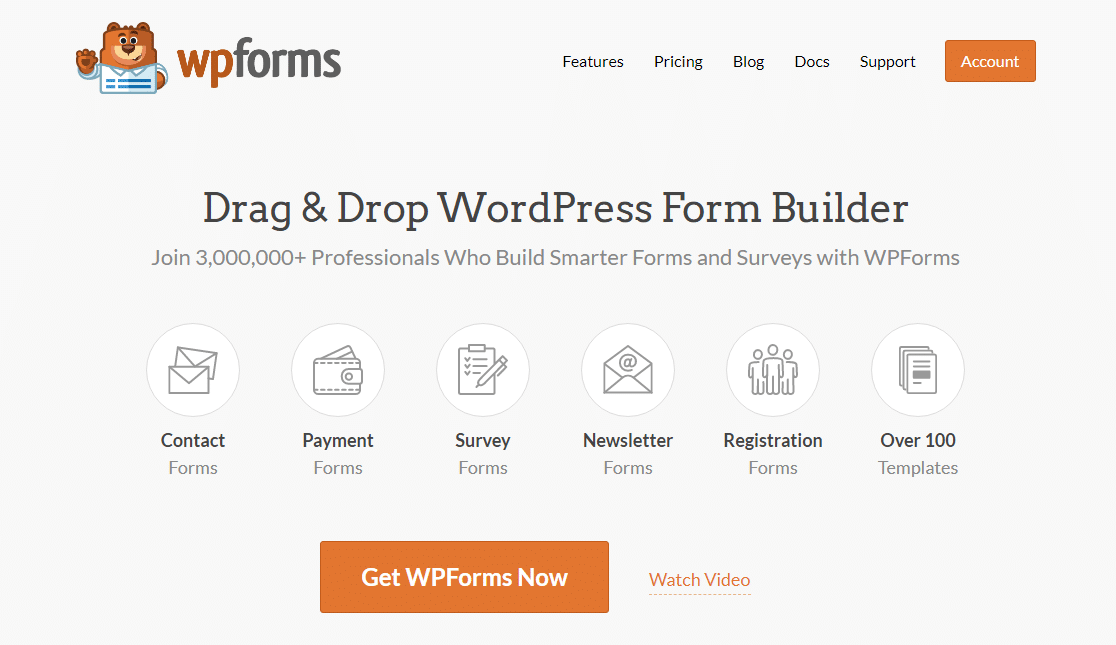
Cu WPForms Pro, puteți:
- Stocați toate intrările formularului dvs. în tabloul de bord WordPress
- Creați sondaje și sondaje
- Acceptați plăți cu Stripe sau PayPal
- Urmăriți călătoria utilizatorului prin site-ul dvs.
- Realizați formulare în mai mulți pași cu bare de progres
- Și altele.
Deci, să descărcăm și să instalăm pluginul WPForms acum. Nu uitați să activați pluginul înainte de a trece mai departe.
Pasul 3: Creați formularul dvs. MailPoet WordPress
Acum vom crea un formular de contact care va înscrie vizitatorii automat la lista dvs. MailPoet atunci când este trimisă.
- Dacă aveți deja un formular configurat în WPForms, deschideți-l acum și vă vom arăta cum să îl modificați.
- Dacă începeți de la zero, consultați acest ghid pentru crearea unui formular simplu de contact în WordPress. Durează mai puțin de 5 minute pentru a crea un formular de contact și a-l încorpora pe site-ul dvs.
Adăugarea câmpurilor de nume separate în WPForms
În mod implicit, WPForms are un câmp Prenume și Nume. Aceste 2 câmpuri sunt combinate într-un singur „Nume”.
MailPoet stochează numele și prenumele separat, așa că hai să modificăm formularul pentru a se potrivi cu acesta.
Mai întâi, trageți 2 câmpuri de text cu o singură linie pe formularul dvs.
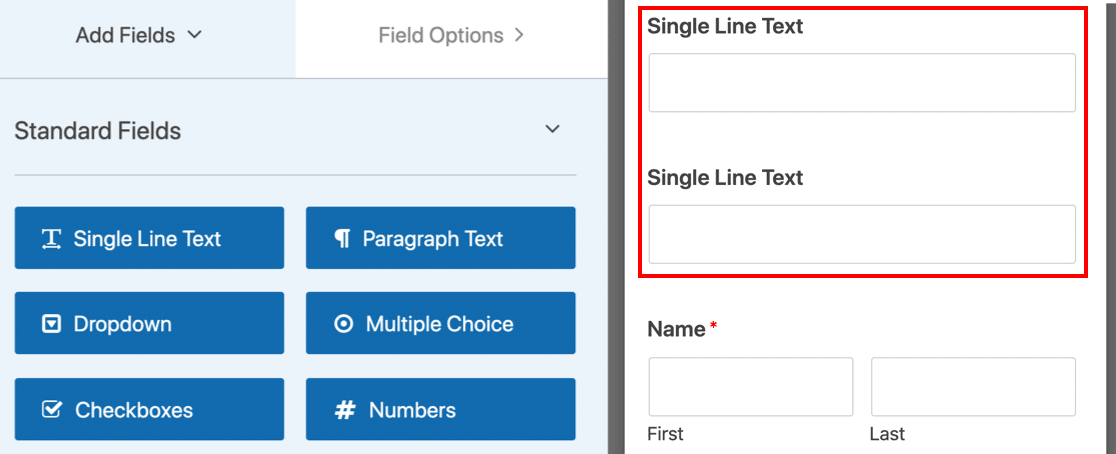
Acum redenumiți primul câmp Prenume . S-ar putea să doriți să faceți și acest câmp obligatoriu. Dacă da, puteți da clic pe caseta de selectare Obligatoriu .
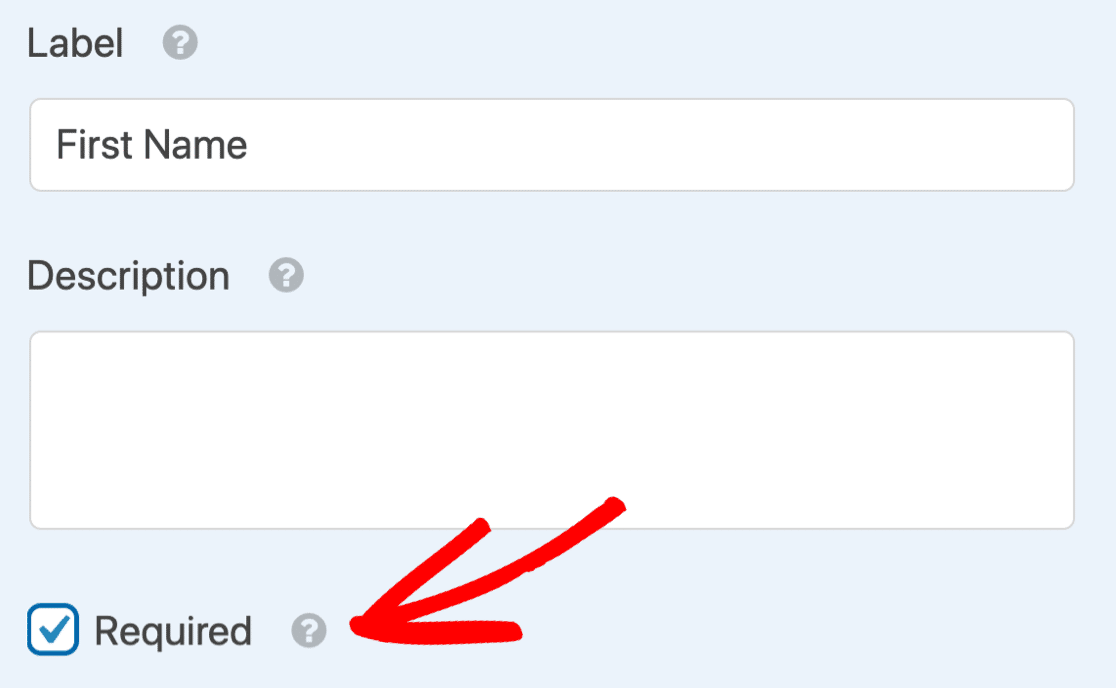
Apoi, derulați în jos și extindeți Opțiuni avansate .
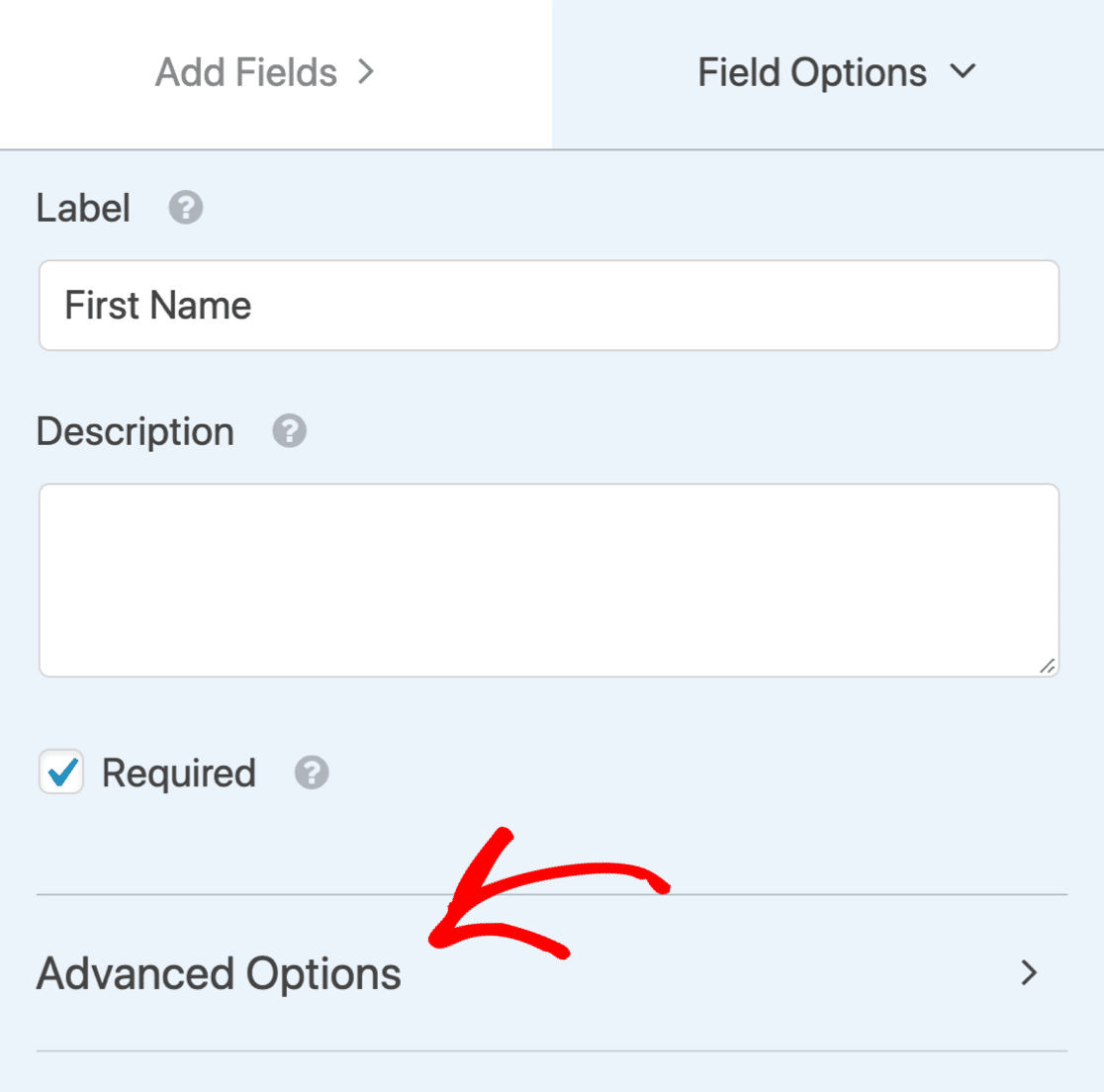
Acum derulați din nou în jos la CSS Classes. Faceți clic aici Afișați aspectele pentru a afișa setările de aspect pentru câmpul Prenume.
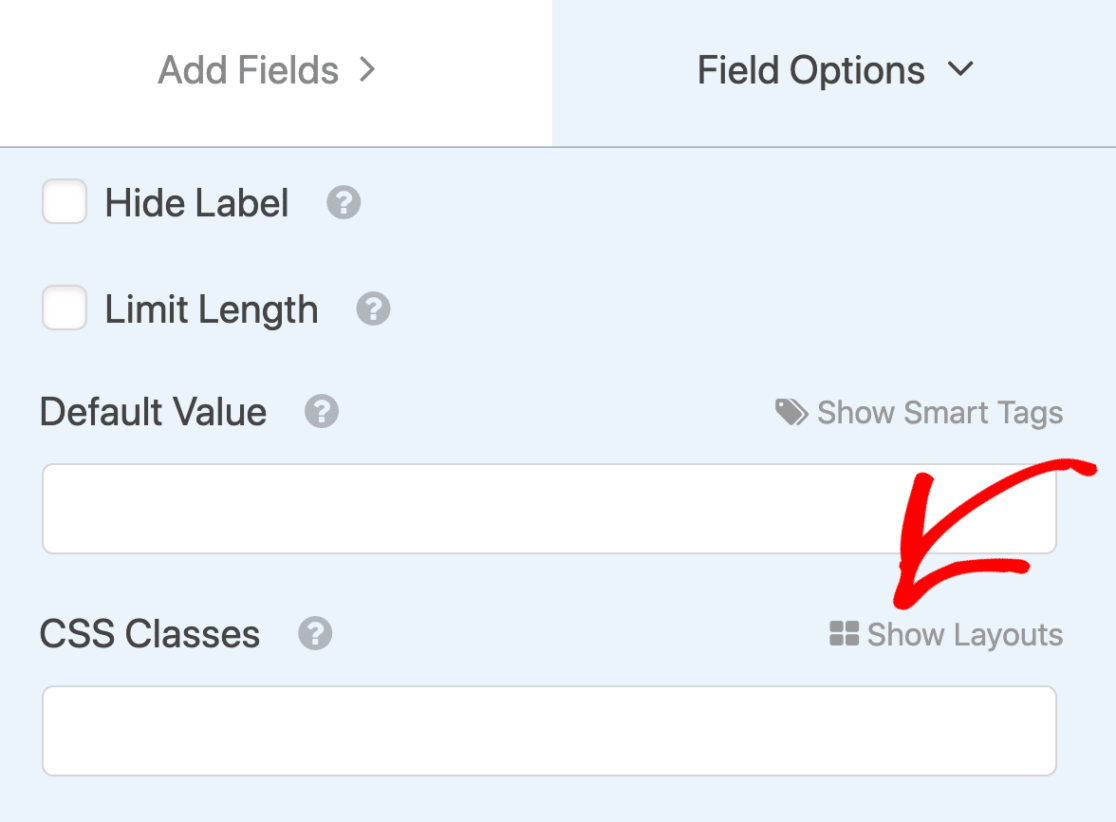
Vrem ca acest câmp să apară în partea stângă. Deci, să selectăm mai întâi aspectul cu 2 coloane:
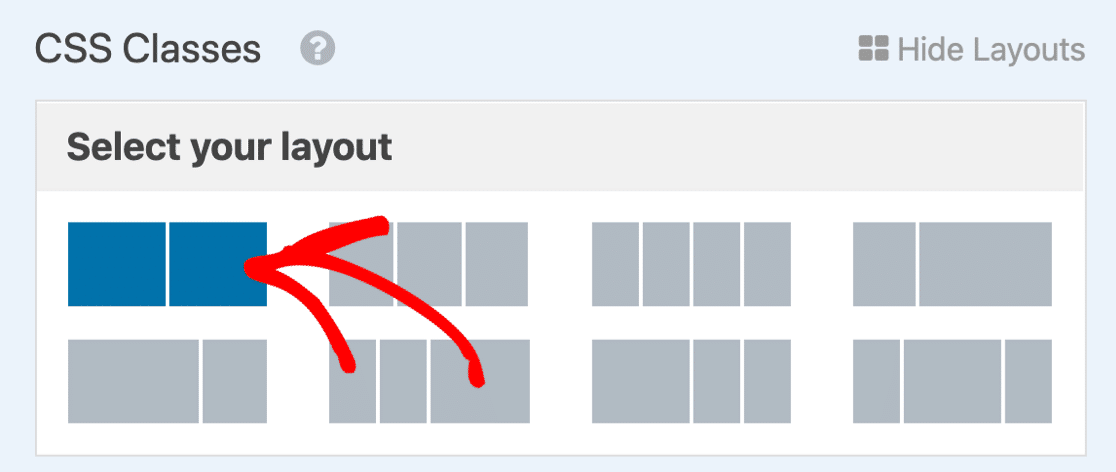
Și apoi selectați coloana din stânga folosind butonul de aici.
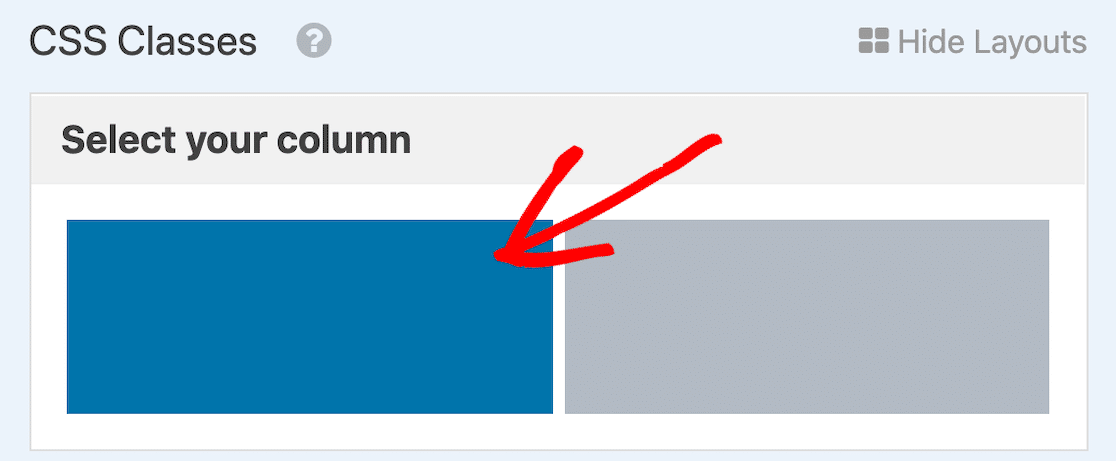
Acum repetați procesul cu al doilea câmp. Redenumiți-l în Nume de familie, apoi extindeți Opțiuni avansate și utilizați aspectele CSS pentru a-l poziționa în dreapta.
Grozav! Acum avem 2 câmpuri separate pentru numele și prenumele vizitatorului. Nu uitați să ștergeți câmpul original Nume trecând deasupra acestuia și făcând clic pe coșul de gunoi.
Adăugarea unui câmp Optin
GDPR este o lege importantă care protejează datele cu caracter personal. Ori de câte ori creați un formular de înscriere, ar trebui să obțineți acordul explicit al persoanei.
Pentru a face acest lucru, putem adăuga o casetă de selectare MailPoet optin în formularul dvs. Dacă câmpul de opțiune nu este bifat, acestea nu vor fi adăugate la lista dvs. MailPoet.
Începeți prin a trage un câmp de casetă de selectare în formularul dvs. Vom adăuga un mic text pentru a explica la ce servește.
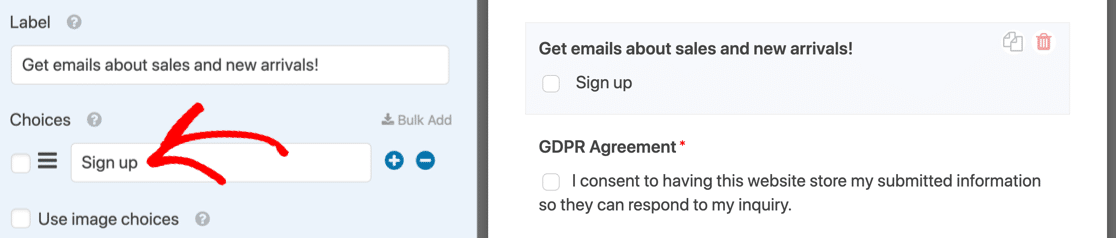
Notați textul exact pe care îl utilizați în câmpul Opțiuni - va trebui să-l folosim mai târziu.
Probabil că veți dori, de asemenea, să adăugați un câmp GDPR la formularul dvs. de contact care acoperă stocarea datelor lor. Dacă nu sunteți sigur dacă aveți nevoie de acest lucru, vă recomandăm să consultați un avocat pentru îndrumare GDPR.
Ai terminat aici? Faceți clic pe Salvare .
Verificarea setărilor formularului
Înainte de a termina în WPForms, este o idee bună să verificați formularul Notificări și confirmări. Pentru a începe, faceți clic pe Setări din partea stângă a constructorului de formulare.
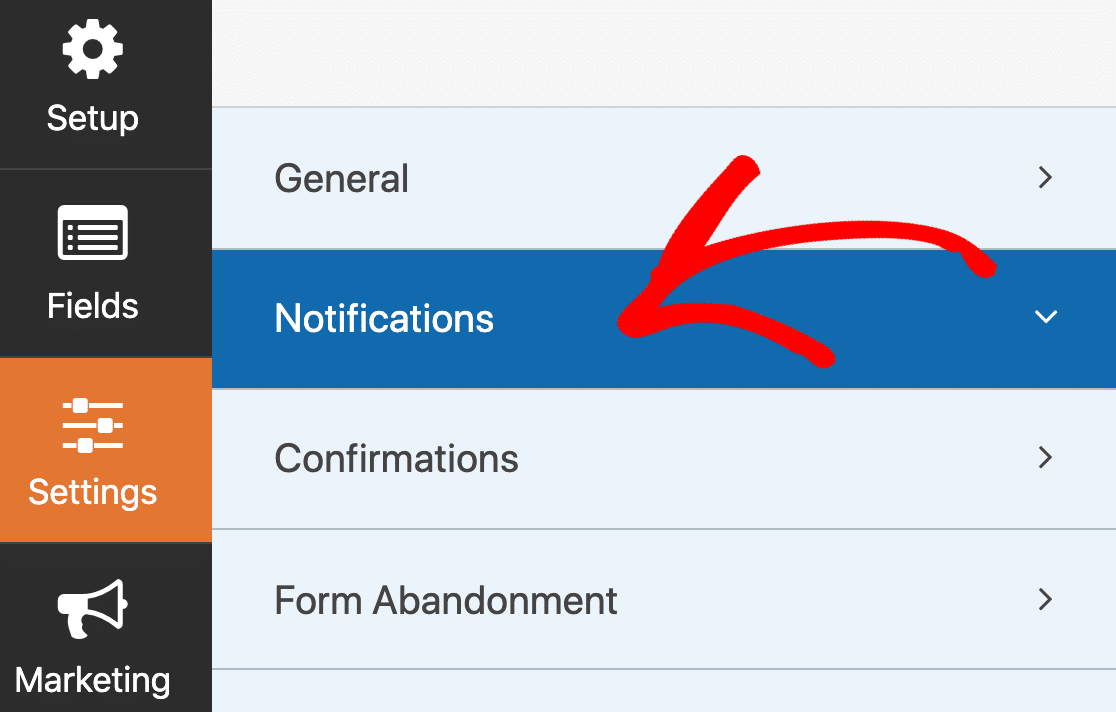
- Notificările sunt e-mailuri care sunt trimise la trimiterea formularului. Deoarece acesta este un formular de contact, veți dori ca notificările să fie activate. Consultați acest ghid dacă aveți nevoie de ajutor pentru configurarea notificărilor formularului.
- Confirmarea este mesajul care apare pe ecran după trimiterea formularului. Aruncați o privire la modul de editare a mesajului de confirmare a formularului.
Când setările formularului dvs. sunt configurate așa cum doriți, faceți clic pe Salvare .
Am terminat în WPForms deocamdată, astfel încât să puteți face clic pe X pentru a închide generatorul de formulare și a reveni la tabloul de bord WordPress.
Pasul 4: Instalați pluginul Uncanny Automator
Uncanny Automator este un plugin WordPress minunat, care vă permite să automatizați pluginurile în WordPress. Puteți utiliza un plugin ca declanșator și altul pentru a efectua o acțiune.
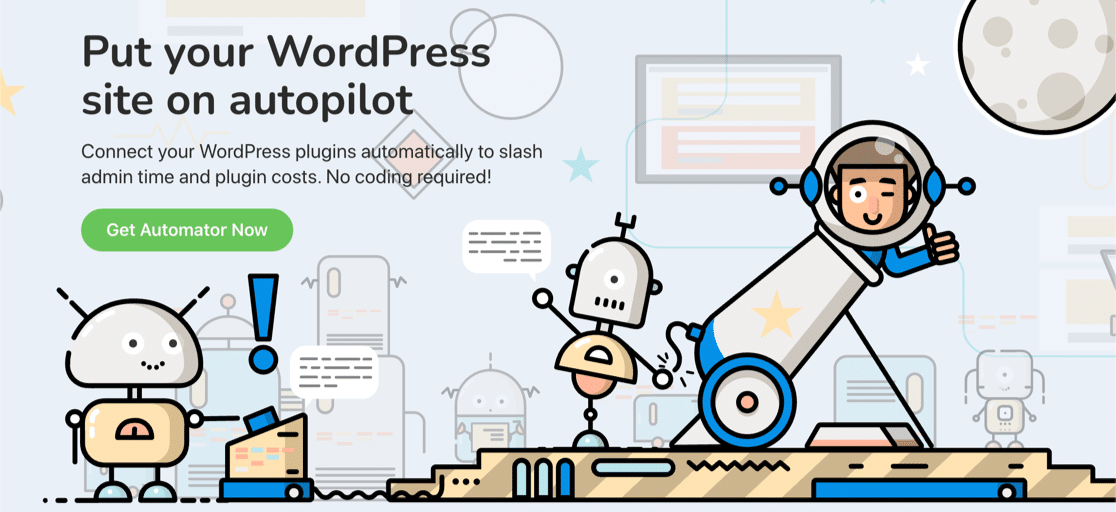
Vom face o „rețetă” în Uncanny Automator. Declanșatorul va fi trimiterea unui formular în WPForms. Dacă este bifată caseta de selectare, Uncanny Automator va adăuga automat persoana în lista noastră MailPoet.

Pentru a continua, veți dori să luați o copie a Uncanny Automator Pro sau o versiune ulterioară și să o instalați pe site-ul dvs.
Acum suntem gata să conectăm WPForms la MailPoet.
Pasul 5: Creați-vă integrarea MailPoet WPForms
În acest pas, vom reuni totul și vom integra formularul dvs. de contact cu MailPoet.
În tabloul de bord WordPress, accesați Automator »Add New .
În fereastra pop-up, selectați Anonim . Aceasta creează o rețetă care va funcționa chiar dacă vizitatorul nu este conectat la WordPress.
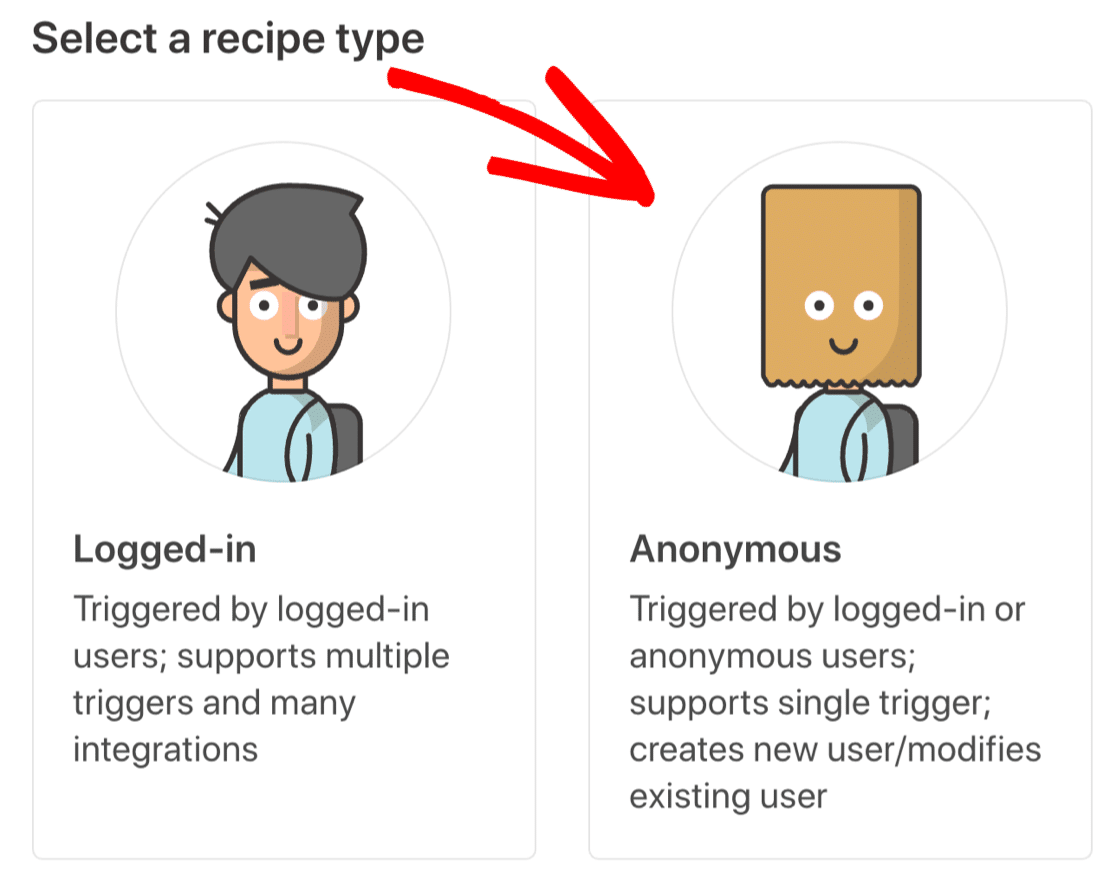
Apoi, introduceți un nume pentru noua dvs. rețetă în partea de sus.
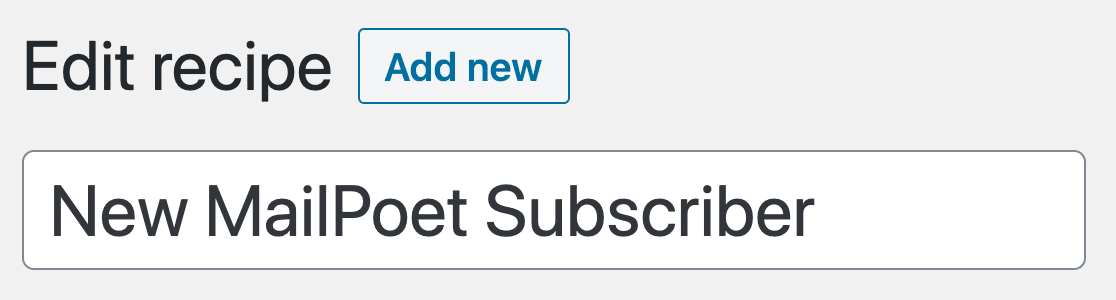
Acum vom configura declanșatorul nostru WPForms în Uncanny Automator.
Crearea declanșatorului WPForms
Vom spune Uncanny Automator să declanșeze declanșatorul dacă utilizatorul a optat.
În primul rând, căutați câmpul denumit Anonymous Trigger și selectați WPForms .
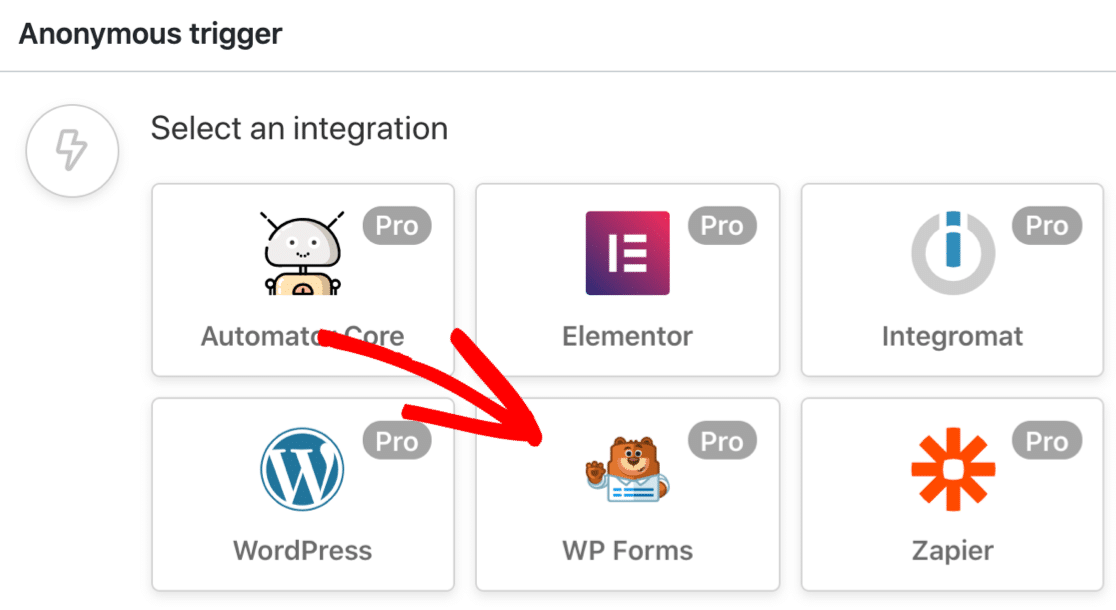
Apoi, să alegem declanșatorul O intrare specifică într-un câmp specific .
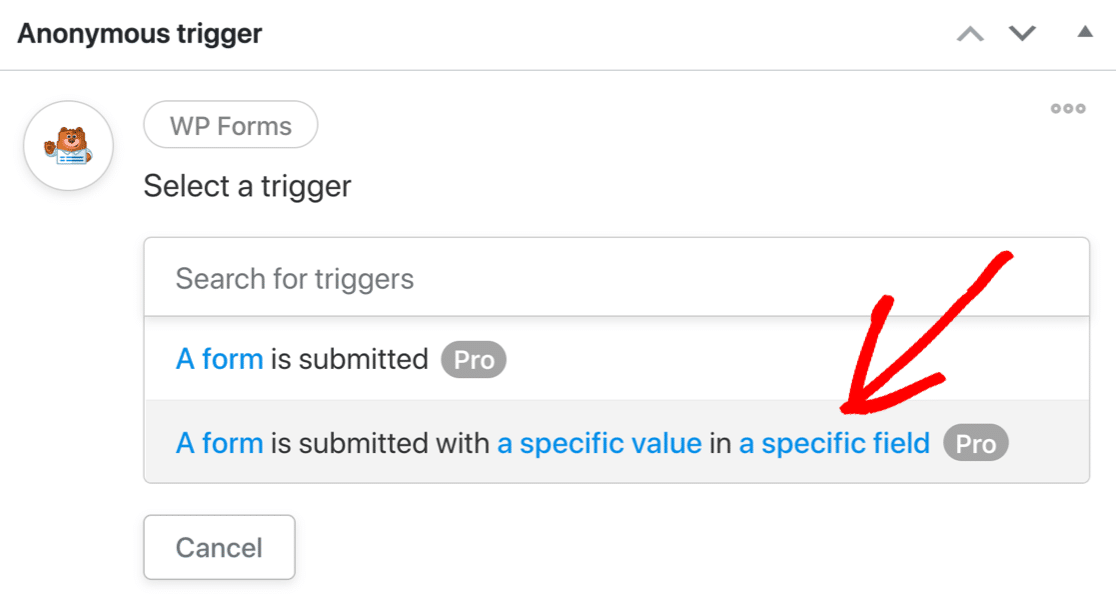
Folosind meniurile derulante, selectați:
- Forma pe care am creat-o mai devreme și
- Câmpul casetă de selectare optin pe care l-am adăugat.
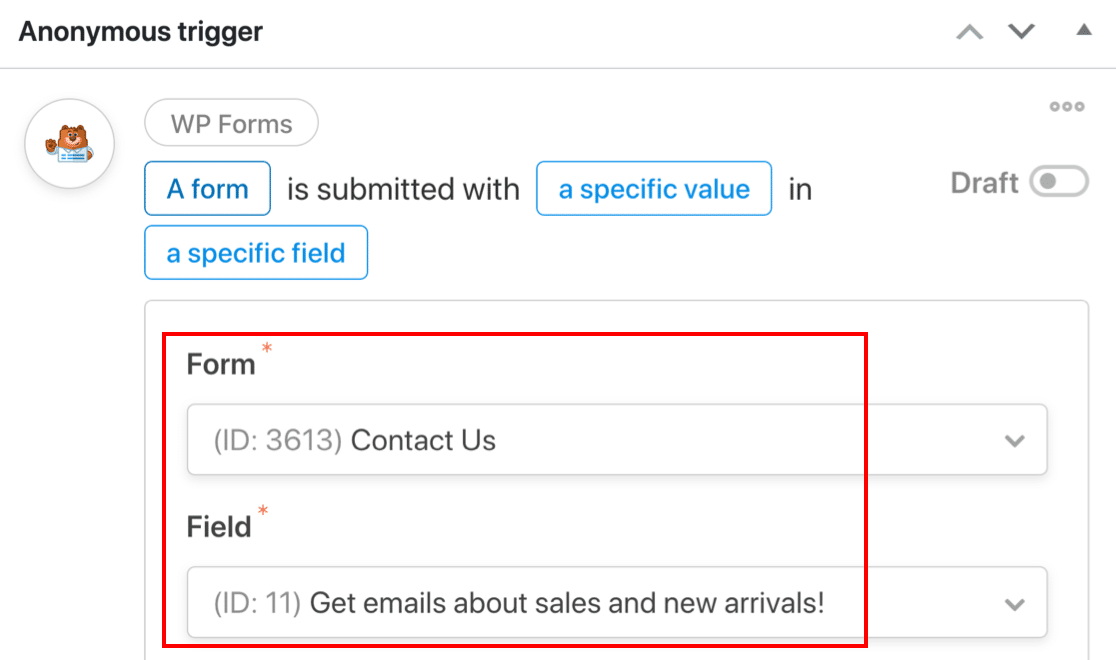
În al 3-lea câmp, asigurați-vă că introduceți exact același text pe care l-ați introdus în câmpul Opțiuni pentru meniul derulant.
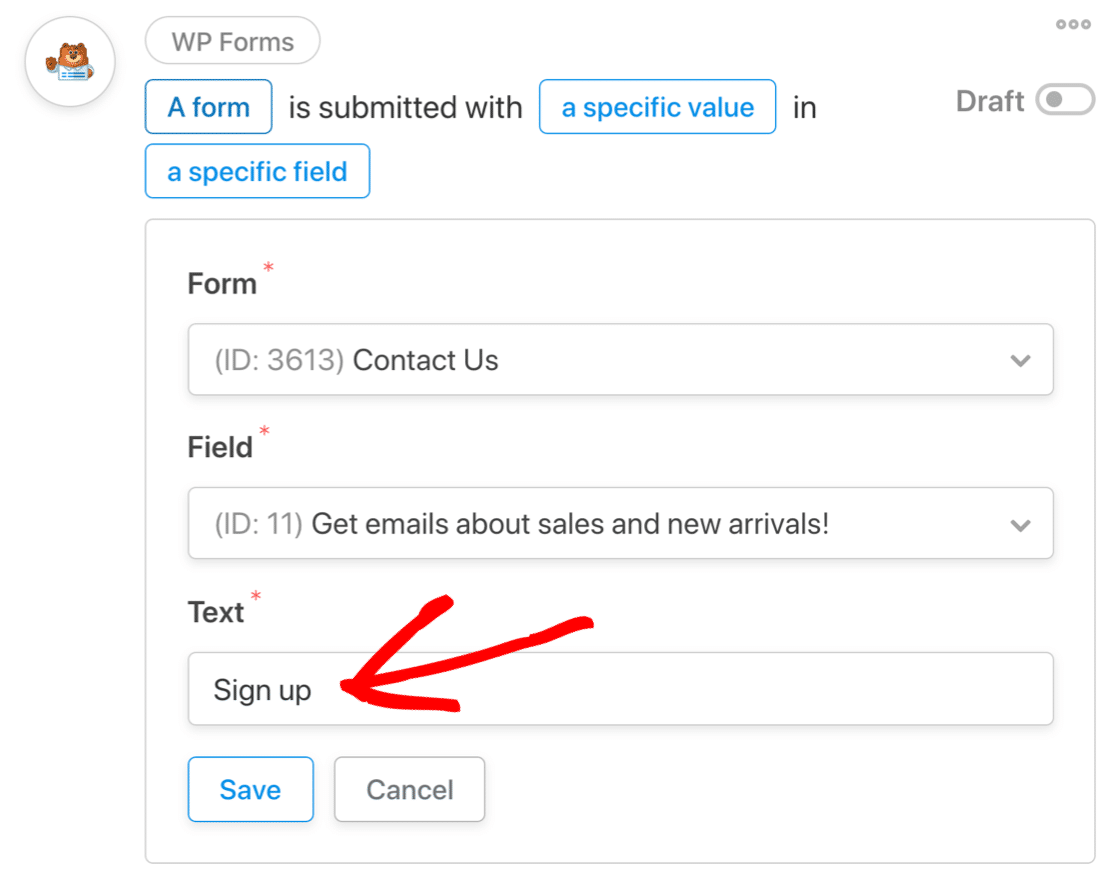
Faceți clic pe Salvare pentru a salva declanșatorul.
Acum să trecem la pasul următor.
Crearea noului dvs. utilizator în WordPress
Ca parte a fluxului de lucru, Uncanny Automator trebuie să creeze un nou utilizator în WordPress pentru fiecare nou abonat MailPoet. Acest lucru va permite persoanei să se conecteze și să-și schimbe preferințele.
Trebuie să decidem dacă vom executa această acțiune pe un utilizator existent sau pe un utilizator nou. Iată câteva detalii pentru a vă ajuta să decideți:
- Utilizatorul existent va căuta o potrivire cu un utilizator WordPress existent. Dacă Uncanny Automator nu găsește un utilizator, acesta va crea unul. Aceasta este cea mai bună alegere dacă de obicei primiți întrebări de la clienții care au deja conturi WordPress.
- Utilizatorul nou va crea un utilizator nou, le va atribui un rol și, opțional, le va conecta la WordPress. Dacă utilizatorul există, Uncanny Automator își va selecta profilul. Aceasta este o opțiune bună dacă vă așteptați ca majoritatea cererilor să vină de la vizitatori noi.
Alegeți aici opțiunea cea mai potrivită pentru site-ul dvs. Vom folosi un utilizator nou în acest exemplu.
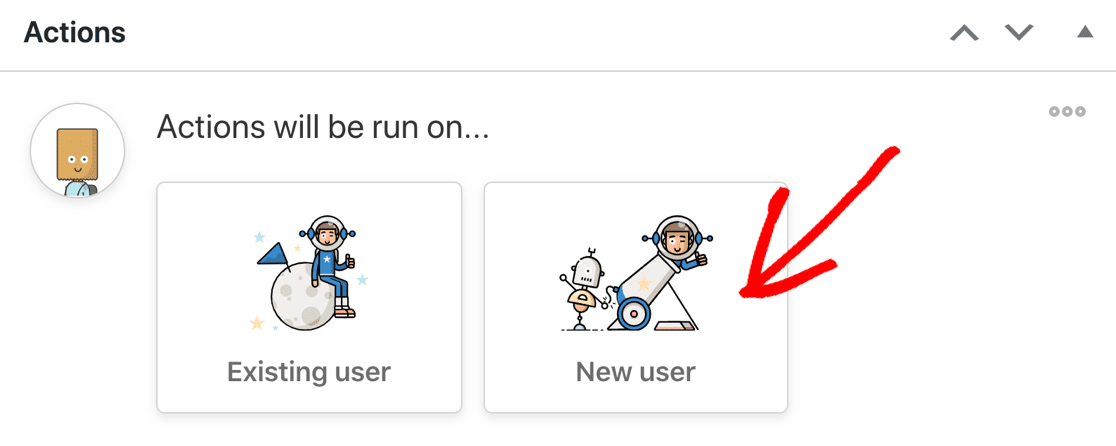
Apoi, să mapăm câmpurile de la WPForms la profilul de utilizator WordPress care vor fi create dacă nu este găsit niciun utilizator existent.
Faceți clic pe asterisc aici pentru a deschide lista câmpurilor disponibile.
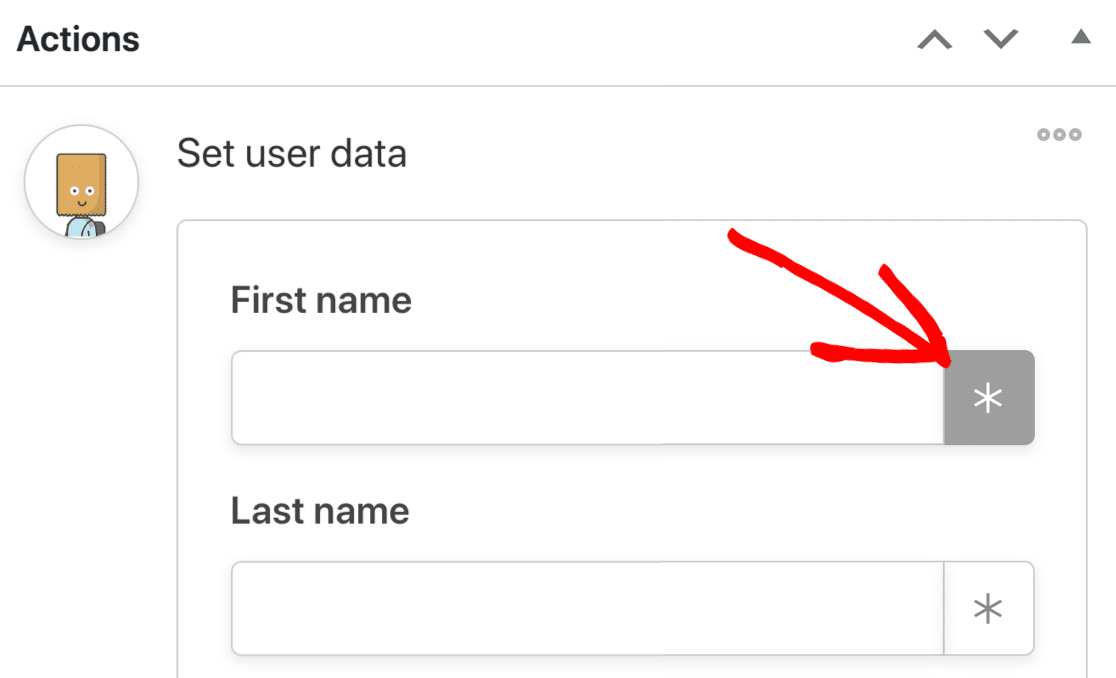
Apoi extindeți secțiunea WPForms din listă făcând clic pe săgeata mică din dreapta.
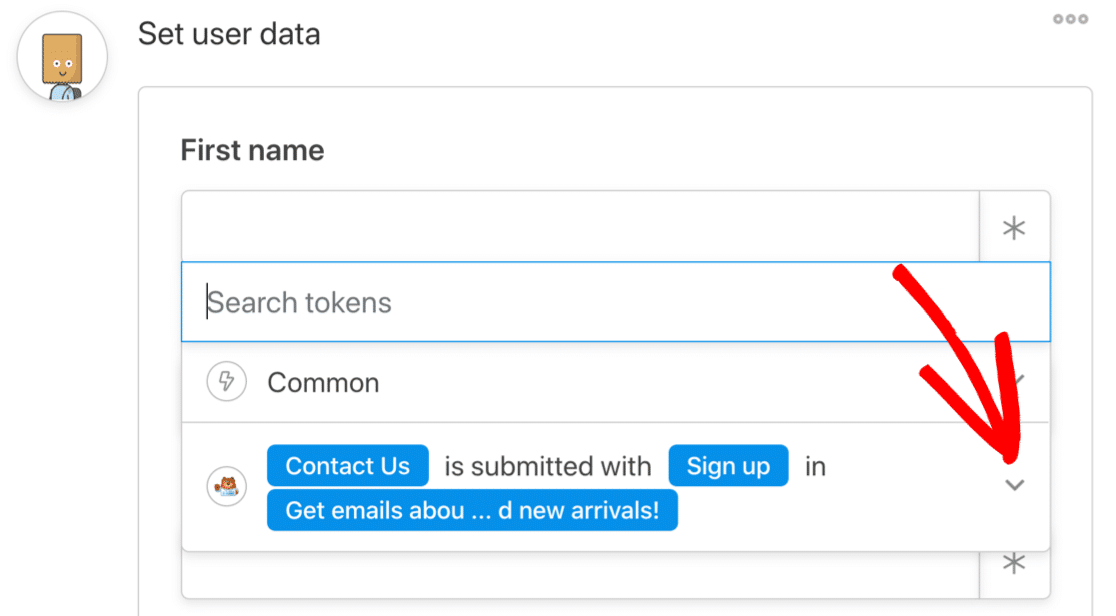
În cele din urmă, selectați câmpul WPForms care se potrivește cu numele câmpului în Uncanny Automator.
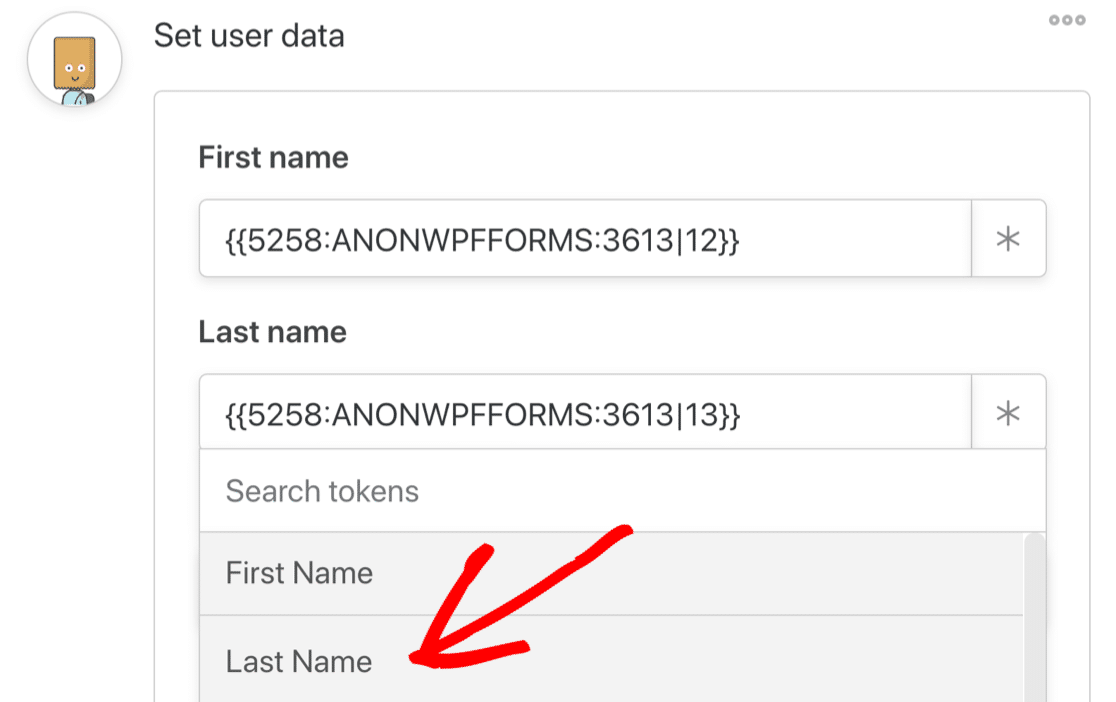
Pe măsură ce derulați lista, veți dori să selectați și următoarele opțiuni:
- Nume utilizator : Este cel mai ușor să folosiți adresa de e-mail a vizitatorului dvs. în câmpul Nume utilizator. În acest fel, toți utilizatorii dvs. vor avea cu siguranță nume de utilizator unice.
- Rol : alegeți rolul pentru noul dvs. utilizator. Vă recomandăm să alegeți abonat aici, cu excepția cazului în care doriți să acordați noului dvs. utilizator permisiuni suplimentare în WordPress.
- Conectați-vă utilizatorul : puteți alege să vă conectați automat la utilizator atunci când se execută rețeta.
- Ce trebuie făcut dacă utilizatorul există deja : Asigurați-vă că alegeți Selectați utilizatorul existent aici. Dacă nu, rețeta dvs. nu va rula pentru utilizatorii existenți.
Acum salvați configurarea utilizatorului până acum.
Adăugarea abonaților MailPoet WordPress
Ultimul pas este să configurați noul utilizator în MailPoet. Sub configurarea utilizatorului, faceți clic pe butonul Adăugați acțiune .
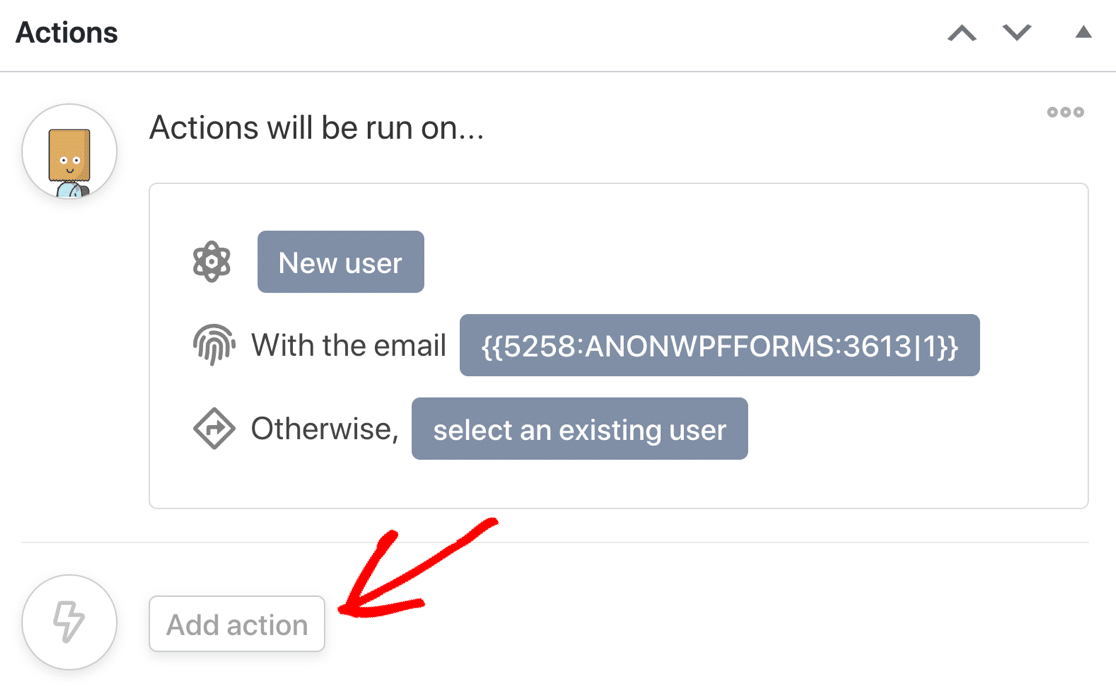
Acum selectați MailPoet din opțiuni.
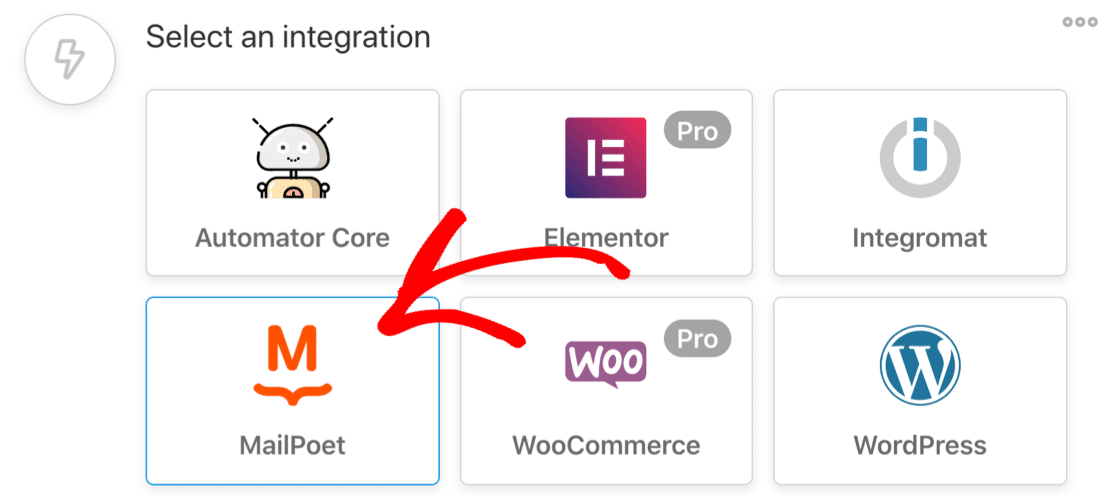
Selectați prima opțiune din meniul derulant, Adăugați un abonat la o listă .

Repetați procesul de mapare a câmpurilor formularului către înregistrarea dvs. de abonat MailPoet. Selectați Abonat pentru a le adăuga la listă sau Dezabonat dacă doriți să utilizați formularul pentru a le elimina.
Apoi faceți clic pe Salvare .
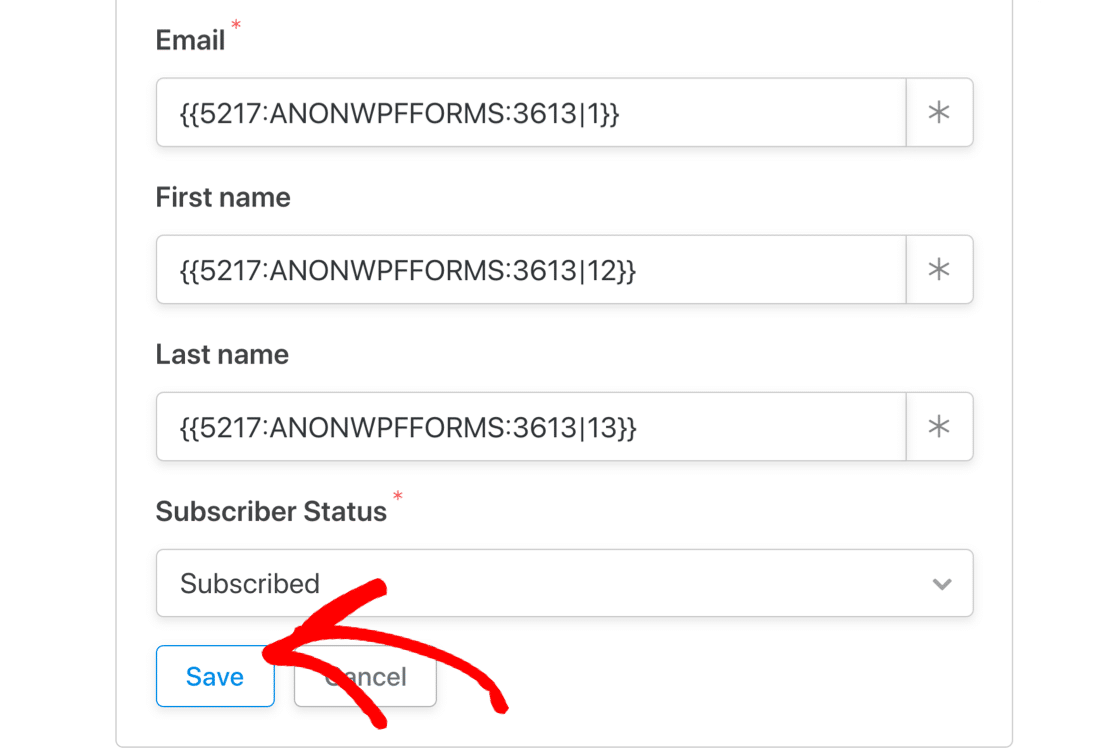
Aproape am terminat!
Acum trebuie doar să selectăm lista MailPoet pentru abonat. Să selectăm noua listă pe care am creat-o chiar la început.
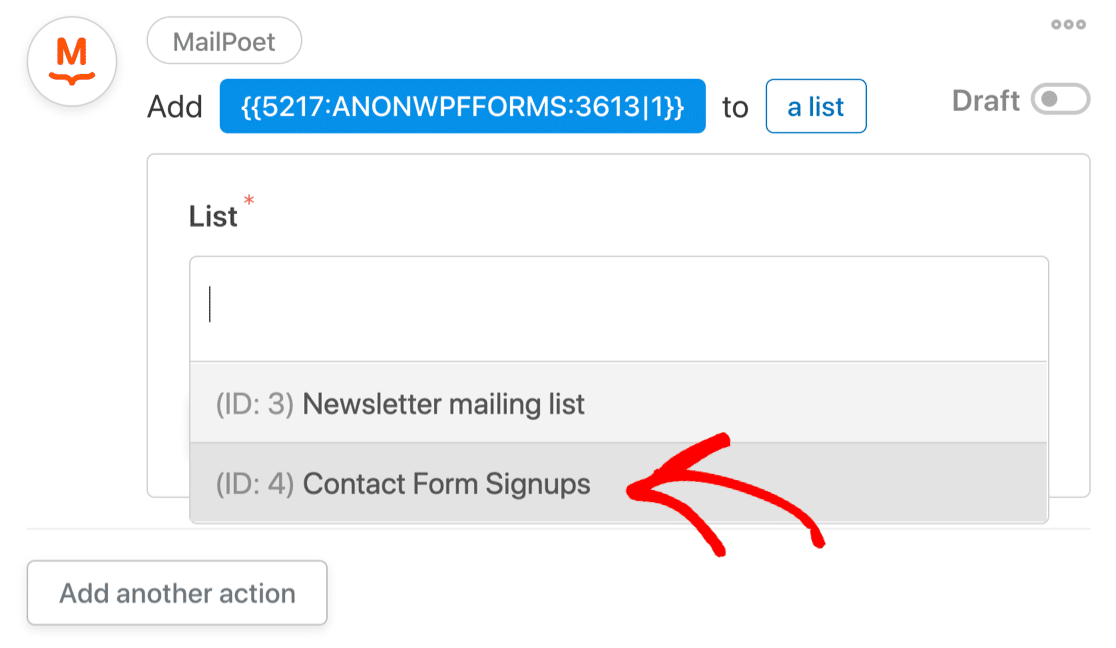
Mai trebuie doar un lucru. Trebuie să pornim fiecare comutator pentru a ne asigura că rețeta rulează.
Derulați înapoi în sus și asigurați-vă că fiecare secțiune a rețetei este acum comutată la Live .
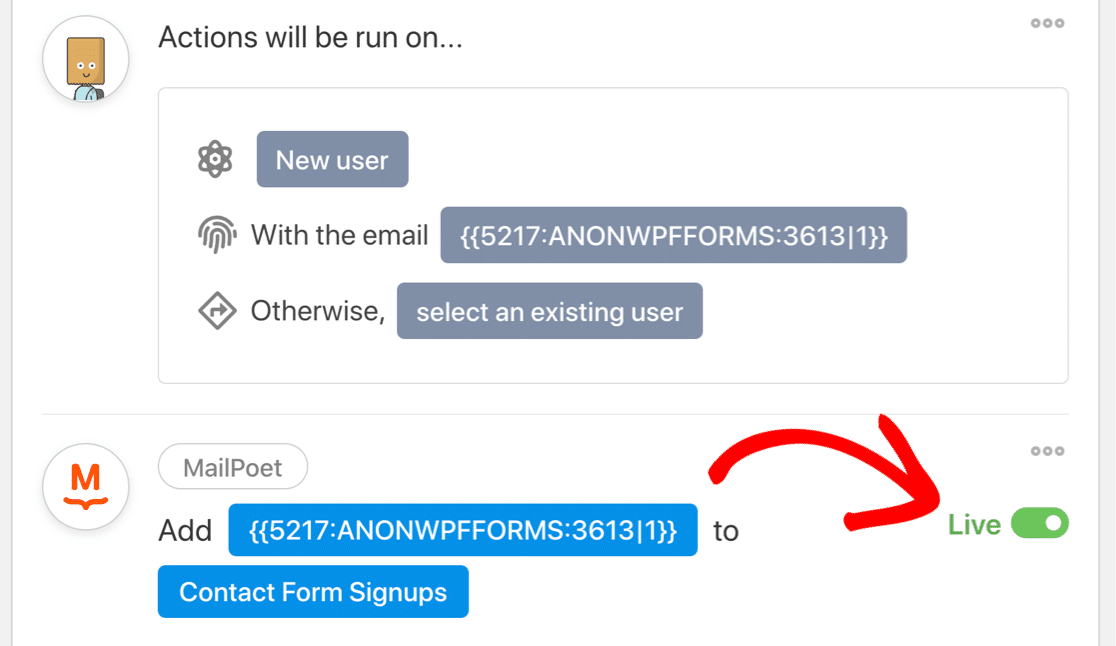
Și, în cele din urmă, priviți în partea dreaptă sus a paginii și activați rețeta principală. Acest lucru ar trebui, de asemenea, să fie trecut la Live .
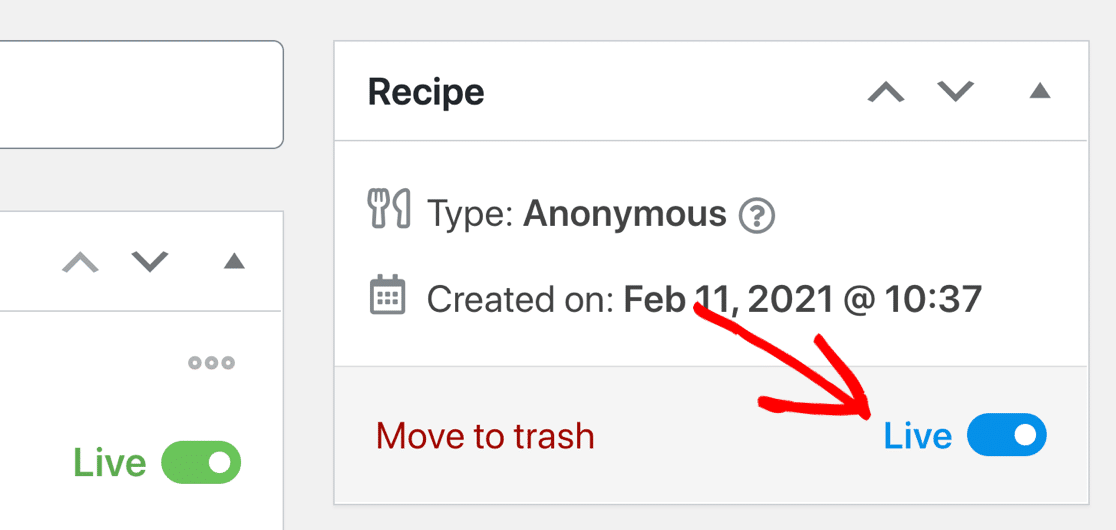
Asta e! Formularul dvs. WordPress MailPoet este gata să adauge abonați la lista dvs. de e-mailuri.
Pasul 6: Testați-vă formularul WordPress MailPoet
Este întotdeauna o idee bună să testați noi integrări, așa că haideți să completăm formularul dvs. de contact acum. Dacă totul funcționează așa cum era de așteptat, veți vedea o nouă trimitere a formularului listată în Neconfirmat .
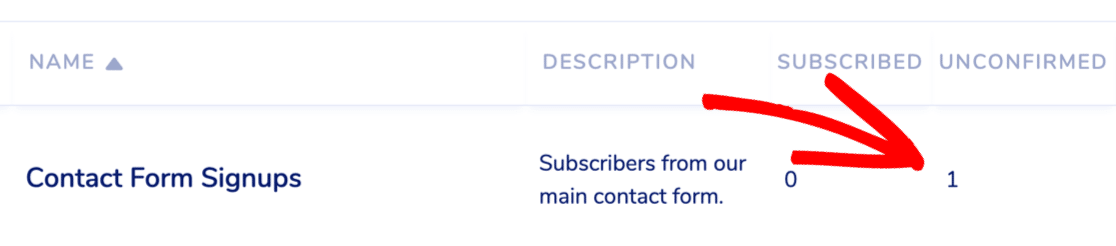
Acum faceți clic pe linkul din e-mailul de activare pentru a vă confirma abonamentul.
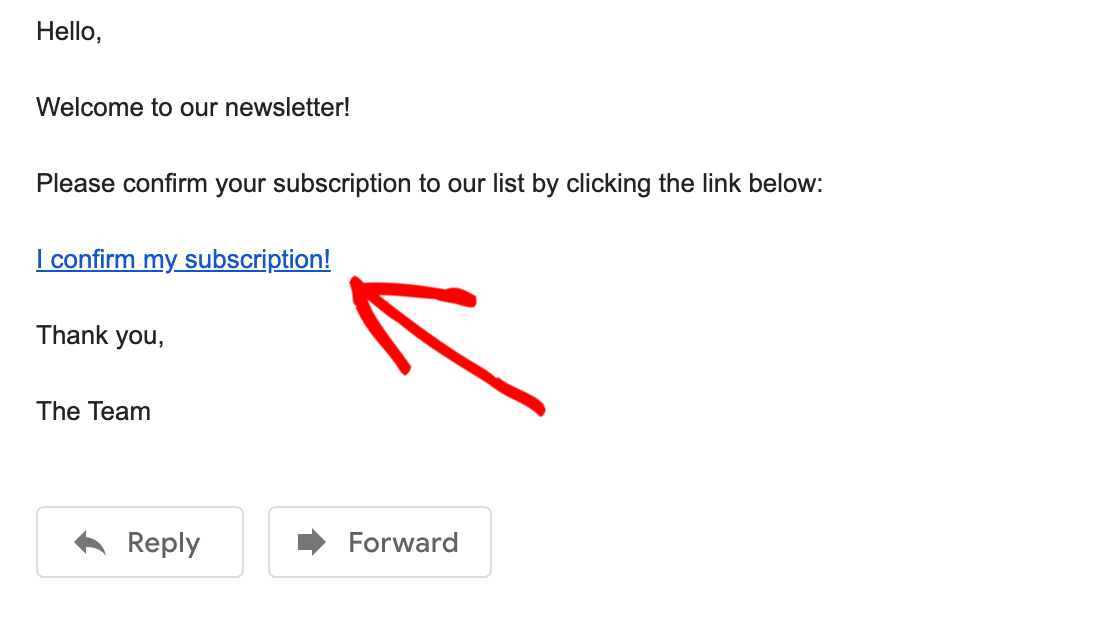
După ce ați făcut acest lucru, ar trebui să vedeți noul dvs. abonat în coloana Abonat pentru lista dvs. MailPoet.
Si asta e! Acum, fiecare vizitator care folosește formularul dvs. de contact poate opta pentru lista dvs. MailPoet.
Creați formularul dvs. WordPress MailPoet acum
Pasul următor: creați un formular de notificare a postărilor pe blog
Există o mulțime de moduri diferite prin care puteți utiliza WPForms cu MailPoet pentru a obține mai mulți abonați.
De exemplu, încercați să creați un formular de înscriere WPForms cu un câmp de adresă de e-mail, apoi adăugați-l la blogul dvs. utilizând un widget al barei laterale. Apoi conectați formularul dvs. la buletinul informativ PostPoet de notificare în Uncanny Automator.
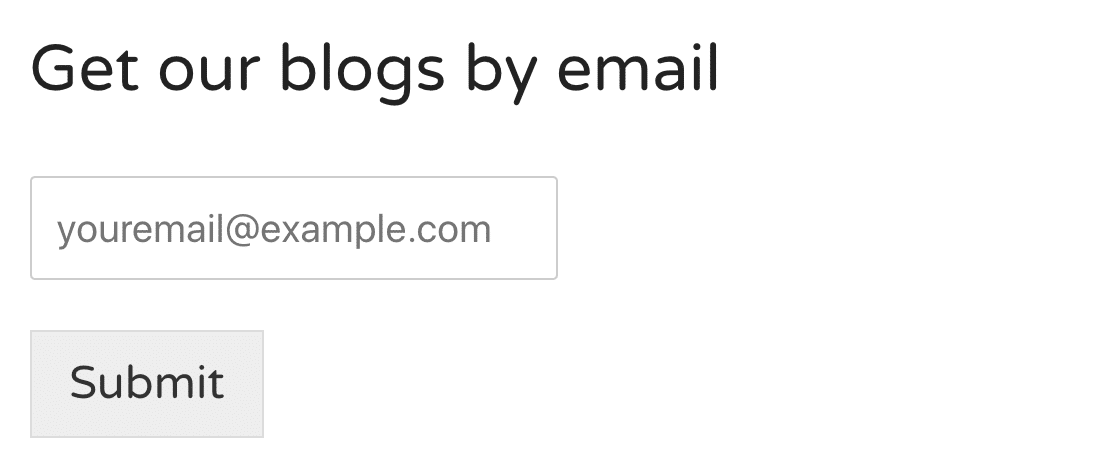
Acum puteți actualiza automat abonații de fiecare dată când postați conținut nou.
Crearea unei pagini de destinație pentru formularul dvs. este și o idee inteligentă. Îndepărtează toate distracțiile care altfel ar putea afecta rata de conversie. Și este ușor să creați o pagină de destinație în WPForms. Consultați aceste exemple de formular de pagină de destinație pentru a vă inspira.
Sunteți gata să vă construiți formularul? Începeți astăzi cu cel mai simplu plugin WordPress pentru generatorul de formulare. WPForms Pro include peste 100 de șabloane de formulare gratuite și oferă o garanție de returnare a banilor de 14 zile.
Dacă acest articol v-a ajutat, vă rugăm să ne urmați pe Facebook și Twitter pentru mai multe tutoriale și ghiduri WordPress gratuite.
