Cum să faci un test în WordPress pentru a crește implicarea
Publicat: 2023-10-03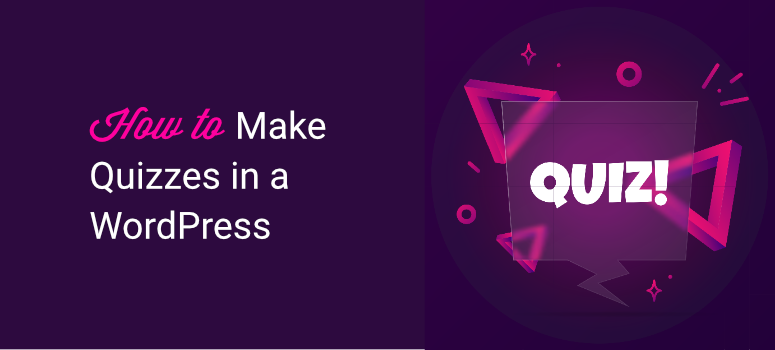
Căutați o modalitate simplă de a adăuga un test pe site-ul dvs. WordPress?
Chestionarele sunt o modalitate excelentă de a îmbunătăți implicarea, conversiile și zgomotul pe rețelele sociale. Dar mai mult decât atât, sunt doar distractive să le ai pe site-ul tău. Acum, chestionarele pot fi simplu de creat dacă utilizați instrumentul potrivit.
În acest tutorial, vă vom arăta cum să creați un test interactiv pe site-ul dvs. în doar 10 minute. Vom folosi un plugin, deci nu este nevoie de codare.
De ce aveți nevoie pentru a crea un test în WordPress
Când vine vorba de WordPress, veți găsi un plugin sau un instrument care să vă ajute să adăugați orice funcție doriți. Există o mână de plugin-uri WordPress bune pe care le puteți folosi pentru a crea și găzdui chestionare pe site-ul dvs.
Alegerea noastră de top este Thrive Quiz Builder.
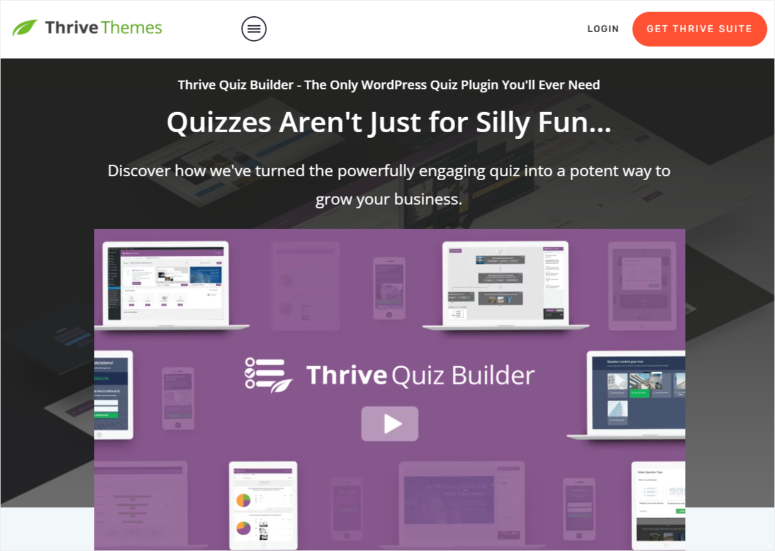
Thrive Quiz Builder este de departe cel mai bun generator de teste pentru WordPress. Puteți alege dintre 5 tipuri de chestionare care includ afișarea rezultatului ca număr, procent, personalitate, corect/greșit sau un sondaj.
Obțineți șabloane prefabricate pentru a simplifica crearea de chestionare, permițându-vă să vă concentrați pe partea creativă a lucrurilor. Apoi, puteți personaliza cu ușurință șabloanele folosind un proces simplu de glisare și plasare.
Acest generator de chestionare vă permite să adăugați întrebări cu răspunsuri multiple, precum și întrebări deschise. De asemenea, puteți crea rezultate diferite pentru fiecare variantă a testului sau le puteți trimite la o adresă URL diferită.
Există o mulțime de elemente pe care le puteți adăuga la test, cum ar fi bare de progres, butoane de partajare și îndemnuri. Puteți chiar să faceți testul să arate uimitor adăugând imagini și GIF-uri.
Thrive este ușor de utilizat și de începători, așa că vă va fi ușor să creați orice test de care aveți nevoie, indiferent de nivelul dvs. de abilități WordPress. Există chiar și un expert de configurare care vă ghidează prin fiecare pas.
Iată principalele puncte importante ale Thrive Quiz Builder:
- 5 tipuri de chestionare
- Optează poarta înainte de a vizualiza rezultatul
- Distribuții sociale pentru a crește popularitatea testului
- Instrumente de imagine puternice pentru a edita, a seta fundal, a adăuga text și a le redimensiona
- Flux de lucru pentru chestionare pentru a vedea toate întrebările și răspunsurile și modul în care acestea curg
- Chestionare de ramificare pentru a pune diferite întrebări bazate pe răspunsul anterior
- Testare A/B la diferite etape ale testului
- Analize încorporate pentru a vă cunoaște mai bine publicul
Acum că știți de ce am selectat Thrive's Quiz Builder pentru acest tutorial, să începem.
Pasul 1: Instalați Thrive Quiz Builder
Pentru a începe, înscrieți-vă la Thrive Quiz Builder. Îl puteți obține ca plugin independent sau ca parte a Thrive Suite, care vine cu o serie de instrumente de optimizare a conversiilor.
După ce vă înregistrați, veți fi conectat la contul dvs. Thrive. Aici, veți vedea o opțiune pentru a descărca „Managerul de produse Thrive”.
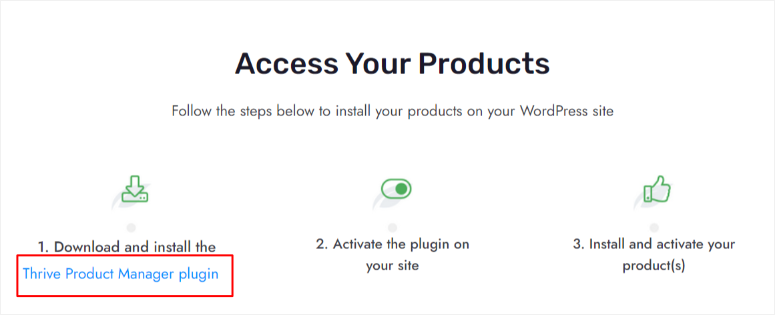
Apoi, încărcați și instalați pluginul în tabloul de bord WordPress. Dacă aveți nevoie de ajutor cu asta, urmați tutorialul nostru despre cum să instalați un plugin în WordPress »
Odată instalat, un nou meniu intitulat „Manager de produs” ar trebui să apară în meniul tabloului de bord WordPress; apasa pe el.
Aici, introduceți parola și numele de utilizator Thrive Themes pentru a vă conecta la contul dvs.
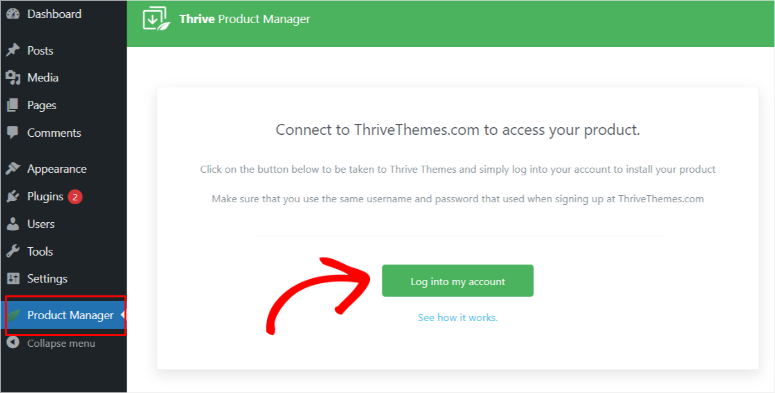
După conectare, veți fi redirecționat automat către pagina „Manager de produse Thrive”, unde puteți instala produsele Thrive și activați licența. Găsiți Thrive Quiz Builder, bifați caseta „Instalați produsul” și apoi continuați la „Instalați produsele selectate”.
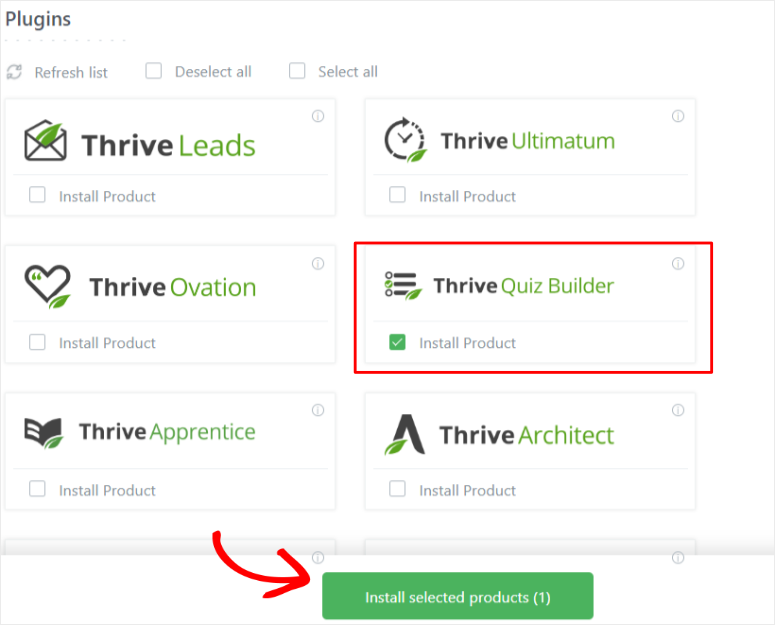
Ar trebui să fiți redirecționat către o pagină de procesare. Când pluginul spune că este gata de utilizare, continuați accesând butonul „Accesați tabloul de bord Thrive Themes”.
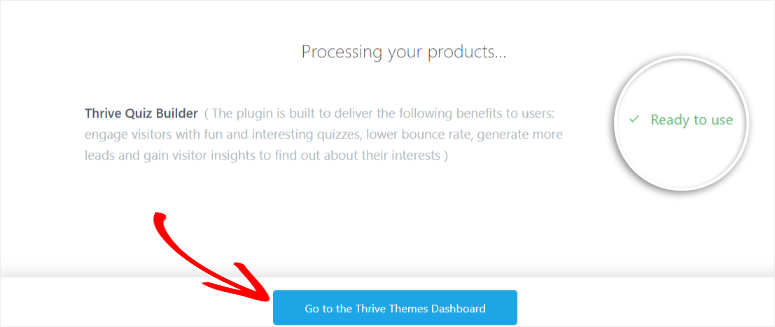
Pasul 2: Creați un test cu Thrive Quiz Builder
Acum că ați instalat corect acest plugin pentru test, un nou submeniu numit „Thrive Quiz Builder” ar trebui să apară sub Thrive Dashboard.
Pentru a crea primul test, accesați Thrive Quiz Builder » Quiz Builder Tabloul de bord pentru a începe.
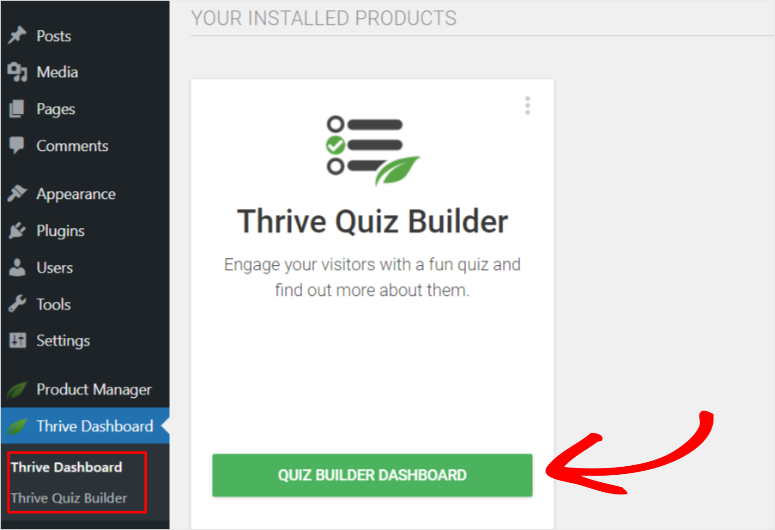
Apoi, accesați butonul „Adăugați nou” sau pur și simplu faceți clic pe secțiunea cu pictograma plus care spune „Adăugați un test nou”.
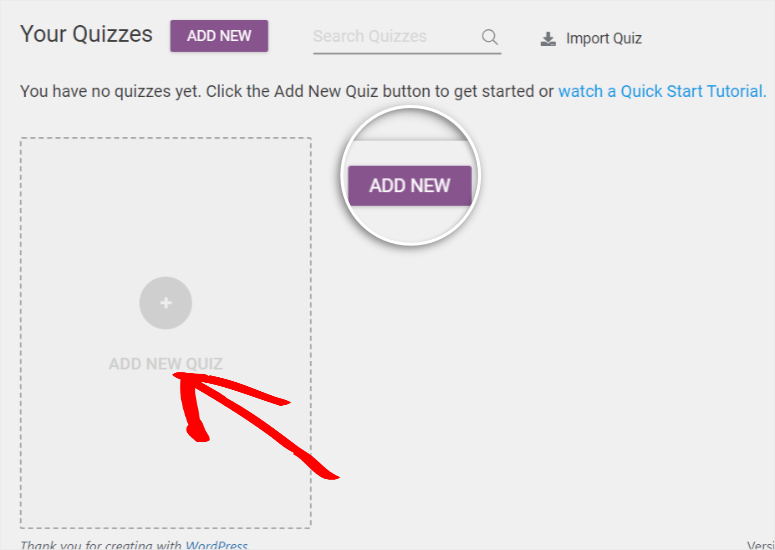
Va apărea un meniu pop-up și veți vedea 4 opțiuni:
- Creați de la zero: acesta este un șablon gol pentru a vă personaliza testul după cum doriți.
- Crearea listei: Pagina de rezultate va apărea numai dacă utilizatorul s-a abonat. Este o modalitate grozavă de a construi o listă de e-mail cu clienți potențiali de calitate și angajați.
- Partajări sociale : include butoane de distribuire socială. Aceasta este o opțiune excelentă dacă doriți să creșteți traficul organic și expunerea mărcii.
- Obțineți informații personalizate: acesta este un șablon de chestionar pentru sondaj pentru a vă ajuta să vă înțelegeți mai bine publicul și să luați decizii de marketing bazate pe date.
Acum că înțelegeți mai bine ce vă pot oferi aceste 4 opțiuni șablon, selectați-o pe cea dorită. Pentru acest tutorial, vom „Construiți de la zero”.
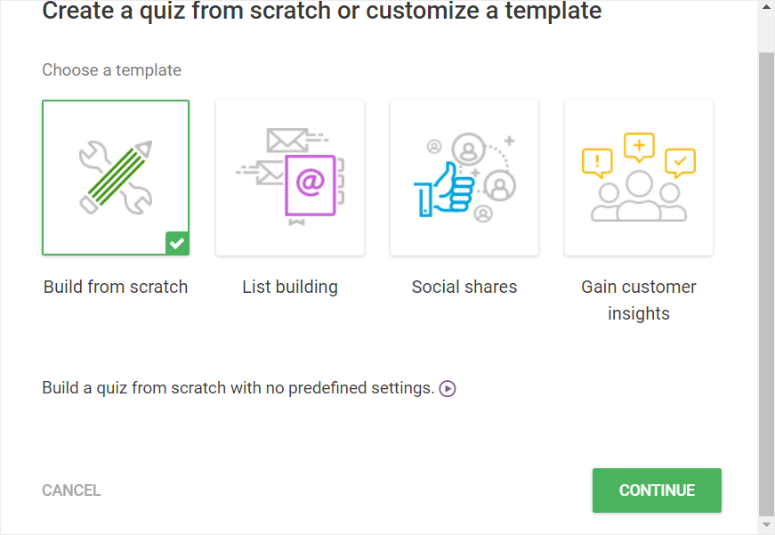
Va apărea o nouă fereastră pop-up. Aici, introduceți numele testului.
Puteți numi orice chestionar în această etapă, deoarece nu va fi afișat utilizatorilor dvs. Este pur și simplu pentru a vă ajuta să diferențiați chestionarele pe care le creați. Continuați și veți fi redirecționat către tabloul de bord Quiz Builder.
Pe această pagină nouă, accesați Tipul testului și selectați Schimbați tipul .
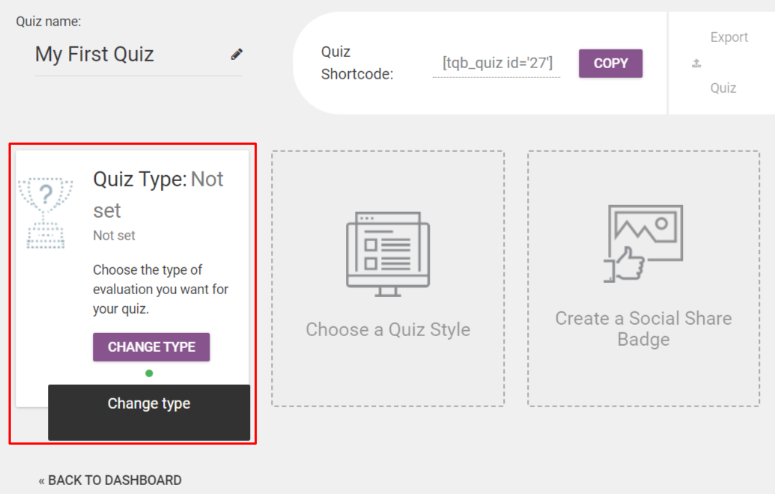
Va apărea o altă fereastră pop-up cu cele 5 tipuri de chestionare pe care le puteți crea.
- Număr: rezultatul testului va fi un număr. Oferă publicului dvs. un rezultat simplu, direct. Practic, cu cât numărul este mai mare, cu atât scorul lor este mai mare.
- Procent: oferă rezultatul testului ca procent. Rezultatele procentuale sunt ușor de reținut, ajutând utilizatorii să se evalueze singuri fără să cunoască rezultatele celorlalți participanți.
- Categorie: Acestea sunt grozave la chestionarele de trăsături, motiv pentru care sunt folosite în mod popular în chestionarele de personalitate precum cele găsite în Buzzfeed. Astfel de chestionare ajută la crearea unui răspuns emoțional.
- Corect / Greșit: excelent pentru chestionare de evaluare rapidă. De asemenea, îi ajută pe cititori să rețină mai multe informații.
- Sondaje: Sondajele nu oferă rezultate ca restul intrărilor din această listă. Dar sunt excelente pentru feedback-ul utilizatorilor, care vă pot ajuta cu cercetarea de piață.
Să alegem numărul de alegere pentru acest tutorial.
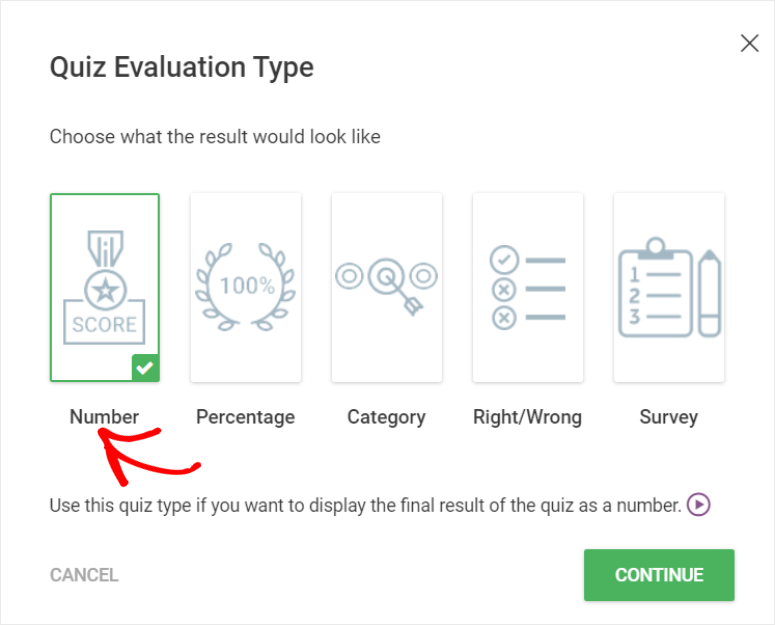
Cu acest plugin pentru generatorul de teste, puteți afișa un mesaj după fiecare întrebare; Thrive Quiz Builder numește acest mesaj Feedback.
Din opțiuni, puteți alege să nu afișați niciun feedback, să afișați feedback-ul timp de 10 secunde sau până când utilizatorul dă clic pe următorul.
Vom merge cu feedback de afișare timp de 10 secunde.
Pentru a adăuga la acestea, puteți decide dacă doriți ca utilizatorii să revină și să revină la întrebări. Pentru acest tutorial, nu vom activa această caracteristică.
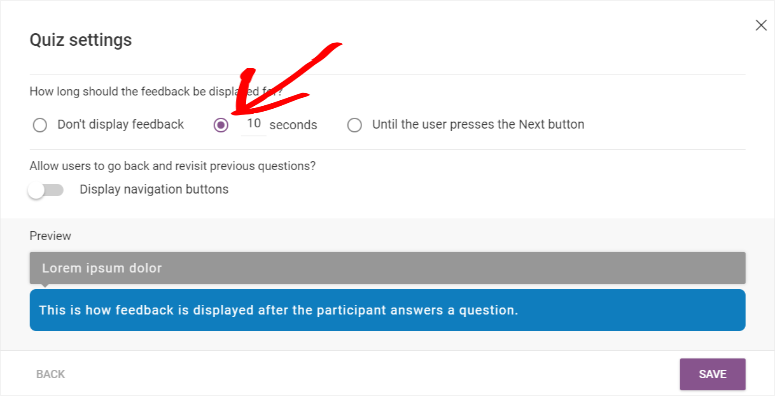
După aceea, să alegem cum va apărea testul pentru utilizatori, accesând „Stil test”.
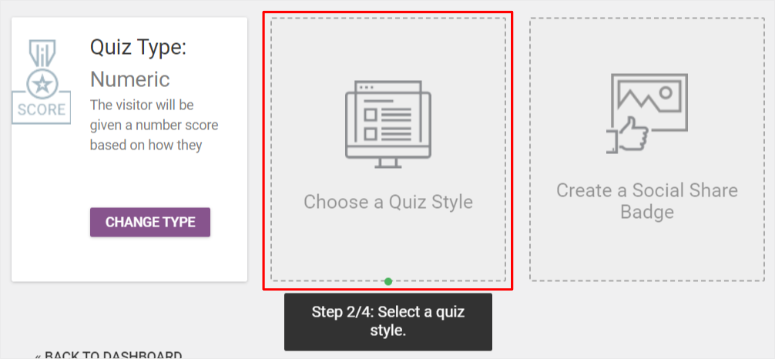
Thrive Quiz Builder oferă diverse opțiuni de stil pre-proiectate pe care le puteți selecta. Parcurgeți lista până când găsiți unul care vă place. Pentru a vă oferi un exemplu despre ceea ce poate face acest lucru, să selectăm „Lush”.
Stilul luxuriant de chestionare include;
- O pagină de introducere care vă prezintă cititorii la chestionar într-un mod interesant.
- Întrebări și răspunsuri în care utilizatorii vor face de fapt testul.
- Opt-in Gate, astfel încât utilizatorul să își poată primi rezultatele numai dacă își furnizează e-mailul.
- Pagina cu rezultatele testului, unde utilizatorii pot vedea cum au procedat.
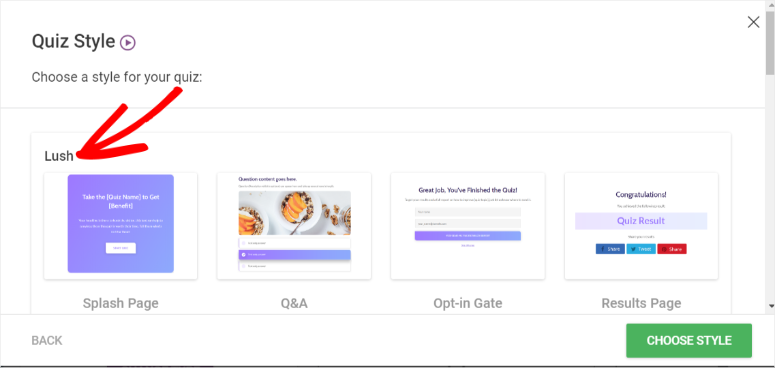
După ce selectați stilul de chestionar, accesați noua filă creată numită Întrebări și selectați „Gestionați”.
Veți fi direcționat către Editorul de întrebări Thrive Live, unde veți crea întrebările și răspunsurile pentru chestionarul dvs.
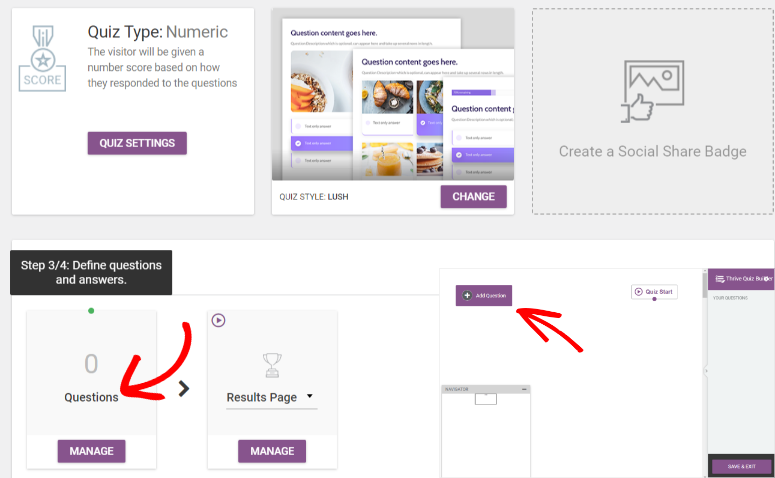
Pasul 3: Adăugați întrebări și răspunsuri la test
În editor, veți vedea o filă „Adăugați întrebare” în partea stângă sus a paginii. Această filă vă va duce la o fereastră pop-up.
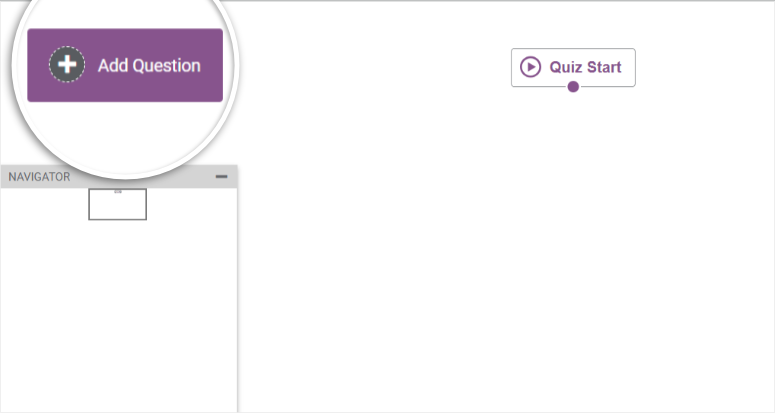
Fereastra pop-up are trei opțiuni din care puteți alege:
- Alegere multiplă cu butoane: Acest lucru duce la chestionare simple, directe și clare.
- Alegeri multiple cu imagini: ajută la o implicare mai bună și un context vizual mai bun.
- Întrebare deschisă: aceasta vă ajută dacă căutați răspunsuri expresive.
Deoarece dorim să creăm un test de bază și simplu, vom selecta „Alegere multiplă cu butoane” pentru acest tutorial și vom continua.
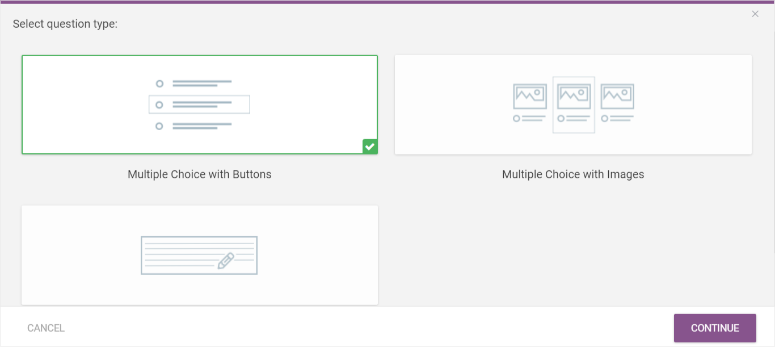
În următoarea fereastră pop-up, veți adăuga întrebările și răspunsurile pentru chestionarul dvs.

Mai întâi, introduceți o întrebare. Puteți adăuga o descriere pentru întrebare dacă aveți nevoie să oferiți mai multe detalii. De asemenea, puteți alege să activați funcția „Adăugați feedback” dacă doriți ca un mesaj să fie afișat utilizatorului după fiecare întrebare.
De asemenea, puteți activa etichete care împart participanții la chestionare în funcție de răspunsuri. Etichetele oferă modalitatea perfectă de a trimite conținut de urmărire specific, e-mailuri și oferte adaptate intereselor și preferințelor utilizatorilor dvs.
Dacă simțiți că întrebarea are nevoie de context vizual, puteți adăuga și o imagine în partea stângă a întrebării.
În cele din urmă, decideți câte răspunsuri poate alege utilizatorul pentru întrebare.
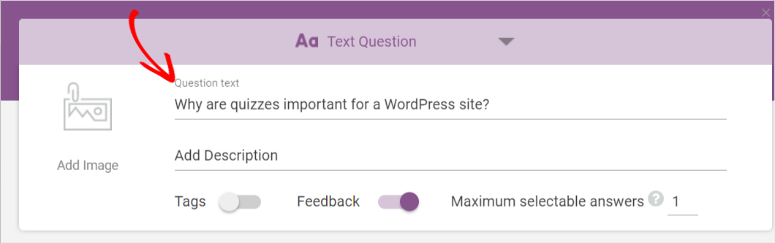
Apoi, introduceți primul răspuns, indicați dacă este corect sau greșit și definiți câte puncte are răspunsul.
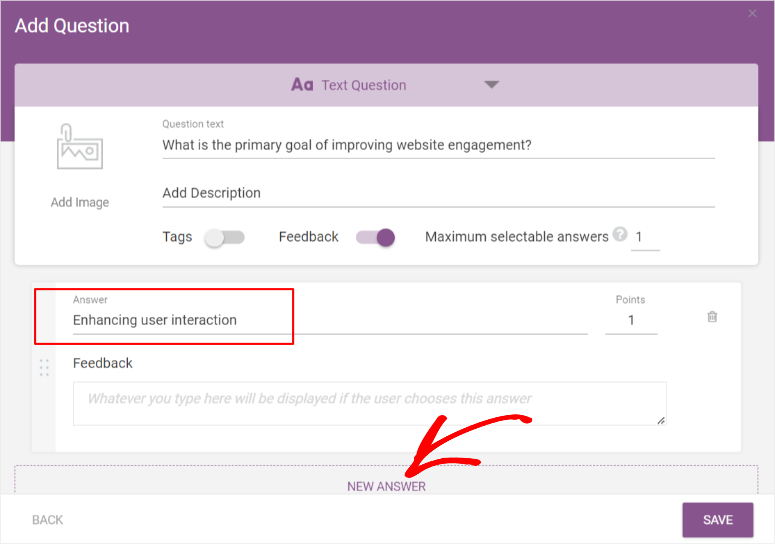
Adăugați mai multe răspunsuri, astfel încât să puteți face chestionul mai interesant pentru participant. Apoi, apăsați pe Salvare.
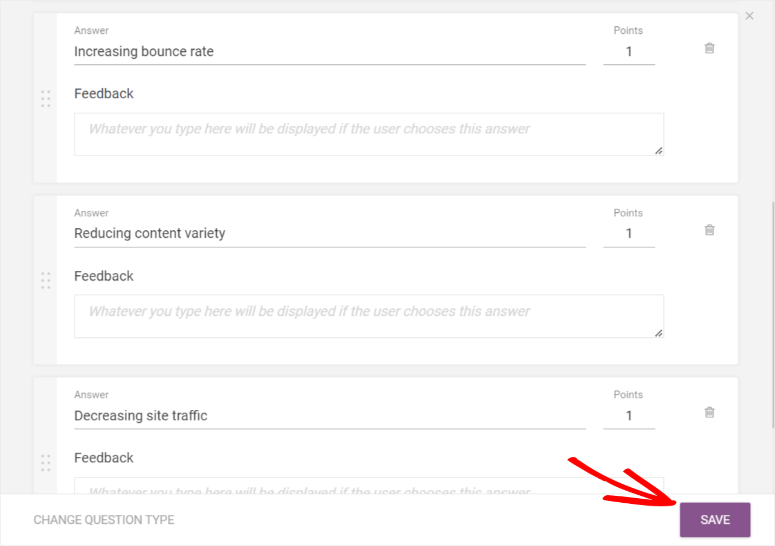
Veți fi redirecționat înapoi la Editorul de întrebări live, unde veți vedea prima întrebare și setul său de răspunsuri într-un bloc gri dreptunghiular.
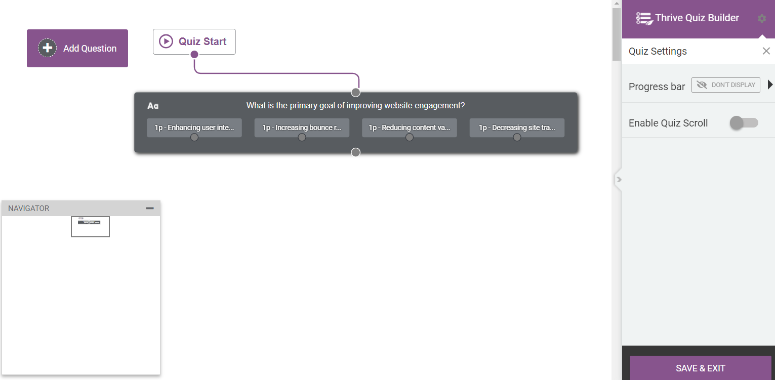
Adăugați mai multe întrebări și răspunsuri repetând pașii de mai sus.
După ce ați adăugat toate întrebările și răspunsurile, Editorul de întrebări live va arăta ca o tablă cu multe blocuri gri. Acest flux de lucru facilitează gestionarea modului în care decurge testul.
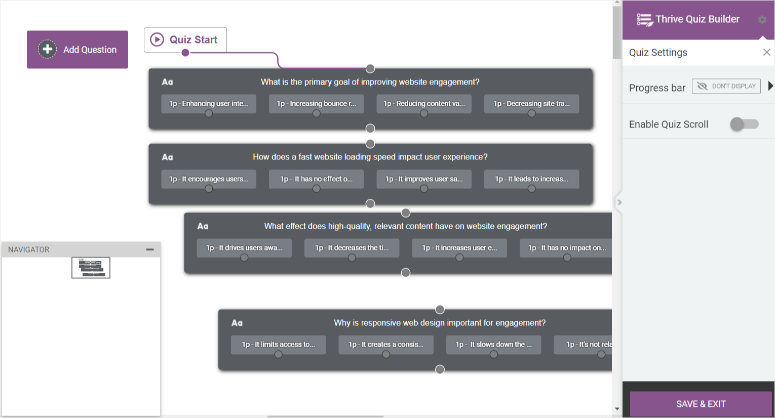
Puteți trage aceste blocuri oriunde în Editorul de întrebări live pentru a le conecta mai bine între ele pentru fluxul testului.
Pentru a lega întrebările, localizați micul cerc gri din mijlocul casetelor.
Când faceți clic pe mouse și începeți să-l trageți, va apărea o linie. Conectați această linie la centrul unei alte casete de întrebări dreptunghiulare.
Acum, când un utilizator răspunde la prima întrebare, va fi direcționat către următoarea și așa mai departe.
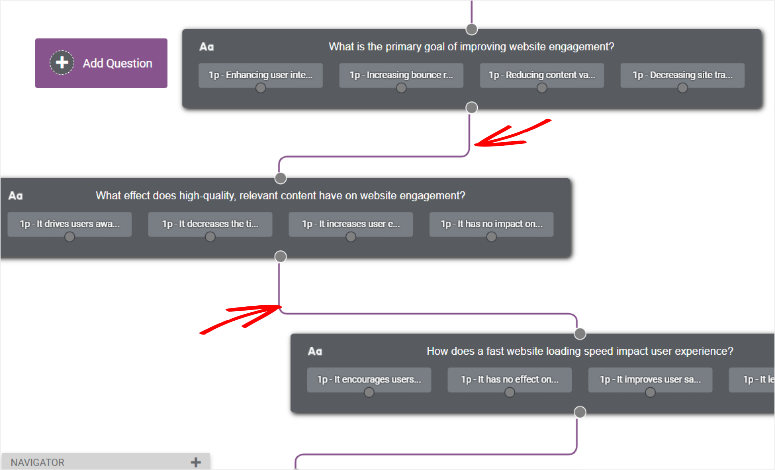
Quick Side Quest: Creați chestionare condiționate
Thrive Quiz Builder vă permite să creați chestionare condiționate. Cu aceste chestionare, utilizatorii trec la următoarea întrebare pe baza răspunsurilor lor.
Chestionarele condiționate vă ajută să personalizați chestionarele, să aflați mai multe despre publicul dvs. și să oferiți conținut util personalizat atunci când doriți să promovați.
Pentru a crea un test condiționat, faceți clic pe cercul gri de sub un răspuns - și nu de sub întrebare, ca în cazul testelor normale.
Apoi, faceți clic cu mouse-ul pentru a trage cercul în cercul gri din centrul întrebării care doriți să fie afișată în continuare după ce un utilizator dă acel răspuns anume.
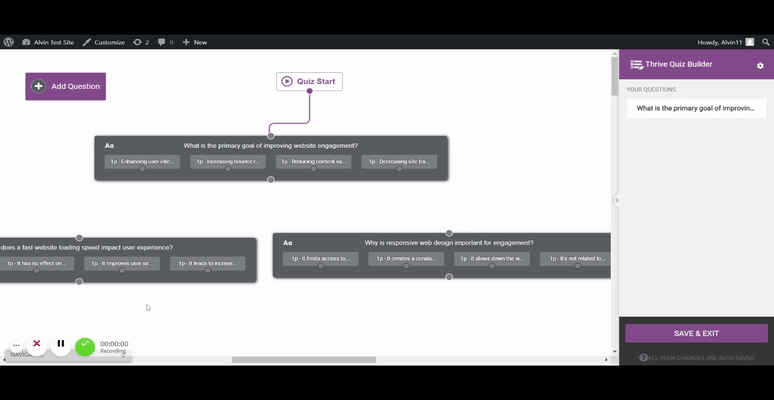
Acum că ați creat întrebările și răspunsurile și definit cum vor apărea acestea pentru utilizator, „Salvați și ieșiți”.
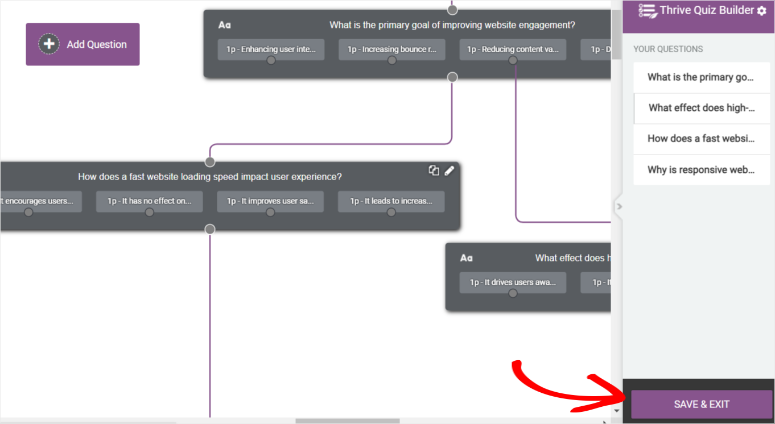
În acest moment, testul dvs. este gata și îl puteți adăuga pe site-ul dvs. Cu toate acestea, vom mai adăuga câteva ajustări pentru a o face și mai bună.
Sub „Structura testului”, accesați Pagina cu rezultate » Gestionați .
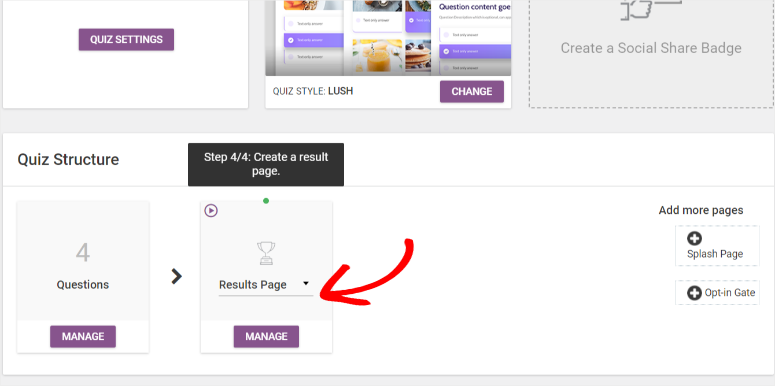
Veți vedea o pictogramă creion albastru pentru a edita pagina cu rezultatele testului. Aceasta vă va duce la pagina „Thrive Quiz Builder”.
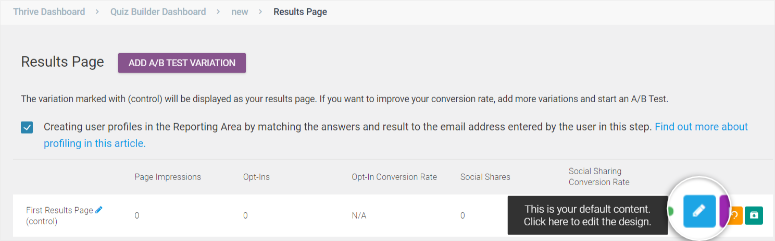
Pe această pagină Thrive Quiz Builder, editați pagina de rezultate prin elementele din meniul din stânga. Schimbați culoarea, dimensiunea, aspectul și fundalul după bunul plac.
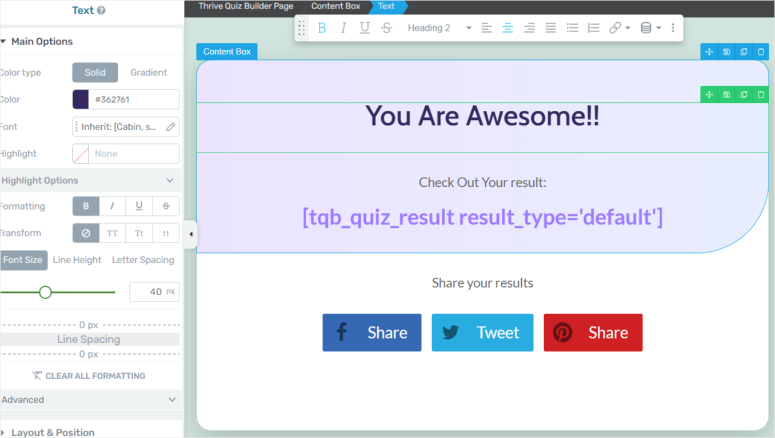
În partea de jos a paginii, previzualizați cum va arăta pagina cu diferite dimensiuni de ecran și ajustați pentru a oferi utilizatorilor cea mai bună experiență. În cele din urmă, „Salvați munca”.
Apoi, permiteți-ne să personalizăm pagina Splash și pagina Opt-In Gate, accesând mai întâi Structura testului.
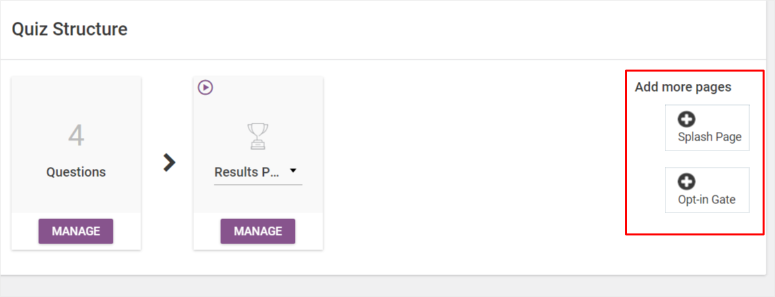
Apoi, selectați paginile Splash și Opt-In Gate din extrema dreaptă. Ambele pagini folosesc același proces, așa că vă vom ghida prin cum să creați pagina Splash.
Accesați pagina Splash și treceți la „Gestionați”. Pe pagina următoare, găsiți instrumentul nostru creion albastru la îndemână.
Veți fi direcționat la pagina Thrive Quiz Builder, dar de data aceasta, veți edita pagina Splash. Faceți modificările dorite și „Salvați munca”.
O altă caracteristică grozavă care vine cu pluginul Thrive Quiz Builder este crearea unei insigne Social Share. O insignă de distribuire socială este excelentă pentru a ajuta oamenii să-și împărtășească rezultatele pe rețelele sociale.
După ce ați creat un nou test, veți vedea fila „Insigna de distribuire socială” în extrema dreaptă.
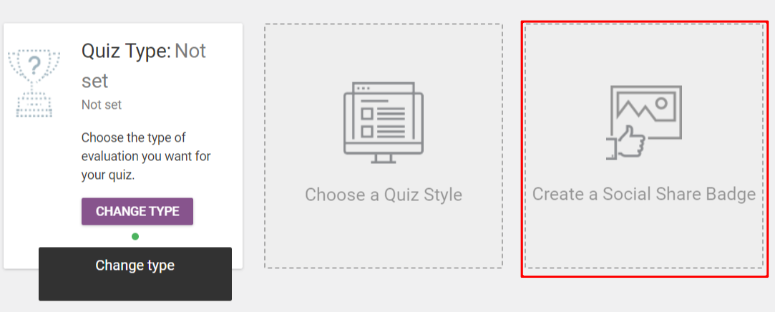
Pe pagina următoare, selectați un șablon cu care să începeți sau un șablon gol. Vă sugerăm să începeți cu un șablon care să vă fie mai ușor.
Odată ce sunteți în Thrive Quiz Builder, editați pagina schimbând culorile, fundalul și alte elemente.
Insignele de distribuire socială au o funcție de rezultate dinamice care modifică scorul în funcție de ceea ce a primit utilizatorul la test.
Ca urmare, nu trebuie să faceți altceva decât să personalizați designul paginii; pluginul se va ocupa de rezultate și scoruri.
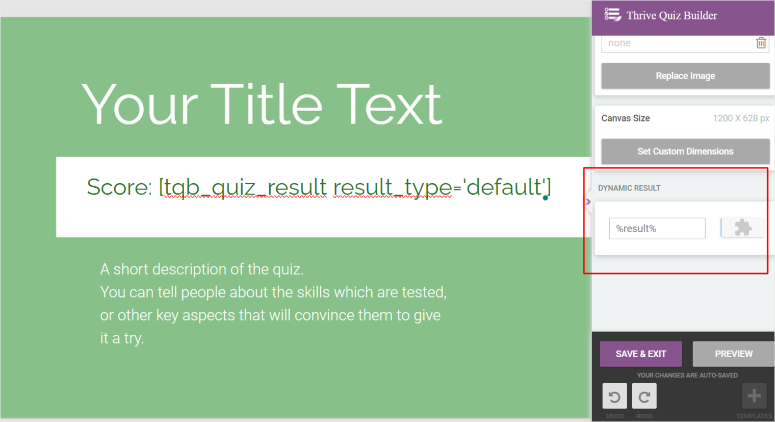
Și chiar așa, aveți un nou test gata de adăugat pe site.
Pasul 4: Afișați un test pe site-ul dvs. WordPress
Cu Thrive Quiz Builder, vă puteți afișa testul pe o pagină, postare sau orice zonă pregătită pentru widget-uri.
Veți adăuga testul cu ajutorul unui shortcode.
Pentru acest articol, vom adăuga testul nostru pe o pagină, dar rețineți că procesul este același pentru postări și zone pregătite pentru widget-uri.
Pentru a începe, copiați codul scurt al testului afișat în partea dreaptă sus a tabloului de bord Thrive Quiz Builder.
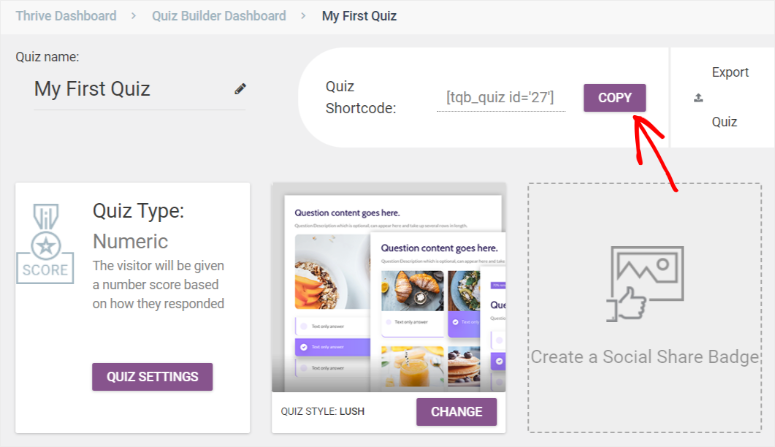
Accesați Pagini » Adăugați o pagină în tabloul de bord WordPress. În pagina nouă, adăugați un bloc folosind pictograma plus.
În bara de căutare bloc, tastați „shortcode” și adăugați-l pe pagină.
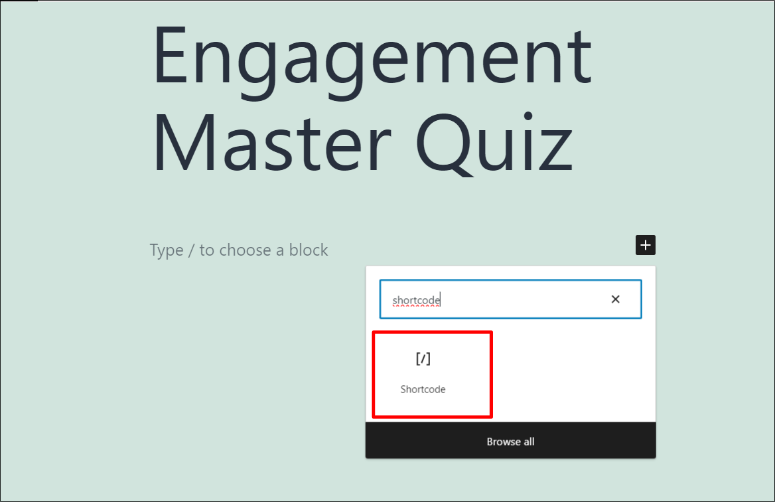
Lipiți codul scurt pe care l-ați copiat mai devreme. Apoi, Salvați și Publicați.
În cele din urmă, accesați site-ul dvs. și vizualizați testul live!
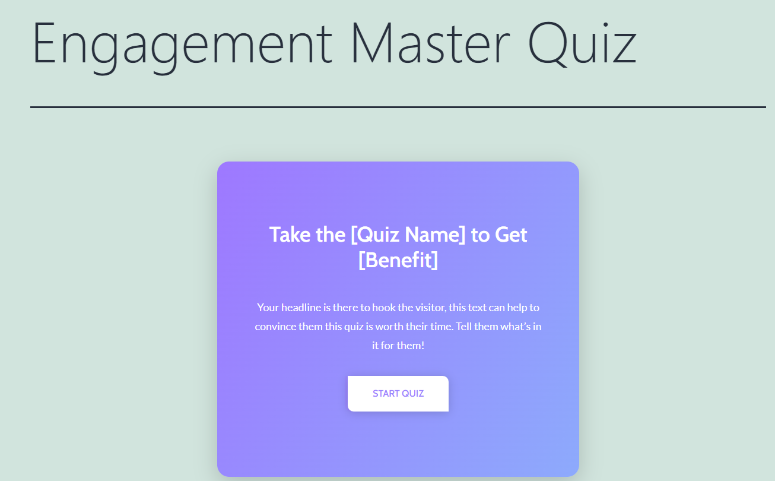
Acum aveți un test captivant și detaliat care vă va ajuta să vă creșteți publicul.
Asta este! Sperăm că v-a plăcut acest tutorial. Thrive este o suită puternică de instrumente. Aflați mai multe despre ce puteți face cu acest plugin aici: Thrive Leads Review și Thrive Architect Review.
În continuare, consultați mai jos câteva întrebări frecvente despre crearea unui test.
Întrebări frecvente: Cum să faci un test în WordPress
Ce tipuri de chestionare sunt populare pentru implicare pe site-urile WordPress?
Cele mai populare chestionare pentru atragerea vizitatorilor pe site-urile WordPress includ chestionare de personalitate, chestionare trivia și evaluări de cunoștințe. Testele de personalitate permit utilizatorilor să descopere mai multe despre ei înșiși, în timp ce chestionarele trivia le testează cunoștințele. Puteți face toate aceste tipuri de chestionare cu Thrive Quiz Builder și puteți încuraja utilizatorii să-și împărtășească rezultatele pe rețelele sociale, generând mai mult trafic către site-ul dvs. WordPress.
Este posibil să creați chestionare care să genereze rezultate personalizate pentru utilizatori?
Da, este absolut posibil să creați chestionare care să genereze rezultate personalizate pentru utilizatorii de pe WordPress cu pluginuri extrem de personalizabile, cum ar fi Thrive Quiz Builder. Cu acest plugin, puteți personaliza rezultatele, mesajele sau recomandările în funcție de răspunsurile oferite de utilizatori. Rezultatele personalizate fac experiența testului mai captivantă și mai relevantă, crescând satisfacția utilizatorilor și probabilitatea de a-și împărtăși rezultatele.
Există cele mai bune practici pentru optimizarea chestionarelor pentru motoarele de căutare pe WordPress?
Da, există mai multe practici SEO pe care le puteți folosi pentru a optimiza chestionare pentru motoarele de căutare pe WordPress. În primul rând, asigurați-vă că conținutul testului este relevant și valoros pentru publicul dvs. Folosiți titluri descriptive și meta descrieri pentru paginile dvs. de chestionare. Adăugați texte ALT la imagini în cadrul testelor pentru accesibilitate și SEO. Luați în considerare adăugarea de cuvinte cheie relevante în mod natural în întrebările și rezultatele testului. În plus, utilizați un generator de chestionare, cum ar fi Thrive Quiz Builder, pentru a vă asigura că testul dvs. răspunde la dispozitive mobile, deoarece Google preferă conținutul adecvat pentru dispozitive mobile. În cele din urmă, promovează-ți testul pe rețelele sociale și pe alte platforme pentru a crește implicarea, ceea ce poate avea un impact pozitiv asupra SEO.
Este posibil să creați chestionare cronometrate cu generatorul de teme?
Da, puteți crea chestionare cronometrate folosind Thrive Theme Builder. Generatorul de teme oferă flexibilitate în proiectarea și structurarea chestionarelor, inclusiv adăugarea de elemente cronometrate. Puteți seta limite de timp specifice pentru a răspunde la întrebările chestionarelor, creând un sentiment de urgență și entuziasm. Testele programate pot fi captivante și provocatoare pentru utilizatori, îmbunătățindu-le experiența pe site-ul dvs. WordPress.
În continuare, poate doriți să vedeți și mai multe modalități de a vă gamifica site-ul, în afară de chestionare. Pentru a adăuga la acestea, iată câteva articole pe care le puteți accesa pentru a afla mai multe despre chestionare:
- 12 cele mai bune pluginuri de chestionare WordPress pentru a crește implicarea utilizatorilor
- Crowdsignal Review: sondaje, sondaje și chestionare
- Comparați cele mai bune 10 pluginuri LMS WordPress
Primele două articole de mai sus vă vor ghida prin chestionare alternative și pluginuri pentru sondaje. Ultimul articol vă va educa despre pluginurile Learning Management System (LMS), care oferă, de asemenea, o modalitate excelentă de a interacționa cu publicul.
