Cum să faci un site web cu Wix: Tutorial Wix pentru începători
Publicat: 2021-09-09Dacă ești gata să înveți cum să faci un site web cu Wix, atunci avem doar tutorialul Wix de care ai nevoie!
Vă vom ghida prin fiecare pas al utilizării Wix până când sunteți gata să creați un site web într-o singură după-amiază. Nu mă crezi? Atunci verifică-l.
Cu o gamă de instrumente inovatoare, cu un set bogat de funcții, puteți utiliza tehnologia Wix pentru a crea un întreg site web în doar câteva clicuri. În acest articol, vă vom ghida prin fiecare pas al experienței Wix pentru a vă răspunde la toate întrebările despre cum funcționează Wix și cât de ușor este să utilizați Wix pentru a crea un site web.
Cuprins – cum să faci un site web cu Wix:
- Creează un cont cu Wix
- Configurați-vă site-ul web cu Wix
- Creați un site web cu Wix ADI ️
- Utilizați Editorul Wix pentru a crea un site web ️
- Creează un blog pe Wix ️
- Previzualizați și salvați site-ul dvs
- Publicați site-ul dvs. Wix pentru a-l face live
Întrebări frecvente despre Wix
„Este Wix gratuit pentru a crea un site web?”
Wix are o opțiune gratuită, dar site-ul tău va avea marca „Reclame Wix”. De asemenea, va fi publicat sub un subdomeniu ca acesta: https://USERNAME.wixsite.com/SITE-NAME
„Trebuie să-mi fac griji pentru găzduire și securitate?”
Deoarece Wix este o soluție complet găzduită, găzduirea web, securitatea și întreținerea site-ului dvs. sunt toate îngrijite pentru dvs.
„Wix deține numele meu de domeniu?”
Nu. Când vă înregistrați cu Wix, cumpărați numele de domeniu de la ei. În funcție de abonamentul dvs., veți primi un an gratuit, dar dreptul de proprietate asupra domeniului vă este transferat. Wix este acolo doar pentru a negocia o tranzacție și pentru a-ți înregistra numele în registrul de domenii în numele tău.
„Wix deține conținutul meu?”
Nu. Când faci un site web cu Wix, încă deții conținutul tău. Cu toate acestea, dacă intenționați să vă mutați de la Wix, va trebui să copiați manual întregul conținut și să reconstruiți site-ul cu un nou instrument. Din păcate, Wix nu oferă o modalitate ușoară de a-ți exporta conținutul.
„Nu sunt dezvoltator, pot să creez un site web profesional pe Wix?”
Categoric. Wix vine cu peste 500 de șabloane concepute profesional pentru a vă ajuta să faceți ceva uimitor. Tot ce trebuie să faceți este să adăugați conținutul dvs. și să vă publicați site-ul. Inca nu esti convins? Consultați colecția noastră de exemple reale de site-uri Wix.
„Pot să creez un magazin online pe Wix?”
Da, Wix are opțiuni excelente pentru a crea un magazin online. Puteți adăuga magazinul din meniul Adăugare pe site → Magazin → Adăugare pe site . Wix are planuri de comerț electronic specifice create pentru magazine de toate tipurile. Prețurile sunt mai mari decât pentru planurile standard, dar Wix nu percepe taxe de tranzacție suplimentare.
„Este Wix rău pentru SEO?”
Nu, site-urile Wix se pot clasa bine în rezultatele căutării Google. Este adevărat, totuși, că Wix a avut o reputație SEO proastă pentru o vreme. Până astăzi, Wix a recuperat mult teren și și-a îmbunătățit semnificativ opțiunile SEO de-a lungul anilor. Nu numai că s-au îmbunătățit, dar și continuă să o facă, Wix a adăugat recent o grămadă de noi instrumente SEO, care ar putea ajuta în sfârșit să pună în pat acest mit. Citiți recenzia noastră în profunzime Wix și decideți dacă aceasta este cea mai bună opțiune pentru dvs.
Creează un cont cu Wix
Dacă nu ați făcut-o deja, treceți pe site-ul Wix și faceți clic pe butonul Începeți . Acesta este primul pas pentru a învăța cum să faci un site web cu Wix.
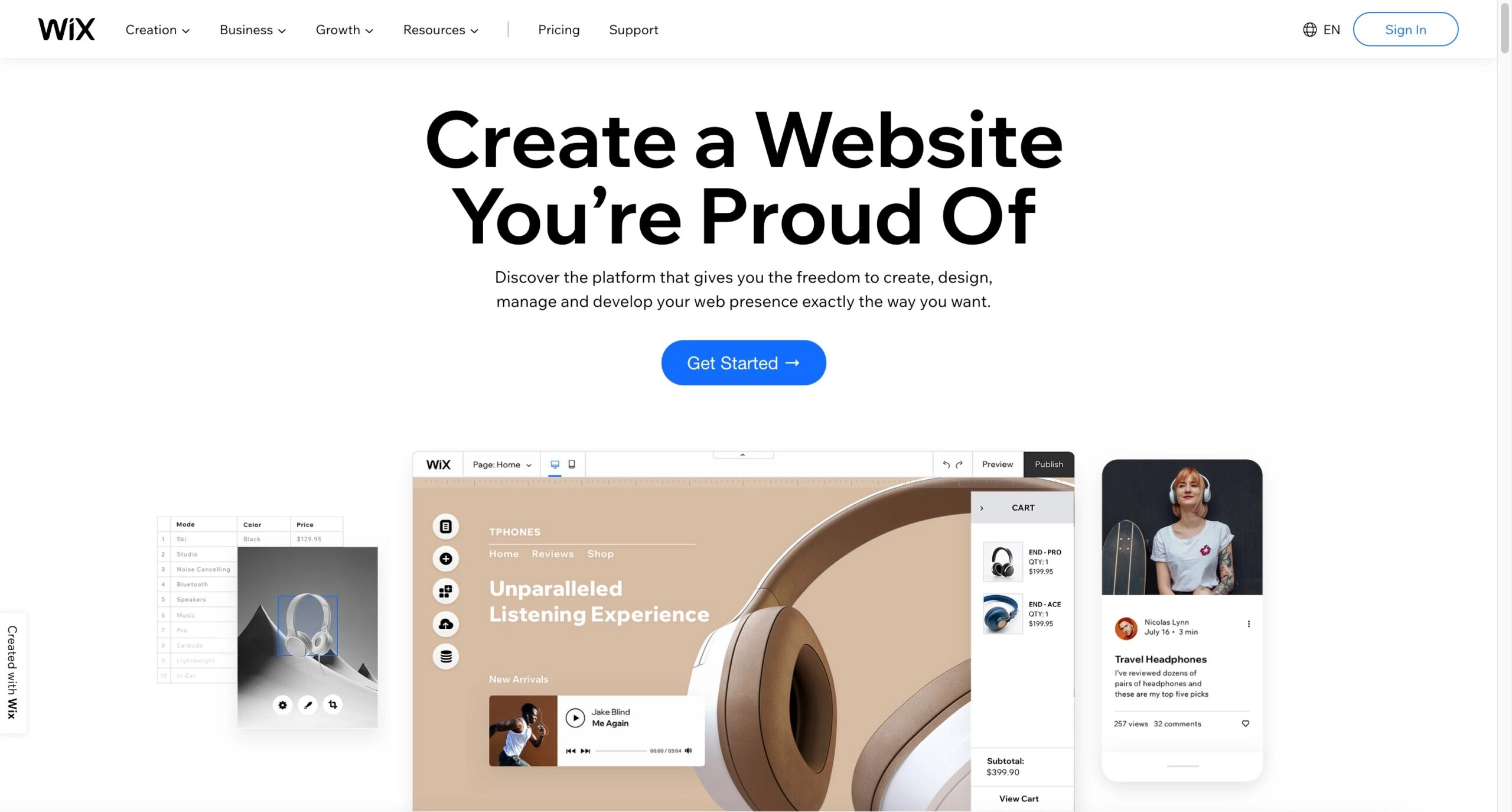
Vă puteți înscrie folosind toate metodele standard. Dacă ați mai folosit Wix înainte, puteți utiliza acel cont în continuare. De fapt, puteți crea mai multe site-uri web Wix într-un singur cont, dar prețurile Wix nu acceptă mai multe site-uri web, așa că veți fi taxat cu prețul întreg pentru fiecare site.
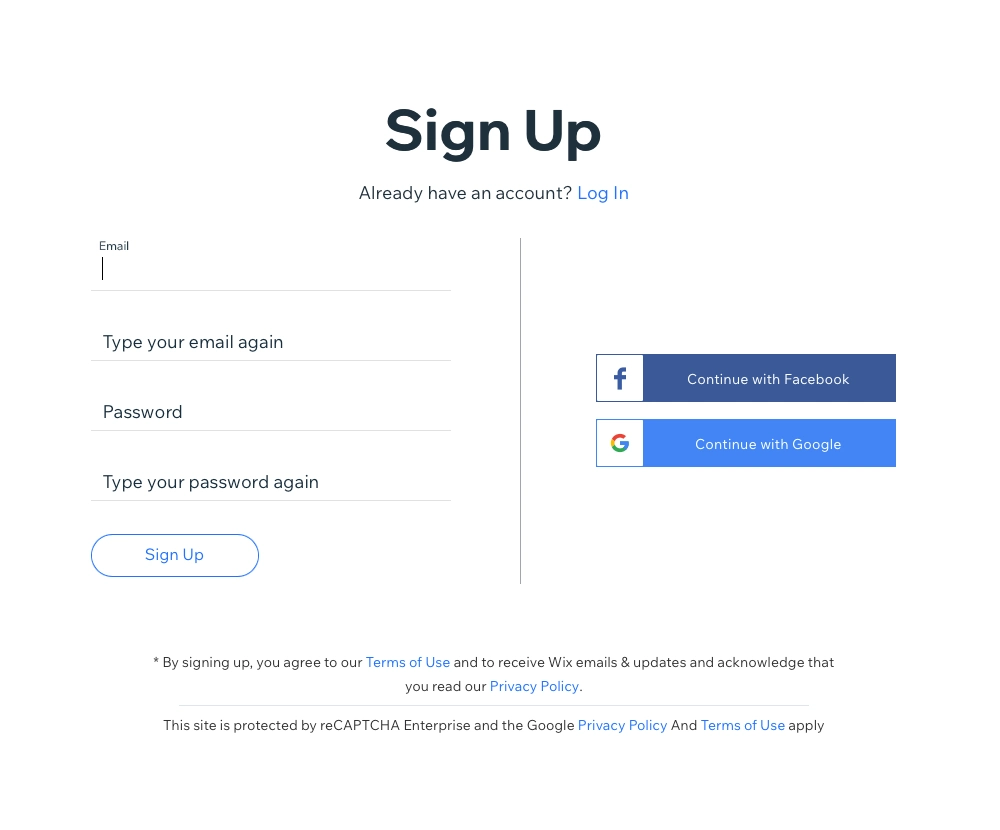
Odată ce ai creat un cont, te vei confrunta cu prima ta decizie grea atunci când faci un site web Wix: alegi între instrumentul Artificial Design Intelligence (ADI) sau editorul Wix.

Care este mai bun între Wix ADI și editorul principal? Cu toată sinceritatea, se rezumă la cât de multă muncă vrei să faci.
- Wix ADI este cel mai bun atunci când căutați un site web pe deplin funcțional, care are nevoie de o mică modificare ici și colo.
- Editorul Wix este cel mai bun pentru oricine este interesat să-și construiască site-ul de la zero (ei bine, cel puțin un șablon).
Încă nu sunteți sigur care opțiune este cea mai bună? Raspunde la aceste intrebari:
Dacă vă faceți griji că vă treceți peste cap, atunci fiți conștient de faptul că puteți trece oricând de la Wix ADI la editorul tradițional (din păcate, trecerea înapoi nu este atât de simplă). Deci, haideți să începem acest tutorial Wix cu Wix ADI (săriți înainte la Editorul Wix aici).
Cum să faci un site web cu Wix
Primul lucru pe care ar trebui să-l știți despre instrumentul Wix Artificial Design Intelligence (ADI) este că este impresionant. Poate construi un site web unic, adaptat nevoilor dvs. în aproximativ 20 de minute. Cum rezolvă Wix asta? ADI folosește o bază de date pentru a filtra și combina miliarde de machete, text, imagini și design pentru a oferi un site web atractiv. Și totul începe cu câteva întrebări despre site-ul dvs.
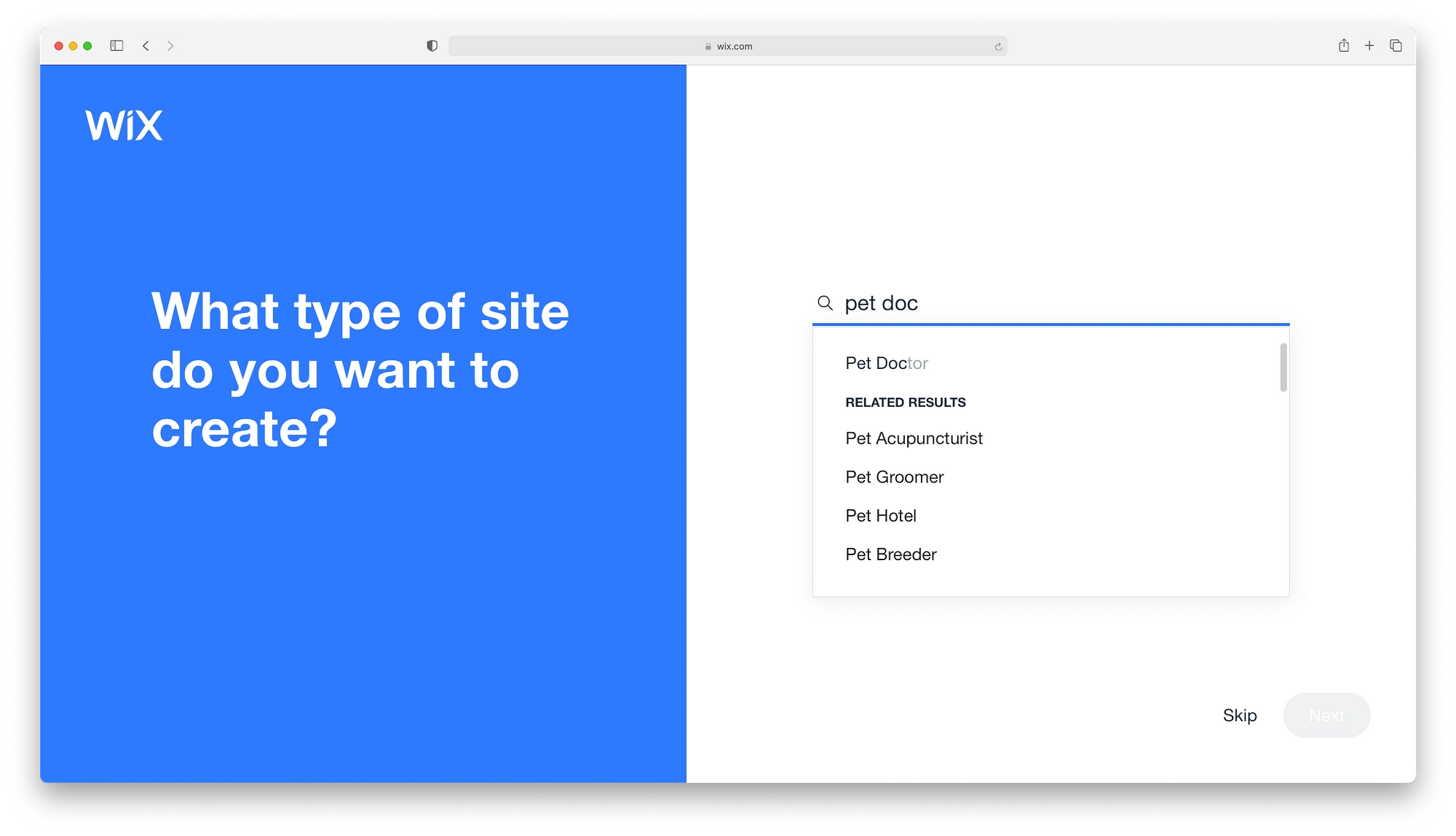
Menționez întotdeauna că poți sări înainte și să începi să construiești. Dar nu am văzut niciodată că merge mai bine pe termen lung.
Luați în considerare acest lucru, răspunsurile dvs. vor ajuta Wix ADI să construiască o pagină de pornire cu secțiuni și funcții semnificative pentru programarea întâlnirilor, vânzarea de produse, servicii de publicitate și așa mai departe. Pentru începători, Wix ADI face, în esență, adăugarea de funcții un proces cu un singur clic. Doar parcurgeți lista și selectați funcțiile pe care le doriți pe pagina dvs. de pornire Wix.
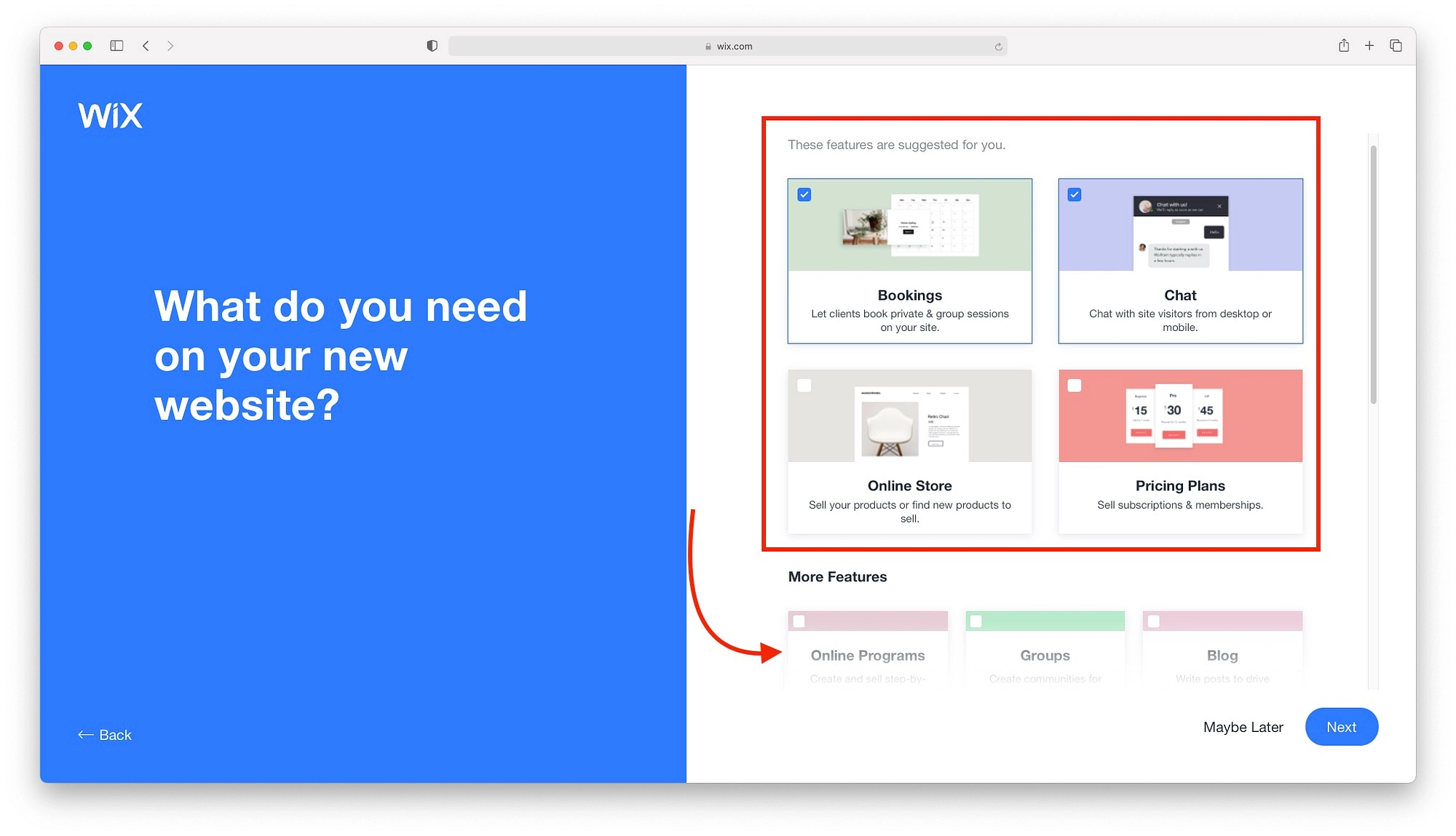
Înainte de a începe să folosim Wix, avem nevoie de un nume de site. Încă o dată, puteți sări mai departe, dar modificarea site-ului dvs. creat de ADI este mult mai ușoară dacă aveți un nume. Dacă nu aveți numele perfect, acordați-vă un minut pentru a crea un nume care se află în stadion .
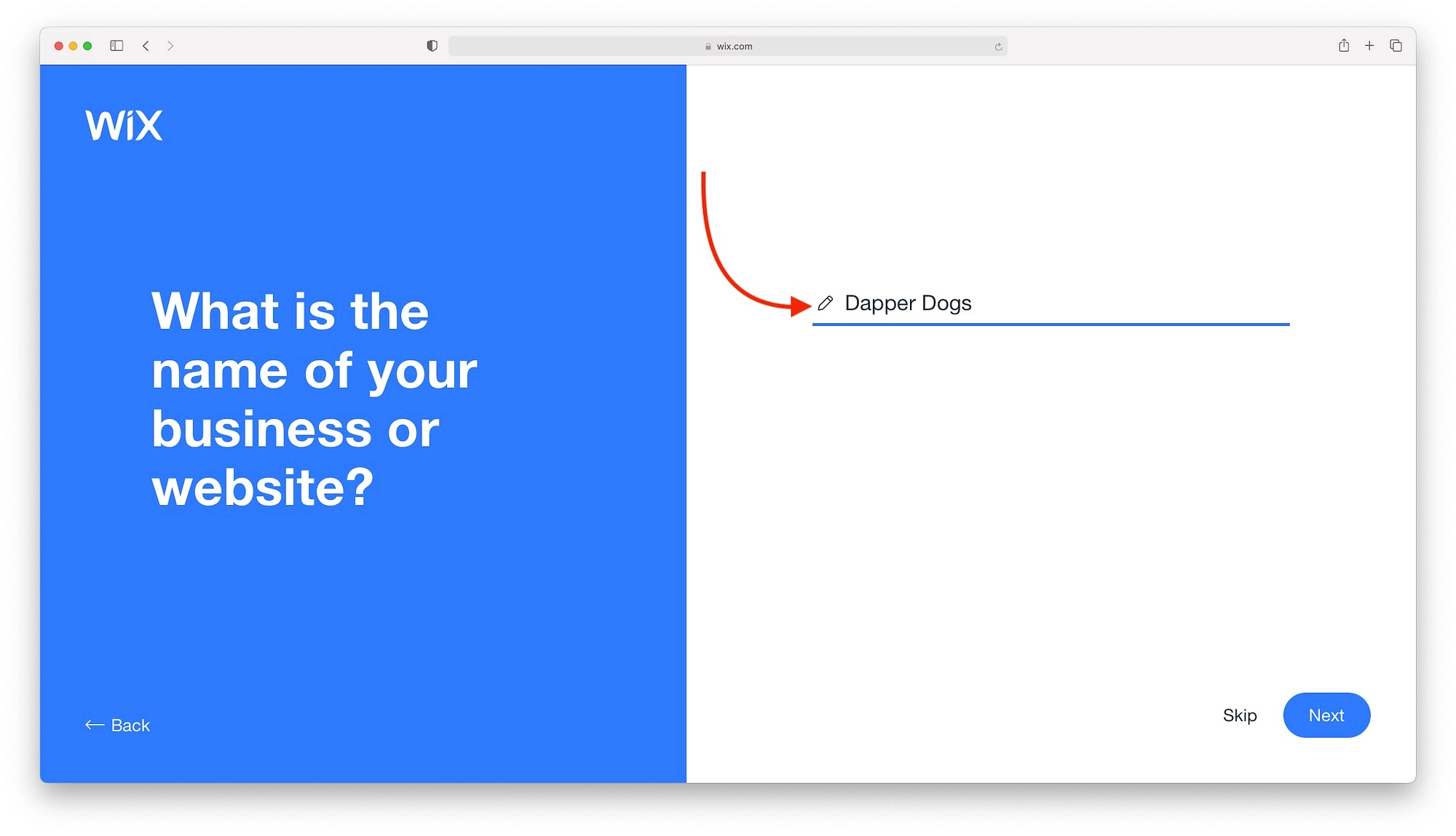
S-ar putea să nu dureze nici măcar un minut dacă utilizați ceva de genul DomainWheel. Cu DomainWheel, veți putea să generați nume și să cumpărați imediat domeniul. Deci, să facem pauză în acest tutorial Wix în timp ce generați un nume.
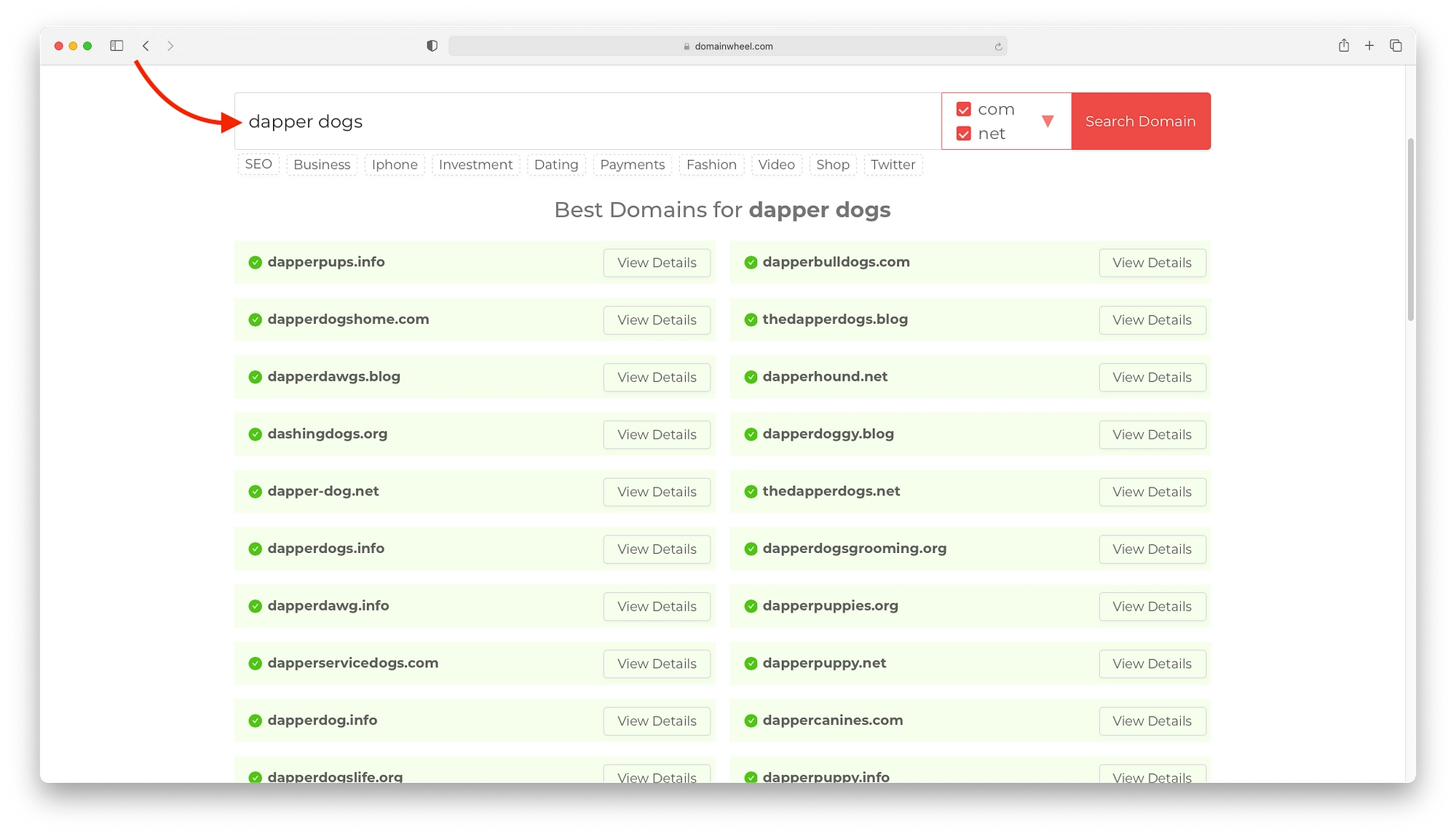
După ce ați adăugat numele, puteți încerca să importați conținut de pe alte site-uri. Pare grozav, dar nu am avut niciodată rezultate mai bune de cincizeci și cincizeci când îl folosesc. În cele din urmă, puteți sări înainte.
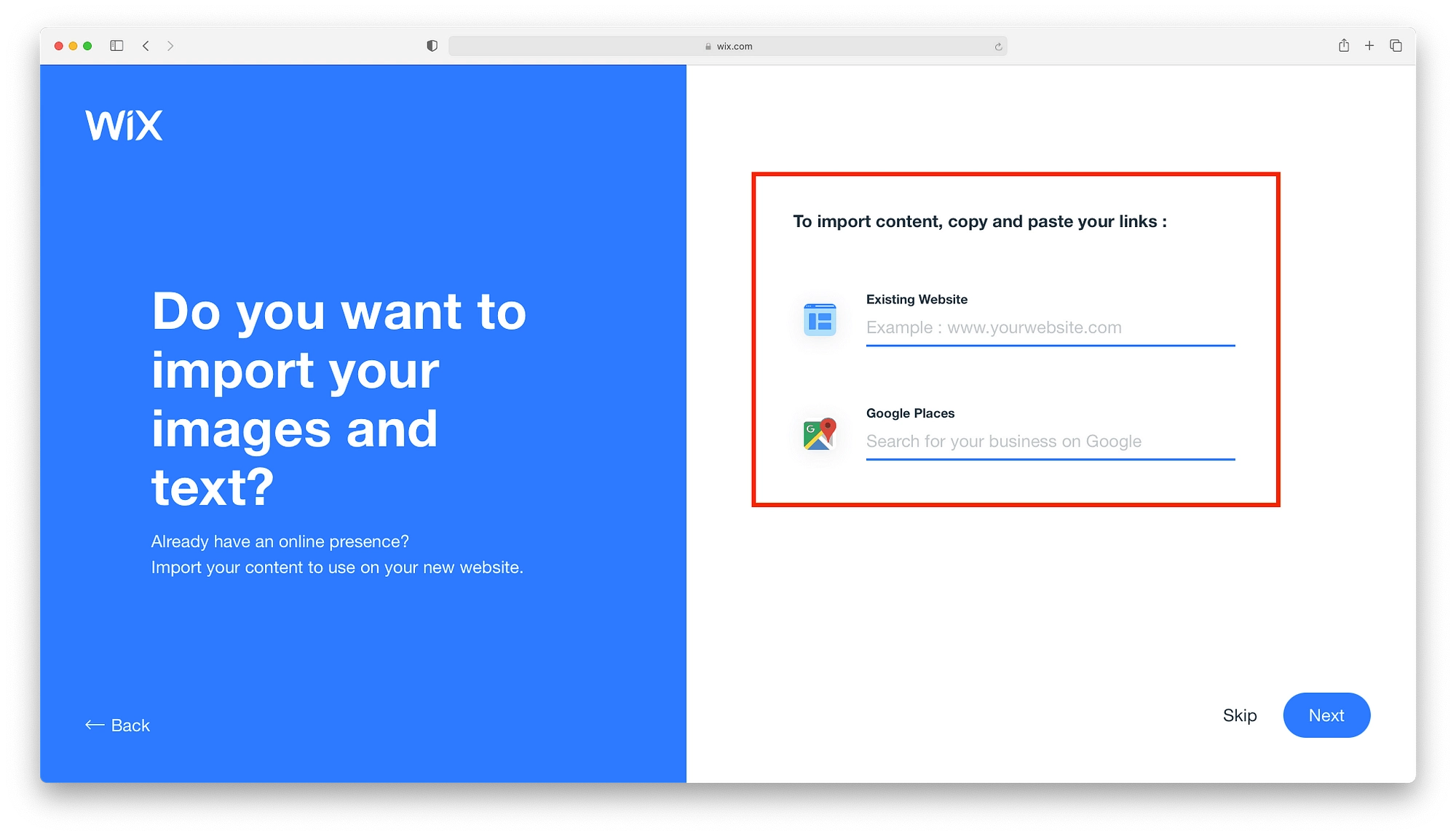
Ar fi mai bine să vă investiți timpul în finalizarea identității site-ului dvs. pe ecranul următor. Veți putea să revizuiți tot ce ați adăugat până acum, să adăugați informații de contact, o locație fizică și toate paginile dvs. de socializare. De asemenea, te-aș sfătui în liniște să folosești această oportunitate pentru a crea un logo.
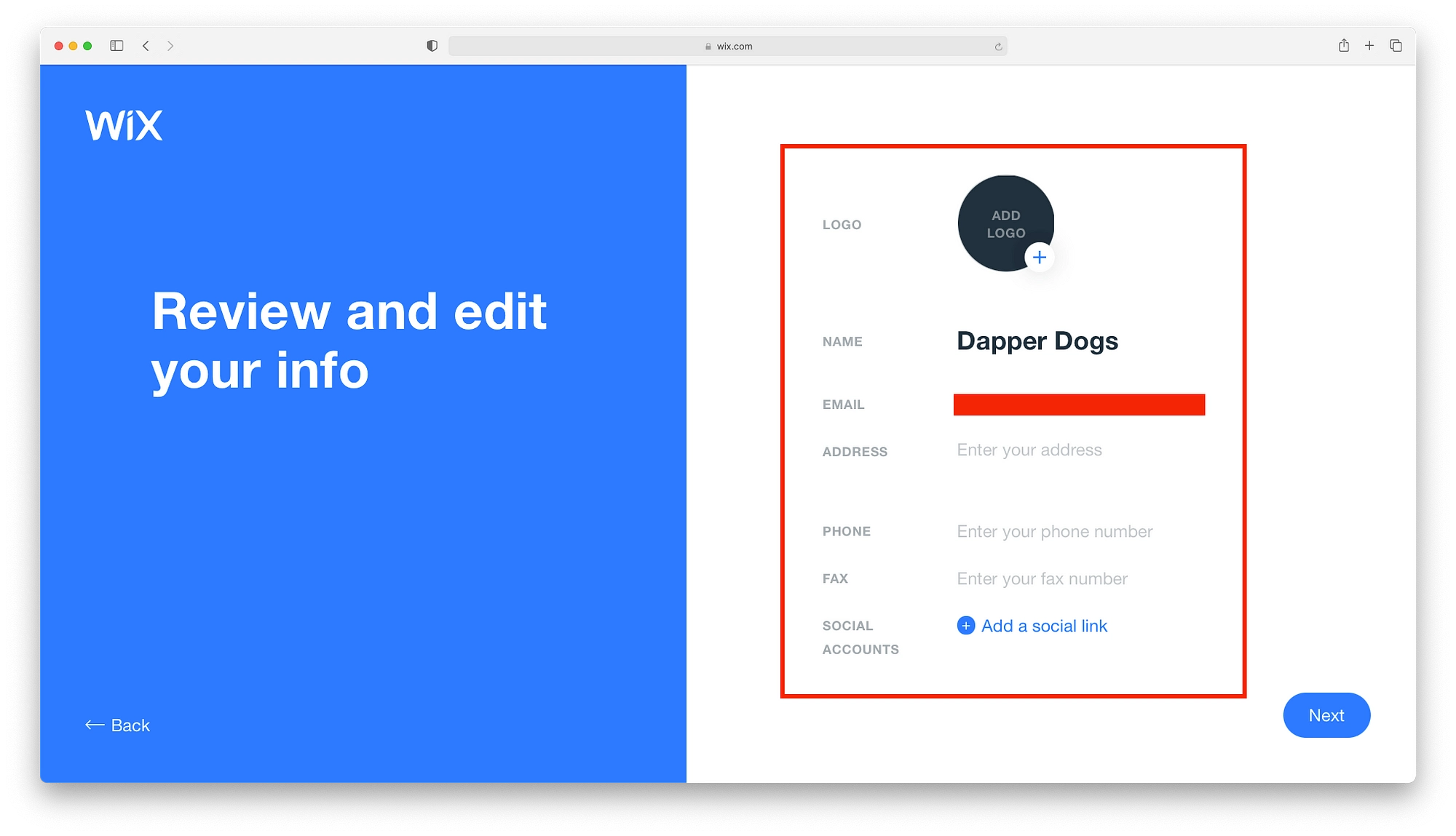
Nu vă faceți griji, puteți crea logotipuri și însemne de bază cu puțină agitație și fără numerar cu Themeisle Logo Maker. Pur și simplu selectați niște fonturi, alegeți un aspect, alegeți culorile și apoi descărcați un întreg pachet de sigle pentru a fi utilizat pe site-uri web, rețele sociale și ca favicon-uri.
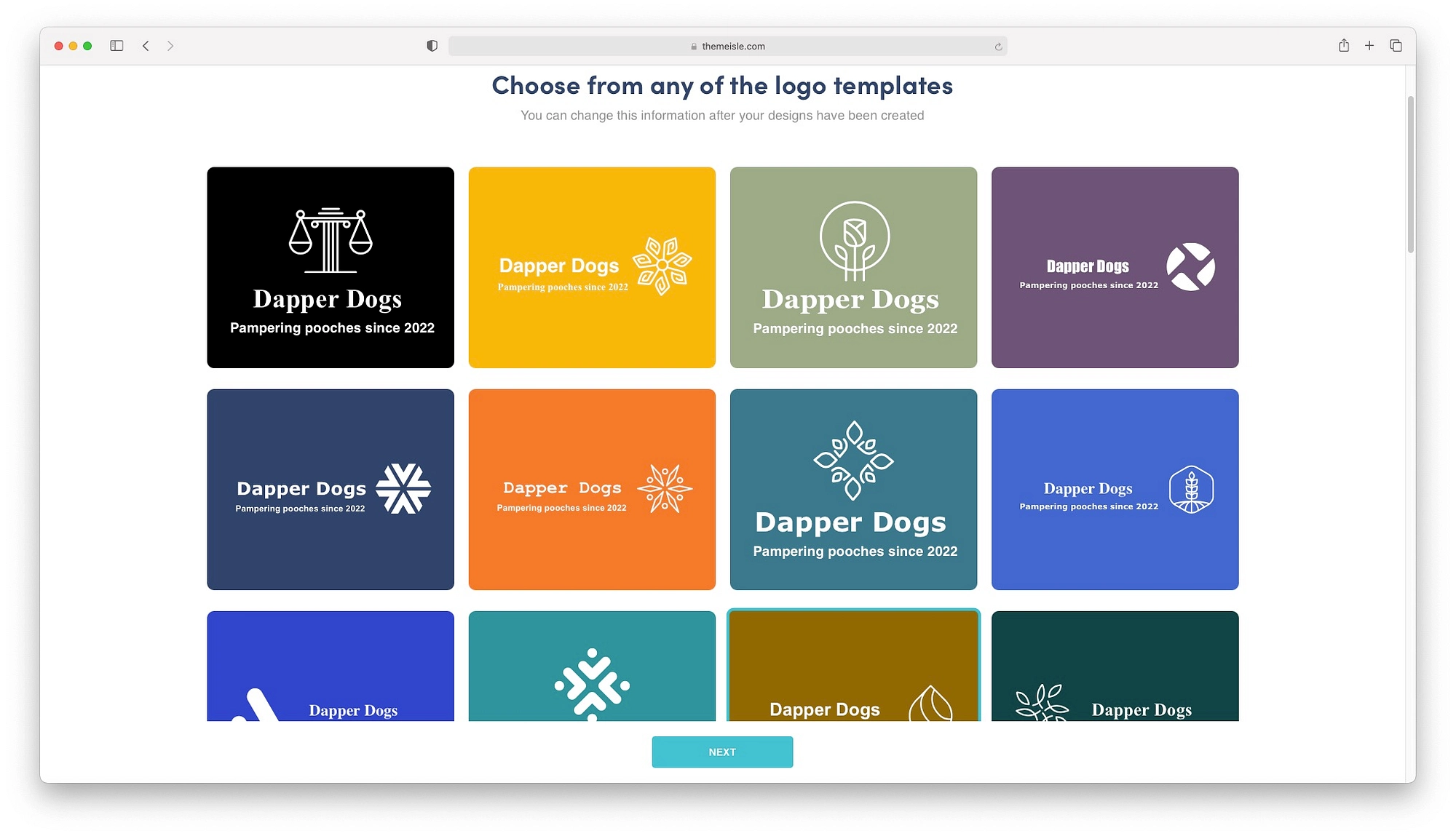
Creați un site web cu Wix ADI
Acum că avem un site web cu identitate, să trecem la lucrurile interesante: construirea lui.
Primul pas este să alegeți o schemă de culori și un stil de font potrivite. Wix ADI va prezenta nouă opțiuni cu palete de culori predefinite. Alegeți unul care vă place și lăsați-l pe Wix să se ocupe de restul.
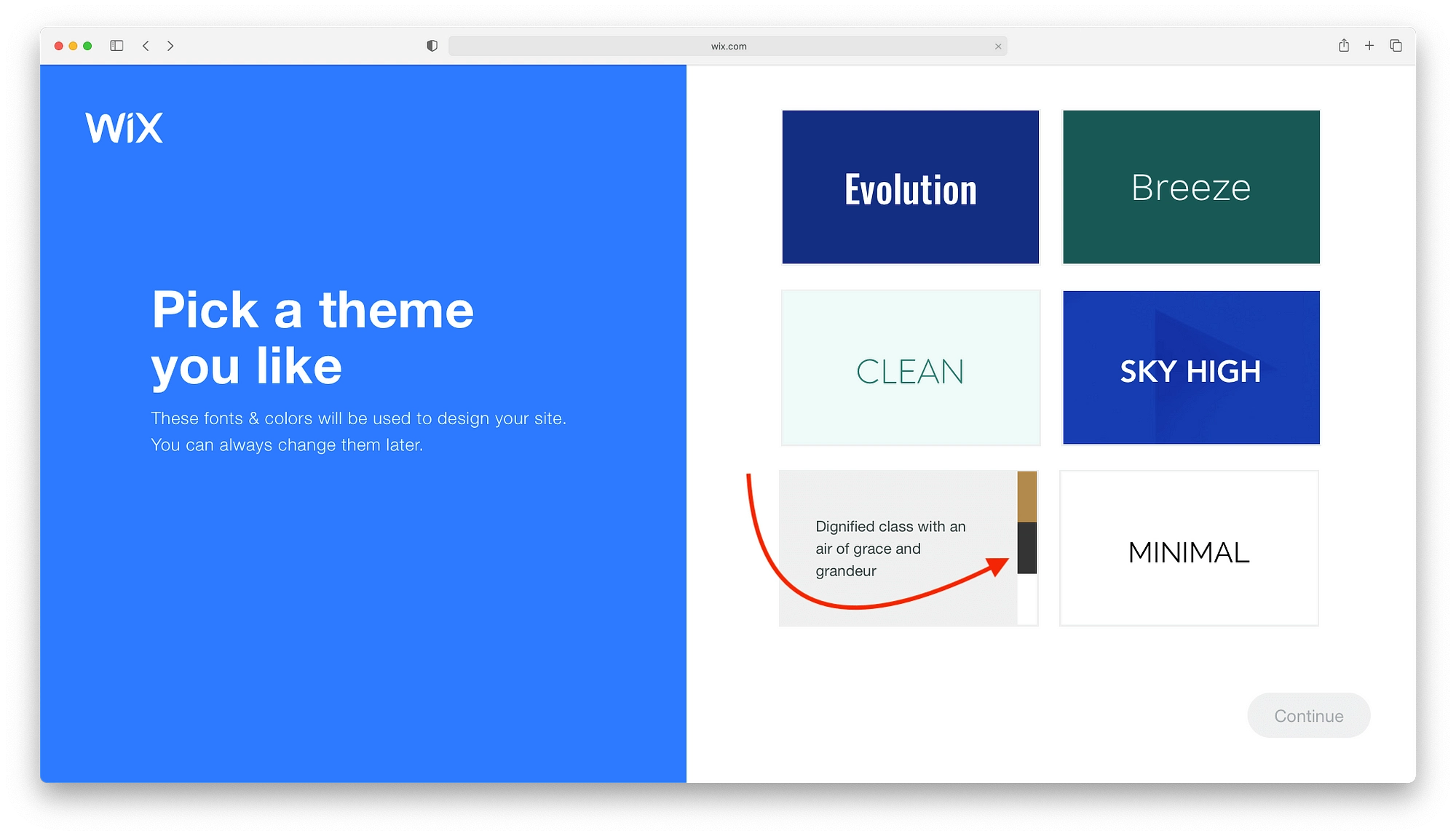
După un minut sau două, Wix ADI va prezenta trei design-uri de site-uri web cu totul inclus. Serios, totul. O sa ai:
- Imagini cu eroi
- Grupuri de produse
- Titluri semnificative
- Butoane
- Și altele.
Treceți peste fiecare design pentru a face un tur rapid și a vă da o idee despre cum arată.
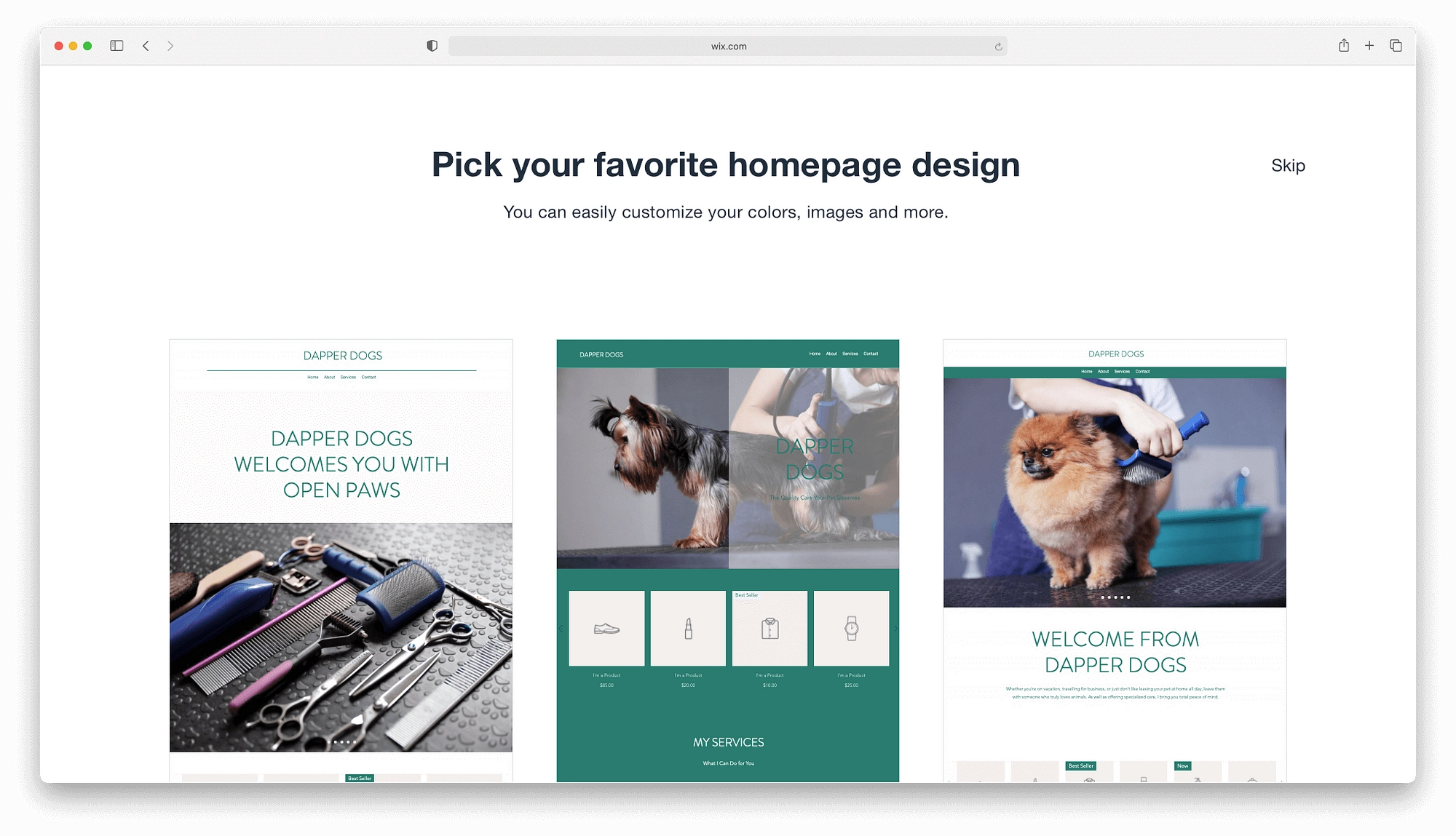
Odată ce selectați pagina de pornire Wix care vă vorbește, Wix ADI va genera câteva pagini esențiale. După ce sunt gata, faceți clic pe butonul Adăugați o pagină pentru a le include pe site-ul final. Când sunteți gata să duceți acest tutorial Wix la etapa de editare, faceți clic pe Editare site .
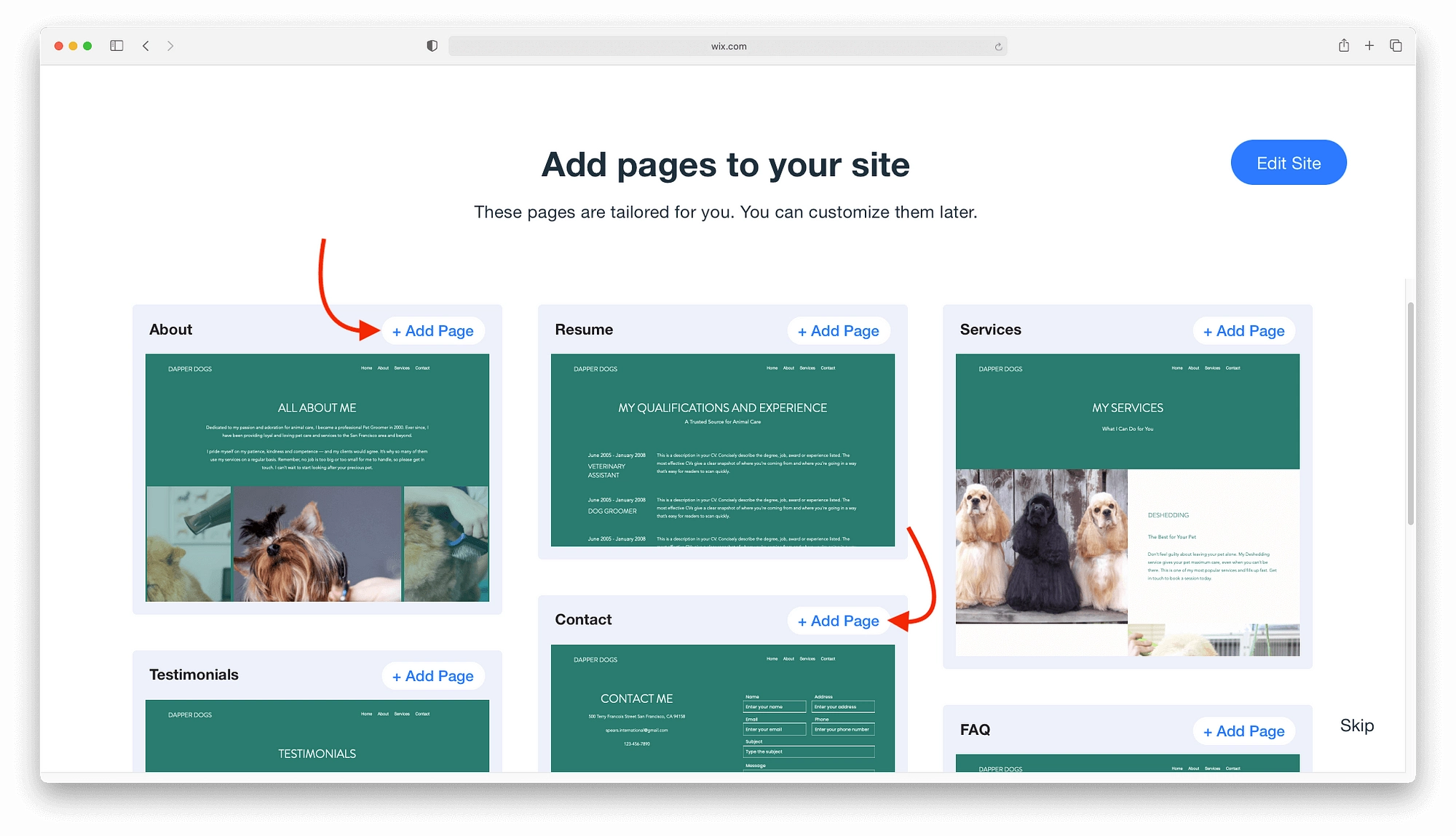
Stăpânirea editorului Wix ADI
În general, editorul Wix ADI este mai bun pentru începători sau pentru oricine ar dori să efectueze editări rapide.
Doar faceți clic pe elemente de design, cum ar fi imagini sau butoane, pentru a le personaliza. În stânga, apare o bară de meniu cu o varietate de opțiuni care, în funcție de element, vă permit să schimbați lucruri precum imagini, titluri și multe altele.
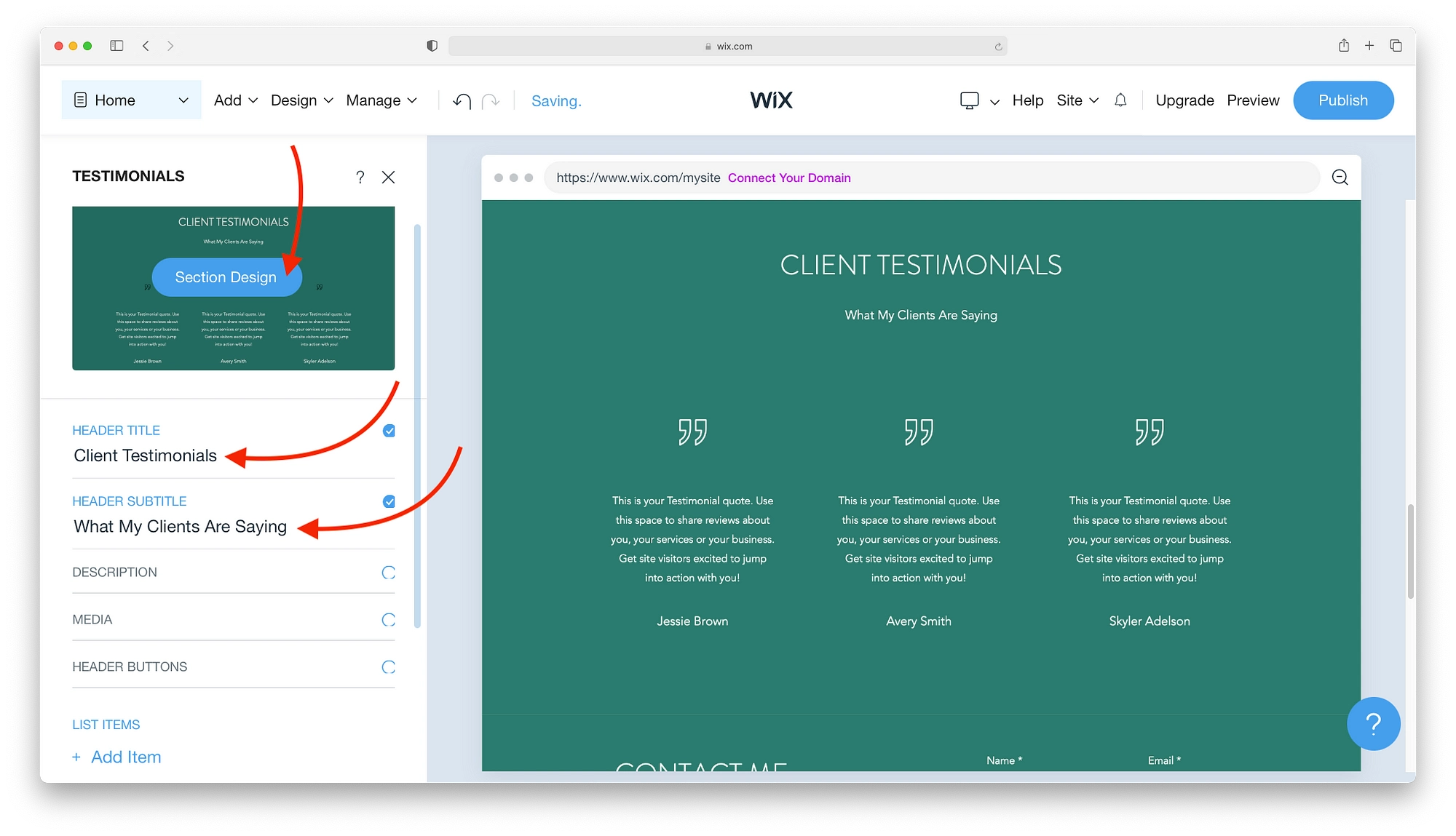
Dacă faceți clic pe butonul Design secțiune , puteți schimba culorile, fonturile sau întregul aspect cu câteva clicuri.
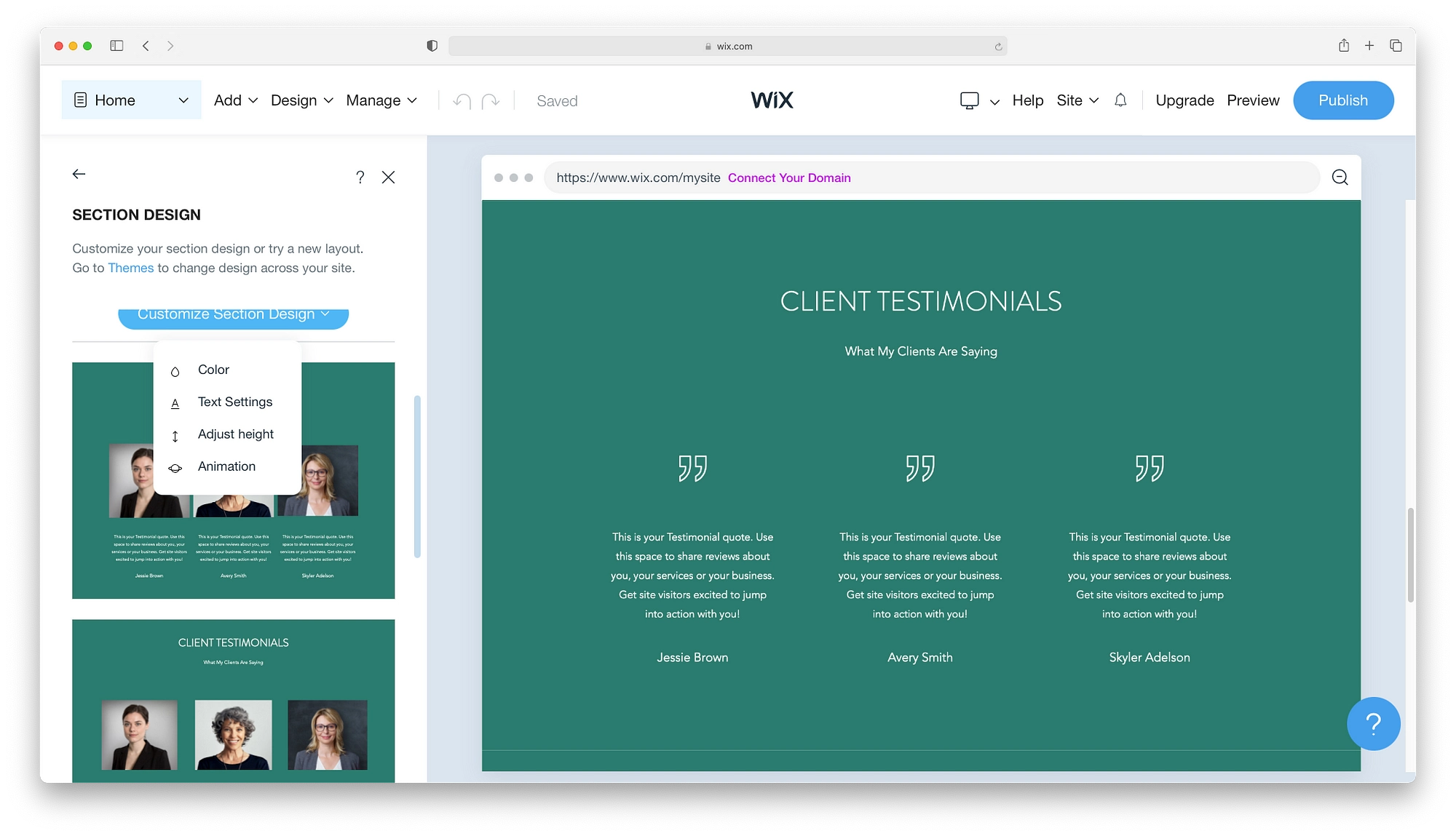
În timp ce începeți cu o gamă bună de pagini, site-ul dvs. ar putea necesita ceva diferit. Puteți căuta în catalogul Wix de pagini prefabricate făcând clic pe Adăugare → Pagina din bara de meniu de sus. Există o combinație bună de pagini cu mai multe aspecte, inclusiv:
- Relua
- Pagini promotionale
- Legal
- Comenzi
- Pagini goale
- Și altele
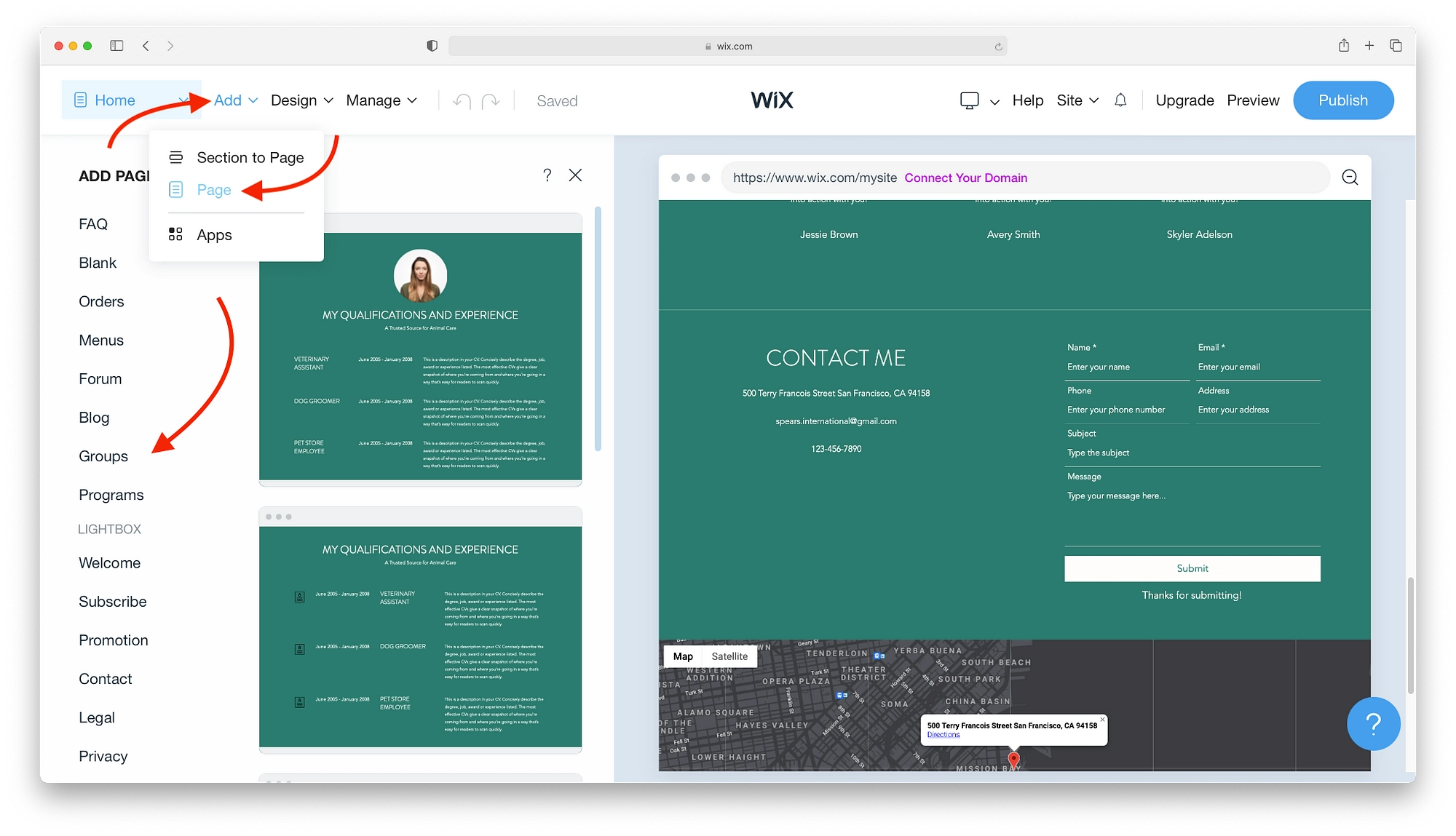
Poate ați dori să experimentați cu alte teme, fonturi și culori. Nu vă faceți griji, puteți schimba oricând oricare dintre aceste lucruri prin intermediul opțiunilor de proiectare . Puteți chiar să vă întoarceți la temele originale și să încercați ceva complet diferit.
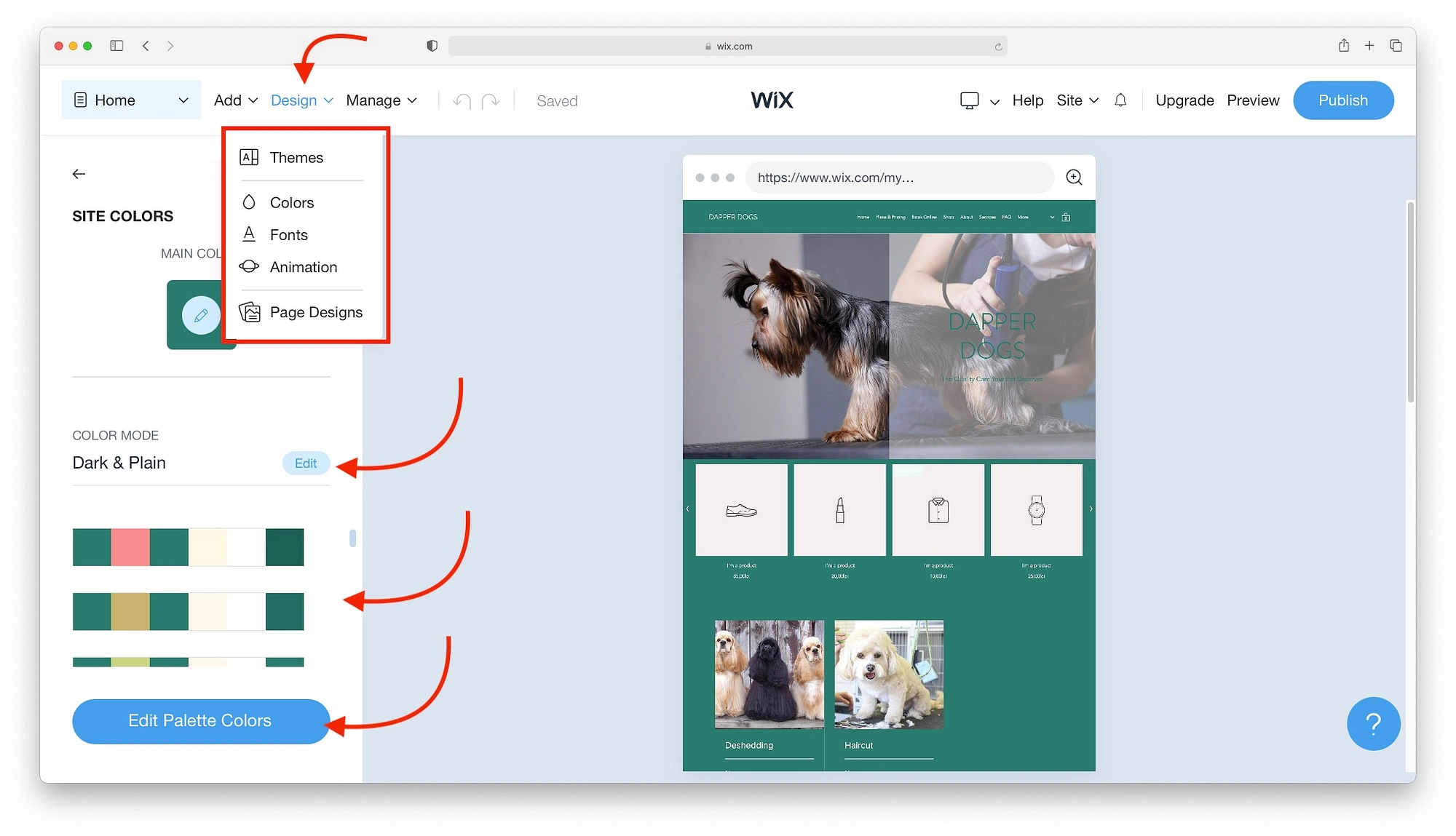
Pentru funcții suplimentare și instrumente de gestionare a site-ului, faceți clic pe Gestionați pentru a vedea opțiunile dvs.
- Toate aplicațiile sunt pentru adăugarea de funcții suplimentare, cum ar fi videoclipuri, evenimente, zonele membrilor și multe altele.
- Ascend Business Tools este un serviciu freemium pentru analiză, opțiuni de marketing și alte elemente esențiale de gestionare a site-urilor web.
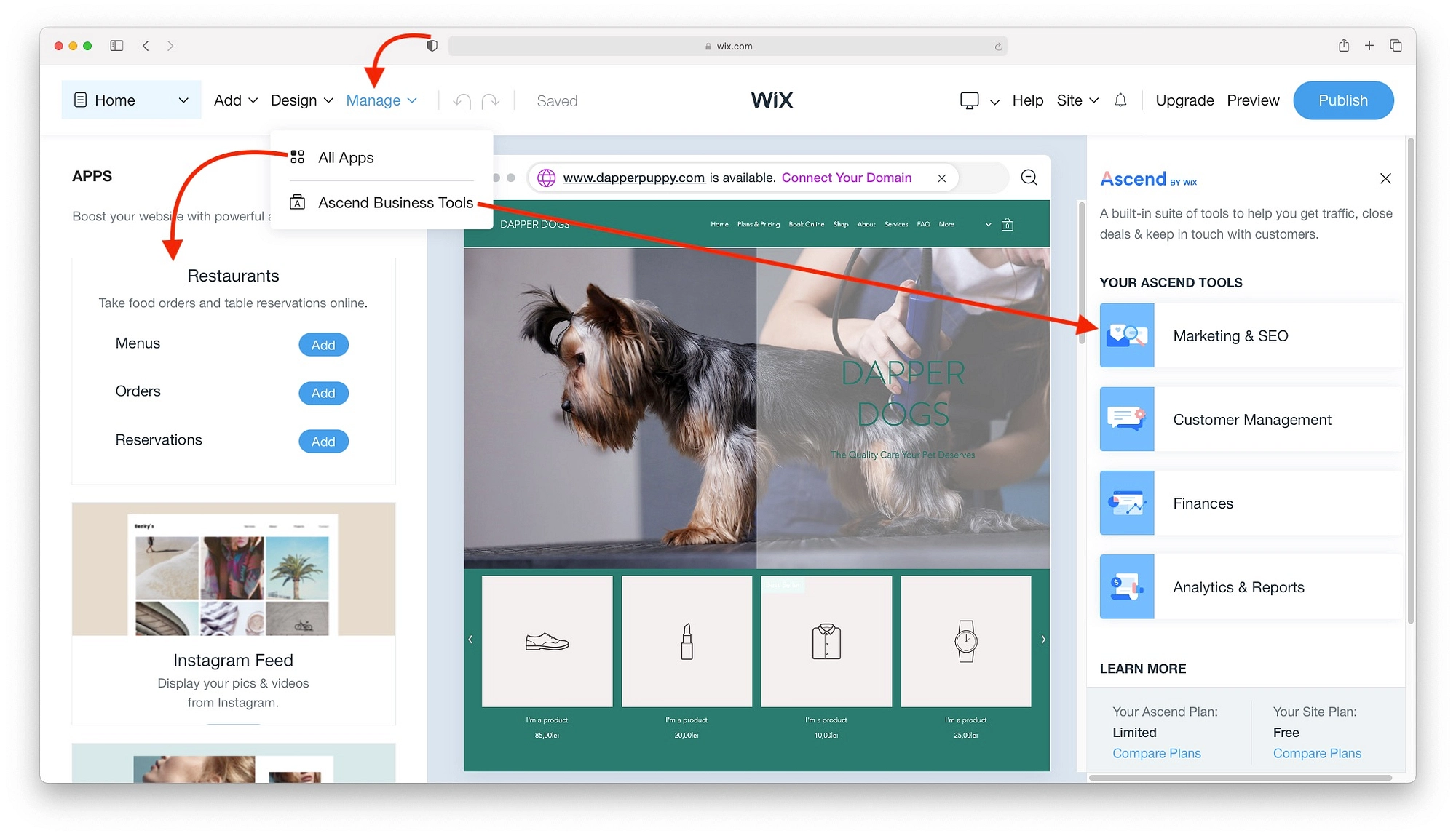
Odată ce sunteți mulțumit de site-ul dvs., treceți înainte la secțiunea de publicare a site-ului dvs. Cu toate acestea, dacă sunteți curios despre cum să utilizați editorul Wix, rămâneți cu acest tutorial Wix pe măsură ce învățăm despre utilizarea Wix cu editorul tradițional.
Cum se utilizează Editorul Wix
Iată ce urmează în această secțiune:
- Wix Editor 101
- Adăugarea de elemente pe site-ul tău Wix
- Lucrul cu meniuri și pagini
- Folosind managerul de teme
- Setarea fundalurilor
- Instalarea aplicațiilor
- Adăugarea media
Pentru a deschide Editorul Wix și a începe această parte a tutorialului Wix, faceți clic pe Editați un șablon.

Wix are aproximativ 800 de șabloane care pot fi filtrate după categorie sau căutare. După ce ați găsit un șablon care se potrivește cu proiectul dvs., treceți peste și faceți clic pe Editați .
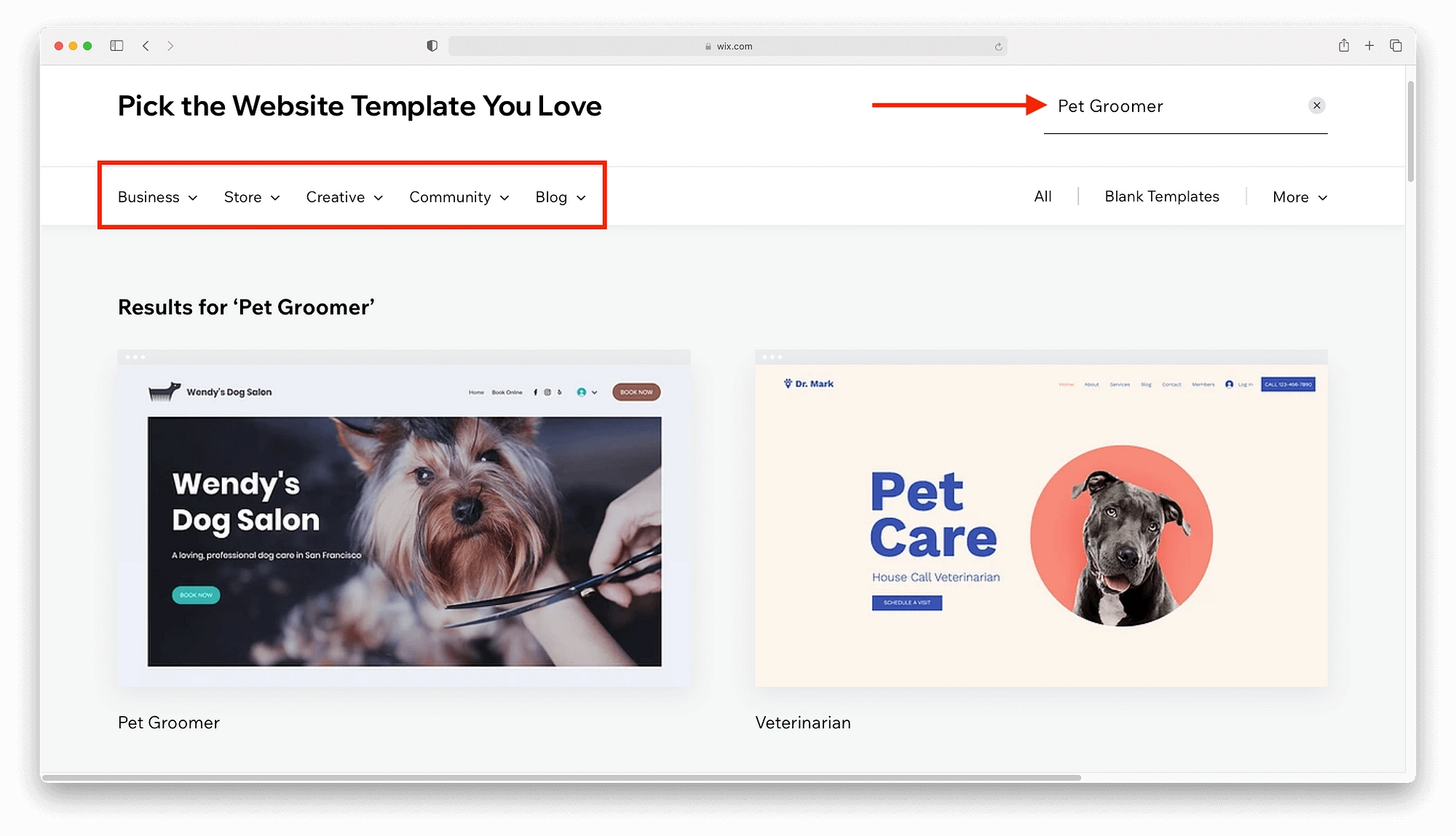
Wix Editor 101
Spre deosebire de Editorul Wix ADI, Editorul Wix cu glisare și plasare nu utilizează un proces automat pentru a crea un site web unic. Veți folosi Wix manual pentru a vă construi și personaliza site-ul. Asta înseamnă:
- Crearea de titluri și text de corp de la zero.
- Aprovizionarea și încărcarea imaginilor, inclusiv imagini de eroi, imagini de produse și multe altele.
- Căutarea în Piața de aplicații pentru funcții suplimentare care nu sunt incluse în șablon.
Când sunteți gata să începeți, faceți clic pe orice element pentru a vedea posibilitățile de editare.
De exemplu, făcând clic pe un element de imagine vă oferă opțiunile de a schimba imagini, de a adăuga filtre, de a adăuga linkuri, de a decupa imagini și multe altele.
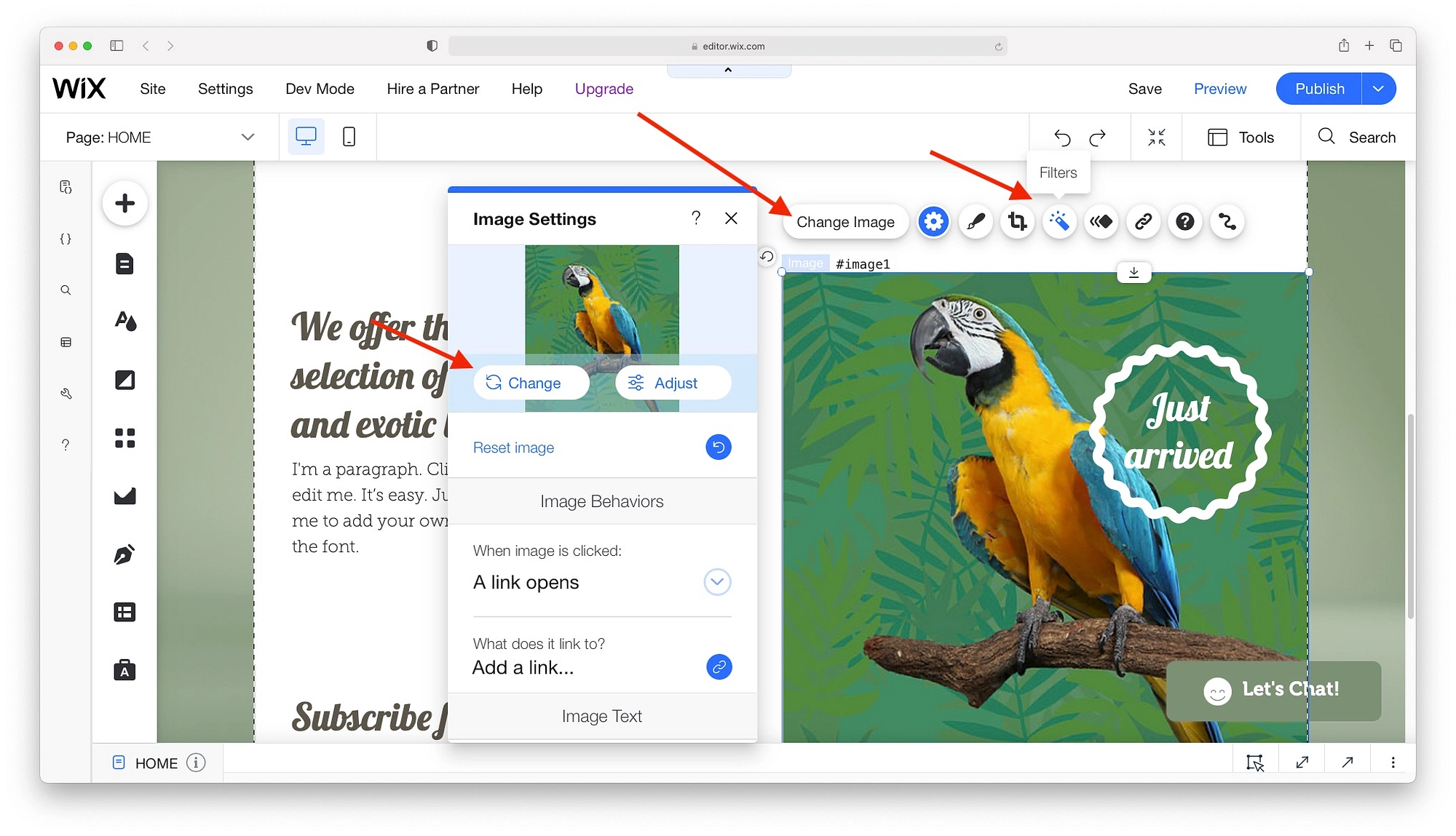
Pentru a obține o imagine de ansamblu asupra posibilităților dvs. de editare, faceți clic pe fiecare dintre elemente pentru a descoperi alegerile lor unice de design și aspect. De exemplu:
- Blocurile de text au opțiuni pentru a schimba dimensiunea titlului și a fontului, pentru a adăuga efecte și multe altele.
- Cu formulare, puteți modifica designul, machetele și numărul de câmpuri.
Orice modificare este afișată în timp real. Nemulțumit? Apăsați săgeata Anulare și parcă nu s-ar fi întâmplat niciodată.
Editarea elementelor individuale va adăuga un pic de strălucire site-ului dvs., dar pentru a afla cum să editați un site web Wix pentru modificări globale, va trebui să utilizați meniul din partea stângă.
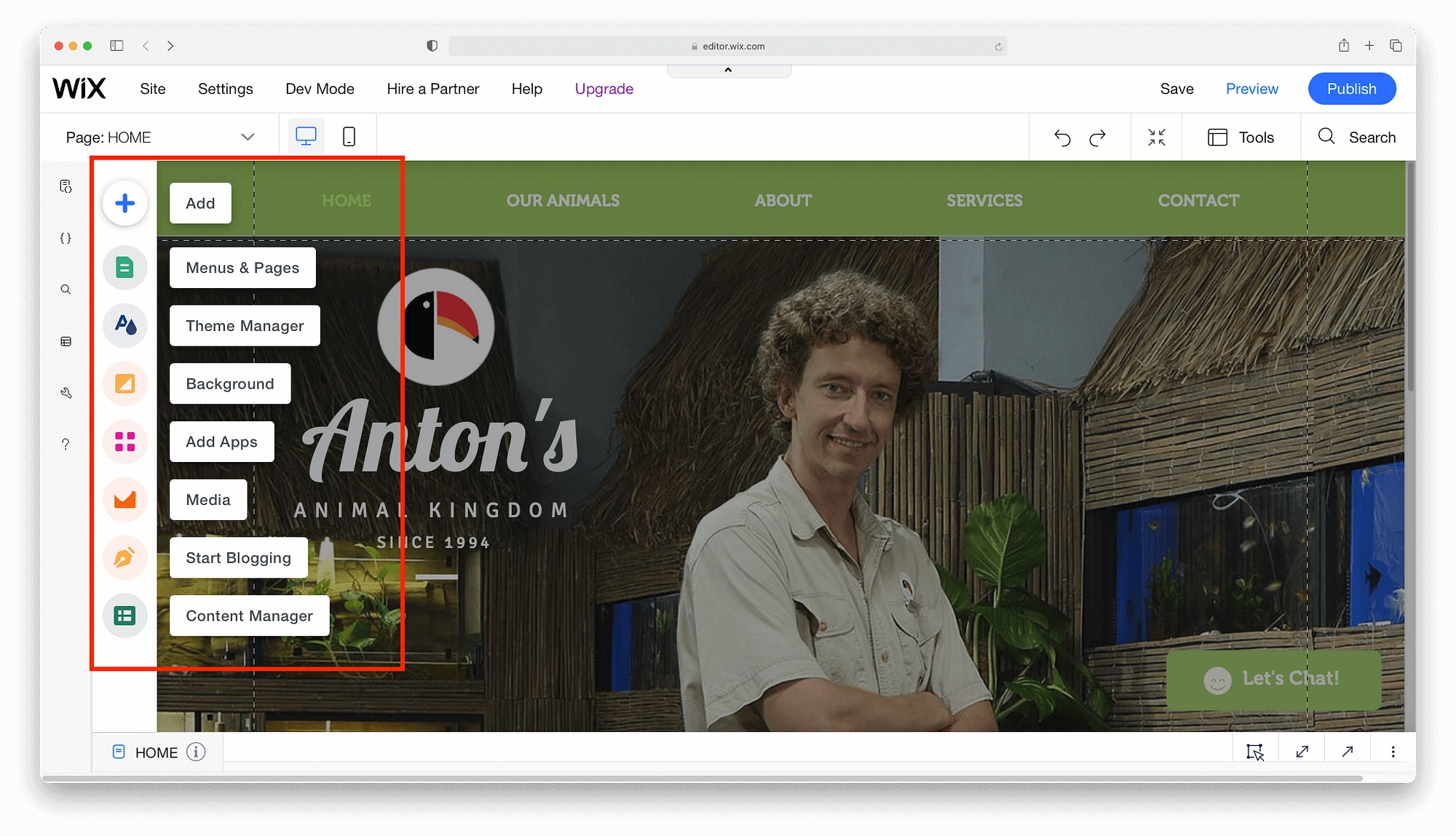
Adăugarea de elemente pe site-ul tău Wix
Pentru a adăuga elemente ale site-ului web care nu sunt incluse în șablon, faceți clic pe simbolul „+”. Tot ce aveți nevoie pentru un site web va fi aici, inclusiv:
- Galerii și imagini
- Prezentări interactive de diapozitive
- Videoclipuri și muzică
- Butoane
- Forme
De exemplu, în acest mini tutorial Wix, să vedem cum să adăugați o bară de căutare în Wix. Faceți clic pe „+” → Meniu → Căutare site . Puteți trage orice bară de căutare pe pagină.
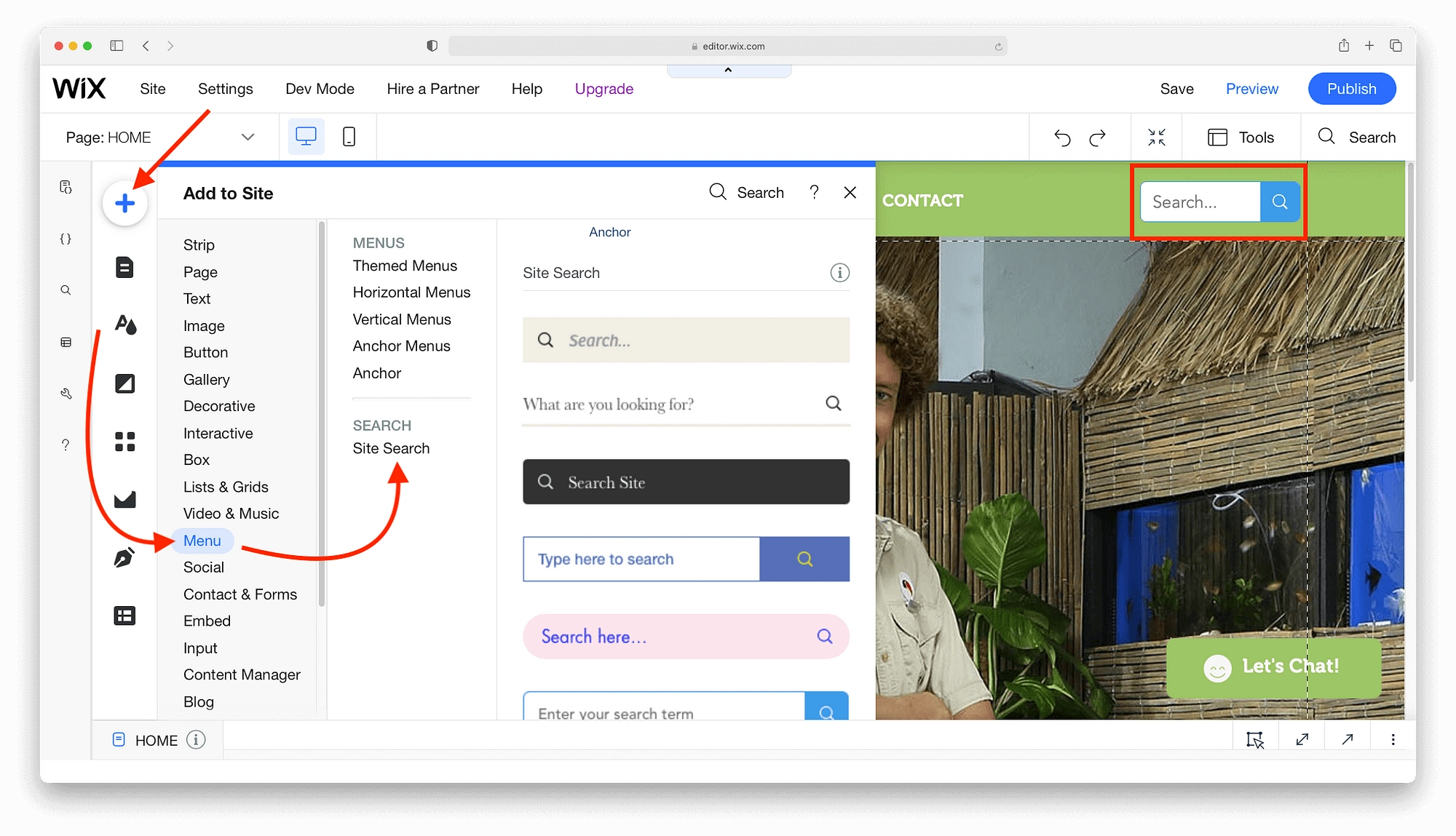
Ca și alte opțiuni de editare Wix, elementele site-ului au o gamă sănătoasă de stiluri și machete.
Lucrul cu meniuri și pagini
Pentru modificări ale structurii site-ului dvs., este cel mai ușor să adăugați pagini Wix prin opțiunea Meniuri și pagini . Odată selectat, vă oferă o imagine de ansamblu asupra meniurilor, paginilor și vizibilitatea acestora în meniul principal.
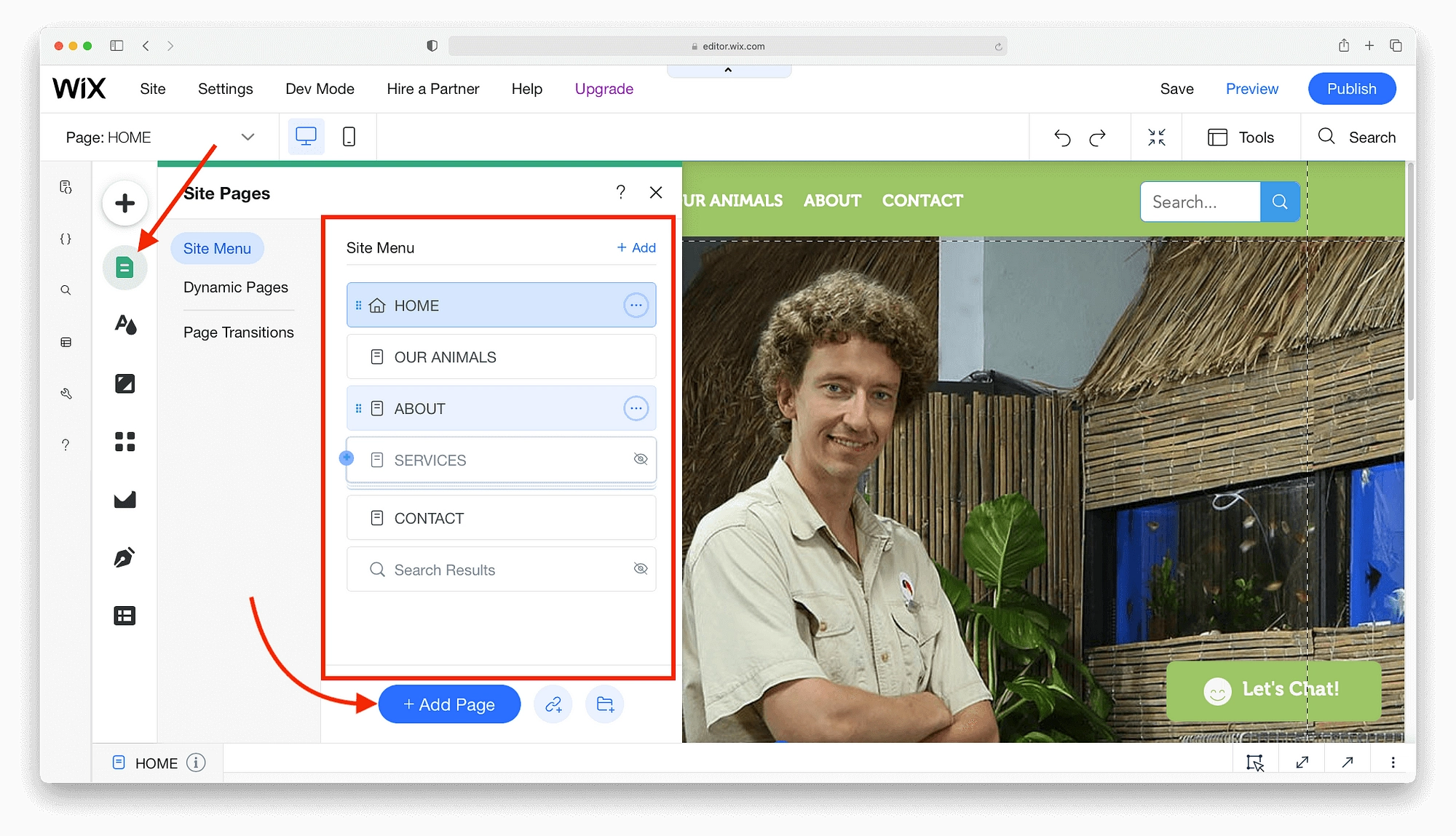
Când sunteți gata să adăugați o pagină Wix, faceți clic pe butonul Adăugare pagină pentru a deschide meniul de selecție a paginii. Dacă ați urmat etapele anterioare ale acestui tutorial Wix, atunci meniul de selecție a paginii va fi familiar. Are o listă lungă de pagini suplimentare cu diferite machete și stiluri. Pur și simplu treceți peste designul care vă place și faceți clic pe Adăugați o pagină .

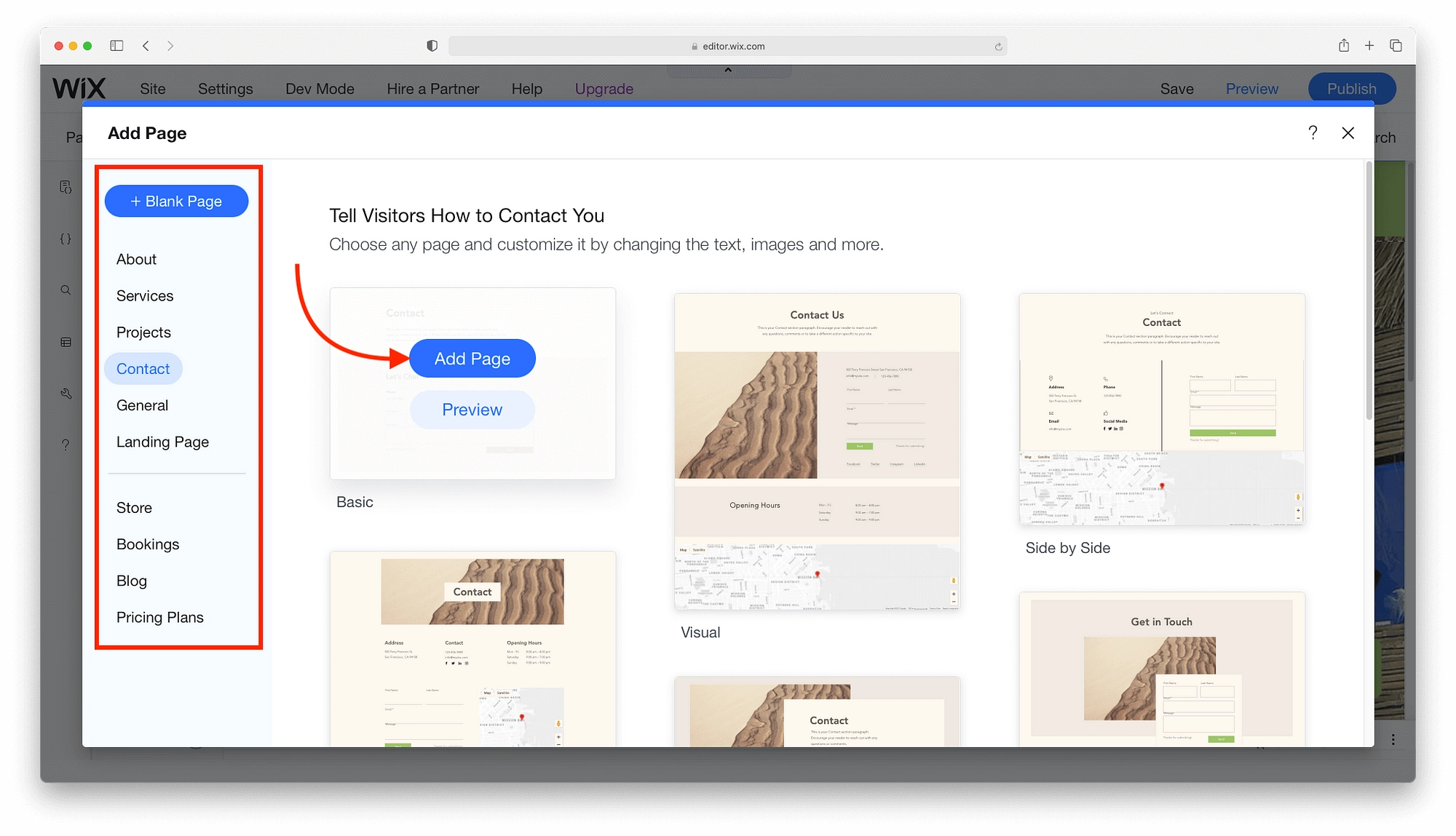
Odată ce pagina apare în meniul principal, puteți gestiona setările de bază SEO, puteți adăuga imagini de distribuire socială sau puteți schimba titlul.
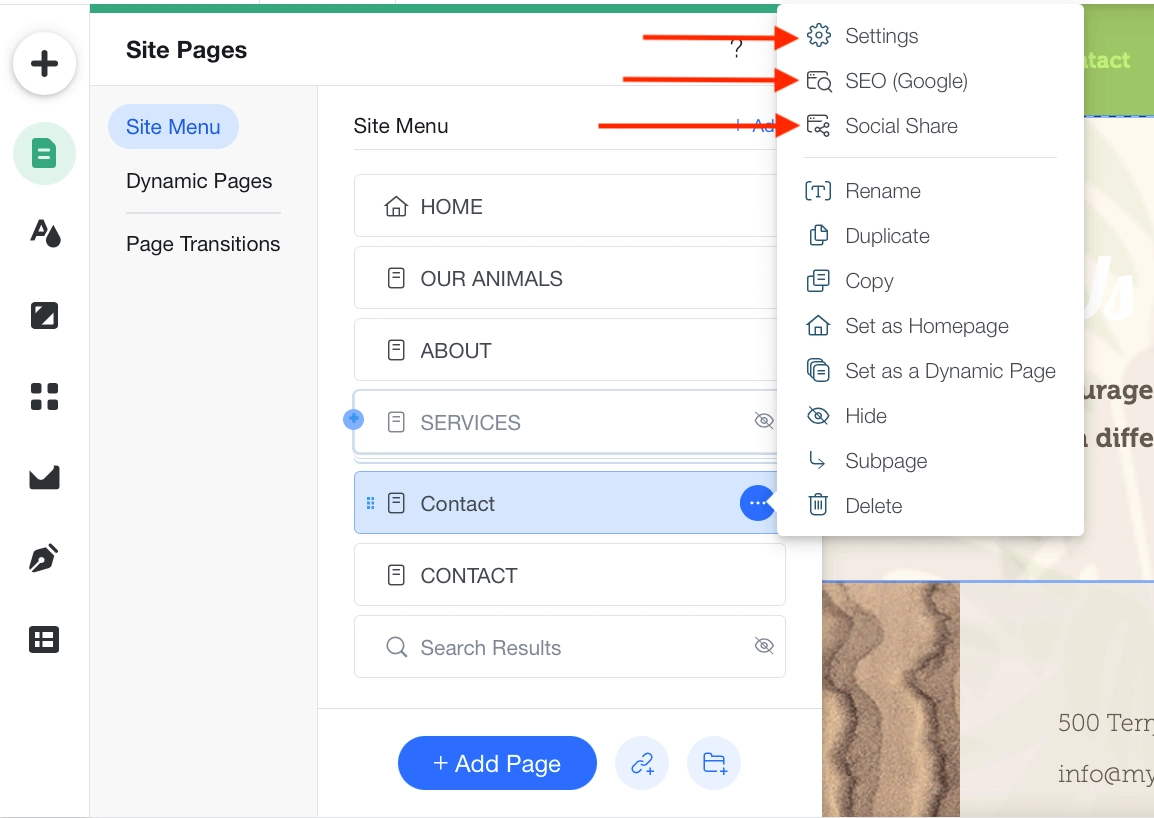
În cele din urmă, puteți, de asemenea, să eliminați pagina din meniu, să o redenumiți sau să o duplicați.
Folosind managerul de teme
Managerul de teme este pentru schimbarea schemelor de culori și a opțiunilor de font. Să le privim individual.
Culoare
Când învățați cum să creați un site web Wix, paletele de culori reprezintă cea mai mare provocare. Din fericire, Wix oferă câteva palete „aprobate de designer” pentru a vă facilita procesul.
Făcând clic pe Culori , se dezvăluie schema de culori curentă. Puteți trece peste el și faceți clic pe Schimbați tema pentru a vedea culorile recomandate de Wix. Trecerea peste fiecare paletă vă oferă o previzualizare.
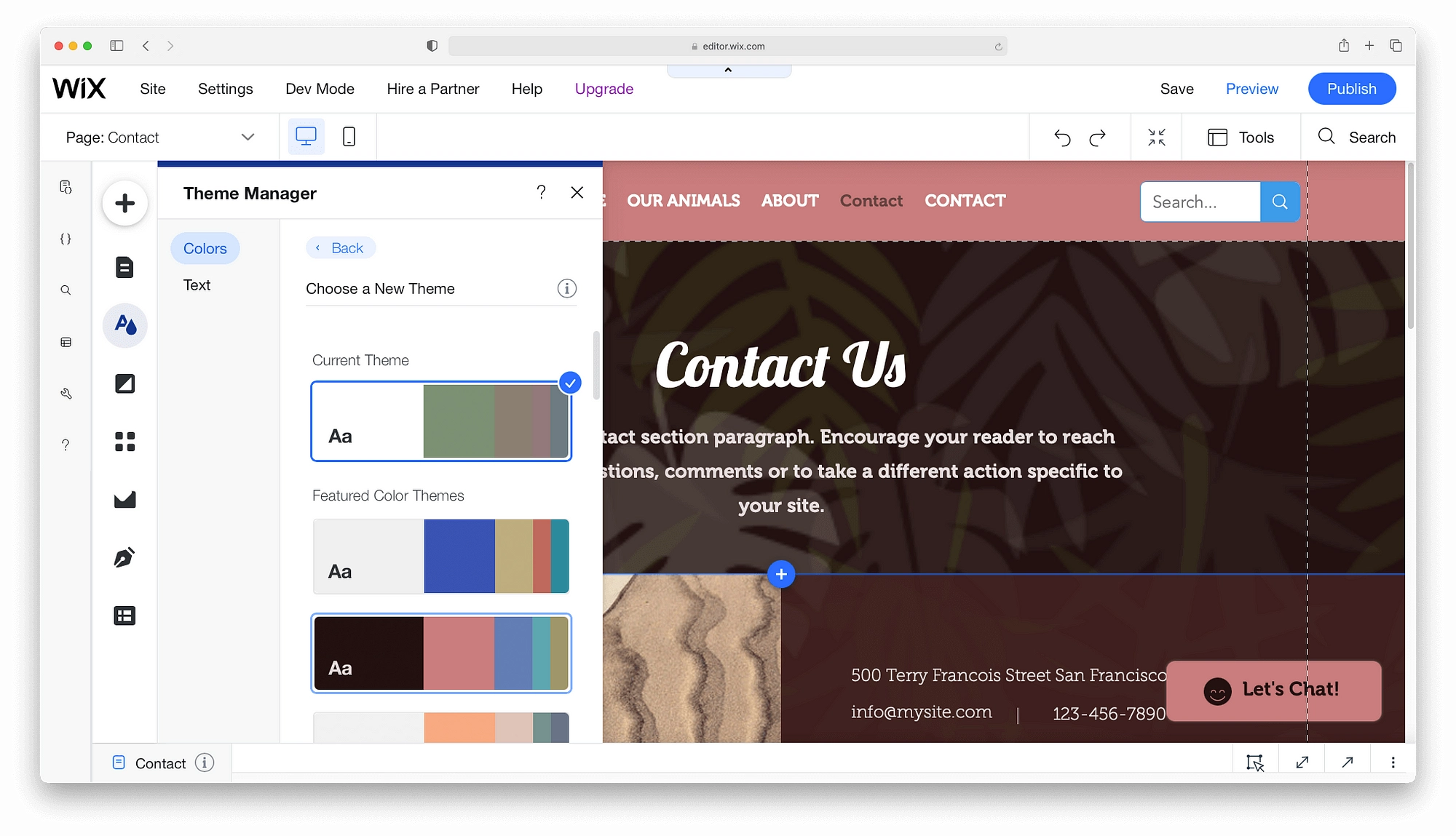
Dacă vă place noua schemă de culori, faceți clic pe paletă pentru a comuta. Pe de altă parte, faceți clic pe Înapoi dacă doriți să faceți ajustări minore.
Pentru a edita culorile, faceți clic pe orice drop de culoare pentru a deschide selectorul de culori.
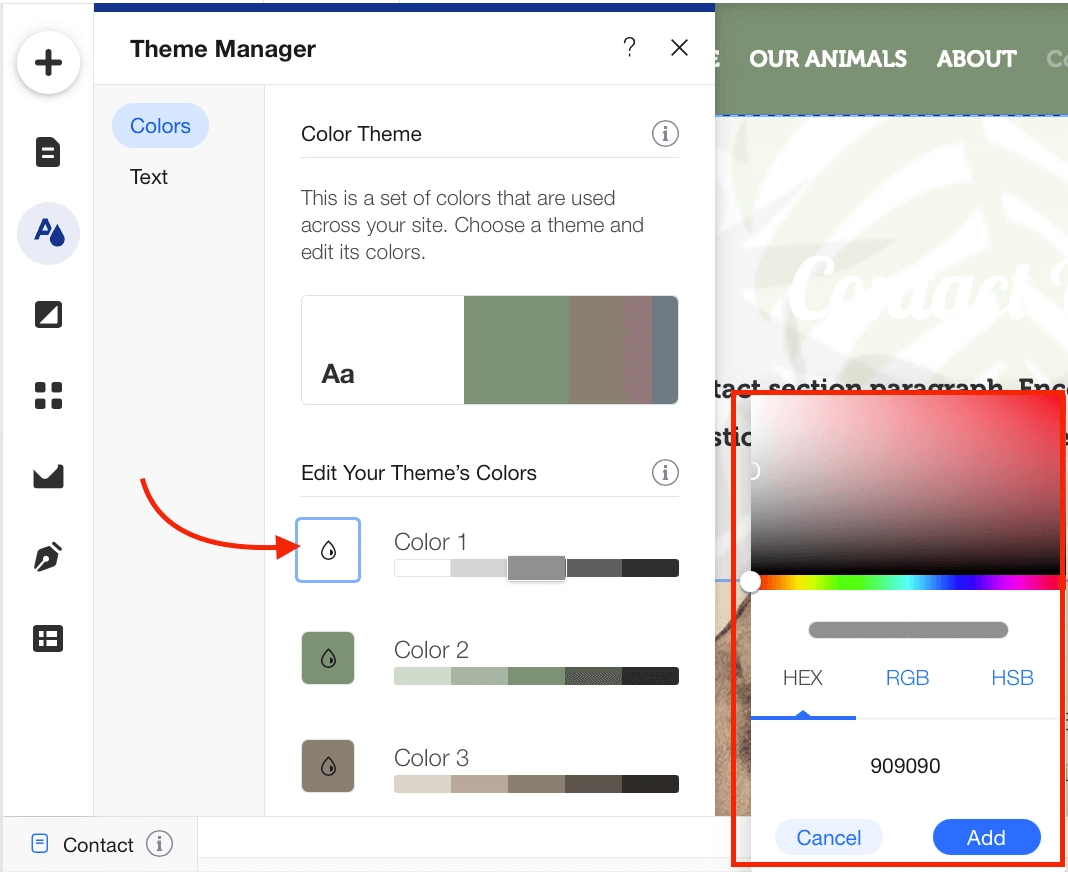
Pentru ajustări minore, faceți clic pe casetele mici colorate pentru a deschide caseta de ajustare a umbrei .
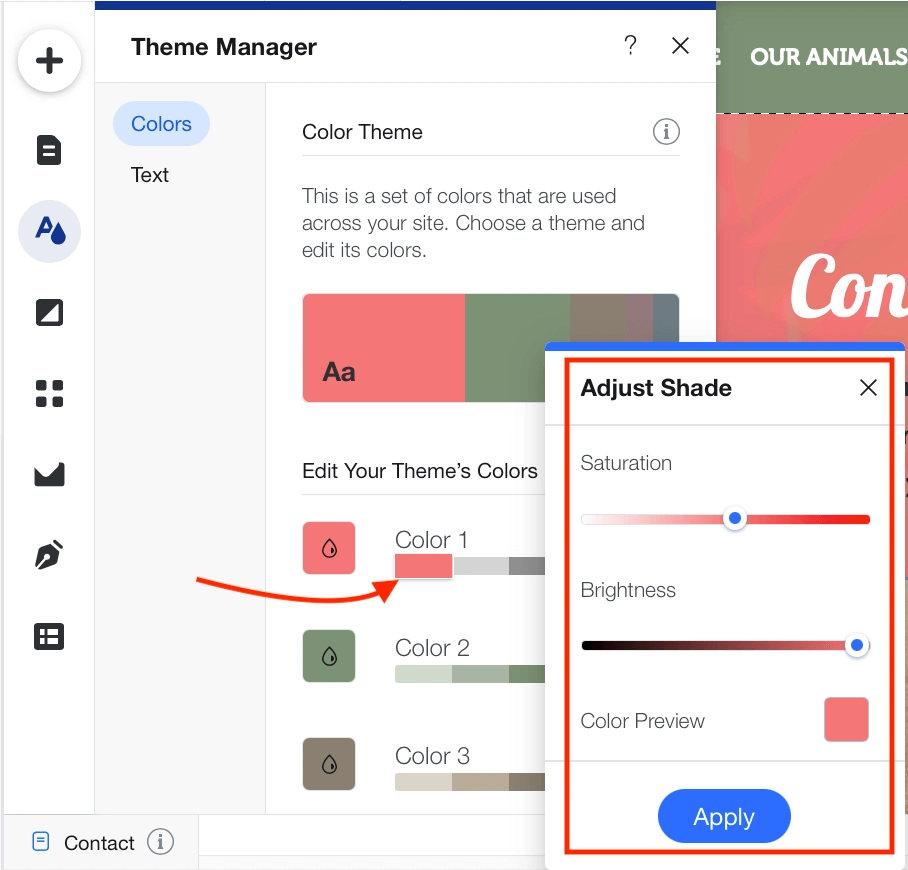
Încă o dată, veți vedea o previzualizare a modificărilor. Dacă sunteți mulțumit, faceți clic pe Aplicați pentru a efectua modificarea. În caz contrar, închideți caseta pentru a anula orice modificări.
Text
Pentru ajustarea fonturilor Wix, Managerul de teme are tot ce aveți nevoie. Deschideți opțiunile prin butonul Text pentru a vedea ce fonturi sunt folosite pe site-ul dvs.
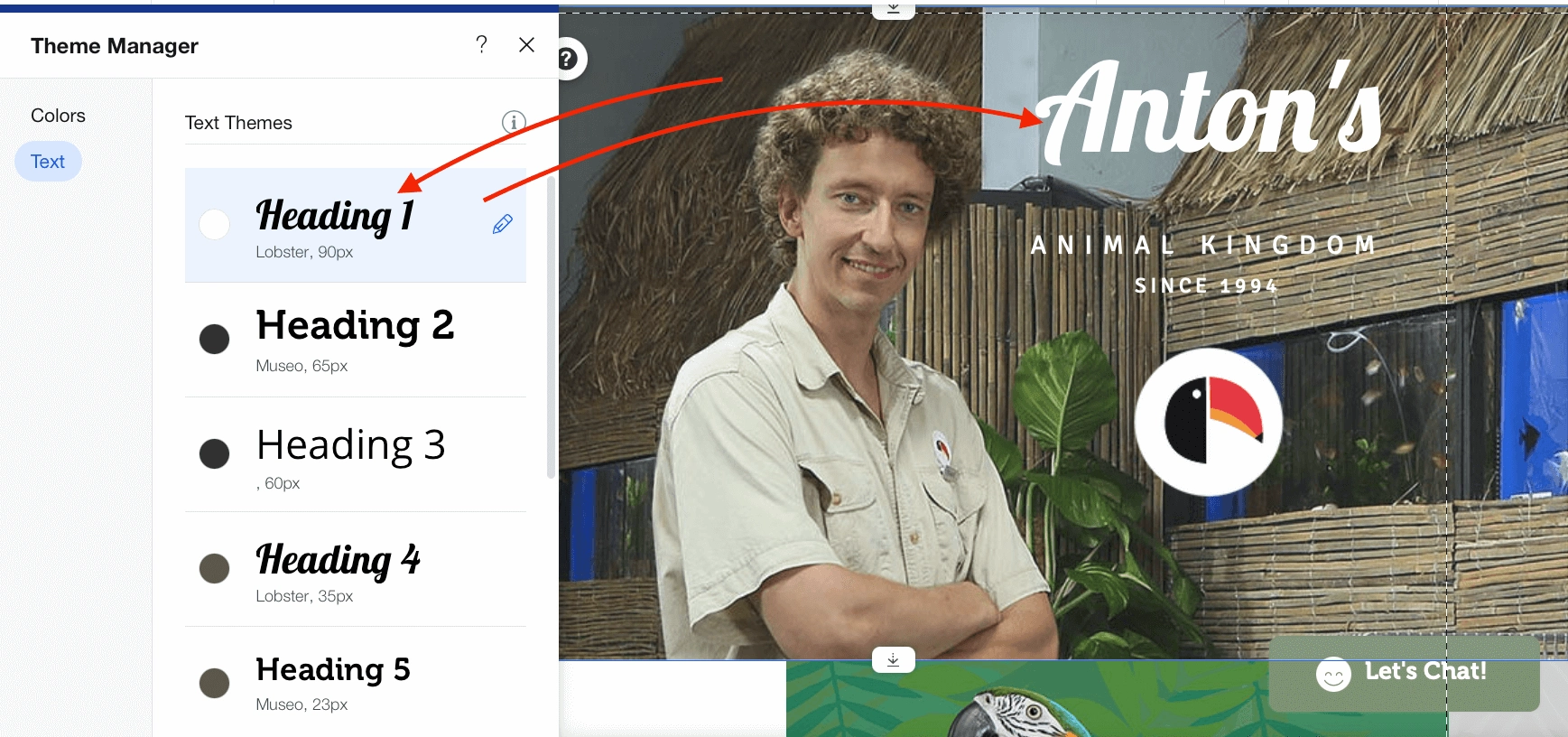
De exemplu, Titlul 1 este titlul principal pe fiecare pagină. Dacă schimbați acest font, veți schimba toate H1-urile de pe site-ul dvs.
Pentru a parcurge fonturile disponibile pe Wix, faceți clic pe creionul mic → săgeata în jos pentru a deschide lista de fonturi Wix.
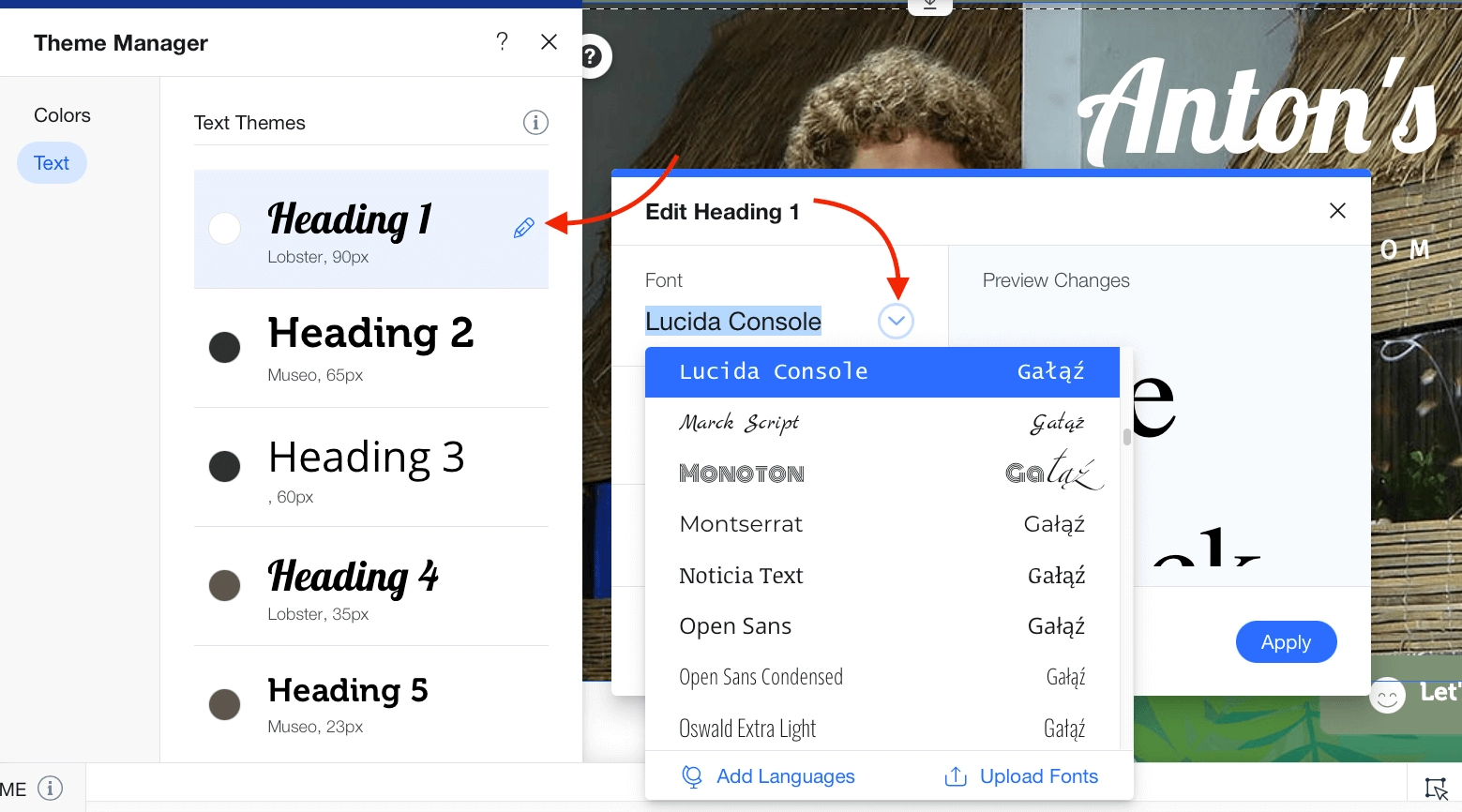
Toate cele mai bune fonturi Wix sunt aici, dar dacă doriți să adăugați mai multe fonturi la Wix, faceți clic pe butonul de încărcare a fonturilor . Puteți adăuga fonturi TTF, OTF, WOFF și WOFF2 la Wix în câteva secunde.
Setarea fundalurilor
Niciun tutorial Wix nu este complet fără a lua în considerare opțiunile de fundal. Wix are o selecție extinsă de imagini și culori gratuite care pot fi plasate în fundal cu câteva clicuri. Nu numai asta, dar puteți, de asemenea, să faceți modificări opacității sau să adăugați efecte de defilare fără a avea nevoie de un alt tutorial Wix.
Pentru a vedea fundalurile, faceți clic pe Fundal . Printre opțiuni, veți găsi o bibliotecă media gratuită cu sute de opțiuni.
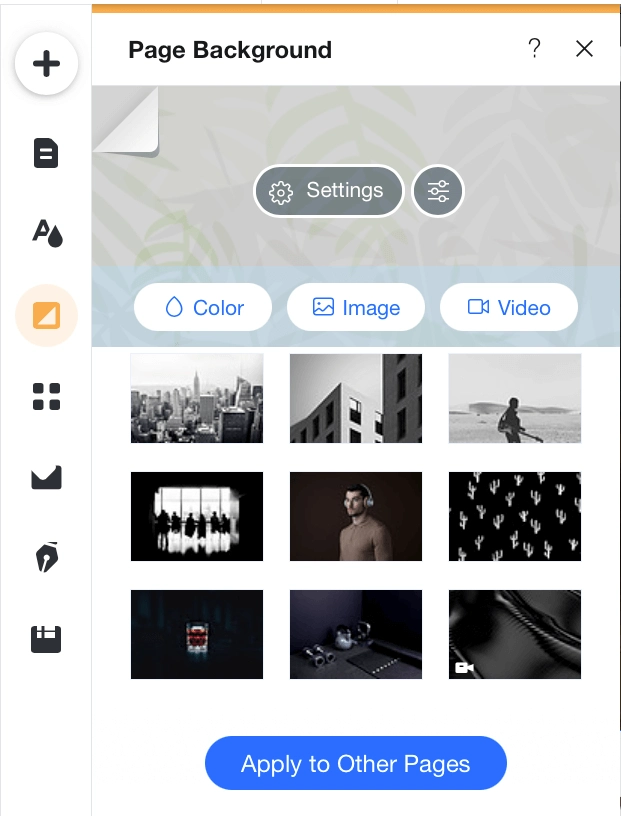
Pentru a accesa mai multe opțiuni dinamice, dați clic pe Setări . Aici puteți modifica opacitatea sau puteți adăuga efecte de defilare.
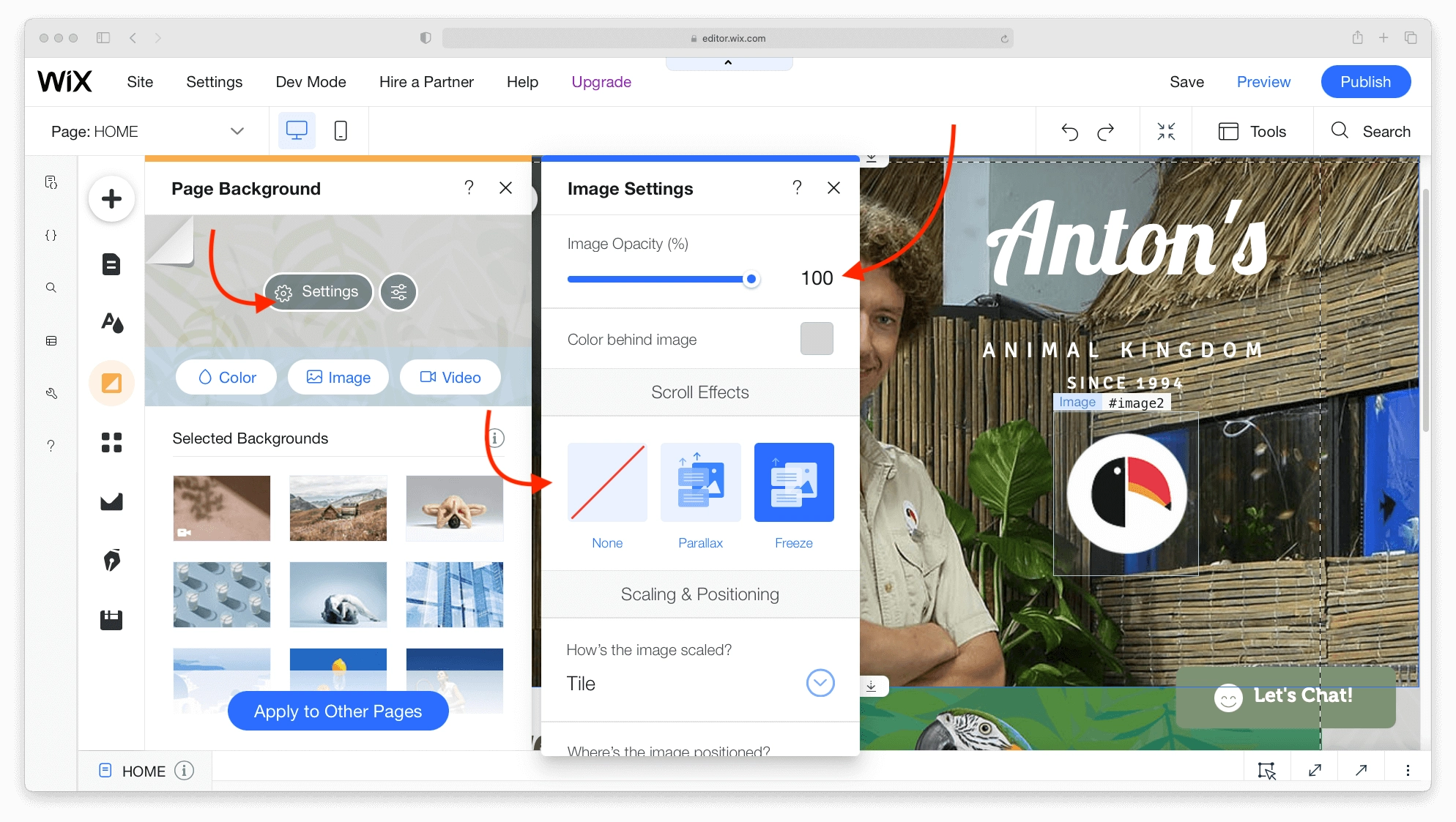
Când sunteți mulțumit, puteți aplica modificările la nivelul întregului site sau doar la anumite pagini.
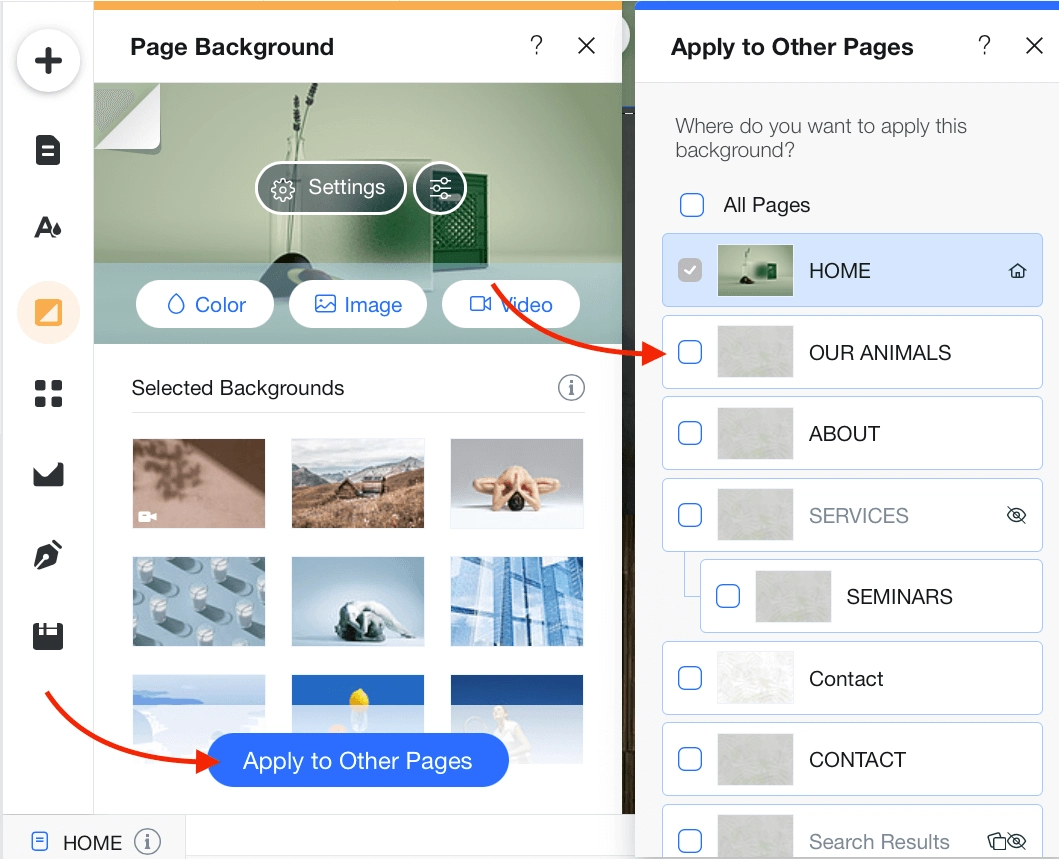
Instalarea aplicațiilor
Acum, pentru partea interesantă din acest tutorial Wix: adăugarea de aplicații și funcții. Cu peste 250 de aplicații plătite și gratuite, Wix App Market este o modalitate ușoară de a vă îmbunătăți site-ul.
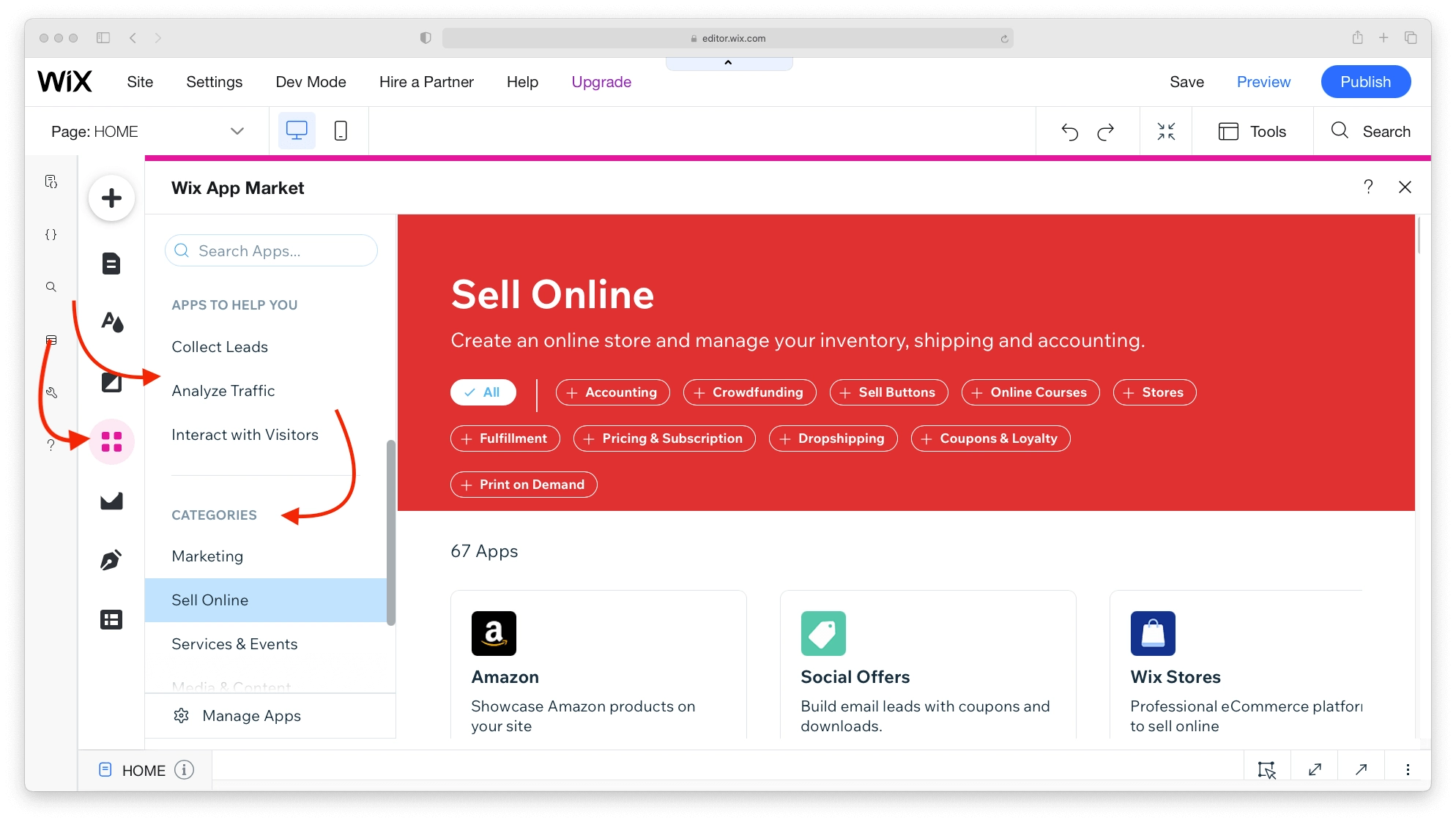
Găsirea unei aplicații nu ar putea fi mai ușoară. Căutați în funcție de funcție sau răsfoiți opțiunile și categoriile populare.
De exemplu:
- Pentru colectarea și analiza datelor, există aplicații precum Visitor Analytics.
- Puteți configura publicitatea Google cu Get Google Ads.
- Veți găsi chiar și aplicații precum Wix File Share dacă trebuie să știți cum să adăugați un fișier descărcabil la Wix.
Deși ați putea fi impresionat de numărul și varietatea de aplicații, așteptați până când vedeți cât de ușor sunt de instalat și utilizat. Nu există un tutorial Wix pentru el, doar faceți clic pe Adăugați pe site . Wix se va ocupa de restul.
Adăugarea media
Indiferent de tipul de site web pe care îl construiți, vă veți baza pe elemente media pentru a atrage atenția și a menține oamenii implicați. Gestionarea acestor elemente, efectuarea ajustărilor și stocarea acestora se face prin Wix Media Center.
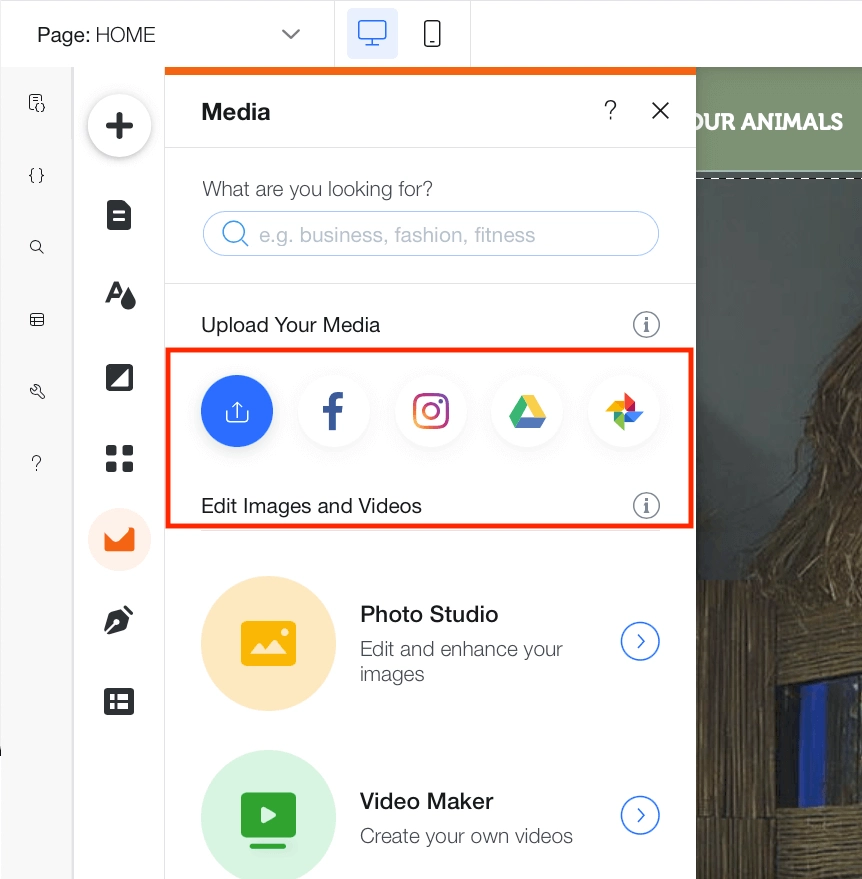
Puteți transfera media de pe platforme standard precum Facebook, dar și site-uri mai de nișă precum Dribble sau DeviantArt.
Odată ce imaginile sunt transferate, utilizați Studioul foto complet echipat pentru a le decupa, îmbunătăți și ajusta.
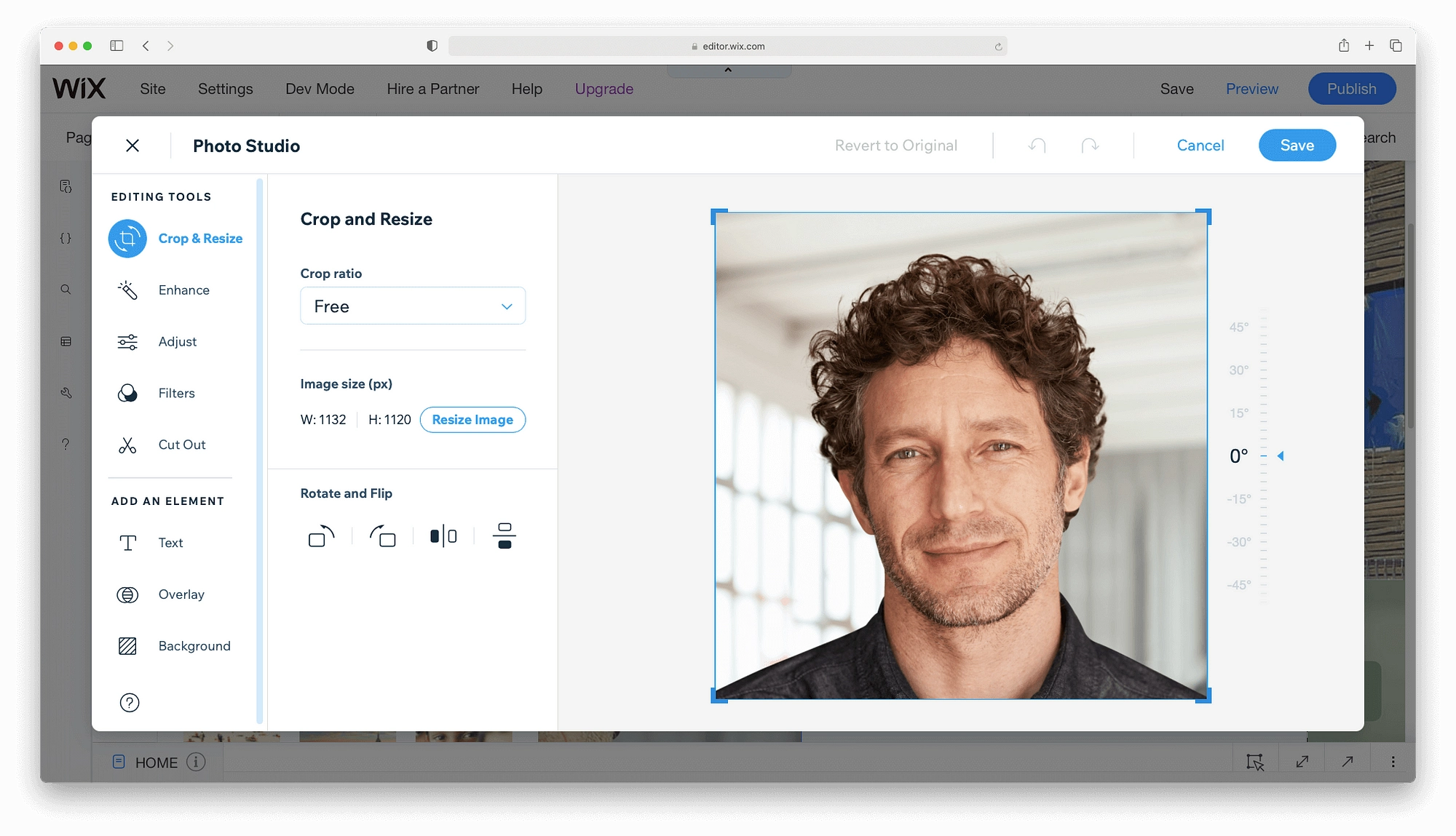
Creează un blog pe Wix
Dacă sunteți interesat de marketingul de conținut, aceasta este partea din tutorialul Wix pe care o așteptați. Vom adăuga un blog pe site-ul nostru Wix. Să începem cu butonul Start Blogging .
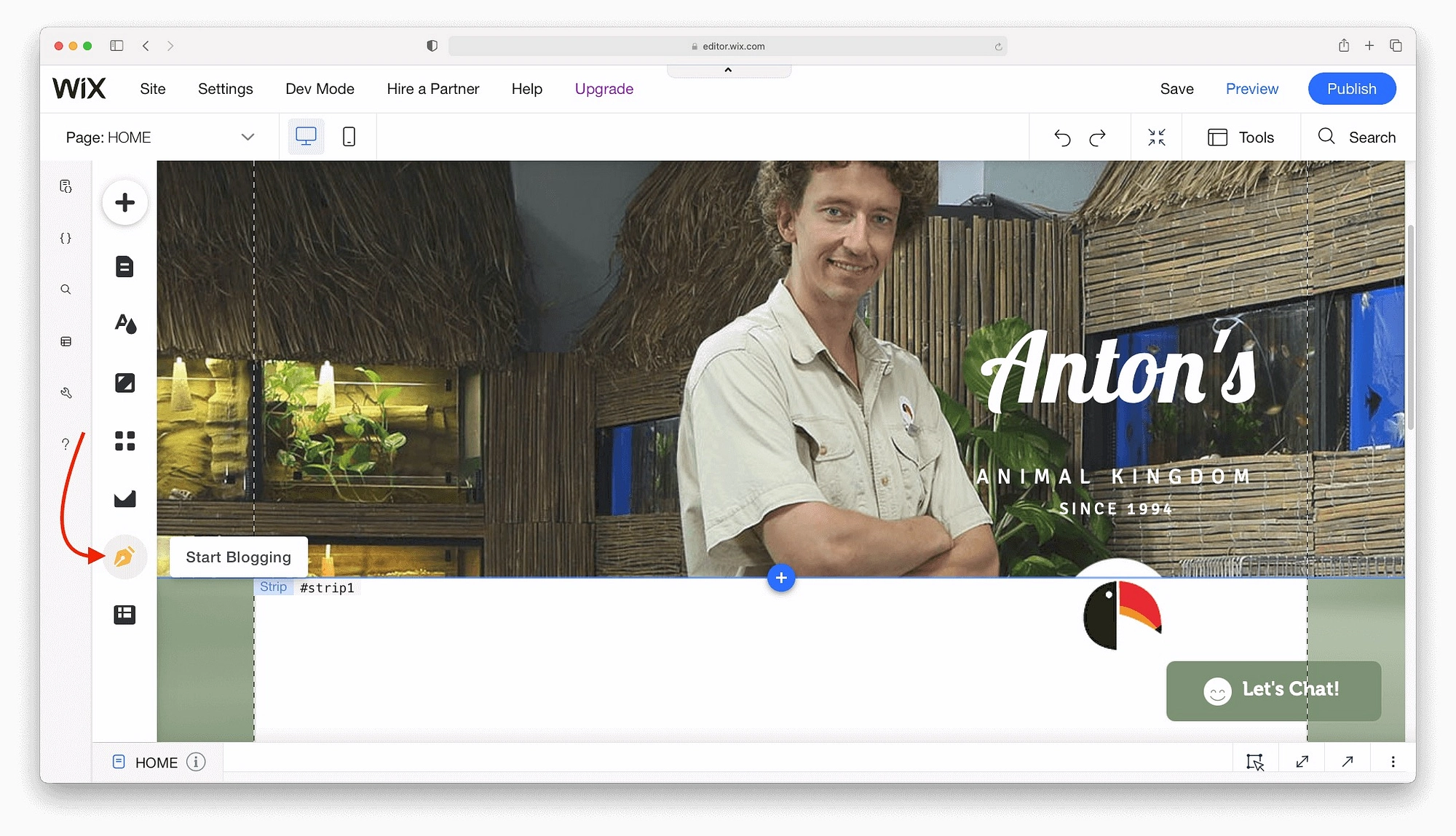
În timp ce Wix nu activează în mod implicit blogging-ul, este destul de ușor să adăugați Wix Blogging Manager. Doar faceți clic pe Adăugați acum și aplicația va fi instalată.
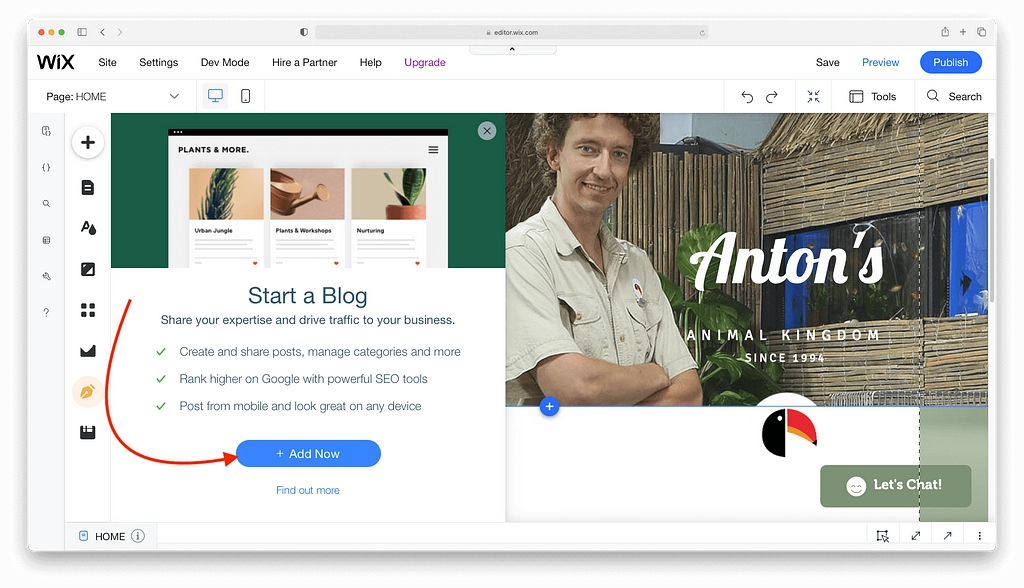
Fiecare instrument de blogging va fi adăugat pe site-ul dvs. în câteva minute. După ce ați terminat, veți putea crea și gestiona o întreagă arhivă de postări. Să adăugăm acum o postare pe blog.
Crearea unei postări pe blog cu Wix
Începeți-vă cariera de blogging dând clic pe Manager blog → Creați o postare.
Va dura doar câteva secunde pentru ca tabloul de bord și editorul de bloguri să se deschidă. Editorul de text arată ca orice alt editor de text de pe planetă. Tot ce aveți nevoie pentru a formata textul, cum ar fi aldine, culori, liste și aliniere, poate fi găsit în partea de sus a ecranului.
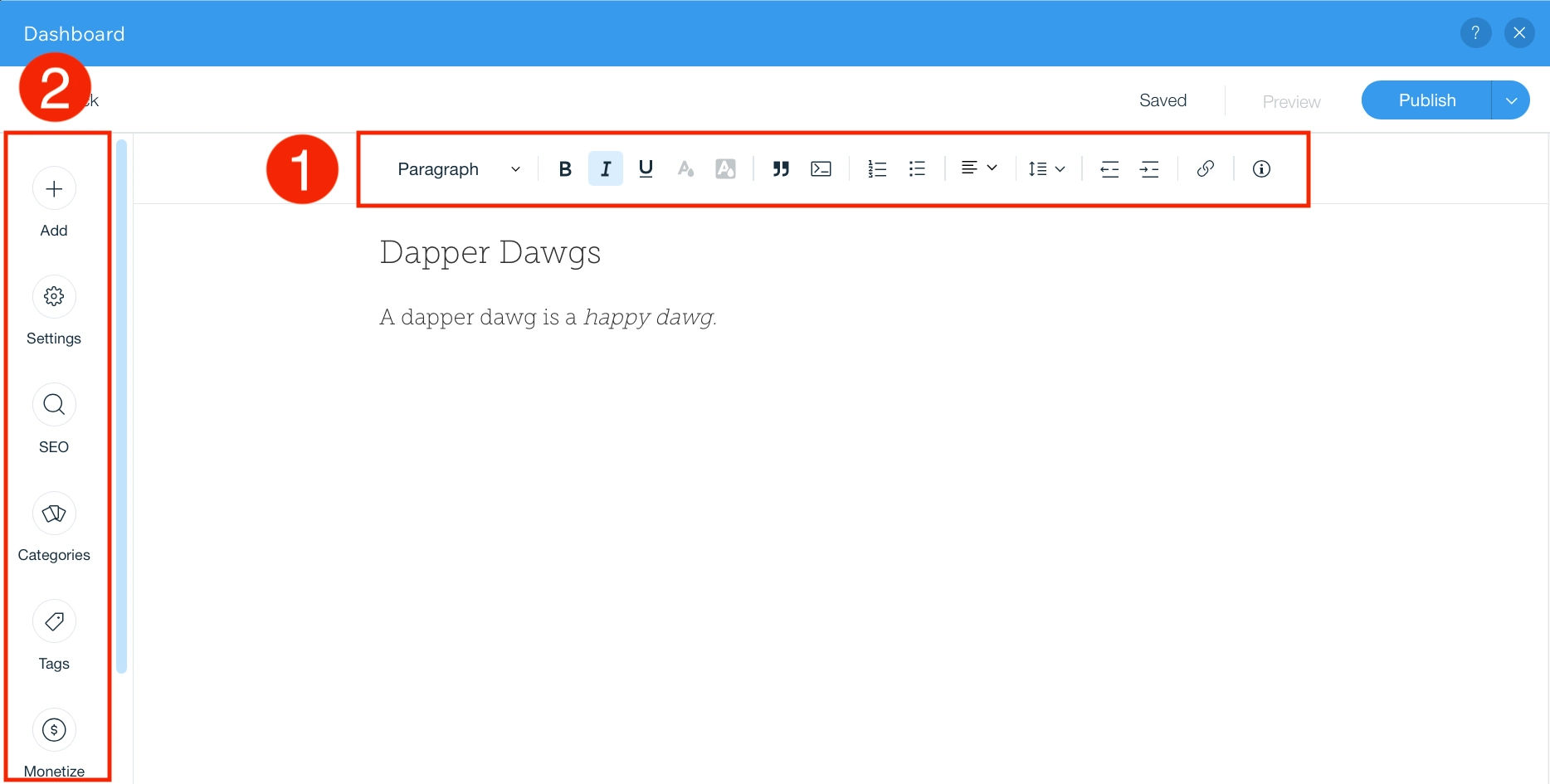
În stânga, aveți opțiuni pentru gestionarea postărilor și adăugarea elementelor de design precum imagini, galerii și butoane.
Dacă trebuie să faceți modificări imaginii de copertă, autorului sau datei publicării, deschideți opțiunile de setări . De asemenea, puteți seta sarcini SEO , cum ar fi titluri, descrieri și slug-uri. În cele din urmă, aici veți găsi și gestionarea categoriilor , etichetelor și traducerilor .
Gestionarea postărilor dvs. pe blogul Wix
Faceți clic pe Gestionați postările pentru a deschide secțiunea de postări din tabloul de bord principal Wix. Acesta este locul pentru a controla opțiunile SEO implicite, cum ar fi modul în care postările tale vor fi afișate online, notificările prin e-mail și multe altele.
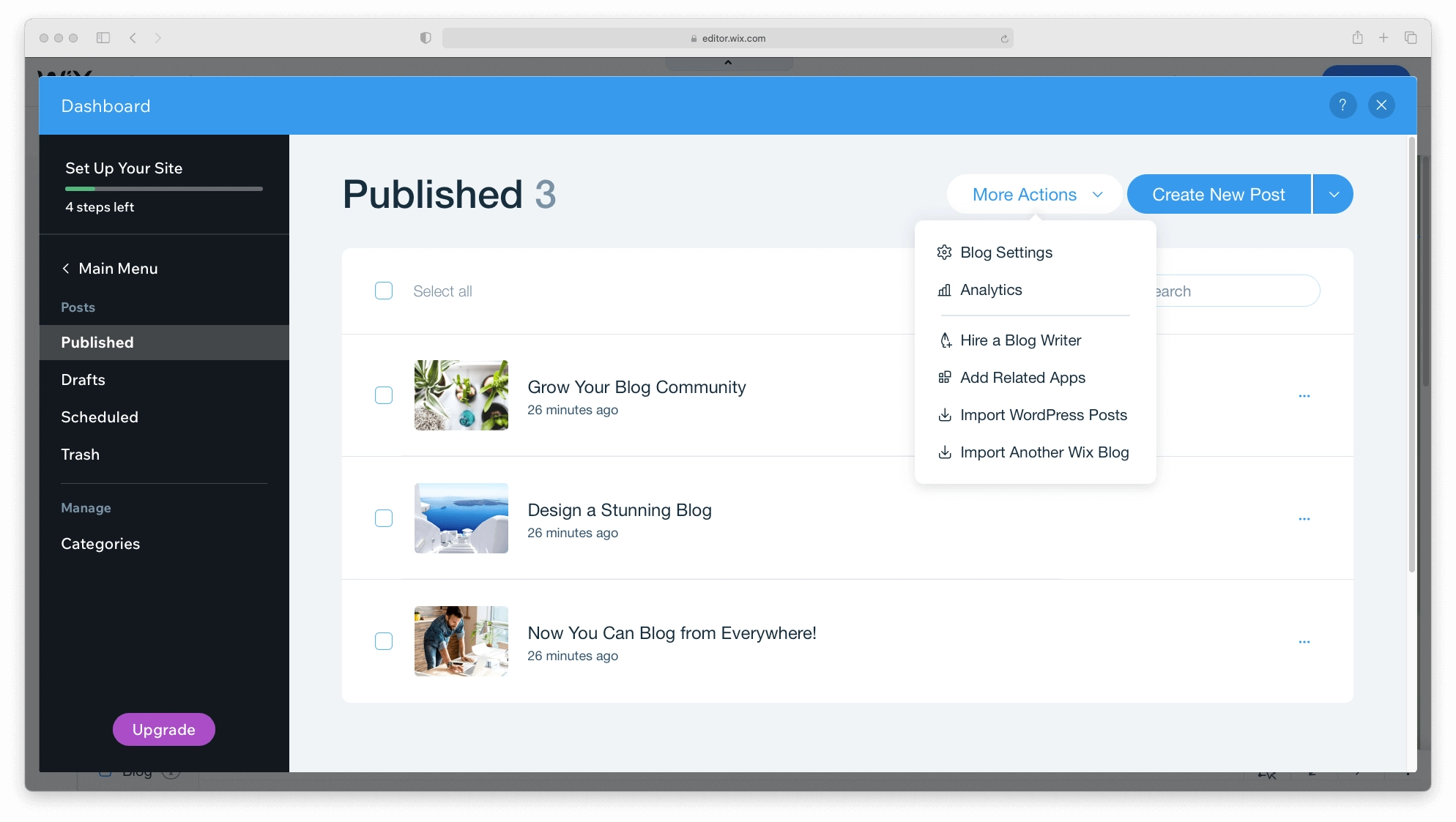
Puteți chiar să angajați un scriitor de pe acest ecran sau să importați postări de pe alte platforme. Odată ce aveți o arhivă de conținut publicat, veți găsi și analize detaliate prin acest tablou de bord.
Previzualizați și salvați site-ul dvs
Există câteva alte funcții importante ale Editorului Wix pe care le puteți găsi în bara de meniu de sus.
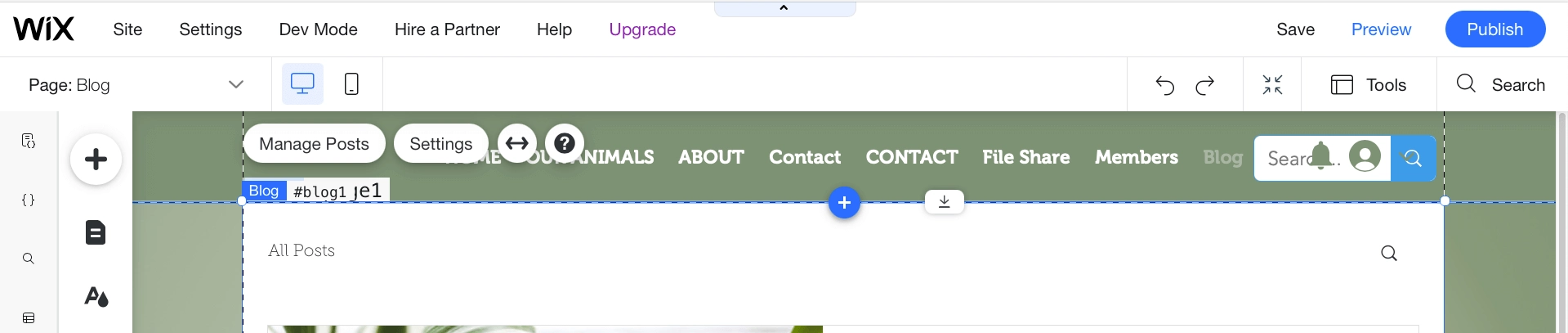
- Pagina – Comutați rapid între paginile de pe site-ul dvs. și blogul dvs.
- Desktop/Mobil – Comutați între modul desktop și cel mobil pentru a vă edita site-ul pentru ambele tipuri de dispozitive.
- Setări – Accesați setările globale pentru site-ul dvs. web, adăugați o favicon, vizualizați analize și multe altele.
- Salvare / Previzualizare / Publicare – Este important să vă salvați site-ul pe măsură ce mergeți. De asemenea, vă puteți previzualiza site-ul pe front-end și îl puteți publica când sunteți gata.
Publicați site-ul dvs. Wix
Pentru a face site-ul dvs. accesibil public, trebuie să îl publicați.
Pentru a face acest lucru, faceți clic pe Publicare din meniul de sus. Cu toate acestea, în mod implicit, Wix vă publică site-ul pe subdomeniul Wix.
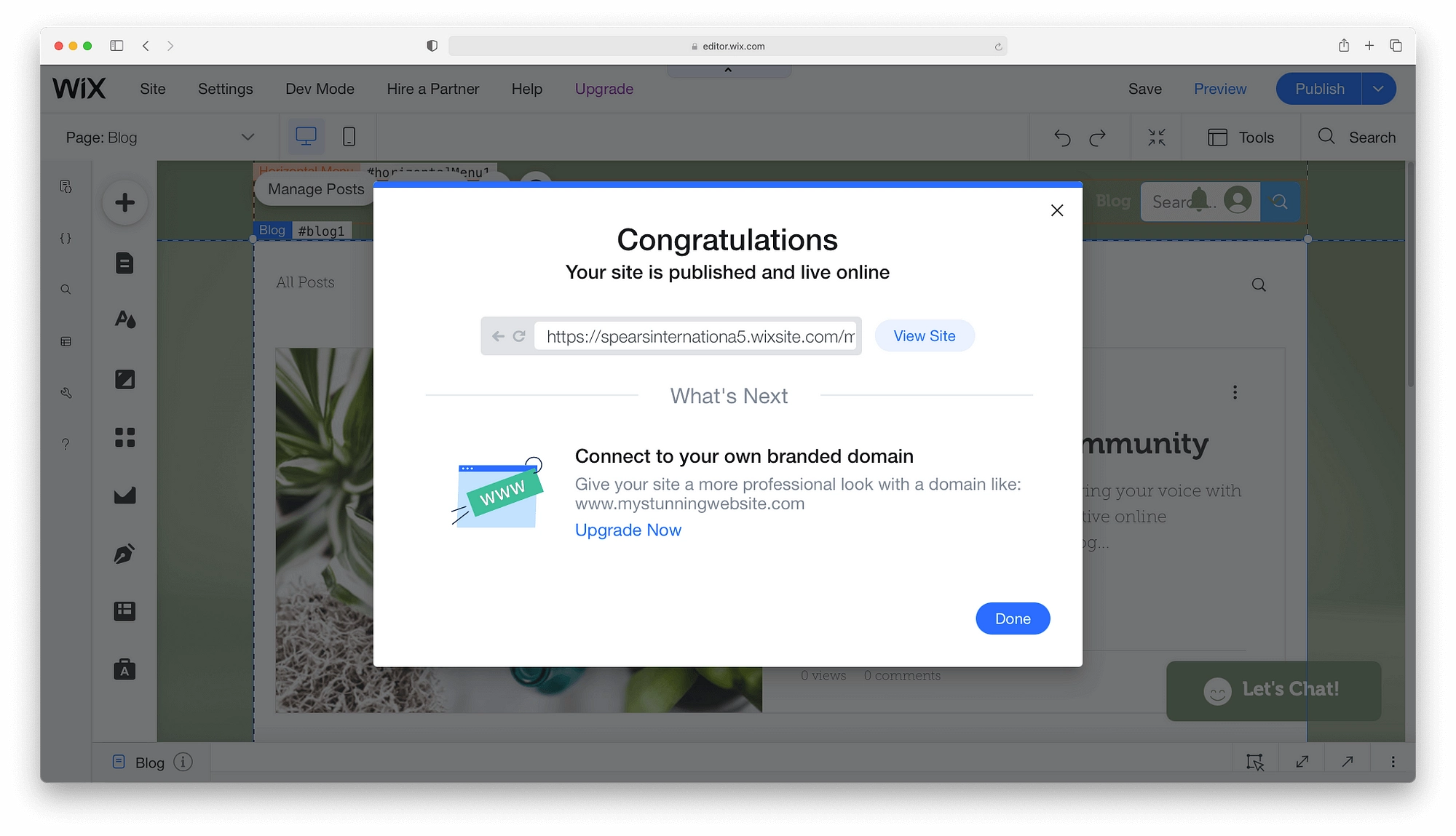
Din mai multe motive, acest lucru nu este ideal. Dacă nu experimentați, ar trebui să conectați un nume de domeniu personalizat.
Pentru aceasta, va trebui să faceți upgrade la un plan plătit. Fiecare plan Wix vine cu un an gratuit de înregistrare și un certificat SSL gratuit, alături de o bază de cunoștințe bine organizată și de ajutor non-stop din partea echipei de asistență pentru clienți. În ceea ce privește diferențele și prețurile, consultați tabelele de mai jos:
| Combo | Nelimitat | Pro | VIP | |
|---|---|---|---|---|
| Preț | 14 USD | 18 USD | 23 USD | 39 USD |
| Spatiu de depozitare | 3 GB | 10 GB | 20 GB | 35 GB |
| Ore video | 30 minute | 1 oră | 2 ore | 5 ore |
| Vouchere publicitare de 300 USD | ||||
| Aplicația Site Booster Gratuit timp de 1 an | ||||
| Aplicația de analiză a vizitatorilor Gratuit timp de 1 an | ||||
| Aplicația Calendar de evenimente Gratuit timp de 1 an | ||||
| Logo profesional | ||||
| Fișiere cu sigla pentru rețelele sociale | ||||
| Asistență Clienți | Asistență clienți 24/7 | Asistență clienți 24/7 | Asistență clienți 24/7 | Asistență prioritară pentru clienți |
| Business Basic | Afaceri nelimitate | VIP de afaceri | |
|---|---|---|---|
| Preț | 23 USD | 27 USD | 49 USD |
| Spatiu de depozitare | 20 GB | 35 GB | 50 GB |
| Ore video | 5 ore | 10 ore | Nelimitat |
| Vinde pe piețe | |||
| Dropshipping prin Modalyst | Până la 250 de produse | Produse nelimitate | |
| Abonamente | |||
| Mai multe valute | |||
| Livrare avansată | |||
| Recenzii de produse de la KudoBuzz | 1.000 de recenzii | 3.000 de recenzii | |
| Asistență Clienți | Asistență clienți 24/7 | Asistență clienți 24/7 | Asistență prioritară pentru clienți |
Așa se face un site web cu Wix!
După cum puteți vedea, crearea unui site web pe platforma Wix este destul de nedureroasă!
Cu toate acestea, nu este singura modalitate de a crea un site web. WordPress este, de asemenea, un instrument alternativ excelent pe care îl puteți folosi.
Vedeți cum se compară Wix cu WordPress. Ne place WordPress, așa că a trebuit să facem măcar o prezentare pentru el, nu?
Ai avut probleme când ai încercat să faci un site web cu Wix? Întrebați în comentarii și vom încerca să vă ajutăm!
Ghid gratuit
5 sfaturi esențiale pentru a accelera
Site-ul dvs. WordPress
Reduceți timpul de încărcare chiar și cu 50-80%
doar urmând sfaturi simple.
Descărcați ghidul gratuit* Această postare conține linkuri afiliate, ceea ce înseamnă că dacă dați clic pe unul dintre linkurile de produs și apoi cumpărați produsul, vom primi un comision. Nu vă faceți griji însă, veți plăti în continuare suma standard, astfel încât să nu aveți niciun cost din partea dvs.
