Cum se face o factură cu facturi pdf WooCommerce
Publicat: 2022-08-23Când spuneți „Facturi PDF”, vă referiți la un fișier PDF care include confirmările de comandă ale clientului dvs. atunci când efectuează achiziții din magazinul dvs. WooCommerce. Aceștia sprijină proprietarii de afaceri în gestionarea performanței la nivel de magazin, ținând evidența mărfurilor.
Din acest motiv, este vital pentru crearea și tipărirea eficientă a facturilor.
Nu este posibil să creați și să tipăriți facturi și bonuri de ambalare cu WooCommerce în mod implicit. În plus, trimiterea manuală a facturilor PDF către clienți v-ar frustra și vă va pierde timp prețios.
Prin urmare, sunt necesare un bon de livrare PDF și un plugin de factură fiabil și eficient pentru a vă ajuta în automatizarea procedurii. Facturile și borderourile de ambalare WooCoomerce de la Webtoffee este un astfel de plugin.
Introducere în Facturile PDF și borderourile de ambalare WooCommerce
Cu peste 30.000 de instalări active, la momentul scrierii acestui articol, permițând mai multor magazine să ofere clienților posibilitatea de a-și asigura comenzile online. Pluginul de facturi WooCommerce adaugă automat o factură PDF la e-mailul de confirmare a comenzii. Acest plugin este ideal pentru întreprinderile mici care caută o modalitate de a trimite facturi cu fișiere PDF.
După cum este listat pe pagina de plugin, acestea sunt principalele caracteristici:
- Puteți descărca rapid listele de ambalare și facturile în format PDF de pe pagina de administrare a comenzilor.
- Personalizați facturile incluzând numele companiei dvs., TVA-ul și sigla.
- Imprimați toate etichetele în vrac din pagina de comandă.
- Permite magazinelor să trimită facturi PDF prin e-mail.
- Din pagina Contul meu, permiteți clienților să-și imprime facturile.
Crearea facturilor folosind WooCommerce PDF Invoice (versiunea de bază)
Proprietarii de afaceri nu pot controla pe deplin procesul de trimitere a facturilor fără utilizarea pluginurilor. Cu ajutorul pluginurilor, puteți crea o factură pentru o comandă, o puteți trimite ca atașament PDF pe e-mailul clientului și puteți imprima factura pentru o anumită comandă.
Pasul 1: Instalați și activați pluginul
Din tabloul de bord WordPress, accesați Plugins , apoi Adăugați nou și căutați pluginul „WooCommerce PDF Invoices” de la WebToffee. Instalați și activați pluginul.
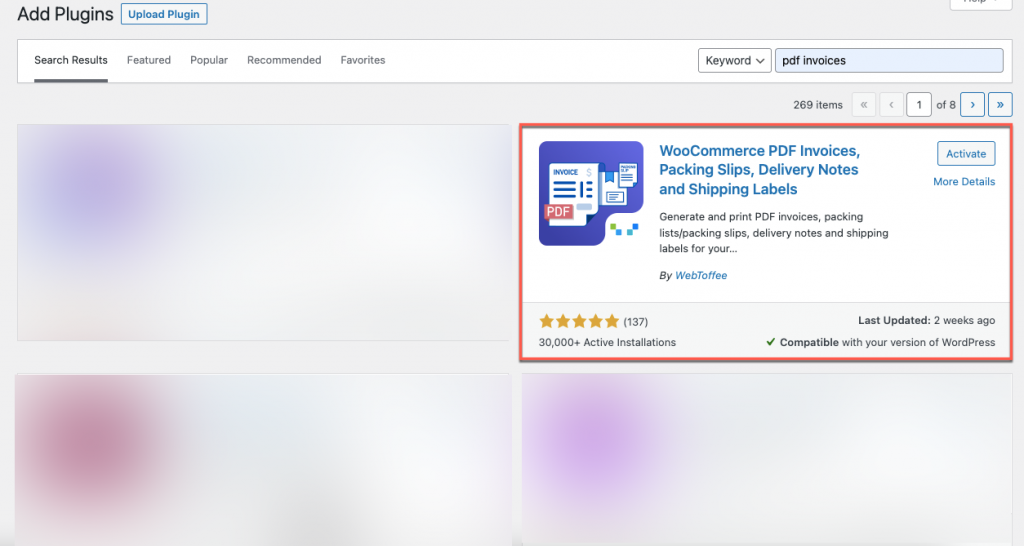
Pasul 2: navigați la pagina de setări a pluginului
O filă nouă va apărea în tabloul de bord principal WordPress după instalarea și activarea pluginului. Din tabloul de bord WordPress, Factură/Ambalare > Setări generale .
Veți putea apoi să navigați la secțiunea de setări a pluginului.
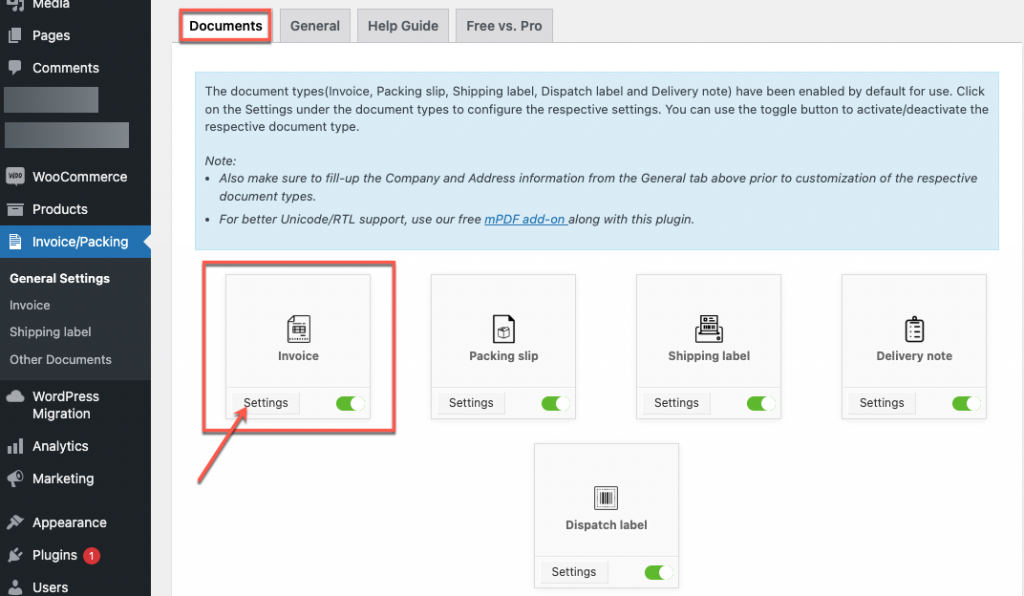
Documente
Puteți activa sau dezactiva manual fiecare document din zona Documente utilizând butoanele de comutare corespunzătoare. Utilizați această funcție pentru a lăsa toate documentele furnizate în magazin în modul inactiv dacă nu trebuie să le generați pe toate.
Pentru a personaliza setările pentru fiecare document, faceți clic pe pictograma Setări de sub acesta.
General
Puteți furniza informații despre companie, o adresă de expediere etc. în zona General. Toate tipurile de documente vor afișa informațiile despre adresa furnizate aici.
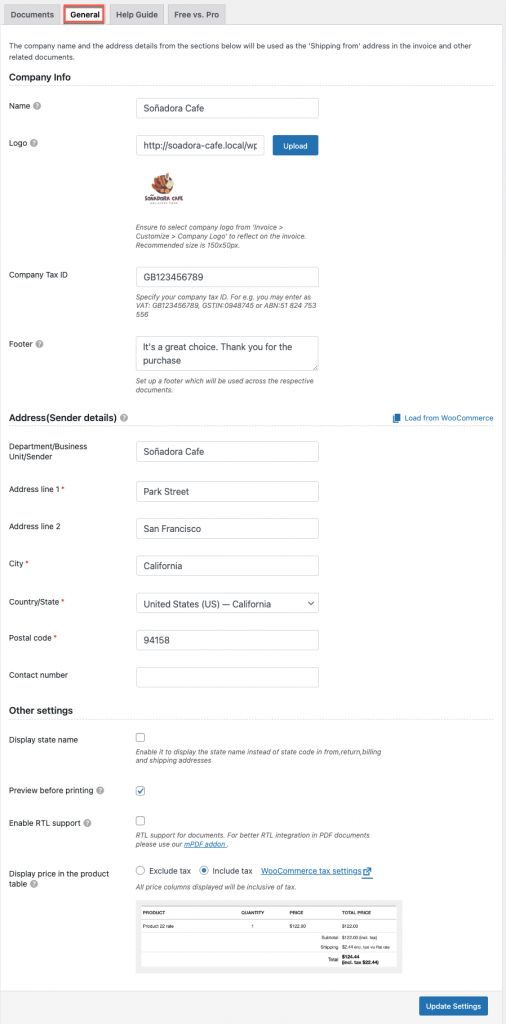
Informații despre companie
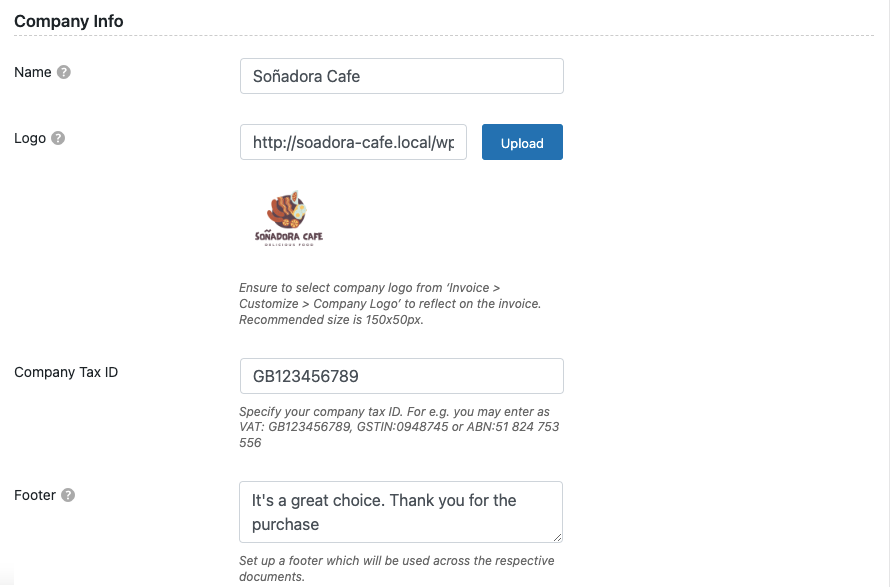
- Nume companie : introduceți numele companiei dvs. în această casetă.
- Logo : pentru documente, încărcați o siglă sau o imagine corporativă unică. Alternativ, introduceți adresa URL a imaginii. Sigla apare întotdeauna implicit în colțul din stânga sus al documentului.
- Codul fiscal al companiei : introduceți aici numărul de identificare fiscală al companiei dvs. Puteți introduce ceva precum TVA: GB123456789, GSTIN:0948745 sau ABN: 51 824 753 556.
- Subsol : introduceți propriul subsol personalizat pentru a fi utilizat în toate documentele.
Adresă (Detalii expeditor)
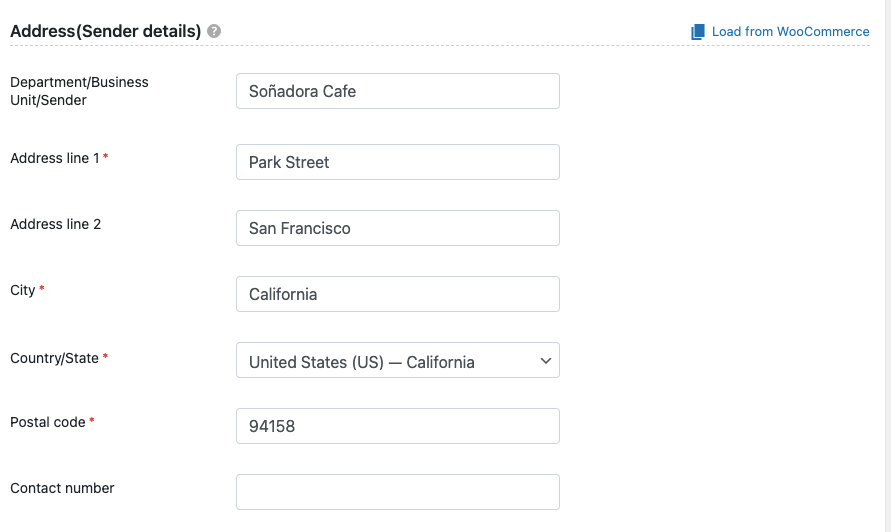
- Departament/Afacere/Expeditor – Introduceți aici numele proprietarului magazinului WooCommerce.
- Linia de adresă 1 – Introduceți primul rând al adresei, care constă în principal din numele străzii și numărul.
- Linia de adresă 2: introduceți a doua linie a adresei, care ar putea fi numărul apartamentului.
- Oraș – Introduceți aici numele orașului expeditorului.
- Stat sau țară: indicați națiunea expeditorului.
- Cod poștal: introduceți codul poștal al locației din care expediați lucrurile.
- Număr de contact: furnizați numărul de telefon al managerului magazinului în informațiile de contact.
Alternativ, puteți face clic pe butonul Încărcare din WooCommerce pentru a insera informațiile pre-populate despre adresa magazinului WooCommerce în câmpurile corespunzătoare.
Alte setari
Apoi, decideți dacă să afișați numele statului în adresa de facturare și expediere, mai degrabă decât în codul de stat.
Puteți configura pluginul astfel încât oricând un utilizator începe o imprimare, să poată vizualiza o previzualizare a documentului.
Utilizați extensia noastră mPDF pentru a accepta limbi RTL precum arabă, ebraică și alte limbi.
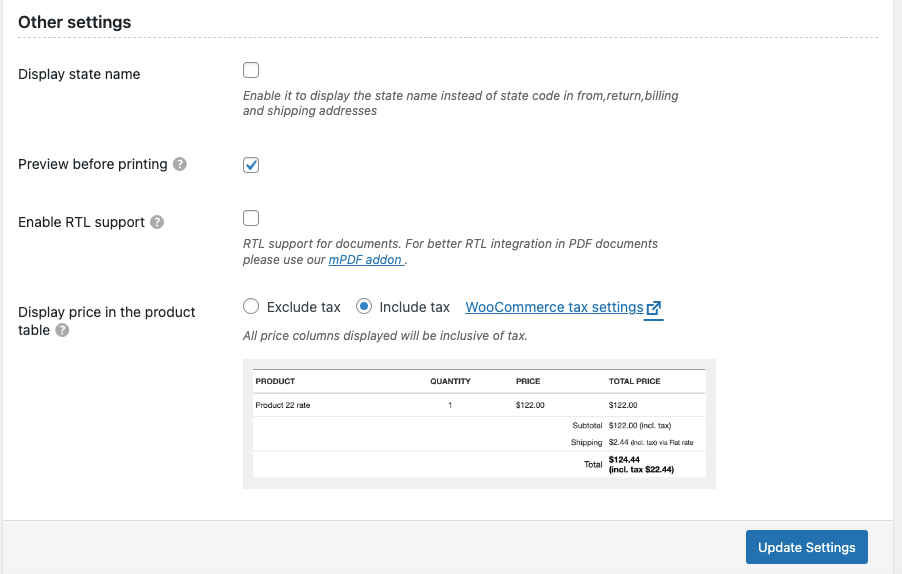
Setați opțiunea de taxare să includă sau să excludă taxa în prețul afișat din tabelul cu produse. Dacă nu ați făcut-o deja, faceți clic pe setările de taxe WooCommerce .
Pentru a salva toate opțiunile, faceți clic pe butonul Actualizare setări de la sfârșit.
Pasul 3: navigați la setările facturii
Din tabloul de bord WordPress, Factură/Ambalare > Factură
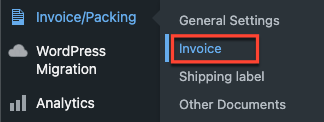
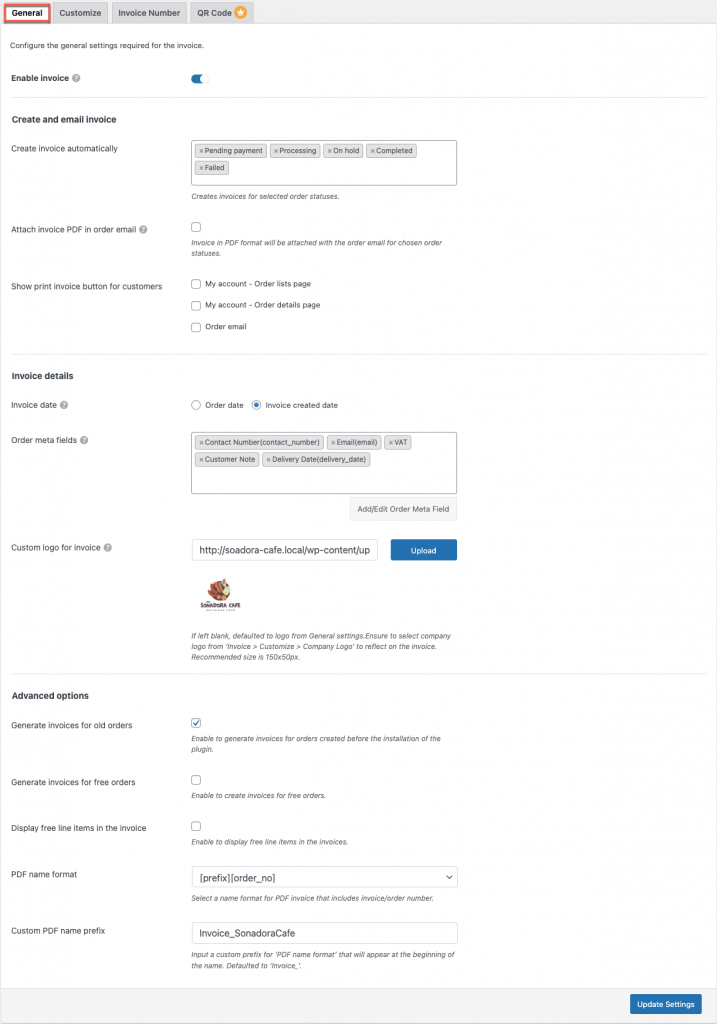
Puteți configura setările de bază ale facturilor în funcție de preferințele dvs.
În continuare, să vorbim despre setările facturii.
Creați și trimiteți prin e-mail factura
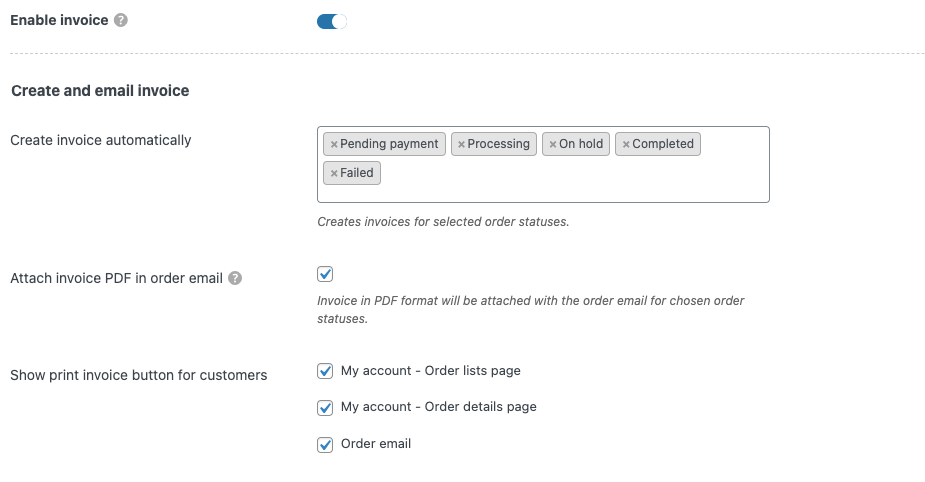
- Activați Factura – Prin activare, oferiți administratorului și clienților acces pentru a imprima, descărca și atașa facturi prin e-mail, printre altele, de oriunde este potrivit.
- Creați automat factură – creează facturi pentru stările de comandă alese.
- Atașați factura PDF în e-mailul de comandă – Activați pentru atașarea versiunii PDF a șablonului de factură activ în prezent în e-mailul de comandă.
- Afișați butonul de tipărire a facturii pentru clienți – Aveți 3 opțiuni pentru a afișa butonul de tipărire a facturii pentru clienți, care poate fi activat în funcție de preferințe.
detaliile facturii
Data facturii – Puteți alege între data comenzii sau data creării facturii.
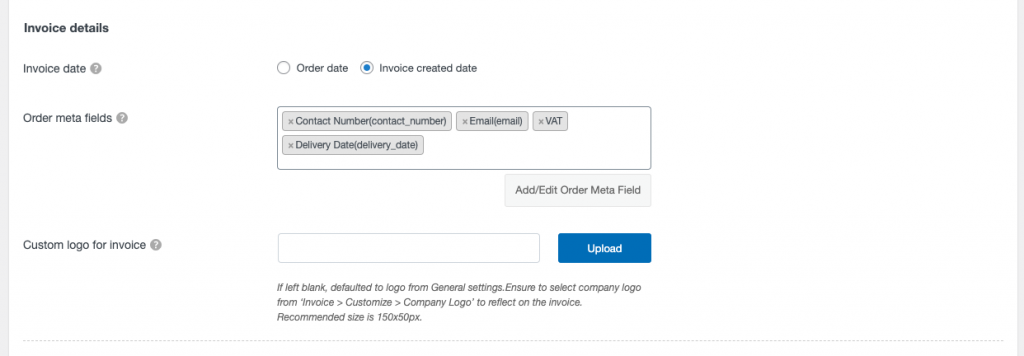
Meta câmpuri pentru comandă – Selectați pentru a afișa informații suplimentare despre comandă pe factură.
Opțiunile sunt următoarele:
- Număr de telefon
- SSN
- TVA
- Notă client
Pentru a adăuga un meta-comandă personalizată în factură, faceți clic pe butonul Adăugați/Editați meta-câmpul comenzii .
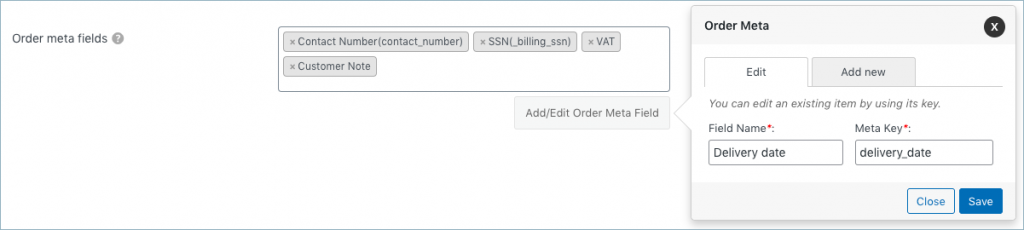
Sigla personalizată pentru factură — Aici, pe lângă logo-ul implicit încărcat din setările generale, puteți trimite o siglă specială pentru factură. În mod implicit, logo-ul a fost setat în setările generale dacă câmpul a fost lăsat gol.

Opțiuni avansate
Din Setările Avansate, puteți alege detalii suplimentare privind factura pentru comenzi gratuite, formatul numelui PDF etc.
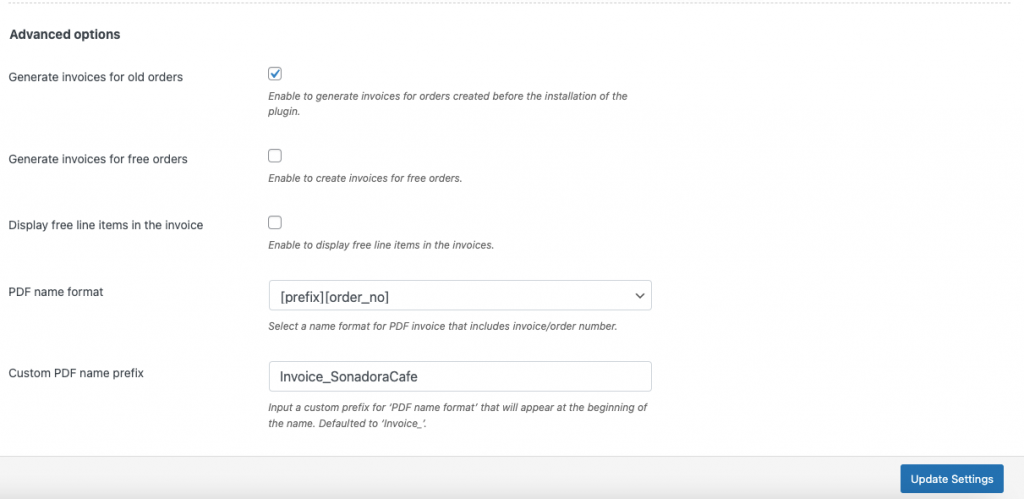
- Generați facturi pentru comenzile vechi: Aceasta permite crearea de facturi pentru comenzile plasate înainte de instalarea pluginului.
- Generați facturi pentru comenzi gratuite: permiteți crearea de facturi pentru comenzile gratuite.
- Afișează elemente rând gratuite în factură: activați opțiunea de a afișa elemente rând gratuite pe factură.
- Format de nume PDF: alegeți un format de nume pentru o factură PDF care încorporează numărul comenzii/facturii.
- Prefix de nume PDF personalizat: introduceți un prefix special pentru „Format nume PDF”, astfel încât să fie adăugat înaintea numelui. În mod implicit, va deveni „Factură_”
Pentru a salva setările, apăsați butonul Actualizare setări de la sfârșit.
Pasul 4: navigați la fila Personalizare
Puteți personaliza aspectul general al facturii cu ajutorul personalizatorului. Începeți prin a selecta un șablon predefinit.
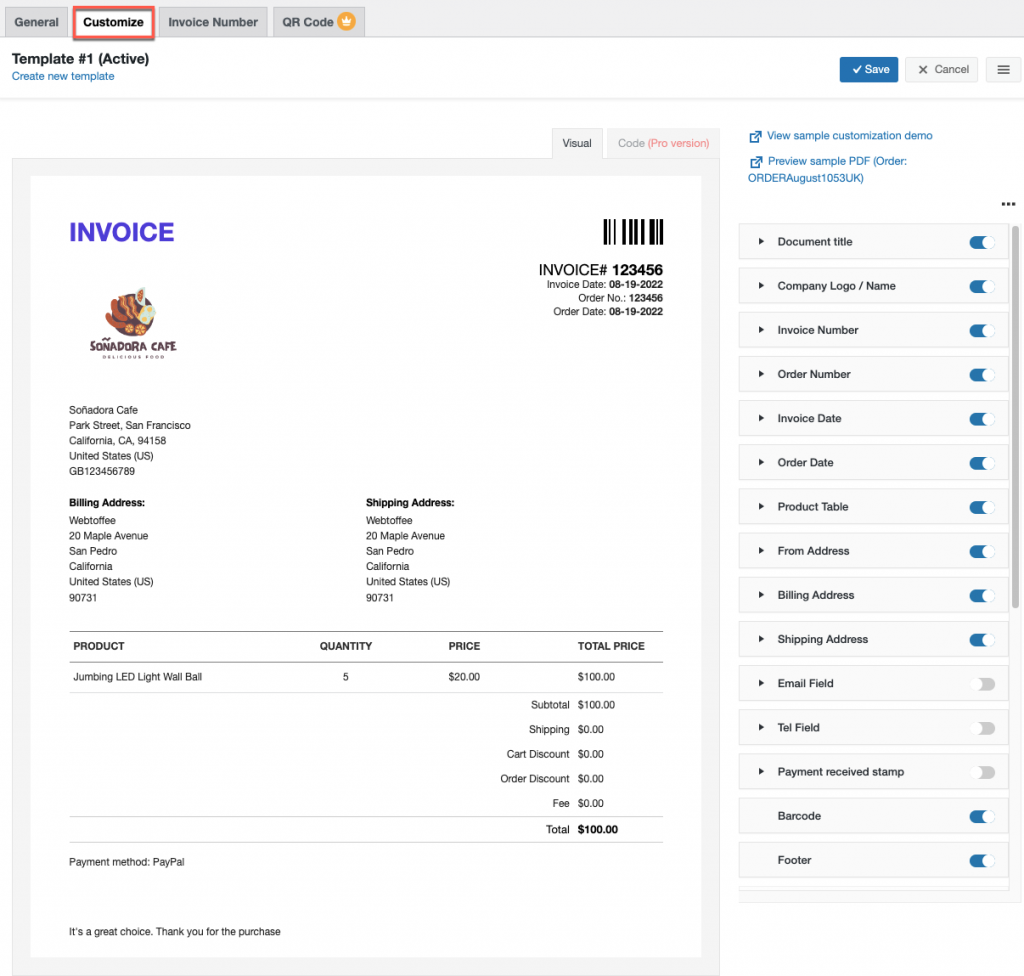
Folosind butonul de comutare din partea dreaptă a paginii, puteți adăuga sau elimina elemente din factură. Unele dintre aceste elemente sunt disponibile numai în versiunea premium a pluginului.
În timp ce editați șablonul de factură, îl puteți vizualiza live în partea stângă.
După ce ați terminat de personalizat totul, faceți clic pe butonul Salvare pentru a stoca șablonul de factură nou setat (împreună cu un nume).
Crearea facturilor folosind WooCommerce PDF invoice (versiunea Premium)
Versiunea Pro a acestui plugin poate crea automat toate facturile PDF necesare, borderourile de ambalare, note de livrare, etichete de expediere/adresă și alte documente pentru WooCommerce.
Dacă sunteți un utilizator premium, în comparație cu versiunea de bază, versiunea premium are caracteristici similare, împreună cu unele suplimentare de adăugat la facturi.
Pasul 1: Instalați pluginul
În primul rând, trebuie să achiziționați, să instalați și să activați pluginul WooCommerce PDF de factură/bone de ambalare din pagina Adăugare plugin nou .
Din tabloul de bord WordPress, mergeți la Factură/Ambalare > Setări generale
General
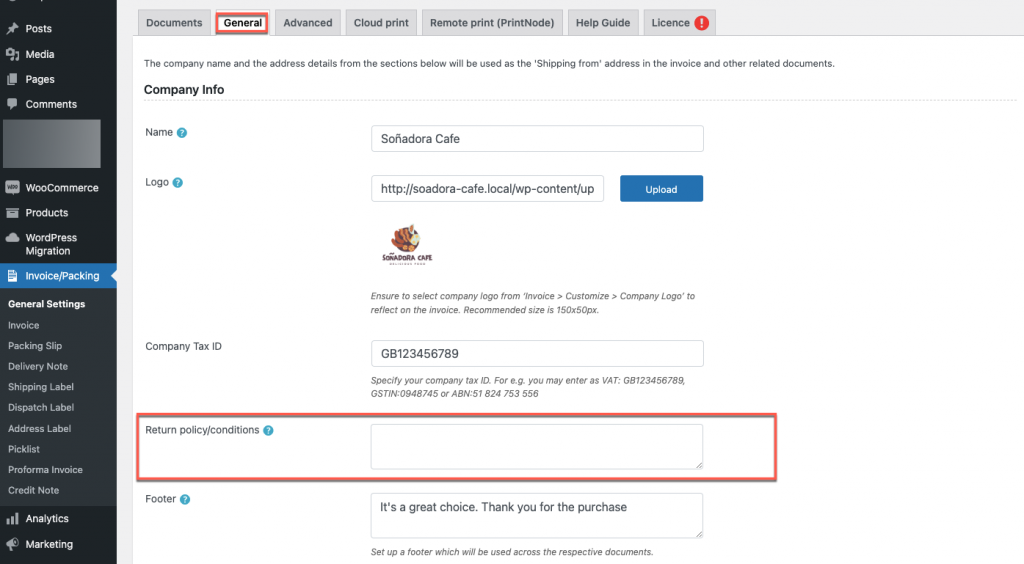
În afară de versiunea de bază, versiunea premium a setărilor generale ale pluginului are o opțiune de politică de returnare în facturi. Introduceți politica de returnare a companiei și faceți clic pe butonul Actualizare setări .
Avansat
Folosind fila Avansat , puteți configura date suplimentare privind datele personalizate, suportul RTL, formatele de pachete etc.
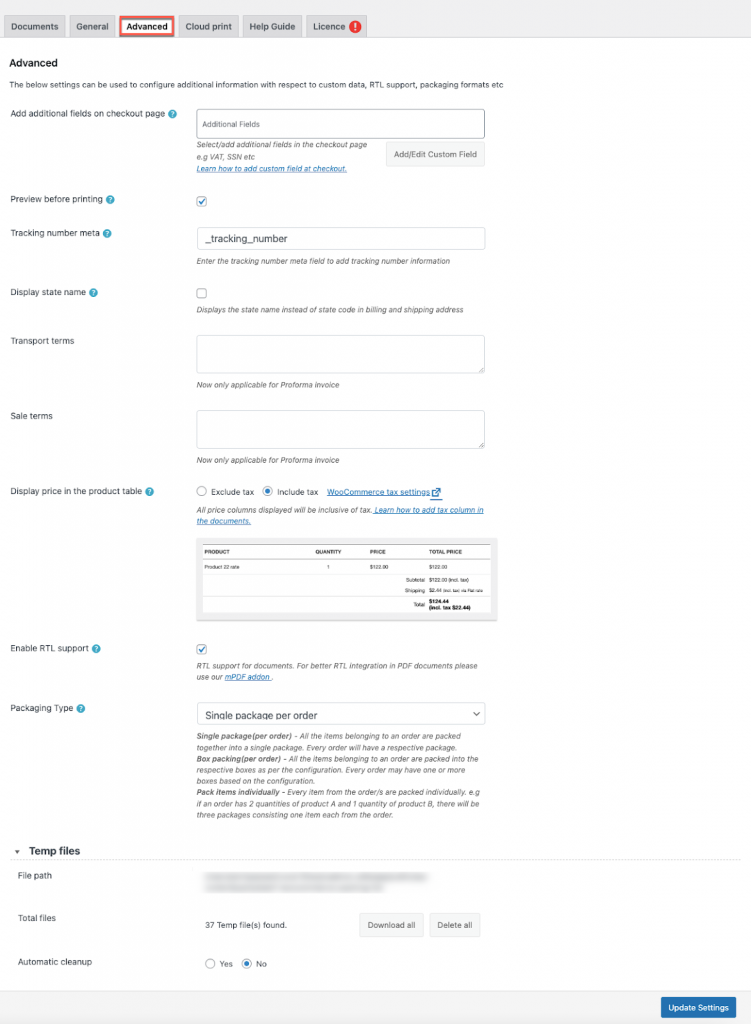
Adăugați câmpuri suplimentare pe pagina de finalizare a achiziției: selectați elementul necesar din meniul derulant pentru a adăuga informații suplimentare. Folosind butonul Adăugare câmp personalizat, puteți crea meta câmpuri personalizate, furnizând un nume de câmp și o cheie meta. În funcție de dacă câmpul este obligatoriu sau nu, puteți adăuga un substituent.
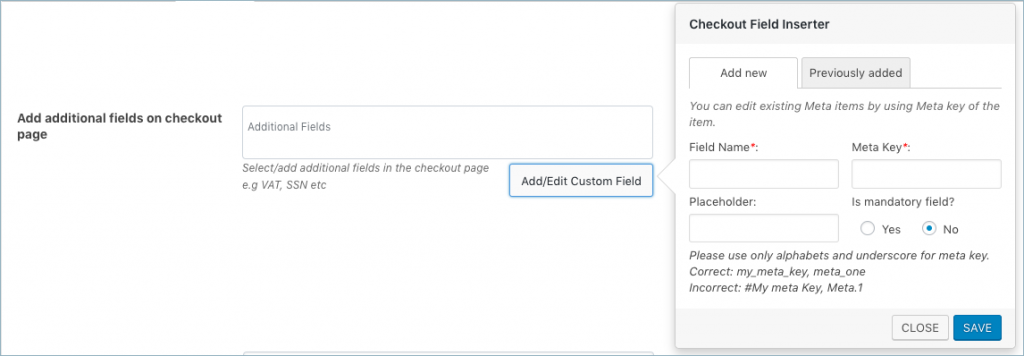
În funcție de nevoile dvs., puteți vizualiza, șterge sau edita meta câmpurile existente.
Previzualizare înainte de imprimare: Permite previzualizarea documentelor înainte de imprimare.
Meta numărul de urmărire: adăugați informații despre numărul de urmărire în câmpul meta. Capturați „meta numărului de urmărire” din pluginul respectiv utilizat pentru urmărire.
Condiții de transport / vânzare: Adăugați condiții suplimentare de livrare sau de cumpărare la factura proforma.
Tip de ambalare: Cu excepția facturii, toate documentele vor fi supuse tipului de ambalare. Următoarele trei opțiuni sunt disponibile pentru alegerea tipului de pachet:

Ambalați articole individual – De exemplu, dacă o comandă conține două cantități de produs A și o cantitate de produs B, trei pachete vor conține câte un articol.
Pachet unic (pe comandă) – Un pachet conține toate articolele comandate. Pentru fiecare comandă va exista un pachet potrivit.
Ambalare cutie (pe comandă) – Fiecărui articol i se atribuie o cutie pentru a corespunde configurației comenzii. În funcție de configurație, fiecare comandă poate conține una sau mai multe casete.
Fișiere Temp
Calea fișierului: indică locația de stocare a fișierelor temporare.
Total fișiere: afișează numărul total de fișiere temporare.
Curățare automată: selectați dacă doriți să ștergeți automat fișierele temporare.
În cele din urmă, faceți clic pe butonul Actualizare setări , pentru a salva setările.
Pasul 2: navigați la Setările facturii
Puteți configura setările generale premium ale pluginului, unele dintre caracteristici sunt similare cu versiunea de bază.
- Sortați produsele după: Sortați produsele folosind Nume și SKU.
- Activați butonul de tipărire a facturii pentru stările de comandă selectate: va fi posibil să afișați un buton pentru ca clienții dvs. să imprime facturile pentru starea comenzii selectate.
- Afișați datele de variație sub fiecare produs: activați această opțiune pentru a include informațiile de variație ale produsului în factură.
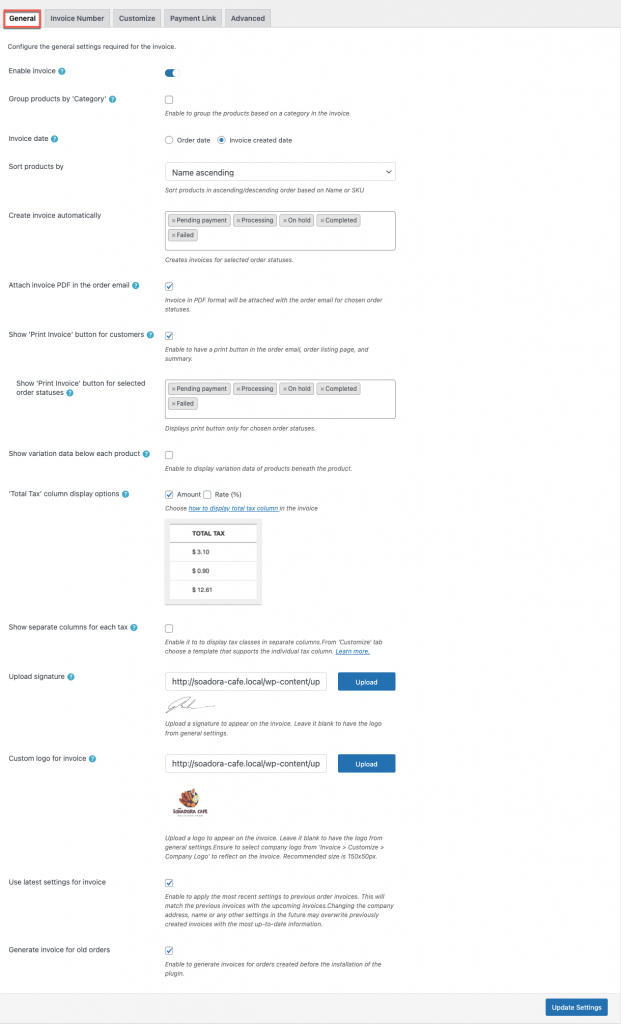
- Opțiuni de afișare a coloanei Taxa totală: oricare dintre formatele alese este utilizat pentru a afișa coloana Taxa totală. Suma, Rata(%) și Rata(%) cu valoare sunt formatele care sunt oferite.
- De exemplu, dacă costul total este de 500 USD și rata de impozitare este de 20%, așa va apărea întreaga taxă pe factură:
- Suma - 100 USD
- Rata (%) -20%
- Tarif (20%) cu 100 USD ca sumă
- Afișați coloane separate pentru fiecare taxă: permiteți coloane separate pentru taxe în factură. Dacă magazinul dvs. are mai multe taxe configurate, fiecare articol fiscal va fi afișat separat în propria sa coloană. Suma, Rata(%), Rata(%) cu suma și Coloanele separate pentru Rată(%) și Sumă se numără printre diferitele forme de prezentare a taxelor.
În cele din urmă, după modificările necesare, faceți clic pe butonul Actualizare setări pentru a salva setările.
Pasul 3: navigați la fila Personalizare
Lucrul la personalizarea este simplu, dinamic și adaptabil. Următoarele imagini arată componentele sale:
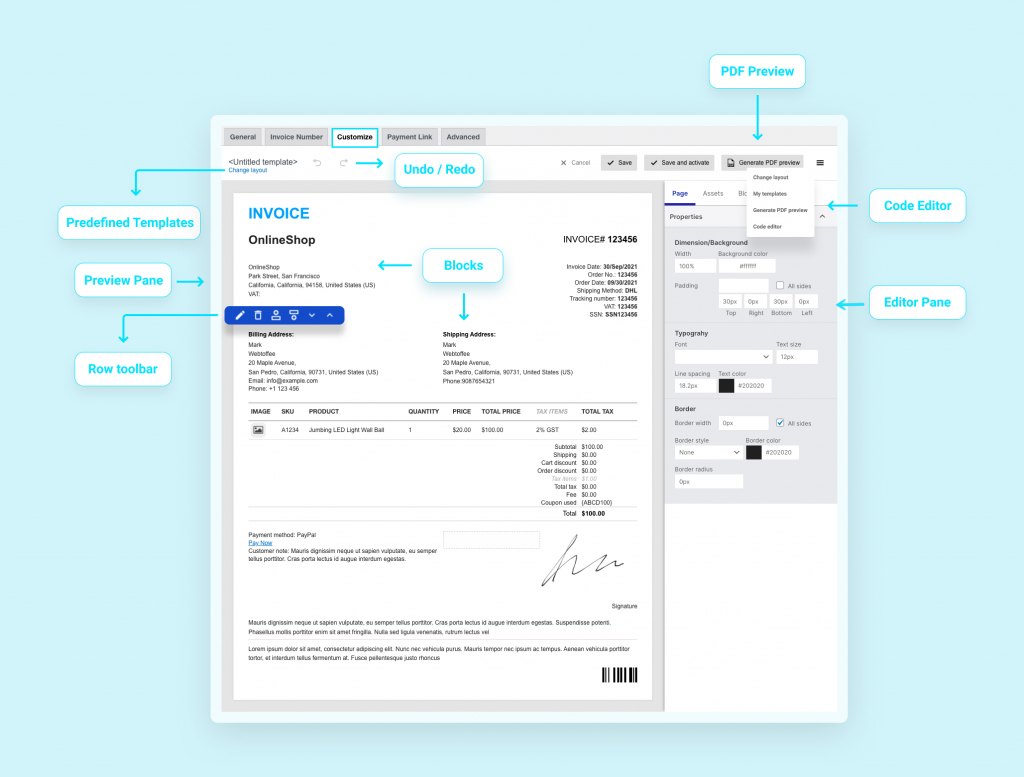
Pentru a afla mai multe despre personalizarea dinamică și despre cum să personalizați factura, vă rugăm să consultați acest articol detaliat.
Cuvinte finale
Pentru toți proprietarii de afaceri, crearea și trimiterea facturilor către clienți este esențială. În ciuda ușurinței procesului, nu le puteți controla mai eficient. Din acest motiv, pluginurile vă fac mai ușor de utilizat. Cu pluginul Woocommerce factură/ bon de ambalare, puteți face întregul proces mai sistematic și puteți îmbunătăți experiența clientului.
Afacerea dumneavoastră poate beneficia de pe urma economisind timp, bani și chiar mediul înconjurător. Vă rugăm să împărtășiți acest lucru cu prietenii dvs. și să reveniți pentru mai multe informații.
Succes cu magazinul tău WooCommerce și mulțumesc pentru lectură!
