Mastodon și WordPress: 8 moduri de a le face să funcționeze împreună
Publicat: 2023-09-07Mastodon și WordPress par a se potrivi destul de bine unul pentru celălalt. Ambele sunt platforme open source bazate pe filozofii similare: pentru a oferi utilizatorilor o modalitate de a-și construi propriul imobil online și de a ajuta la democratizarea publicării.
Având în vedere aspectele comune, nu ar avea sens să găsim modalități prin care cele două platforme să lucreze mai strâns împreună și să se integreze una cu cealaltă? Este exact ceea ce vrem să explorăm în această postare.
Următorul articol vorbește despre cum puteți utiliza site-ul dvs. WordPress pentru a vă verifica contul pe Mastodon, cum să afișați conținutul Mastodon în WordPress, cum să postați automat conținutul WordPress pe platforma socială și multe altele.
Utilizați site-ul dvs. WordPress pentru verificare pe Mastodon
După cum sa menționat în tutorialul nostru Mastodon, este posibil să vă verificați profilul Mastodon. Acest lucru este similar cu bifele albastre de pe o altă rețea de socializare, doar că nu trebuie să plătiți pentru el și nu există bifoane albastre, ci una verde.
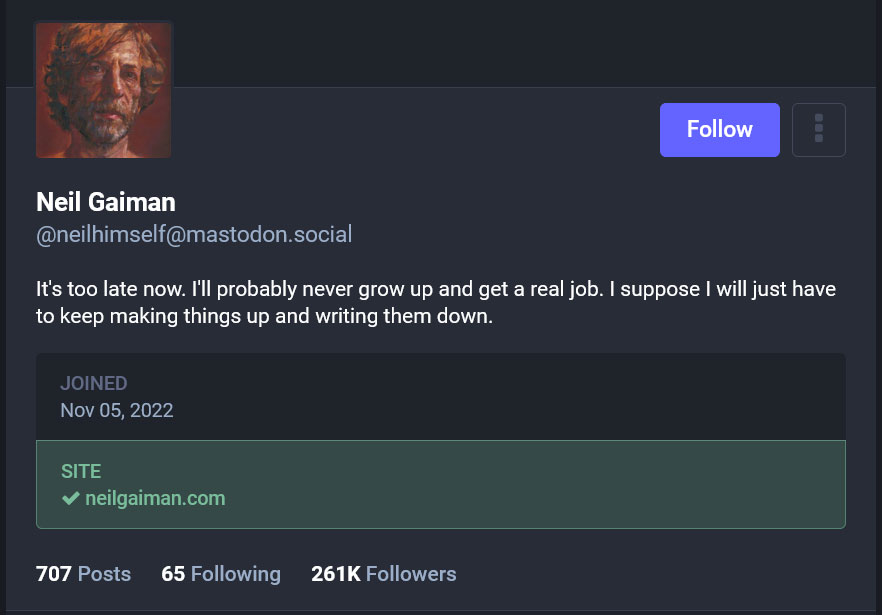
Procesul este, de asemenea, destul de simplu. Vă puteți verifica prin propriul site web. Pentru asta, tot ce trebuie să faci este să adaugi adresa site-ului tău la profilul tău și apoi să pui un link special către Mastodon pe site-ul tău WordPress.
Adăugați site-ul dvs. și copiați linkul de verificare
Primul pas are loc în setările dvs. Mastodon sub Profil public . Aici, puteți adăuga site-ul dvs. la profilul dvs. prin câmpurile suplimentare din partea dreaptă.
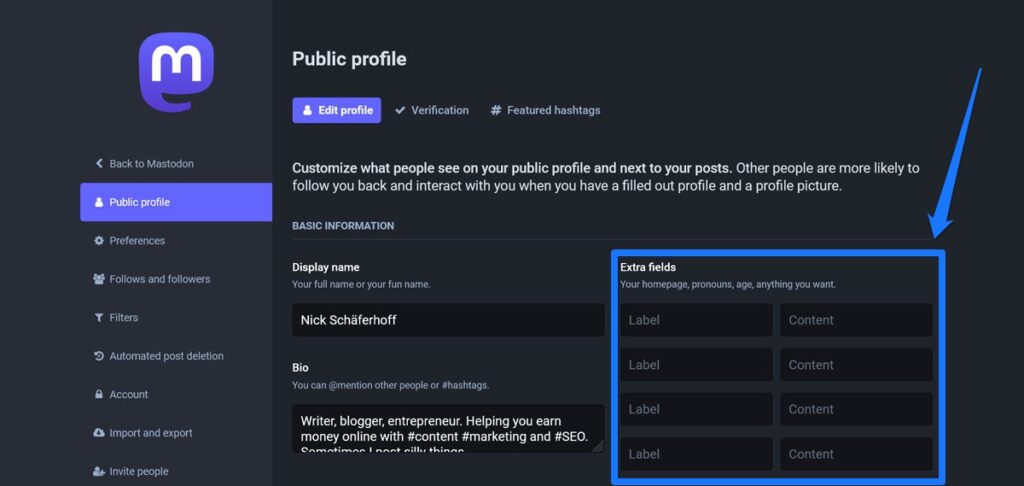
Puneți o descriere în coloana din stânga și adresa URL în dreapta. Când faceți și salvați, va apărea imediat pe profilul dvs. Mastodon.
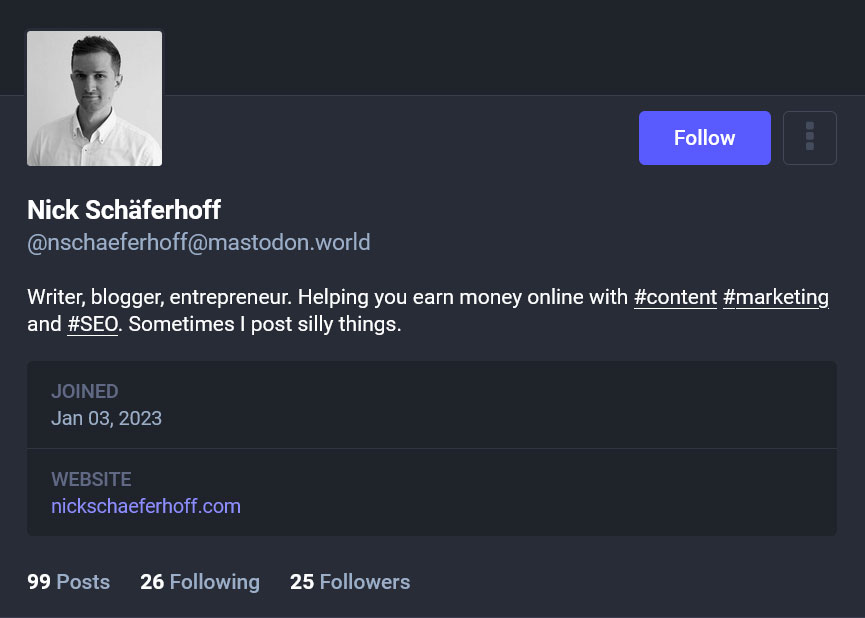
De asemenea, găsiți linkul de verificare în setările profilului public din fila Verificare .
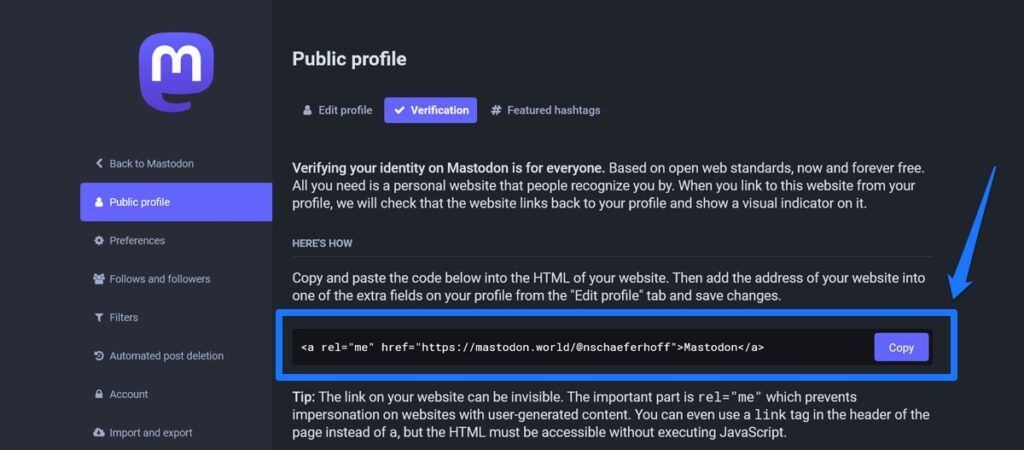
Pur și simplu copiați-l cu butonul. Cu toate acestea, vă puteți crea și propriul link personalizat. Va funcționa atâta timp cât are atributul rel="me" în el și apare pe site-ul dvs. web.
Includeți linkul de verificare către WordPress
Există diferite moduri de a adăuga linkul la site-ul dvs. Una dintre cele mai ușoare este să utilizați o pictogramă socială care trimite la profilul dvs. Mastodon de pe site-ul dvs. web. Avem instrucțiuni detaliate pentru asta mai jos.
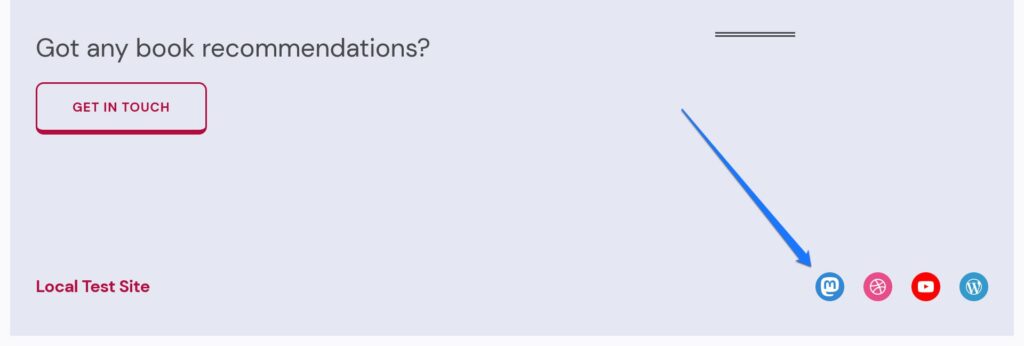
O altă opțiune este să o adăugați ca link către secțiunea <head> a site-ului dvs. web, astfel:
<link rel="me" href="https://mastodon.world/@nschaeferhoff"> În acest fel, este invizibil pentru utilizator. Plasați codul de mai sus în fișierul header.php sau adăugați-l cu un plugin precum Insert Headers and Footers. Desigur, folosește-ți propriul link de profil, nu al meu.
De asemenea, îl puteți pune în coadă în secțiunea de cap prin functions.php cu acest fragment de cod (creditele îi revin lui David Artiss):
function add_mastodon_verification() { ?> <link rel="me" href="[your Mastodon profile link]"> <?php } add_action( 'wp_head', 'add_mastodon_verification' );Alte opțiuni sunt să îl includeți într-o postare pe blog, să îl puneți în subsolul dvs. sau să creați o pagină de verificare separată. Trebuie doar să știți că, dacă utilizați orice altă pagină web decât pagina dvs. de pornire (sau orice adresă URL pe care ați postat-o în profilul dvs. Mastodon ca site web), trebuie să includeți și pagina de verificare separată în câmpurile suplimentare.
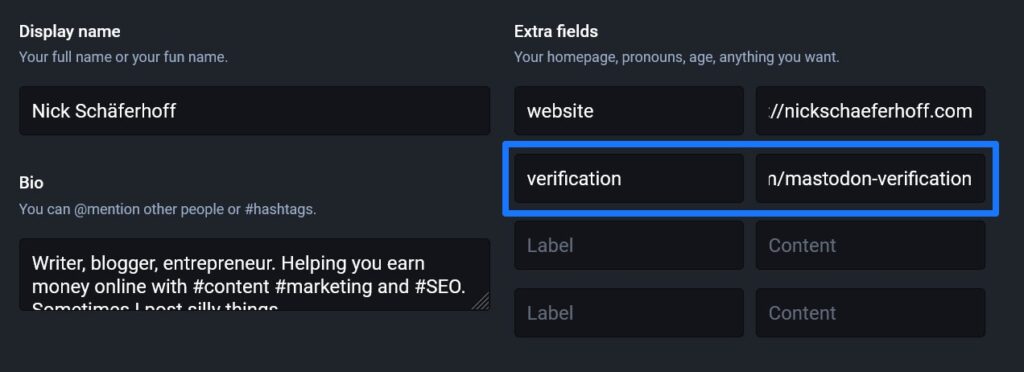
Odată ce aveți ambele piese la locul lor, trebuie doar să așteptați ca serverele Mastodon să preia schimbarea. Odată ce o fac, veți vedea bifa verde de verificare pe profilul dvs.
Apropo, dacă cele de mai sus sunt prea complicate pentru tine, există și pluginul de Verificare Simplu Mastodon.
Adăugați o pictogramă socială Mastodon la WordPress
O modalitate bună de a integra contul dvs. Mastodon cu prezența principală pe web este să includeți o pictogramă socială care trimite înapoi la Mastodon. După cum am aflat mai devreme, aceasta este și o posibilitate de a vă configura verificarea Mastodon.
Partea cea mai bună: aceasta este o funcționalitate nativă a editorului WordPress Gutenberg. O poți face foarte ușor folosind blocul Social Icons .
Pur și simplu accesați Aspect > Editor și deschideți șablonul de pagină sau partea șablonului la care doriți să adăugați pictograma. Subsolul este de obicei o idee bună.
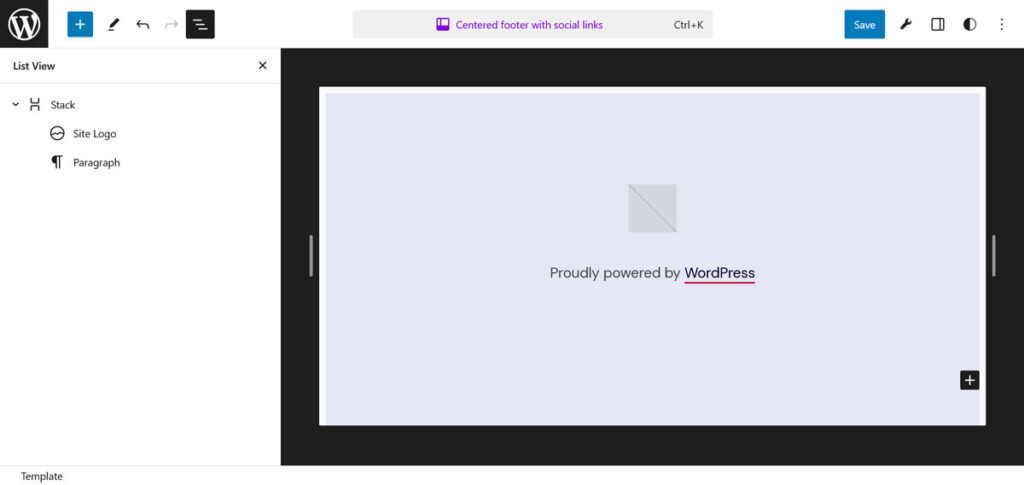
Aici, utilizați Blocul de inserare (butonul mare plus din colțul din stânga sus), butonul Adăugați bloc sau comenzile oblice pentru a adăuga blocul Iconi sociale .
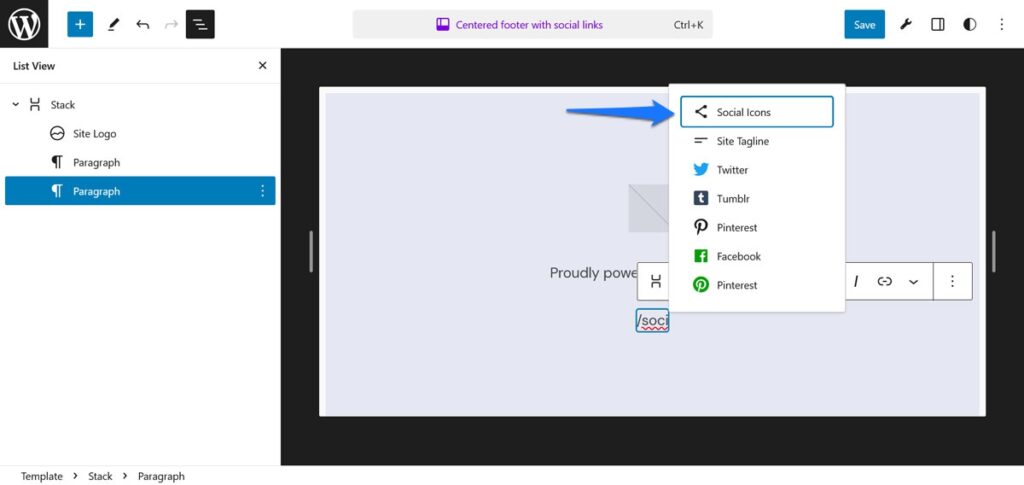
Odată ajuns pe pagină, faceți clic pe semnul plus pentru a adăuga o pictogramă și apoi alegeți Mastodon.
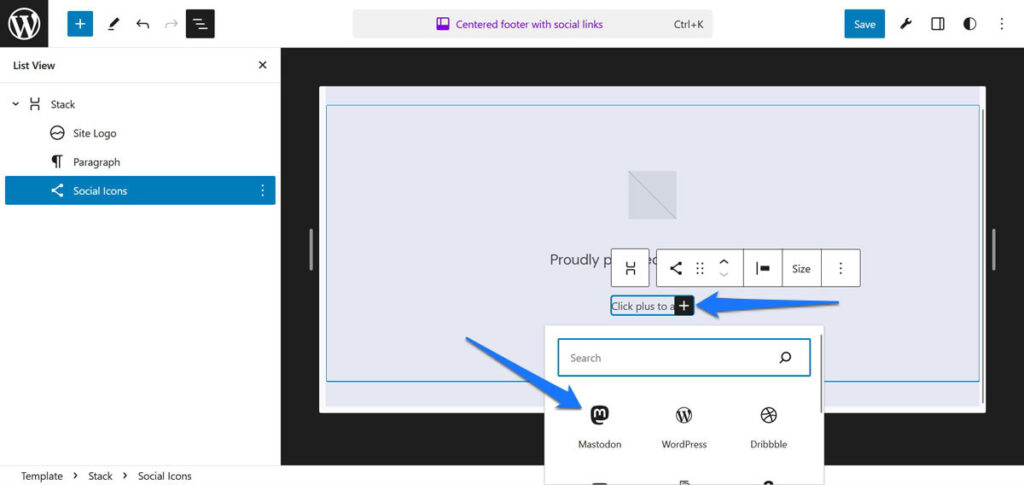
Faceți clic pe pictogramă pentru a adăuga un link la aceasta. Utilizați opțiunea link rel din Avansat din bara laterală pentru a include atributul rel="me" pentru verificare dacă doriți (doar introduceți -mă , fără ghilimele sau altceva).
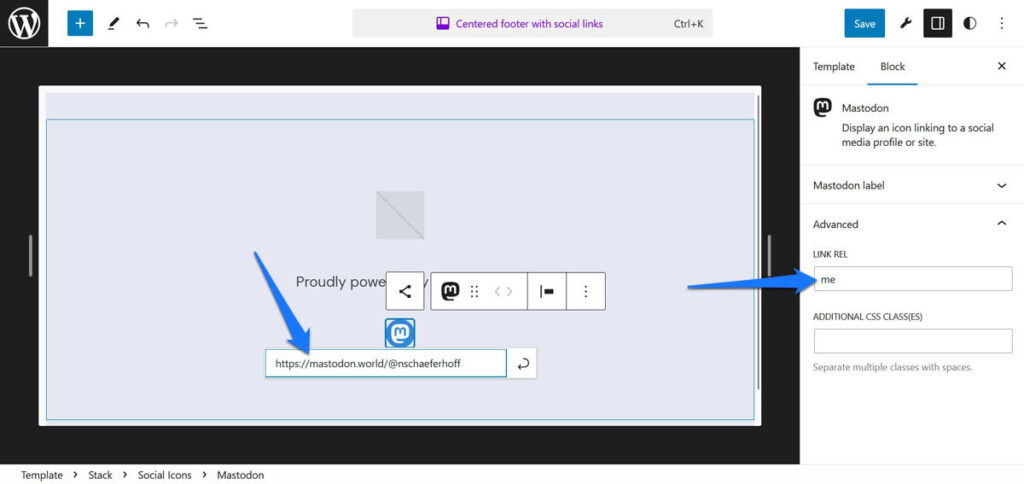
Odată ce salvați modificările, pictograma Mastodon va apărea pe site-ul dvs. WordPress și va funcționa și ca metodă de verificare.
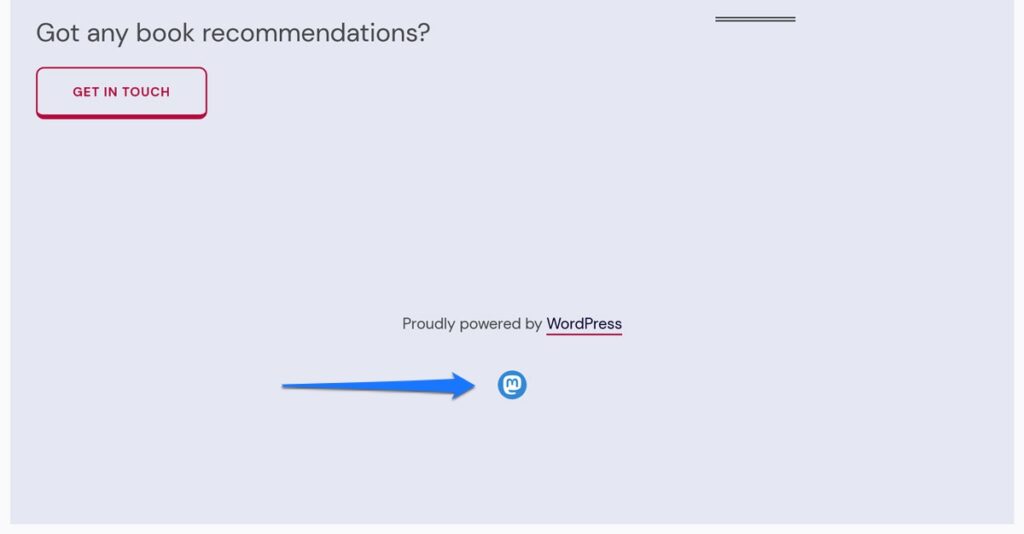
Afișați feedul dvs. Mastodon pe site-ul dvs. WordPress
Unora le place să-și afișeze feedurile sociale pe site-urile lor web. Procedând astfel, le oferă vizitatorilor o impresie mai bună despre compania dumneavoastră și despre comunicarea mărcii, precum și informații suplimentare. Dacă doriți să faceți asta cu conținutul dvs. Mastodon, aveți mai multe modalități de a realiza acest lucru.
Utilizați încorporarea automată
Mastodon este printre numeroasele platforme pentru care WordPress oferă încorporare automată. Deci, dacă doriți doar să afișați o singură postare Mastodon pe site-ul dvs., este suficient să copiați și să lipiți linkul acesteia.
Cum obții asta?
Pe Mastodon, pur și simplu găsiți postarea (alias toot) pe care doriți să o încorporați. Faceți clic pe pictograma cu trei puncte din partea de jos și alegeți Copiați linkul către această postare .
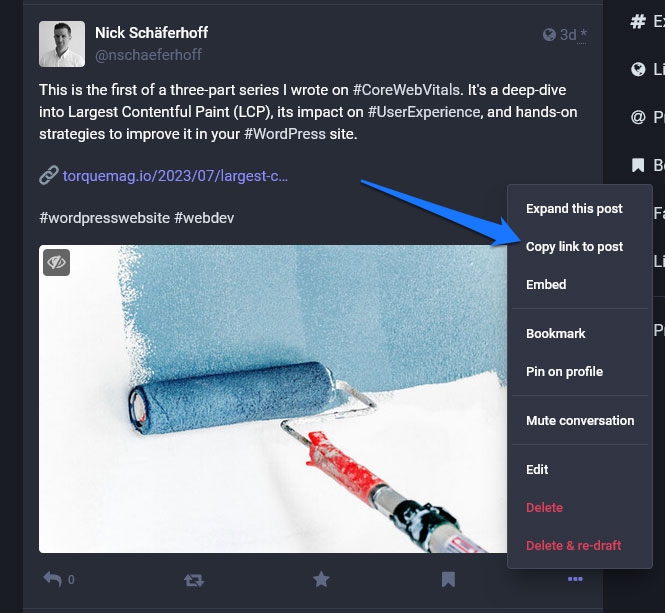
După aceea, puteți merge la pagina de pe site-ul dvs. unde doriți să apară și pur și simplu lipiți linkul în editor. WordPress îl va transforma automat într-un încorporat.
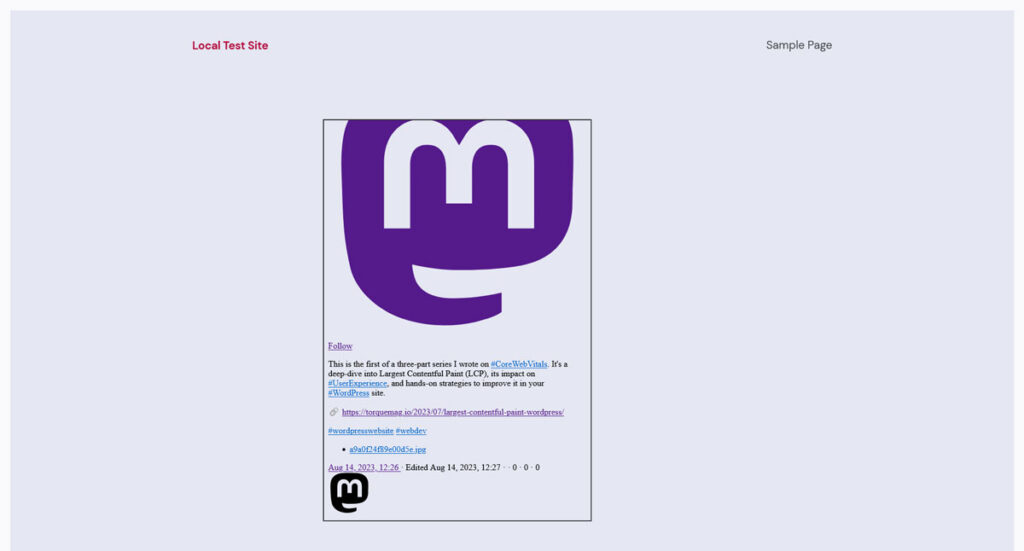
Încorporați postări prin HTML
După cum puteți vedea din captura de ecran de mai sus, încorporarea automată nu a funcționat prea bine pentru mine. Prin urmare, mi s-a părut o opțiune mai bună de a folosi funcția de încorporare nativă Mastodon. Îl puteți găsi în același loc cu opțiunea de a copia linkul către toots.
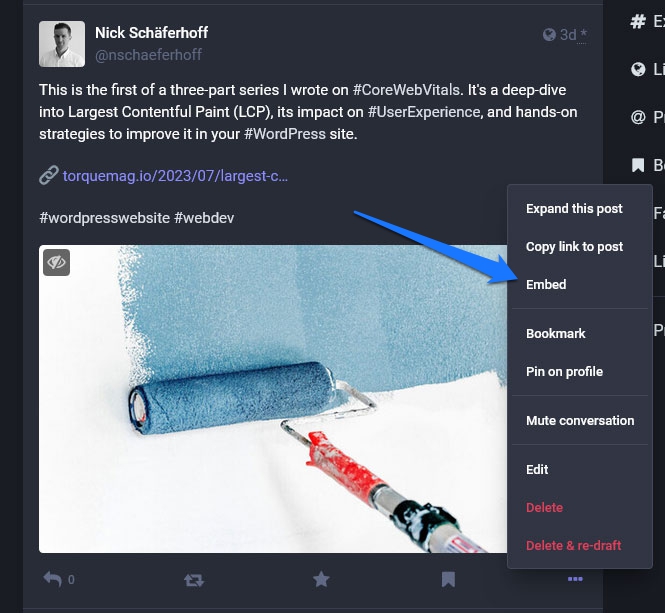
Faceți clic pe el pentru a primi un fragment de cod de copiat.
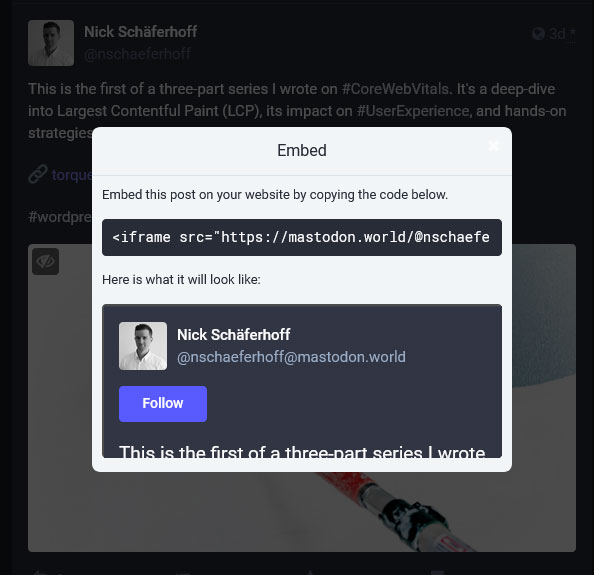
Important este că nu îl lipiți singur în editorul WordPress. În schimb, utilizați un bloc HTML personalizat pentru a-l încorpora în pagină.
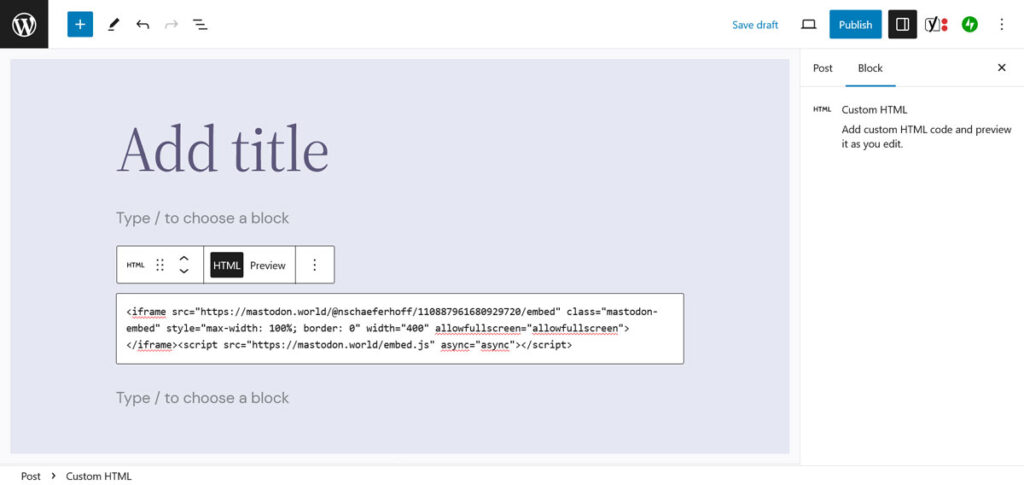
Acest lucru duce la un rezultat mult mai bun și îl puteți previzualiza chiar în editorul însuși.

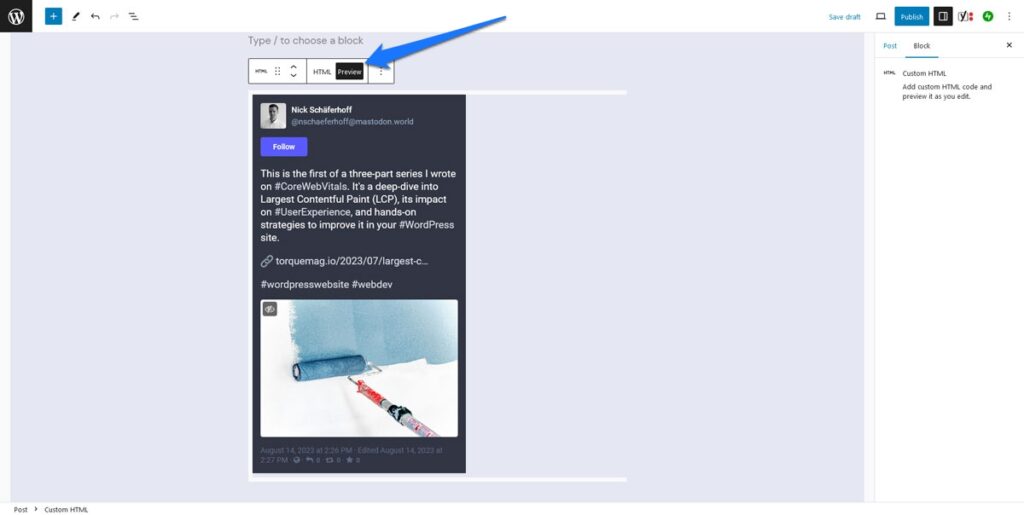
Afișați întregul dvs. furaj de mastodon
Dacă nu doriți doar să puneți pe site-ul dvs. WordPress, ci și întregul feed, există și pluginul Include Mastodon Feed. După instalare, adaugă codul scurt [include-mastodon-feed] pe site-ul dvs. pe care îl puteți utiliza pentru a afișa feedul oriunde doriți.
Cu toate acestea, mai întâi trebuie să vă aflați id-ul de utilizator Mastodon pentru asta, ceea ce, din păcate, este un pic o bătaie de cap dacă nu sunteți administrator al instanței dvs. Mastodon. În acest caz, trebuie să faceți o solicitare API folosind linkul de mai jos.
https://yourinstance.com/api/v2/sea[email protected]&resolve=true&limit=5 Înlocuiți ambele apariții ale yourinstance.com cu adresa URL a serverului Mastodon unde este înregistrat numele dvs. de utilizator și yourusername cu numele dvs. de utilizator real. Apoi, lipiți-l în bara browserului în timp ce sunteți conectat la contul dvs. Dacă totul merge bine, acest lucru ar trebui să aibă ca rezultat un ecran cu ID-ul de utilizator în partea de sus.
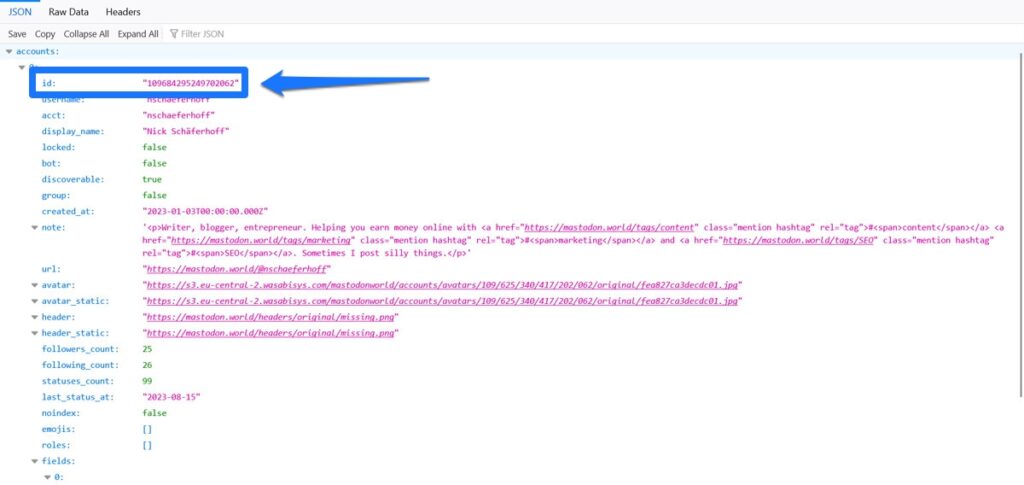
Puteți utiliza apoi acest lucru pentru a completa codul scurt al pluginului, care arată astfel:
[include-mastodon-feed instance="YOUR-INSTANCE" account="YOUR-ACCOUNT-ID"] Din nou, înlocuiți YOUR-INSTANCE și YOUR-ACCOUNT-ID cu informațiile necesare (nu includeți http/https pentru URL-ul instanței dvs.) și postați shortcode-ul în postarea sau pagina în care doriți să apară feedul dvs. Mastodon pe site-ul dvs. WordPress .
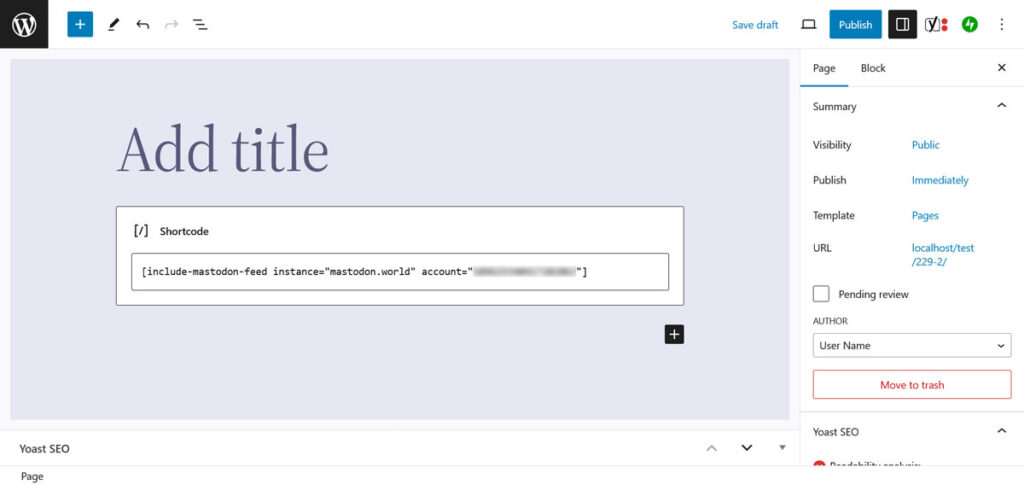
Când previzualizați sau publicați pagina, feedul va apărea în partea frontală a site-ului dvs.
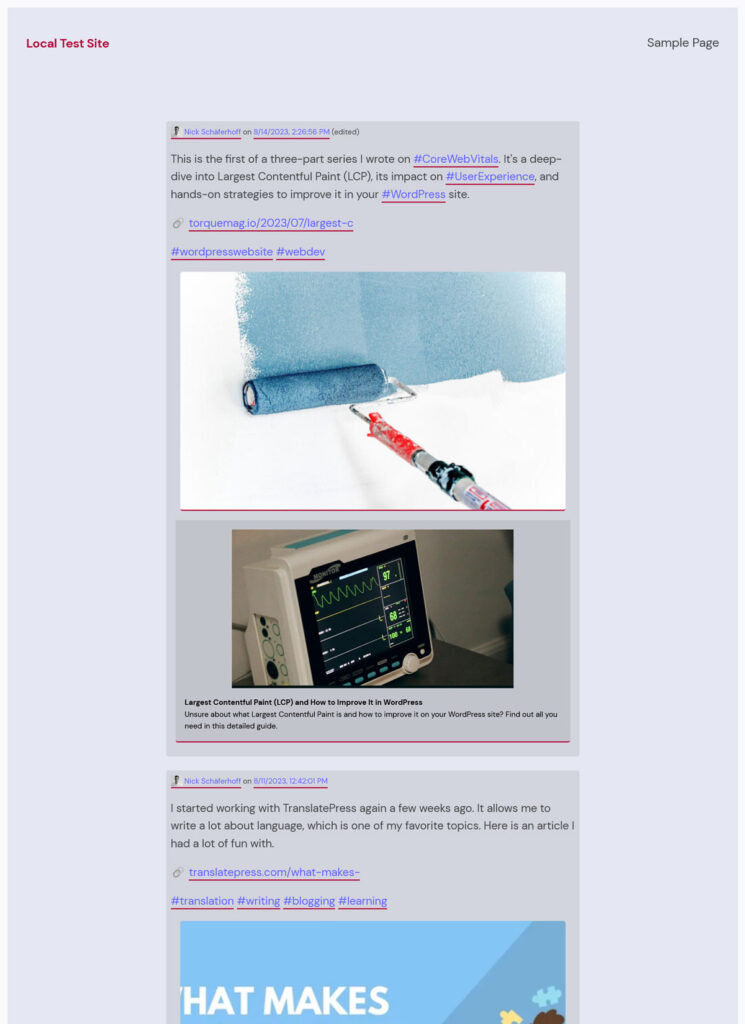
Codul scurt al pluginului necesită o grămadă de mai mulți parametri pentru a-l personaliza. Puteți exclude răspunsurile din flux, puteți limita numărul de stări vizibile, puteți activa modul întunecat și multe altele. Le puteți găsi pe toate pe pagina de plugin din instrucțiunile de instalare. O soluție alternativă de plugin este Shortcode Mastodon Feeds.
Există și un instrument numit Mastofeed.com (a nu se confunda cu versiunea .org, despre care vom vorbi mai jos). Vă ajută să creați un marcaj HTML pentru a vă posta feedul Mastodon pe site-ul dvs. web și, de asemenea, merită verificat.
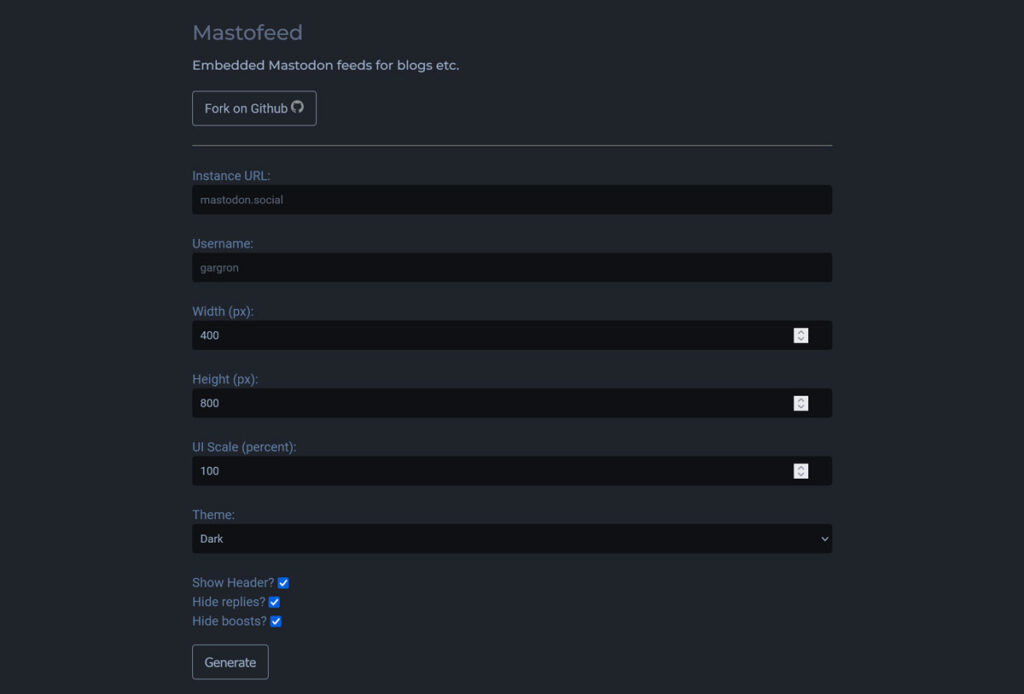
Postați automat cele mai recente postări WordPress pe Mastodon
Deci, acum știți cum să includeți conținut Mastodon în WordPress. Ce zici invers? Un alt mod esențial în care cele două platforme pot funcționa una cu cealaltă este să permită WordPress să posteze automat actualizări în contul tău Mastodon. Există mai multe soluții și pentru asta.
Postare automată în Mastodon cu un plugin
Există mai multe soluții de plugin pe care le puteți folosi pentru a realiza acest lucru. Pentru acest exemplu vom folosi Mastodon Autopost. Îl puteți instala în mod obișnuit prin meniul Plugin .
După instalare, pluginul vă solicită mai întâi să vă conectați la contul dvs. Mastodon din setări.
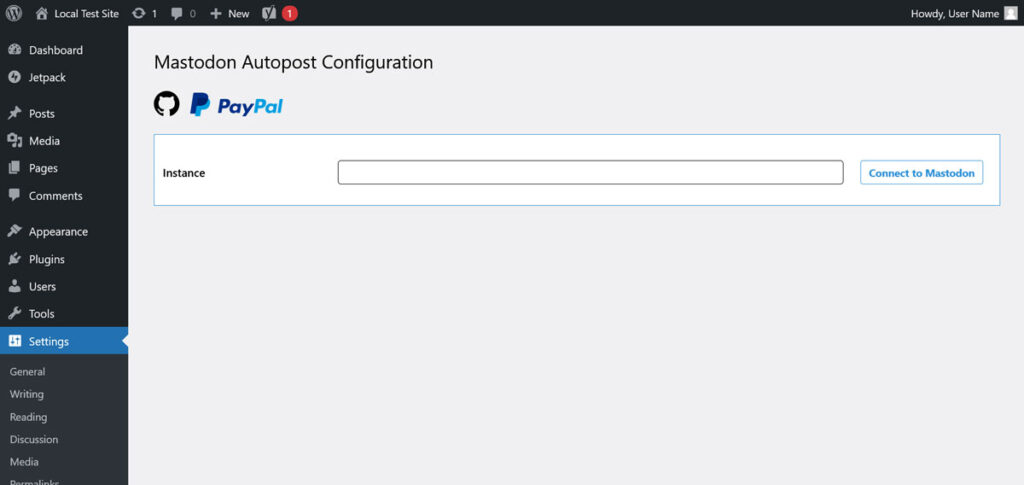
Introduceți instanța dvs. (plugin-ul are autosugestie) și continuați. Acest lucru vă va duce la Mastodon unde trebuie să vă conectați la contul dvs. și să autorizați pluginul.
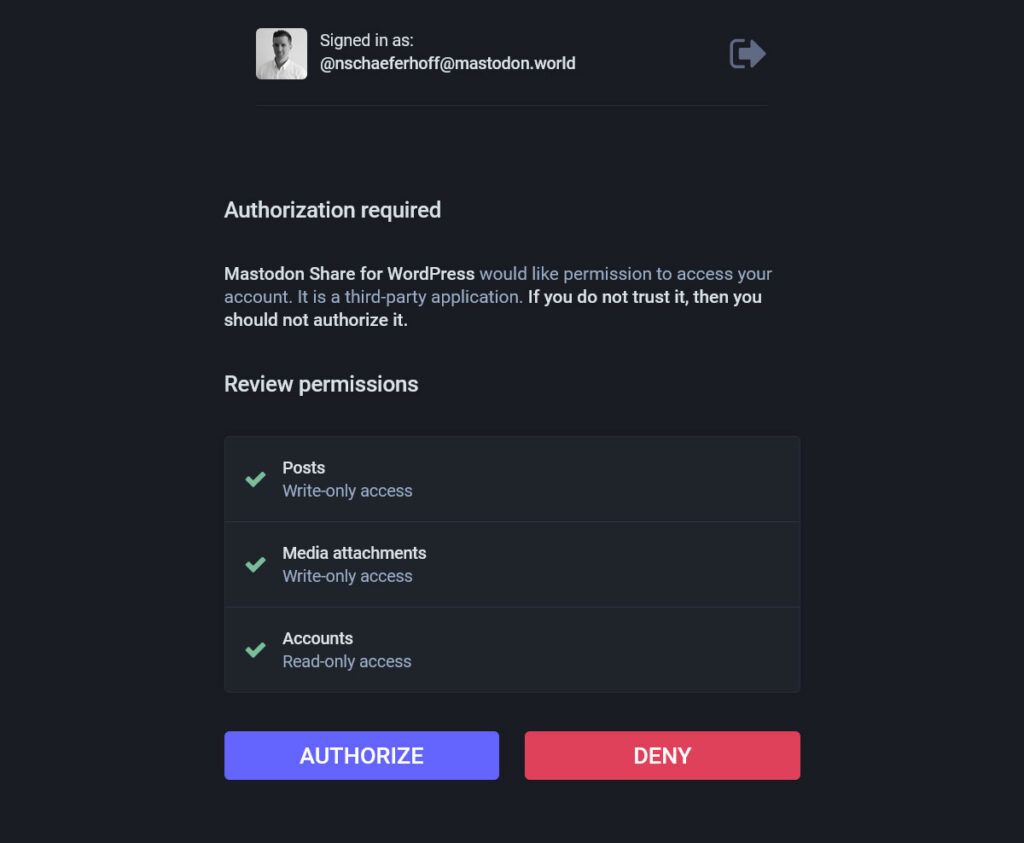
După aceea, vă duce înapoi la setările în care configurați mai ales modul în care doriți să apară postările dvs.
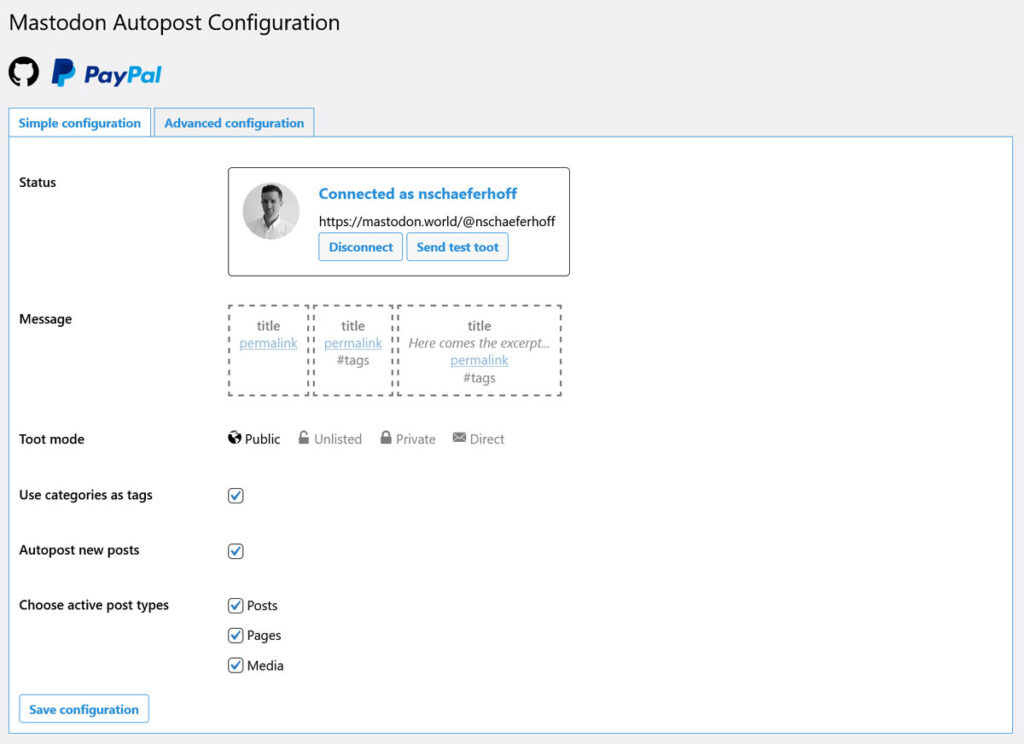
Alegeți dacă doriți să includeți titlul, fragmentul, linkul și/sau etichetele, dacă ar trebui să apară sub formă de informații private, ce tipuri de conținut să postați și dacă să postați automat totul.
În Configurația avansată , puteți îmbunătăți acest lucru prin crearea propriului șablon Toot, alegând o limită de caractere și adăugând un avertisment de conținut implicit, dacă este necesar.
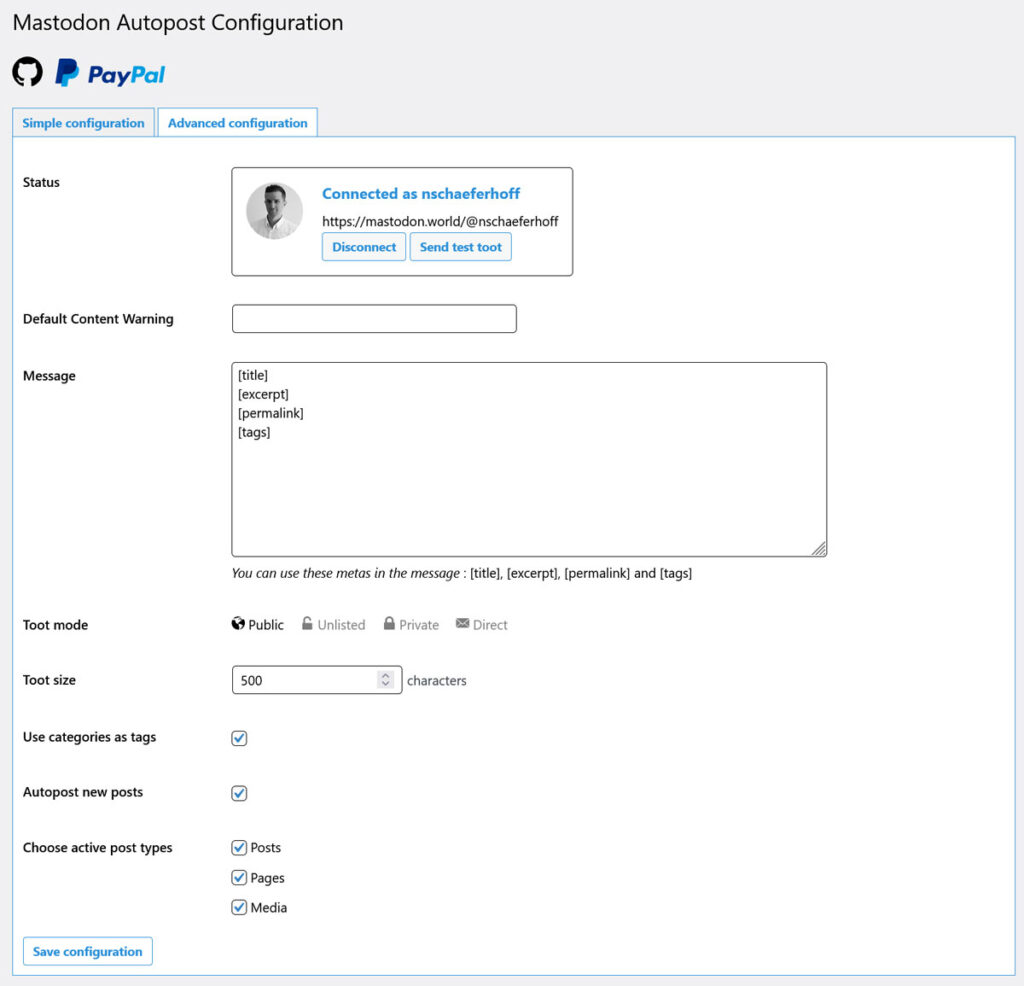
Odată salvat, pluginul va începe să funcționeze și va publica automat conținutul în Mastodon. În plus, adaugă o opțiune editorului WordPress, unde puteți decide individual, post-cu-post care dintre ele doriți să publicați automat.
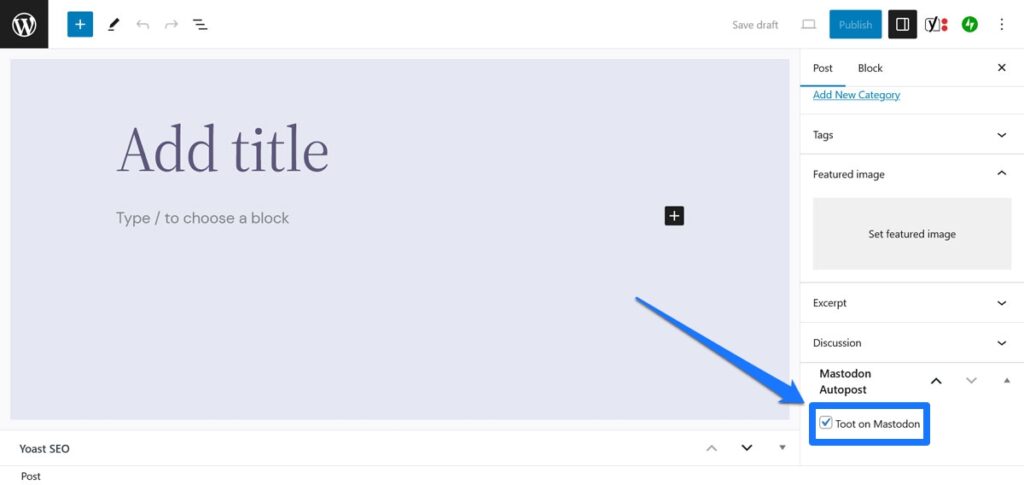
Un plugin foarte similar cu câteva opțiuni suplimentare este Share on Mastodon.
Mastofeed.org
O a doua opțiune, ușor diferită, pentru a posta automat conținutul dvs. WordPress pe Mastodon este să utilizați Mastofeed.org. Aici, puteți utiliza fluxul RSS al site-ului dvs. pentru a posta conținutul site-ului în contul dvs. Mastodon.
Configurarea este extrem de ușoară. Accesați pagina de pornire a site-ului și introduceți instanța dvs. Mastodon (din nou, fără http:// în față).
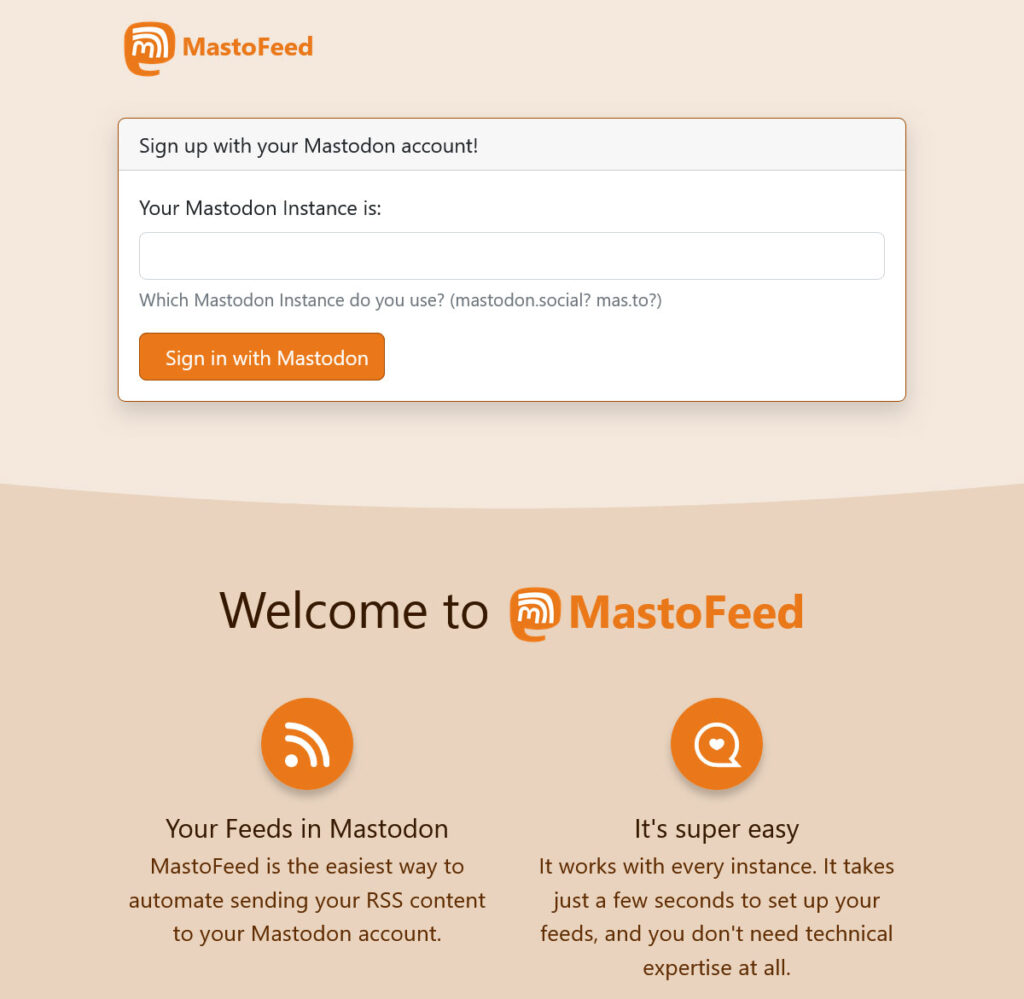
În ecranul următor, conectați-vă la Mastodon și apoi autorizați Mastofeed să posteze în numele dvs. Odată revenit pe site-ul inițial, faceți clic pe Adăugați un nou feed .
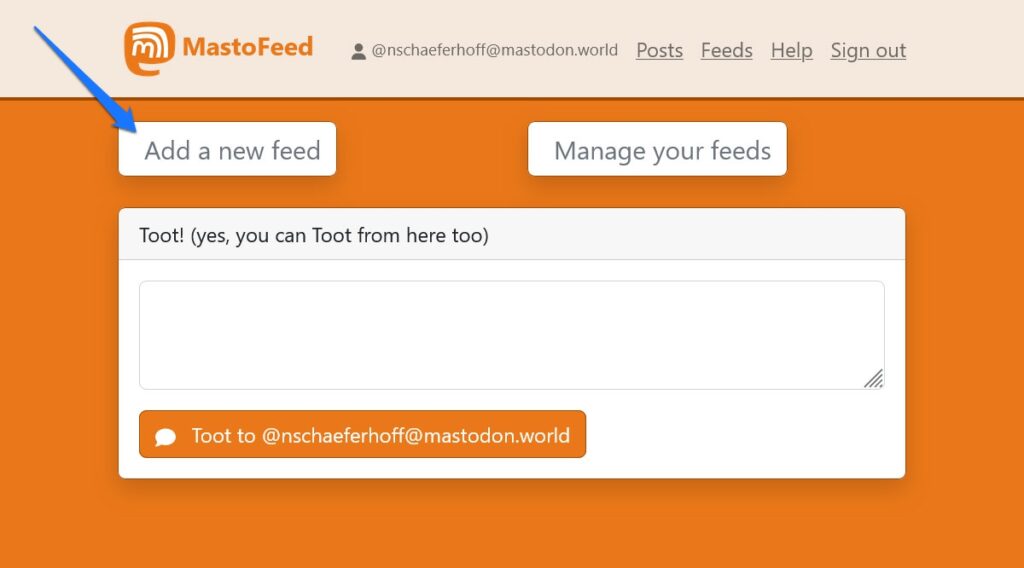
După aceea, postați linkul către fluxul RSS al site-ului dvs. (de obicei, pur și simplu domeniul dvs..com/rss ) și alegeți nivelul de vizibilitate.
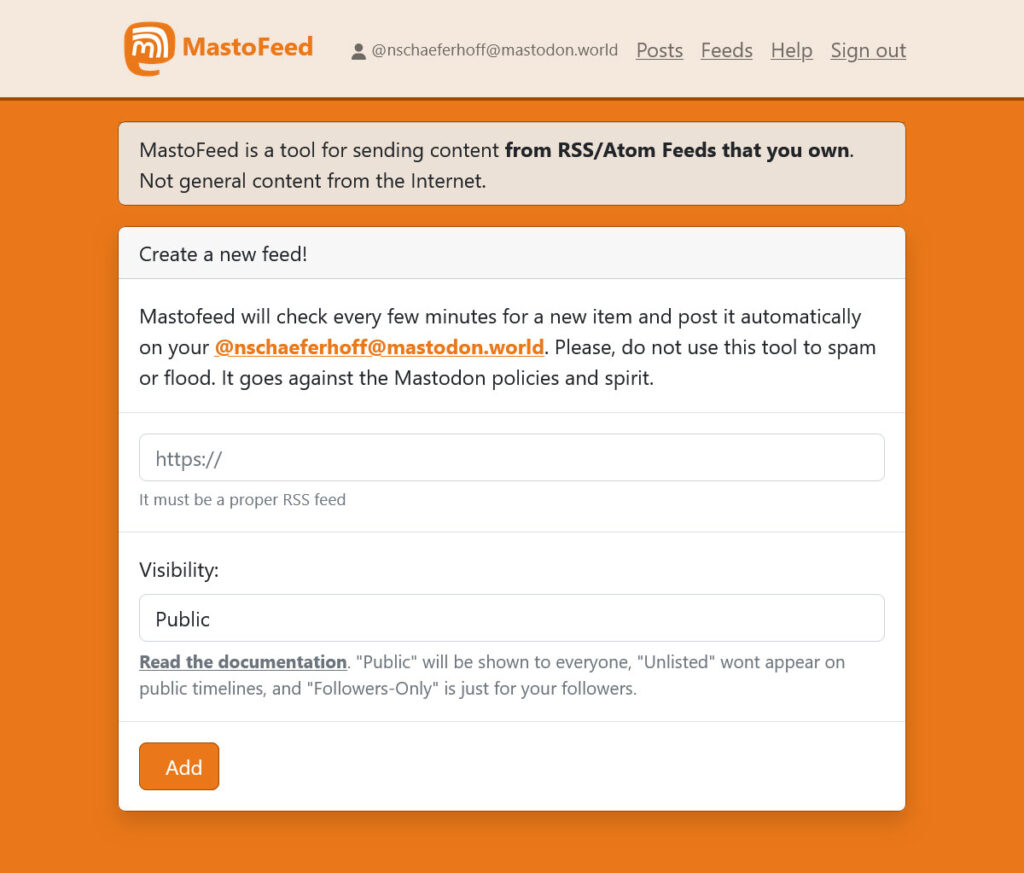
Faceți clic pe Adăugați . În ecranul următor, puteți activa feedul bifând caseta din partea de sus și făcând clic pe Actualizare . După ce faceți acest lucru, aveți acces la opțiunile de formatare a modului în care va apărea conținutul dvs.
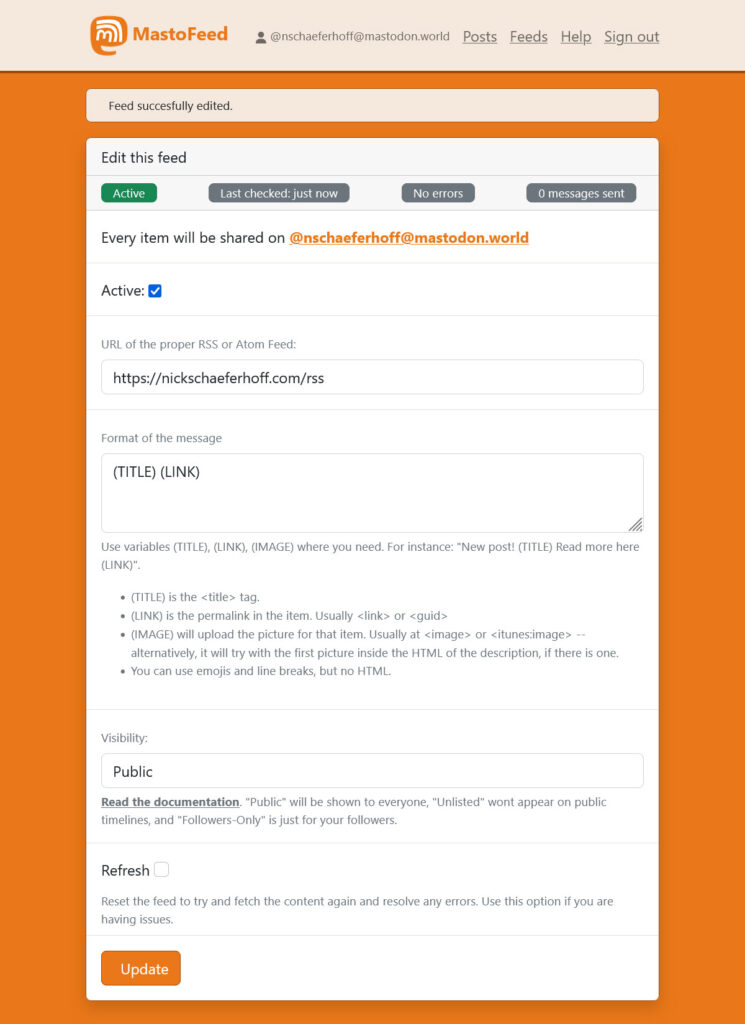
Asigurați-vă că faceți clic pe Actualizare dacă faceți modificări. De asemenea, puteți rula un diagnostic dacă există probleme și puteți șterge feedul. Odată terminat, Mastofeed va verifica automat conținutul nou și îl va posta în contul dvs.
Conectați WordPress la ActivityPub
Ultima metodă de integrare a Mastodon cu WordPress pe care dorim să o explorăm este ActivityPub. Dacă nu ești familiarizat cu el, ActivityPub este un protocol susținut de multe platforme ale Fediverse, căruia îi aparține și Mastodon.
Există un plugin în stare beta, numit simplu ActivityPub, care vă permite să integrați și site-ul dvs. WordPress cu acesta. Lucrul tare este că acest lucru le permite utilizatorilor Mastodon să urmărească postările de pe blogul tău pe rețeaua de socializare și orice răspunsuri pe care le trimit vor apărea automat ca comentarii pe site-ul tău.
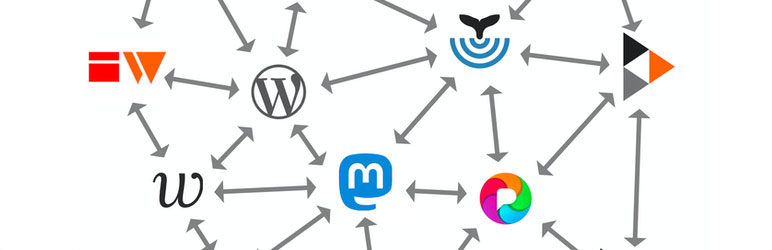
Paginile dvs. de autor devin și profiluri pe platformele care utilizează ActivityPub pe care ceilalți le pot urmări și să primească automat actualizări de la ei. Configurarea este, de asemenea, destul de ușoară, practic doar instalați și activați pluginul, setările conțin doar opțiuni pentru a configura modul în care va apărea conținutul blogului dvs.
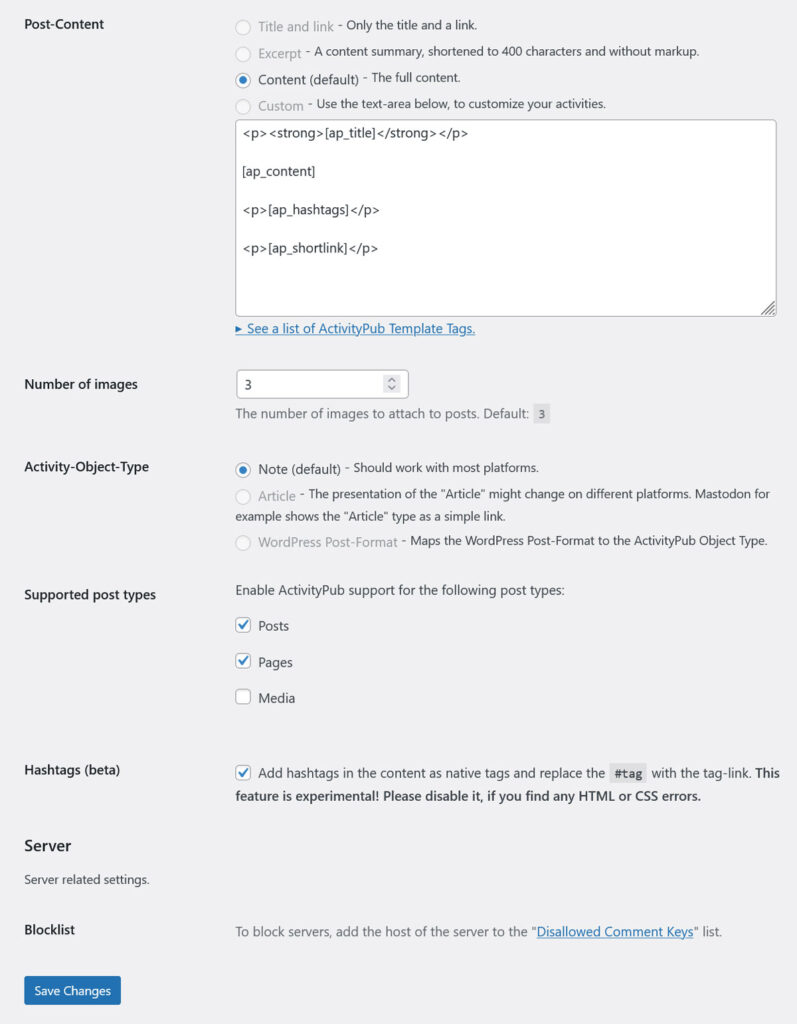
Personalizați cum doriți, salvați și începeți să interacționați pe Mastodon.
Mastodon + WordPress = ️
Mastodon și WordPress par că ar trebui să fie buni prieteni și sunt! Există multe moduri diferite de a integra cele două platforme una cu cealaltă.
De la utilizarea WordPress pentru a vă verifica prezența pe web, postarea conținutului Mastodon pe WordPress și invers, până la integrarea completă a site-ului dvs. cu Fediverse - există modalități atât de om de a începe. Pe măsură ce ambele platforme continuă să crească, va fi distractiv să vedem ce alte moduri vor găsi pentru a juca împreună.
Cum îți integrezi site-ul WordPress cu prezența ta Mastodon sau invers? Alte plugin-uri sau instrumente de recomandat? Atunci te rog să faci asta în secțiunea de comentarii!
